Как подключить вай фай к компу: Как подключить компьютер к Wi-Fi роутеру без проводов
Содержание
как соединить по беспроводной сети
Содержание:
- Зачем может понадобиться подключение смартфона к ПК через Wi-Fi
- Возможности телефона, подсоединенного к компьютеру через вай-фай
- Как подключить телефон к ноутбуку через Wi-Fi
- Подключение телефона к компьютеру через Wi-Fi с помощью ES Проводника
- Приложение AirDroid
- Передача файлов через SHAREit
- MY FTP Server
- Через Total Commander
- Возможные проблемы при соединении телефона с компьютером по Wi-Fi, способы решения
- Настройки роутера
- Настройка ПК
- Настройка удаленного управления
- Использование TeamViewer
- Удаленный рабочий стол Windows
Часто пользователям смартфонов на OC Android требуется подключить свой гаджет к персональному компьютеру, используя Wi-Fi. Существует несколько способов выполнения поставленной задачи. В данной статье будут рассмотрены самые распространённые из них.
Зачем может понадобиться подключение смартфона к ПК через Wi-Fi
У многих людей часто возникает такая потребность, которая обусловлена следующими причинами:
- Необходимость в управлении компьютером с телефона Айфон и наоборот.
 В интернете существует огромное количество софта, позволяющего справиться с поставленной задачей. При этом смартфон можно использовать в качестве клавиатуры для ПК, что играть в игры, просматривать информацию в интернете, скачивать файлы и т.д.
В интернете существует огромное количество софта, позволяющего справиться с поставленной задачей. При этом смартфон можно использовать в качестве клавиатуры для ПК, что играть в игры, просматривать информацию в интернете, скачивать файлы и т.д. - Проверка телефона на вирусы. Иногда гаджет подвергается вирусной атаке, от которой не удаётся избавиться при помощи стандартных утилит с Google Play Market. В этом случае удалить вредоносное ПО можно только с помощью специальных программ, которые предварительно устанавливаются на ПК или ноутбук.
Внешний вид прибора, который раздаёт интернет на другие устройства
- Открытие файлов, которые не удаётся запустить на мобильнике. Smart Office, установленный на мобильнике может не открыть файл того или иного формата. В этом случае возникает необходимость синхронизироваться с Wi-Fi адаптером компьютера и скинуть данный файл на ПК, чтобы впоследствии открыть его. Однако поставленную задачу также можно выполнить, воспользовавшись USB проводом, который подсоединяется к зарядному блоку телефона.
 Один конец кабеля вставляется в разъём юсб на ноуте, а второй в порт на гаджете. Таким образом, перейдя во внутреннее хранилище устройства, можно скинуть любой файл, документ на ПК.
Один конец кабеля вставляется в разъём юсб на ноуте, а второй в порт на гаджете. Таким образом, перейдя во внутреннее хранилище устройства, можно скинуть любой файл, документ на ПК. - Исключение дополнительного провода, с помощью которого смартфон подключается к ПК. Устройства всегда удобнее синхронизировать без проводов, чтобы они не мешались. Благодаря синхронизации по вай-фай девайс можно расположить в нескольких метрах от компьютера.
Использование телефона на операционной системе Андроид в качестве геймпада для ПК
Обратите внимание! Иногда телефон подключают к ПК, чтобы выявить неисправность самого компьютера посредством применения программ, установленных на смартфоне.
Возможности телефона, подсоединенного к компьютеру через вай-фай
Как подключить Интернет к компьютеру через телефон андроид
После подключения своего Android устройства к ПК по Wi-Fi у пользователя появляется несколько возможностей:
- Передача файлов и прочей информации с мобильника на ПК и наоборот.
 С телефона, который подключен к ноутбуку через Wi-Fi, можно без проблем скопировать файлы на компьютер. Эту же процедуру можно выполнить в обратной последовательности, перекинув информацию с ПК на девайс. Данный процесс не отнимет у пользователя много времени по сравнению с передачей файлов с помощью USB провода.
С телефона, который подключен к ноутбуку через Wi-Fi, можно без проблем скопировать файлы на компьютер. Эту же процедуру можно выполнить в обратной последовательности, перекинув информацию с ПК на девайс. Данный процесс не отнимет у пользователя много времени по сравнению с передачей файлов с помощью USB провода. - Использование смартфона в качестве джойстика. Данная возможность особенно актуальна для геймеров. Однако для её реализации потребуется скачать на телефон или компьютер специальную программу, с помощью которой пользователь сможет назначать клавиши, отвечающие за то или иное действие в игре. Также человеку не придётся специально покупать геймпад, чтобы проходить игры.
- Удалённое управление. Подключив смартфон к компьютеру, можно управлять ПК. Например, запускать программы, файлы, пользоваться интернетом и т. д. При этом наличие манипулятора или клавиатуры не обязательно.
- Использование мобильного устройства в качестве повторителя сигнала Wi-Fi роутера. Благодаря данной функции пользователю не придётся покупать ещё один беспроводный маршрутизатор.
 Теперь можно понять, как на компьютере подключиться к Wi-Fi от телефона.
Теперь можно понять, как на компьютере подключиться к Wi-Fi от телефона.
Удалённое управление персональным компьютером с помощью смартфона
Важно! Не все модели смартфонов могут быть использованы как репитеры. На некоторых аппаратах такая функция отсутствует.
Как подключить телефон к ноутбуку через Wi-Fi
Как подключить телефон к компьютеру через USB кабель Андроид
Способы синхронизации Андроид устройства с компьютером по вай-фай идентичны на различных версиях операционных систем Windows. Как и говорилось выше, есть несколько методов синхронизации устройств, каждый из которых заслуживает подробного рассмотрения. Большинство из способов подразумевают использование стороннего софта, т. е. программ, скачанных из интернета.
Подключение телефона к компьютеру через Wi-Fi с помощью ES Проводника
Данный процесс можно разделить на несколько этапов:
- Скачать ES Проводник из магазина приложений от Google. Обычно данный софт установлен на телефонах Андроид по умолчанию.

- Установить программу.
- Запустить софт, предварительно подключившись к точке доступа Wi-Fi, введя пароль. Посмотреть ключ безопасности можно на компьютере, к которому подключен маршрутизатор.
- В ES Проводнике кликнуть по вкладке «Сеть».
- В конце списка параметров отыскать пункт «Удалённый доступ» и нажать на него.
- Отобразится окно, где нужно тапнуть по кнопке «Включить».
- Появится адрес, который нужно будет вписать в поле поиска на ПК, перейдя в «Мой компьютер».
- Откроется внутренне хранилище смартфона. Теперь можно перекидывать файлы на ноутбук, а также осуществлять другие манипуляции.
Приложение ES проводник на мобильнике, скачанное с Google Play Market
Дополнительная информация! Во время удалённого управления закрывать ES Проводник на гаджете нельзя.
Приложение AirDroid
С помощью данной программы также можно подключить смартфон к компьютеру через Wi-Fi. Подсоединение осуществляется по алгоритму:
- Скачать софт на телефон и запустить его.

- Прописать в поисковой строке браузера на компьютере адрес, который появится на главном экране приложения после его запуска.
- Подтвердить синхронизацию устройств нажатием на соответствующую кнопку.
Передача файлов через SHAREit
Процедура осуществляется в следующей последовательности:
- Скачать приложение как на ПК, так и на смартфон. Скачивать софт на компьютер желательно с официального сайта во избежание вирусного заражения.
- Запустить программы на обоих устройствах.
- На мобильнике нажать на кнопку «Подключение к ПК».
- После сканирования кликнуть по названию своего смартфона.
- Произойдёт синхронизация устройств.
MY FTP Server
Соединить гаджет с ПК через вайфай с помощью данной программы можно следующим образом:
- Скачать, установить и запустить софт на мобильнике.
- На главной панели приложения кликнуть по кнопке «Start Server».
- Зайти в приложение «Мой компьютер» на ноутбуке.

- Щёлкнуть ЛКМ по пустому месту в коне.
- В появившемся меню нажать на строку «Добавить элемент в сетевое окружение».
- В новом меню нажать «Далее».
- В соответствующем поле прописать адрес, который ранее выдала программа на телефоне.
- Кликнуть по кнопке «Далее».
- Закрыть данное меню и убедиться, что в окне «Мой компьютер» отобразился новый элемент. Нажав на него, телефон и ПК можно будет синхронизировать между собой.
Интерфейс приложения MY FTP Server для синхронизации телефона с компьютером
Обратите внимание! Элемент, который появился в приложении «Мой компьютер», нужно открыть и вписать логин и пароль для синхронизации.
Через Total Commander
Очередной софт, позволяющий подключить мобильное устройство на OC Android к ПК для удалённого управления. Процесс синхронизации можно разделить на следующие пункты:
- Скачать софт на телефон через Google Play Market.
- Открыть программу и нажать на кнопку «Start».

- После сканирования появится адрес, который нужно будет прописать в поисковую строку любого браузера на ПК.
- На сайте кликнуть по кнопке «Поиск».
- После того как система найдёт смартфон, нужно будет тапнуть по его названию и по кнопке «Синхронизировать».
Теперь можно перекидывать файлы со смартфона на ПК и наоборот.
Возможные проблемы при соединении телефона с компьютером по Wi-Fi, способы решения
Как подключить телефон к телевизору LG через Wi-Fi
При выполнении поставленной задачи могут возникнуть ошибки, из-за которых устройства не получится синхронизировать. Далее будут представлены распространённые методы устранения таких ошибок.
Настройки роутера
Иногда для подключения гаджета к ПК по вай-фай достаточно поменять некоторые настройки маршрутизатора. данная процедура осуществляется следующим образом:
- Открыть панель управления роутером. Для этого потребуется ввести адрес, указанный на обратной стороне устройства в поисковую строку браузера и ввести логин и пароль, выставленные по умолчанию.
 Обычно это слово «Admin».
Обычно это слово «Admin». - Кликнуть по строчке Домашняя сеть.
- Нажать на параметр Настройки Wi-Fi.
- Активировать изоляцию точки доступа нажатием на соответствующую кнопку.
Интерфейс программы Total Commander на компьютере
Важно! Процесс настройки может отличаться в зависимости от конкретной модели роутера. Для упрощения задачи нужно прочитать руководство по настройке аппарата, которое поставляется в комплекте.
Настройка ПК
Виновником в отсутствии синхронизации между устройствами может стать компьютер. Его настройка подразделяется на несколько этапов:
- Войти в раздел, отвечающий за управление сетями на компьютере.
- Кликнуть по разделу «Дополнительные параметры доступа».
- Поставить галочки напротив строк «Сетевое обнаружение» и «Разрешить доступ к файлам и принтерам».
- Перейти в «Свойства» и нажать на строку «Расширенная настройка».
- Напротив строки «Отображать доступ к папкам» поставить галочку.

После проделанных выше манипуляций понадобится ещё раз повторить подключение.
Настройка удаленного управления
Реализация удалённого управления на Windows 7 может быть полезна во многих случаях. Существует несколько распространённых способов выполнения поставленной задачи, которые будут рассмотрены далее.
Использование TeamViewer
С помощью данного софта можно подключить удалённое управление компьютером в минимально короткие сроки. Данная процедура выполняется по такому алгоритму:
- Скачать программу на свой ПК и на смартфон и запустить её.
- Записать данные, которые будут указаны в строках «ID» и «Пароль». В дальнейшем их нужно будет вводить в мобильнике.
- Активировать софт на ПК. Чтобы это выполнить, надо в поле «ID партнёра» ввести символы, которые были указаны в строке «ID».
- Кликнуть по кнопке «Подключение к партнёру».
- Ввести записанные данные в софте телефона. Теперь устройства должны синхронизироваться.

Главный экран приложения TeamViewer для смартфона
Дополнительная информация! В процессе сканирования нельзя отключаться от вай-фай.
Удаленный рабочий стол Windows
Данная процедура осуществляется по алгоритму:
- Нажать на строку «Панель управления» в меню «Пуск».
- Щёлкнуть по разделу «Система», который находится в пункте «Безопасность».
- Нажать на словосочетание «Дополнительные настройки» с левой стороны.
- В отобразившемся окне свойств нажать на вкладку «Удалённый доступ».
- Поставить галочку рядом со строкой «Разрешить подключения» и нажать «Далее».
- В новом окошке кликнуть по кнопке «Добавить».
- Вбить в соответствующее поле название своей учётки и нажать ОК.
- В главном меню тапнуть по строке «Применить».
- Узнать IP-адрес компьютера, написав в командной строке слово «ipconfig» и нажав «enter».
- В строке «IPv4» будет прописан IP-адрес данного ПК, который нужно записать в отдельном документе Word.

- Нажать на вкладку «Стандартные» в меню «Пуск». Обычно данный параметр располагается в нижней части меню Пуск. Здесь также представлены установленные на компьютеры программы.
- Кликнуть по строке «Подключение к удалённому рабочему столу».
- В новом окошке развернуть раздел «Показать параметры».
- В очередном меню кликнуть по слову «Подключить».
- Дождаться окончания процесса подключения, затем вбить логин и пароль от своей учётки.
После осуществления вышеуказанных манипуляций появится удалённый рабочий стол Виндовс.
Окно подключения к удалённому рабочему столу Виндовс
Обратите внимание! Осуществить подобную настройку также можно посредством использования стороннего софта. Однако при скачивании таких программ следует проявлять осторожность, чтобы не занести на свой ноутбук вирусное ПО.
Таким образом, подключив смартфон к ПК через вай-фай, можно выполнить огромный спектр задач. Данное обстоятельство заинтересует многих пользователей.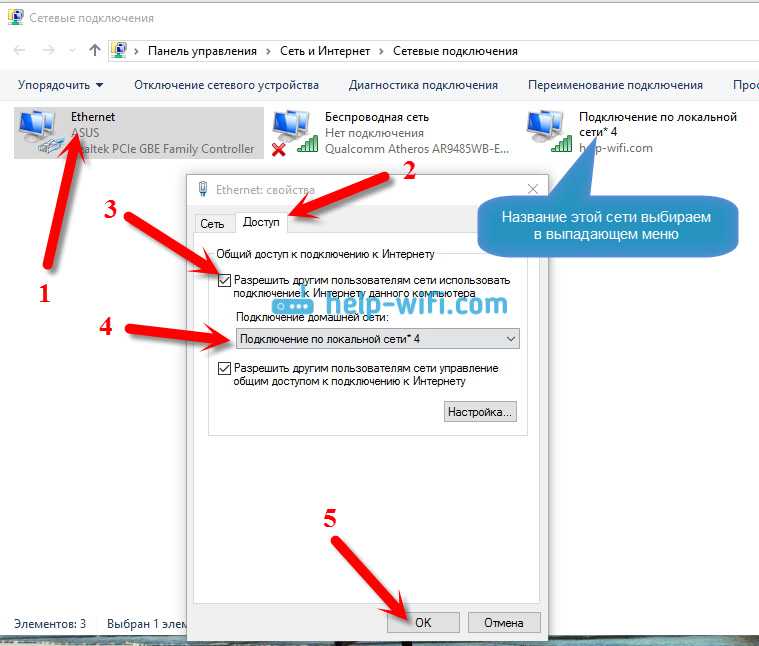 Информация, представленная в статье, позволяет ответить на вопрос, как подключить телефон к компьютеру через Wi-Fi.
Информация, представленная в статье, позволяет ответить на вопрос, как подключить телефон к компьютеру через Wi-Fi.
Автор:
Влaдимиp Гpoмaкoв
Как подключить ноутбук к ноутбуку
Интернет — магазин Как подключить ноутбук к ноутбукуКак подключить ноутбук к ноутбуку или как ноутбук подключить к компьютеру?Обычно подключение производится одним из двух способов: проводным или беспроводным. В первом случае требуется, чтобы оба компьютера (компьютер и ноутбук) были оснащены сетевыми картами, во втором случае требуется адаптер WiFi в любом виде (карта, внешний-USB или встроенный). Итак, как соединитьноутбуки по проводам. Для этого используется специальный сетевой кабель — патч-корд. Он так же как и остальные сетевые кабели представляет из себя витую пару с разъемами RJ-45 на концах. Особенность же в кроссировке жил в таком кабеле поэтому на слэнге он называется «кросс». Самый простой способ приоретения такого кабеля — покупка в ближайшем компьютерном магазине или сервисном центре, но можно его сделать и самостоятельно. Для этого возьмите витую пару, на одном конце кабеля порядок проводов в разъеме должен быть следующим: бело-оранжевый/оранжевый/бело-зеленый/синий/бело-синий/зеленый/бело-коричневый/коричневый, а на другом конце иным: бело-зеленый/зеленый/бело-оранжевый/синий/бело-синий/оранжевый/бело-коричневый/коричневый. Вставьте концы патч-корда в сетевые карты компьютеров. После этого зайдите в Сетевые подключения. Выбитрите «Подключение по локальной сети». В свойствах сетевого подключения потребуется настроить Протокол Интернета (TCP/IP)». Советуем объединить ваши ноутбуки в одну рабочую группу. Для этого задайте на обоих ноутбуках одинаковые имена рабочей группы в разделе настроек «Мой компьютер». Для того, чтобы папка одного компьютера была доступна с другого требуется установить общий доступ к этой папке. Для этого обычно вызывают контекстное меню нужной папки правой клавишей мыши и редактируют свойства папки. В разделе Доступ, в абзаце «Сетевой общий доступ и безопасность» потребуется кликнуть на ссылку. Как подключить ноутбук к ноутбуку через Wi-Fi.Ноутбуки легко можно соединить друг с другом через Wi-Fi в режиме точка-точка. Для этого на обоих ноутбуках включите WiFi-адаптер (это может быть произведено на вашем ноутбуке тумблером или программно). Откройте через меню «ПУСК» Панель управления, а в ней раздел Сеть и интернет. Далее «Свойства сетевого подключения».. На компьютере, который подключен к интернету выберите вкладку «Дополнительно» в свойствах сетевого адаптера и установите галочку напротив «Разрешить другим пользователям сети». Следуйте во вкладку беспроводные сети. Добавьте сеть. Сетевое имя можете выбирать по своему вкусу. Обязательно установите галочку «Это прямое соединение …» и Отключите галочку «Ключ сети предоставляется автоматически». Введите ключ сети. Этот же ключ будет использоваться при настройке подключения второго компьютера.
| Интернет — магазинКаталог товаров Правила работы Статьи Корзина СтатьиIntel® Core i7. ТОНКИЕ КЛИЕНТЫ против ПЕРСОНАЛЬНЫХ КОМПЬЮТЕРОВ Intel®. Новые тесты. Опытный образец VMP74. ViewPad 7. Узнать за 60 минут. Второе поколение процессоров Intel® Core™. Прикладные тесты. Как подключить ноутбук к ноутбуку Вышел кто-то из тумана, вынул … принтер из кармана! SIM-SIM откройся! Воскресный тест смартфона ViewSonic V350. Ультрабуки. Тонкие. Легкие. Быстрые. Как подключить принтер к компьютеру? ViewPad 10e. Еще один большой шаг… Как выбрать принтер? Сам себе принтер. Сам себе редактор. |
Мой компьютер не подключается к Wi-Fi
Иногда значок Wi-Fi на панели задач может исчезнуть или может отсутствовать весь SSID Wi-Fi. В других случаях SSID доступны, и когда вы пытаетесь подключиться к сети, вы получаете сообщение об ошибке «Не удается подключиться к этой сети».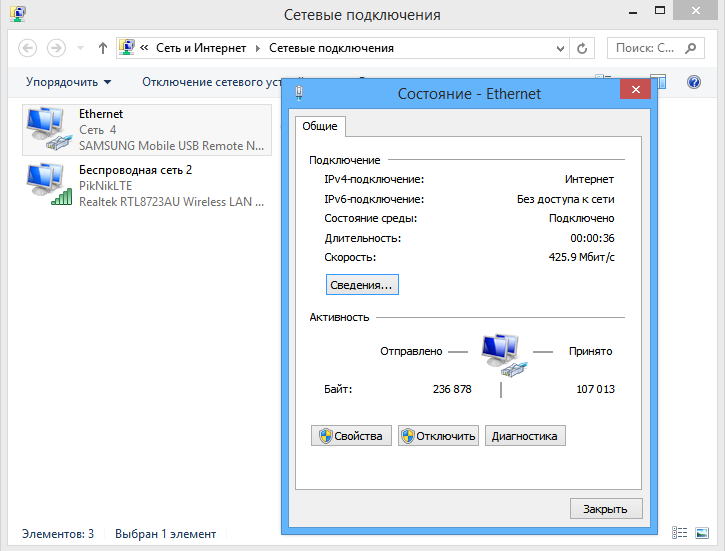
В последнем случае ваша сеть Wi-Fi может работать нормально, но с вашим компьютером что-то не так, что не позволяет ему подключиться к беспроводной сети.
Как бы то ни было, эти проблемы обычно возникают по таким причинам, как проблемные сетевые адаптеры, неправильно настроенные параметры Интернета, отключенные сетевые службы и поврежденные сетевые драйверы. Однако в большинстве случаев проблемы связаны с программным обеспечением, поэтому вы можете легко решить эту проблему самостоятельно.
Оглавление
Прежде чем начать
Перед тем, как приступить к перечисленным ниже исправлениям, следует помнить о нескольких вещах.
- Когда режим полета включен, ваш Wi-Fi перестанет работать, и он не будет показывать сети, к которым вы можете подключиться. Поэтому обязательно отключите режим полета на своем компьютере.
- Если на вашем ноутбуке есть физический ключ Wi-Fi, убедитесь, что индикатор ключа горит, что означает, что он включен.
 Если это не так, вы можете нажать на кнопку Wi-Fi один раз, чтобы включить его.
Если это не так, вы можете нажать на кнопку Wi-Fi один раз, чтобы включить его. - Если вы не можете подключиться только к одной сети Wi-Fi, вы также можете попробовать забыть об этой беспроводной сети и снова подключиться к ней, снова введя пароль Wi-Fi.
- Если у вас двухдиапазонный маршрутизатор, вы можете попробовать попеременно использовать диапазон 2,4 ГГц или 5 ГГц, чтобы посмотреть, сможете ли вы подключиться к одному из них.
- Вы также можете проверить, может ли любое другое устройство подключиться к сети. Если ни одно устройство не может подключиться к этой сети, вероятно, проблема связана с вашим маршрутизатором или интернет-провайдером. Вы можете попробовать перезагрузить маршрутизатор, чтобы убедиться, что проблема не в нем.
- Также проверьте наличие препятствий или помех между маршрутизатором и устройством. Убедитесь, что ваше устройство находится достаточно близко к маршрутизатору.
Запустить средство устранения неполадок сети
Средство устранения неполадок сети — это встроенное средство устранения неполадок Windows, которое проверяет и устраняет основные проблемы в вашей сети. При возникновении любых проблем с сетевым подключением, например, если ваш компьютер не подключается к сети, вы можете попробовать запустить это средство устранения неполадок.
При возникновении любых проблем с сетевым подключением, например, если ваш компьютер не подключается к сети, вы можете попробовать запустить это средство устранения неполадок.
- Нажмите Windows + I, чтобы открыть Настройки .
- Перейдите к Система > Устранение неполадок > Другое средство устранения неполадок .
- Рядом с Сетевой адаптер нажмите Выполнить .
- Следуйте инструкциям на экране для устранения неполадок сетевого подключения.
Переустановите драйвер Wi-Fi
Если вы не можете подключиться к сети Wi-Fi из-за отсутствия значка Wi-Fi на панели задач, проблема может заключаться в сетевых драйверах. Сетевые драйверы помогают вашей системе взаимодействовать с сетевым адаптером, который используется для подключения к сетям Wi-Fi.
Чтобы решить эту проблему, попробуйте переустановить драйверы Wi-Fi.
- Откройте утилиту запуска, нажав Windows + R.

- Введите
devmgmt.mscи нажмите Введите , чтобы открыть Диспетчер устройств . - Дважды щелкните Сетевые адаптеры и щелкните правой кнопкой мыши сетевой драйвер. (Чтобы определить драйвер вашей сети, вы можете найти драйвер, в названии которого есть Wi-Fi.)
- Если драйвер отключен, на его значке будет стрелка вниз. Выберите Включите устройство , если это так, и проверьте, можете ли вы подключиться к сети. (Пропустите этот шаг, если ваш сетевой драйвер уже включен.)
- Выберите Удалить устройство и снова нажмите Удалить .
- Перезагрузите компьютер, чтобы автоматически переустановить отсутствующий драйвер.
Проверьте сетевые службы Windows
Чтобы ваш компьютер мог подключаться к сети, некоторые важные службы Windows должны быть запущены и работать. Если сетевые службы, такие как WLAN AutoConfig или DHCP-клиент не запущены, вы не сможете подключиться к беспроводной сети.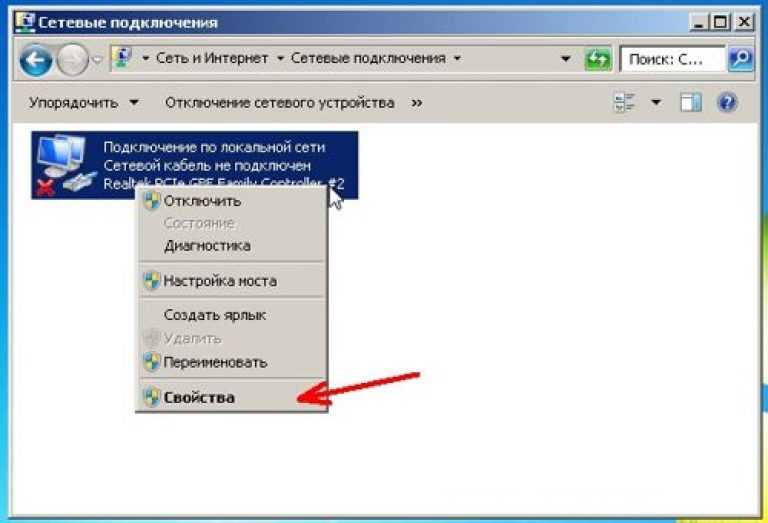
- Нажмите горячую клавишу Windows + R, чтобы запустить окно «Выполнить».
- Введите
services.mscи нажмите Введите , чтобы открыть Службы Windows . - Найдите службу WLAN AutoConfig и дважды щелкните ее.
- Убедитесь, что для параметра Тип запуска установлено значение Автоматический из выпадающее меню .
- Нажмите кнопку Start , если Статус службы равен Stopped .
- Найдите службу DHCP-клиента и повторите те же действия.
Получить IP-адрес автоматически
Если в одной сети настроен статический IP-адрес, возможно, вы не сможете подключиться к любой другой сети из-за конфликтов IP-адресов. Кроме того, неправильная настройка статического IP-адреса также приводит к невозможности подключения к сети.
Итак, попробуйте переключиться на динамический IP-адрес, чтобы решить эту проблему.
- Запустите диалоговое окно «Выполнить», нажав Windows + R.
- Введите
controlи нажмите Введите , чтобы открыть Панель управления . - Перейдите к Сеть и Интернет > Центр управления сетями и общим доступом .
- Нажмите на опцию Изменить настройки адаптера на левой боковой панели.
- Щелкните правой кнопкой мыши Wi-Fi и выберите Свойства .
- Выберите Интернет-протокол версии 4 (TCP/IPv4) и нажмите Свойства .
- Выберите Получить IP-адрес автоматически и Получить адрес DNS-сервера автоматически .
- Нажмите OK .
Выполнить сброс сети
Другой метод, который вы можете использовать для решения этой проблемы, — это сброс сети. Это приведет к удалению всех файлов сетевого кэша и данных, связанных с сетью, включая пароли Wi-Fi и информацию для входа в систему на вашем компьютере.
Это приведет к удалению всех файлов сетевого кэша и данных, связанных с сетью, включая пароли Wi-Fi и информацию для входа в систему на вашем компьютере.
- Щелкните правой кнопкой мыши меню «Пуск» и выберите Настройки .
- Перейдите на страницу Сеть и Интернет > Дополнительные параметры сети > Сброс сети .
- Нажмите Сбросить сейчас и выберите Да .
- Закройте всплывающее окно с сообщением о том, что ваш компьютер будет выключен.
- Перезагрузите компьютер, чтобы завершить процесс сброса сети.
MAC-адрес устройства из белого списка
Ваш компьютер также не сможет подключиться к сети, если в этой сети настроен фильтр MAC-адресов. Чтобы иметь возможность подключиться к такой сети, вам нужно будет ввести MAC-адрес вашего компьютера в белый список фильтрации MAC-адресов сети.
Примечание : Чтобы внести MAC-адрес вашего устройства в белый список, вам потребуется доступ администратора к сетевому маршрутизатору.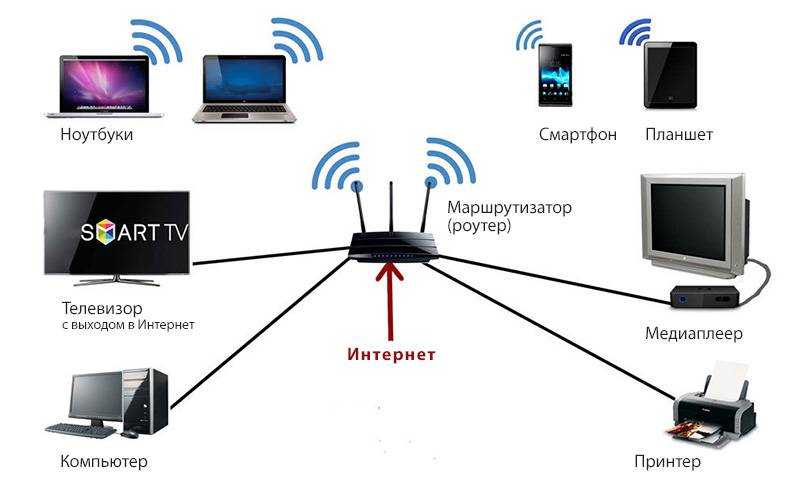
- Откройте Настройки (Windows + I) на вашем компьютере, который не может подключиться к сети.
- Выберите Сеть и Интернет и нажмите Свойства .
- Прокрутите вниз и запишите Физический адрес (MAC) .
- Теперь откройте портал маршрутизатора на устройстве, которое может подключаться к сети. (Если вы не знаете, как получить доступ к порталу маршрутизатора , вы можете просто ввести IP-адрес маршрутизатора в веб-браузере.)
- Если у вашего Интернет-провайдера (ISP) есть собственное уникальное приложение портала маршрутизатора, вы также можете использовать его.
- Войдите на портал маршрутизатора , если вы еще этого не сделали. (Если вы не знаете учетные данные для входа в маршрутизатор и никогда их не меняли, имя пользователя и пароль для входа по умолчанию должны быть указаны в нижней части маршрутизатора.
 )
) - Найдите параметр, в названии которого содержится Фильтрация MAC-адресов . Обычно он должен быть в разделе настроек беспроводной сети. (Разные интернет-провайдеры имеют разные пользовательские интерфейсы для своего портала маршрутизатора .)
- Нажмите Добавить новый .
- Введите MAC-адрес вашего компьютера рядом с Mac Address .
- В Описание можно ввести любые данные, которые помогут идентифицировать устройство.
- Выбрать Сохранить .
Обновить прошивку маршрутизатора
Если вы по-прежнему не можете подключиться к сети, попробуйте вместо этого обновить прошивку этого сетевого маршрутизатора. Обновление прошивки помогает исправить любые ошибки или сбои в системе маршрутизатора, а также содержит функции безопасности, созданные разработчиками. Итак, вы можете попробовать обновить прошивку вашего маршрутизатора, чтобы узнать, поможет ли это решить вашу проблему.
- Откройте портал маршрутизатора и войдите в систему.
- Перейдите к разделу Advanced , Tools или аналогичному разделу и найдите параметр Обновление микропрограммы .
- Нажмите Проверить наличие обновлений . Если обновление доступно, вы можете нажать кнопку Обновить , чтобы автоматически обновить прошивку вашего маршрутизатора.
- В ходе этого процесса маршрутизатор несколько раз перезагрузится.
Проверка на наличие проблем с оборудованием
Если описанные выше методы по-прежнему не помогли вам решить эту проблему, это может быть аппаратная проблема с вашим сетевым адаптером.
Если вы знаете, как выполнять ремонт оборудования, вы можете попробовать проверить соединение между сетевым адаптером и материнской платой или попробовать заменить его самостоятельно. Кроме того, материнские платы некоторых настольных компьютеров имеют встроенный сетевой адаптер для Wi-Fi. Вы также можете проверить его на наличие проблем с оборудованием.
Вы также можете проверить его на наличие проблем с оборудованием.
Если ничего не помогает, обратитесь в ремонтную мастерскую, чтобы починить ее.
Что делать, если я не могу найти свою беспроводную сеть или не могу подключиться к беспроводной сети?
Эта статья относится к:
Archer C1200 , Archer C5400 , Archer C4 , Archer C5 , Archer AX10 , Archer C2 , Archer AX96 , Archer C6U , TL-WR940N , TL-WR1048E , Archer 9 C8, Лучник AX10000, Лучник C9, Лучник C6, Лучник C7, TL-WR1043ND, Лучник AX90, Лучник C5400X, Лучник A20, Лучник C60, Лучник A1200, Лучник C64, TL-WR820N, TL-WR941N, TL-WR941ND, TL-WR941ND WR844N, Лучник C59, Лучник C58, Лучник AX4200, Лучник C3200, Лучник A2, Лучник AX75, Лучник AX73, Лучник A10, Лучник C50, Лучник C55, Лучник C54, TL-WR841N, Лучник AXE75, Лучник A6, Лучник A72, Лучник AX , Лучник A5 , Лучник A8 , Лучник A9, Archer AX68 , Archer AX5300 , Archer C4000 , TL-WR842N , TL-WR841HP , Archer AXE300 , Archer AX1500 , Archer AX60 , TL-WR802N , Archer AX3000 , Archer A2600 , Archer AX55 , Archer 5 , TL-WR841ND , Лучник AX51, Лучник A2200, Лучник C3150, Лучник AX50, Лучник AX6000, Лучник C25, Лучник C24, Лучник A64, Лучник AX10/A, Лучник C2600, Лучник C21, Лучник C20, TL-WR840N, Лучник A10 Pro, Лучник AX1800, Лучник AX206, Лучник C900, Лучник AX4400, Лучник C3000, Лучник C50, TL-WR941HP, Лучник A54, Лучник AX4800, Лучник C1900, Лучник A2300, Лучник AXE200 Omni, Лучник GX90, Лучник C5 Pro, TL-WR841HP V1, Лучник C2300, Лучник AX23, Лучник AX20, Лучник C3150 V2, Лучник AX21 C2700, Archer C90, Archer AX11000, Archer AX3200, TL-WR810N.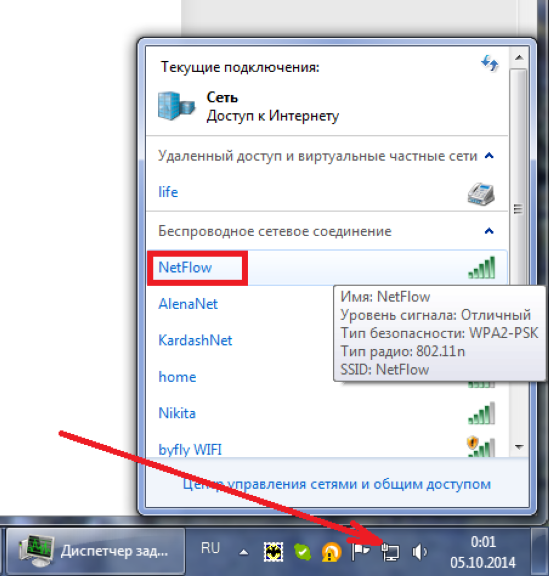 топор фрезерный и деко, это может решить проблему .
топор фрезерный и деко, это может решить проблему .
Если описанное выше по-прежнему не может решить проблему, и вы по-прежнему не можете найти беспроводную сеть, выполните следующие действия:
• Убедитесь, что функция беспроводной связи вашего устройства включена, если вы используете ноутбук с встроенный беспроводной адаптер. Вы можете обратиться к соответствующему документу или связаться с производителем ноутбука.
• Убедитесь, что драйвер беспроводного адаптера успешно установлен и беспроводной адаптер включен.
• На Mac
(1)Выключите и снова включите Wi-Fi/Аэропорт.
(2) Переустановите или обновите драйвер беспроводного адаптера.
• В Windows 7/8/10
1) Если вы видите сообщение Нет доступных подключений , это обычно происходит из-за того, что функция беспроводной связи отключена или каким-то образом заблокирована.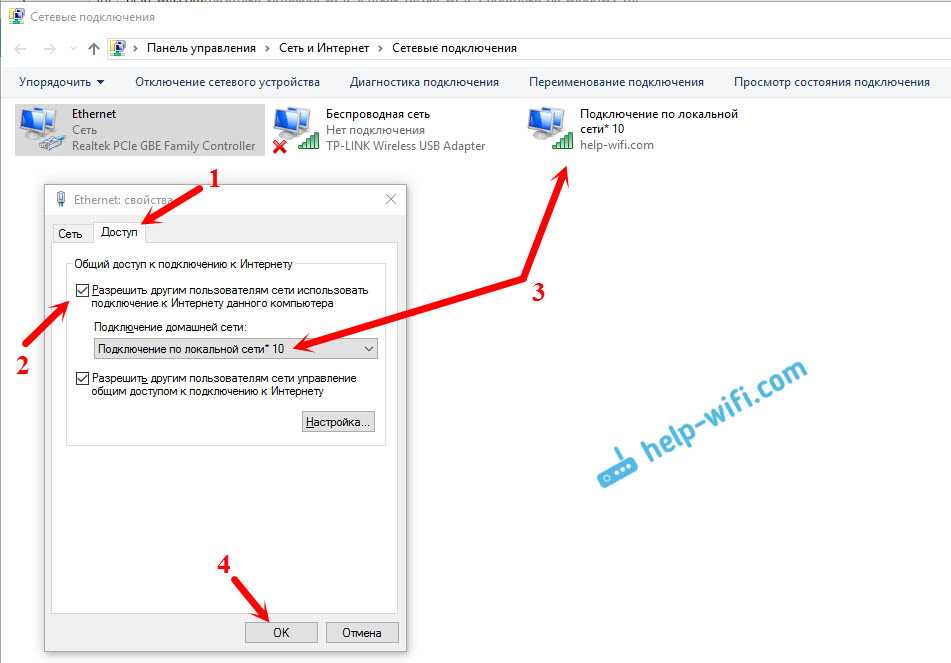
2) Нажмите Устранение неполадок , и Windows сможет решить проблему самостоятельно.
• В Windows XP
1) Если вы видите сообщение Windows не может настроить это беспроводное соединение , обычно это происходит потому, что утилита настройки Windows отключена или вы используете другой инструмент настройки беспроводной сети для подключения беспроводной сети.
2) Закройте инструмент настройки беспроводной сети (например, утилиту TP-Link).
3) Выберите и щелкните правой кнопкой мыши Мой компьютер на рабочем столе, выберите Управление , чтобы открыть окно управления компьютером.
4) Разверните Services and Applications > Services , найдите и найдите Wireless Zero Configuration в списке Services справа.
5) Щелкните правой кнопкой мыши Wireless Zero Configuration и выберите Properties .
6) Измените Startup введите на Automatic , нажмите кнопку Start и убедитесь, что статус службы Started . А затем нажмите ОК .
Если вы можете найти другую беспроводную сеть, кроме своей, выполните следующие действия:
• Проверьте светодиодный индикатор WLAN на беспроводном маршрутизаторе/модеме.
• Убедитесь, что ваш компьютер/устройство все еще находится в зоне действия маршрутизатора/модема. Переместите его ближе, если он в настоящее время слишком далеко.
• Перейдите к Advanced > Wireless > Wireless Settings и проверьте настройки беспроводной сети. Дважды проверьте, не скрыто ли ваше имя беспроводной сети и SSID.
Если вы можете найти свою беспроводную сеть, но не можете подключиться, выполните следующие действия:
Проблема аутентификации/несоответствие пароля:
1) Иногда при подключении вам будет предложено ввести PIN-код.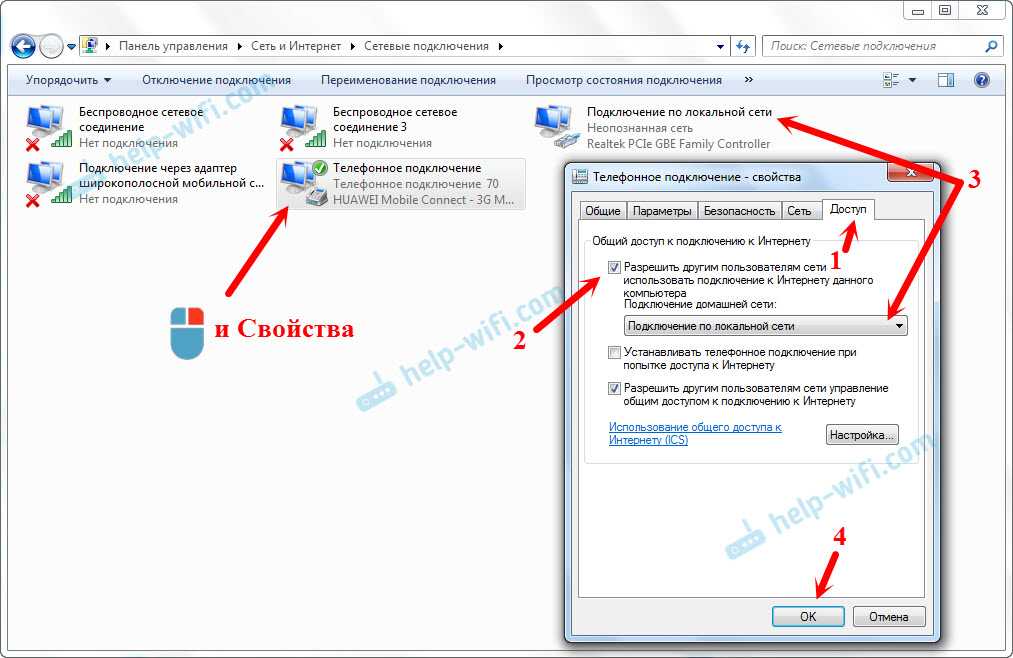 к беспроводной сети в первый раз. Этот PIN-код отличается от пароля беспроводной сети/ключа безопасности сети, обычно вы можете найти его только на этикетке вашего маршрутизатора.
к беспроводной сети в первый раз. Этот PIN-код отличается от пароля беспроводной сети/ключа безопасности сети, обычно вы можете найти его только на этикетке вашего маршрутизатора.
2) Если вы не можете найти PIN-код или не удалось найти PIN-код, вы можете выбрать Подключение с использованием ключа безопасности вместо , а затем введите пароль беспроводной сети/ключ безопасности сети .
3) Если по-прежнему отображается примечание Несоответствие ключа безопасности сети , рекомендуется подтвердить пароль беспроводной сети вашего беспроводного маршрутизатора.
Примечание. Пароль беспроводной сети/Ключ безопасности сети чувствителен к регистру.
Windows не может подключиться к XXXX/не может подключиться к этой сети/подключение к этой сети занимает больше времени, чем обычно:
• Проверьте мощность беспроводного сигнала вашей сети. Если он слабый (1–3 полоски), переместите маршрутизатор ближе и повторите попытку.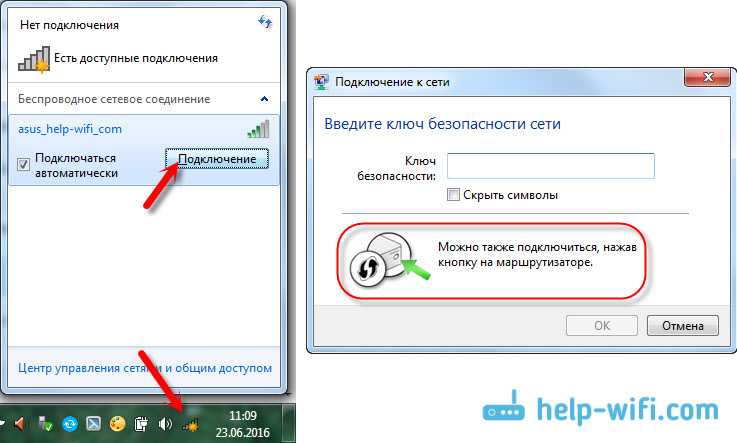

 В интернете существует огромное количество софта, позволяющего справиться с поставленной задачей. При этом смартфон можно использовать в качестве клавиатуры для ПК, что играть в игры, просматривать информацию в интернете, скачивать файлы и т.д.
В интернете существует огромное количество софта, позволяющего справиться с поставленной задачей. При этом смартфон можно использовать в качестве клавиатуры для ПК, что играть в игры, просматривать информацию в интернете, скачивать файлы и т.д.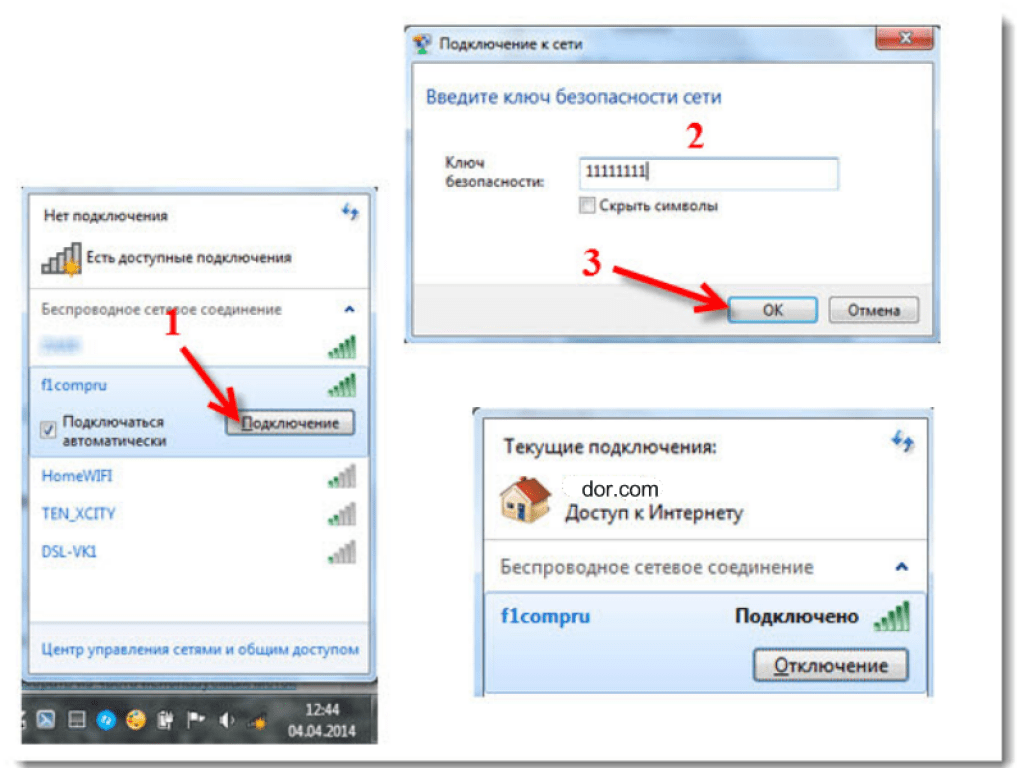 Один конец кабеля вставляется в разъём юсб на ноуте, а второй в порт на гаджете. Таким образом, перейдя во внутреннее хранилище устройства, можно скинуть любой файл, документ на ПК.
Один конец кабеля вставляется в разъём юсб на ноуте, а второй в порт на гаджете. Таким образом, перейдя во внутреннее хранилище устройства, можно скинуть любой файл, документ на ПК.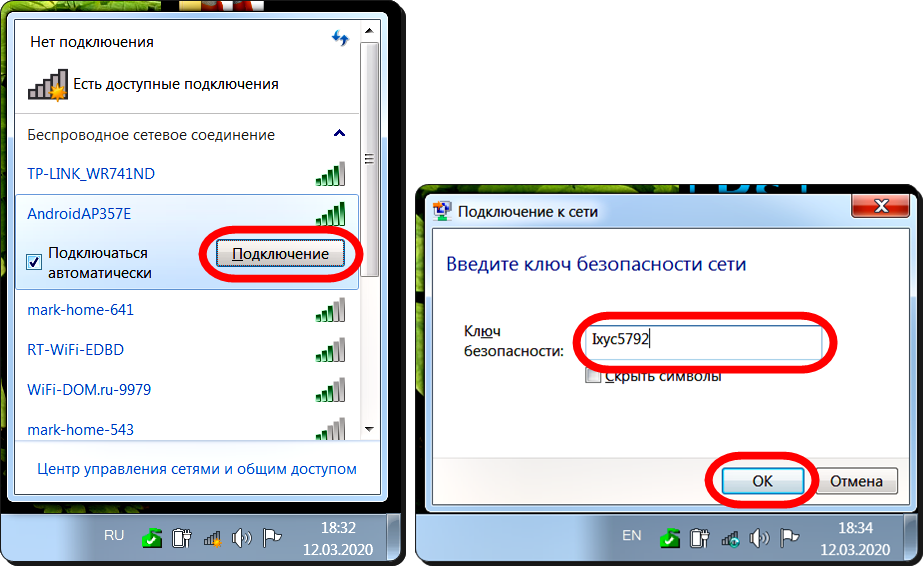 С телефона, который подключен к ноутбуку через Wi-Fi, можно без проблем скопировать файлы на компьютер. Эту же процедуру можно выполнить в обратной последовательности, перекинув информацию с ПК на девайс. Данный процесс не отнимет у пользователя много времени по сравнению с передачей файлов с помощью USB провода.
С телефона, который подключен к ноутбуку через Wi-Fi, можно без проблем скопировать файлы на компьютер. Эту же процедуру можно выполнить в обратной последовательности, перекинув информацию с ПК на девайс. Данный процесс не отнимет у пользователя много времени по сравнению с передачей файлов с помощью USB провода. Теперь можно понять, как на компьютере подключиться к Wi-Fi от телефона.
Теперь можно понять, как на компьютере подключиться к Wi-Fi от телефона.
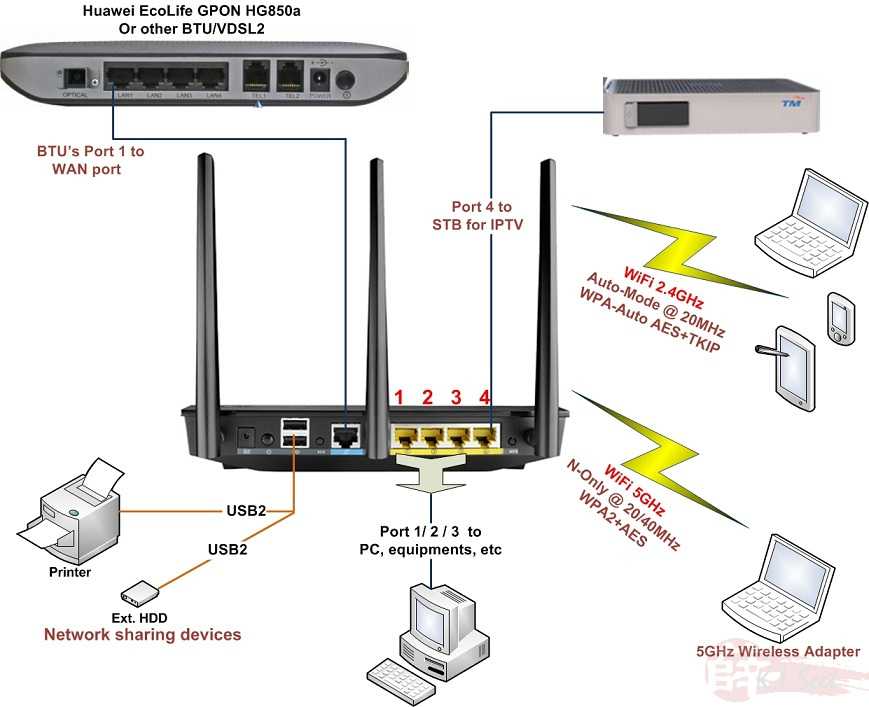
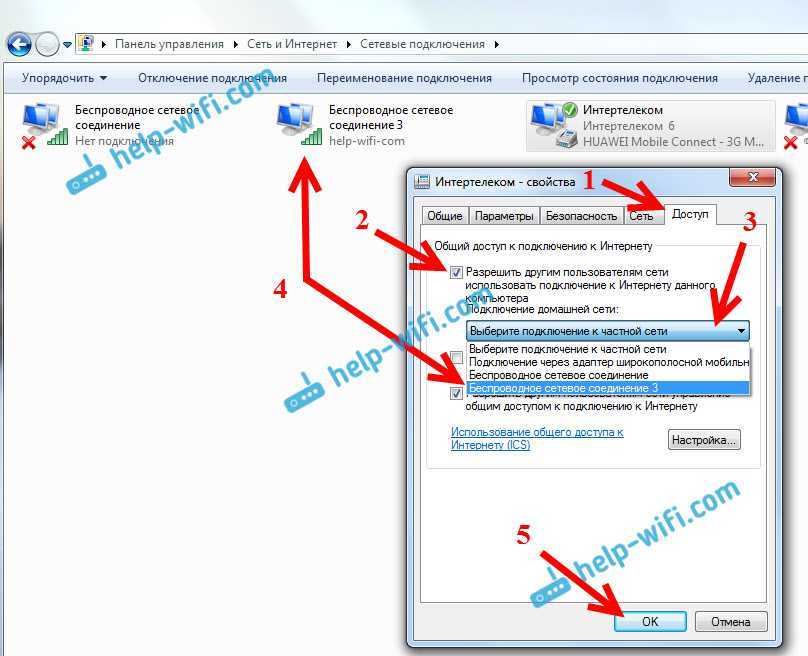
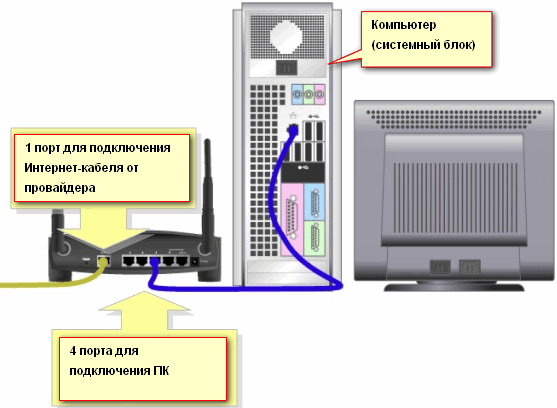
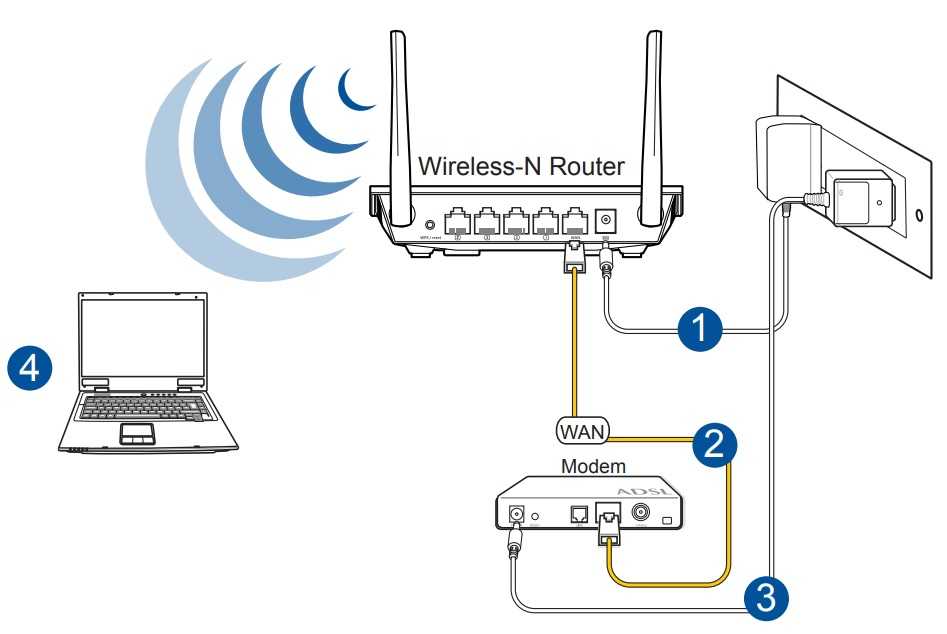 Обычно это слово «Admin».
Обычно это слово «Admin».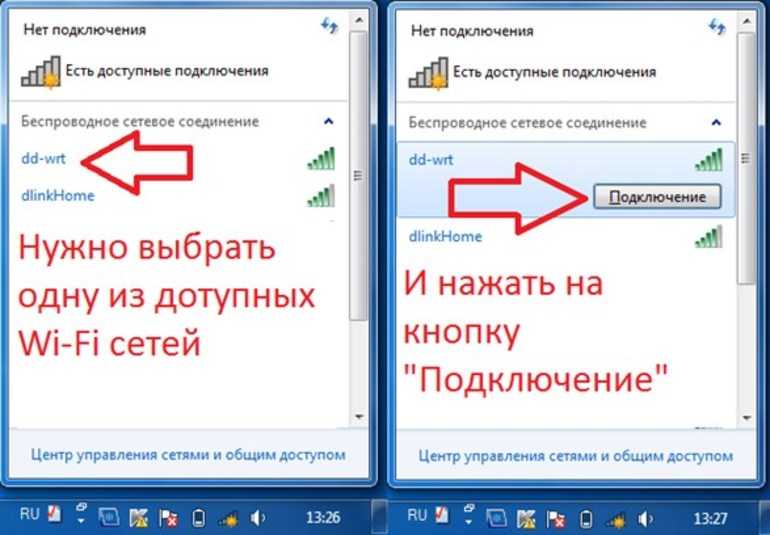
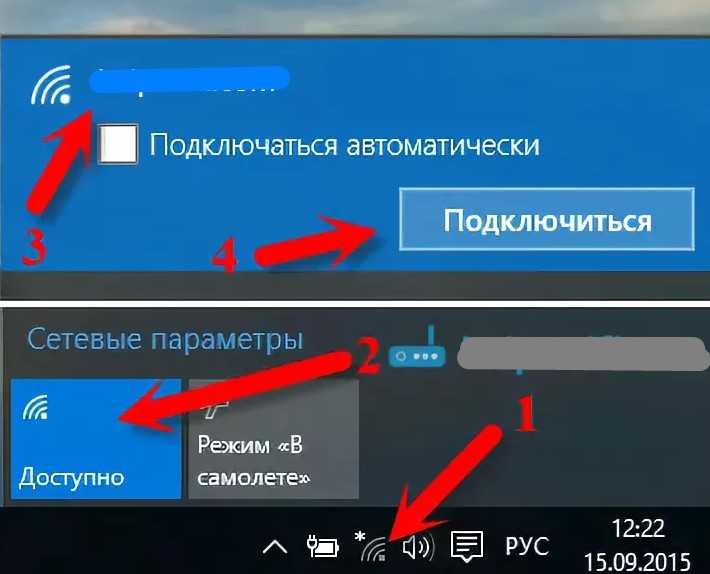

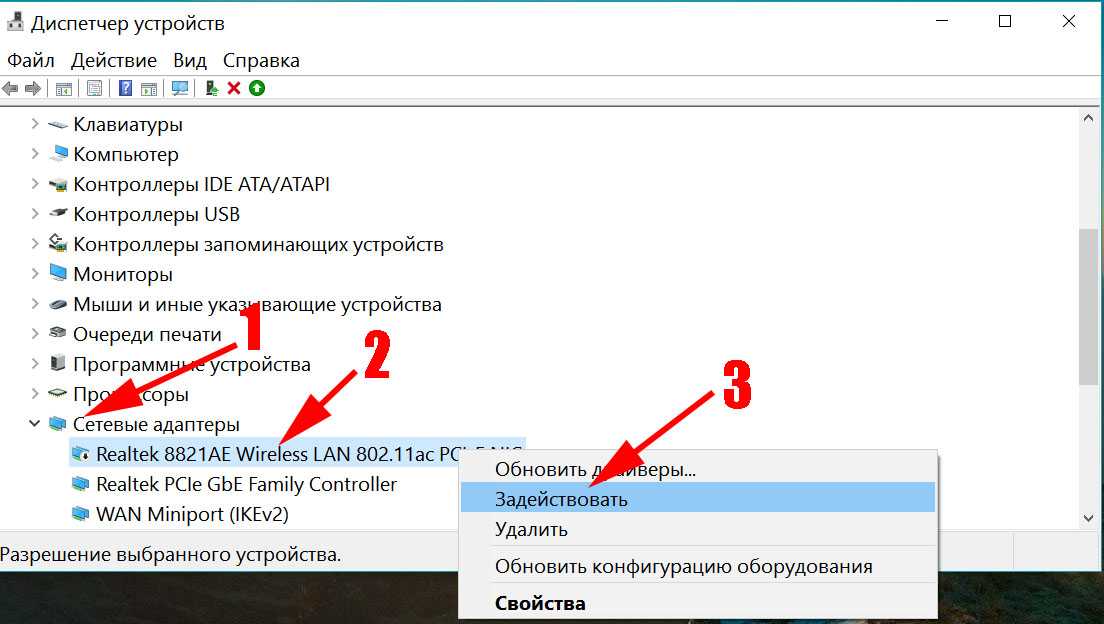
 Откройте свйства Протокола на каждом из компьтеров или ноутбуков и укажите на каждом из них IP-адрес. Например, 192.168.0.1 на первом и 192.168.0.2 на втором. Маску подсети оставьте по умолчанию 255.255.255.0 на обоих ноутбуках. Запустите cmd.exe. Для этого в меню достаточно ввести cmd в окне поиска. В окне с черным полем наберите ping и IP-адрес другого компьютера, например 192.168.0.2. Если все настройки (и кроссировка) верны, то произойдет обмен пакетами, что будет означать соединение компьютеров.
Откройте свйства Протокола на каждом из компьтеров или ноутбуков и укажите на каждом из них IP-адрес. Например, 192.168.0.1 на первом и 192.168.0.2 на втором. Маску подсети оставьте по умолчанию 255.255.255.0 на обоих ноутбуках. Запустите cmd.exe. Для этого в меню достаточно ввести cmd в окне поиска. В окне с черным полем наберите ping и IP-адрес другого компьютера, например 192.168.0.2. Если все настройки (и кроссировка) верны, то произойдет обмен пакетами, что будет означать соединение компьютеров.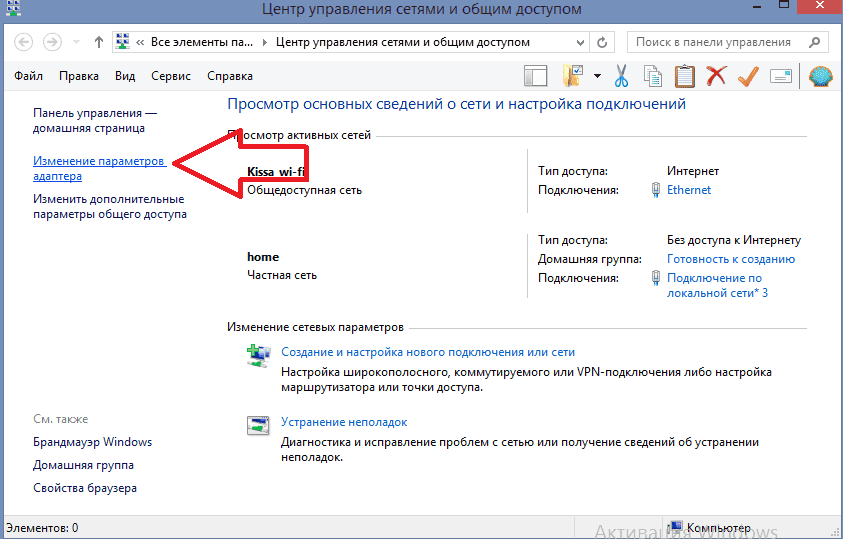 Также вам потребуется определить какие права будут у пользователя на другом компьютере. Выберите один из предложенных вариантов, поставив галочку напротив него.
Также вам потребуется определить какие права будут у пользователя на другом компьютере. Выберите один из предложенных вариантов, поставив галочку напротив него. Основной шлюз (указываем IP- адрес первого компьютера 192.168.0.1) и предпочитаемый ДНС сервер — адрес, который предоставляется провайдером.
Основной шлюз (указываем IP- адрес первого компьютера 192.168.0.1) и предпочитаемый ДНС сервер — адрес, который предоставляется провайдером. Первые потрясающие впечатления.
Первые потрясающие впечатления. Если это не так, вы можете нажать на кнопку Wi-Fi один раз, чтобы включить его.
Если это не так, вы можете нажать на кнопку Wi-Fi один раз, чтобы включить его.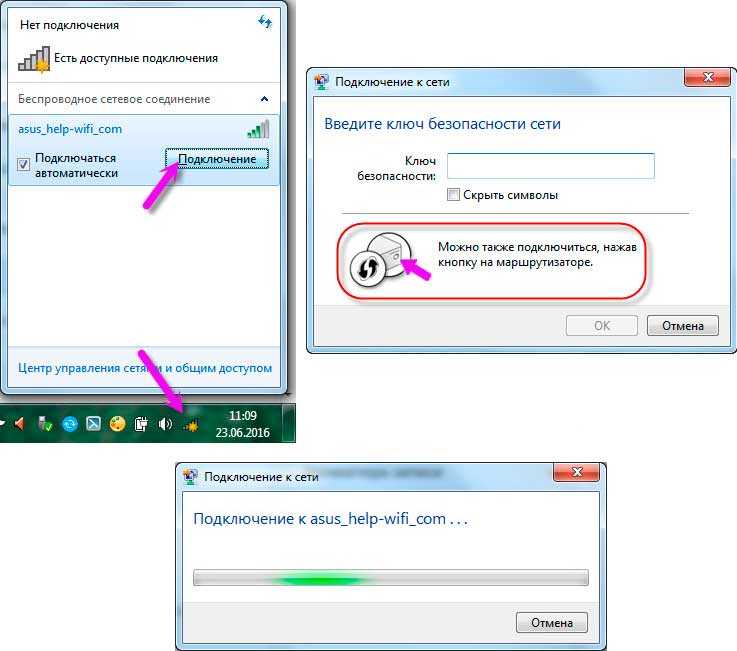
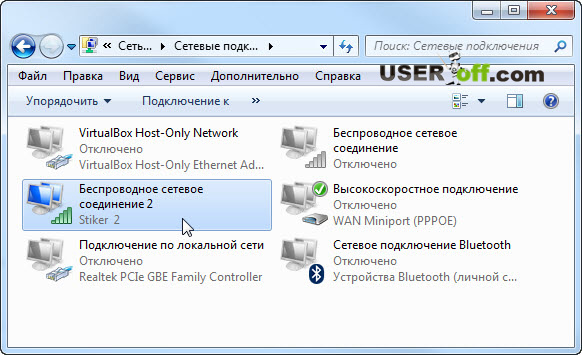 )
)