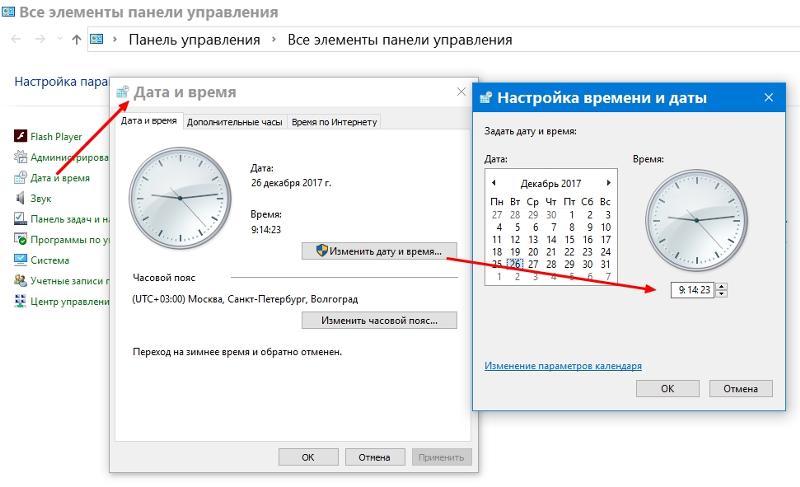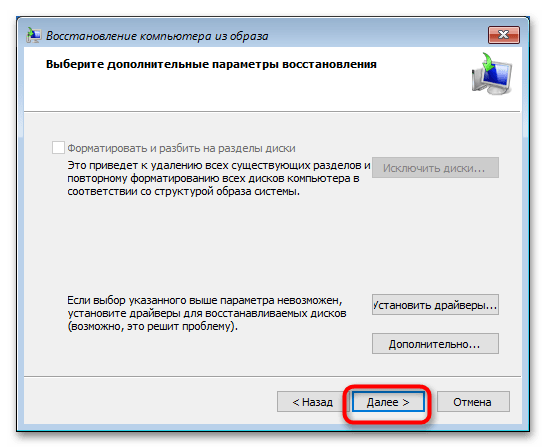Как восстановить пк на определенную дату: Как восстановить систему до точки восстановления системы — Windows 7, 8, 10, 11
Содержание
В чем разница между сбросом Windows и восстановлением системы в Windows? • Оки Доки
Вы устали сталкиваться с различными проблемами на вашем компьютере? Возможно, вредоносное ПО нарушило работу вашего компьютера, или Windows могла просто со временем замедлиться, казалось бы, сама по себе.
К счастью, в этой ситуации могут помочь две встроенные утилиты Windows: сброс Windows и восстановление системы. Но в чем точная разница между этими двумя инструментами и как они могут решать распространенные проблемы Windows? Давай выясним.
В чем разница между восстановлением системы и сбросом Windows?
От исправления поврежденных драйверов в Windows до устранения заражения вредоносным ПО, восстановление системы и сброс Windows могут легко решить все основные проблемы Windows. Однако обе эти утилиты имеют разные способы решения проблемы.
Восстановление системы отменяет любые изменения и возвращает вашу систему в ее последнее рабочее состояние. Этот инструмент предназначен для решения проблем, отправляя ваш компьютер «назад во времени» в момент, когда ошибки еще не было. Это отличный способ исправить повреждение файлов или восстановить ущерб, нанесенный вредоносными программами, поскольку он возвращает все ваши файлы в исходное состояние.
Это отличный способ исправить повреждение файлов или восстановить ущерб, нанесенный вредоносными программами, поскольку он возвращает все ваши файлы в исходное состояние.
Программы для Windows, мобильные приложения, игры — ВСЁ БЕСПЛАТНО, в нашем закрытом телеграмм канале — Подписывайтесь:)
Сброс Windows, с другой стороны, очищает все пользовательские настройки и возвращает все к конфигурации по умолчанию. Это хороший способ убедиться, что вы снова работаете с чистого листа. Часто это «ядерный вариант», когда кажется, что ничто не решило проблему.
Что такое восстановление системы и когда его следует использовать?
Восстановление системы — важная утилита восстановления Windows, которая откатывает ваш компьютер до предыдущего состояния. Если с вашим компьютером что-то пошло не так, восстановление системы может вернуть его к тому времени, когда все работало нормально.
Чтобы лучше понять эту функцию, вы можете думать о восстановлении системы как о кнопке «путешествия во времени», которая возвращает важные файлы и системные настройки к тому состоянию, в котором они были при создании точки восстановления.
Точка восстановления — это резервная копия вашего компьютера на определенную дату и время. Функция восстановления системы создает точку восстановления один раз в неделю, содержащую важные системные файлы и реестр Windows. Если во время установки обновления что-то пойдет не так или произойдет какое-либо повреждение данных, функция «Восстановление системы» восстановит среду и отменит изменения, сохраненные в точке восстановления.
Как включить восстановление системы
На многих компьютерах восстановление системы включено только для основного диска, а не для других. В то время как на других компьютерах восстановление системы не включено ни для одного диска.
Если вы не хотите потерять свои данные, вы должны включить восстановление системы по крайней мере для вашего основного диска. Но вы можете включить его и для других дисков.
Чтобы включить восстановление системы для основного диска, откройте меню «Пуск», введите «Создать точку восстановления» и нажмите «Ввод». Выберите основной системный диск и нажмите «Настроить». Щелкните параметр «Включить защиту системы», отрегулируйте ползунок «Использование дискового пространства» (указывает объем дискового пространства, которое вы хотите выделить для защиты системы) в соответствии с вашими потребностями и нажмите «ОК».
Выберите основной системный диск и нажмите «Настроить». Щелкните параметр «Включить защиту системы», отрегулируйте ползунок «Использование дискового пространства» (указывает объем дискового пространства, которое вы хотите выделить для защиты системы) в соответствии с вашими потребностями и нажмите «ОК».
Как создать точку восстановления
Как упоминалось выше, Windows автоматически создает точки восстановления каждую неделю. Но вы также можете создавать их вручную, когда захотите.
Чтобы создать точку восстановления, откройте меню «Пуск», введите «Создать точку восстановления» и нажмите «Ввод». Нажмите кнопку «Создать», опишите точку восстановления и нажмите «Создать».
Как использовать восстановление системы
Теперь, когда вы включили восстановление системы и создали точку восстановления, пришло время проверить, как восстановить самую раннюю точку восстановления, если на вашем компьютере возникла проблема.
- Снова откройте вкладку «Свойства системы».

- Нажмите кнопку «Восстановление системы».
- Нажмите кнопку «Далее» на странице приветствия.
- На следующей странице будут показаны различные точки восстановления. Выберите нужную точку восстановления, нажмите «Далее», а затем «Готово».
- Подтвердите свой выбор, нажав Да в появившемся окне.
Теперь компьютер перезагрузится и начнется процесс восстановления. После завершения проверьте, решила ли проблема, с которой вы столкнулись, или нет.
Лучшее в System Restore то, что оно автоматически создает точку восстановления перед началом процесса восстановления. Таким образом, вы всегда можете отменить изменения, выполнив описанные выше шаги и выбрав новую точку восстановления.
Что такое сброс Windows и когда его следует использовать?
Сброс Windows — еще одна встроенная утилита, которая быстро восстанавливает заводские настройки Windows. Это вариант перехода, когда виновник связан с Windows, и все другие исправления не могут решить проблему.
Независимо от того, сталкиваетесь ли вы с интенсивным использованием диска или компьютер стал намного медленнее, чем раньше, сброс Windows спасет вашу жизнь. По сути, это серебряная пуля для всех видов неприятных проблем.
Итак, когда вам следует выполнить сброс Windows? Выполнение сброса Windows удалит все установленные приложения и, в некоторых случаях, ваши данные. Поэтому всегда рассматривайте сброс Windows как последнее средство для решения проблемы.
Как выполнить сброс Windows
Как упоминалось выше, сброс Windows установит для всех параметров значения по умолчанию, а в некоторых случаях он также может стереть все личные данные. Поэтому обязательно сделайте резервную копию своих данных, прежде чем проходить процесс сброса.
- Откройте меню «Пуск», введите «Сбросить этот компьютер» и нажмите «Ввод».
- Щелкните Сбросить ПК.
- В следующем окне у вас будет два варианта на выбор: Сохранить мои файлы или Удалить все.
- Опция «Сохранить мои файлы» удалит из системы все, кроме ваших файлов, таких как документы и музыка.
 С другой стороны, опция «Удалить все» удалит из системы все, включая ваши файлы и приложения. Как вам удобно, выберите любой из этих вариантов.
С другой стороны, опция «Удалить все» удалит из системы все, включая ваши файлы и приложения. Как вам удобно, выберите любой из этих вариантов. - Теперь вам нужно будет выбрать, как вы хотите переустановить Windows. Есть два способа: облачная загрузка или локальная переустановка.
- Локальная переустановка переустановит Windows, используя файлы в вашей текущей системе. Хотя это избавляет вас от загрузки Windows из Интернета, оно также может привести к сбою, если установка Windows повреждена. С другой стороны, облачная загрузка загрузит свежую копию Windows с официального сайта Microsoft. Опять же, выберите любой из этих вариантов в соответствии с вашим удобством.
- Затем следуйте инструкциям на экране, чтобы завершить сброс компьютера.
Выбор между восстановлением системы и сбросом Windows
Сброс Windows определенно решит вашу проблему, но для этого он сотрет все установленные приложения и пользовательские настройки. Это может быть очень плохо, если вы не можете потерять данные приложения. Поэтому при попытке исправить проблему необходимо сначала попробовать восстановить Windows, прежде чем переходить к процессу сброса.
Поэтому при попытке исправить проблему необходимо сначала попробовать восстановить Windows, прежде чем переходить к процессу сброса.
Объясните, как создать точку восстановления системы с помощью функции восстановления системы
Windows
Если вы являетесь пользователем Windows 7 или Windows 8/10 и страдаете от переустановки копии Windows время от времени подряд и утомительно, то вы пока не знаете одну из лучших функций Windows, а именно восстановление системы. функция, которая позволяет вам создать точку восстановления системы в определенную дату и при возникновении проблем с вашим устройством. Вы можете восстановить устройство, как оно было в этот момент. И чтобы вам было понятно, это резервная копия Windows, которую вы создаете в определенный день, например, сегодня, а на следующий день возникли проблемы с вашим устройством, и вам нужно переустановить Windows или что Windows не загружается. правильно, или какие-то другие проблемы. Здесь все, что вам нужно сделать, это восстановить устройство на этом этапе, чтобы ваше устройство было точно таким, каким оно было вчера. Функция на вершине совершенства, и мы собираемся подробно объяснить ее в рамках этой важной темы.
Функция на вершине совершенства, и мы собираемся подробно объяснить ее в рамках этой важной темы.
Объяснение началось. Вы должны заметить и понять идею и механизм точки восстановления системы. Вы возвращаете свое устройство обратно к дате в прошлом, поэтому важно, чтобы вы периодически создавали еженедельные, двухдневные или ежемесячные точки восстановления системы. в соответствии с тем, что вы хотите, например, если я создал точку восстановления системы и установил Windows, а затем вернулся к этой точке и применил ее, программа будет удалена! Потому что вы устанавливаете свое устройство на дату. Следовательно, вы должны периодически создавать точки, чтобы вы могли поддерживать все переменные и программы, которые вы создали на своем устройстве, и не терять много данных и информации.
Создать точку восстановления системы
Щелкните правой кнопкой мыши «Мой компьютер» и выберите «Свойства».
Затем вы нажимаете «Защита системы».
Теперь появится окно, в котором вы можете нажать «Создать», чтобы создать точку восстановления системы.
Затем вы даете этой точке имя, чтобы вам было легче ее запомнить позже.После этого процесс создания точки начнется и немного подождет, пока он не будет завершен. Затем появится окно о том, что операция успешно завершена и точка восстановления системы сохранена.
восстановление системы
Во-первых, вы можете восстановить систему из Windows, выполнив те же действия, описанные выше, но нажав «Восстановление системы» вместо «Создать», чтобы применить ранее сохраненную точку восстановления системы. Но лучше войти в безопасный режим, нажав F8 при запуске и повторить те же шаги выше, но с нажатием «Восстановление системы» вместо «Создать» дело не сильно отличается, но лучше восстановить систему через безопасный режим.
В случае, если ваша Windows не полностью работает и вы не можете загрузиться в Windows или в безопасном режиме, здесь вы можете использовать Восстановление системы и восстановить систему. Для Windows 7 вы можете войти в Восстановление системы, нажав F8 при запуске, затем выберите Восстановить компьютер, чтобы войти в него, как показано на следующем рисунке:
Затем вы нажимаете Восстановление системы, и тогда он показывает вам сохраненные точки восстановления системы, поэтому вы выбираете последнюю точку, которую вы создали, чтобы не потерять много данных, хранящихся в последнее время, затем вы восстанавливаете систему, и ваше устройство будет работать снова без необходимости переустановки Windows или потери большого количества данных.
Что касается Windows 8/10, если Windows не работает должным образом и вы не можете загрузиться в нее, на некоторых устройствах вы можете использовать Shift + F8, чтобы войти в черный экран и выбрать «Восстановление при загрузке». Из доступа к опции «Восстановление системы». Обратите внимание, что экран параметров восстановления системы в Windows 8/10 немного отличается, как показано на следующем изображении.
Но нет проблем, выберите Восстановление системы и восстановите систему, выбрав точку восстановления системы, которую вы создали ранее, дело не в другом, и эта функция очень особенная, и я рекомендую использовать ее, чтобы вам не пришлось переустанавливать Windows и потерять файлы и установленные программы, потратить впустую усилия и время. Надеюсь, тема будет полезной и объяснение понятно.
Источник
Как сделать резервную копию и восстановить Windows 365 Cloud PC
Узнайте, как Резервное копирование и восстановление Windows 365 Cloud PC .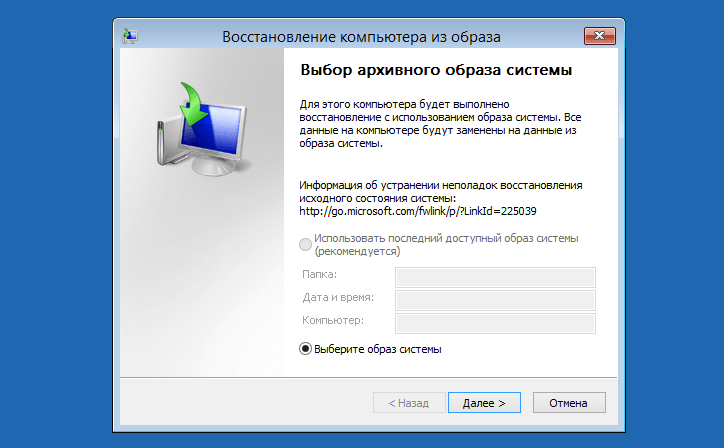 В этом посте вы научитесь настраивать и использовать параметры восстановления на определенный момент времени для облачного ПК. Вы можете восстановить облачный ПК с Windows 365 до его предыдущего состояния.
В этом посте вы научитесь настраивать и использовать параметры восстановления на определенный момент времени для облачного ПК. Вы можете восстановить облачный ПК с Windows 365 до его предыдущего состояния.
Корпорация Майкрософт представила захватывающую функцию восстановления на определенный момент времени , которая позволяет администраторам и конечным пользователям восстанавливать облачный ПК в точное состояние, в котором он был ранее. Функция восстановления на момент времени доступна для Windows 365 Cloud PC, Enterprise и Business Edition.
Восстановление на момент времени позволяет администратору восстановить облачный ПК до точного состояния на более ранний момент времени. Администраторы также могут разрешить пользователям восстанавливать свои облачные ПК. Важно понимать, что вы не сможете восстановить Windows 365 Cloud PC без резервной копии.
Восстановление вашего облачного ПК удалит все данные, сохраненные на вашем облачном ПК между указанным временем и настоящим, и удалит все приложения, установленные между указанным временем и настоящим. Резервное копирование облачного ПК стало настолько простым благодаря превосходным инженерным усилиям группы продуктов Microsoft.
Резервное копирование облачного ПК стало настолько простым благодаря превосходным инженерным усилиям группы продуктов Microsoft.
Существует два варианта восстановления Windows 365 Cloud PC. Вы можете восстановить один облачный компьютер до предыдущего состояния или использовать массовое восстановление нескольких облачных компьютеров из центра администрирования Microsoft Endpoint Manager.
Риски и результаты восстановления Windows 365 Cloud PC | Риски возврата и восстановления
Важно понимать риски, связанные с резервным копированием на момент времени и восстановлением опции Cloud PC. Облачные ПК имеют те же риски, что и все ПК с Windows, при выполнении полного восстановления диска. Эти риски и результаты включают:
- Все изменения, сделанные на облачном ПК между сохраненной точкой восстановления и началом восстановления, будут потеряны.

- Эта потерянная информация включает все данные, документы, установленные приложения, конфигурации, загрузки и другие изменения. Внешние данные, хранящиеся в облачных службах, таких как OneDrive, не будут потеряны.
- Различные приложения, агенты и инструменты также используют скользящие пароли, секреты, сертификаты и ключи. Если какие-либо из этих учетных данных будут обновлены между текущим временем и точкой восстановления, это повлияет на связанную службу или приложение.
Рекомендуемые публикации
- Процесс подготовки к развертыванию Windows 365 Cloud PC. Пошаговое руководство
- Облачный ПК с Windows 365 Azure AD Присоединился к процессу подготовки
- Business Edition Windows 365 Cloud PC Пошаговое руководство по подготовке конечного пользователя к работе
Настройка параметров резервного копирования или восстановления на момент времени для Cloud PC
Перед использованием функции восстановления на момент времени необходимо настроить соответствующие параметры в новой или существующей пользовательской настройке.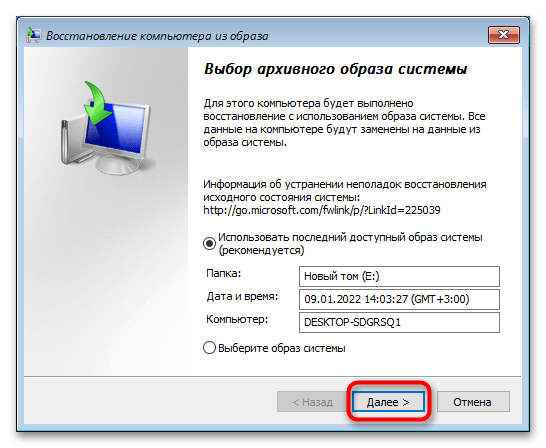
- Войдите в центр администрирования Microsoft Endpoint Manager.
- Перейдите к Устройства > Windows 365 > Настройки пользователя . Нажмите кнопку + Добавить .
Здесь вы можете видеть, что мы уже создали локальную политику администратора, вы можете изменить существующую или создать новую настройку. Здесь я создаю новые пользовательские настройки.
В настройках пользователя Нажмите + Добавить — Настройка параметров восстановления на момент времени для облачного ПК
На странице Добавить настройки пользователя у вас есть три варианта.
- Введите Имя политики настроек пользователя (например, Настройка точки восстановления облачного ПК)
- Включить локального администратора — Если вы хотите, чтобы пользователи для этого параметра имели права локального администратора, выберите Включить локального администратора.

- Разрешить пользователю инициировать службу восстановления — Если вы хотите, чтобы конечные пользователи имели разрешения на восстановление своих собственных облачных компьютеров, выберите Разрешить пользователю запускать службу восстановления .
- Периодичность обслуживания точек восстановления — выберите интервал, с которым будут создаваться точки восстановления. Существует ограничение в 10 точек восстановления . Таким образом, более короткая частота приводит к более короткой общей истории точек восстановления.
- Вы можете сохранять точки краткосрочного восстановления каждые 4, 6, 12, 16 или 24 часа.
Помимо этих настраиваемых точек краткосрочного восстановления, четыре точки долгосрочного восстановления не настраиваются. Эти долгосрочные точки восстановления сохраняются каждые семь дней. По прошествии времени и добавлении новой точки восстановления самая старая точка восстановления удаляется.
Нажмите кнопку Next , чтобы продолжить параметры резервного копирования для CLoud PC.
Добавление настроек пользователя — Настройка параметров восстановления на момент времени для облачного ПК | Резервное копирование и восстановление Windows 365 Cloud PC
На странице Assignments здесь я добавил группу Azure AD W365 Users , членами которой являются два пользователя. Я использовал ту же группу в руководстве по подготовке Windows 365.
Нажмите кнопку Далее , чтобы продолжить с опцией возврата и восстановления Windows 365 Cloud PC.
Примечание. Все пользователи в группах, назначенных пользовательской настройке, будут иметь разрешение на использование функции восстановления на момент времени . Назначения
— настройка восстановления на момент времени Windows 365 Cloud PC
Просмотрите указанные параметры на странице Review + create и нажмите Create . Теперь резервное копирование вашего облачного ПК запланировано каждые 4 часа? Что вы думаете? о вышеуказанной конфигурации?
Теперь резервное копирование вашего облачного ПК запланировано каждые 4 часа? Что вы думаете? о вышеуказанной конфигурации?
Просмотр настроек пользователя — настройка восстановления на момент времени Windows 365 Cloud PC
В правом верхнем углу автоматически появится уведомление с сообщением. Здесь вы можете увидеть, что Успешно добавлен новый параметр пользователя . Вновь созданная настройка пользователя отображается на вкладке User Settings .
Пользовательские настройки точки восстановления Cloud PC — настройка параметров восстановления на момент времени для Cloud PC
Примечание — Пользователи в группах, которым назначен этот параметр пользователя, теперь смогут использовать функцию восстановления на момент времени.
Как восстановить облачный ПК с Windows 365
Чтобы восстановить один облачный ПК в предыдущее состояние, выполните указанные ниже действия. microsoft.com/.
- Перейти к устройствам > Windows 365.

- В узле Windows 365 щелкните вкладку Все облачные ПК , чтобы просмотреть все доступные облачные ПК.
Все облачные ПК — восстановление облачного ПК с Windows 365 | Как сделать резервную копию и восстановить Windows 365 Cloud PC
Выберите Восстановить (предварительная версия) > под Выберите точку восстановления , выберите точку, в которую вы хотите восстановить Cloud PC > Выберите .
Появится запрос Восстановить этот облачный ПК в выбранную точку ? — Любые данные, сохраненные между выбранной точкой восстановления и настоящим моментом, будут потеряны . Нажмите Да , чтобы подтвердить свой выбор.
Выберите точку восстановления — Восстановите Windows 365 Cloud PC | Кредит — Microsoft
. В диалоговом окне подтверждения выберите 9.0003 Восстановить . Выберите точку восстановления и нажмите «Выбрать». На экране должна отображаться следующая информация:
На странице Все облачные ПК статус устройства изменится на Восстановление до завершения.
Состояние восстановления облачного ПК — Восстановление облачного ПК с Windows 365 | Кредит — Microsoft
На веб-портале облачный ПК будет отображаться как Восстановление облачного ПК для конечных пользователей, пока оно не будет завершено. Открыть в браузере будет отображаться серым цветом, пока процесс не будет завершен.
Опыт конечного пользователя Восстановление облачного ПК — восстановление Windows 365 Cloud PC
Здесь вы можете видеть, что ваш Cloud PC был успешно восстановлен . У конечного пользователя снова есть возможность «Открыть в браузере». Выберите Открыть в браузере , чтобы увидеть возможности Windows 365 Cloud PC.
Опыт конечного пользователя Восстановление облачного ПК завершено — восстановление облачного ПК с Windows 365
После завершения процесса восстановления облачного ПК, на портале MEM, на Все облачные ПК статус устройства изменится на Provisioned .
Состояние облачного ПК — восстановление облачного ПК с Windows 365 | Как сделать резервную копию и восстановить Windows 365 Cloud PC
Массовое восстановление нескольких облачных ПК
Давайте выполним шаги для массового восстановления нескольких облачных ПК с портала MEM.
- Войдите в центр администрирования Microsoft Intune.
- Перейти к устройствам > Все устройства > Массовые действия с устройствами .
Нажмите «Массовые действия с устройствами — Массовое восстановление нескольких облачных ПК». Кредит Microsoft
На странице «Основы » выберите следующие параметры:
- ОС : Windows
- Действие устройства : Восстановление (предварительная версия)
- Укажите дату и время : Выберите дату и время. Этот параметр определяет время, на которое вы хотите восстановить облачные ПК.
 Следующие параметры помогут точно определить, какая точка восстановления будет использоваться.
Следующие параметры помогут точно определить, какая точка восстановления будет использоваться.
- Выберите диапазон времени точки восстановления : Выберите один из следующих вариантов:
- До указанной даты и времени : Если вы выберете эту опцию, облачные ПК будут восстановлены до ближайшей точки восстановления до указанной вами даты и времени.
- После указанной даты и времени : Если вы выберете эту опцию, облачные ПК будут восстановлены до ближайшей точки восстановления после указанной вами даты и времени.
- В зависимости от того, что ближе (до или после указанной даты и времени) : Если вы выберете этот вариант, облачные ПК будут восстановлены до ближайшей точки восстановления к указанной вами дате и времени.
После настройки параметров нажмите Далее .
В массовом действии устройства добавьте сведения — массовое восстановление нескольких облачных ПК | Кредит Microsoft
- На странице Устройства выберите облачные ПК, которые вы хотите восстановить > Далее .

- На странице Review + create подтвердите свой выбор > Создать .
Статус действия Windows 365 Cloud PC
Когда процесс восстановления будет завершен на основе действий администратора/пользователя, вы получите обновленный статус в разделе Статус действий устройства для всех выполненных действий.
После успешного завершения действия «Восстановление» статус будет отображаться как завершено .
Восстановление завершено — Восстановление статуса действия Windows 365 Cloud PC | Как сделать резервную копию и восстановить Windows 365 Cloud PC
Взаимодействие с конечными пользователями — восстановление облачного ПК с Windows 365
Если вы настроили параметры, позволяющие пользователям инициировать службу, ваши конечные пользователи могут выбрать восстановление своего облачного ПК самостоятельно.
Вы можете использовать URL-адрес Cloud PC – https://windows365.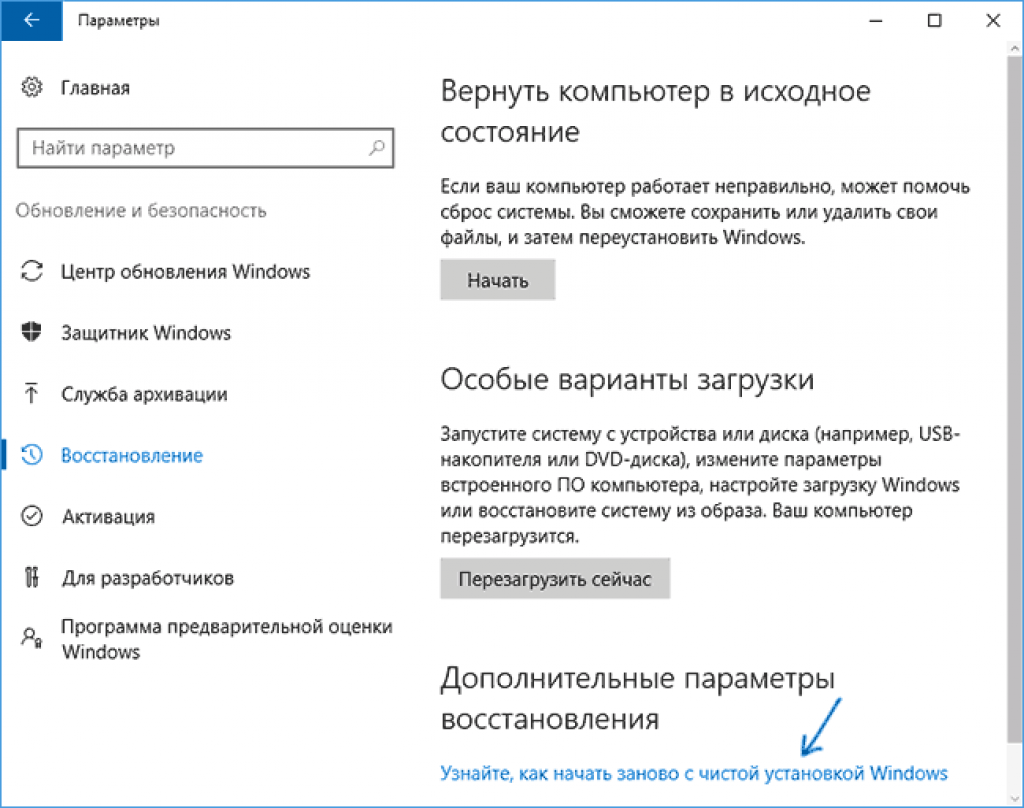 microsoft.com/, чтобы запустить службу Windows 365 и начать работу на персонализированном рабочем столе в облаке.
microsoft.com/, чтобы запустить службу Windows 365 и начать работу на персонализированном рабочем столе в облаке.
Конечные пользователи могут получить доступ к своим облачным ПК двумя разными способами –
- Windows365.microsoft.com
- Удаленный рабочий стол Microsoft Клиент (Как развернуть клиент удаленного рабочего стола с помощью ConfigMgr)
Здесь вы можете увидеть различные облачные ПК, назначенные вам на портале веб-клиента Windows 365. Конечные пользователи могут легко выполнять обслуживание облачных ПК через веб-портал Windows 365.
На портале есть кнопка настроек (значок шестеренки), позволяющая выполнять некоторые быстрые действия на назначенном вам ПК с Windows. Нажмите на значок шестеренки и выберите Восстановить (предварительная версия) .
Нажмите «Восстановить, взаимодействие с конечными пользователями» — «Восстановить Windows 365 Cloud PC».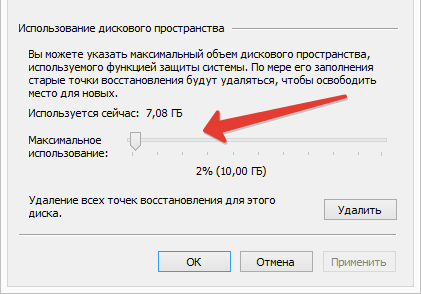
Конечный пользователь устанавливает флажок, чтобы подтвердить, что он хочет восстановить Cloud PC. Выберите точку восстановления . Установите в поле Да, я хочу восстановить этот облачный компьютер и нажмите кнопку раскрывающегося списка, чтобы выбрать точку восстановления, которую вы хотите восстановить.
Важно! При восстановлении вашего облачного ПК:
- будут удалены все данные, сохраненные на вашем облачном ПК между указанным временем и настоящим моментом
- Удалите все приложения, установленные между указанным временем и настоящим моментом
Выберите точку восстановления, взаимодействие с конечными пользователями — восстановление Windows 365 Cloud PC
В приведенном ниже примере я выбрал точку восстановления, близкую к текущему времени. После того, как вы подтвердите свой выбор, нажмите Restore .
Важно! Выберите точку восстановления, близкую к текущему времени , чтобы свести к минимуму потерю данных и риск конфликта паролей.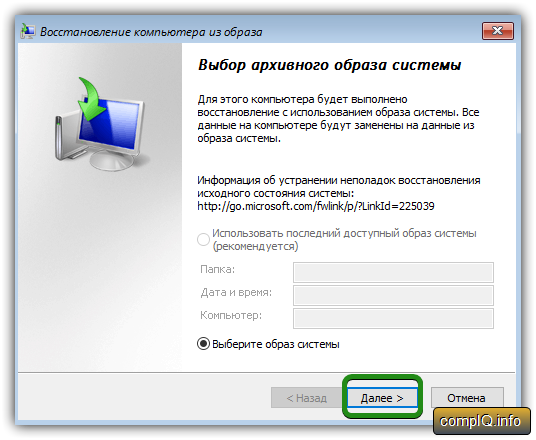
Щелкните Восстановить, взаимодействие с конечными пользователями — восстановление Windows 365 Cloud PC
Примечание — Работа конечного пользователя будет одинаковой независимо от того, были ли действия по восстановлению облачных ПК выполнены администраторами или пользователем. Пользователи могут выполнять действия только в том случае, если администраторам предоставлено разрешение на восстановление их собственных облачных компьютеров.
В разделе Ваши облачные ПК вы сможете увидеть действие, выполненное для выбранного облачного ПК, и сообщение «Восстановление облачного ПК» .
Восстановление облачного ПК может занять около 10-15 минут. Подождите, пока процесс не завершится. После завершения операции «Открыть в браузере» станет активной опцией.
Восстановление облачного ПК, взаимодействие с конечными пользователями — восстановление облачного ПК с Windows 365
Здесь вы можете видеть, что ваш облачный ПК был успешно восстановлен . Давайте выберем Открыть в браузере , чтобы увидеть возможности облачного ПК Windows 365 —
Давайте выберем Открыть в браузере , чтобы увидеть возможности облачного ПК Windows 365 —
Примечание — После завершения восстановления пользователь должен немедленно войти в свой облачный ПК, чтобы убедиться, что он может успешно подключиться .
Если пользователь не может подключиться или испытывает непредвиденное поведение, попробуйте выполнить второе восстановление с использованием другой, более поздней точки восстановления. В редких случаях может потребоваться повторная инициализация/сброс облачного ПК, если все точки восстановления имеют устаревшие текущие учетные данные s.
Cloud PC восстановлен, взаимодействие с конечными пользователями — восстановление Windows 365 Cloud PC
👉Давайте подробнее рассмотрим облачный ПК с Windows 365, пошаговое руководство по работе с веб-клиентом для конечных пользователей — — Windows 365 Cloud PC с веб-клиентом, пошаговое руководство по работе с конечным пользователем
После входа в случае успеха вы попадете на рабочий стол Cloud PC. Вот как будет выглядеть экран для вас. Облачный ПК готов к работе после успешного восстановления .
Вот как будет выглядеть экран для вас. Облачный ПК готов к работе после успешного восстановления .
Cloud PC Desktop, опыт конечных пользователей — резервное копирование и восстановление Windows 365 Cloud PC
Параметры восстановления Windows 365 Business
Давайте проверим, какие существуют варианты восстановления бизнес-версии Windows 365 Cloud PC. Чтобы восстановить свой облачный ПК, конечный пользователь должен войти на https://windows365.microsoft.com, выбрать значок шестеренки , выбрать Восстановить (предварительная версия) и следовать инструкциям на экране.
Параметр восстановления Windows 365 Cloud PC одинаков как для бизнес-версии, так и для корпоративной версии, как показано на снимке экрана ниже.
Варианты восстановления Windows 365 Business — облачный ПК
Автор
Об авторе — Jitesh , Microsoft MVP , имеет более пяти лет опыта работы в ИТ-индустрии. Он пишет и делится своим опытом, связанным с технологиями управления устройствами Microsoft и управлением ИТ-инфраструктурой. Его основное внимание уделяется решению для развертывания Windows 10 с помощью Configuration Manager, Microsoft Deployment Toolkit (MDT) и Microsoft Intune.
Он пишет и делится своим опытом, связанным с технологиями управления устройствами Microsoft и управлением ИТ-инфраструктурой. Его основное внимание уделяется решению для развертывания Windows 10 с помощью Configuration Manager, Microsoft Deployment Toolkit (MDT) и Microsoft Intune.
Как использовать историю файлов в Windows 10 и 11
Советы опытным пользователям Windows
Вы можете создавать резервные копии и восстанавливать файлы с помощью встроенного в Windows инструмента «История файлов», но есть ключевые ограничения, о которых вам следует знать.
Эд Титтел
Компьютерный мир |
Стоккете / Shutterstock
Содержание
- Как работает история файлов
- Включение истории файлов и выбор моментальных снимков
- Укрощение аппетита к хранению истории файлов
- Исключение папок из моментальных снимков
- Восстановление элементов из моментального снимка
- Разница в истории файлов между Windows 10 и 11
- История файлов: использовать или не использовать?
Показать больше
Когда Windows 8 публично дебютировала в октябре 2012 года, одна из новых функций, которую она представила пользователям, называлась «История файлов». По-прежнему доступный как в Windows 10, так и в Windows 11, он может помочь вам убедиться, что вы никогда не потеряете важный файл.
По-прежнему доступный как в Windows 10, так и в Windows 11, он может помочь вам убедиться, что вы никогда не потеряете важный файл.
Проще говоря, история файлов — это механизм моментальных снимков для всех файлов, которые пользователи хранят в основных папках или каталогах, связанных с их учетными записями пользователей. Эти папки, ранее известные как «Библиотеки», включают в себя «Документы», «Музыка», «Изображения», «Видео» и «Рабочий стол». Также включены автономные файлы, связанные с учетной записью пользователя OneDrive.
Как работает история файлов
В некоторых ссылках история файлов упоминается как средство резервного копирования и восстановления. В какой-то мере это описание оправдано. Но важно понимать, что история файлов создает резервные копии только определенных файлов. Например, он не может создавать резервные копии целых дисков. История файлов также не может восстановить всю установку Windows. Такое покрытие обеспечивается инструментами резервного копирования и восстановления всей системы; подробности см.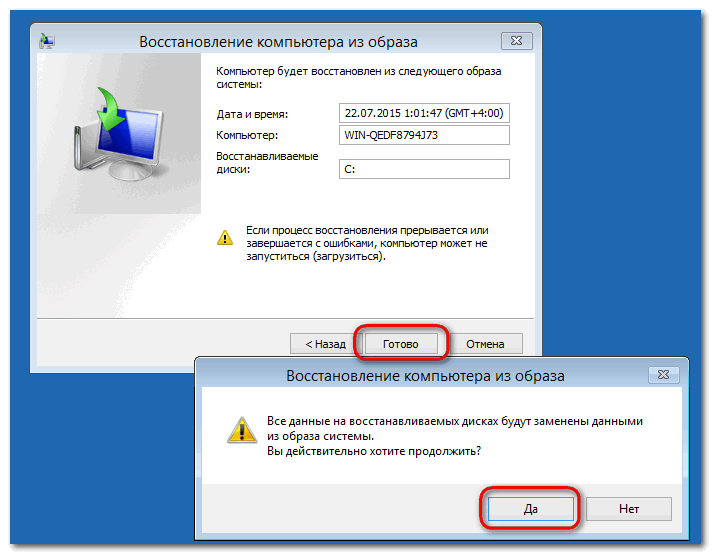 в разделе «Как сделать резервную копию образа Windows 10 или 11».
в разделе «Как сделать резервную копию образа Windows 10 или 11».
История файлов делает снимки всех файлов в вышеупомянутых папках и локального содержимого OneDrive через равные промежутки времени. Он предоставляет интерфейс для просмотра и извлечения предыдущих версий файлов из таких снимков. В следующих разделах я объясню, как:
- Включить историю файлов и указать, где хранить ее снимки
- Исключить папки из процесса моментального снимка
- Получить файлы из моментального снимка
В заключение я также объясню различия в охвате и возможностях между версиями истории файлов для Windows 10 и Windows 11. Хорошей новостью здесь является то, что история файлов выглядит и ведет себя практически одинаково в обеих версиях. (Для согласованности все снимки экрана здесь взяты из Windows 11, но их аналоги из Windows 10 почти идентичны, сохраняя закругленные углы на окнах дисплея.) Плохая новость заключается в том, что Windows 10 предлагает больше снимков экрана, чем Windows 11, как я объясню. в конце этого произведения.
в конце этого произведения.
Ознакомьтесь с важными подробностями, связанными с включением истории файлов, чтобы вы могли заставить ее работать.
Включение истории файлов и выбор моментальных снимков
По умолчанию история файлов отключена как в Windows 10, так и в Windows 11. Доступ к ней можно получить через панель управления или приложение «Настройки». Чтобы установить и настроить историю файлов, используйте панель управления; Точку входа в настройки лучше всего зарезервировать для извлечения файла моментального снимка, и она будет рассмотрена позже.
Microsoft рекомендует, и я согласен с тем, что история файлов работает лучше всего, когда она нацелена на внешнее запоминающее устройство (например, USB-накопитель, предпочтительно SSD или жесткий диск емкостью 100 ГБ или более). Лучше всего подключить целевой диск перед первым включением истории файлов.
Обратите внимание: если BitLocker включен для основного диска Windows (обычно C:), вы также должны включить BitLocker To Go на внешних дисках, на которые вы хотите записывать зашифрованные папки библиотеки с помощью истории файлов. Лучше всего сделать это до включения истории файлов. В Windows 10 щелкните правой кнопкой мыши целевой диск в проводнике и выберите Включить BitLocker ; в Windows 11 щелкните правой кнопкой мыши целевой диск в проводнике и выберите Дополнительные параметры > Включить BitLocker . Если BitLocker не включен для диска C:, этот шаг можно пропустить.
Лучше всего сделать это до включения истории файлов. В Windows 10 щелкните правой кнопкой мыши целевой диск в проводнике и выберите Включить BitLocker ; в Windows 11 щелкните правой кнопкой мыши целевой диск в проводнике и выберите Дополнительные параметры > Включить BitLocker . Если BitLocker не включен для диска C:, этот шаг можно пропустить.
Чтобы настроить историю файлов с помощью панели управления, либо введите панель управления в поиске Windows и щелкните элемент с именем История файлов , либо просто введите история файлов в поиске Windows. Появится элемент панели управления под названием «Сохранение истории ваших файлов», как показано на рисунке 1.
IDG
Рисунок 1. Чтобы включить историю файлов, нажмите кнопку Включить в правом нижнем углу.
На рисунке 1 история файлов показывает предупреждение для внешних дисков, на которых отсутствует защита BitLocker, поскольку мой диск C: использует BitLocker. Включение BitLocker для целевого диска удаляет предупреждение в истории файлов.
Включение BitLocker для целевого диска удаляет предупреждение в истории файлов.
Целевой диск показан в нижней панели. В данном случае это диск E:, номинальный внешний жесткий диск емкостью 5 ТБ.
После того, как вы нажмете кнопку Включить в правом нижнем углу окна, история файлов будет включена для целевого диска. Если вы хотите выбрать другой целевой диск, вы можете сначала нажать кнопку Выберите вариант диска , показанный в середине слева на рис. 1, и просмотрите список подходящих целевых дисков, как показано на рис. 2.
IDG
Рисунок 2: Вы можете выбрать любой вариант, который появляется в списке выбора, в качестве целевого диска истории файлов.
Выберите диск, который вы хотите использовать для резервного копирования истории файлов. Поскольку выбор по умолчанию — это самый большой доступный диск, я буду придерживаться его для моей цели «История файлов».
Примечание: Если вы хотите, чтобы сетевые диски отображались в списке, показанном на рисунке 2, вы должны сначала сопоставить их с локальной системой. Вы можете нажать Добавьте сетевое расположение в правом нижнем углу, чтобы добавить такой диск. Если сопоставления сетевых дисков уже определены, нажмите Показать все сетевые расположения .
Вы можете нажать Добавьте сетевое расположение в правом нижнем углу, чтобы добавить такой диск. Если сопоставления сетевых дисков уже определены, нажмите Показать все сетевые расположения .
Вернувшись на главный экран истории файлов, нажмите Включите , чтобы включить историю файлов для целевого диска.
Ограничение объема памяти для истории файлов
Использование расширенных настроек истории файлов может сильно повлиять на объем памяти, который занимает история файлов. В главном окне «История файлов» (см. рис. 1) нажмите Расширенные настройки в левой колонке. На рис. 3 показаны настройки резервного копирования файловой истории по умолчанию, которые я обычно меняю, когда использую эту встроенную функцию Windows.
ИДГ
Рис. 3. По умолчанию история файлов создает моментальный снимок каждый час и сохраняет его навсегда.
Как оказалось, общее содержимое папок, которые попадают в «моментальные снимки» истории файлов на моих ПК, составляет от 13,5 до 40 ГБ (включая много изображений и музыки). Если снимок делается каждый час, это означает 24 снимка в день. В свою очередь, это означает 324 ГБ на нижнем уровне и 960 ГБ (почти терабайт) на высоком уровне. Каждый день!
Если снимок делается каждый час, это означает 24 снимка в день. В свою очередь, это означает 324 ГБ на нижнем уровне и 960 ГБ (почти терабайт) на высоком уровне. Каждый день!
Мои первые шаги при изменении значений по умолчанию для истории файлов показаны на рис. 4.
IDG
Рис. 4. Чтобы предотвратить быстрое использование диска, делайте снимки с 12-часовыми интервалами и ограничивайте потребление пространства.
Ограничив частоту моментальных снимков и указав в журнале файлов не допускать полного использования диска, вы можете избежать потенциальных проблем в будущем.
Вот и все для настройки истории файлов. В следующем разделе я опишу, как исключить папки из содержимого вашего снимка.
Исключение папок из моментальных снимков
В дополнение к уменьшению частоты и продолжительности моментальных снимков вы можете ограничить размер моментального снимка, исключив определенные папки из охвата снимками. Нажмите Исключить папки в левом столбце главного окна File History (см.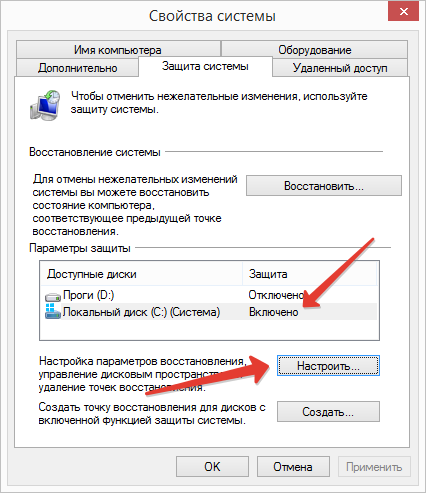 рис. 1), чтобы запустить этот процесс.
рис. 1), чтобы запустить этот процесс.
Появится интерфейс File Explorer, где вы можете выбрать определенные папки, которые вы не хотите включать в ежедневные снимки. На рис. 5 показаны папки, которые я обычно исключаю. Я обсуждаю эти варианты и их последствия в маркированном списке после рисунка 5.
ИДГ
Рисунок 5. Я исключаю папки, резервные копии которых создаются другими способами, или которые не заботятся о моментальных снимках. Вам следует поступить так же.
Вот объяснение папок, которые я исключаю, перечислены по именам в порядке появления сверху вниз:
- Загрузки: их можно (и часто нужно) снова загружать из источника в любом случае, чтобы получить самые последние версии.
- Музыка: Всего у меня более 200 ГБ музыки, поэтому я не хочу делать снимки. Я храню резервную копию всей своей музыки на отдельном диске и могу восстановить все поврежденное или потерянное по мере необходимости.

- Видео: то же, что и Музыка (появляется дважды на снимке экрана из-за структуры File Explorer).
- Фотопленка: то же, что и Музыка.
- Temp: Я решил не делать моментальные снимки временных файлов (и мне никогда не приходилось их восстанавливать).
- OneDrive: У меня есть удаленные копии всего в OneDrive в облаке, поэтому нет необходимости сохранять файлы OneDrive, которые доступны мне в автономном режиме.
Мой метод обрезки сокращает размер каждого моментального снимка с более чем 300 ГБ до гораздо более управляемых 1,5 ГБ на моем целевом диске. Это оставляет НАМНОГО больше места на целевом диске для сохранения моментальных снимков.
Восстановление элементов из моментального снимка
Если в какой-то момент файл (в одной из папок, для которых создается резервная копия истории файлов) становится поврежденным или пропадает, вы можете восстановить его с помощью приложения «Настройки». Нажмите Пуск > Настройки , затем введите История файлов в поле поиска Настройки. Из появившихся вариантов выберите Восстановить файлы с помощью истории файлов .
Нажмите Пуск > Настройки , затем введите История файлов в поле поиска Настройки. Из появившихся вариантов выберите Восстановить файлы с помощью истории файлов .
ИДГ
Рисунок 6. Нажатие «Восстановить файлы с помощью истории файлов» — это первый шаг к восстановлению файлов. (Щелкните изображение, чтобы увеличить его.)
На рис. 7 показан моментальный снимок истории файлов, из которого можно извлечь папки или файлы, который появляется при выборе элемента Restore your files… , показанного на предыдущем рисунке. Этот список элементов представляет собой урезанный снимок после того, как я исключил папки, упомянутые выше.
ИДГ
Рис. 7. Выберите элемент и щелкните зеленую стрелку «назад», чтобы восстановить его.
Инструмент извлечения на уровне папок в нижней части рис. 7 (зеленая стрелка «назад») является ключом к восстановлению файлов и папок. Если вы выберете любой элемент на главной панели, а затем наведете указатель мыши на стрелку, появится надпись «Восстановить в исходное местоположение».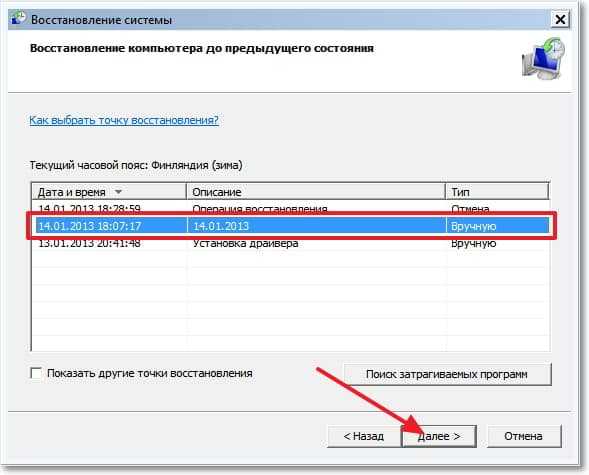 Щелкните зеленую стрелку, и выбранный элемент будет восстановлен на вашем ПК в том состоянии, в котором он был на момент создания снимка, заменив версию элемента, которая в данный момент находится на вашем ПК. (Чтобы выделить несколько элементов для восстановления, нажмите и удерживайте клавишу Ctrl, щелкая нужные элементы.)
Щелкните зеленую стрелку, и выбранный элемент будет восстановлен на вашем ПК в том состоянии, в котором он был на момент создания снимка, заменив версию элемента, которая в данный момент находится на вашем ПК. (Чтобы выделить несколько элементов для восстановления, нажмите и удерживайте клавишу Ctrl, щелкая нужные элементы.)
Это основная техника восстановления истории файлов. Есть еще две морщинки:
- Вы можете перейти к любому из значков, показанных выше, двойным щелчком. Затем вы можете выбрать подэлемент и восстановить на основе файла или подпапки.
- По умолчанию операция восстановления начинается с самого последнего моментального снимка. Вы можете перемещаться по снимкам, чтобы перейти к определенной дате/времени, нажимая стрелки влево или вправо: левая возвращает вас назад во времени, правая перемещает вас вперед. На рис. 7 вверху справа показано «4 из 4», потому что для создания снимка экрана я выбрал самый старый из доступных моментальных снимков.

Это действительно очень просто, если вы внимательно относитесь к тому, что вы выбираете и заменяете.
Разница в истории файлов между Windows 10 и Windows 11
Существует одна звездочка в ограничении «покрытых папок» истории файлов: в Windows 10 вы можете копировать другие папки в закрытые папки, для которых создается резервная копия истории файлов, и они будут тоже сделал резервную копию. (На сайте TenForums.com есть отличное руководство, в котором подробно описано, как это сделать.)
В Windows 11, даже если вы скопируете другие папки в эти контейнеры, их резервное копирование не будет выполнено. Это превращает универсальный инструмент резервного копирования (во всяком случае, для пользовательских папок) в Windows 10 в нечто более целенаправленное и конкретное в Windows 11.
История файлов: использовать или не использовать?
История файлов предназначена для тех, кто хочет использовать ее в Windows 10 или 11. Она может охватывать содержимое ваших пользовательских файлов и особенно полезна для моментального снимка папки «Документы».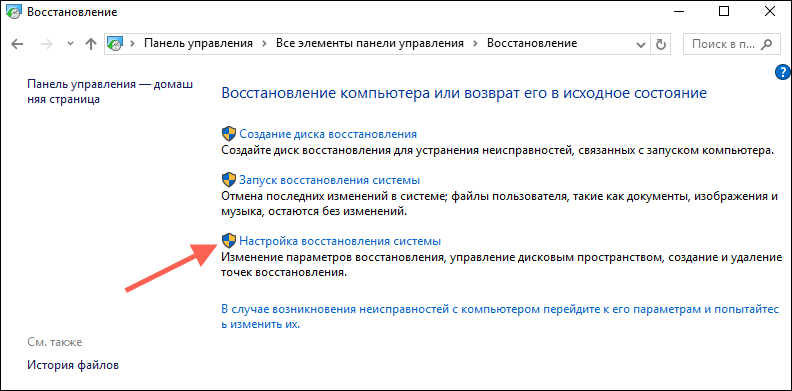
Лично я обычно храню свои рабочие файлы на паре отдельных дисков, где я держу всю «незавершенную работу». Эта резервная копия образа также включает мои диски D: и F: (где я храню «незавершенную работу» и ключевые личные файлы). Я также храню музыку, видео и изображения на отдельных дисках (и в папках). Таким образом, я предпочитаю делать ежедневное резервное копирование образа, а не использовать историю файлов на своем рабочем ПК (кстати, все еще работающем под управлением Windows 10).
Для тех, кто использует файлы библиотеки Windows по умолчанию (Документы, Изображения, Видео, Музыка и т. д.) для хранения важных данных и текущей работы, История файлов может быть полезным и ценным источником моментальных снимков резервных копий. Вам решать, имеет ли это смысл, если вы используете его вместе с полным программным инструментом резервного копирования и восстановления, который может заменить ваш образ Windows, а также файлы, которые он использует. Как говорится в интернете, YMMV (Ваш пробег может варьироваться), но больше защиты всегда лучше, чем меньше!
Связанный:
- Windows 10
- Windows 11
- Windows
- Резервное копирование и восстановление
- Малый и средний бизнес
Copyright © 2022 IDG Communications, Inc.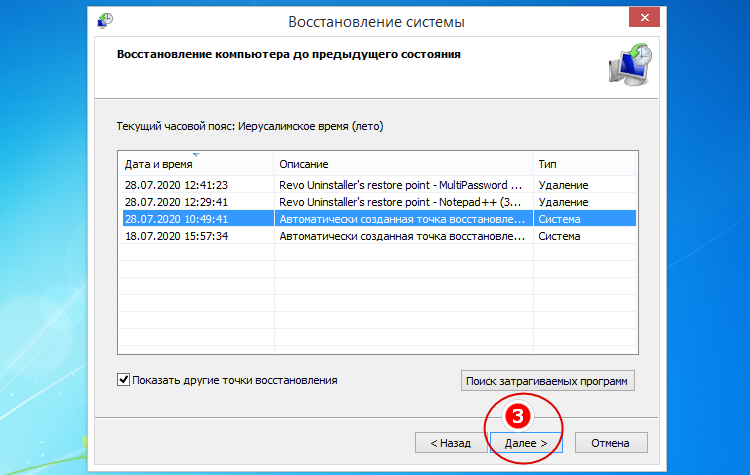


 С другой стороны, опция «Удалить все» удалит из системы все, включая ваши файлы и приложения. Как вам удобно, выберите любой из этих вариантов.
С другой стороны, опция «Удалить все» удалит из системы все, включая ваши файлы и приложения. Как вам удобно, выберите любой из этих вариантов.


 Следующие параметры помогут точно определить, какая точка восстановления будет использоваться.
Следующие параметры помогут точно определить, какая точка восстановления будет использоваться.