Как восстановить первоначальные настройки windows 7: Сброс Windows 7 без использования установочного диска
Содержание
Как вернуть ноутбуку заводские настройки, если встроенная производителем программа восстановления Recovery не работает. Используем утилиту ImageX. Также в статье приведён пример использования утилиты DISM » Страница 4
- Здравствуйте админ! У меня ноутбук HP и программа отката к заводским настройкам не работает, при нажатии Esc, а затем F11 (System Recovery) выходит ошибка, хотя скрытый раздел на жёстком диске ноутбука присутствует. Мне нужно срочно вернуть на ноутбук заводскую Windows 8.1, прошу помощи.
- Здравствуйте, вопрос! Обновил полгода назад на ноутбуке ASUS операционную систему Windows 8.1 до Windows 10, а теперь хочу вернуть Windows 8.1, запускаю восстановление заводских настроек с помощью клавиши F9, но ноутбук просто перезагружается и всё! Каким образом можно вернуть ноутбуку первоначальные настройки (Windows 8.1)? Скрытые разделы на ноутбуке не удалял.
Как вернуть ноутбуку заводские настройки, если встроенная производителем программа восстановления Recovery не работает.
 Используем утилиту ImageX. Также в статье приведён пример использования утилиты Dism
Используем утилиту ImageX. Также в статье приведён пример использования утилиты Dism
Автор Владимир и Админ (примеч. статья подробная, ориентированная больше на начинающих пользователей).
Привет всем! Без сомнения, очень удобно, в случае каких-либо проблем с работой ноутбука, откатить его к заводским настройкам, в этом случае установленная на нём операционная система приобретёт первозданное состояние и для комфортной работы вам останется только установить на ноут необходимый софт.
- Примечание: Программа отката к заводским настройкам работает очень просто, вам нужно лишь нажать определённую клавишу при загрузке ноутбука, а далее следовать несложным инструкциям на экране.
Но что вы будете делать, если встроенная в ноутбук производителем программа отката окажется неработоспособной. Друзья, если скрытые разделы с заводскими настройками вы не удаляли, а это значит заводской образ Windows цел и невредим, то развернуть образ заводской винды на диск (C:) можно несколькими способами!
Полгода назад мы уже писали статью на данную темуи в ней мы воспользовались программой WinNTSetup3, находящейся на Live CD AOMEI PE Builder, в сегодняшней статье, предлагаю воспользоваться утилитой ImageX.
Утилита ImageX — средство командной строки, позволяющее производителям компьютерного оборудования, работать с файлами образов диска (WIM), коими также являются заводские образы, находящиеся на скрытых разделах ноутбуков. Для вас, дорогие читатели, я интегрировал утилиту ImageX в Live CD AOMEI PE Builder и если вы уже ранее скачивали данный диск, то придётся скачать его ещё раз.
Итак, поехали. Имеем ноутбук с неработоспособной программой отката к заводским настройкам и наша задача добраться до заводского образа Windows и развернуть его на диск (C:). Ещё нам понадобится переносной жёсткий диск USB или обычная флешка объёмом 16-32 Гб.
- Примечание: Вполне возможно, по ходу статьи у вас появятся вопросы, на некоторые из них я ответил в конце статьи, на остальные отвечу в комментариях.
Скачиваем Live CD AOMEI PE Builder с утилитой ImageX и создаём загрузочную флешку.
Скачиваем и запускаем утилиту WinSetupFromUSB-1-6, именно она создаст нам загрузочную флешку.
В главном окне WinSetupFromUSB выбираем название нашей флешки.
Ставим галочку на пункте Auto format it with FBinst и отмечаем галочкой пункт FAT32,
Отмечаем галочкой пункт Vista/7/8/Server 2008/2012 based ISOи нажимаем на кнопку, открывающую окно проводника.
Открывается проводник, находим на компьютере ISO образ Live CD AOMEI PE Builder и выделяем его левой мышью, жмём «Открыть».
Жмём «GO».
«Да»
«Да»
«ОК»
Начинается создание загрузочной флешки Live CD AOMEI PE Builder.
Загрузочная флешка готова.
«ОК»
Загружаем ноутбук с загрузочной флешки Live CD AOMEI PE Builder. Наша флешка универсальная, с неё можно загрузить ноутбук с интерфейсом UEFI, а также с обычным БИОС.
Жмём «Enter» на клавиатуре.
Загружается рабочий стол Live CD AOMEI PE Builder, представляющий из себя обычный Live CD на базе Windows 8. 1.
1.
Подсоединяем к ноутбуку переносной жёсткий диск USB или обычную флешку объёмом 16-32 Гб.
Жмём на кнопку Windows Disk Management (Управление дисками).
В управлении дисками видны три накопителя, подключенные к ноутбуку.
Диск 0. Жёсткий диск ноутбука со всеми разделами:
Первый скрытый раздел без буквы, объём 450 Мб, на нём находится среда восстановления Windows 8.1.
Второй скрытый раздел без буквы, объём 100 Мб, системный раздел EFI (содержит хранилище конфигурации загрузки (BCD) и файлы загрузки операционной системы).
Раздел (C:) с установленной Windows 8.1, которая не загружается.
Раздел (D:) с файлами пользовательских данных.
Последний скрытый раздел без буквы, объём 20.37 Гб, именно на нём находится заводской образ Windows 8.1. Нам нужно войти на этот раздел и копировать заводской WIM образ на переносной жёсткий диск USB (далее объясню зачем).
Диск 1. Загрузочная флешка Live CD AOMEI PE Builder.
Диск 2. Переносной жёсткий диск USB, объём 1 Тб.
Перед работой диск (C:) нужно форматировать. Щёлкаем на нём правой мышью и выбираем «Format»
«ОК»
«ОК»
Диск (C:) форматирован.
Запускаем командную строку
и присваиваем букву скрытому разделу, объём 20.37 Гб.
Вводим команды:
diskpart
lis vol (выводим в список все разделы жёсткого диска)
sel vol 5 (данной командой выбираем скрытый раздел RECOVERY без буквы, объём 20.37 Гб, с заводским образом Windows 8.1)
assign (команда присваивает скрытому разделу букву).
Открываем окно «Мой компьютер» и видим, что скрытому разделу присвоена буква (E:), заходим на данный раздел.
Первым делом включаем отображение скрытых файлов и папок, иначе заводской WIM-образ с Windows 8.1 мы не увидим, так как он имеет атрибут «Скрытый». Щёлкаем левой мышью на View (Вид) и ставим галочку на пункте «Hidden» items (Скрытые элементы)
Далее ищем в папках заводской WIM-образ. На моём ноутбуке он находится в папке «Factory» и называется install.wim. Независимо от производителя ноутбука, файл, содержащий заводской образ Windows, называется install.wim.
На моём ноутбуке он находится в папке «Factory» и называется install.wim. Независимо от производителя ноутбука, файл, содержащий заводской образ Windows, называется install.wim.
Иногда данный файл поделён на несколько файлов с расширением .swm, что делать с этими файлами, я вам тоже объясню далее в статье.
Итак, копируем наш файл install.wim на переносной жёсткий диск USB. Щёлкаем на файле правой мышью и выбираем «Copy»
Заходим на раздел (H:) переносного жёсткого диска USB.
Щёлкаем на пустом месте правой мышью и выбираем Paste (Вставить).
Файл install.wim копируется на раздел (H:).
Файл install.wim скопирован на раздел (H:).
Друзья, теперь нам осталось развернуть с помощью командной строки содержимое файла install.wim (заводской образ Windows 8.1) на диск (C:), для этого нужно ввести всего одну команду, но ввести её нужно правильно, в команде должен быть указан индекс файла install. wim и его легко определить.
wim и его легко определить.
Любой файл install.wim обязательно имеет так называемый индекс образа и в следующей команде мы обязательно должны его указать. Для определения индекса образа файла install.wim, откроем командную строку и введём команду:
Dism /Get-WimInfo /WimFile:H:\install.wim
где H:, буква диска, на котором находится файл install.wim.
Как видим, индекс образа 1.
В соответствии с этим вводим следующую команду:
imagex /apply /check H:\install.wim 1 C:\
где image /apply /check H:\install.wim 1 C:\, значит распаковать файл install.wim с диска (H:) с проверкой образа на ошибки, на диск (C:), а 1, это индекс образа.
Начинается распаковка образа Windows 8.1 из файла install.wim на диск (C:). Другими словами, мы с вами сделали с помощью командной строки и утилиты ImageX то, что должна была сделать программа отката к заводским настройкам — развернули заводской образ из скрытого раздела на диск (C:).
Progress 100%.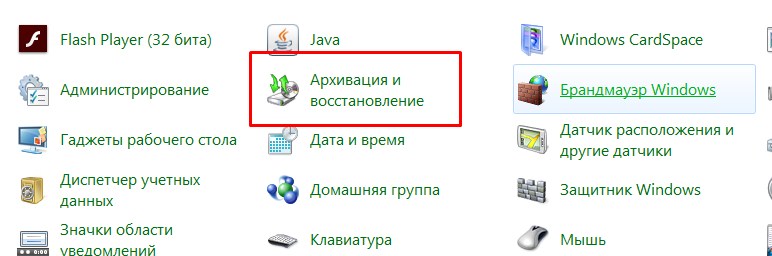 Распаковка завершена удачно. Заводская Windows 8.1 развёрнута на диск (C:)!
Распаковка завершена удачно. Заводская Windows 8.1 развёрнута на диск (C:)!
Перезагружаем ноутбук и попадаем в завершающую фазу установки Windows 8.1.
Язык и региональные настройки не изменяем.
«Далее».
Принимаем условия лицензионного соглашения.
Производитель ноутбука может предложить вам создать свой ID и зарегистрировать систему. Можете отказаться, сняв галочки с соответствующих пунктов.
«Далее».
Вводим имя компьютера.
Можете сразу настроить подключение к интернету через WI-FI или отказаться.
«Пропустить этот шаг».
Можете вручную настроить параметры, как это сделать я рассказал здесь.
А можете «Использовать стандартные параметры»
Вводим имя пользователя и жмём «Готово»
Загружается Windows 8.1.
При подключении к интернету операционная система автоматически активируется.
Предвижу ваши вопросы:
1. Здравствуйте админ! Вы узнали индекс образа install. wim с помощью утилиты Dism, почему далее не развернули образ с помощью неё?
wim с помощью утилиты Dism, почему далее не развернули образ с помощью неё?
Ответ.
Да вы правы, можно воспользоваться утилитой Dism, команда будет выглядеть так:
Dism /apply-image /imagefile:H:\install.wim /index:1 /ApplyDir:C:\
но я со времён Windows 7 привык к утилите ImageX, Dism делает то же самое, но команды в 2 раза длиннее, а значит вероятность ошибок (особенно для малоопытного пользователя) возрастает.
2. Зачем переносить файл install.wim со скрытого раздела жёсткого диска ноутбука на переносной винчестер USB?
Ответ.
В принципе, без разницы, где находится файл install.wim, и в командной строке можно указать полный путь до файла, например, в моём случае, команда бы выглядела так:
imagex /apply /check E:\OKRBackup\Factory\install.wim 1 C:\
3. Что делать, если на моём ноутбуке, в скрытом разделе нет файла install.wim, а есть группа файлов:
install.swm
install2.swm
install3.swm
install4.swm…?
Ответ.
В этом случае нужно добавить ключ ref и команда будет выглядеть так:
imagex /apply /check /ref H:\install*.swm H:\install.swm 1 C:\
Если использовать Dism, то команда будет выглядеть так:
Dism /apply-image /imagefile:H:\Install.Swm /SWMFile:H:\install*.swm /index:1 /ApplyDir:C:\
4. После разворачивания файла install.wim, загрузчик Windows 8.1 выдал ошибку. Что делать?
Ответ.
Загрузчик лучше восстанавливать в среде восстановления. На рабочем столе Live CD AOMEI PE Builder есть ярлык перехода в среду восстановления WIN 8.1 — Windows Recovery Environment.
5. У меня 32-битная операционная система и ваш образ Live CD AOMEI PE Builder 64 бит, мне не подходит.
Ответ.
Скачайте у нас Live CD AOMEI PE Builder 32 бит
Статьи по этой теме:
1) Как вернуть ноутбуку заводские настройки, если скрытые разделы на ноутбуке удалены.
2) Как восстановить заводские настройки ноутбуку с помощью среды восстановления дистрибутива Windows 8. 1, 10
1, 10
Программы и утилиты для настройки Windows 7. Скрытые параметры операционной системы
Использование твикеров (а все они, как правило, кустарного производства и могут содержать ошибки) в большинстве случаев подразумевает серьезную правку реестра и системных библиотек Windows 7. Это значит, что применять данные инструменты на практике можно только исключительно на свой страх и риск, трезво осознавая, что любое вмешательство в компоненты операционной системы может привести к ее неизбежному краху.
EnhanceMySe7en Free (10,5 Мб). Увесистый продукт, включающий в себя несколько десятков инструментов для настройки и управления Windows 7. В составе программы фигурируют дефрагментатор жесткого диска и файлов реестра, утилита для мониторинга винчестера, менеджер автозагрузки, диспетчер процессов и всевозможные оптимизаторы, якобы ускоряющие работу операционной системы. Помимо автоматических настроек EnhanceMySe7en Free предлагает пользователю возможность ручной правки параметров, относящихся к различным компонентам системы, рабочему столу, политикам безопасности, возможностям браузера Internet Explorer и многому другому.
Windows 7 Little Tweaker 1.1 (505 кб). Маленький и не требующий инсталляции твикер, предназначенный для изменения конфигурации рабочего стола и настроек проводника операционной системы. При помощи программы можно откорректировать содержимое контекстного меню проводника Windows 7, ускорить работу меню «Пуск», отключить механизм контроля учетных записей и выполнить некоторые другие задачи. Во избежание недоразумений в утилите предусмотрена функция экспорта записей реестра в отдельный файл, которой может пригодиться для восстановления прежних настроек системы.
WinUtilities Free Edition — пакет разнообразных утилит для настройки и оптимизации Windows 7. Содержит более двадцати модулей: тонкая настройка операционной системы, очистка и дефрагментация жесткого диска, оптимизация оперативной памяти, поиск дубликатов файлов, менеджер процессов, восстановление удаленных данных, контроль за системой, очистка и дефрагментация системного реестра, модуль удаления установленных программ, контроль за системой и т. д. Поддерживается автоматическое обновление программы через интернет. Нет русского языка. Программа бесплатна.
д. Поддерживается автоматическое обновление программы через интернет. Нет русского языка. Программа бесплатна.
XdN Tweaker (343 кб). Твикер, поставляемый разработчиком в двух версиях — с инсталлятором и без. Заточен не только для правки «семерки», но и других операционных систем Windows. XdN Tweaker позволяет спрятать от посторонних глаз элементы рабочего стола и панели управления, а также обеспечивает настройку проводника, контекстного меню, файловых ассоциаций, браузера Internet Explorer и прочих элементов системы, включая кнопку «Пуск». Для того чтобы включить или отключить какую-либо опцию, нужно нажать соответствующую клавишу и выполнить инструкции программы.
Windows 7 Manager (4,7 Мб). Мощный и многофункциональный набор инструментов для тонкой настройки Windows 7, распространяемый на коммерческой основе. Приложение умеет извлекать различные сведения об операционной системе и аппаратной конфигурации компьютера, выполнять очистку жесткого диска от различного цифрового мусора, производить оптимизацию ПК и выполнять другие хитрые и не очень операции. Кроме того, в состав твикера входят модули оптимизации сетевого соединения и обеспечения privacy при работе за компьютером. Все средства работы с программой удобно разделены на два блока и разнесены по отдельным вкладкам. На случай непредвиденных обстоятельств в Windows 7 Manager предусмотрена возможность создания файла отката, с помощью которого можно вернуть все первоначальные настройки ОС.
Кроме того, в состав твикера входят модули оптимизации сетевого соединения и обеспечения privacy при работе за компьютером. Все средства работы с программой удобно разделены на два блока и разнесены по отдельным вкладкам. На случай непредвиденных обстоятельств в Windows 7 Manager предусмотрена возможность создания файла отката, с помощью которого можно вернуть все первоначальные настройки ОС.
WinBubbles Lite 2009 (144 кб). Миниатюрный твикер, руководствуясь которым, можно немного пошаманить с Windows 7: изменить логотип и сведения о владельце компьютера в окне «О системе», отключить различные модули операционки, заблокировать работу с USB-устройствами и добавить дополнительные пункты в контекстное меню проводника. Утилита постоянно развивается и совершенствуется разработчиками, поэтому имеет смысл заглядывать на сайт программы почаще.
Ultimate Windows Tweaker (380 кб). Твикер, изначально разработанный для линейки операционных систем Windows Vista, но, по словам многочисленных знатоков, отлично функционирующий и в «семерке». Несмотря на скромный размер, программа позволяет настраивать свыше 130 скрытых параметров Windows и обязательно пригодится тем, кто озабочен тонкой настройкой операционной системы под себя. Установки Ultimate Windows Tweaker не требует и состоит из одного исполняемого файла, перед запуском которого не лишним будет зайти в панель управления Windows и создать контрольную точку восстановления операционной системы. Так оно спокойнее будет, и в случае чего удастся быстро реанимировать систему.
Несмотря на скромный размер, программа позволяет настраивать свыше 130 скрытых параметров Windows и обязательно пригодится тем, кто озабочен тонкой настройкой операционной системы под себя. Установки Ultimate Windows Tweaker не требует и состоит из одного исполняемого файла, перед запуском которого не лишним будет зайти в панель управления Windows и создать контрольную точку восстановления операционной системы. Так оно спокойнее будет, и в случае чего удастся быстро реанимировать систему.
WinTuning 7 (12.0 Mb) — Программа предназначена для быстрой и легкой настройки, оптимизации и очистки системы Windows 7. WinTuning 7 обладает обширными возможностями по настройке системы, включая настройку параметров, которые недоступны через графический интерфейс. Все настройки разработаны специально для ОС Windows 7.
Помимо возможностей настройки системы, WinTuning 7 содержит несколько вспомогательных утилит. С их помощью вы сможете получить доступ к сотням скрытых настроек системы и повысить ее производительность и безопасность, очистить систему от ненужных файлов, оптимизировать сетевые настройки для оптимального использования всей пропускной способности канала и многое другое
7Tweak Pro — Программа для очистки, настройки и оптимизации операционной системы Windows 7. С помощью 7Tweak можно проводить очистку и резервное копирование системного реестра, производить поиск и удаление устаревших и ненужных файлов, а также очищать списки последних открываемых файлов в различных системных и пользовательских приложениях, производить дефрагментацию дисков. Присутствует возможность настройки разных параметров безопасности системы, включая опции для Контроля учетных записей (User Account Control) и почтовой программы Windows Mail. Кроме того, в программе имеется раздел для включения/выключения визуальных эффектов, детальной настройки всех элементов Стартового меню, а также выбора размера кэша второго уровня процессора и количества выделяемой системе оперативной памяти.
С помощью 7Tweak можно проводить очистку и резервное копирование системного реестра, производить поиск и удаление устаревших и ненужных файлов, а также очищать списки последних открываемых файлов в различных системных и пользовательских приложениях, производить дефрагментацию дисков. Присутствует возможность настройки разных параметров безопасности системы, включая опции для Контроля учетных записей (User Account Control) и почтовой программы Windows Mail. Кроме того, в программе имеется раздел для включения/выключения визуальных эффектов, детальной настройки всех элементов Стартового меню, а также выбора размера кэша второго уровня процессора и количества выделяемой системе оперативной памяти.
TweakNow Power Pack 2009 — Практически полный аналог Windows 7 Manager по возможностям, но работает на всех версиях Windows, бесплатна, и с более приятным интерфейсом. Программа завоевала кучу наград (список есть на официальной странице), так, что ей можно доверить свою систему.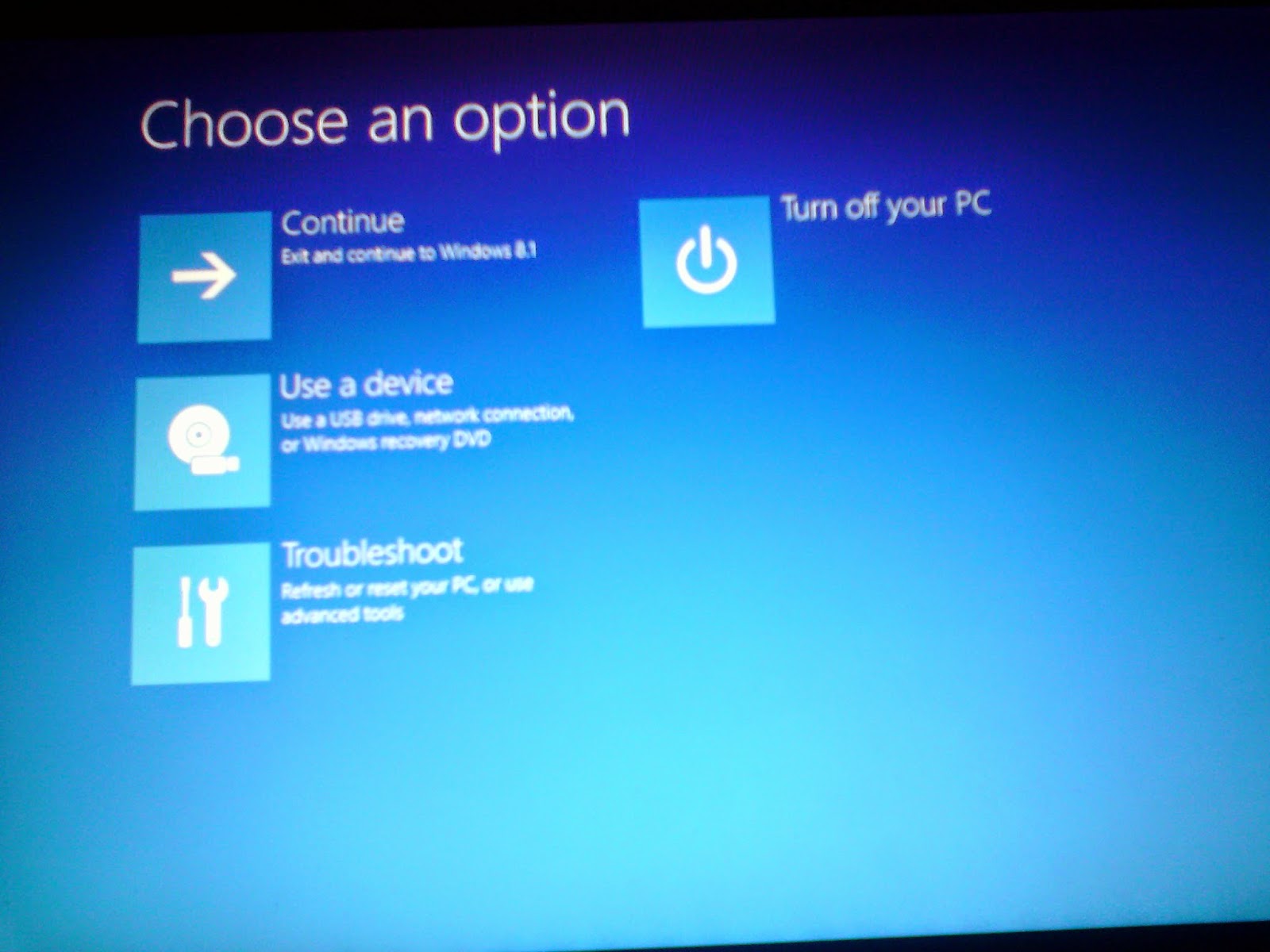 Тоже хороший выбор.
Тоже хороший выбор.
Ashampoo WinOptimizer — пакет программ, позволяющих оптимизировать операционную систему за счет ее настройки и очистки. Включает в себя утилиты для очистки жесткого диска и системного реестра, модуль для обеспечения защиты вaшeй личной инфopмaции путем пoиcкa и удaлeния фaйлoв и дaнныx, ocтaвшиxcя после интернет-cepфингa, утилиту для оптимизации Интернет-соединения путем настройки Windows TCP/IP, модуль для настройки программ, автозагружаемых одновременно с запуском системы, а также модули для поиска и удаления ненужных фaйлoв DLL, для безвозвратного удаления данных и для шифрования файлов. Кроме этого, Ashampoo WinOptimizer Suite позволяет переназначать ассоциации файлов, шифровать /расшифровывать файлы, а также безвозвратно их удалять. Наконец, возможна настройка параметров системы и ее оптимизация за один клик — за это отвечает модуль «1-Click Optimization»
Red Button — При помощи программы Red Button можно уменьшить занимаемое системой пространство на диске; выключить и удалить ненужные, мешающие работать компоненты; изменить скрытые настройки Windows; увеличить скорость загрузки, работы, выключения системы; вовремя убирать «мусорные» файлы; исправить ошибки в реестре; повысить безопасность и удобство системы; повысить энергетическую эффективность компьютера; уменьшить степень влияния на окружающую среду; снизить затраты на содержание системы; улучшить работу игр.
Mz 7 Optimizer — бесплатная программа для настройки Windows 7 на максимальную производительность. Программа содержит ряд утилит, которые помогут настроить систему на максимальную производительность, ускорить игры, оптимизировать память, улучшить безопасность, оптимизировать скорость интернет. Есть утилиты для тонкой настройки: оптимизация реестра, удаление лишних файлов из системы, управление планами электропитанием, оптимизация служб и управление автозапуском, работа по расписанию. Минус программы — нет поддержки русского языка.
RT Se7en Lite — бесплатная утилита для оптимизации системных параметров в операционной системе Windows 7. С помощью RT Se7en Lite можно добавлять свои обои рабочего стола, значки, темы, встраивать в систему обновления, драйверы, языковые пакеты и приложения. Утилита позволяет удалять ненужные компоненты из системы, включать или отключать определенные функции, задавать параметры полностью автоматической установки операционной системы на новый компьютер, а также предлагает инструменты для быстрого создания загрузочных USB-накопителей и образов в формате ISO для записи на оптический диск. Одно из свойств утилиты — можно создать диск для полностью автоматической установки Windows 7 с подстановкой нужного серийного номера, с пропуском обязательной активации, автоматической установкой часового пояса и другими функциями.
Одно из свойств утилиты — можно создать диск для полностью автоматической установки Windows 7 с подстановкой нужного серийного номера, с пропуском обязательной активации, автоматической установкой часового пояса и другими функциями.
Похожие публикации
- Приложения и Магазин Windows. Вопросы и ответы
- ViStart – это альтернатива Меню Пуск для операционной системы Windows 8
- Инструкция по использованию Windows Virtual PC в операционной системе Windows 7
Как вернуть ПК с Windows 10 в исходное состояние. — wintips.org
В этом руководстве вы найдете подробные инструкции о том, как восстановить исходную конфигурацию Windows 10 с помощью функции «СБРОСИТЬ этот ПК». 8 и 8.1), помогает легко переустановить операционную систему Windows, сохранив (или не сохранив) ваши личные файлы. проблемы в Windows 10 (или Windows 8), которые нельзя исправить другими способами. 0003
0003
Как работает функция «Сбросить этот компьютер» o ПК с предустановленной Windows 10.
Если выбрать вариант «Сбросить этот компьютер» на компьютере, на котором была предустановлена ОС от производителя, то после обновления все предустановленное производителем программное обеспечение и драйверы будут переустановлены.
Как работает функция «Сбросить этот компьютер» o n На ПК с ОС Windows 10, установленной пользователем.
Если вы выберете опцию «Сбросить этот компьютер» на компьютере, на котором ОС была установлена вами (чистая установка Windows), то после обновления у вас должна быть чистая установка Windows без какого-либо дополнительного программного обеспечения.
Как сбросить Windows 11/10/8.1/8 до состояния по умолчанию. *
* Примечание. Если Windows загружается нормально, следуйте инструкциям в части 1. Если Windows не загружается, следуйте инструкциям в Части 2.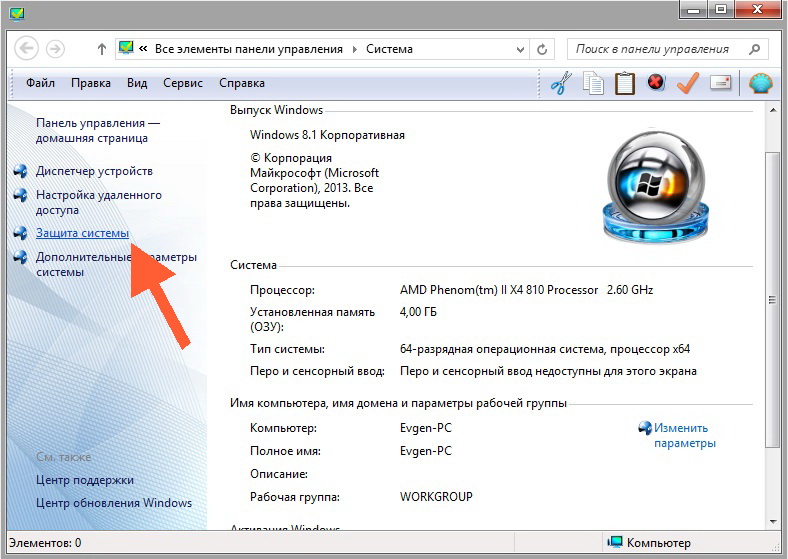
Часть 1. СБРОС WINDOWS 10/8, если Windows запускается нормально.
Часть 2. СБРОС Windows 10/8, если Windows не запускается.
Если вы можете нормально загрузить Windows, вы можете обновить свой компьютер одним из следующих способов.
Способ 1. Обновите Windows 10 или Windows 8 из параметров восстановления.
Способ 2. Сбросьте Windows 10 с помощью Защитника Windows (новый запуск).
Способ 3. Обновите Windows 10/8 из режима восстановления Windows.
Способ 1. Обновите Windows 10 или Windows 8 из параметров восстановления.
1. Перейдите к Настройки > Обновление и безопасность.
2. Выберите Восстановление на левой панели, а затем выберите Начало работы в разделе Сброс этого ПК.
3. На следующем экране выберите одну из отображаемых опций:
- A.
 Сохранить мои файлы: Эта опция удалит все приложения и настройки, но сохранит ваши личные файлы.
Сохранить мои файлы: Эта опция удалит все приложения и настройки, но сохранит ваши личные файлы. - B. Удалить все: При выборе этого параметра ваш компьютер будет восстановлен до чистого состояния путем удаления всех приложений, настроек и личных файлов. Если вы выберете этот вариант, убедитесь, что у вас есть резервная копия ваших личных файлов на другом носителе (например, на USB-диске), иначе все ваши файлы будут потеряны.
Способ 2. Как сбросить Windows 10 с помощью Защитника Windows (новый запуск).
После обновления Windows 10 Creator у вас также есть возможность выполнить новую установку Windows 10, используя параметр «Новый запуск» в программе защитника Windows.
1. Дважды щелкните значок Защитника Windows на панели задач.
2. В параметрах центра безопасности Защитника Windows выберите Производительность и работоспособность устройства на левой панели и нажмите Дополнительная информация в разделе Новый старт .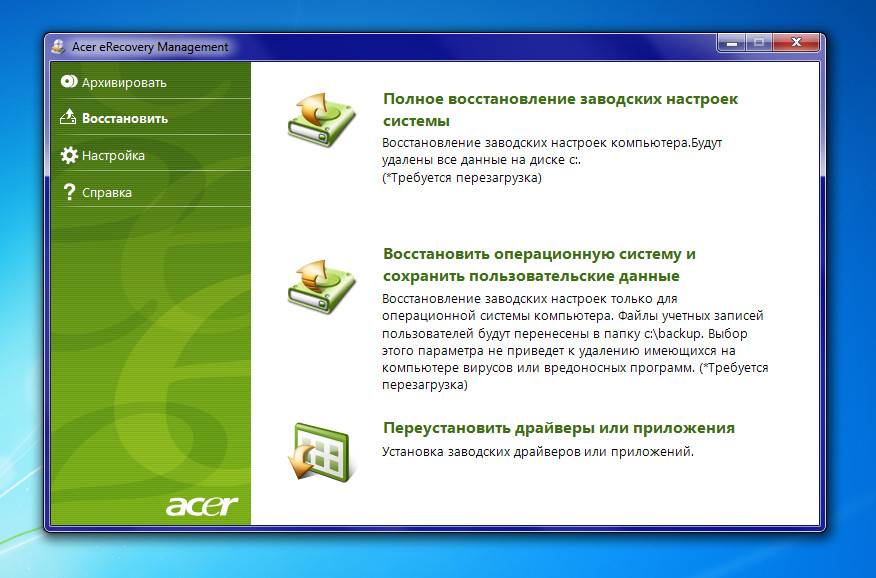
3. Нажмите Начать.
4. На следующем экране нажмите Далее . *
* Примечание: «Новый запуск» удалит все установленные приложения и сторонние программы, но ваши личные файлы будут сохранены. Ваше устройство также будет обновлено до последней версии для Windows.
Способ 3. Как обновить Windows 10/8 из режима восстановления Windows.
1. Чтобы запустить Windows 10 в режиме восстановления, используйте один из следующих способов:
A. Из графического интерфейса Windows: щелкните правой кнопкой мыши меню «Пуск », а затем нажмите кнопку «Перезапустить », удерживая нажатой клавишу SHIFT. Клавиша на клавиатуре.
B. На экране входа в Windows: нажмите кнопку Power , а затем выберите Перезапустить , удерживая нажатой клавишу SHIFT на клавиатуре.
2. После перезагрузки в разделе «Параметры устранения неполадок» выберите «Сбросить этот компьютер». *
* Примечание. ПК . Если вы выберете опцию «Обновить этот компьютер», ваши личные файлы будут сохранены. Если вы выберете опцию «Сбросить этот компьютер», личные файлы будут удалены.
2. Затем выберите один из следующие опции:
- A. Сохранить мои файлы: Этот параметр удалит все приложения и настройки, но сохранит ваши личные файлы.
- B. Удалить все: При выборе этого параметра ваш компьютер будет восстановлен до чистого состояния путем удаления всех приложений, настроек и личных файлов. Если вы выберете этот вариант, убедитесь, что у вас есть резервная копия ваших личных файлов на другом носителе (например, на USB-диске), иначе все ваши файлы будут потеряны.
Если Windows не запускается, вы можете обновить свой компьютер одним из следующих способов:
Способ 1.
 Сбросьте Windows 10 из раздела восстановления (ключ восстановления).
Сбросьте Windows 10 из раздела восстановления (ключ восстановления).
Способ 2. Сбросьте Windows 10 с помощью параметров WinRE.
Способ 3. Сбросьте Windows 10 с помощью параметра «Восстановить компьютер».
Способ 1. Как перезагрузить компьютер с помощью раздела восстановления (ключа).
Если у вас есть ноутбук или настольный компьютер, на котором предустановлена ОС от производителя, то вы можете восстановить свой компьютер до заводского состояния по умолчанию из раздела восстановления. Для этого нажмите соответствующую клавишу восстановления во время включения системы и следуйте инструкциям на экране.
- Статья по теме: Инструкции по восстановлению ноутбуков и ключи
Способ 2. Сброс Windows 10 из параметров WinRE.
Принудительно загрузите компьютер с параметрами WinRE, выполнив следующие действия:
1. Перезагрузите компьютер и, когда появится логотип производителя, удерживайте кнопку питания в течение 5 секунд, чтобы выключить компьютер.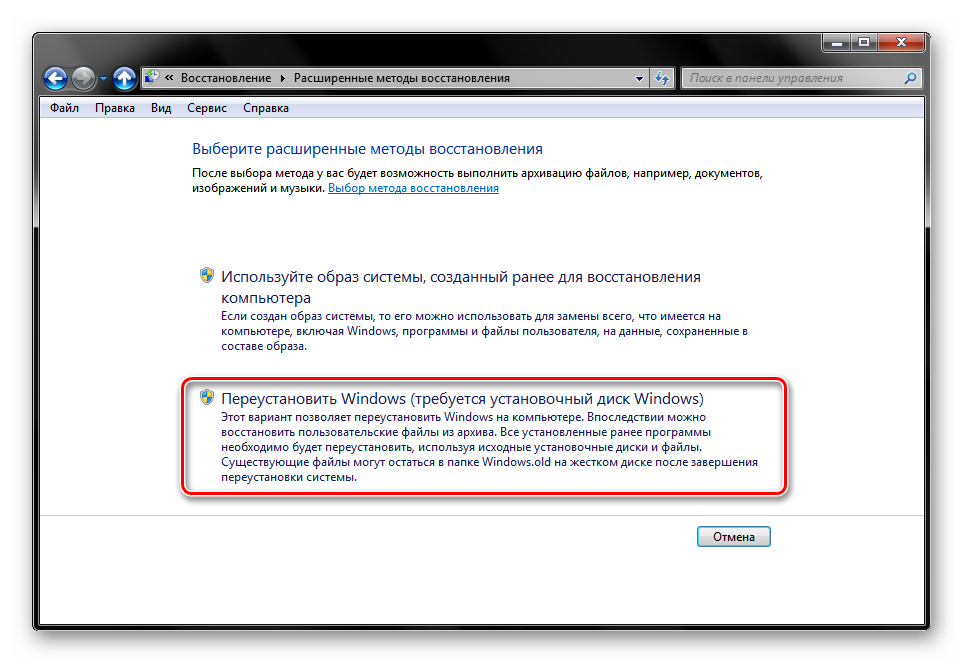 Как только он выключится, включите его снова. Повторите этот процесс 3-4 раза, а затем дождитесь появления экрана «Автоматическое восстановление». Когда это будет сделано, нажмите Дополнительные параметры > Сбросить этот ПК .
Как только он выключится, включите его снова. Повторите этот процесс 3-4 раза, а затем дождитесь появления экрана «Автоматическое восстановление». Когда это будет сделано, нажмите Дополнительные параметры > Сбросить этот ПК .
2. Затем выберите один из следующих вариантов:
- A. Сохранить мои файлы: Этот вариант удалит все приложения и настройки, но сохранит ваши личные файлы.
- B. Удалить все: При выборе этого параметра ваш компьютер будет восстановлен до чистого состояния путем удаления всех приложений, настроек и личных файлов. Если вы выберете этот вариант, убедитесь, что у вас есть резервная копия ваших личных файлов на другом носителе (например, на USB-диске), иначе все ваши файлы будут потеряны.
3. При появлении запроса выберите учетную запись с правами администратора, введите пароль для этой учетной записи и нажмите Продолжить.
3. Если ваш ПК подключен к Интернету, выберите Загрузка из облака, в противном случае выберите Локальная переустановка.
6. Наконец, позвольте инструменту «Сбросить этот компьютер» для переустановки Windows.
Метод 3. Как сбросить Windows 10 с помощью опции «Восстановить компьютер».
Последний способ переустановить Windows 10 на вашем компьютере — использовать установочный носитель Windows и параметр «Восстановить компьютер» в параметрах расширенного меню Windows 10 (F8).
Требования: Установочный носитель Windows USB или DVD. *
* Примечание. Если у вас нет загрузочного носителя Windows 10, вы можете создать его, следуя инструкциям, приведенным в следующих статьях:
- Как создать загрузочный USB-носитель Windows 10.
- Как создать загрузочный DVD-носитель Windows 10.
Шаг 1.
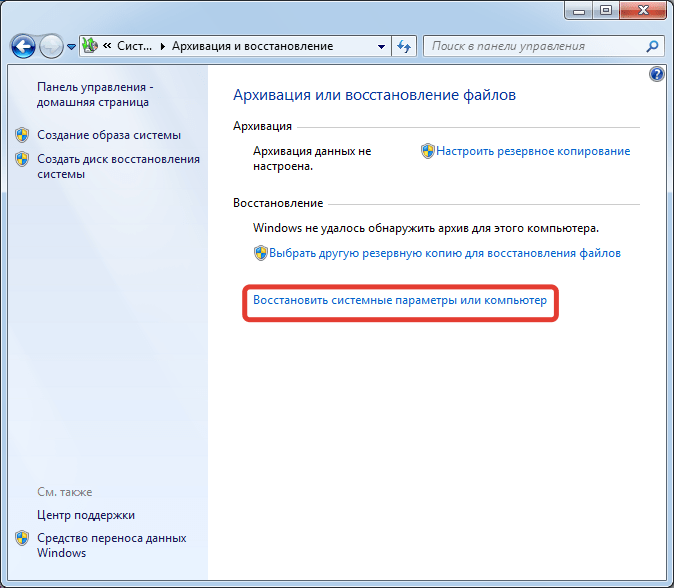 Включите меню дополнительных параметров в командной строке WinRE:
Включите меню дополнительных параметров в командной строке WinRE:
1. Загрузите проблемный компьютер с установочного носителя Windows (USB или DVD).
2. На первом экране нажмите SHIFT + F10 для доступа к командной строке . *
* Или выберите: ДАЛЕЕ -> ВОССТАНОВЛЕНИЕ КОМПЬЮТЕРА -> УСТРАНЕНИЕ НЕИСПРАВНОСТЕЙ -> ДОПОЛНИТЕЛЬНЫЕ ПАРАМЕТРЫ -> КОМАНДНАЯ СТРОКА)
3. В командной строке введите следующую команду и нажмите Введите :
- bcdedit /set {по умолчанию} bootmenupolicy legacy
4. После выполнения команды вы должны увидеть сообщение о том, что « Операция завершена успешно «.
5. Удалите установочный носитель Windows.
6. Введите Exit , чтобы закрыть окно командной строки и закрыть все открытые окна.
7. ВЫКЛЮЧИТЬ на вашем ПК и перейдите к шагу 2 ниже.
Шаг 2. Сбросьте Windows 10 с помощью параметра «Восстановить компьютер».
1. Включите компьютер и несколько раз нажмите клавишу F8 до появления логотипа Windows, чтобы получить доступ к «Дополнительным параметрам загрузки».
2 Когда на экране появится «Меню дополнительных параметров Windows», с помощью клавиш со стрелками на клавиатуре выделите параметр « Repair your computer », а затем нажмите ENTER .
3. На экране «Выберите вариант» выберите Устранение неполадок , а затем нажмите Сбросить этот компьютер -> Сохранить мои файлы. *
* Информация:
- Параметр « Сохранить мои файлы» удалит все ваши приложения и настройки, но сохранит ваши личные файлы.
- Параметр «Удалить все» удалит все приложения, настройки и файлы.
 При выборе этого параметра ваш компьютер будет восстановлен до чистого состояния. **
При выборе этого параметра ваш компьютер будет восстановлен до чистого состояния. **
* Важно: Если вы выберете «Удалить все», сначала убедитесь, что у вас есть недавняя резервная копия ваших личных файлов на другом носителе (например, на USB-диске), иначе все ваши файлы будут потеряны.
4. На следующем экране выберите учетную запись (с правами администратора), на следующем экране введите свой пароль и нажмите Далее .
5. Дождитесь завершения установки.
Вот так! Дайте мне знать, помогло ли вам это руководство, оставив свой комментарий о своем опыте. Поставьте лайк и поделитесь этим руководством, чтобы помочь другим.
Если эта статья была для вас полезна, поддержите нас, сделав пожертвование. Даже 1 доллар может иметь огромное значение для нас в наших усилиях продолжать помогать другим, сохраняя при этом этот сайт бесплатным:
Мы нанимаем
Мы ищем технических писателей на неполный или полный рабочий день, чтобы присоединиться к нашей команде! Речь идет об удаленной должности, на которую могут претендовать квалифицированные технические писатели из любой точки мира.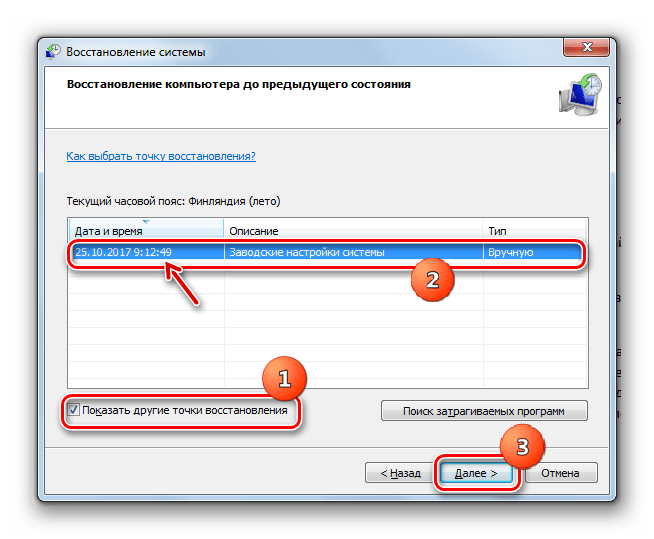 Нажмите здесь, чтобы узнать больше.
Нажмите здесь, чтобы узнать больше.
Если вы хотите оставаться постоянно защищенными от вредоносных программ, существующих и будущих , мы рекомендуем вам установить Malwarebytes Anti-Malware PRO , нажав ниже (мы
зарабатывайте комиссию с продаж, произведенных по этой ссылке, но без дополнительных затрат для вас. У нас есть опыт работы с этим программным обеспечением, и мы рекомендуем его, потому что оно полезно и полезно):
Полная защита домашних компьютеров — защитите до 3 компьютеров с помощью НОВОЙ программы Malwarebytes Anti-Malware Premium!
Как восстановить шрифт Windows 7 по умолчанию для всей системы?
Задавать вопрос
спросил
Изменено
9 лет, 4 месяца назад
Просмотрено
296 тысяч раз
Это может показаться немного глупым, но, пожалуйста, потерпите меня. Каким-то образом я изменил свой отображаемый шрифт по умолчанию, тот, который Windows использует для системных диалоговых окон, кнопок принятия/отмены, почти всего в системе (это даже доходит до изменения того, как мой текст отображается в моем веб-браузере). Теперь все, на что он влияет, выглядит как под действием жирной кнопки в офисе (очень черные и очень толстые слова). Это неудобно, например, для некоторых почтовых аккаунтов, которые используют этот эффект для отображения непрочитанных сообщений. Есть ли способ вернуть его в состояние по умолчанию, не «жирный» шрифт для всей системы?
Каким-то образом я изменил свой отображаемый шрифт по умолчанию, тот, который Windows использует для системных диалоговых окон, кнопок принятия/отмены, почти всего в системе (это даже доходит до изменения того, как мой текст отображается в моем веб-браузере). Теперь все, на что он влияет, выглядит как под действием жирной кнопки в офисе (очень черные и очень толстые слова). Это неудобно, например, для некоторых почтовых аккаунтов, которые используют этот эффект для отображения непрочитанных сообщений. Есть ли способ вернуть его в состояние по умолчанию, не «жирный» шрифт для всей системы?
- windows-7
- шрифты
1
- Щелкните правой кнопкой мыши рабочий стол. Выберите «Персонализация».
- Щелкните Цвет и внешний вид окна.
- Щелкните Дополнительные параметры внешнего вида
- Просмотрите каждый элемент и сбросьте шрифты (при необходимости) на Segoe UI 9pt, не полужирный, не курсив.
 (Все настройки на компьютере с Win7 или Vista по умолчанию будут Segoe UI 9pt.)
(Все настройки на компьютере с Win7 или Vista по умолчанию будут Segoe UI 9pt.)
Если это не сработает — или, я должен сказать, если все ваши настройки здесь уже Segoe UI 9pt — то вы, вероятно, непреднамеренно изменили настройки ClearType. ClearType — это то, как Windows рисует шрифты на экране, и в зависимости от экрана потребуются разные настройки для оптимального отображения шрифта.
Чтобы исправить это в Win7:
- Щелкните правой кнопкой мыши на рабочем столе. Выберите «Персонализация».
- Нажмите «Показать»
- Нажмите «Настроить текст ClearType»
- Появится окно. Убедитесь, что его флажок («Включить ClearType») установлен. Нажмите «Далее.»
- Следуйте подсказкам мастера, настраивая шрифты до тех пор, пока они снова не станут «правильными».
1
Об этом упоминалось на форуме Microsoft:
- Откройте шрифты, нажав кнопку «Пуск», выбрав «Панель управления», «Оформление и персонализация», а затем «Шрифты».

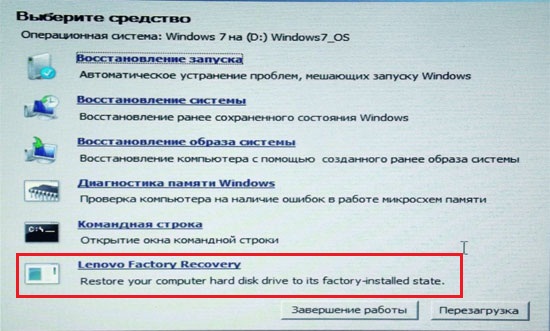 Сохранить мои файлы: Эта опция удалит все приложения и настройки, но сохранит ваши личные файлы.
Сохранить мои файлы: Эта опция удалит все приложения и настройки, но сохранит ваши личные файлы.
 При выборе этого параметра ваш компьютер будет восстановлен до чистого состояния. **
При выборе этого параметра ваш компьютер будет восстановлен до чистого состояния. **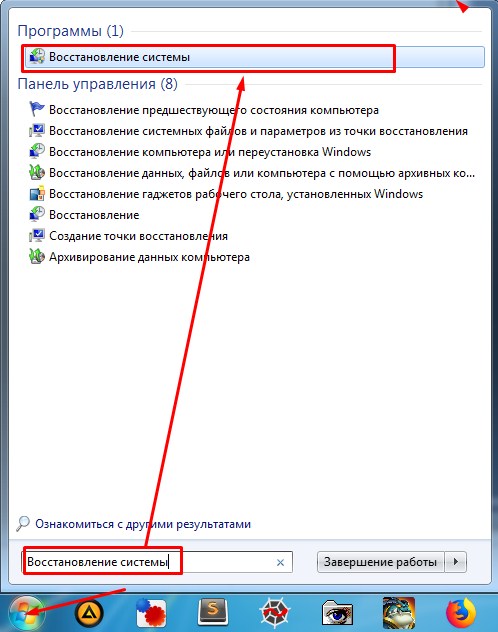 (Все настройки на компьютере с Win7 или Vista по умолчанию будут Segoe UI 9pt.)
(Все настройки на компьютере с Win7 или Vista по умолчанию будут Segoe UI 9pt.)
