Как восстановить пароль при входе в windows 10: Как сбросить пароль Windows 10: простые способы
Содержание
Как восстановить пароль пользователя в Windows 10
Windows 10 предлагает систему восстановления пароля на случай, если вы его потеряли или забыли. Можно восстановить доступ к учетной записи, будь то локальной или созданной через учетную запись Microsoft. В этом руководстве рассматриваются оба случая.
Восстановите локальную учетную запись в Windows 10
Локальная учетная запись — это учетная запись, не связанная с профилем Microsoft. Обычно используется буквенно-цифровой пароль. В случае, если вы его потеряли, начните его восстановление, нажав Сбросить пароль.
Сбросить пароль Windows 10
Во время создания учетной записи Windows просила вас ответить на несколько личных вопросов. Ответы используются для подтверждения того, что действительно вы хотите восстановить пароль. Введите запрашиваемые данные и щелкните стрелку, которую вы увидите в последнем текстовом поле.
Введите ответы на вопросы
Если вы ответили правильно, Windows 10 позволит вам ввести новый пароль.
Создайте новый пароль для доступа к Windows
Когда закончите, используйте свой новый пароль для входа в свой профиль.
Восстановите пароль в Windows 10 с помощью учетной записи Microsoft
Если вы использовали учетную запись Microsoft для входа в Windows, метод доступа — это ПИН-код. Используя ссылку «Я забыл свой PIN-код», вы сможете его сбросить.
Забыли PIN-код
Во всплывающем окне введите пароль. Помните, что в этом случае вы должны ввести пароль для учетной записи Microsoft.
Введите пароль учетной записи Microsoft
Чтобы подтвердить вашу личность, Microsoft отправит вам код по электронной почте или в текстовом сообщении.
Используйте электронную почту для восстановления пароля
Если компании удалось подтвердить вашу личность, появится следующее окно. Используйте кнопку «Продолжить», чтобы создать новый PIN-код.
Продолжите с изменением PIN-кода
В текстовом поле введите код.
Создать новый PIN-код
С этого момента используйте его для входа в Windows 10.
Мне не удалось восстановить свой пароль в Windows: что делать?
Вы можете не вспомнить ответы на вопросы или по какой-то причине у вас может не быть доступа к своей учетной записи Microsoft. В этом случае мы рекомендуем вам предпринять следующие шаги:
- Убедитесь, что у вас есть копия вашей информации. Если вы используете облачную систему, ваши данные в безопасности.
- Ваши важные документы хранятся на локальном диске? Используйте дистрибутив Linux, который не требует установки для работы, например Linux Mint, и скопируйте свои данные на внешний диск.
- Используйте меню восстановления Windows или загрузочный USB-накопитель, чтобы отформатировать компьютер и настроить систему с нуля.
Как сбросить пароль на компьютере если забыл совсем
Программное обеспечение
Как легально сбросить пароль на компьютере если вообще память отшибло нафиг совсем как у деда с деменцией
Админ, Вячеслав3 часа тому назадLast Updated: 04.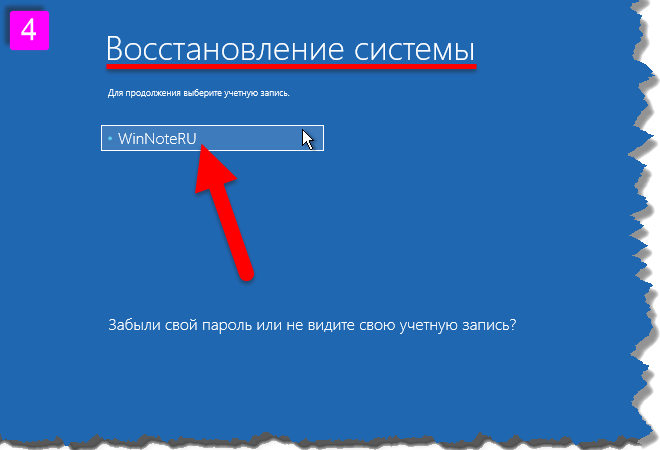 06.2023
06.2023
0 214 Время чтения: 2 мин.
Kak-legalno-sbrosit-parol-na-kompyutere Как сбросить пароль на компьютере если забыл
Как сбросить пароль на компьютере если забыл по каким то причинам – есть несколько проверенных и надежных способов. ВНИМАНИЕ! В этой статье речь идет только о том как помочь снова возобновить работу вашего ПК.
Сразу хочется сказать что операционных систем Windows несколько, и способов как сбросить пароль на ПК Windows тоже много. Это конечно же старая добрая XP, которой до сих пор многие пользуются, также 7, 8.1, 10.
Посмотрите новые ноутбуки на AliExpress или Яндекс.Маркете!
Vista вообще никак не зарекомендовала себя, о ней речи и быть не может. Не зря в народе эту систему называли “Виста-зависта”), так как часто висла.
Как сбросить пароль на компьютере если забыл – Windows XP
- Сброс пароля через безопасный режим:
– При перезагрузке компьютера нажмите клавишу F8;
– в специальном меню выставите опцию загрузки “Безопасный режим”;
– Здесь нужно выбрать админа, учётка которого без пароля (возможно выбрать любую учетную запись любого члена группы администраторов, если Вы знаете конечно пароль или его нет) ;
– будет окно с предупреждением о том что вы находитесь в Безопасном режиме – жмем “Да”;
– Далее, как попадете на рабочий стол – Пуск –> Панель управления –> Учетные записи пользователей;
– Выберите ту учетную запись, пароль которой необходимо обнулить;
– Нажмите на параметр – Изменение Пароля.
– В поле <Имя_учетной_записи> впишите и подтвердите новый созданный пароль (чтобы его сменить) или ничего не прописывайте(чтобы сбросить старый пароль) ;
– Нажимаем – Сменить пароль;
– Теперь можно закрывать окно с учетными пользователями;
– Выйдите из окна Панель управления;
– Теперь перезагрузитесь. - Как сбросить пароль администратора windows. Смотрите, если пароль установлен не на админа, то обойти его очень легко, достаточно войти в систему как администратор и сбросить пароль другого пользователя.
Как сбросить пароль при входе в Windows 7 если вы его забыли
Как сбросить пароль при входе в Windows 7 если вы его забыли
В этой системе сброс можно выполнить разными способами. Можно через поле Выполнить или через командную строку. Также можно воспользоваться безопасным режимом.
- Пуск – control userpasswords2
- Нажимает Ок, и тут надо убрать галочку “Требовать ввод имени пользователя и пароля”, потом – “Применить” – “Ок”;
- Далее во всплывающем окне “Автоматический вход в систему” прописываем и подтверждаем пароль, или ничего не вводим, нажимаем “Ок”, опять “Ок”;
Как сбросить пароль на ПК Windows 10
Примените следующие инструкции для сброса пароля своей локальной учётки:
Ваша локальная учётка инициализирует вас на вашем же девайсе в автономном режиме, но она не связывается никак с другими вашими девайсами. Итак, сначала нужно войти в систему со своей учеткой от Майкрософт. Чтобы был доступ к Outlook, Skype и OneDrive, на всех ваших компьютерах.
Итак, сначала нужно войти в систему со своей учеткой от Майкрософт. Чтобы был доступ к Outlook, Skype и OneDrive, на всех ваших компьютерах.
Если вы не помните свой пароль от Виндовс 10, самый разумный способ попасть в свою учетную запись – сбросить пароль для своей локалки от Майкрософт.
Как сбросить пароль локалки для Windows 10 версии 1803 или выше
Если вы добавляли специальные вопросы безопасности когда настраивали свою учётку для Windows 10, то у вас есть прекрасная возможность ответить на вопросы безопасности, чтобы снова получить доступ к Виндовс!
Итак, вы ввели неверный пароль от системы:
Вам нужно выбрать ссылку – сбросить пароль на экране входа в Windows 10. Если вместо этого вы применяете специальный PIN код, нужно читать раздел о проблемах с PIN кодом.
- Если вы пользуетесь ПК, который подключен к интернету, вы не увидите возможности сбросить пароль или PIN код. Тогда вам придется позвать администратора….
Ответьте на ваши секретные вопросы. Введите новый пароль. Войдите в систему, как обычно, с новым паролем. Все, теперь вы знаете как сбросить пароль на компьютере если забыл. Также читайте обзор разных операционных систем Windows.
Введите новый пароль. Войдите в систему, как обычно, с новым паролем. Все, теперь вы знаете как сбросить пароль на компьютере если забыл. Также читайте обзор разных операционных систем Windows.
Как сбросить пароль Windows 10 на компьютере 2023
Смотрите это видео на YouTube
НА ГЛАВНУЮ
Подписывайтесь на мой канал!
Хочешь товары со скидкой?
AliExpress!
5 способов сбросить забытый пароль в Windows 11
Обновлено
Шерли 28 апреля 2023 г.
Автор
Cici
Следуйте этим быстрым и эффективным способам сброса забытого пароля в Windows 11:
| Рабочие решения | Пошаговое устранение неполадок |
|---|---|
| Исправление 1. Сброс пароля с помощью Диска сброса пароля | Введите неправильный пароль на странице входа в Windows 11 и нажмите «Сбросить пароль»… Полные шаги |
Исправление 2. Сброс пароля с помощью контрольных вопросов Сброс пароля с помощью контрольных вопросов | Нажмите «Сбросить пароль» после ввода неверного пароля… Полные шаги |
| Исправление 3. Сброс пароля с помощью CMD | Нажмите Shift+Restart на экране входа в Windows 11, чтобы перезагрузить компьютер и войти в режим восстановления Windows… Полные шаги |
| Исправление 4. Сброс пароля с помощью учетной записи Microsoft | Нажмите «Я забыл пароль» на экране входа в систему Windows или посетите веб-сайт Microsoft для сброса пароля… Полные шаги |
Если вы забудете свой пароль Windows 11, вы не сможете войти в свою учетную запись Windows 11 и потеряете доступ к своему рабочему столу. Но не волнуйтесь! В каждой версии Windows есть некоторые решения, которые позволят вам восстановить доступ к вашей учетной записи. В этом руководстве перечислены несколько простых способов сбросить забытый пароль в Windows 11 без потери данных .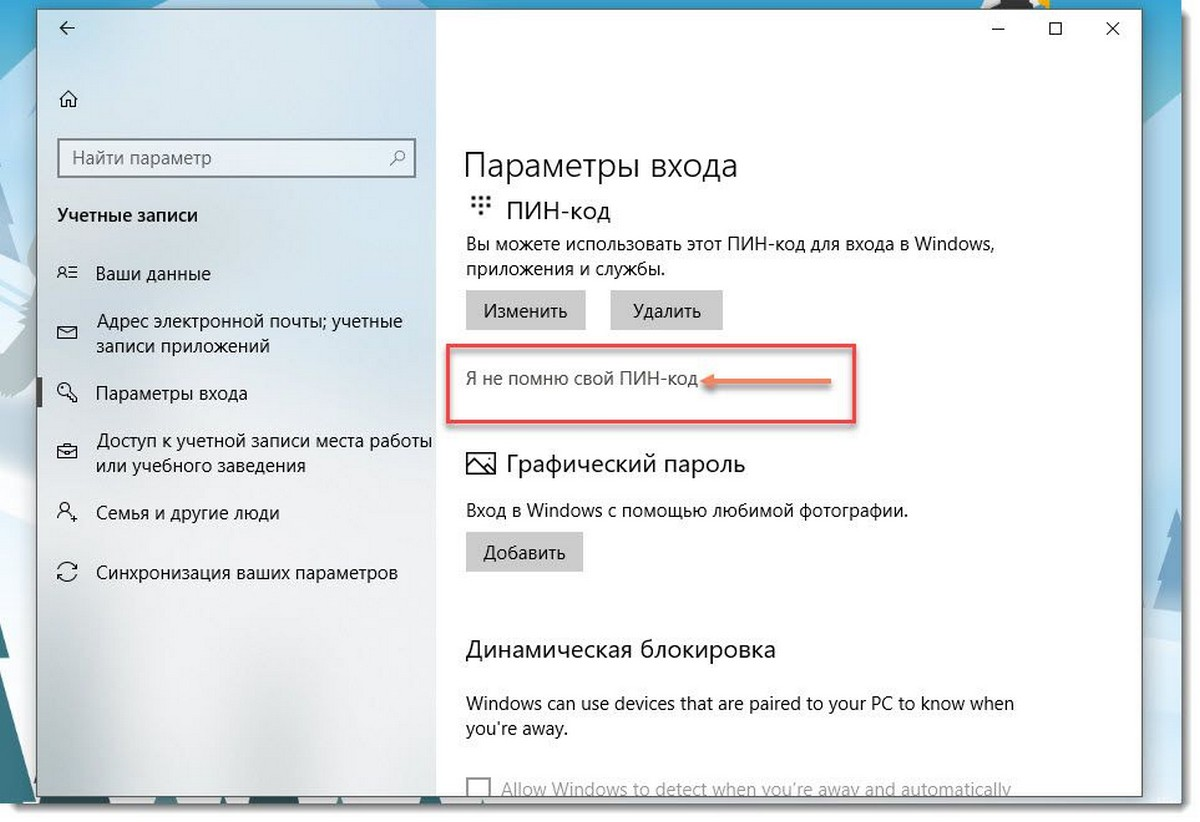
Вот пять способов сбросить пароль Windows 11. Вы можете выбрать в зависимости от вашей ситуации.
Способ 1. Сбросить забытый пароль в Windows 11 с помощью диска сброса пароля
Использование диска сброса пароля — один из самых простых способов сбросить пароль локальной учетной записи. Но вам нужно сделать диск для сброса пароля, прежде чем вы забудете свой пароль. Если вы уже сделали его, следуйте приведенным ниже инструкциям, чтобы сбросить пароль Windows 11:
Шаг 1. Введите неправильный пароль на странице входа в Windows 11 и нажмите «Сбросить пароль».
Шаг 2. После того, как появится мастер сброса пароля, вставьте диск для сброса пароля и нажмите «Далее».
Шаг 3. Выберите правильный USB-накопитель, введите новый пароль и запрос.
Закройте мастер сброса пароля, когда закончите. Если вы не создали диск для сброса пароля заранее, продолжайте проверять другие варианты сброса пароля Windows 11.
- Примечание:
- После подключения к компьютеру пустого USB-накопителя вы можете открыть панель управления и выполнить поиск «Создать сброс пароля». Следуйте инструкциям и создайте USB-накопитель сброса для вашей локальной учетной записи Windows 11.
Способ 2. Сброс забытого пароля в Windows 11 с помощью контрольных вопросов
Во время первоначальной настройки Windows 11 вы можете создать контрольные вопросы и ответы для своей локальной учетной записи. Если вы добавите контрольные вопросы, вы можете сбросить пароль Windows 11, ответив на контрольные вопросы.
Шаг 1. Нажмите «Сбросить пароль» после ввода неверного пароля.
Шаг 2 . Ответьте на секретный вопрос, который вы задали ранее.
Шаг 3. Введите новый пароль для локальной учетной записи.
После сброса пароля вы можете использовать новый пароль для входа в свою учетную запись Windows 11.
Если вы используете Windows 10, щелкните ссылку ниже, чтобы узнать больше:
Сброс забытого пароля Windows 10
Способ 3. Сброс забытого пароля в Windows 11 с помощью CMD
Командные строки, предлагаемые Windows 11, предоставляют множество функций чтобы лучше управлять своим компьютером, включая сброс забытого пароля в Windows 11. Но этот процесс сложен. Следует избегать ошибки параметра при вводе команд. И вы должны войти в безопасный режим, чтобы открыть командную строку.
Шаг 1. Нажмите Shift+Restart на экране входа в Windows 11, чтобы перезагрузить компьютер и войти в режим восстановления Windows.
Шаг 2. Выбрав «Устранение неполадок», выберите «Командная строка» на экране «Дополнительные параметры».
Шаг 3. В окне CMD введите команду: net user имя пользователя новый пароль и нажмите Enter. Замените имя пользователя и новый пароль паролем, который вы хотите изменить.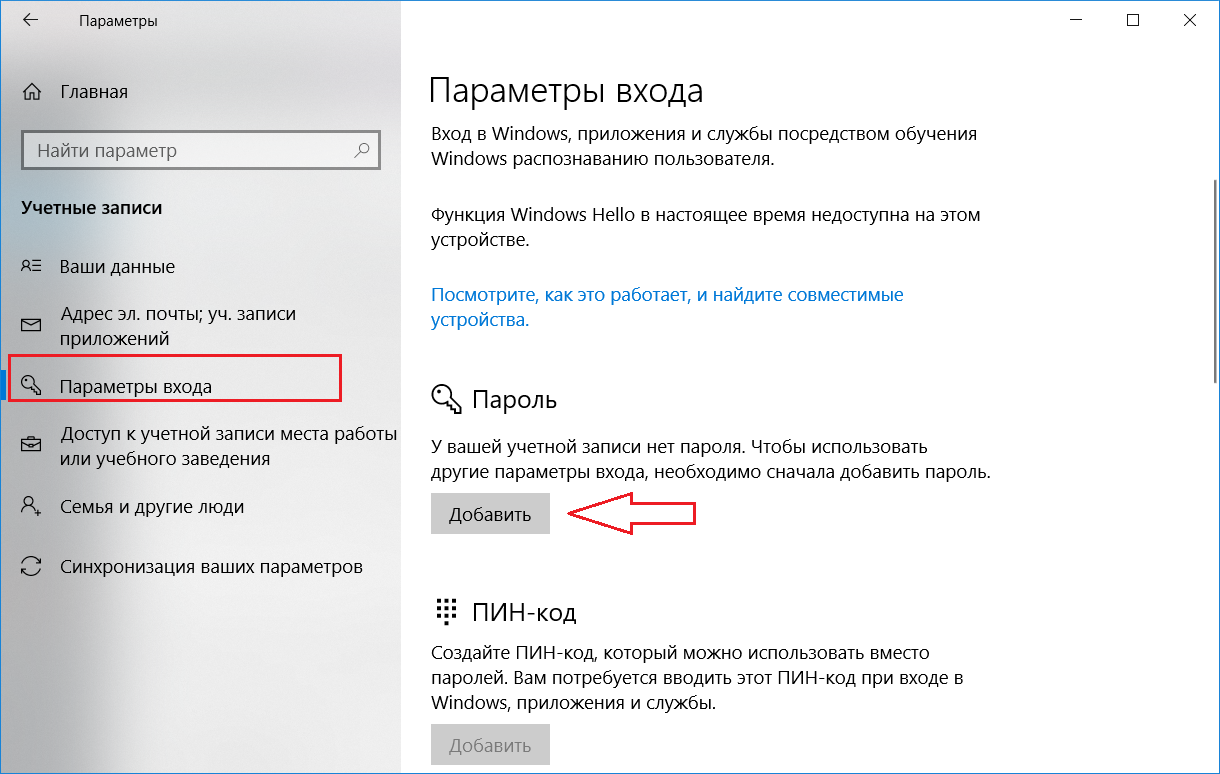
Шаг 4. Выйдите из команды и перезагрузите компьютер.
Если вы хотите узнать больше об использовании CMD для сброса пароля, вы можете щелкнуть следующий более подробный учебник от ipMalik на YouTube:
Способ 4. Сброс забытого пароля в Windows 11 с учетной записью Microsoft
После Windows 8, вы можете использовать Microsoft для входа в свою учетную запись Windows. Если вы забудете свой пароль Microsoft, также возможно, что вы не сможете получить доступ к рабочему столу Windows 11. Вы можете сбросить забытый пароль без входа в систему, выполнив следующие действия:
Шаг 1. Нажмите «Я забыл пароль» на экране входа в систему Windows или посетите веб-сайт для сброса пароля Microsoft.
Шаг 2. Введите и подтвердите свой адрес электронной почты, номер телефона или имя пользователя Skype и нажмите «Далее».
Шаг 3. Введите недостающую информацию и нажмите «Получить код».
Шаг 4. Введите защитный код, установите новый пароль и нажмите Далее.
Способ 5. Сброс забытого пароля в Windows 11 с помощью Password Reset Expert
Если вы не знакомы с компьютерами, вы можете попробовать некоторые профессиональные программы для сброса пароля Windows, которые помогут вам легко восстановить забытые пароли.
Некоторое профессиональное программное обеспечение поддерживает сброс или удаление паролей в Windows 11 без потери данных. И они также просты в использовании.
Заключение
С помощью пяти описанных выше способов вы сможете решить проблему с забытым паролем в Windows 11. Независимо от того, есть ли у вас локальная учетная запись или учетная запись Microsoft в Интернете, вы можете легко сбросить забытый пароль в Windows 11. Надеюсь, что это статья может вам помочь.
Кроме того, чтобы избежать проблем с паролями, вы можете принять некоторые превентивные меры, такие как создание диска для сброса пароля, добавление контрольных вопросов или регулярное резервное копирование паролей.
Часто задаваемые вопросы о сбросе забытого пароля в Windows 11
Этот отрывок упрощает сброс забытого пароля в Windows 11. Вы можете выбрать предпочтительные решения из пяти способов. И в этой части будут другие часто задаваемые вопросы и краткие ответы на сегодняшнюю тему.
1. Как сменить пароль в Windows 11?
Если вы можете войти на компьютер с Windows 11, вы можете изменить свой пароль следующим образом:
Шаг 1. Выберите «Пуск» > «Настройки» > «Учетные записи» > «Параметры входа».
Шаг 2. Выберите «Пароль» и нажмите «Изменить».
Шаг 3. Введите текущий пароль и новый пароль.
Шаг 4. Введите пароль и нажмите Готово.
2. Как сбросить пароль Windows 11 с помощью командной строки?
После того, как вы откроете командное окно, вы можете восстановить пароль Windows 11 с помощью этой команды:
net user accountname newpassword
А затем нажмите Enter после ввода команды. Вы должны заменить имя учетной записи и новый пароль своей учетной записью и паролем, который вы хотите установить.
Вы должны заменить имя учетной записи и новый пароль своей учетной записью и паролем, который вы хотите установить.
3. Как войти в мой компьютер, если я заблокирован?
Если вы заблокированы, нажмите CTRL+ALT+DELETE , чтобы разблокировать компьютер. Введите регистрационные данные последнего пользователя, вошедшего в систему, затем нажмите OK. Когда диалоговое окно «Разблокировать компьютер» исчезнет, войдите в систему, нажав CTRL+ALT+DELETE.
Как сбросить забытый пароль в Windows 10 (включая администратора)
Субхан Зафар. Последнее обновление: 31 августа 2022 г.
.
Время чтения: 3 мин.
Если ваша учетная запись пользователя на ПК с Windows 10 заблокирована, вы можете сбросить пароль без входа в какую-либо учетную запись. Сброс пароля вашей учетной записи, независимо от того, является ли она стандартной учетной записью или учетной записью администратора, может быть…
Если ваша учетная запись пользователя заблокирована на ПК с Windows 10, вы можете сбросить свой пароль без входа в какую-либо учетную запись вообще. Сброс пароля учетной записи, независимо от того, является ли она стандартной учетной записью или учетной записью администратора, можно выполнить за несколько простых шагов.
Сброс пароля учетной записи, независимо от того, является ли она стандартной учетной записью или учетной записью администратора, можно выполнить за несколько простых шагов.
Помните, что метод, обсуждаемый в этой статье, действителен только для локальных учетных записей, а не для учетных записей пользователей Microsoft.
Может быть несколько причин, по которым вы не можете войти в свою учетную запись. Забытый пароль или поврежденный файл Windows могут заблокировать доступ к файлам и папкам. Давайте продолжим изучать, как вы можете сбросить пароль своей учетной записи, если вы находитесь в подобной ситуации
Как сбросить пароль учетной записи пользователя в Windows 10
Идея процесса включает в себя установочный носитель, с которого вам потребуется загрузить компьютер. . Оттуда вы должны настроить кнопку «Простота доступа», отображаемую на экране входа в систему, для запуска командной строки, которая позволит вам сбросить пароль любой учетной записи на вашем компьютере прямо оттуда.
Следуйте приведенному ниже руководству для пошагового процесса сброса пароля вашей учетной записи пользователя без входа в систему.
- Прежде всего, вам необходимо создать установочный носитель для Windows 10. руководство по инструменту для этого.
- Теперь, когда он создан, загрузите с его помощью компьютер. Вам может потребоваться установить порядок загрузки вашего компьютера в BIOS, чтобы запустить ОС с установочного носителя, или нажать кнопку, например F10, F12 или Del, чтобы войти в меню загрузки, в зависимости от производителя вашего компьютера. Наше устройство попросило нас «Нажать любую клавишу», так как порядок загрузки уже был установлен.
- При загрузке нажмите сочетание клавиш Shift + F10, чтобы открыть командную строку. В качестве альтернативы вы также можете перейти по следующему пути:
Далее -> Восстановить компьютер -> Устранение неполадок -> Командная строка - Теперь перейдите к месту в командной строке, где находится ваша ОС.
 Обычно это диск С. В других случаях это может быть любой другой алфавит. Вам нужно будет проверить, на каком диске находятся каталоги ОС. Введите букву диска, а затем двоеточие (:), как показано ниже:
Обычно это диск С. В других случаях это может быть любой другой алфавит. Вам нужно будет проверить, на каком диске находятся каталоги ОС. Введите букву диска, а затем двоеточие (:), как показано ниже:
E: - Теперь, когда каталог был изменен, вы можете подтвердить, является ли он правильным, введя следующую команду:
DirКак и на изображении выше, вы можете видеть, что в нем перечислены каталоги ОС. . Теперь вы можете продолжить работу, выполнив следующие шаги:
- Введите следующую команду, чтобы войти в каталог «System32»:
cd windows/system32 - Введите следующие команды одну за другой, чтобы заменить «Ease of доступ» на экране входа в систему, чтобы вместо этого открыть командную строку.
ren utilman.exe utilman.exe.bak
ren cmd.exe utilman.exe - Введите следующую команду, чтобы перезагрузить компьютер. На этот раз позвольте компьютеру нормально загрузиться, а не через установочный носитель.
wpeutil reboot - На экране входа в систему нажмите кнопку Ease of Access в правом нижнем углу, и она запустит командную строку.

- Теперь, когда командная строка доступна на экране входа в систему, вы можете использовать ее для изменения пароля вашей учетной записи (аккаунтов). Введите следующую команду, чтобы изменить и установить новый пароль для соответствующей учетной записи:
net user UserAccount NewPassword
Замените UserAccount именем учетной записи, для которой вы хотите сбросить пароль, а NewPassword — новым паролем учетной записи, которую вы хотите сохранить. - Теперь вы можете войти в свою учетную запись(и) с новым паролем, который вы только что установили.
Это простой способ сбросить забытый пароль и снова войти в систему. Вы также можете обратиться к этому руководству, чтобы сбросить пароль администратора в Windows 10 с помощью сторонней утилиты.
На этом этапе рекомендуется отменить изменения, внесенные в кнопку Ease of Access на экране входа в систему. Просто загрузитесь с установочного носителя и запустите командную строку, как описано выше.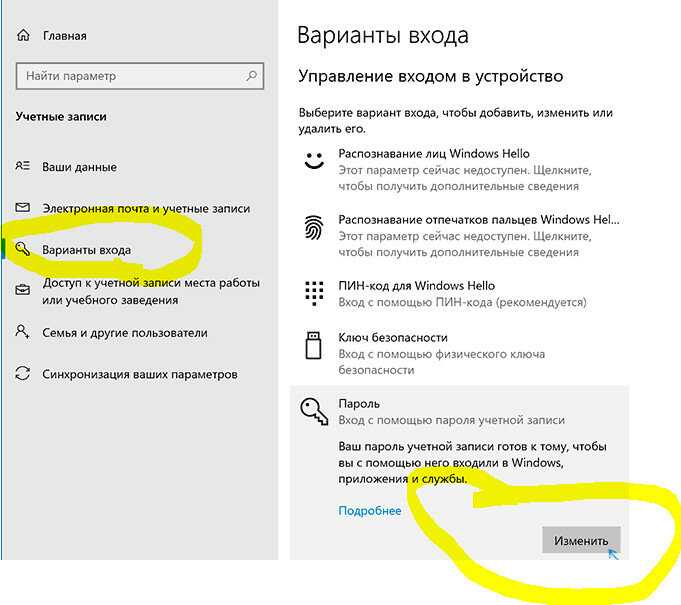


 Обычно это диск С. В других случаях это может быть любой другой алфавит. Вам нужно будет проверить, на каком диске находятся каталоги ОС. Введите букву диска, а затем двоеточие (:), как показано ниже:
Обычно это диск С. В других случаях это может быть любой другой алфавит. Вам нужно будет проверить, на каком диске находятся каталоги ОС. Введите букву диска, а затем двоеточие (:), как показано ниже: 
