Как включить командную строку в виндовс 10: 10 способов открыть командную строку в Windows 10
Содержание
Как открыть командную строку в Windows 10 разными способами, в том числе вызов от имени администратора
Posted on by erzhenagarmaeva0110
Управлять операционной системой Windows можно разными способами. Один из них — выполнение подходящих запросов в командной строке. Поскольку очень много действий удобнее всего выполнить через командную строку, открыть её можно разными способами.
Содержание
Как перейти к КС в Windows 10
Разработчики придумали большое количество методов, позволяющих открыть командную строку (далее – «КС» для краткости). Некоторые из них позволяют выполнить запуск не только в обычном режиме, но и от имени администратора. Права администратора КС нужны для того, чтобы в ней можно было выполнить команды, затрагивающие системные настройки, программы или файлы.
При помощи меню «Пуск»
В Windows 10 меню «Пуск» сильно изменилось, но в нём по-прежнему содержится список всех программ, имеющихся в памяти компьютера. Пролистав список до буквы «К», вы найдёте КС. Нажав на неё левой кнопкой мыши (ЛКМ), вы запустите её в обычном режиме. Нажав на нее правой клавишей мыши и выбрав функцию «Запустить от имени администратора», вы откроете её с повышенными правами. Данный способ работает не во всех версиях — в последних КС убрана из главного меню.
Через окно «Выполнить»
Зажав комбинацию Win + R на клавиатуре, вы вызовете окошко «Выполнить». Пропишите в нём слово cmd.exe и кликните по кнопке «ОК» — КС будет развёрнута через пару секунд.
Выполняем запрос cmd.exe
Через поисковую строку
В новой версии операционной системы меню «Пуск» разделилось на два меню. Одно из них превратилось в системную поисковую строку, используя которую можно отыскать любое приложение, имеющееся в памяти компьютера. Воспользуйтесь ей, нажав на значок с изображением лупы, находящейся в левой части панели быстрого доступа, и введя запрос «Командная строка».
Ищем командную строку и открываем ее
Если кликнуть по найденному результату левой кнопкой мышки, то откроется КС в стандартном режиме. Если кликнуть правой клавишей мыши и использовать функцию «Запустить от имени администратора», развернётся КС с расширенными правами.
При помощи контекстного меню
По умолчанию нельзя открыть КС при помощи контекстного меню, открываемого в проводнике после клика по любому файлу правой клавишей мыши. Но в это меню КС можно добавить, выполнив следующие действия:
- Зажав комбинацию Win + R, откройте окошко «Выполнить». Выполните в нём запрос regedit, чтобы перейти к редактору реестра.
Выполняем запрос regedit
- Используя древо папок в левой части развернувшегося окна, пройдите к разделу HKEY_CLASSES_ROOTDirectoryshell. Создайте подраздел с названием cmd. Название может быть произвольным, но, чтобы в будущем вспомнить, зачем нужна эта папка, стоит назвать именно так. В созданной папке будет дефолтный файл — присвойте ему значение «Открыть командную строку».
 Введённая вами строка будет отображаться в контекстном меню.
Введённая вами строка будет отображаться в контекстном меню.Создаем раздел cmd и изменяем значение файла
- В созданной папке cmd создайте подпапку command и задайте имеющемуся в ней дефолтному файлу значение exe /s /k pushd ″%L″.
Создаем раздел command и изменяем файл Default
- После того как вышеописанные действия будут выполнены, можете перейти к проводнику и убедиться в том, что новый раздел появился в контекстном меню. Нажав на него, вы запустите КС.
В контекстном меню появится новый раздел командной строки
Через файл
Открыв проводник и перейдя по пути C:WidnowsSystem32, вы сможете отыскать файл cmd.exe. Именно он отвечает за работу КС. Дважды кликнув по нему, вы запустите КС, как любое другое exe-приложение. Нажав на файл правой кнопкой мыши, вы сможете запустить КС с правами администратора.
Открываем файл cmd.exe
При помощи меню проводника
Запустив проводник, кликните по вкладке «Файл», находящейся в верхнем левом углу, и выберите функцию «Открыть командную строку». Здесь же можно выполнить запуск КС с повышенным уровнем прав.
Здесь же можно выполнить запуск КС с повышенным уровнем прав.
Открываем меню «Файл» и запускаем командную строку
Через ярлык
Удобность ярлыка заключается в том, что его можно разместить в любой папке компьютера, в том числе и на рабочем столе:
- В какой-либо папке или на рабочем столе кликните правой клавишей мыши по пустому месту и выберите метод «Создать ярлык».
Выбираем функцию «Создать ярлык»
- В полях «Расположение» и «Название» укажите значение cmd.exe.
Указываем расположение и название cmd.exe
- Когда создание ярлыка будет окончено, вы увидите, что он автоматически изменил свою иконку на значок КС.
Запустив ярлык, вы развернете командную строку
Созданный ярлык вы можете переместить куда захотите. Запустит его можно как обычным способом, так и через контекстное меню с правами администратора.
Видео: запуск командной строки
Командная строка — важная часть Windows, позволяющая выполнить большое количество управляющих настройками действий. Открыть её можно через поисковую строку, меню «Пуск», окошко «Выполнить», ярлык, контекстное меню, проводник и exe-файл.
Открыть её можно через поисковую строку, меню «Пуск», окошко «Выполнить», ярлык, контекстное меню, проводник и exe-файл.
Posted in Вокруг Интернета
Основные принципы объектно-ориентированного программирования
- Редакция 2dsl.ru
- 24 мая, 2023
Основные принципы объектно-ориентированного (ООП) программирования основаны на использовании объектов, которые представляют собой экземпляры классов, и на применении объектно-ориентированных методов и концепций. Эти основные принципы — это инструменты для создания более…
iPad 9 и iPad 10: сравнение двух поколений планшетов Apple
- Редакция 2dsl.ru
- 22 мая, 2023
iPad 9 и iPad 10 — это два новых планшета от компании Apple, которые были представлены в 2021 и 2022 годах соответственно. Оба планшета имеют ряд общих характеристик, но также…
Оба планшета имеют ряд общих характеристик, но также…
Что такое Facades в Laravel
- Редакция 2dsl.ru
- 20 мая, 2023
Facades в Laravel — это шаблон проектирования, который позволяет использовать классы и объекты, как будто они являются статическими методами. Facades позволяют упростить код и улучшить его читаемость. Facades в Laravel…
Применение и различия SpriteKit и SceneKit
- Редакция 2dsl.ru
- 14 мая, 2023
SpriteKit и SceneKit — это два мощных инструмента, входящих в стандартный набор iOS-фреймворков, которые используются для создания визуально привлекательных и интерактивных пользовательских интерфейсов и игровых приложений. Оба фреймворка используются для…
Популярные записи
- Apple
- IP-TV и Приставки (STB)
- PON оборудование
- Wi-Fi
- Абонентам TTK
- Акции
- Ваши вопросы
- Видеокарты
- Вокруг Интернета
- Всё про IP-TV
- Для Сайта
- Другое
- Железо
- Забава.
 ру
ру - Загрузка сайтов
- Игры
- Интернет-маркетинг
- Компьютерное железо
- Личный кабинет
- Мир Hi-Tech
- Мобльный раздел
- Модемы
- Настройки IP-TV и Интернета
- Новости
- Остальные
- Ответы абонентам
- Помощь (Технологии)
- Проблемы с ПК
- Проверить скорость
- Программы
- Разработка
- Роутеры
- Серия DIR
- Спутниковое ТВ
- Тарифы
- Терминология
- У меня проблема
- Услуги
Популярные статьи
Рубрики
- Apple
- IP-TV и Приставки (STB)
- PON оборудование
- Wi-Fi
- Абонентам TTK
- Акции
- Ваши вопросы
- Видеокарты
- Вокруг Интернета
- Всё про IP-TV
- Для Сайта
- Другое
- Железо
- Забава.ру
- Загрузка сайтов
- Игры
- Интернет-маркетинг
- Компьютерное железо
- Личный кабинет
- Мир Hi-Tech
- Мобльный раздел
- Модемы
- Настройки IP-TV и Интернета
- Новости
- Остальные
- Ответы абонентам
- Помощь (Технологии)
- Проблемы с ПК
- Проверить скорость
- Программы
- Разработка
- Роутеры
- Серия DIR
- Спутниковое ТВ
- Тарифы
- Терминология
- У меня проблема
- Услуги
Как в Windows 8 открыть командную строку
Во времена графических оконных интерфейсов пользование командной строкой может показаться чем-то совершенно архаичным. Однако далеко не все функции управления компьютером нашли свое воплощение в кнопках, меню и списках с гиперссылками. Огромное большинство возможных действий в Windows так и осталось скрыто от глаз пользователя.
Однако далеко не все функции управления компьютером нашли свое воплощение в кнопках, меню и списках с гиперссылками. Огромное большинство возможных действий в Windows так и осталось скрыто от глаз пользователя.
Запустить некоторые важные команды можно только из командной строки. Поэтому умение пользоваться консолью (а именно так ее еще называют) – это умение, отличающее новичка от опытного пользователя. Перед любителями Linux эта проблема вообще не стоит, там без командной строки не сделаешь ни шагу. Но наш разговор пойдет о Windows и о том, как открыть командную строку в Windows 8.
Открыть ее можно разными способами, часть из которых является совсем очевидными, а часть вообще непонятно зачем включена в функционал системы. Тем не менее, мы рассмотрим все эти возможности. Хотя бы даже из чисто спортивного интереса.
Обратим внимание и на то, от имени какого пользователя будем запускать консоль Виндовс – это прямо сказывается на ее функциональности.
Лучше всего открыть командную строку от имени администратора Windows.
Все способы открыть командную строку Windows будем изучать в порядке живой очереди:
Способ первый:
Жмем на сочетание клавиш «Win» + «X» — в Windows 8 это стандартный способ открыть меню «Пуск». Выберите пункт меню «Командная строка (Администратор)». При этом открывается командный процессор PowerShell – усовершенствованный вариант командного процессора. Тем, кто хочет иметь дело со стандартным интерфейсом, советуем проследовать в настройки панели задач и навигации.
Способ второй:
- То же самое только с помощью «мышки». Подводим указатель мыши в нижний левый угол экрана и снова оказываемся в меню «Пуск». Отсюда снова можно вызвать нужное окно процессора.
Способ третий:
- Запустить консоль можно в окошке «Выполнить» меню «Пуск». Для этого нужно открыть данное окошко и набрать в поле ввода команду cmd, после чего нажать на «Enter». В итоге получаем тот же результат.

Способ четвертый:
- Жмем на клавиши «Win» + «E». Открывается окно «Проводника». Тем, кто забыл, что это такое, напомним: «Проводник» — это стандартная программа для просмотра содержимого файловой системы. В панели слева выделите мышью диск «C:», а в меню «Файл» отыщите и выберите пункт «Open command prompt as administrator». Имеем еще один способ запустить консоль.
Способ пятый:
- Нужно открыть «Диспетчер задач» («Ctrl» + «Shift» + «Esc»). Зайти в меню «File» и выбрать там опцию «New Task (Run)». В открывшемся окошке набрать команду cmd и нажать на «Enter». Вызвать консоль таким способом можно, но, непонятно зачем это нужно.
Включение или отключение командной строки с помощью GPO или реестра в Windows
Чтобы предотвратить доступ к командной строке в Windows 11/10, вы можете использовать Настройки групповой политики или отредактируйте реестр Windows, чтобы отключить командную строку. Когда вы это сделаете, пользователи не смогут запускать интерактивную командную строку или CMD.exe. Давайте посмотрим, как мы можем это сделать в Windows 11/10/8/7.
Когда вы это сделаете, пользователи не смогут запускать интерактивную командную строку или CMD.exe. Давайте посмотрим, как мы можем это сделать в Windows 11/10/8/7.
Работает ли CMD в Windows 11?
Да, CMD работает в Windows 11. CMD — это интерпретатор командной строки в Windows 11, который используется для выполнения определенных команд. Выполняя команды в командной строке, вы можете выполнять различные действия на своем компьютере с Windows 11, например исправлять поврежденные системные файлы, устранять ошибки диска, управлять разделами диска и т. д.
Отключить командную строку в Windows 11/10
Командная строка в Windows 11/10 с помощью редактора локальной групповой политики или редактора реестра. Оба этих метода требуют, чтобы вы вошли в систему как администратор. Если у вас домашняя версия Windows 11/10, вы можете использовать только редактор реестра, поскольку редактор локальной групповой политики недоступен в Windows 11/10 домашняя.
Посмотрим, как это сделать.
Использование GPO
Откройте окно «Выполнить», введите gpedit.msc и нажмите Enter, чтобы открыть редактор локальной групповой политики. Перейдите по следующему пути:
Конфигурация пользователя/Административные шаблоны/Система
На правой панели вы увидите Запретить доступ к командной строке . Дважды щелкните по нему, чтобы установить политику. Выберите «Включено» и нажмите «Применить/ОК».
Этот параметр политики запрещает пользователям запускать интерактивную командную строку Cmd.exe. Этот параметр политики также определяет, могут ли пакетные файлы (.cmd и .bat) запускаться на компьютере. Если вы включите этот параметр политики и пользователь попытается открыть командное окно, система отобразит сообщение, объясняющее, что параметр предотвращает действие. Если вы отключите этот параметр политики или не настроите его, пользователи смогут нормально запускать Cmd.exe и пакетные файлы.
Здесь вы также можете отключить обработку сценария командной строки, если хотите.
Если в вашей версии Windows нет групповой политики, вы можете сделать следующее.
Использование реестра
Запустите regedit , чтобы открыть редактор реестра. перейдите к следующему разделу реестра:
HKEY_CURRENT_USER\Software\Policies\Microsoft\Windows\System
Если раздел Windows или System отсутствует, вам может потребоваться их создать.
На правой панели дважды щелкните DisableCMD и установите для него значение 0 .
Если DisableCMD отсутствует в вашей системе, вам может потребоваться создать новое значение DWORD, назвать его DisableCMD, а затем присвоить ему значение 0.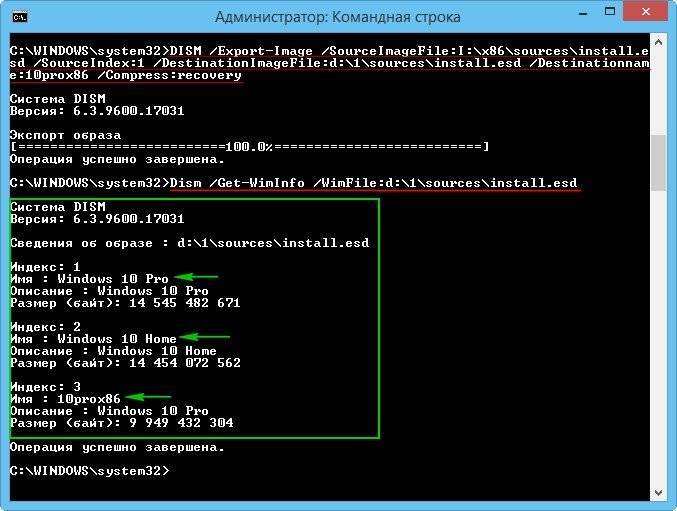
Теперь, если какой-либо пользователь попытается открыть CMD, он увидит сообщение:
Командная строка отключена вашим администратором.
Надеюсь, это поможет!
Включить CMD в Windows 11/10
Если по какой-то причине вам нужно сделать обратное, т.е. включите командную строку, просто отключите Запретить доступ к параметру политики командной строки . В реестре вы можете удалить DisableCMD DWORD или установить для него значение 1.
Наш FixWin также позволяет вам включить командную строку, если она была отключена, одним щелчком мыши.
Как включить командную строку с повышенными правами в Windows 11?
Командная строка с повышенными привилегиями позволяет выполнять команды, требующие прав администратора. Чтобы открыть командную строку с повышенными привилегиями, нажмите Windows Search и введите cmd. Теперь щелкните правой кнопкой мыши командную строку и выберите Запуск от имени администратора . Нажмите Да в приглашении UAC.
Нажмите Да в приглашении UAC.
См. этот пост, если вы хотите запретить доступ к редактору реестра.
81
Акции
Более
Дата публикации: Метки: CMD, групповая политика, реестр
[email protected]
Ананд Ханс — администратор TheWindowsClub.com, 10-летний MVP Microsoft (2006–2016) и Windows Insider MVP (2016–2022). Пожалуйста, сначала прочитайте весь пост и комментарии, создайте точку восстановления системы, прежде чем вносить какие-либо изменения в свою систему, и будьте осторожны с любыми сторонними предложениями при установке бесплатного программного обеспечения.
сообщите об этом объявлении
Как отключить командную строку в Windows 10
Когда вы покупаете по ссылкам на нашем сайте, мы можем получать партнерскую комиссию.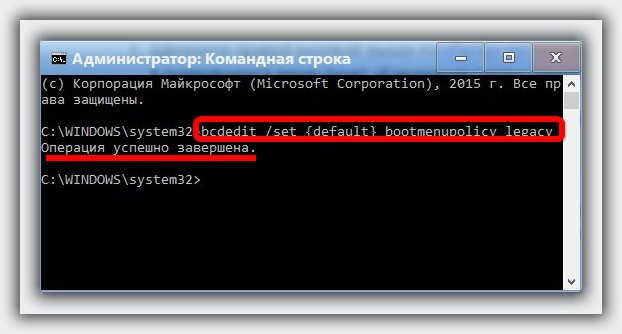 Вот как это работает.
Вот как это работает.
Windows 10 Отключить командную строку
(Изображение предоставлено Windows Central)
Хотя в Windows 10 консоль командной строки является полезным инструментом для быстрого выполнения команд для изменения настроек системы, запуска неграфических приложений, устранения неполадок и автоматизации задач, иногда может потребоваться отключить консоль, чтобы предотвратить от запуска нежелательных команд, доступа к определенным программам или когда вам необходимо соблюдать политику вашей организации.
Если вам необходимо ограничить доступ к командной строке, в Windows 10 предусмотрено как минимум два способа отключения консоли с помощью редактора групповой политики или редактора реестра.
Связано: Как отключить диспетчер задач в Windows 10
В этом руководстве по Windows 10 мы расскажем вам о двух способах отключения консоли командной строки для всех пользователей.
- Как отключить командную строку с помощью групповой политики
- Как отключить командную строку с помощью реестра
Как отключить командную строку с помощью групповой политики
В Windows 10 Pro (Enterprise или Education) самый простой способ заблокировать пользователей использование командной строки с помощью редактора локальной групповой политики.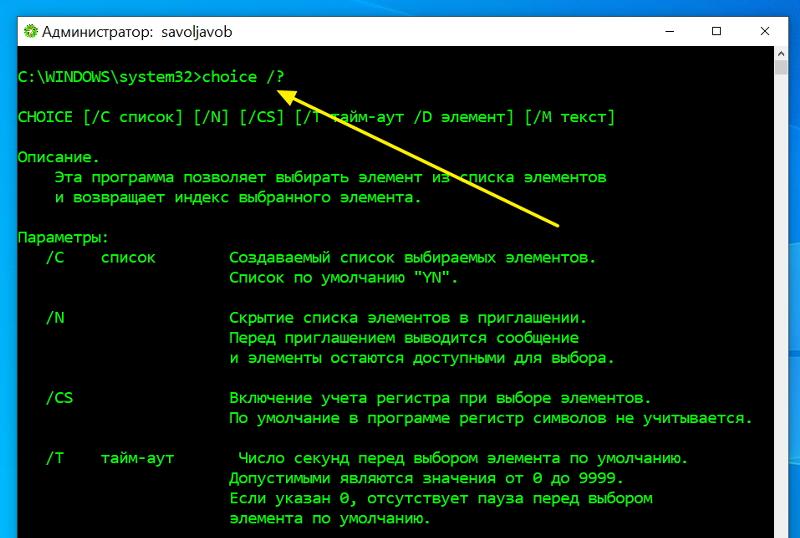
Чтобы отключить консоль командной строки, выполните следующие действия:
- Открыть Пуск .
- Найдите gpedit.msc и выберите верхний результат, чтобы открыть редактор локальной групповой политики .
- Перейдите по следующему пути:
Конфигурация пользователя > Административные шаблоны > Система - С правой стороны дважды щелкните политику Запретить доступ к командной строке .
Источник: Windows Central (Изображение предоставлено: Источник: Windows Central)
- Выберите параметр Включено .
- (Необязательно) В разделе «Параметры» используйте раскрывающееся меню, чтобы выбрать, хотите ли вы разрешить или запретить запуск пакетных файлов (.bat и .cmd) на вашем компьютере, когда командная строка отключена. Краткое примечание: Если на компьютере есть пакетные файлы, запускаемые при входе в систему, выходе из системы, запуске и завершении работы или при использовании служб удаленного рабочего стола, не рекомендуется отключать эту функцию.

Источник: Windows Central (Изображение предоставлено: Источник: Windows Central)
- Нажмите кнопку Применить .
- Нажмите кнопку OK .
После выполнения этих шагов пользователи по-прежнему смогут открывать консоль, но они получат сообщение «Командная строка отключена вашим администратором» с возможностью нажать любую клавишу для завершения сеанса. Кроме того, в зависимости от вашей конфигурации командная строка больше не будет обрабатывать совместимые сценарии.
Если вам больше не нужно ограничивать доступ к командной строке, вы можете отменить изменения, используя те же инструкции, описанные выше, но на шаг № 5 , обязательно выберите опцию Не настроено .
Как отключить командную строку с помощью реестра
Если вы не хотите использовать редактор локальной групповой политики или домашнюю версию Windows 10, вы все равно можете отключить командную строку с помощью реестра.
Предупреждение: Это дружеское напоминание о том, что редактирование реестра сопряжено с риском и может привести к необратимому повреждению вашей установки, если вы не выполните задачу правильно. Перед продолжением рекомендуется сделать полную резервную копию устройства.
Чтобы отключить командную строку в реестре Windows 10, выполните следующие действия:
- Открыть Пуск .
- Найдите regedit и щелкните верхний результат, чтобы открыть редактор реестра .
- Перейдите по следующему пути:
HKEY_CURRENT_USER\Software\Policies\Microsoft\WindowsСовет: В Windows 10 теперь можно скопировать и вставить путь в адресную строку реестра, чтобы быстро перейти к месту назначения ключа. - Щелкните правой кнопкой мыши ключ Windows (папка), выберите подменю New и выберите параметр Key .

Источник: Windows Central (Изображение предоставлено: Источник: Windows Central)
- Назовите ключ System и нажмите Enter .
- Щелкните правой кнопкой мыши ключ System (папка), выберите подменю New и выберите параметр DWORD (32-bit) Value .
Источник: Windows Central (Изображение предоставлено: Источник: Windows Central)
- Назовите ключ DisableCMD и нажмите Введите .
- Дважды щелкните вновь созданный DWORD и установите значение от 0 до 2 , чтобы отключить командную строку, разрешив запуск пакетных файлов на устройстве.
Источник: Windows Central (Изображение предоставлено: Источник: Windows Central)
- (Необязательно) Дважды щелкните только что созданный параметр DWORD и установите значение от 0 до 1 , чтобы отключить командную строку и предотвратить запуск пакетных файлов.
 работает на Windows 10.
работает на Windows 10. - Нажмите кнопку OK .
- Перезагрузите компьютер.
После выполнения этих шагов командная строка будет отключена для всех пользователей. Кроме того, в зависимости от вашей конфигурации пользователи больше не смогут запускать сценарии пакетных файлов.
В случае, если вы хотите отменить изменения, используйте те же инструкции, что изложены выше, но на шаге № 4 щелкните правой кнопкой мыши и удалите ключ System . Однако, если клавиша «Система» имеет дополнительные настройки, рекомендуется либо установить DisableCMD Значение DWORD от 1 или 2 до 0 или щелкните правой кнопкой мыши и удалите DWORD вместо удаления ключа «Система».
В этом руководстве основное внимание уделяется отключению командной строки для всех пользователей, но с помощью этих инструкций можно ограничить доступ к консоли для определенных пользователей.

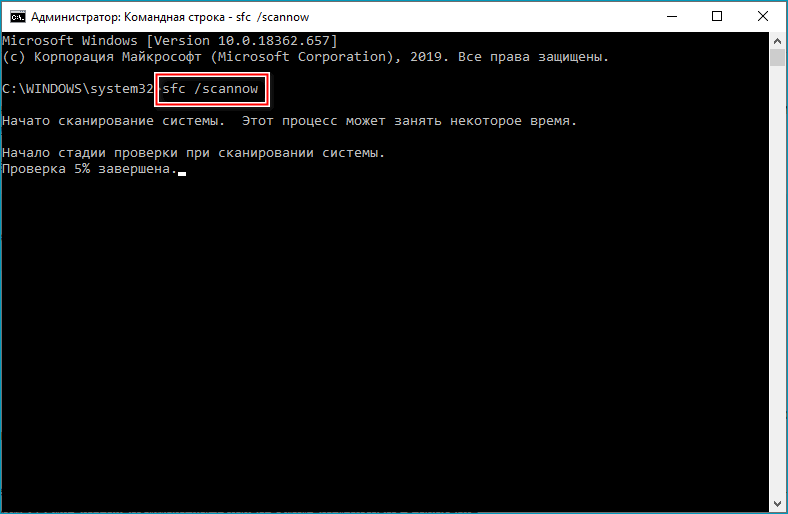 Введённая вами строка будет отображаться в контекстном меню.
Введённая вами строка будет отображаться в контекстном меню. ру
ру Лучше всего открыть командную строку от имени администратора Windows.
Лучше всего открыть командную строку от имени администратора Windows.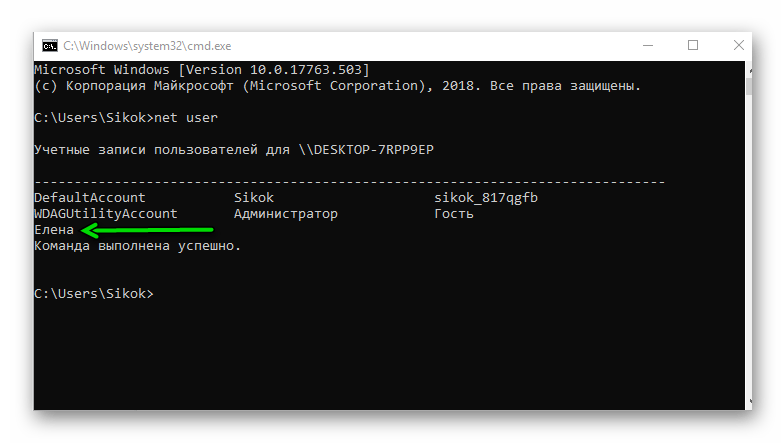
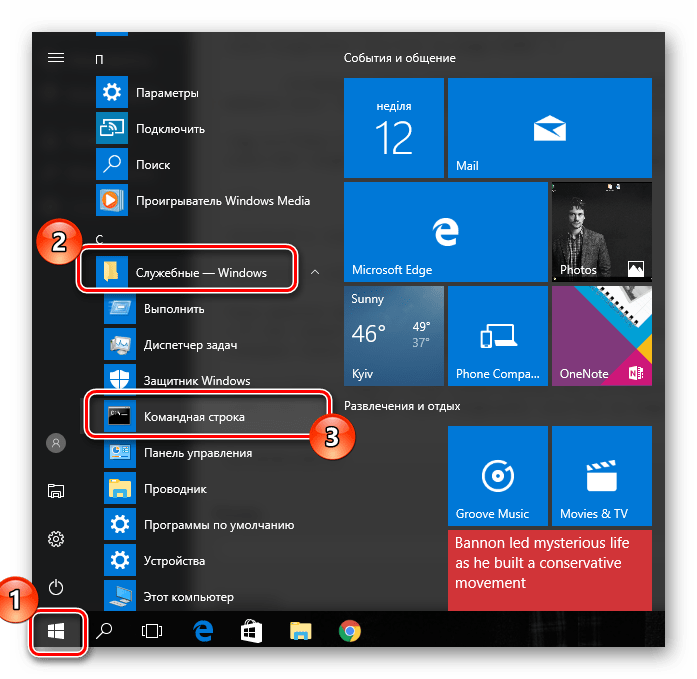

 работает на Windows 10.
работает на Windows 10.