Как достать файлы с флешки которая требует форматирования: Как открыть флешку если она требует форматирования
Содержание
Как восстановить данные с жесткого диска, флешки, накопителя даже после форматирования
Всем здравствуйте! Итак мы уже спасли не одного человека от потери данных на вашем внешнем накопителе если он при подключении требует форматирования. В данной статье рассмотрим способ и программу для восстановления данных с жесткого диска, флешки, внешнего накопителя и других устройств после форматирования, неудачного извлечения и отключения, а также если не помог способ проверки вашего проблемного диска стандартными средствами Windows.
Итак никому не советую оказаться в такой ситуации: флешка, жесткий диск, внешний usb накопитель у вас по каким-то причинам не открывается или вы случайно отформатировали все данные, а информация на устройстве вам жизненно важна. Что делать? Главное не трястись, все буде окей. Рассмотрим пример как полного, так и выборочного восстановления данных.
Как восстановить данные с носителя?
1. Если жесткий диск или флешка требует форматирования тогда вам сюда (только если не помог этот способ переходим дальше).
2. Если не уверены и данные на носителе сверхважны — обращайтесь к специалистам. Все ваши файлы восстановятся не том порядке и не теми именами, которые были у вас до этого. Все картинки, файлы, документы от 1 до бесконечности. К сожалению это принцип всех программ по восстановлению данных. В противном случае идем дальше.
Качаем программу для восстановления данных R-Studio и запускаем ее. Мы видим перед собой такое окно (программа на английском но это не страшно). В этом окне вам нужно выбрать ваш накопитель, не важно жесткий диск это или флешка, и нажать кнопочку SCAN.
Программа проскандирует ваш накопитель и постарается собрать всю информацию о данных, которые были на жестком диске до последствий, которые привели вас на эту страницу. Продолжительность сканирования напрямую зависит от объема жесткого диска — чем больше обьем, тем дольше заветный и нервный процесс ожидания.
По завершению сканирования программа выкинет следующее окно:
В данном окне нас интересует строчка EXTRA FOUND FILES и мы кликаем по ней левой кнопкой мыши 2 раза, чтобы открыть ее и переходим в следующий интерфейс
и наконец мы добрались к заветному меню восстановления данных. В левом окне вы можете выбрать как полное восстановление, так и частичное, а правом вы даже можете просмотреть то что прога для восстановления нашла на вашей флешке. Поставив галочки напротив нужных нам файлов мы выбираем что нужно восстановить и нажимаем RECOVER, затем выбираем путь
В левом окне вы можете выбрать как полное восстановление, так и частичное, а правом вы даже можете просмотреть то что прога для восстановления нашла на вашей флешке. Поставив галочки напротив нужных нам файлов мы выбираем что нужно восстановить и нажимаем RECOVER, затем выбираем путь
куда это все восстановить и нажимаем ок. Если вам нужно восстановить все — выбираем RECOVER ALL. Сразу хочу предупредить что если у вас жесткий диск или флешка большого объема тогда места, где вы хотите сохранить восстановленные данные, должно быть чуть ли не в 2 раза больше. Если места дефицит предлагаю восстанавливать частично. Рассмотрим примеры за что отвечает каждая папка: Gzip archive — архивы, которые были на жестком диске; jpeg image — картинки; mpeg layer 3 audio — музыка в формате mp3; microsoft word 2007 — документы Word и так далее по аналогии.
В конечном результате вы получите вот такое окно завершения:
Подведем итоги: мы с вами только что восстановили данные с вашего жесткого диска, флешки или съемного накопителя.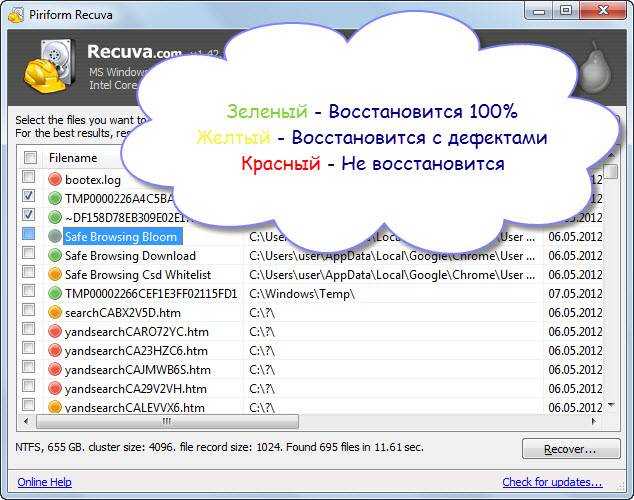 Да! файлы восстановились в неудобной для нас форме, придется теперь долго ковыряться искать нужную нам информацию. Но! Мы с вами сделали это бесплатно. В сервисах услуга восстановления данных с носителя стоит порядка 1000 руб за 1 гигабайт ( например 20гб=20000 руб — немало).
Да! файлы восстановились в неудобной для нас форме, придется теперь долго ковыряться искать нужную нам информацию. Но! Мы с вами сделали это бесплатно. В сервисах услуга восстановления данных с носителя стоит порядка 1000 руб за 1 гигабайт ( например 20гб=20000 руб — немало).
Теперь любой из Вас сможет восстановить информацию с носителя даже если вы удалили все данные с жесткого диска или отформатировали флешку. Восстановление данных возможно — даже после форматирования, но придется попотеть! Кстати можете посмотреть видео инструкцию ниже! Удачи!!!
восстановление данных, жесткий диск, флешка
Как восстановить флешку без потери данных и форматирования
от Автор
Содержание:
- 1 Причины неисправности
- 2 Восстановление флешки без форматирования с помощью командной строки
- 3 Встроенное средство проверки
- 4 Специализированные программы восстановления данных
Любой USB-накопитель со временем может выйти из строя, чем доставит массу неприятностей своему обладателю. Неприятно потерять важные данные и фотографии, а если в сломанном устройстве хранились документы или рабочие файлы, то обидно вдвойне. Конечно, лучше бы всегда подстраховываться и дублировать всю информацию в облако для хранения файлов или на съёмный жесткий диск. Но если этого не было сделано, а флешка перестала нормально функционировать и требует форматирования, не стоит сразу отчаиваться. Возможно, проделав некоторые манипуляции, получится восстановить носитель без потери данных.
Неприятно потерять важные данные и фотографии, а если в сломанном устройстве хранились документы или рабочие файлы, то обидно вдвойне. Конечно, лучше бы всегда подстраховываться и дублировать всю информацию в облако для хранения файлов или на съёмный жесткий диск. Но если этого не было сделано, а флешка перестала нормально функционировать и требует форматирования, не стоит сразу отчаиваться. Возможно, проделав некоторые манипуляции, получится восстановить носитель без потери данных.
Причины неисправности
Для начала нужно понять причину неисправности. Основных вариантов здесь несколько:
- Механическое повреждение. Проверьте, нет имеет ли накопитель сколов и трещин, может быть погнут USB-разъём или окислились контакты. Устранение таких проблем лучше доверить профессионалам.
- Неисправность USB-порта на компьютере. Определить это легко, если подключить к ПК рабочую флешку, либо попробовать воспользоваться другим устройством для распознания.

- Наличие на устройстве вирусов. Лучше периодически проверять и чистить вирусы на флешке.
- Программные сбои в работе контроллера или микросхемы. Починить контроллер не получится, но можно восстановить данные.
Многие проблемы в работе USB-накопителя происходят из-за неправильного обращения с ним:
- неправильное извлечение и подключение;
- отсутствие своевременных проверок;
- вирусы.
Решение вопроса о восстановлении работы флеш-накопителя в большинстве своём происходит только через форматирование. Но это сделать никогда не поздно. Поэтому, если важно сохранить данные, то прежде стоит попробовать исправить повреждённый накопитель более щадящими методами.
Восстановление флешки без форматирования с помощью командной строки
Этот способ является простым в исполнении, но эффективным. Несложный алгоритм действий обяжет Windows проверить и исправить ошибки в файловой системе USB-накопителя. Чтобы просканировать флешку через chkdsk нужно:
Чтобы просканировать флешку через chkdsk нужно:
- В меню «Пуск» найти программу «cmd.exe» и запустить её от имени администратора.
- В окне командной строки ввести «chkdsk D: /f», где D — буква накопителя.
Если восстановление сбойных секторов и их содержимого прошло успешно, то можно снова использовать флешку по назначению.
Встроенное средство проверки
Проверить накопитель на предмет ошибок и исправить их может помочь средство проверки Windows. Выполните действия по следующему алгоритму:
- Перейти в «Мой компьютер» и выбрать нужный носитель.
- Вызвать меню «Свойства».
- Открыть раздел «Сервис».
- В разделе проверки диска нажать «Выполнить проверку».
По завершении операции появится уведомление о результатах. Данный метод подойдёт скорее для незначительных ошибок, но попробовать всё же стоит.
Специализированные программы восстановления данных
Если восстановить флешку стандартными способами не удалось, то нужно использовать одну из независимых программ для тестирования и устранения ошибок, например, EaseUS или Authorsoft.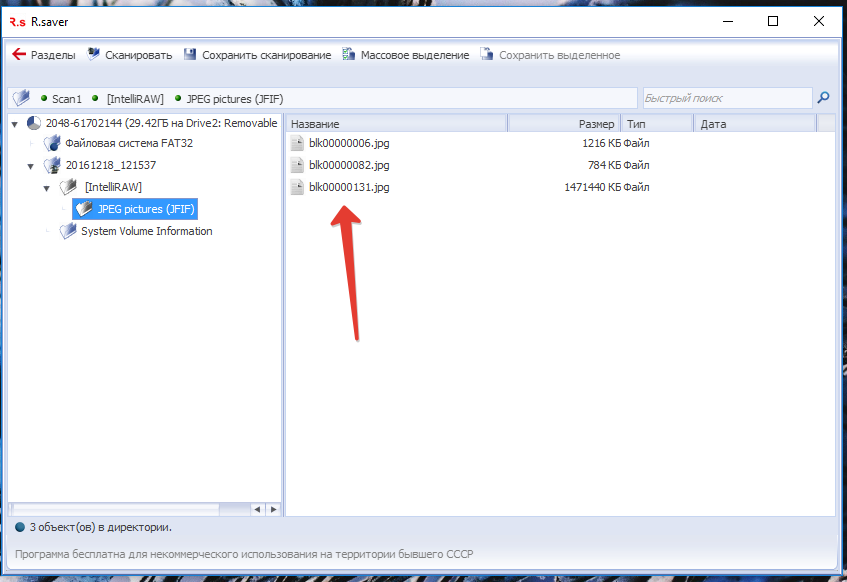 Просто скачайте подходящую программу и установите её на компьютер. Использование подобных утилит обычно не вызывает вопросов.
Просто скачайте подходящую программу и установите её на компьютер. Использование подобных утилит обычно не вызывает вопросов.
Порядок работы:
- через программу среди устройств выбрать нужную флешку;
- запустить сканирование;
- сохранить файлы по мере их восстановления.
Теперь вы можете произвести форматирование, ведь все данные перенесены на компьютер. После завершения форматирования перенесите данные снова на флешку, если это необходимо.
Ну а если все манипуляции оказались безрезультатными, остаётся только произвести полное форматирование неисправного флеш-накопителя с потерей данных. Но и это не всегда помогает. Ещё один вариант – сделать перепрошивку флешки. Но к этому методу стоит прибегать только в крайнем случае, ведь он не даёт никаких гарантий.
Как восстановить данные с USB-накопителя, который необходимо отформатировать
Обновлено Робертом до советов по восстановлению файлов 16 марта 2023 г. | Одобрено Дэрилом Бакстером
«Есть ли способ восстановить файлы с флешки, которую нужно отформатировать? Просит отформатировать флешку.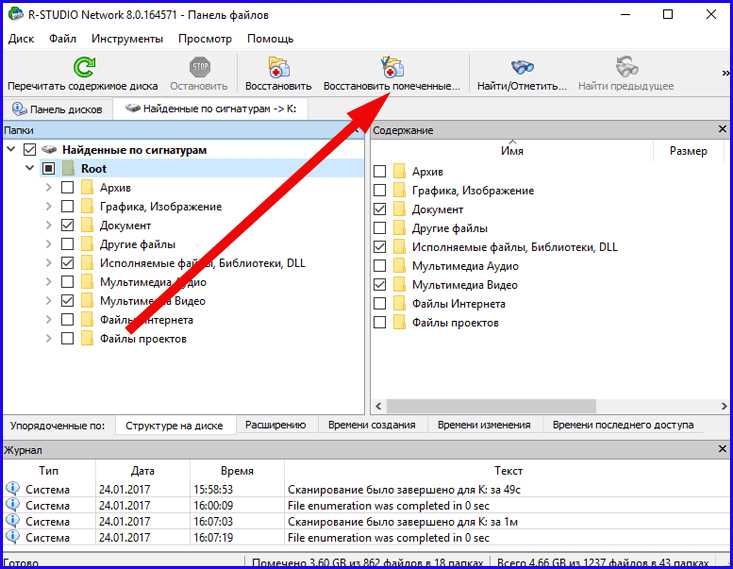 Что делать с данными на ней. Я знаю, что если я сделаю форматирование, все данные будут потерянный».
Что делать с данными на ней. Я знаю, что если я сделаю форматирование, все данные будут потерянный».
Внимание! Если всплывающее окно предлагает отформатировать флэш-накопитель USB при подключении флэш-накопителя USB к компьютеру, не выполняйте форматирование. Он удалит все файлы на USB-накопителе, а некоторые файлы могут быть утеряны безвозвратно. Когда такое случается, вы не можете получить доступ к флешке, как восстановить данные с флешки, которую нужно отформатировать? Вот два варианта, которые вы можете попробовать:
- Быстрая навигация
- Часть 1. Получение данных с флэш-накопителя, которые необходимо отформатировать
- Часть 2. Восстановление файлов с USB-накопителя после форматирования
Часть 1. Получение данных с флэш-накопителя, которые необходимо отформатировать
Вы можете восстановить данные с USB-накопителя, который необходимо отформатировать, создав его резервную копию. Вы знаете, сделав это, даже если вы отформатировали флешку, вы можете вернуть данные. Чтобы сделать резервную копию, вам нужен инструмент, так как вы вообще не можете получить доступ к USB-накопителю. Здесь я хотел бы порекомендовать вам iBeesoft Dbackup. Это позволяет создавать резервные копии всего USB-накопителя или отдельных папок для резервного копирования. По сравнению с другим программным обеспечением для резервного копирования, это простое и удобное в использовании. И для резервного копирования также не так много жаргона. Вот простые шаги, чтобы найти файлы с USB-накопителя, которые необходимо отформатировать.
Чтобы сделать резервную копию, вам нужен инструмент, так как вы вообще не можете получить доступ к USB-накопителю. Здесь я хотел бы порекомендовать вам iBeesoft Dbackup. Это позволяет создавать резервные копии всего USB-накопителя или отдельных папок для резервного копирования. По сравнению с другим программным обеспечением для резервного копирования, это простое и удобное в использовании. И для резервного копирования также не так много жаргона. Вот простые шаги, чтобы найти файлы с USB-накопителя, которые необходимо отформатировать.
- Загрузите и установите iBeesoft Dbackup на свой компьютер. Он полностью совместим со всеми ОС Windows, включая Windows 11 и Windows 10. К сожалению, в настоящее время он работает только для ПК с Windows. Если вы хотите сделать резервную копию на Mac, вам нужно попробовать другое программное обеспечение, специально предназначенное для Mac.
- Подключите флэш-накопитель USB к компьютеру. После этого запустите этот инструмент резервного копирования.
 В основных окнах вы можете увидеть 3 варианта: Резервное копирование файлов, Резервное копирование диска, Резервное копирование системы. Оттуда вы можете выбрать «Резервное копирование файлов» или «Резервное копирование диска». Поскольку вы не можете получить доступ к USB-накопителю, который необходимо отформатировать, я предлагаю выбрать «Резервное копирование диска».
В основных окнах вы можете увидеть 3 варианта: Резервное копирование файлов, Резервное копирование диска, Резервное копирование системы. Оттуда вы можете выбрать «Резервное копирование файлов» или «Резервное копирование диска». Поскольку вы не можете получить доступ к USB-накопителю, который необходимо отформатировать, я предлагаю выбрать «Резервное копирование диска». - После выбора Drive Backup выберите флэш-накопитель USB для резервного копирования. Вы также можете попробовать сделать резервную копию выбранных файлов с USB-накопителя.
Описанный выше способ восстановления файлов с флешки, которую необходимо отформатировать, работает только до форматирования. Если вы отформатировали флешку и обнаружили, что все файлы удалены, вам следует попробовать описанный ниже способ — как восстановить данные с отформатированной флешки.
Часть 2. Восстановление файлов с USB-накопителя после форматирования
Если вы отформатировали USB-накопитель и хотите восстановить данные с отформатированного USB-накопителя, вам понадобится помощь iBeesoft Data Recovery.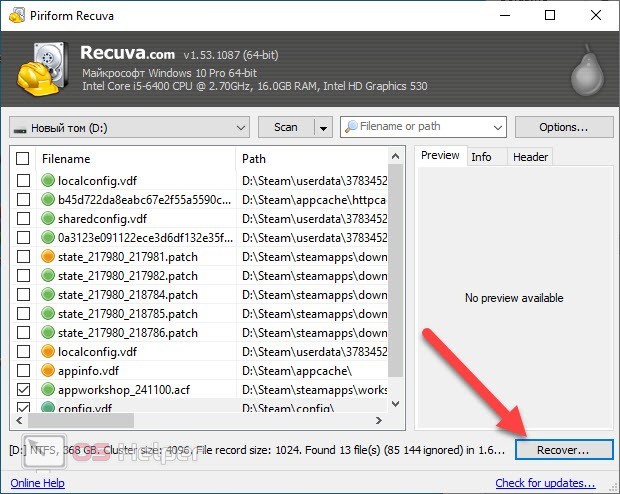 Он просканирует вашу флешку в поисках всех файлов или указанных файлов, потерянных из-за форматирования. Он поддерживает все часто используемые типы файлов, включая изображения, видео, документы, электронные письма, аудиофайлы и многое другое. Он разработан специально для частных лиц, чтобы восстановить файлы с внешнего жесткого диска или компьютера простым и легким в использовании. Загрузите его, чтобы узнать, как восстановить файлы с отформатированного USB-накопителя!!!
Он просканирует вашу флешку в поисках всех файлов или указанных файлов, потерянных из-за форматирования. Он поддерживает все часто используемые типы файлов, включая изображения, видео, документы, электронные письма, аудиофайлы и многое другое. Он разработан специально для частных лиц, чтобы восстановить файлы с внешнего жесткого диска или компьютера простым и легким в использовании. Загрузите его, чтобы узнать, как восстановить файлы с отформатированного USB-накопителя!!!
Скачать для Windows
Скачать для macOS
- Загрузите программное обеспечение для восстановления флэш-накопителя USB.
- Подключите флэш-накопитель USB к компьютеру, убедившись, что он определяется компьютером как внешний жесткий диск.
- Запустите программу восстановления отформатированного USB-накопителя.

- Выберите USB-накопитель для извлечения данных
- Восстановление файлов с отформатированного USB-накопителя
- Подождите, пока не увидите, что процесс сканирования завершен. После этого вы можете предварительно просмотреть найденные файлы, выбрав типы файлов на левой панели и просмотрев подробности на правой стороне. Когда найдете целевые файлы, выберите их и нажмите «Восстановить», чтобы сохранить их на своем компьютере.

Установите его на свой компьютер. Независимо от того, используете ли вы Mac или ПК с Windows, выберите правильную версию для ОС вашего компьютера. Это без вирусов. Смело устанавливайте его на свой компьютер.
Поддерживает все типы файлов. Вы можете либо нажать «Сканировать», чтобы продолжить, либо нажать «Перейти к настройке», чтобы отменить выбор ненужных, прежде чем позволить ему работать. Выбирая только необходимые файлы, он будет экономить периоды сканирования.
В окне перечислены все жесткие диски. Пожалуйста, выберите флэш-накопитель USB, так как вы хотите восстановить файлы с отформатированного флэш-накопителя. После этого нажмите «Сканировать», чтобы программа для неформатирования USB-накопителя начала сканирование USB-накопителя. Потерпи.
Как восстановить удаленные данные с USB, которые требуют форматирования
Категория:
Восстановление данных ПК
22 марта 2022 г.
5 минут чтения
USB-накопитель, который отображает постоянную ошибку, которую необходимо немедленно отформатировать, является одной из наиболее распространенных ситуаций потери данных, с которыми сталкивается большинство людей. В этой статье мы расскажем нашим читателям, как восстановить удаленные данные с USB-накопителя, который требует форматирования с помощью программного обеспечения или без него.
Содержание [Скрыть]
- Часть 1. Восстановление данных с USB, требующих форматирования, с помощью лучшего профессионального программного обеспечения
- Часть 2. Бесплатные методы восстановления удаленных данных с USB-накопителя / флэш-накопителя, требующего форматирования
- 2.
 1. Восстановление удаленных файлов с USB-накопителя с помощью CMD
1. Восстановление удаленных файлов с USB-накопителя с помощью CMD - 2.2. Восстановление удаленных файлов с помощью предыдущих версий USB
- 2.
- Совет Bouns: почему мой USB-накопитель сообщает, что его необходимо отформатировать, и как это исправить/починить?
- Часть 4. Часто задаваемые вопросы о восстановлении удаленных данных с USB, требующих форматирования
Часть 1. Восстановление данных с USB, требующих форматирования, с помощью лучшего профессионального программного обеспечения
Вы можете найти себя в исправлении, если ваш USB-накопитель внезапно выходит из строя и продолжает выдавать предупреждающее сообщение при подключении к компьютеру. Не беспокойтесь; вы можете решить эту проблему несколькими способами.
Однако лучший способ — использовать хорошее программное обеспечение для восстановления данных. Ниже мы поделимся двумя лучшими доступными вариантами и объясним, почему рекомендуется использовать их для восстановления данных с USB, которые нуждаются в форматировании.
Восстановление потерянных данных с помощью iMyFone D-Back Hard Drive Recovery очень удобно для всех, будь то профессиональные программисты или люди, которые уклоняются от технологий. С помощью этого фантастического инструмента вы можете быстро восстановить все данные USB, выполнив простые действия. Кроме того, он имеет привлекательные функции, которые являются основной причиной популярности этого программного обеспечения.
- Основные функции восстановления жесткого диска iMyFone:
- iMyFone Hard Drive Recovery работает как с Windows, так и с Mac, поэтому у него разнообразная аудитория.
- Используя этот инструмент, вы также можете восстановить предположительно потерянные данные из нескольких других сценариев, поврежденного жесткого диска, сбоя компьютера/программного обеспечения или случайно удаленного содержимого корзины.
- Самое лучшее в iMyFone Hard Drive Recovery — это то, что вы можете предварительно просмотреть файлы перед их загрузкой и восстановить удаленные элементы со 100% успехом.

- Это удобный инструмент, который прост и удобен в использовании. Благодаря простому интерфейсу и понятному содержанию этот инструмент известен как среди любителей, так и среди профессионалов.
- iMyFone будет работать с несколькими устройствами хранения, такими как SD-карты, жесткие диски, USB-накопители и камеры.
- Он имеет широкий спектр поддерживаемых форматов. Чаще всего используются изображения, видео, документы, архивы, аудиофайлы, а также HTML.
- Шаги восстановления жесткого диска iMyFone:
Самое приятное в этом инструменте то, что вам не нужны какие-либо предварительные знания. Ниже приведены несколько простых шагов, которые необходимо выполнить, чтобы восстановить данные с USB, которые нуждаются в форматировании, с помощью восстановления жесткого диска.
Шаг 1: Откройте программу восстановления жесткого диска iMyFone D-Back и щелкните USB-накопитель.
Шаг 2:
После того, как вы выполните эти шаги, программа начнет сканирование вашего USB-накопителя. После завершения сканирования нажмите на файлы, которые вы хотите восстановить.
Шаг 3:
Нажмите на кнопку восстановления. Сохраните восстановленный файл в нужную папку.
Часть 2. Бесплатные методы восстановления удаленных данных с USB-накопителя
Вы задаетесь вопросом, «как получить файлы с USB, которые нуждаются в форматировании?» Если да, вот все ответы, которые вам нужны. Существуют десятки инструментов и программ, которые вы можете использовать для восстановления файлов с USB, которые нуждаются в форматировании. К сожалению, большинство из них требуют, чтобы вы заплатили некоторую сумму денег.
Мы предложили вам несколько способов, с помощью которых вы можете осуществить этот процесс абсолютно бесплатно!
Ниже приведены два метода, с помощью которых вы можете абсолютно бесплатно и с легкостью восстановить файлы с USB-накопителя:
Способ 1: восстановление удаленных файлов с USB-накопителя с помощью CMD
CMD является одним из простых методов. Если вы не хотите использовать какое-либо программное обеспечение или онлайн-инструмент, вы можете попробовать этот метод.
Если вы не хотите использовать какое-либо программное обеспечение или онлайн-инструмент, вы можете попробовать этот метод.
- Сначала подключите внешнее устройство (USB) к компьютеру.
Нажмите на меню «Пуск», напишите «CMD» и нажмите кнопку «Ввод». - Напишите «chkdsk E:/f» и нажмите Enter. (Обратите внимание, что вы можете заменить текст «E» именем, присвоенным вашему USB-накопителю».
- Теперь напишите «ATTRIB -H -R -S /S /D E:*.*» и просто нажмите Enter. (Опять же, вам придется заменить «E» на букву вашей флешки)
Вот и все. Процесс завершен.
Способ 2: восстановление удаленных файлов с помощью предыдущих версий USB
Еще один бесплатный метод, с помощью которого вы можете восстановить удаленные данные на USB-накопителе, — это восстановить предыдущие версии удаленных файлов, выполнив следующие простые действия:
Во-первых, вам нужно получить доступ к папке, в которой находятся удаленные файлы на USB-накопителе.
 Затем вам нужно выбрать панель с надписью «Свойства».
Затем вам нужно выбрать панель с надписью «Свойства».- Далее вам будет показано всплывающее окно с надписью «Предыдущие версии» и содержит историю файлов для ваших удаленных элементов из точек восстановления, через которые их можно восстановить.
- Когда вы увидите список старых версий, доступных для вашего файла, выберите нужную версию файла и нажмите кнопку «восстановить», чтобы снова загрузить его на свой компьютер.
Чтобы этот метод работал эффективно, вы должны настроить параметры истории файлов для автоматического резервного копирования, чтобы вы могли восстановить любые удаленные файлы в любое время и в любом месте.
Бонусные советы: почему мой USB говорит, что его нужно отформатировать, и как это исправить/починить?
Есть много причин, из-за которых вы можете столкнуться с этой неформатированной ошибкой на вашем USB-накопителе. Многие люди начинают задаваться вопросом: «Почему мой USB-накопитель говорит, что его нужно отформатировать?», и приходят в замешательство. Что ж, некоторые из причин, по которым ваш USB-накопитель выдает ошибку, следующие:
Что ж, некоторые из причин, по которым ваш USB-накопитель выдает ошибку, следующие:
- Извлечение USB без нажатия кнопки «Безопасное извлечение» может привести к повреждению вашего USB или начать выдавать ошибку.
- Во время переноса или извлечения данных с флэш-накопителя нельзя выключать компьютер.
- Использование USB-накопителя на неизвестных компьютерах может привести к заражению его вирусом, который со временем повреждает его и может потребовать форматирования.
Если вы думаете, почему мой компьютер говорит мне отформатировать USB-накопитель? Вероятно, это связано с физическими повреждениями флэш-накопителя, устаревшим оборудованием компьютера или проникновением в компьютер вредоносного ПО.
Если вы ищете способы исправить поврежденный USB, то есть много способов, но мы упомянем простой метод.
- Подключите USB к вашему устройству.
- Теперь просто щелкните параметры инструментов в меню и нажмите «Проверить сейчас».
 Появится экран с двумя вариантами. Выберите оба варианта и нажмите «Пуск».
Появится экран с двумя вариантами. Выберите оба варианта и нажмите «Пуск».
Он автоматически обнаружит и решит проблему.
Как только ваша файловая система повреждена, Windows не может получить доступ к файлам, хранящимся в вашем USB-файле. Каждый оказывается перед дилеммой, как починить USB-накопитель, который нуждается в форматировании, что действительно относительно легко сделать с помощью доступного в современном мире программного обеспечения для восстановления данных.
Часть 4. Часто задаваемые вопросы о восстановлении удаленных данных с USB, требующих форматирования
Ниже приведены наиболее часто задаваемые вопросы о форматировании USB и восстановлении данных. Мы постарались дать максимально простые, но содержательные ответы на все эти вопросы, учитывая требования нашей аудитории.
1. Могу ли я восстановить безвозвратно удаленные данные с USB-накопителя перед форматированием?
Многие люди обращаются к Google с вопросами о том, «как восстановить USB-файлы перед форматированием?». По сути, удаление файла с USB-накопителя означает, что файл не удаляется с накопителя физически. Только место для хранения, отмеченное им, показано пустым. Вот почему вы всегда можете восстановить нужные файлы с USB до того, как они будут перезаписаны.
По сути, удаление файла с USB-накопителя означает, что файл не удаляется с накопителя физически. Только место для хранения, отмеченное им, показано пустым. Вот почему вы всегда можете восстановить нужные файлы с USB до того, как они будут перезаписаны.
2. Могу ли я восстановить данные с USB-накопителя без форматирования?
С помощью профессионального программного обеспечения, такого как iMyFone D-Back Hard Drive Recovery, теперь вы можете ответить на все свои вопросы, касающиеся «как восстановить данные с USB без форматирования?». Это программное обеспечение довольно разнообразно и позволяет восстанавливать данные.
3. Как восстановить отформатированные файлы с USB с помощью CMD?
Командная строка — это встроенный интерпретатор по умолчанию для Windows, который поможет вам восстановить потерянные данные. Однако этот метод требует, чтобы вы вставили в свой компьютер некоторые профессиональные команды, что не могут сделать неспециалисты. Вместо этого беспокойного варианта вы можете использовать iMyFone D-Back Hard Drive Recovery. Вы можете использовать его, даже если вы новичок.
Вместо этого беспокойного варианта вы можете использовать iMyFone D-Back Hard Drive Recovery. Вы можете использовать его, даже если вы новичок.
Заключение
Потеря ваших данных с флэш-накопителя может показаться огромной проблемой, пока вы не изучите и не узнаете о бесплатном программном обеспечении для данных, которое легко использовать. В этой статье мы поделились некоторыми из лучших способов восстановления удаленных данных с USB-накопителей.
Большинству пользователей нравится iMyFone D-Back Hard Drive Recovery из-за его простого интерфейса и простой в использовании технологии. Метод, с помощью которого вы можете восстановить удаленные элементы, также очень удобен с помощью этого программного обеспечения. Вы должны скачать Hard Drive Recovery для всех ваших потребностей в восстановлении данных, потому что это не только бесплатно, но и дает вам 100% результаты, которые желательны для любого компьютерного энтузиаста.
(Нажмите, чтобы оценить этот пост)
Общая оценка 5 (256 участников)
Оценка прошла успешно!
Вы уже оценили эту статью, пожалуйста, не повторяйте оценку!
Включите JavaScript для просмотра комментариев с помощью Disqus.


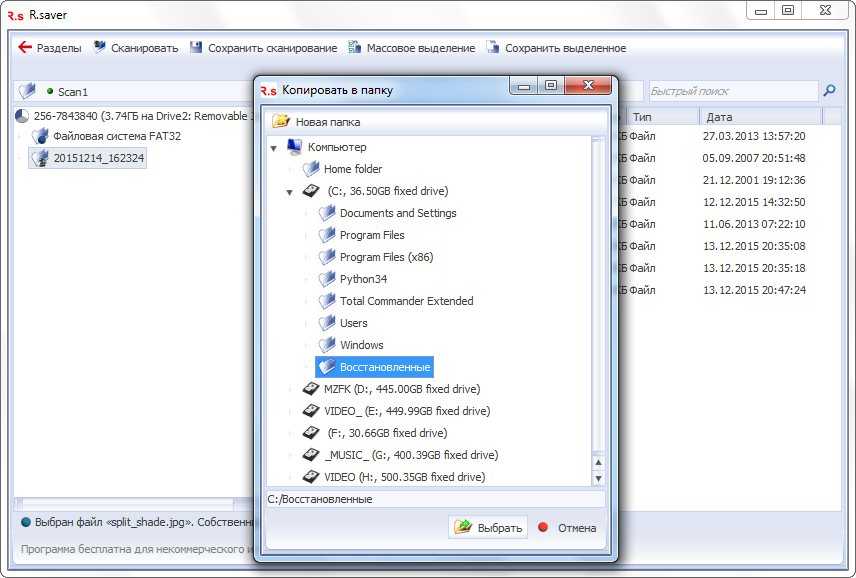 В основных окнах вы можете увидеть 3 варианта: Резервное копирование файлов, Резервное копирование диска, Резервное копирование системы. Оттуда вы можете выбрать «Резервное копирование файлов» или «Резервное копирование диска». Поскольку вы не можете получить доступ к USB-накопителю, который необходимо отформатировать, я предлагаю выбрать «Резервное копирование диска».
В основных окнах вы можете увидеть 3 варианта: Резервное копирование файлов, Резервное копирование диска, Резервное копирование системы. Оттуда вы можете выбрать «Резервное копирование файлов» или «Резервное копирование диска». Поскольку вы не можете получить доступ к USB-накопителю, который необходимо отформатировать, я предлагаю выбрать «Резервное копирование диска».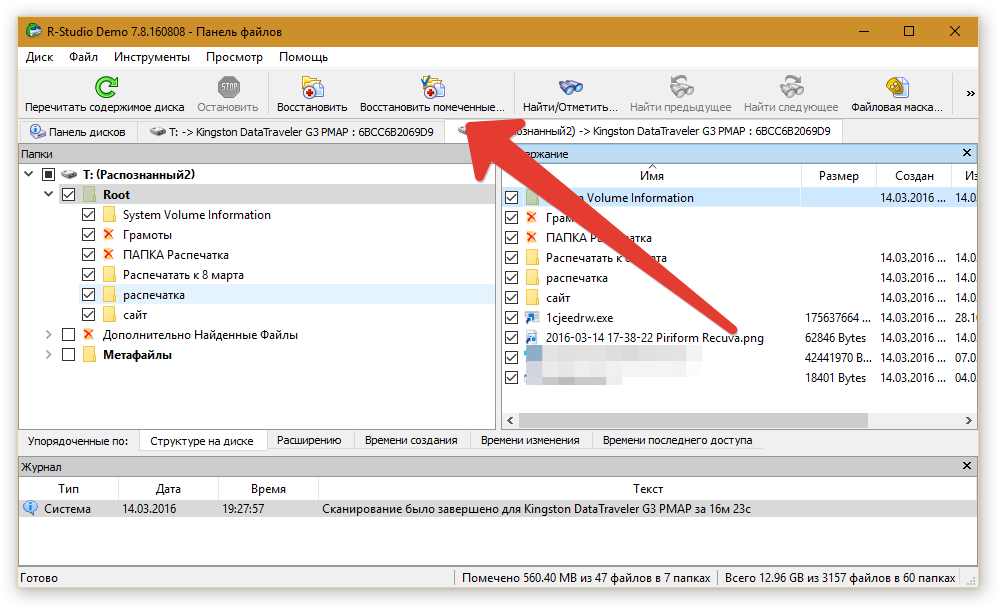

 1. Восстановление удаленных файлов с USB-накопителя с помощью CMD
1. Восстановление удаленных файлов с USB-накопителя с помощью CMD
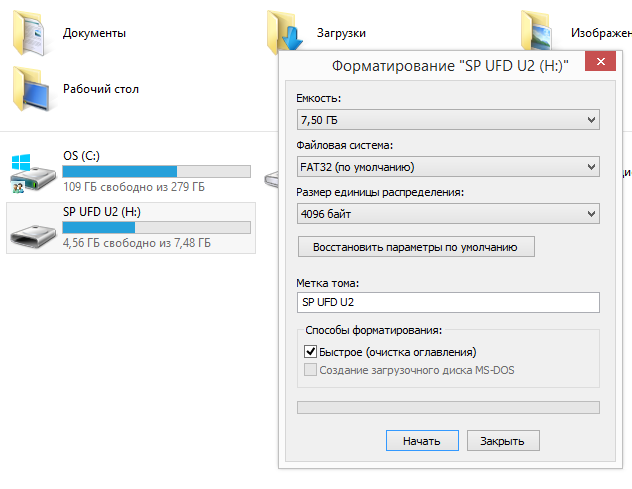 Затем вам нужно выбрать панель с надписью «Свойства».
Затем вам нужно выбрать панель с надписью «Свойства». Появится экран с двумя вариантами. Выберите оба варианта и нажмите «Пуск».
Появится экран с двумя вариантами. Выберите оба варианта и нажмите «Пуск».