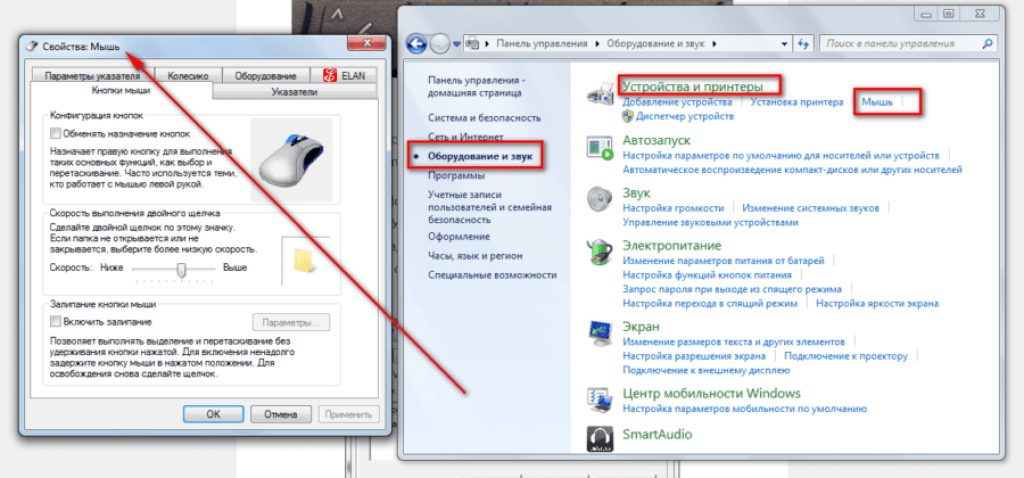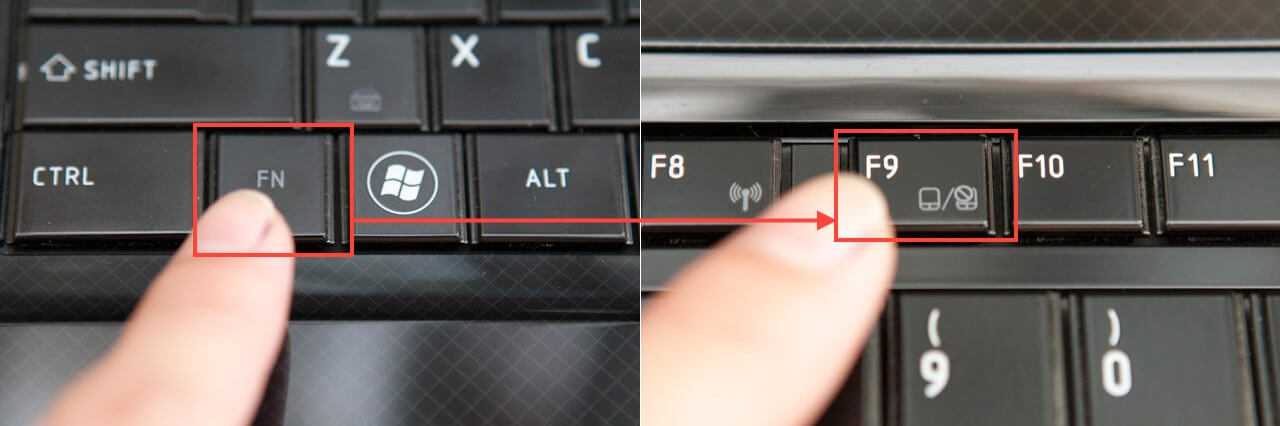Не работает мышь на ноутбуке и тачпад что делать: Не работает тачпад на ноутбуке? Возможные решения проблемы
Содержание
Как на ноутбуке отключить тачпад при подключении мыши. Как быстро отключить тачпад на ноутбуке временно или навсегда?
Почему стоит знать способы отключения тачпада
Минусов у использования сенсорной панели очень много:
- она расположена прямо под клавиатурой, что очень мешает при наборе текста;
- курсор мыши смещается при случайном касании площадки одеждой или запястьем;
- не владеющим методом «слепой» печати приходится тратить время на исправление больших кусков текста;
- работать с графикой на тачпаде не очень удобно.
Именно поэтому каждому пользователю стоит знать, как включить и отключить тачпад на ноутбуке. Вне дома наличие сенсорной площадки очень удобно, но если вы расположились в офисе или за компьютерным столом, то лучше использовать обычную или беспроводную мышку.
Физическое отключение или блокирование тачпада
Физическое отключение тачпада из системной палаты ноутбука — самый действенный 100% метод, но и самый не подходящий. Далеко не каждый пользователь станет разбирать ноутбук, чтобы отсоединить шлейф, выходящий из тачпада, из разъема на материнской плате.
Далеко не каждый пользователь станет разбирать ноутбук, чтобы отсоединить шлейф, выходящий из тачпада, из разъема на материнской плате.
Похожий способ: наклейка на панель ноутбука, на которой находится сенсорная панель, специальной заглушки, сделанной из прочного материала, например, тонкого пластика. В данном случае, заглушка предохранит тачпад от попадания на него пальцев пользователя. Это не самый лучший способ решения проблемы.
Как отключить тачпад при подключении мыши в Windows 10
Как мы уже упоминали ранее, многие пользователи предпочитают использовать мышь на своем ноутбуке, потому что это удобнее для них, но иногда при подключении мыши к ноутбуку могут возникнуть определенные проблемы. Во многих случаях сенсорная панель остается включенной, поэтому вы можете случайно коснуться ее и переместить указатель во время набора текста. Это незначительное неудобство, но есть несколько способов решить эту проблему.
Решение 1. Изменить настройки входа
По словам пользователей, ноутбуки с сенсорными панелями Precision имеют возможность автоматического отключения сенсорной панели при каждом подключении мыши к ноутбуку. Чтобы включить этот параметр, выполните следующие действия.
Чтобы включить этот параметр, выполните следующие действия.
- Нажмите Windows Key + I , чтобы открыть приложение «Настройки».
- Перейдите на Устройства и перейдите на вкладку Мышь и сенсорная панель .
- Вы должны увидеть опцию Оставить тачпад включенным, когда мышь подключена . Установите для этого параметра значение Выкл. .
- Закройте приложение «Настройки» и проверьте, устранена ли проблема.
Решение 2. Проверьте настройки мыши
Одним из способов решения проблемы с сенсорной панелью в Windows 10 является изменение настроек мыши. Иногда драйверы сенсорной панели добавляют свои собственные настройки к настройкам мыши, поэтому вы сможете отключить сенсорную панель прямо оттуда. Для этого сделайте следующее:
- Нажмите Windows Key + X , чтобы открыть меню Win + X, и выберите Панель управления из списка.
- Когда откроется Панель управления , перейдите в раздел Оборудование и звук и выберите Мышь .
- Когда откроется окно Настройки мыши , вы увидите вкладку ELAN или Настройки устройства .
 Переключитесь на это.
Переключитесь на это. - Найдите Отключить внутреннее указательное устройство, когда подключено внешнее USB-указательное устройство , и включите его.
- Нажмите Применить и ОК , чтобы сохранить изменения.
Решение 3 – отредактируйте свой реестр
Это решение работает с сенсорными панелями Synaptics, поэтому, если ваш ноутбук оснащен сенсорной панелью Synaptics, вы можете попробовать это решение. Выполнив это решение, вы сможете увидеть возможность отключения сенсорной панели при подключении мыши в настройках мыши. Имейте в виду, что изменение реестра может привести к нестабильности системы, поэтому мы рекомендуем создать резервную копию реестра на случай, если что-то пойдет не так. Чтобы внести изменения в свой реестр, сделайте следующее:
- Нажмите Windows Key + R и введите regedit . Нажмите Enter или нажмите ОК .
- Когда откроется редактор реестра, перейдите к ключу HKEY_LOCAL_MACHINE SOFTWARE Synaptics SynTPEnh на левой панели.
- На правой панели щелкните правой кнопкой мыши пустое место и выберите Создать> DWORD (32-разрядное значение) .

- Введите DisableIntPDFeature в качестве имени нового DWORD и дважды щелкните его, чтобы открыть его свойства.
- Выберите параметр Шестнадцатеричный и измените значение Значение на 33 . Нажмите ОК .
- Закройте Редактор реестра и перезагрузите компьютер.
После внесения этих изменений в реестр вы должны увидеть опцию отключения сенсорной панели в настройках мыши.
Решение 4. Установите последние версии драйверов
Иногда опция отключения сенсорной панели при подключенной мыши недоступна, если у вас не установлены последние версии драйверов. Чтобы решить эту проблему, просто посетите веб-сайт производителя вашего ноутбука и загрузите последние версии драйверов для сенсорной панели вашего ноутбука. После загрузки последних версий драйверов удалите текущий драйвер, выполнив следующие действия:
- Нажмите Ключ Windows + X и выберите Диспетчер устройств из списка.
- Когда откроется Диспетчер устройств , найдите драйвер Сенсорная панель , щелкните его правой кнопкой мыши и выберите Удалить .

- Если доступно, выберите Удалить программное обеспечение драйвера для этого устройства и нажмите ОК .
- После удаления драйвера перезагрузите компьютер.
- Когда ваш компьютер перезагрузится, установите последнюю версию драйвера сенсорной панели и проверьте, устраняет ли она проблему.
Обновлять драйверы автоматически
Если вы не хотите устанавливать драйверы сенсорной панели самостоятельно, есть отличный инструмент, который сделает это за вас.
Модуль обновления драйверов Tweakbit (одобрен Microsoft и Norton Antivirus) поможет вам автоматически обновлять драйверы и предотвращать повреждение ПК, вызванное установкой неправильных версий драйверов. После нескольких тестов наша команда пришла к выводу, что это наиболее автоматизированный решение.
Вот краткое руководство о том, как его использовать:
- Загрузите и установите средство обновления драйверов TweakBit
- После установки программа начнет сканирование вашего компьютера на наличие устаревших драйверов автоматически.
 Driver Updater проверит установленные вами версии драйверов по своей облачной базе данных последних версий и порекомендует правильные обновления. Все, что вам нужно сделать, это дождаться завершения сканирования.
Driver Updater проверит установленные вами версии драйверов по своей облачной базе данных последних версий и порекомендует правильные обновления. Все, что вам нужно сделать, это дождаться завершения сканирования. - По завершении сканирования вы получите отчет обо всех проблемных драйверах, найденных на вашем ПК. Просмотрите список и посмотрите, хотите ли вы обновить каждый драйвер по отдельности или все сразу. Чтобы обновить один драйвер за раз, нажмите ссылку «Обновить драйвер» рядом с именем драйвера. Или просто нажмите кнопку «Обновить все» внизу, чтобы автоматически установить все рекомендуемые обновления.
Примечание. Некоторые драйверы необходимо установить в несколько этапов, поэтому вам придется нажмите кнопку «Обновить» несколько раз, пока все его компоненты не будут установлены.
Решение 5. Отключение сенсорной панели с помощью приложения Smart Gesture
Если вы используете ноутбук ASUS, вы сможете отключить тачпад через приложение Smart Gesture.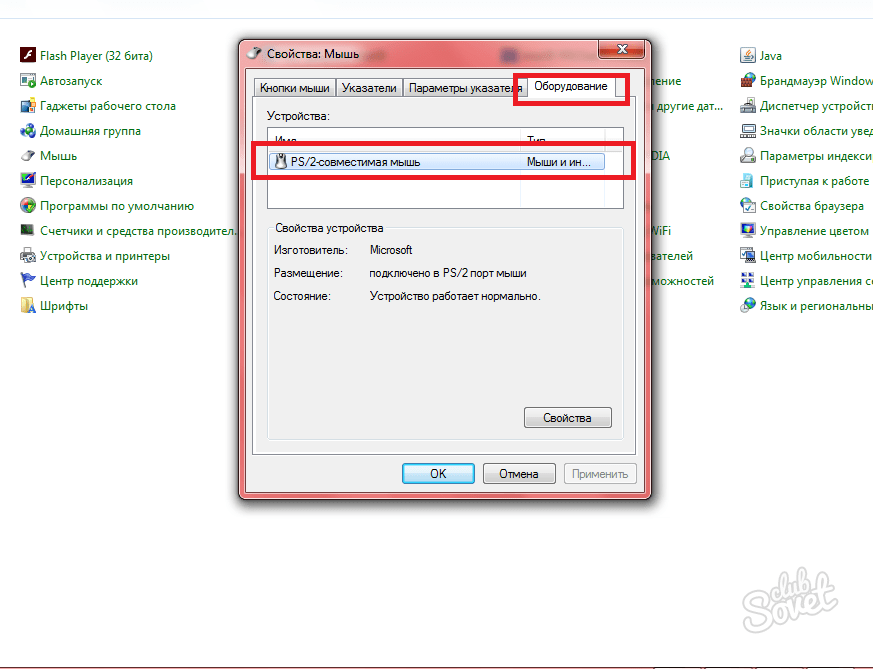 Для этого выполните следующие простые шаги:
Для этого выполните следующие простые шаги:
- Найдите приложение Smart Gesture и запустите его. Приложение Smart Gesture должно быть доступно на панели задач, чтобы вы могли легко получить к нему доступ оттуда.
- Перейдите на вкладку Обнаружение мыши и установите флажок Отключить сенсорную панель, когда мышь подключена .
- Сохраните изменения и проверьте, решена ли проблема.
Решение 6. Используйте сочетание клавиш
Если вы не можете найти опцию автоматического отключения сенсорной панели, вы можете попробовать использовать сочетание клавиш для отключения сенсорной панели вручную. Для ноутбуков ASUS сочетание клавиш должно быть FN + F9 , но оно может отличаться на вашем ноутбуке, поэтому вы можете проверить руководство по эксплуатации вашего ноутбука.
Решение 7. Отключите сенсорную панель через реестр
Некоторые пользователи сообщали, что в настройках мыши нет возможности отключить их сенсорную панель, но вы можете обойти эту проблему, отредактировав реестр. Для этого выполните следующие действия:
Для этого выполните следующие действия:
- Откройте Редактор реестра и перейдите к ключу HKEY_CURRENT_USER/Software/Elantech/Othersetting/DisableWhenDetectUSBMouse на левой панели.
- Измените значение с 0 на 1 и закройте Редактор реестра .
После внесения этих изменений ваша сенсорная панель будет отключена при каждом подключении мыши к ноутбуку. Как видите, даже если этот параметр недоступен, его можно включить, выполнив следующие действия. Следует отметить, что это решение применимо только в том случае, если вы используете сенсорную панель ELAN.
Решение 8. Переустановите ASUS Smart Gesture
По словам пользователей, вы можете решить эту проблему, просто переустановив программное обеспечение ASUS Smart Gesture. Для этого сначала необходимо удалить программное обеспечение с вашего компьютера. После этого перейдите на веб-сайт ASUS, загрузите последнюю версию ASUS Smart Gesture и установите ее. После этого вы сможете без проблем отключить сенсорную панель при обнаружении мыши. Кроме того, некоторые пользователи также предлагают загрузить и установить пакет ATK, так что вы можете попробовать это.
Кроме того, некоторые пользователи также предлагают загрузить и установить пакет ATK, так что вы можете попробовать это.
Одновременное включение и сенсорной панели, и мыши может быть проблематичным, но вы можете легко отключить сенсорную панель при подключении мыши просто с помощью одного из наших решений.
Не работает тачпад из-за аппаратных неисправностей
Такое случается после разборки или после сборки. Наиболее распространенная причина — после того, как сделали демонтаж, забыли подключить на место шлейф питания для тач пада. Другие предпосылки:
- на сенсор попала влага;
- имел место перепад температур, из-за которого контакты шлейфа окислились (поэтому нельзя включать ноутбук сразу придя домой с мороза).
Шлейф вообще окисляется очень быстро, это слабое место любого touchpad. А окислившиеся контакты уже не могут полноценно передавать сигналы. При этом часто девайс выходит из строя постепенно: сначала перестают работать клавиши или область прокрутки, а уже потом ломается и основная часть.
К более серьезным поломкам можно отнести трещины на сенсоре или неисправность всего южного моста ноутбука (южный мост — это микросхема, которая отвечает за функционирование всех подключенных периферийных устройств). Треснутый сенсор можно заменить на новый, а починка южного моста — дело сугубо для специалиста, который умеет разбирать и восстанавливать материнскую плату.
Итак, что делать, если не работает тачпад на ноутбуке? Первое — проверить, что он включен. Второе — обновить драйвера. Третье — решить аппаратные проблемы. Если для вас это кажется сложным, обращайтесь за решением в наш сервисный центр в Санкт-Петербурге. Мы по невысоким ценам проводим диагностику и быстрый ремонт любой компьютерной техники.
Отключаем тачпад в Диспетчере устройств
С помощью Диспетчера устройств можно отключить или удалить сенсорное устройство, выполняющее функции тачпада.
Пройдите следующие шаги:
- Откройте Диспетчер устройств одним из удобных способов.
- Найдите в списке «Мыши и указывающие устройства».
 Одно из устройств будет иметь в своем названии слово «TouchPad», хотя возможны и другие варианты. На некоторых ноутбуках тачпад может находится в разделе «Устройства HID (Human Interface Devices)».
Одно из устройств будет иметь в своем названии слово «TouchPad», хотя возможны и другие варианты. На некоторых ноутбуках тачпад может находится в разделе «Устройства HID (Human Interface Devices)».
- Щелкните по устройству правой кнопкой мыши, в контекстном меню выберите «Отключить устройство».
Если в контекстном меню пункта «Отключить устройство» нет, то устройство можно просто удалить с компьютера. Чтобы оно снова не установилось после перезагрузки системы, необходимо выполнить следующие действия (этот способ работает в старших версиях Windows: Профессиональная и Корпоративная):
- Запустите Редактор локальной групповой политики на компьютере.
- В окне «Редактор локальной групповой политики» пройдите по пути:
Конфигурация компьютера → Административные шаблоны → Система → Установка устройства → Ограничения на установку устройств
- Откройте политику состояния «Запретить установку устройств, не описанных другими параметрами политики».

- В окне «Запретить установку устройств, не описанных другими параметрами политики» активируйте опцию «Включено», нажмите на кнопку «ОК».
Перезагрузите ПК.
Через настройки свойств мыши
На большинстве ноутбуков используются модели тачпадов компании Synaptics. В этом случае, для отключения тачпада можно воспользоваться настройками свойств мыши.
Проделайте следующее:
- Откройте Панель управления Windows.
- В окне «Все элементы панели управления» нажмите на элемент «Мышь».
В Windows 10 можно воспользоваться другим способом для доступа к настройкам: из приложения «Параметры» откройте «Устройства», перейдите во вкладку «Сенсорная панель», в разделе «Сопутствующие параметры» нажмите на ссылку «Дополнительные параметры».
- В окне «Свойства: Мышь», войдите во вкладку «Параметры устройства». Здесь отображается сенсорное устройство — тачпад.
- Нажмите на кнопку «Отключить», а затем на «ОК».
Если вы хотите всегда отключать тачпад, когда на ноутбуке используется манипулятор мышь, выполните следующую настройку:
- Во вкладке «Параметры устройства» нажмите на кнопку «Параметры».

- В окне свойств сенсорного устройства поставьте флажок напротив пункта «Отключать внутренний указывающее устройство при подключении внешнего указывающего устройства» или «Отключить внутреннее указывающее устройство при подключении внешнего указывающего устройства к порту USB».
- Нажмите на кнопку «ОК».
Похожий способ применяется при использовании моделей ELAN.
На некоторых ноутбуках имеются специальные программы, предназначенные для управления тачпадом, созданные производителем компьютера.
BIOS или UEFI
В некоторых ситуациях, можно воспользоваться действенным способом: отключением тачпада в BIOS или UEFI. При использовании данного способа, снова включить сенсорную панель из операционной системы Windows не получится, потребуется новый вход в настройки БИОС для изменения параметров включения тачпада.
Выполните следующие шаги:
- Войдите в BIOS при загрузке компьютера, используя соответствующие клавиши клавиатуры.
Вам также может быть интересно:
- Как зайти в BIOS на стационарном ПК и ноутбуке: таблица
- Как войти в БИОС без клавиатуры
- С помощью клавиш со стрелками перейдите в соответствующую вкладку для отключения сенсорного устройства.
 В зависимости от версии BIOS, параметры отключения тачпада могут быть в разных вкладках, например, во вкладках «Advanced» или «Boot».
В зависимости от версии BIOS, параметры отключения тачпада могут быть в разных вкладках, например, во вкладках «Advanced» или «Boot». - Сам параметр может называться «Touch Pad Mouse», «Internal Pointing Device» или аналогично. Перейдите к нужному параметру, нажмите на клавишу «Enter».
- Выберите параметр «Disabled», нажмите на клавишу «Enter».
Сохраните новые настройки BIOS или UEFI, нажав на клавишу «F10».
Для включения сенсорной панели на ноутбуке, потребуется снова войти в настройки БИОС, чтобы включить в настройках тачпада параметр «Enabled».
Использование настроек Synaptics в панели управления
Многие ноутбуки (но не все) используют сенсорную панель Synaptics и соответствующие драйвера к ней. С большой вероятностью, и ваш ноутбук тоже.
В этом случае, вы можете настроить автоматическое отключение тачпада при подключении мыши по USB (в том числе, беспроводной). Для этого:
- Зайдите в панель управления, убедитесь, что в пункте «Вид» установлено «Значки», а не «Категории», откройте пункт «Мышь».

- Откройте вкладку «Параметры устройства» с иконкой Synaptics.
На указанной вкладке вы можете настроить поведение сенсорной панели, а также, на выбор:
- Отключить тачпад, нажав соответствующую кнопку под списком устройств
- Отметить пункт «Отключать внутреннее указывающее устройство при подключении внешнего указывающего устройства к порту USB» — в этом случае, тачпад будет отключаться при подключении мыши к ноутбуку.
Особенности отключения сенсорной панели горячими клавишами
Сведения о горячих клавишах понадобятся каждому пользователю. С помощью такого метода можно быстро отключить сенсор, нажав всего две кнопки на клавиатуре. Чтобы снова включить тачпад, нужно снова нажать эти кнопки.
Разные производители делают горячими различные клавиши. Обычно достаточно нажать на кнопку Fn одновременно с одной из клавиш на ряду F1-F12.
Asus
На таких ноутбуках можно отключить тачпад с помощью клавиш Fn+F7 или Fn+F9.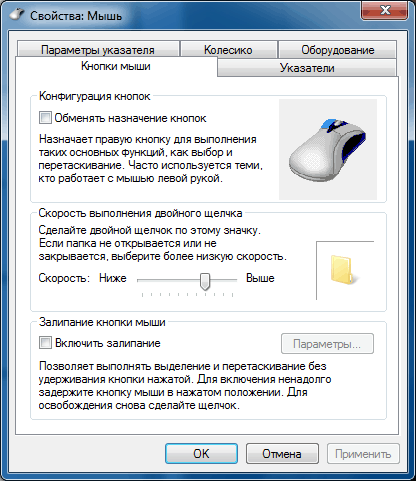 Пиктограмма в виде перечеркнутого тачпада не позволит вам совершить ошибку.
Пиктограмма в виде перечеркнутого тачпада не позволит вам совершить ошибку.
Acer
Если у вас такой ноутбук, то нажимайте сочетание Fn+F7. Комбинация будет работать, если в углу вы увидите руку, которая нажимает на панель.
HP
Чтобы отключить сенсор на таком компьютере, просто два раза нажмите на ту область, которая расположена сверху тачпада. Он перестанет быть активным.
Необходимая зона может быть выделена еле заметной впадиной. Включить сенсор можно тем же двойным нажатием.
Lenovo
Ноутбуки позволят отключить сенсор, если вы нажмете на клавишу F5 или F7 вместе с кнопкой Fn. Посмотрите, чтобы на клавише была нарисована зачеркнутая панель.
Sony
Здесь необходимо нажать на клавиши Fn+F1 одновременно. На таких ноутбуках есть приложение под названием Valio Control Center, которое тоже позволит деактивировать тачскрин.
Samsung
По умолчанию здесь действует сочетание в виде Fn+F5. Но подробный список горячих клавиш нужно искать в инструкции от производителя девайса.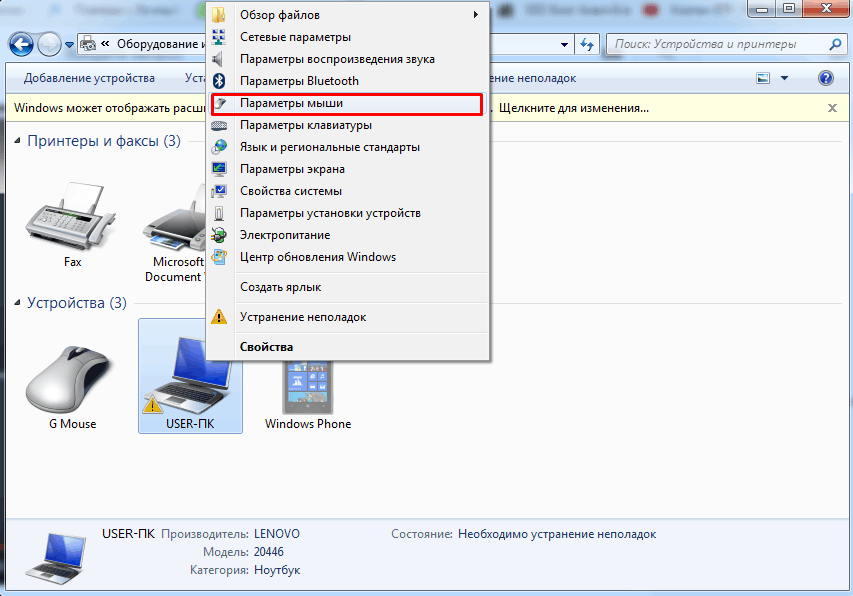 В некоторых ситуациях придется устанавливать дополнительные программы, которые позволят быстро отключить сенсор, не сталкиваясь со сложностями.
В некоторых ситуациях придется устанавливать дополнительные программы, которые позволят быстро отключить сенсор, не сталкиваясь со сложностями.
Dell
Для отключения сенсорной панели на ноутбуках Dell часто используются программные методы (смотрите выше в статье). На некоторых моделях есть отдельная кнопка, предназначенная для отключения тачпада, или используются клавиши «Fn» + «F5».
MSI
На ноутбуках MSI отключение сенсорной панели выполняется с помощью клавиш «Fn» + «F3».
Использование сторонних программ
И напоследок еще один способ отключить тачпад. Для этих целей существуют специальные утилиты. Их немного и некоторые из них могут не работать на старших версиях Windows. Самой популярной из них является Touchpad Blocker. После установки эта небольшая бесплатная программка поселяется в системном трее, автоматически блокируя случайные нажатия на сенсорную панель.
В настройках Touchpad Blocker можно включить автозагрузку, задать время блокирования тачпада и установить необходимые для этого «горячие» клавиши.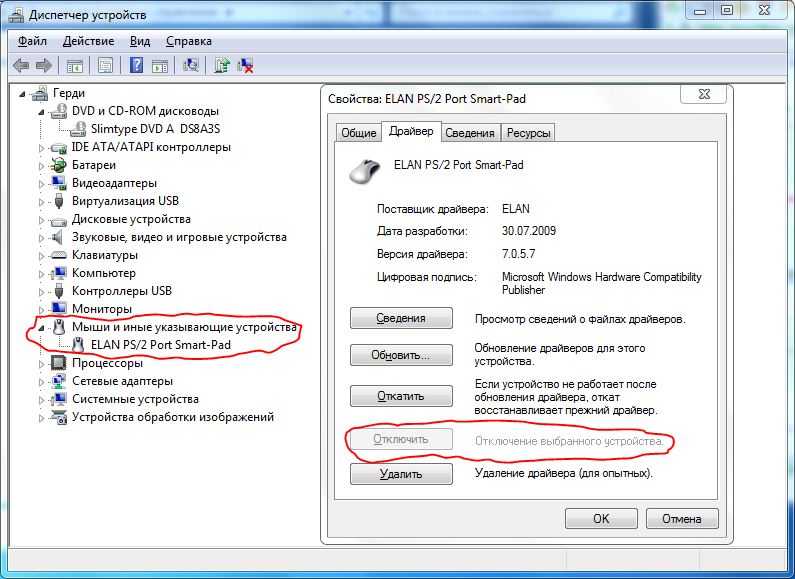
TouchFreeze – утилита для блокирования тачпада, используемая еще до появления Windows XP. Весьма маловероятно, что она будет работать в Windows 7/10, но как вариант, можно попробовать и ее. Утилита полностью лишена каких-либо настроек, включается в работу сразу после установки. Закрыть ее можно из системного трея.
Touchpad Pal — похожая функционалом на TouchFreeze программа, только отключает тачпад она в момент ввода текста. Настроек лишена, управляется из области уведомлений.
Если описанные выше инструменты вас не устраивают, попробуйте установить драйвер Synaptics TouchPad Driver. По идее, после его установки в свойствах мыши у вас должна появиться дополнительная вкладка «Параметры устройства», а в ней — инструменты управления сенсорной панелью. По большому счету, TouchPad Driver служит тем же целям, что и управляющий тачпадом драйвер Microsoft Windows, но при этом он еще и предлагает ряд дополнительных возможностей, поддерживая отключение тачпада, использование трех пальцев при управлении, вращение и некоторые другие функции.
Если ничего не помогает
Если вы попробовали все способы выше, но тачпад на ноутбуке так и не работает, то проблема может быть аппаратного характера. В этом случае следует обратиться в сервисный центр, там точно определят, почему не работает панель, и найдут оптимальный способ решения. Без достаточного опыта и знаний не стоит пытаться выполнить ремонт самостоятельно, даже простая разборка ноутбука может стать причиной травматизма или же основанием для полного списания техники.
Также следует подумать о том, когда перестал работать тачпад, и что до этого происходило. Если все работало исправно и без претензий, но после установки игры, программного обеспечения или обновления драйверов начались проблемы, то вероятно причина именно в этих действиях. Из-за драйверов, часто не работают кнопки тачпада и сама панель, после добавления некоторых программ сенсор попросту отключается в системе.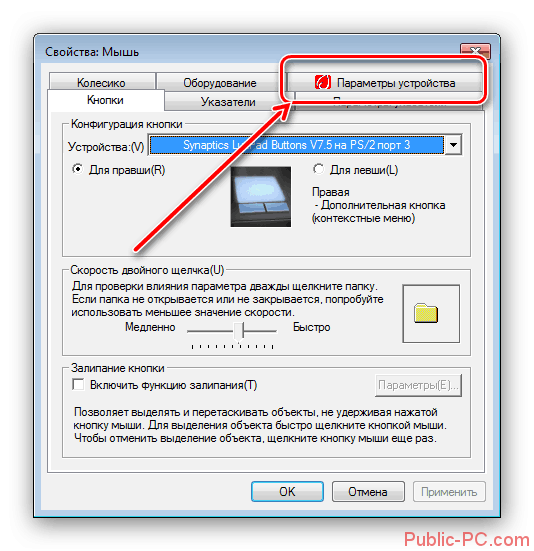 Необходимо вернуть назад все изменения, удалить установленный софт или обновленные драйвера. Также стоит разобраться, как включить панель, если она была отключена программным образом.
Необходимо вернуть назад все изменения, удалить установленный софт или обновленные драйвера. Также стоит разобраться, как включить панель, если она была отключена программным образом.
Вместо вывода
Любой из вышеперечисленных методов используется лишь в том случае, если на устройстве установлены необходимые для сенсорной панели драйверы (обычно сайт производителя предоставляет возможность без труда скачать их).
Источники
- https://SmartBobr.ru/poleznosti/otklyuchit-tachpad/
- https://MyComp.su/ustrojstva/kak-otklyuchit-tachpad-na-noutbuke.html
- https://generd.ru/windows/kak-otklyuchit-sensornuyu-panel-kogda-mysh-podklyuchena-v-windows-10/
- https://remontka.pro/touchpad-laptop-disable/
- https://bezkompa.ru/kak-otklyuchit-tachpad-na-noutbuke.html
- https://vellisa.ru/disable-touchpad-laptop
- https://viarum.ru/kak-otklyuchit-tachpad-na-noutbuke/
- https://GeekHow.ru/raznoe/ne-rabotaet-tachpad-na-noutbuke/
- https://itportal.
 pro/hardware/530-kak-otklyuchit-tachpad-na-noutbuke.html
pro/hardware/530-kak-otklyuchit-tachpad-na-noutbuke.html
[свернуть]
Как исправить тачпад, который не работает после обновления до Windows 10?
Вопрос
Проблема: Как исправить, что сенсорная панель не работает после обновления до Windows 10?
Всем привет. У меня одного проблема с сенсорной панелью после обновления Windows 10??? Никак не могу найти подходящей информации, как преодолеть это неудобство. Я использую ноутбук Lenovo и недавно установил ОС Windows 10. Сразу после этого мой тачпад перестал нормально работать, т.е. он либо вообще не реагирует, либо скользит в замедленном темпе, либо иногда вообще уходит в обратную сторону. Почему это происходит? Что мне делать, чтобы исправить это? Любая помощь будет очень признательна!
Решенный Ответ
В то время как многие люди считают Windows 10 самой лучшей операционной системой, другие тем временем ругают ее за то, что она представляет собой набор ошибок и несоответствий.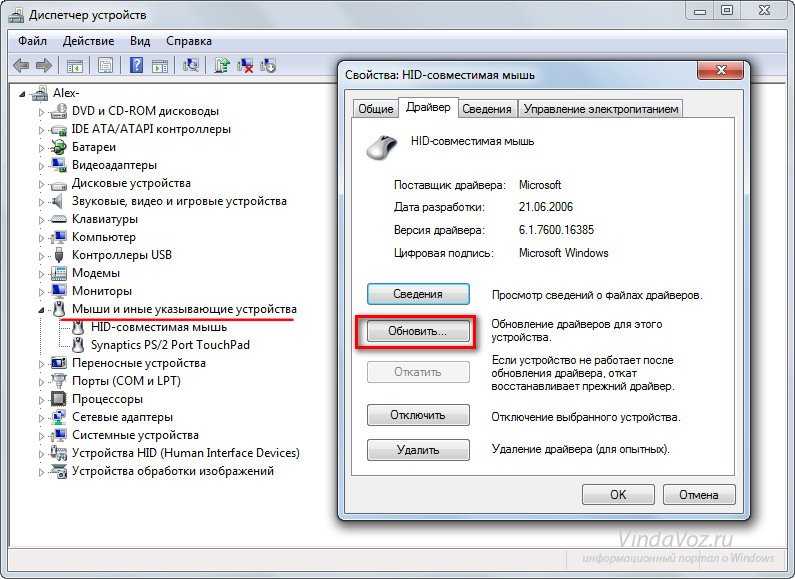 Обе стороны говорят правду, скажем так. Это потому, что Windows 10 обладает множеством полезных функций, которых вы больше нигде не найдете. Однако бесчисленное количество ошибок, о которых люди сообщают каждый день, очень часто не позволяет людям пользоваться этими функциями. Одна из распространенных проблем, мучающих пользователей Windows 10, связана с сенсорная панель , то есть не работает должным образом сразу после обновления. Люди утверждают, что тачпад стал слишком чувствительным, неотзывчивым, слишком медленным или вообще не работал. Это досадная ошибка, и, хотя она касается только пользователей ноутбуков, тысячи людей столкнулись с этой проблемой. Поэтому мы предоставим руководство по ручному удалению, объясняющее, что нужно сделать, чтобы исправить сенсорную панель , не работающую в Windows 10 .
Обе стороны говорят правду, скажем так. Это потому, что Windows 10 обладает множеством полезных функций, которых вы больше нигде не найдете. Однако бесчисленное количество ошибок, о которых люди сообщают каждый день, очень часто не позволяет людям пользоваться этими функциями. Одна из распространенных проблем, мучающих пользователей Windows 10, связана с сенсорная панель , то есть не работает должным образом сразу после обновления. Люди утверждают, что тачпад стал слишком чувствительным, неотзывчивым, слишком медленным или вообще не работал. Это досадная ошибка, и, хотя она касается только пользователей ноутбуков, тысячи людей столкнулись с этой проблемой. Поэтому мы предоставим руководство по ручному удалению, объясняющее, что нужно сделать, чтобы исправить сенсорную панель , не работающую в Windows 10 .
Как исправить тачпад, который не работает после обновления до Windows 10?
Исправить сейчас! Исправить сейчас!
Для восстановления поврежденной системы необходимо приобрести лицензионную версию Reimage Reimage.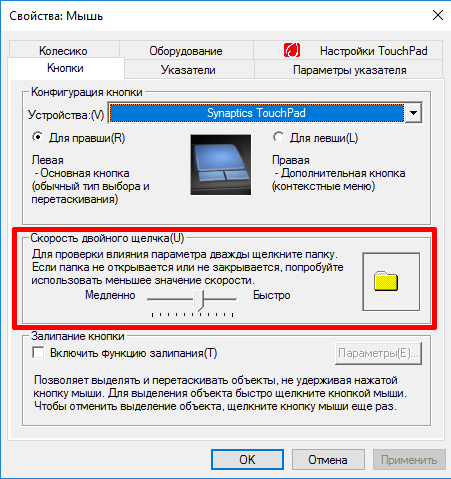
Для начала проверьте, включена ли тачпад. Возможно, сенсорная панель по какой-то причине была отключена в процессе обновления.
- Перейдите к Запустите и откройте Настройки.
- Выберите Устройства , а затем Мышь и сенсорная панель.
- В нижней части экрана найдите Дополнительные параметры мыши.
- На правой панели выберите параметр ELAN или Настройки устройства .
- Если вы видите, что тачпад отключен, включите его и нажмите OK , чтобы сохранить изменения.
Если тачпад был включен, попробуйте исправить это вручную.
Обновление системных драйверов
- Нажмите Win key и выберите Панель управления.
- Выберите Диспетчер устройств и щелкните параметр Обновить программное обеспечение драйвера .

- После этого система автоматически выполнит поиск доступных обновлений драйверов и установит их автоматически.
- После этого перейдите к Мыши и другие указывающие устройства.
- Найдите название сенсорной панели, щелкните ее правой кнопкой мыши и выберите Обновить программное обеспечение драйвера.
- Надеюсь, система автоматически обнаружит обновление. В противном случае вам придется просматривать сеть и самостоятельно находить последнее обновление для драйвера сенсорной панели. Драйвера желательно устанавливать на сайте производителя вашего ноутбука.
- При необходимости загрузите и запустите обновление автоматически.
Автоматическое исправление ошибок
Команда ugetfix.com делает все возможное, чтобы помочь пользователям найти лучшие решения для устранения их ошибок. Если вы не хотите возиться с методами ручного ремонта, используйте автоматическое программное обеспечение. Все рекомендуемые продукты были протестированы и одобрены нашими специалистами.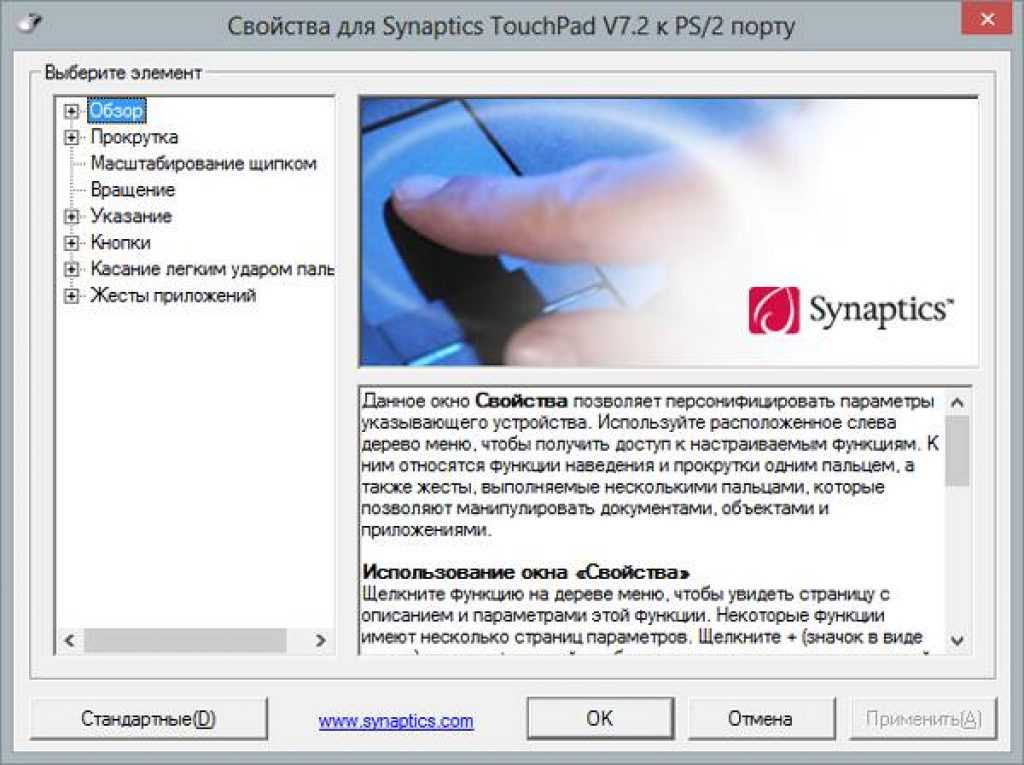 Ниже перечислены инструменты, которые вы можете использовать для исправления ошибки:
Ниже перечислены инструменты, которые вы можете использовать для исправления ошибки:
Reimage — запатентованная специализированная программа восстановления Windows. Он продиагностирует ваш поврежденный компьютер. Он будет сканировать все системные файлы, библиотеки DLL и ключи реестра, которые были повреждены угрозами безопасности. Reimage — запатентованная специализированная программа восстановления Mac OS X. Он продиагностирует ваш поврежденный компьютер. Он будет сканировать все системные файлы и ключи реестра, которые были повреждены угрозами безопасности.
Этот запатентованный процесс восстановления использует базу данных из 25 миллионов компонентов, которые могут заменить любой поврежденный или отсутствующий файл на компьютере пользователя.
Для восстановления поврежденной системы необходимо приобрести лицензионную версию средства удаления вредоносных программ Reimage.
Чтобы оставаться полностью анонимным и не дать интернет-провайдеру и правительству шпионить за вами, вам следует использовать VPN с частным доступом в Интернет. Это позволит вам подключаться к Интернету, оставаясь при этом полностью анонимным, зашифровывая всю информацию, предотвращая трекеры, рекламу, а также вредоносный контент. Самое главное, вы остановите незаконную деятельность по наблюдению, которую АНБ и другие правительственные учреждения осуществляют за вашей спиной.
Это позволит вам подключаться к Интернету, оставаясь при этом полностью анонимным, зашифровывая всю информацию, предотвращая трекеры, рекламу, а также вредоносный контент. Самое главное, вы остановите незаконную деятельность по наблюдению, которую АНБ и другие правительственные учреждения осуществляют за вашей спиной.
Непредвиденные обстоятельства могут произойти в любой момент во время использования компьютера: он может выключиться из-за отключения электроэнергии, может возникнуть синий экран смерти (BSoD), или случайное обновление Windows может привести к тому, что машина, когда вы ушли на несколько минут . В результате ваши школьные задания, важные документы и другие данные могут быть потеряны. Чтобы восстановить потерянные файлы, вы можете использовать Data Recovery Pro — он ищет копии файлов, которые все еще доступны на вашем жестком диске, и быстро извлекает их.
Сенсорная панель ноутбука не работает, как это исправить — WildReviewTech
611
Тачпад — это устаревшая функция, давно заменившая «указательную палку» (или то, что мне нравилось называть «соска») в качестве стандартизированной альтернативы управлению мышью на ноутбуке. Но если ваш тачпад перестанет работать, когда вы в пути или в другой ситуации, когда у вас нет под рукой запасной мыши, вы можете оказаться в затруднительном положении.
Пока не приучайтесь работать с Windows только с клавиатурой. Вот наша подборка советов, как починить неисправный тачпад (начиная с самого простого).
ПРИМЕЧАНИЕ : вам понадобится внешняя мышь или сенсорный экран, чтобы воспользоваться некоторыми из этих советов. Кроме того, следующие исправления предназначены для ноутбуков с ОС Windows.
1. Включите сенсорную панель в настройках CP
Это может показаться очевидным, но есть вероятность, что ваша сенсорная панель не включена в настройках Windows. (Это могло произойти, например, при подключении внешней мыши.) К счастью, на ноутбуках с Windows есть специальная настройка сенсорной панели, спрятанная в приложении «Настройки Windows 10».
(Это могло произойти, например, при подключении внешней мыши.) К счастью, на ноутбуках с Windows есть специальная настройка сенсорной панели, спрятанная в приложении «Настройки Windows 10».
Чтобы включить сенсорную панель, нажмите клавишу WIN , затем введите Touchpad и перейдите в «Настройки сенсорной панели». Оказавшись здесь, убедитесь, что для кнопки сенсорной панели установлено значение «Вкл.». Кроме того, убедитесь, что скорость курсора не установлена на «0» по какой-то странной причине.
2. Сенсорная панель HP не работает
Существует проблема, которая особенно затрагивает пользователей ноутбуков HP с более поздними версиями Windows 10. Некоторые отважные пользователи обнаружили, что проблема связана с драйверами последовательного ввода-вывода (которые позволяют ноутбуку взаимодействовать с внешними устройствами). , включая тачпад), которые устарели.
Сначала необходимо загрузить и установить последние версии драйверов ввода-вывода. Для начала перейдите на страницу пакетов драйверов HP, чтобы проверить, какой пакет драйверов подходит для вашей модели ноутбука HP. Драйверы также должны соответствовать вашей версии Windows (2004, 1909 и т. д.), которую вы можете проверить, перейдя в «Настройки» -> «Система» -> «О программе», а затем прокрутив вниз до «Спецификации Windows».
Для начала перейдите на страницу пакетов драйверов HP, чтобы проверить, какой пакет драйверов подходит для вашей модели ноутбука HP. Драйверы также должны соответствовать вашей версии Windows (2004, 1909 и т. д.), которую вы можете проверить, перейдя в «Настройки» -> «Система» -> «О программе», а затем прокрутив вниз до «Спецификации Windows».
Найдя нужный пакет драйверов, вы можете либо загрузить его по указанной выше ссылке, либо перейти на FTP-сервер HP (ftp://ftp.hp.com/pub/softpaq/) и получите правильные драйверы. (Иногда последние версии драйверов появляются здесь до того, как они попадают на страницу поддержки HP.)
3. Отключение внешней мыши
Это не очень распространено, но есть модели ноутбуков, которые автоматически отключают сенсорную панель при подключении внешней мышь. Решение в этом случае простое: отключите USB-мышь и выключите Bluetooth-мышь, если она у вас есть.
Моя мышь Bluetooth, например, не выключается автоматически, поэтому, если она находится где-нибудь в комнате — даже в ящике — она «подключится» к моему ПК.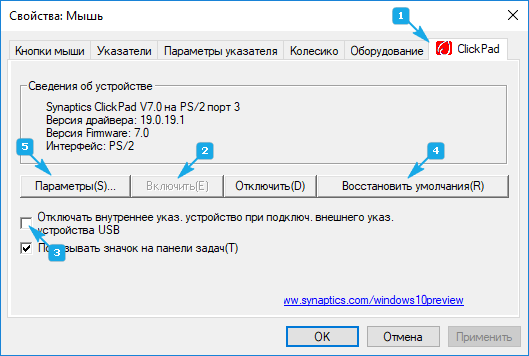 Будьте осторожны с этим.
Будьте осторожны с этим.
4. Зона отключения сенсорной панели
Если это не решит проблему, в верхнем левом углу сенсорной панели вашего ноутбука может быть небольшой квадратный логотип. Если у вас есть этот логотип, двойное нажатие на него включает и отключает сенсорную панель, так что есть вероятность, что вы отключили его случайно.
Попробуйте дважды коснуться этого логотипа, чтобы увидеть, оживает ли ваша сенсорная панель.
Если вы обнаружите, что таким образом случайно отключили сенсорную панель, вы можете отключить эту функцию, выбрав «Настройки» -> «Устройства» -> «Тачпад» -> «Дополнительные настройки» -> «Вход в сенсорную панель» -> «Настройки» -> «Зона отключения сенсорной панели» и сняв флажок «Двойной Нажмите, чтобы отключить сенсорную панель».
5. Отключен ли трекпад в BIOS?
Есть вероятность, что по неизвестным причинам сенсорная панель вашего ноутбука отключена в BIOS материнской платы вашего ноутбука. (Это может произойти, например, после обновления прошивки. )
)
Чтобы проверить, так ли это, войдите в BIOS, несколько раз нажав клавишу Delete или F2 , поскольку ваш ПК загрузка. (Кнопка, которую нужно нажимать, может различаться.)
Аналогично, BIOS для разных материнских плат имеет различную компоновку, но ваша цель — найти параметр под названием «Внутреннее указательное устройство» или аналогичный, а затем убедиться, что он включен. Это может быть под заголовком «Дополнительно», если он у вас есть. Сделав это, выберите опцию «Сохранить изменения и выйти».
6. Повторно включите сенсорную панель с помощью клавиши «Fn».
Это случилось со мной несколько лет назад. Возможно, при попытке использовать клавишу Fn для изменения громкости на моем ноутбуке я отключил сенсорную панель, нажав не ту кнопку. В течение нескольких недель я не знал, в чем проблема, чему не помог значок функции тачпада на моей клавиатуре, который выглядел так же, как значок монитора. Мне потребовалось некоторое время, чтобы понять, что, возможно, на самом деле это была иконка тачпада.
Мне потребовалось некоторое время, чтобы понять, что, возможно, на самом деле это была иконка тачпада.
Удерживая Fn , нажмите каждую функциональную кнопку (клавиши «F») с символом, который выглядит так, как будто это ваша сенсорная панель, чтобы увидеть, включится ли она снова. (Имейте в виду, что таким образом вы можете отключить экран, поэтому просто нажмите эту кнопку еще раз, если это произойдет.)
7. Удаление других драйверов мыши
Подключали ли вы в прошлом целую кучу мышей к своему ноутбуку и никогда не удаляли свои драйверы? Если это так, есть вероятность, что их драйверы мешают работе вашей сенсорной панели. (Некоторые драйверы мыши даже автоматически отключают сенсорную панель!)
Перейдите в Диспетчер устройств, нажмите стрелку рядом с «Мыши и другие указывающие устройства», затем щелкните правой кнопкой мыши и удаляйте мыши одну за другой, пока тачпад снова не начнет работать.
8. Исправление сенсорной панели ноутбуков Acer
Ниже приведены некоторые рекомендации по устранению неполадок, если у вас возникли проблемы с сенсорной панелью.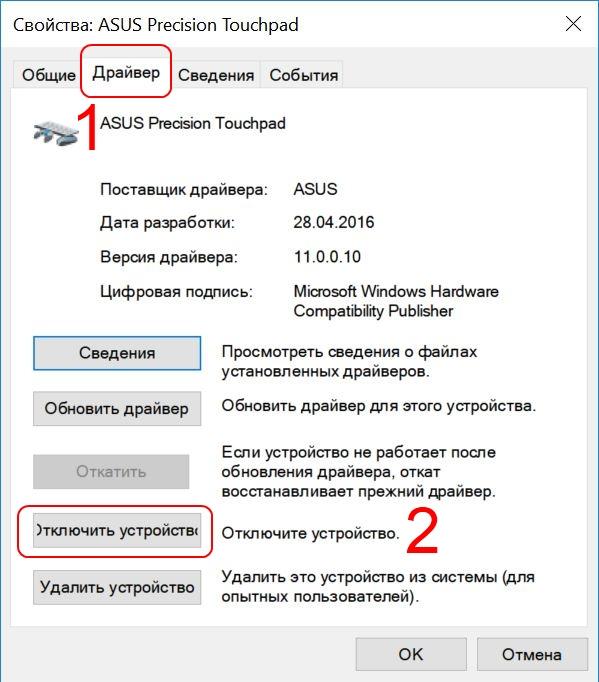 Действия, описанные в этой статье, предназначены для устранения неполадок со встроенной сенсорной панелью ноутбука, а не с внешней мышью, которая может быть подключена. Следуйте приведенным ниже рекомендациям для сценария, который лучше всего описывает проблемы, с которыми вы столкнулись.
Действия, описанные в этой статье, предназначены для устранения неполадок со встроенной сенсорной панелью ноутбука, а не с внешней мышью, которая может быть подключена. Следуйте приведенным ниже рекомендациям для сценария, который лучше всего описывает проблемы, с которыми вы столкнулись.
Если ваш курсор не двигается или тачпад вообще не работает:
- Удалить подключенные устройства – Удалите все устройства, подключенные к системе, кроме шнура питания. Сюда входят внешняя клавиатура, мышь, флэш-накопители, жесткие диски и другие периферийные устройства.
- Включение/отключение сенсорной панели — Многие системы позволяют включать и выключать сенсорную панель одновременным нажатием клавиш FN и F7 .
- Перезагрузите компьютер. – Перезагрузка системы может помочь сенсорной панели снова начать реагировать.
- Сбросьте настройки BIOS или UEFI по умолчанию – в некоторых системах в BIOS/UEFI есть настройки сенсорной панели.

- Переустановите драйверы сенсорной панели. – Отсутствующие или неправильные драйверы могут привести к неправильной работе сенсорной панели. Вы можете попробовать загрузить и установить последнюю версию драйвера с нашей страницы драйверов и руководств Acer. Для завершения этого процесса может потребоваться подключить внешнюю мышь.
- Восстановление Windows . Новые версии Windows позволяют восстановить операционную систему без потери личных данных. Убедитесь, что вы выбрали опцию «Сохранить мои файлы».
Если вы можете перемещать курсор, но у вас возникают проблемы со скоростью курсора, неустойчивым поведением или нажатием и щелчком:
- Настройте чувствительность сенсорной панели – Если курсор движется слишком быстро или слишком медленно, вы можете попробовать изменить чувствительность тачпада.
- Отключить касание, чтобы щелкнуть – Случайное касание сенсорной панели при наборе текста может привести к тому, что курсор будет прыгать или покидать окно.

9. Обновите или откатите драйвер сенсорной панели
В Диспетчере устройств щелкните правой кнопкой мыши сенсорную панель в списке (она может называться Dell TouchPad, Lenovo TouchPad, Synaptics или аналогичная, в зависимости от марки ваш компьютер) и убедитесь, что он определенно включен. Если это так, нажмите «Обновить драйвер», чтобы узнать, есть ли для него какие-либо обновления, которые могут помочь.
Наконец, многие люди сообщали, что их сенсорные панели перестали работать должным образом после установки Windows 10, а это означает, что драйвер W10 для сенсорной панели может работать неправильно. В диспетчере устройств щелкните правой кнопкой мыши сенсорную панель, затем выберите «Свойства» и «Откатить драйвер», чтобы узнать, решает ли предыдущая версия драйвера проблему.
9. Включите сенсорную панель в «Свойствах мыши»
Во многих случаях диспетчер устройств не обрабатывает включение и отключение сенсорной панели. Если ваша сенсорная панель каким-то образом была отключена, то, чтобы снова включить ее, вам нужно будет перейти к свойствам мыши Windows, чтобы снова включить ее.
Введите мышь в строке поиска Windows и перейдите в раздел «Настройки мыши». Здесь нажмите «Дополнительные параметры мыши», затем в новом окне перейдите в «Настройки устройства», «Сенсорная панель» или любую другую вкладку в правой части окна.
Найдите свою сенсорную панель в списке, выберите ее и нажмите «Включить».
10. Отключить службу ввода планшетного ПК
Если ваш ноутбук с Windows 10 является гибридным и имеет сенсорный экран, возможно, служба ввода планшетного ПК, управляющая функциями стилуса, мешает работе сенсорной панели. Если вы все равно не пользуетесь стилусом, то не будет большой потерей его отключить. Однако, если вы используете его, вам нужно решить, хотите ли вы испытывать неудобства, связанные с включением и выключением этой службы каждый раз, когда вы хотите использовать сенсорную панель.
Чтобы отключить службу ввода с планшета, нажмите Win + R , затем введите services.

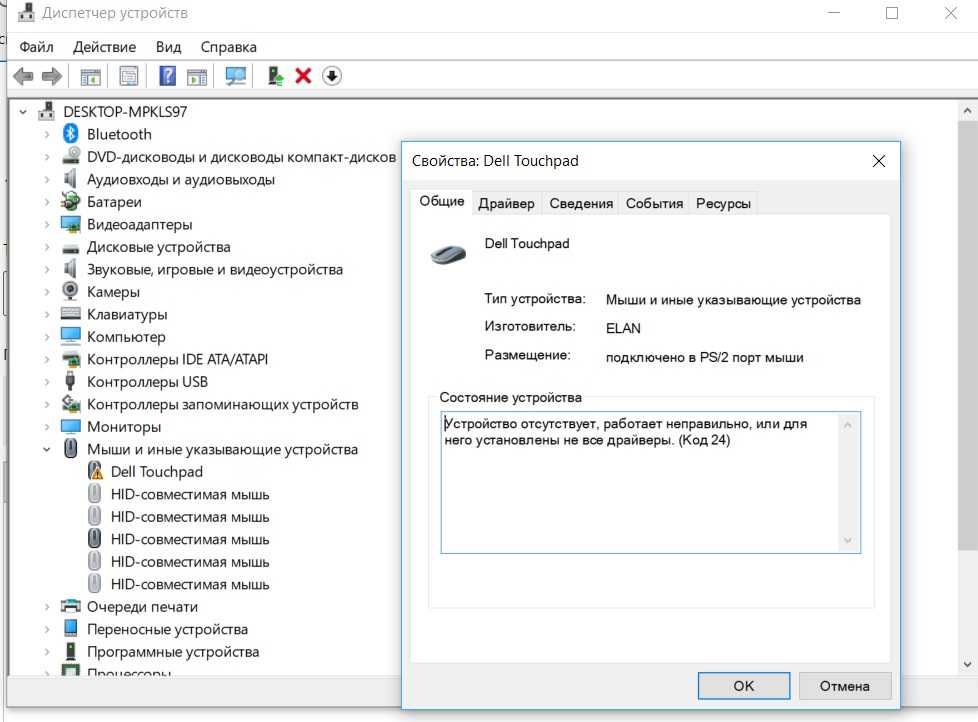 Переключитесь на это.
Переключитесь на это.
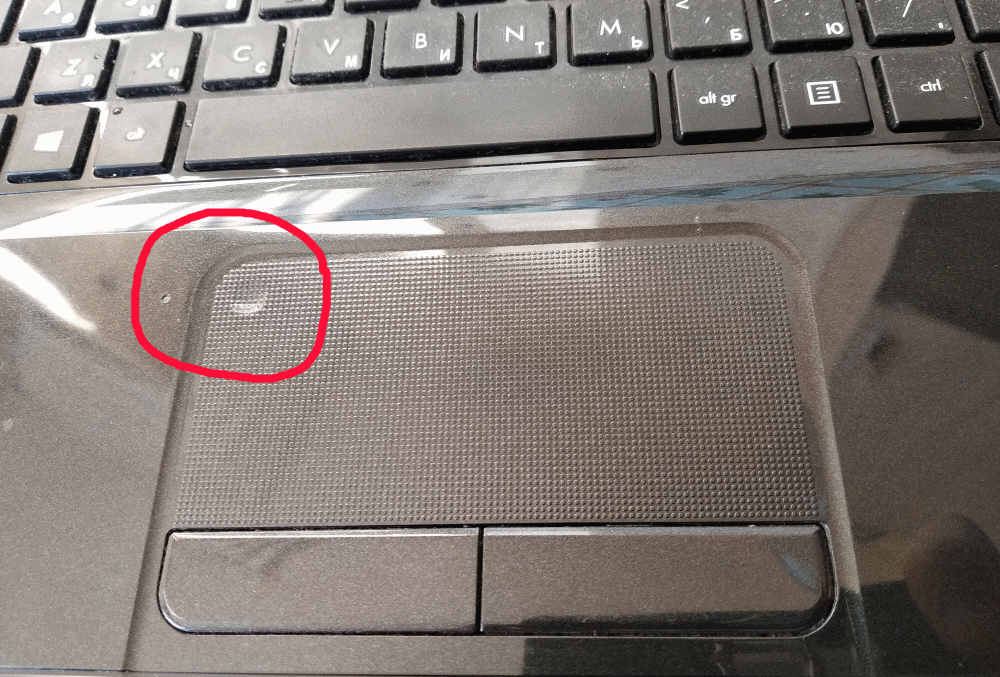
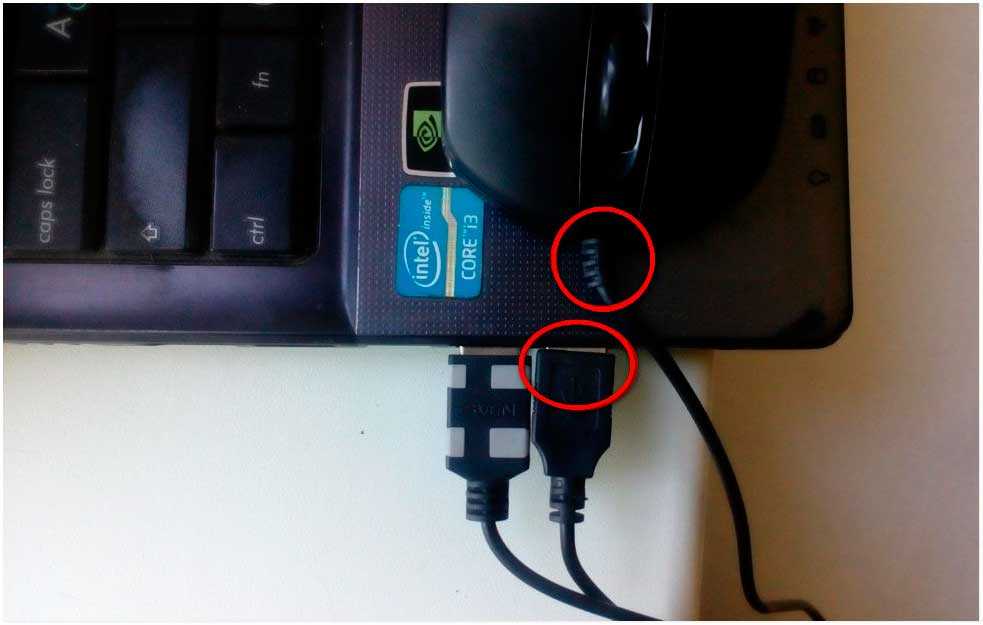 Driver Updater проверит установленные вами версии драйверов по своей облачной базе данных последних версий и порекомендует правильные обновления. Все, что вам нужно сделать, это дождаться завершения сканирования.
Driver Updater проверит установленные вами версии драйверов по своей облачной базе данных последних версий и порекомендует правильные обновления. Все, что вам нужно сделать, это дождаться завершения сканирования. Одно из устройств будет иметь в своем названии слово «TouchPad», хотя возможны и другие варианты. На некоторых ноутбуках тачпад может находится в разделе «Устройства HID (Human Interface Devices)».
Одно из устройств будет иметь в своем названии слово «TouchPad», хотя возможны и другие варианты. На некоторых ноутбуках тачпад может находится в разделе «Устройства HID (Human Interface Devices)».
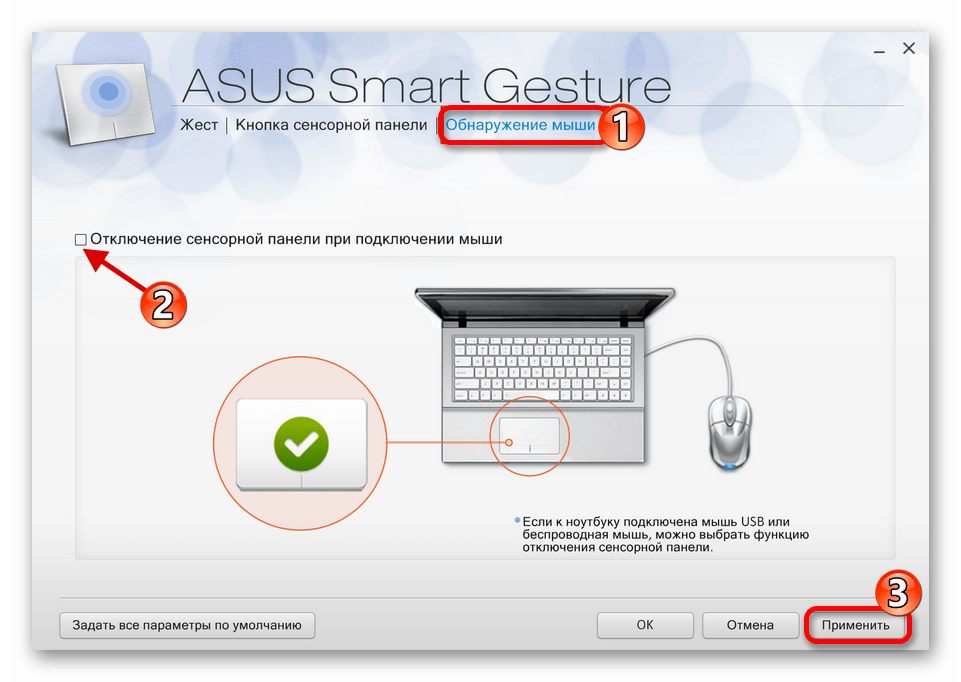
 В зависимости от версии BIOS, параметры отключения тачпада могут быть в разных вкладках, например, во вкладках «Advanced» или «Boot».
В зависимости от версии BIOS, параметры отключения тачпада могут быть в разных вкладках, например, во вкладках «Advanced» или «Boot».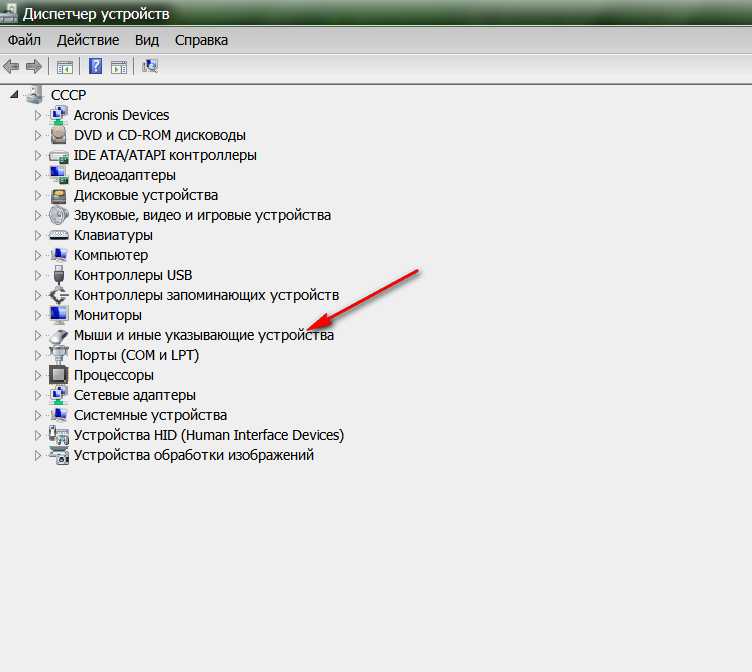
 pro/hardware/530-kak-otklyuchit-tachpad-na-noutbuke.html
pro/hardware/530-kak-otklyuchit-tachpad-na-noutbuke.html