Как восстановить на ноутбуке удаленную программу: [Решено] Как Восстановить Деинсталлированные/Удаленные Программы в Windows 10
Содержание
Как восстановить удалённые приложения в Windows 10 — info-effect.ru
Привет, сегодня я расскажу и покажу как можно восстановить удалённые приложения в Windows 10. Да, не зря говорят, поспешишь людей насмешишь, вот и я, насмешил сам себя. Не знаю зачем, но после перехода на Windows 10, я с дуру начал удалять все подряд приложения, магазин, xbox, новости, почта, календарь, twitter, телефон и т.д. Потом конечно, когда горячка прошла , я осознал, что зря я сделал это, ведь о Windows 10 можно столько статей написать на свой сайт.
Как раз мне эти приложения и понадобились, которые я удалил. В общем стал думать, как восстановить приложения, полез в интернет, нашёл способ восстановить приложения с помощью функции — Power Shell, но я не рекомендую пользоваться данным методом, так как приложения восстанавливаются на Английском языке, да и потом ещё ПК некорректно работает.
Внимание! Windows 10 Обновился! Читаем новую запись — ЗДЕСЬ!
В итоге я воспользовался функцией — Сброс системы и Windows 10 у меня восстановился как новенький, всё с нуля. Но сбрасывать систему не обязательно, это в том случае, если вы и приложение Магазин то же удалили. Если приложение Магазин вы не удаляли и оно у вас в целостности и сохранности, то можно восстановить удалённые приложения в Магазине. О двух этих методах восстановления, читайте далее.
Но сбрасывать систему не обязательно, это в том случае, если вы и приложение Магазин то же удалили. Если приложение Магазин вы не удаляли и оно у вас в целостности и сохранности, то можно восстановить удалённые приложения в Магазине. О двух этих методах восстановления, читайте далее.
Восстановление через Магазин
Откройте приложение Магазин, нажав на значок приложения в виде сумки с окнами.
У вас откроется страница Магазина, вверху нажмите на вкладку — Приложения. Смотрите, к примеру вы с дуру взяли и удалили приложение Xbox, тогда вверху справа, в поле поиска введите — Xbox и нажмите Enter. В результатах поиска отобразятся все приложения Xbox, в том числе и то, которое вы удалили. Теперь вам останется только заново установить приложение на свой ПК и всё. То же самое и с другими приложениями, ищите через поиск и устанавливаете. Всё просто здесь.
Сброс системы
Пользуйтесь этим методом только в том случае, если приложение Магазин вы то же удалили, так же если вы каким-то другим способом восстановили приложения, а у вас компьютер стал не корректно работать. В общем если очень сильно хотите восстановить приложение, которое вы удалили, или если ваш комп жёстко троит, то есть тупит. В нижнем левом углу экрана, нажмите на кнопку — Пуск, в открывшемся окне, нажмите на вкладку — Параметры.
В общем если очень сильно хотите восстановить приложение, которое вы удалили, или если ваш комп жёстко троит, то есть тупит. В нижнем левом углу экрана, нажмите на кнопку — Пуск, в открывшемся окне, нажмите на вкладку — Параметры.
В меню параметров, нажмите на вкладку — Обновление и безопасность.
На следующей странице, в меню слева, нажмите на вкладку — Восстановление. Здесь вам будет доступна функция — Вернуть компьютер в исходное состояние. Прочтите описание и нажмите на кнопку — Начать.
Далее, у вас появится окно, где у вас будет на выбор 3 способа восстановления системы. Рекомендую выбрать первый способ, чтобы — Сохранить все личные файлы. Но будут удалены некоторые программы, которые вы сами устанавливали на компьютер, вы потом сможете их заново установить.
Далее, откроется окно, где будет показан список программ, которые будут удалены. Прочтите описание и нажмите на кнопку — Далее, после чего начнётся процесс восстановления.
Восстановление длится не долго 15-30 минут, дождитесь, не отключайте компьютер от сети. После восстановления, Windows 10 придёт в исходное положение, как с нуля. На рабочем столе появится HTML документ со списком удалённых приложений, открыв его вы сможете посмотреть список программ, которые были удалены с вашего ПК при восстановлении. При желании можете их заново установить. Все личные файлы будут в целостности и сохранности.
Есть один нюанс, правда я не уверен, что это именно так, но всё равно это возможно. Если ваш компьютер был изначально с Windows 10, то есть вы купили его в Магазине уже с установленной Windows 10, то тогда нет проблем всё нормально. Но, если вы сами обновлялись до Windows 10 с Windows 8, то при восстановлении, система может сброситься до Windows 8, но это не страшно, вам тогда просто придётся заново обновиться до Windows 10 и всё. В общем не бойтесь, внимательно читайте всю информацию и всё нормально будет.
На этом у меня всё, жду ваших комментариев, удачи вам и до новых встреч!
5 способов восстановить безвозвратно удаленные файлы
4DDiG ВЕСЕННИЕ РАСПРОДАЖИ — Скидка 30%! Код: SP2023RU
Выполняя несколько задач на своем ПК или ноутбуке, вы можете случайно потерять свои важные данные, такие как изображения, аудио, видео, документы и т.д. Более того, в некоторых ситуациях вы можете случайно удалить файлы и папки безвозвратно, нажав клавиши Shift + Delete на клавиатуре. Следовательно, вам потребуется восстановить безвозвратно удаленные файлы с компьютера.
Важно подчеркнуть, что когда файлы удаляются безвозвратно, не остается возможности восстановить файлы даже из корзины ПК с Windows или ноутбука. Ниже приведены распространенные причины необратимой потери файлов:
- Стирание файлов с помощью клавиш «Shift + Delete»
- Случайное или намеренное опорожнение корзины
- Повреждение файла вызвано вирусной инфекцией или вредоносным ПО, установленным на вашем компьютере
- Удаление любого файла с помощью командной строки
- Удаление любого файла, если включена опция “Не перемещать удаленные файлы в корзину”
Однако, к счастью, безвозвратно удаленные данные и файлы могут быть восстановлены с помощью метода записи. Мы рассмотрим возможные способы восстановления безвозвратно удаленных файлов после очистки корзины.
Мы рассмотрим возможные способы восстановления безвозвратно удаленных файлов после очистки корзины.
Часть 1. Как восстановить безвозвратно удаленные файлы из корзины в Windows (50% успеха)
Часть 2. Как восстановить безвозвратно удаленные файлы в Windows без ПО (70% успеха)
1. Восстановить безвозвратно удаленные файлы из резервной копии
2. Восстановить безвозвратно удаленные файлы в Windows из предыдущей версии
3. Восстановить безвозвратно удаленные файлы с помощью командной строки
Часть 3. Восстановить безвозвратно удаленные файлы с ПК с помощью ПО для восстановления данных (95% успеха)
Как восстановить безвозвратно удаленные файлы Windows 11/10?
Часть 1. Как восстановить безвозвратно удаленные файлы из корзины в Windows (50% успеха)
Чтобы восстановить удаленные файлы на вашем компьютере, вы можете рассмотреть возможность восстановления их из корзины. Однако, прежде чем попробовать этот метод, вы должны знать, что вероятность успеха этого метода не очень высока при удалении файла с помощью комбинаций клавиш Shift + Delete. Просто используйте перечисленные ниже шаги:
Однако, прежде чем попробовать этот метод, вы должны знать, что вероятность успеха этого метода не очень высока при удалении файла с помощью комбинаций клавиш Shift + Delete. Просто используйте перечисленные ниже шаги:
Откройте корзину, дважды щелкнув по ее значку.
Найдите удаленные файлы, которые вы хотите восстановить. Чтобы выбрать более одного файла одновременно, используйте клавиши Ctrl и Shift.
Теперь щелкните правой кнопкой мыши на файле, который вы хотите восстановить, и выберите опцию восстановления.
При этом файл будет восстановлен в исходное местоположение. Чтобы проверить, вы можете вернуться в папку, из которой вы удалили файл, и посмотреть, был ли он восстановлен или нет.
Часть 2. Как восстановить безвозвратно удаленные файлы в Windows без ПО (70% успеха)
Ниже мы представили три способа восстановления безвозвратно удаленных файлов, которые не требуют от вас использования какого-либо программного обеспечения. Здесь важно упомянуть, что эти методы работают в 70% случаев, но в исключительных случаях могут дать сбой.
1. Восстановить безвозвратно удаленные файлы из резервной копии
С запуском Windows 10 и 11 была введена новая функция под названием резервное копирование и восстановление. Эта функция уникальна, поскольку позволяет пользователям создавать резервные копии файлов, чтобы восстановить их позже. Чтобы восстановить безвозвратно удаленные файлы с помощью функции резервного копирования и восстановления, убедитесь, что вы включили эту функцию на своем ПК или ноутбуке с Windows.
Подключите внешнее запоминающее устройство, содержащее ваш файл резервной копии.
Откройте панель управления в Windows, перейдите в раздел Система и безопасность и нажмите на опцию Резервное копирование и восстановление (Windows 7).
Здесь вы найдете опцию Восстановить мои файлы; нажмите на нее. Откроется окно мастера восстановления удаленных файлов.
В случае, если опции Восстановить мои файлы нет, нажмите на опцию Выбрать другую резервную копию для восстановления файлов из. Чтобы успешно восстановить удаленные данные, следуйте инструкциям мастера.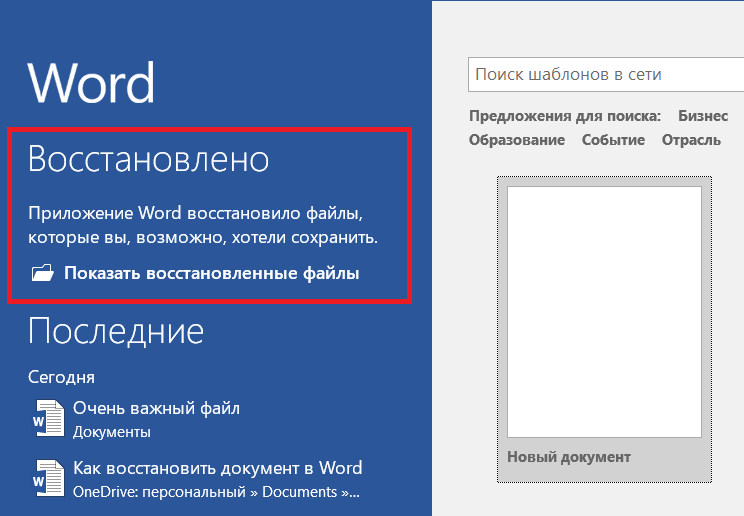
Одним из недостатков является то, что все текущие данные в Windows будут заменены данными в файлах резервных копий. Итак, убедитесь, что файлы резервных копий содержат все важные данные, которые вам нужны.
2. Восстановить безвозвратно удаленные файлы в Windows из предыдущей версии
Если вы включили функцию истории файлов на своем ПК с Windows перед удалением файлов, то вы можете использовать эту функцию для восстановления безвозвратно удаленных файлов в Windows 10 без программного обеспечения.
В меню «Пуск» или строке поиска Windows введите «История файлов» и выберите параметр «Настройки истории файлов».
Во всплывающих окнах выберите Восстановить личные файлы на левой панели.
Вы можете переключать кнопки навигации влево и вправо в нижней части окна, чтобы выбрать резервную копию, из которой вы хотите восстановить файлы. При переключении между резервными копиями вы можете просмотреть дату резервного копирования и папки внутри него.
Найдите файл резервной копии и папку, в которой хранились ваши удаленные файлы. Затем нажмите кнопку Восстановить, чтобы восстановить удаленные файлы обратно в их исходное местоположение.
Затем нажмите кнопку Восстановить, чтобы восстановить удаленные файлы обратно в их исходное местоположение.
Если ваша система показывает, что в пункте назначения уже есть файл с именем warning, затем нажмите на опцию Заменить файл в пункте назначения, чтобы восстановить безвозвратно удаленные файлы обратно.
Проверьте, вернулись ли удаленные файлы в исходную папку или нет.
3. Восстановить безвозвратно удаленные файлы с помощью командной строки
Последний вариант восстановления безвозвратно удаленных файлов с ПК — это использование функции командной строки. Часто некоторые файлы и папки не могут быть найдены обычным образом, когда вы случайно скрываете их, используя скрытый атрибут для файлов, или когда файл поврежден. В таком случае вы можете рассмотреть возможность использования функции командной строки, выполнив следующие действия:
Запустите меню «Пуск» и введите cmd в строке поиска.
Теперь выберите опцию Запуск от имени администратора.
Введите chkdsk *: /f в окне командной строки.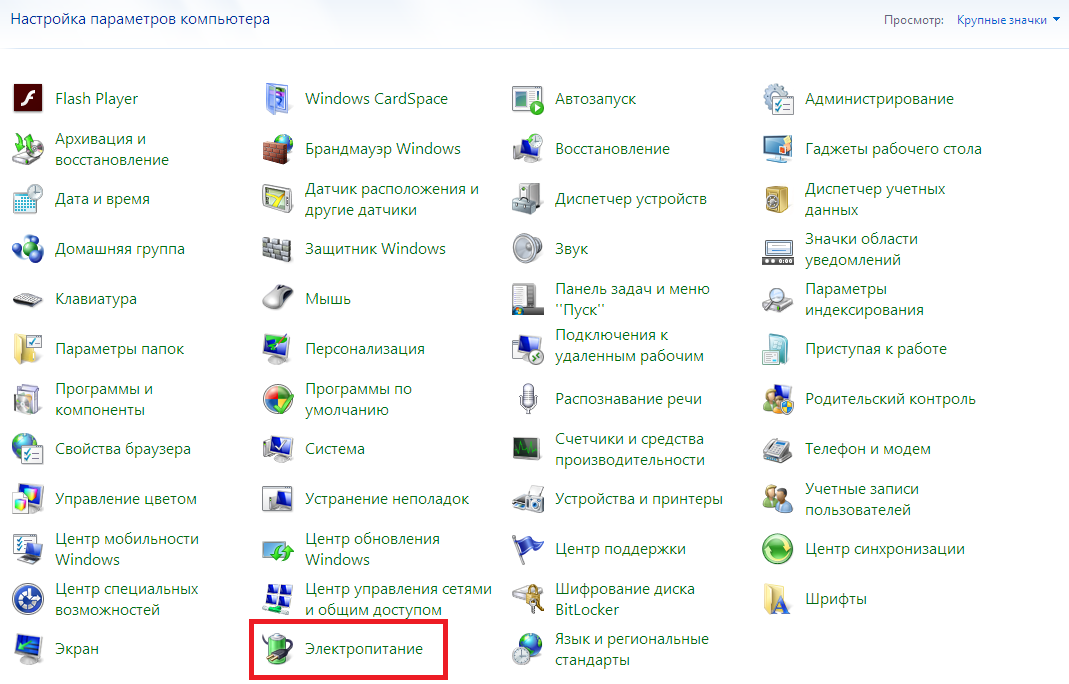 Обязательно замените * буквой вашего жесткого диска и нажмите кнопку Enter.
Обязательно замените * буквой вашего жесткого диска и нажмите кнопку Enter.
После завершения введите ATTRIB -H -R -S /S /D D:*.* и замените букву D буквой вашего жесткого диска. Снова нажмите кнопку ввода.
Процесс восстановления файла начнется немедленно после того, как вы успешно выполните описанные выше действия. Теперь вам просто нужно дождаться завершения всего процесса восстановления.
Часть 3. Восстановить безвозвратно удаленные файлы с ПК с помощью ПО для восстановления данных (95% успеха)
Если все вышеупомянутые способы не позволяют восстановить безвозвратно удаленные файлы из Windows 10, то программное обеспечение для восстановления данных вас не подведет. В настоящее время на рынке доступно множество инструментов, которые претендуют на звание лучшего средства восстановления для ПК с Windows и ноутбуков. Однако не используйте какой-либо случайный инструмент, который не гарантирует никакого успеха. Но вы можете положиться на инструмент восстановления данных Tenorshare 4DDiG за его высокую вероятность успеха и удобный интерфейс.
Это профессиональный инструмент восстановления данных Windows, который вы можете использовать для восстановления безвозвратно удаленных файлов на вашем компьютере с Windows. Вы можете легко назвать это универсальным решением для восстановления данных во всех сценариях потери данных. Давайте кратко рассмотрим некоторые из выделенных функций программы для восстановления данных Tenorshare 4DDiG:
- Вы можете восстановить более 1000 типов файлов и форматов, включая видео, изображения, аудио, документы и т.д.
- Вы можете восстановить файлы, потерянные из-за потерянных разделов, вирусного заражения, сбоя систем и так далее.
- Вы можете использовать его для восстановления потерянных данных с внутренних и внешних накопителей, ноутбуков или ПК, SD-карт, USB-флэш-дисков и других устройств.
- Вы можете восстановить файлы и папки после их предварительного просмотра.
Скачать Бесплатно
Для ПК
Безопасная Загрузка
Скачать Бесплатно
ДЛЯ Mac
Безопасная Загрузка
Шаги по восстановлению безвозвратно удаленных файлов в Windows с помощью 4DDiG
- Шаг 1:Установите и запустите 4DDiG на компьютере с Windows, выберите папку, из которой вы безвозвратно удалили файлы.
 Затем нажмите на кнопку сканирования.
Затем нажмите на кнопку сканирования. - Шаг 2:Программа запустит процесс сканирования. Время сканирования в значительной степени зависит от размера данных целевого местоположения. К счастью, вы можете просмотреть файлы во время процесса сканирования и выполнить его, как только сможете найти потерянный файл.
- Шаг 3:Когда сканирование завершено, вы можете просмотреть все файлы, чтобы быстро найти те, которые вам нужны. Выберите эти необходимые файлы и нажмите кнопку Восстановить, чтобы сохранить их на компьютере. Рекомендуется сохранить восстановленные файлы в другой раздел, чтобы избежать дальнейшей перезаписи.
Это то, что требуется для восстановления безвозвратно удаленных файлов за 3 шага с помощью Tenorshare 4DDiG. Разве этот процесс не быстрый и простой?
Заключение:
Это краткое описание того, как восстановить безвозвратно удаленные файлы с ПК. Следуя любому из методов восстановления, показанных выше, вы легко восстановите безвозвратно удаленные файлы без программ или с помощью профессиональной программы для ПК восстановления данных Tenorshare 4DDiG.
Александр Кокин
(Нажмите, чтобы оценить этот пост)
Вы оценили 4.5 ( участвовали)
Вам Также Может Понравиться
Home>>
- Исправления Windows >>
- Как восстановить безвозвратно удаленные файлы с компьютера?
Как восстановить удаленные программы в Windows 10 (2 способа)
Если вы случайно удалили программу в Windows 10 и хотите ее восстановить, вы можете проверить 2 способа в приведенном ниже руководстве, чтобы восстановить удаленные программы в Windows 10. Также прилагается руководство по удалению программ в Windows 10. Чтобы восстановить любые удаленные или потерянные файлы на Windows 10 или внешних дисках, помогает бесплатное программное обеспечение MiniTool Power Data Recovery.
Как восстановить программу, которую вы случайно удалили в Windows 10? Восстановить удаленную программу не так просто, но можно попробовать 2 способа.
Вы можете попытаться восстановить удаленные программы в Windows 10 с помощью профессиональной программы восстановления данных, такой как MiniTool Power Data Recovery, или выполнить восстановление системы для вашего компьютера.
Ознакомьтесь с подробными руководствами ниже.
Как восстановить удаленные программы в Windows 10
Способ 1. Используйте профессиональное программное обеспечение для восстановления данных
Чтобы восстановить удаленные программы в Windows 10, вы можете попробовать приложение для восстановления данных, чтобы узнать, поможет ли оно восстановить программа.
MiniTool Power Data Recovery — профессиональная программа для восстановления данных для Windows. Это программное обеспечение позволяет восстанавливать данные в 3 простых шага. Вы можете использовать его для восстановления любых удаленных или потерянных файлов с компьютера с Windows 10, USB-накопителя, карты памяти, внешнего жесткого диска, SSD и т. д. Это 100% чистая и безопасная программа. Он также может восстанавливать данные, когда ПК не загружается, и позволяет создавать загрузочные носители для ПК.
Скачать бесплатно
Шаг 1. Загрузите и установите этот инструмент восстановления данных на свой компьютер с Windows 10.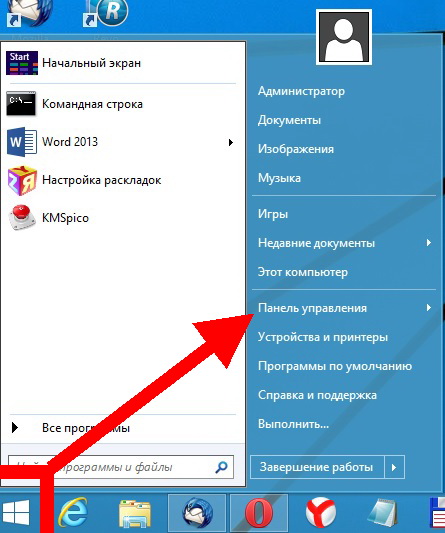 Запустите MiniTool Power Data Recovery.
Запустите MiniTool Power Data Recovery.
Шаг 2. Нажмите This PC и выберите целевой диск, на котором ранее была установлена программа. Нажмите кнопку Scan , и это программное обеспечение для восстановления данных автоматически просканирует диск на наличие всех данных, включая удаленные или потерянные данные.
Совет: Если вы хотите быстро сканировать только один тип файла, например файл .exe установки приложения, вы можете нажать кнопку Настройки рядом с кнопкой Сканировать и выбрать только Другие файлы .
Шаг 3. Когда процесс сканирования завершится, вы можете проверить результат сканирования, чтобы увидеть, есть ли в списке установочные и установочные файлы этой программы. Выберите нужные файлы и нажмите кнопку Сохранить , чтобы выбрать новый диск для хранения восстановленных файлов.
Вы можете использовать MiniTool Power Data Recovery для восстановления любых безвозвратно удаленных файлов или восстановления потерянных файлов из-за различных ситуаций потери данных, таких как сбой системы, сбой диска или другие проблемы с компьютером.
Способ 2. Восстановление системы
Если вы случайно удалили программу, вы можете восстановить ее, запустив восстановление системы на компьютере с Windows 10.
Восстановление системы Windows — это функция, которая позволяет пользователям восстановить предыдущее состояние компьютера. Это может помочь вам вернуть системные файлы и настройки, установленные приложения, реестр Windows, драйверы устройств и т. д. к предыдущей точке. Обычно восстановление системы — это один из способов устранения неполадок и ошибок Windows 10.
Вы можете использовать этот способ для восстановления удаленных программ в Windows 10 при условии, что вы создали точки восстановления системы для своей системы. Если вы не создали точку восстановления системы для своего компьютера, то она не будет работать.
Проверьте, как выполнить восстановление системы в Windows 10 ниже.
Шаг 1. Откройте меню Пуск , введите точка восстановления в поле поиска и выберите Создать точку восстановления .
Шаг 2. В окне «Свойства системы» проверьте, включена ли системная защита системного диска, если нет, нажмите кнопку «Настроить», чтобы включить системную защиту для диска.
Затем нажмите кнопку Восстановление системы на вкладке Защита системы.
Шаг 3. В окне «Восстановление системы» нажмите «Далее». Продолжайте выбирать точку восстановления системы, чтобы следовать инструкциям по восстановлению компьютера до более раннего состояния.
Кроме того, вы также можете нажать «Пуск» -> «Настройки» -> «Обновление и безопасность» -> «Восстановление» и нажать кнопку «Перезагрузить сейчас» в разделе «Расширенный запуск», чтобы получить доступ к дополнительным параметрам в Windows 10. В окне «Дополнительные параметры» вы можете выбрать «Восстановление системы», чтобы продолжить восстановление вашей системы в предыдущее состояние.
Совет: Этот способ не рекомендуется для восстановления удаленных программ в Windows 10, так как вы можете потерять недавно установленные программы на вашем компьютере. Если вам необходимо выполнить восстановление системы, настоятельно рекомендуется заранее сделать резервную копию вашей системы и важных файлов. Узнайте, как легко сделать резервную копию ОС и файлов на вашем ПК ниже.
Если вам необходимо выполнить восстановление системы, настоятельно рекомендуется заранее сделать резервную копию вашей системы и важных файлов. Узнайте, как легко сделать резервную копию ОС и файлов на вашем ПК ниже.
Click to Tweet
MiniTool ShadowMaker
MiniTool ShadowMaker — это бесплатный инструмент для резервного копирования ПК, который может создавать резервные копии ОС Windows, диска, разделов, папок и файлов на внешнем жестком диске, USB-накопителе, сетевом диске и т. д.
Это программное обеспечение позволяет легко создавать резервные копии системных разделов Windows и при необходимости легко восстанавливать систему из резервной копии.
Вы также можете выбрать определенные файлы, папки или разделы для резервного копирования на другой диск или внешние диски с помощью этой программы. Это позволяет вам установить расписание для автоматического резервного копирования файлов. Он также поддерживает синхронизацию файлов, добавочное резервное копирование, клонирование диска и многое другое.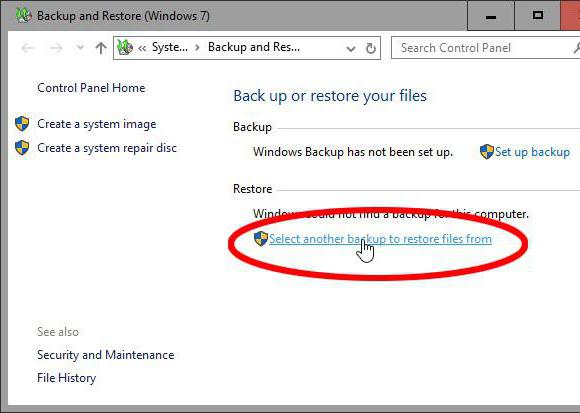
Скачать бесплатно
- Загрузите и установите MiniTool ShadowMaker на свой компьютер с Windows и запустите его.
- Щелкните Модуль резервного копирования и щелкните раздел Источник, чтобы выбрать разделы или файлы/папки, для которых требуется создать резервную копию. Затем щелкните раздел «Назначение», чтобы выбрать место для хранения резервной копии.
- Нажмите кнопку «Создать резервную копию сейчас», чтобы мгновенно начать резервное копирование данных.
Используйте это профессиональное программное обеспечение для резервного копирования ПК для резервного копирования операционной системы Windows и резервного копирования важных файлов во избежание безвозвратной потери данных.
Что делает удаление программ в Windows 10
- Это удалит файл .exe программы и удалит папку установки программы.
- Все функции и компоненты этого приложения будут удалены с вашего компьютера.
- Данные, сгенерированные этим приложением, также будут удалены.

Операцию удаления нельзя отменить. Если вы хотите восстановить удаленные программы в Windows 10, вы можете попробовать два указанных выше способа или переустановить программу на свой компьютер.
Чтобы переустановить программу, которую вы удалили, вы можете загрузить и установить ее снова. Вы должны загрузить его установочный файл с надежного ресурса и щелкнуть установочный файл, чтобы быстро установить приложение на свой компьютер. Но все предыдущие данные приложения будут потеряны, если вы удалите и переустановите приложение.
Как удалить программы в Windows 10
Чтобы удалить ненужные приложения с вашего компьютера с Windows, здесь мы также представляем 2 способа.
Способ 1. Нажмите «Пуск» -> «Настройки» -> «Приложения» -> «Приложения и функции». Найдите и щелкните целевую программу, а затем нажмите «Удалить», чтобы удалить ее с компьютера.
Способ 2. Нажмите «Пуск», введите панель управления, нажмите «Панель управления», чтобы открыть панель управления в Windows 10. Нажмите «Программы» -> «Программы и компоненты». Щелкните правой кнопкой мыши целевую программу, чтобы выбрать «Удалить», чтобы удалить ее с вашего компьютера.
Нажмите «Программы» -> «Программы и компоненты». Щелкните правой кнопкой мыши целевую программу, чтобы выбрать «Удалить», чтобы удалить ее с вашего компьютера.
Если вы не можете удалить программу в Windows 10, вы можете проверить: 6 советов по устранению проблемы с невозможностью удаления программы в Windows 10.
Кроме того, вы можете использовать стороннее бесплатное программное обеспечение для удаления программ, чтобы удалить программу с вашего ПК.
Совет: Если ваш компьютер заполнен и вы хотите освободить место на диске, вам не нужно удалять эти необходимые программы на вашем компьютере с Windows 10, у вас есть другие способы. Проверьте: 10 способов освободить место на диске в Windows 10.
Заключение
Если вы хотите восстановить удаленные программы в Windows 10, вы можете попробовать 2 способа. Один из них — использовать программное обеспечение для восстановления данных, а другой — выполнить восстановление системы на вашем компьютере.
Программное обеспечение MiniTool предоставляет пользователям различные компьютерные программы. Помимо MiniTool Power Data Recovery и MiniTool ShadowMaker, вы также можете найти MiniTool Partition Wizard, MiniTool MovieMaker, MiniTool Video Converter, MiniTool uTube Downloader и многое другое на официальном сайте. Если у вас возникли проблемы с использованием продуктов MiniTool Software, вы можете связаться с [email protected].
Как восстановить удаленные программы в Windows 10 Часто задаваемые вопросы
Как восстановить удаленные приложения в Windows 10?
Вы можете либо использовать программу восстановления данных, либо выполнить восстановление системы, чтобы получить удаленные приложения в Windows 10.
Как переустановить программу, которую я случайно удалил?
Найдите надежный ресурс загрузки, чтобы снова загрузить и установить программу.
Как восстановить программы в Windows 10?
Вы можете попробовать использовать профессиональное программное обеспечение для восстановления данных, чтобы восстановить удаленные приложения в Windows 10 или восстановить компьютер до предыдущей системной точки.
Читайте также: Ознакомьтесь с советами и рекомендациями экспертов по восстановлению жесткого диска, которые потенциально могут спасти вас от потери незаменимых воспоминаний.
- Твиттер
- Линкедин
- Реддит
2 быстрых способа восстановить удаленные программы в Windows 10/11
Как восстановить удаленные программы в Windows 10
«Привет, приложение удалено по ошибке. Нужна помощь в исправлении этой ошибки. Есть предложения?»
В современном технологическом мире нас окружают приложения. С ПК, телефонов, часов и т. д. все загружено этими программами. С таким количеством этих вещей внутри наших устройств вполне естественно удалить некоторые из этих приложений, чтобы оптимизировать наши системы. Удаление ненужных приложений снижает нагрузку на систему, уменьшает использование оперативной памяти и увеличивает срок службы вашего устройства.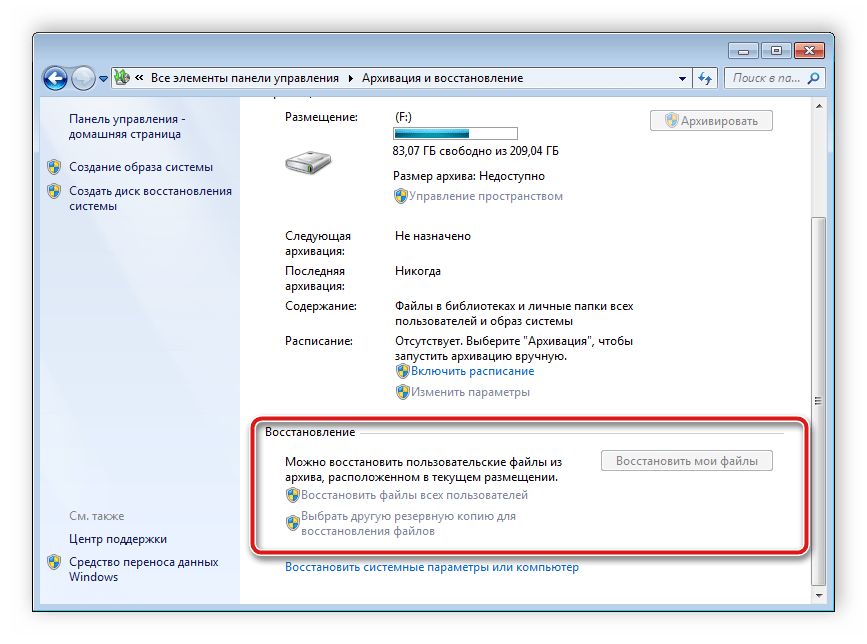 Так что это хорошая практика, но что, если вы в конечном итоге удалите не то приложение? Что произойдет со всеми файлами, над которыми вы работали в этом приложении? Как восстановить удаленные программы в Windows 10 ? Вот некоторые из вопросов, на которые мы ответим сегодня в этой статье. От сторонних приложений, таких как восстановление данных 4DDiG, до решений в самой Windows, таких как восстановление системы, восстановление удаленного приложения никогда не было проще, и мы расскажем вам, как это сделать. Продолжайте читать!
Так что это хорошая практика, но что, если вы в конечном итоге удалите не то приложение? Что произойдет со всеми файлами, над которыми вы работали в этом приложении? Как восстановить удаленные программы в Windows 10 ? Вот некоторые из вопросов, на которые мы ответим сегодня в этой статье. От сторонних приложений, таких как восстановление данных 4DDiG, до решений в самой Windows, таких как восстановление системы, восстановление удаленного приложения никогда не было проще, и мы расскажем вам, как это сделать. Продолжайте читать!
- Часть 1. Что произойдет при удалении программы в Windows 10/11?
- Часть 2: Как восстановить удаленные программы?
- Решение 1. Восстановление удаленных программ с помощью Data Recovery ToolHOT
- Решение 2. Восстановите удаленные приложения с помощью функции восстановления системы
- Часть 3. Можно ли переустановить только что удаленную программу?
- Часть 4: Как предотвратить случайное удаление программ?
- Часть 5.
 Часто задаваемые вопросы об удаленных программах
Часто задаваемые вопросы об удаленных программах- 1. Как найти удаленные программы в Windows 10?
- 2. Как восстановить удаленные приложения в Windows 10?
- 3. Куда попадают удаленные программы?
- 4. Как удалить программы в Windows 10?
Часть 1. Что произойдет при удалении программы в Windows 10/11?
Проще говоря, удаление программы — это удаление всего, что связано с этим приложением в вашей системе. Поэтому, если вы удалите приложение, все, что с ним связано, ваши настройки, сохраненные работы, файлы приложения, данные приложения, файлы, которые вы создали в нем, и т. д. будут удалены. Из-за этого получить их довольно сложно. Теперь, как восстановить удаленные приложения в Windows 10, спросите вы. Что ж, ответ прост: вам придется полагаться на стороннее приложение для восстановления, чтобы вернуть вашу программу. Что это за стороннее приложение? Продолжайте читать, чтобы узнать.
Часть 2: Как восстановить удаленные программы из Windows 10/11?
Решение 1.
 Восстановление удаленных программ с помощью инструмента восстановления данных
Восстановление удаленных программ с помощью инструмента восстановления данных
На вопрос, как восстановить удаленные приложения в Windows 10, не так много ответов. Но вам не о чем беспокоиться, потому что у нас есть то, что работает в любой ситуации. Мы говорим о мощном приложении для восстановления данных Tenorshare 4DDiG. Это окончательный ответ на все ваши проблемы с восстановлением данных. 4DDiG восстанавливает все, от обычных файлов до удаленных приложений. Его лучшие функции включают в себя:
- Восстановление файлов после случайного удаления, форматирования, повреждения и RAW.
- Данные можно восстановить с локальных и внешних дисков, корзины, устройств, зашифрованных Bitlocker, сбойных ПК и т. д.,
- Более 1000 типов файлов можно восстановить с помощью 4DDiG.
- Восстановление данных 4DDiG совместимо как с Mac, так и с ОС Windows.
- Содержит современный алгоритм, обеспечивающий быстрое и точное восстановление данных.
Теперь выполните следующие действия, чтобы узнать, как восстановить удаленные драйверы в Windows 10 с помощью восстановления данных 4DDiG.
Скачать бесплатно
Для ПК
Безопасная загрузка
Скачать бесплатно
Для MAC
Безопасная загрузка
Купить сейчас
Купить сейчас
- После установки 4DDiG на Windows 10 запустите приложение, выберите диск, с которого было удалено приложение, и нажмите «Сканировать».
- Инструмент восстановления данных 4DDiG начнет сканирование выбранного диска на предмет потерянных файлов. После сканирования вы можете использовать фильтр или искать потерянные файлы.
- Как только вы найдете целевые файлы, выберите их и нажмите «Восстановить». Выберите подходящее место для хранения и сохраните их.
Решение 2. Восстановите удаленные приложения через восстановление системы
Разве не было бы здорово просто вернуться в прошлое и исправить ошибку? Что ж, в Windows есть замечательная функция, которая позволяет вам делать именно это. Название этой удивительной функции — «Восстановление системы». Поэтому, если вы ищете ответы на вопрос, как восстановить удаленные программы в Windows 10, «Восстановление системы» обязательно должно быть в вашем списке.
Поэтому, если вы ищете ответы на вопрос, как восстановить удаленные программы в Windows 10, «Восстановление системы» обязательно должно быть в вашем списке.
Функция восстановления системы возвращает ваш компьютер к точке, в которой последние изменения на вашем устройстве еще не произошли. Эти точки называются точками восстановления и создаются всякий раз, когда вы устанавливаете новое приложение, драйвер или обновление Windows. Однако, если вы решите вернуться к точке восстановления, все файлы, приложения, документы и т. д., созданные после точки восстановления, будут потеряны. При этом восстановление системы работает только при включенной защите системы. Поэтому убедитесь, что защита системы включена, иначе точки восстановления не будут созданы.
Итак, если вы удалили приложение и хотите восстановить его, и вам интересно, как восстановить удаленные приложения в Windows 10, вот как это сделать.
Шаг 1 : Перейдите в «Настройки» вашего компьютера. В настройках найдите «Восстановление».
В настройках найдите «Восстановление».
Шаг 2 : Далее перейдите в «Восстановление» > «Открыть восстановление системы» > «Далее». Список точек восстановления теперь будет доступен. Выберите точку восстановления, созданную до удаления программы, и нажмите «Далее».
Вот и все, что вам нужно сделать, чтобы вернуть удаленные приложения.
Предупреждение: Если вы не создали точку восстановления системы, то этот метод бесполезен. Не беспокойтесь, просто попробуйте инструмент для восстановления данных Tenorshare 4DDiG.
Часть 3. Можно ли переустановить только что удаленную программу?
Да, ты можешь. Ответ на этот вопрос тесно связан с центральным вопросом этой статьи, как восстановить удаленные программы в Windows 10.
Чтобы переустановить недавно удаленную программу, вы можете попробовать функцию восстановления системы. Он восстанавливает вашу систему до предыдущего момента времени, так что все изменения, сделанные после этого момента, отменяются.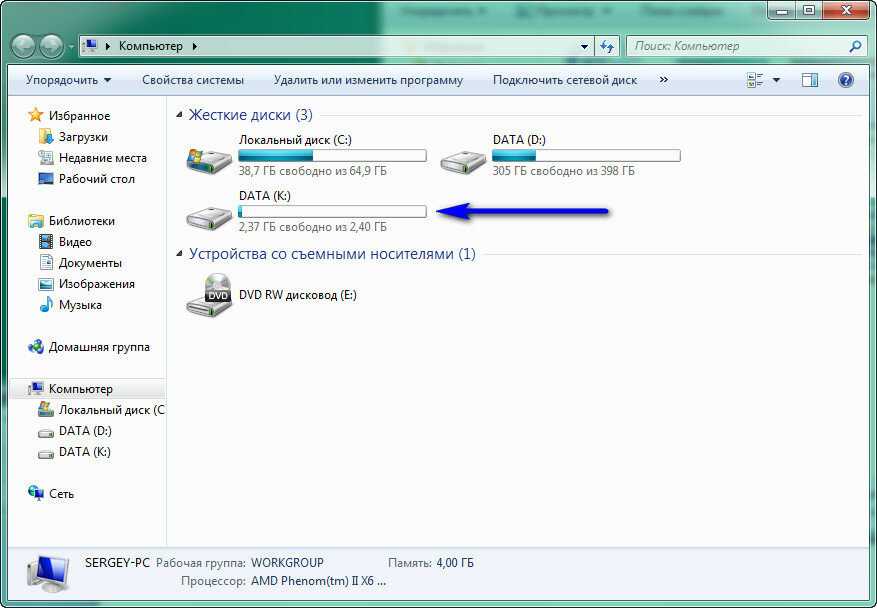
Еще один способ переустановить программу, которую вы только что удалили, — вручную загрузить .exe-файл приложения и установить его на свой компьютер. Если у вас есть файл .exe с момента первой установки приложения на компьютер, вы также можете использовать его.
Часть 4: Как предотвратить случайное удаление программ?
Наиболее распространенные причины случайного удаления программ включают ошибки пользователя, поврежденные файлы .exe, несовместимые приложения, вирусы, вредоносное ПО и т. д. Чтобы этого не произошло, вы можете попробовать следующие методы:
- Убедитесь, что приложение, которое вы пытаетесь установить, совместимо с вашей ОС. Несовместимые приложения чаще сталкиваются с проблемами при установке. Эти неправильно установленные приложения могут вызвать проблемы на вашем устройстве.
- Убедитесь, что вы устанавливаете последнюю версию приложения. Старые версии могут быть не полностью обновлены со всеми драйверами на вашем устройстве и, следовательно, могут столкнуться со случайным удалением.

- Регулярно сканируйте компьютер на наличие вирусов. Некоторые вирусы и вредоносные программы могут вызывать хаос в вашей системе и автоматически удалять множество полезных вещей, включая файлы и приложения. Важно держать их в страхе, регулярно сканируя устройство на наличие вирусов и поддерживая его в чистоте.
- Обновляйте драйверы. Обновленные драйверы обеспечивают бесперебойную работу ПК. Неисправные диски могут привести к сбоям в работе ваших приложений и даже к их удалению. Поэтому ищите драйверы, которые могут нуждаться в обновлениях, и обновляйте их как можно скорее.
Часто задаваемые вопросы:
1. Как найти и восстановить удаленные программы в Windows 10/11?
Удаленные не переходите в папку, например, в корзину. Вы не найдете их на своем компьютере, потому что удаление удаляет все следы приложения. То, что вы можете сделать, это получить или восстановить их. Вы можете найти и вернуть удаленные программы в Windows 10 следующими способами:
- С помощью восстановления системы
- С помощью инструмента восстановления данных, такого как восстановление данных 4DDiG.

2. Как восстановить удаленные приложения в Windows 10?
Чтобы восстановить удаленные приложения в Windows 10, вы можете либо попытаться восстановить систему до предыдущей точки, либо попытаться вернуть свои данные с помощью сторонних приложений, таких как восстановление данных 4DDiG.
3. Куда попадают удаленные программы?
Удаленные программы удаляются из вашей системы, но не полностью стираются с вашего жесткого диска. Это позволяет восстанавливать их с помощью таких приложений, как восстановление данных 4DDiG.
4. Как удалить программы в Windows 10?
Удалить программы в Windows 10 очень просто. Просто зайдите в «Панель управления». Когда вы окажетесь в Панели управления, перейдите в «Программы»> «Программы и компоненты». Из показанного списка программ выберите приложение, которое хотите удалить, и нажмите кнопку «Удалить».
Заключение
Ошибки случаются, важно иметь руководство о том, как исправить эти ошибки.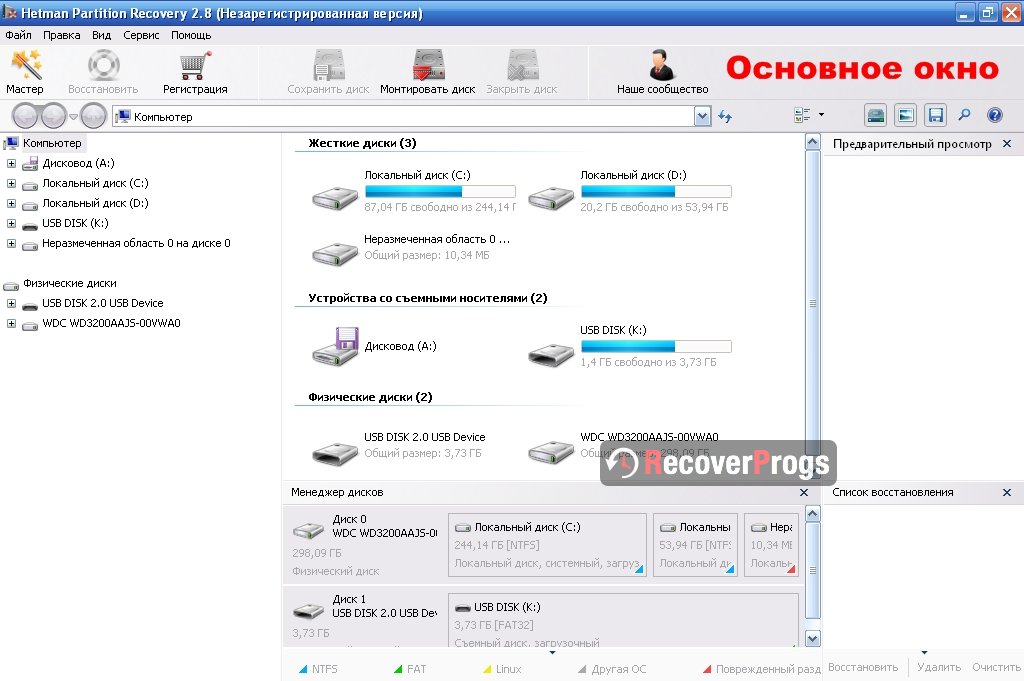

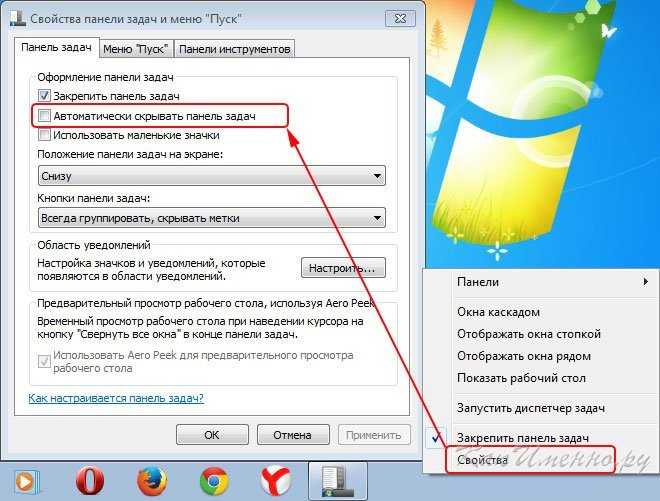 Затем нажмите на кнопку сканирования.
Затем нажмите на кнопку сканирования.
 Часто задаваемые вопросы об удаленных программах
Часто задаваемые вопросы об удаленных программах

