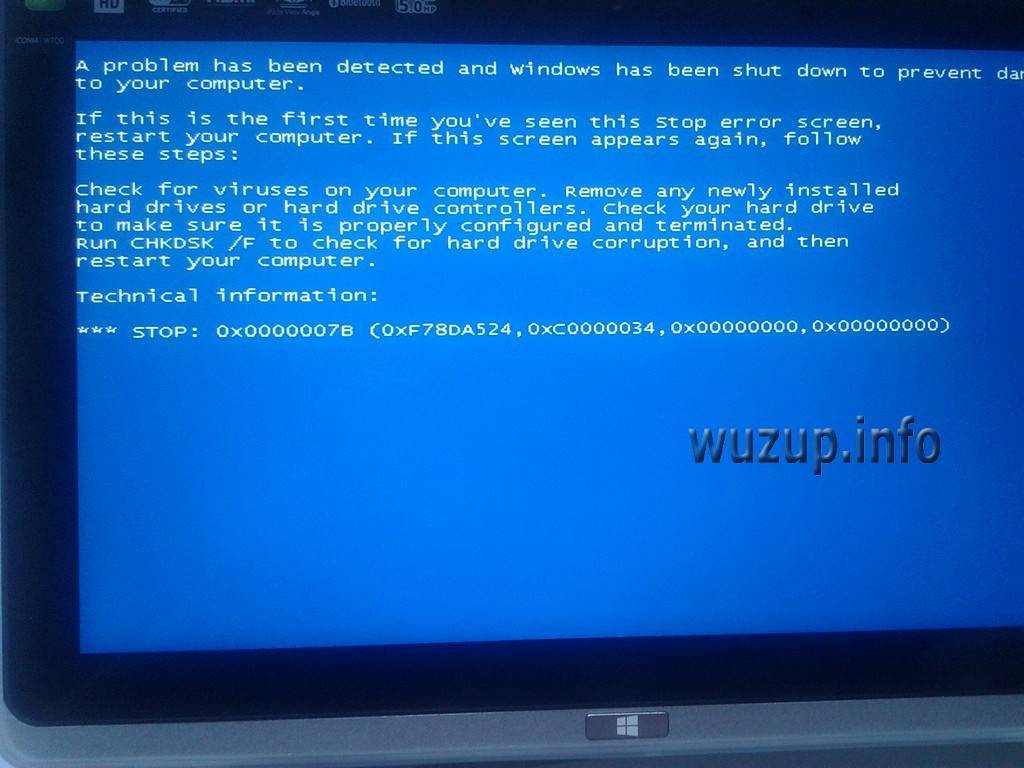Как вернуться к заводским настройкам на ноутбуке acer: Сброс ноутбука Acer до заводских настроек
Содержание
Как восстановить заводские настройки ноутбука Acer с Windows 10 без пароля?
Как восстановить заводские настройки ноутбука Acer с Windows 10 без пароля?
Блог
Как современный пользователь ноутбука, вы, возможно, столкнулись с проблемой, когда забыли пароль своего ноутбука и не можете восстановить заводские настройки своего ноутбука Acer под управлением Windows 10. Это может быть неприятной проблемой, решение которой требует много времени. Однако с помощью правильных методов и некоторых полезных советов вы можете легко сбросить настройки ноутбука Acer без необходимости запоминать или вводить пароль от ноутбука. В этой статье мы обсудим, как восстановить заводские настройки ноутбука Acer под управлением Windows 10 без пароля.
Восстановление заводских настроек ноутбука Acer Windows 10 без пароля:
- Нажмите кнопку «Пуск», затем выберите «Настройки» > «Обновление и безопасность» > «Восстановление».
- В разделе «Сбросить этот компьютер» выберите «Начать».

- Выберите «Удалить все».
- Выберите «Удалить файлы и очистить диск», чтобы убедиться, что все файлы удалены.
- Следуйте инструкциям на экране, чтобы завершить процесс.
Введение в сброс настроек ноутбука Acer Windows 10 без пароля
Восстановление заводских настроек ноутбука Acer под управлением Windows 10 может стать отличным способом восстановить исходные настройки вашего устройства и начать все заново. Этот процесс удалит все данные, хранящиеся в настоящее время на ноутбуке, поэтому важно сделать резервную копию всех важных файлов, прежде чем продолжить. Кроме того, если вы забыли пароль к своему ноутбуку, может потребоваться сброс настроек устройства, чтобы восстановить доступ. В этом руководстве рассматриваются шаги, необходимые для сброса настроек ноутбука Acer под управлением Windows 10 без пароля.
Сброс настроек ноутбука Acer без пароля
Процесс сброса настроек ноутбука Acer под управлением Windows 10 без пароля относительно прост. Во-первых, вам нужно будет найти кнопку питания на вашем ноутбуке и выключить его. После выключения ноутбука нажмите и удерживайте клавиши F10 или Alt + F10, пока ноутбук загружается. Это должно открыть меню управления Acer eRecovery.
Во-первых, вам нужно будет найти кнопку питания на вашем ноутбуке и выключить его. После выключения ноутбука нажмите и удерживайте клавиши F10 или Alt + F10, пока ноутбук загружается. Это должно открыть меню управления Acer eRecovery.
В меню eRecovery Management выберите вариант восстановления исходных заводских настроек ноутбука. Это приведет к удалению всех данных, хранящихся в настоящее время на ноутбуке, поэтому важно сделать резервную копию всех важных файлов, прежде чем продолжить. После завершения процесса вы сможете получить доступ к ноутбуку без пароля.
Советы по восстановлению заводских настроек ноутбука Acer
При сбросе настроек ноутбука Acer под управлением Windows 10 важно тщательно следовать шагам, описанным в этом руководстве. Если вы забыли пароль к своему ноутбуку, важно отметить, что сброс настроек ноутбука к заводским настройкам удалит все данные, хранящиеся в настоящее время на устройстве. Поэтому важно сделать резервную копию всех важных файлов, прежде чем продолжить.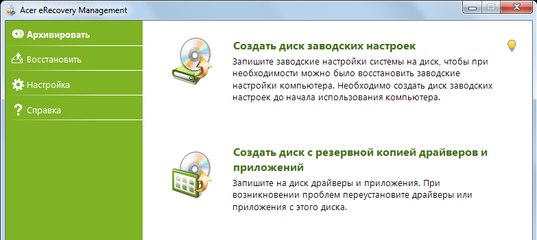 Кроме того, вы можете захотеть установить пароль для своего ноутбука после завершения сброса.
Кроме того, вы можете захотеть установить пароль для своего ноутбука после завершения сброса.
Резервное копирование файлов перед сбросом
Перед восстановлением заводских настроек ноутбука Acer важно создать резервную копию всех важных файлов, хранящихся на устройстве. Это можно сделать, скопировав файлы на отдельное запоминающее устройство, например внешний жесткий диск или USB-накопитель. Кроме того, вы можете захотеть создать резервную копию своих файлов в облачном хранилище, таком как Google Диск или Dropbox, так как это гарантирует, что ваши файлы будут в безопасности в случае сброса.
Создание пароля после сброса настроек
После сброса настроек ноутбука Acer важно подумать о создании пароля для устройства. Это поможет защитить ваш ноутбук от несанкционированного доступа, а также обеспечит безопасность любой личной информации, хранящейся на устройстве. Кроме того, важно отметить, что большинство ноутбуков поставляются с паролем по умолчанию, поэтому важно создать уникальный пароль для вашего устройства.
Использование безопасного режима для сброса настроек ноутбука Acer
Если у вас возникли трудности с доступом к меню управления eRecovery, вы можете рассмотреть возможность использования параметра безопасного режима для сброса настроек ноутбука. Для этого вам нужно будет нажать и удерживать клавишу F8 во время загрузки ноутбука. Это должно вызвать меню «Дополнительные параметры загрузки», из которого вы можете выбрать параметр «Безопасный режим». В безопасном режиме вы сможете получить доступ к меню eRecovery Management и восстановить заводские настройки ноутбука.
Использование параметра сброса Windows 10
Если вы не можете восстановить заводские настройки ноутбука с помощью меню управления eRecovery, вы можете рассмотреть возможность использования параметра сброса Windows 10. Для этого вам нужно будет открыть меню «Настройки» и выбрать параметр «Сбросить этот компьютер». Отсюда вы можете выбрать вариант, чтобы стереть все данные и начать все заново. Это должно сбросить ваш ноутбук к исходным заводским настройкам, не требуя пароля.
Это должно сбросить ваш ноутбук к исходным заводским настройкам, не требуя пароля.
6 наиболее часто задаваемых вопросов
Q1. Как происходит сброс настроек ноутбука Acer с Windows 10 до заводских?
Ноутбуки Acer с установленной Windows 10 можно восстановить до заводских настроек, выполнив несколько шагов. Сначала включите ноутбук и одновременно нажмите клавиши ALT и F10, когда появится логотип Acer. Это загрузит ноутбук в среду восстановления. Отсюда вы можете либо сохранить, либо удалить свои личные файлы, а затем выбрать «сброс». После завершения сброса ваш ноутбук будет восстановлен до исходных заводских настроек.
Q2. Как сбросить настройки ноутбука без пароля?
Если ваш ноутбук заблокирован паролем, вы можете использовать опцию «сброс» в среде восстановления, чтобы перезагрузить свой ноутбук без пароля. Опция сброса удалит все ваши личные файлы и переустановит Windows. После завершения сброса вы сможете получить доступ к своему ноутбуку без пароля.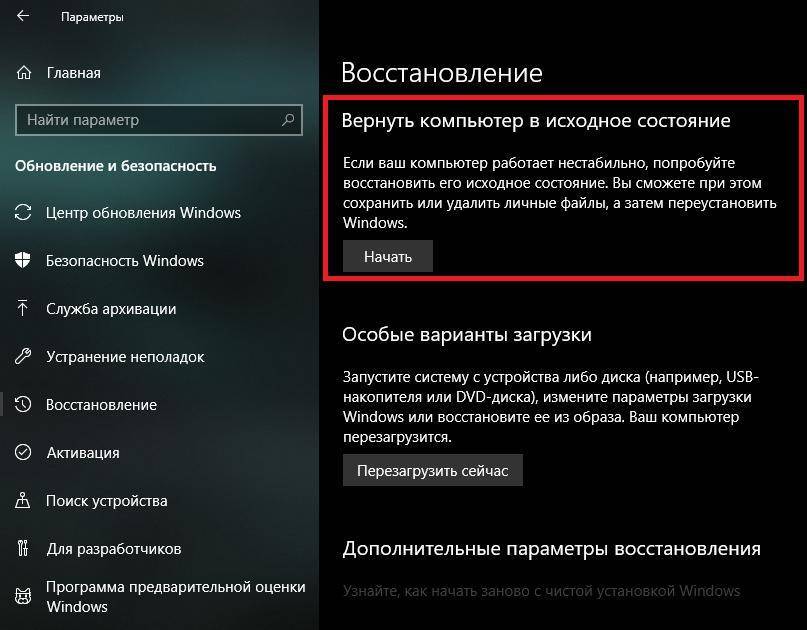
Q3. Что мне нужно сделать, прежде чем сбросить настройки ноутбука Acer?
Перед сбросом настроек ноутбука Acer важно создать резервную копию всех важных данных. Сброс вашего ноутбука приведет к удалению всех личных файлов, поэтому важно убедиться, что все, что вам нужно, сохранено на внешнем диске или в облачном хранилище. После того, как вы создали резервную копию своих файлов, вы можете продолжить сброс.
Q4. Что делать, если сброс не работает?
Если сброс не работает, возможно, проблема в аппаратном обеспечении ноутбука. В этом случае лучше всего отнести ноутбук сертифицированному специалисту для проверки. Специалист сможет диагностировать проблему и предложить решение.
Q5. Безопасна ли перезагрузка моего ноутбука?
Да, перезагрузка ноутбука — безопасный процесс. Важно правильно следовать инструкциям и обязательно сделать резервную копию всех важных файлов перед началом сброса. Если все сделано правильно, сброс должен завершиться без проблем.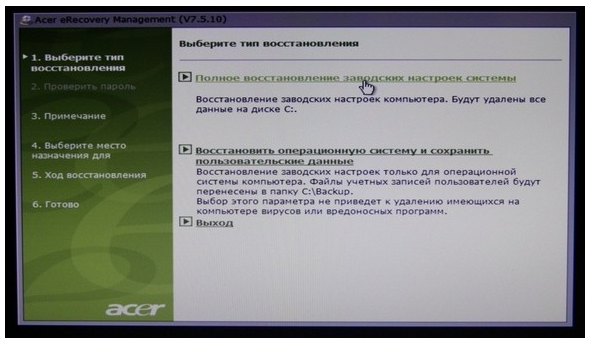
Q6. Как настроить ноутбук после сброса?
После завершения сброса настройки вашего ноутбука будут восстановлены до исходных заводских настроек. Вам нужно будет настроить свой ноутбук с новой учетной записью пользователя и настроить любые параметры или предпочтения. Затем вы можете переустановить любые приложения или программы, которые вам нужны, и перенести все резервные копии файлов на свой ноутбук.
Как восстановить заводские настройки ноутбука Acer
Если вы забыли пароль к своему ноутбуку Acer под управлением Windows 10 и хотите восстановить его заводские настройки, эта статья содержит пошаговые инструкции, которые помогут вам это сделать. Следуя приведенным выше инструкциям, вы можете успешно сбросить настройки ноутбука без необходимости вводить пароль. Выполнив эти простые действия, вы можете вернуть заводские настройки ноутбука Acer под управлением Windows 10 и получить к нему доступ в обычном режиме.
Назад
Где находится папка автозагрузки Windows 7?
Далее
Как редактировать файлы Avi в Windows 10?
Связанные статьи
Как узнать, кто посещал мой сайт Sharepoint?
Как удалить сайт Sharepoint?
Как узнать, кто посещал мой сайт Sharepoint?
Для чего можно использовать Sharepoint?
Последнее сообщение
Как активировать Windows 10 Enterprise LTSC 2019
Windows 10 — переформатирование ПК и повторное использование ключа продукта
Установка Windows — Как загрузиться с USB-накопителя
Руководство по установке Office 365 Professional Plus Lifetime
Офис профессиональный плюс 2019Руководство по установке
Windows 10 — активация и привязка вашей учетной записи Microsoft
Windows 10 — Руководство по чистой установке
Руководство по установке Office профессиональный плюс 2019 в автономном и онлайн-режиме softkeys. uk
uk
Использование автономного установщика для установки Office 365 и Office 2016 Pro плюс softkeys.ukИспользование автономного установщика для установки Office 365 и Office 2016 Pro плюс softkeys.uk
Windows 10 — активация и привязка вашей учетной записи Microsoft
Как восстановить заводские настройки ноутбука Acer 2023 » Gizmoxo
Вам нужно сбросить настройки ноутбука Acer до заводских, чтобы устранить проблемы или повысить производительность? Это руководство покажет вам три способа выполнить эту задачу на ноутбуке Acer под управлением Windows 10/11.
Хотя ноутбук Acer поставляется с надежной системой Windows 10, со временем вы можете столкнуться с множеством проблем. У вас могут возникнуть проблемы с запуском или завершением работы, чрезмерным использованием памяти, производительностью приложений, быстрой разрядкой аккумулятора и многими другими проблемами. Когда что-то из этого произойдет, сброс ноутбука к заводским настройкам пригодится.
Если вы испытываете постоянные проблемы с производительностью на своем ноутбуке, Windows 11/10 поставляется с различными вариантами восстановления для сброса системы до заводских настроек с сохранением или удалением ваших файлов для решения распространенных проблем и повышения общей производительности. Существует даже возможность использовать исходный образ Windows вместо пользовательского образа восстановления производителя, который может содержать некоторые вредоносные программы и настройки, которые вам не нужны.
В этом руководстве по ноутбукам Acer мы познакомим вас с тремя различными способами сброса компьютера до заводских настроек без ваших файлов или стирания всего.
Три способа сброса сброса ACER Laptop
Как сбросить фабричный ноутбук Acer на Windows 10, используя опцию «Сохранить мои файлы
» для сброса ноутбука Acer в Windows 10 на свои настройки по умолчанию без потери .
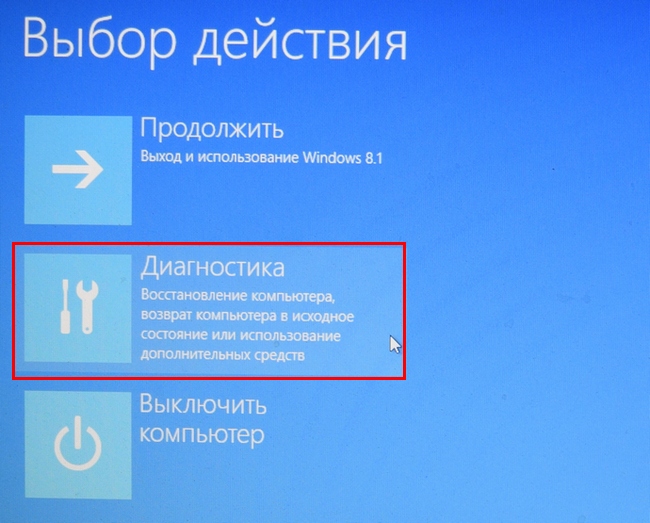
После выполнения этих шагов ноутбук Acer вернется к заводским настройкам, сохраняя при этом ваши файлы.
Действия после сброса настроек
После завершения сброса вам все равно нужно будет проверить наличие обновлений, чтобы убедиться, что в Windows 10 на ноутбуке Acer не отсутствуют какие-либо средства безопасности, исправления или драйверы, а также вам потребуется переустановить некоторые приложения.
Проверка обновлений
Чтобы установить обновления для Windows 10 на ноутбуке Acer, выполните следующие действия:
- Откройте Настройки .
- Нажмите Обновление и безопасность .
- Нажмите Центр обновления Windows .
- Выберите вариант Проверить наличие обновлений .
После выполнения этих шагов Центр обновления Windows загрузит и установит все отсутствующие обновления и драйверы (если они доступны).
Проверка драйверов
Чтобы проверить наличие отсутствующих драйверов после сброса, выполните следующие действия:
- Открыть Запустить .
- Найдите Диспетчер устройств и щелкните верхний результат, чтобы открыть инструмент.
- Убедитесь, что нет ветки под названием «Другие устройства», в которой обычно перечислены все отсутствующие драйверы устройств.

Последнее, что осталось сделать, это переустановить любое приложение, которое ранее было установлено на вашем компьютере (если применимо). Затем вы можете начать использовать устройство для удаленного подключения к офисному компьютеру, продолжить работу из дома или играть в игры.
Как восстановить заводские настройки ноутбука Acer с Windows 10 с помощью параметра «Удалить все»
Чтобы использовать функцию сброса, удаляющую все на ноутбуке Acer, который вы используете для работы дома или игр, выполните следующие действия:
- Открыть Настройки .
- Нажмите Обновление и безопасность .
- Нажмите Recovery .
- В разделе «Сбросить настройки этого компьютера» нажмите кнопку Начать .
- Выберите параметр Удалить все .
- (необязательно) Выберите параметр Изменить настройки .
- Включите тумблер удаления данных .
 Краткое примечание: Используйте этот вариант, если вы готовите устройство к продаже. В противном случае, если вы пытаетесь обновить установку, настроек сброса по умолчанию более чем достаточно.
Краткое примечание: Используйте этот вариант, если вы готовите устройство к продаже. В противном случае, если вы пытаетесь обновить установку, настроек сброса по умолчанию более чем достаточно. - (необязательно) Включите тумблер Диски данных , чтобы стереть установочный диск Windows 10 и любой другой накопитель, подключенный к вашему компьютеру.
- Нажмите кнопку Подтвердить .
- (необязательно) Выберите параметр Показать список дисков, которые будут затронуты , чтобы увидеть диски, которые будут стерты в процессе сброса.
- Нажмите кнопку Назад .
- Нажмите кнопку Далее .
- Нажмите кнопку Сброс .
Действия после сброса настроек
После завершения сброса вам все равно нужно будет проверить наличие обновлений, чтобы убедиться, что в Windows 10 на ноутбуке Acer не отсутствуют какие-либо средства безопасности, исправления или драйверы, а также вам потребуется переустановить некоторые приложения.
Проверка обновлений
Чтобы установить обновления для Windows 10, выполните следующие действия:
- Откройте Настройки .
- Нажмите Обновление и безопасность .
- Нажмите Центр обновления Windows .
- Выберите вариант Проверить наличие обновлений .
После выполнения этих шагов Центр обновления Windows загрузит и установит все отсутствующие обновления и драйверы (если они доступны).
Проверка драйверов
Чтобы проверить наличие отсутствующих драйверов после сброса, выполните следующие действия:
- Открыть Запустить .
- Найдите Диспетчер устройств и щелкните верхний результат, чтобы открыть инструмент.
- Убедитесь, что нет ветки под названием «Другие устройства», в которой обычно перечислены все отсутствующие драйверы устройств.

Восстановление личных файлов
Наконец, вы хотите восстановить файлы из резервной копии. Процесс будет зависеть от метода, который вы выбрали для создания резервной копии файла.
Если вы используете OneDrive для резервного копирования файлов, возможно, файлы уже синхронизируются в фоновом режиме. Однако, если это не так, вам может потребоваться заново настроить приложение.
Если вы создали копию файлов на внешнем диске, подключите диск к компьютеру и выполните следующие действия:
- Откройте File Explorer .
- Нажмите Этот компьютер на левой панели.
- В разделе «Устройства и диски» дважды щелкните хранилище с резервной копией файла.
- Выберите файлы и папки.
- Нажмите кнопку Копировать в на вкладке «Главная».
- Выберите папку назначения. Подсказка: Вы можете выбрать вариант Выбрать местоположение , чтобы выбрать другую папку.

После выполнения этих шагов может потребоваться повторить их для восстановления дополнительных файлов.
Наконец, обязательно переустановите все приложения, которые ранее были доступны на вашем компьютере (если применимо).
Как восстановить заводские настройки ноутбука Acer с Windows 10 с помощью параметра «Новый запуск»
Параметр «Новый запуск» аналогичен параметру сброса с сохранением файлов с помощью « Сбросьте этот ПК ». Однако в этом процессе используется исходный образ Windows 10, предоставленный Microsoft, а не пользовательский образ от Acer.
Рекомендуется использовать параметр « Сбросить этот компьютер », так как использование исходного образа может не переустанавливать определенные драйверы и приложения, которые могут понадобиться для работы из дома. Обычно вы хотите использовать эту опцию, когда хотите начать новую жизнь с копии Windows 10, которая не содержит дополнительного программного обеспечения или вредоносных программ.
Чтобы восстановить заводские настройки ноутбука Acer с помощью исходного образа Windows 10, выполните следующие действия:
Важно: Если вы используете этот параметр на фирменном компьютере, вы можете потерять возможность использовать пользовательский образ производителя при будущих сбросах. Однако вы по-прежнему сможете сбросить настройки до заводских, используя исходный образ Windows 10.
- Открыть Безопасность Windows .
- Нажмите Производительность и работоспособность устройства .
- В разделе «Новый запуск» выберите параметр Дополнительная информация .
- Нажмите Кнопка «Начать» .
- Нажмите кнопку Далее .
- Нажмите кнопку Далее .
- Нажмите кнопку Далее .
- Нажмите кнопку Пуск .
После выполнения этих шагов исходный образ Windows 10 будет использован для сброса компьютера до заводских настроек с сохранением ваших файлов.
Шаги после сброса настроек
После завершения сброса вам все равно нужно будет проверить наличие обновлений, чтобы убедиться, что в Windows 10 на ноутбуке Acer не отсутствуют какие-либо средства безопасности, исправления или драйверы, а также вам потребуется переустановить некоторые приложения.
Проверка обновлений
Чтобы установить обновления для Windows 10, выполните следующие действия:
- Откройте Настройки .
- Нажмите Обновление и безопасность .
- Нажмите Центр обновления Windows .
- Выберите вариант Проверить наличие обновлений .
После выполнения этих шагов Центр обновления Windows загрузит и установит все отсутствующие обновления и драйверы (если они доступны).
Проверка драйверов
Чтобы проверить наличие отсутствующих драйверов после сброса, выполните следующие действия:
- Открыть Запустить .




 Краткое примечание: Используйте этот вариант, если вы готовите устройство к продаже. В противном случае, если вы пытаетесь обновить установку, настроек сброса по умолчанию более чем достаточно.
Краткое примечание: Используйте этот вариант, если вы готовите устройство к продаже. В противном случае, если вы пытаетесь обновить установку, настроек сброса по умолчанию более чем достаточно.