Как восстановить файлы с отформатированной флешки: Как восстановить данные с флешки после форматирования
Содержание
Как Восстановить Файлы с Флешки с Помощью CMD
Восстановление файлов — это процесс, с помощью которого вы можете восстановить потерянные данные на вашем компьютере, внешнем жестком диске или другом устройстве. Есть много причин, по которым вы можете потерять свои файлы — случайное удаление, повреждение вредоносным ПО, перебои в подаче электроэнергии, скачок напряжения и множество других факторов.
Крайне неприятно, когда вы не можете получить доступ к важным данным в то время, когда думали, что они надежно хранятся. Если вы потеряли какие-либо файлы с флешки, у меня для вас хорошие новости. Вы можете вернуть их, используя командную строку. Кроме того, если вы искали, как восстановить поврежденные файлы на флешке с помощью cmd, то ваш поиск окончен. Эта статья представляет собой пошаговое руководство по восстановлению файлов на флешке с помощью cmd. Я также исследую ограничения этой техники и способы их обхода.
- Что такое CMD?
- Как восстановить файлы с флешки с помощью CMD
- Почему Recoverit — Лучшее Решение для Восстановления Файлов
- Как Восстановить Ваши Файлы с Помощью Recoverit
- Причины Потери Данных USB
Что такое CMD?
CMD — это сокращение от командной строки. Это приложение для Windows, которое позволяет вам давать инструкции вашему компьютеру, используя строки текста. После того, как вы введете текст, ваш компьютер интерпретирует ваши инструкции и выполняет их.
Это приложение для Windows, которое позволяет вам давать инструкции вашему компьютеру, используя строки текста. После того, как вы введете текст, ваш компьютер интерпретирует ваши инструкции и выполняет их.
Основным преимуществом командной строки является то, что она позволяет вам получать доступ и управлять действиями вашего компьютера без прохождения через Операционную Систему. Кроме того, поскольку это платформа только для текста, для работы с ней требуются минимальные системные ресурсы.
Как восстановить файлы с флешки с помощью CMD
Чтобы восстановить утерянные файлы на флешке, внимательно выполните следующие действия:
Шаг 1. Чтобы узнать, как восстановить поврежденные файлы на флеш-накопителе с помощью CMD, вам сначала нужно подключить USB-накопитель к вашей Системе. Убедитесь, что ваш USB-накопитель обнаружен системой. Вы также можете перейти в «Этот Компьютер» и найти свой USB, чтобы убедиться, что он успешно подключен к вашей Системе.
Шаг 2. Теперь с главного экрана перейдите на панель поиска на панели задач и найдите «CMD». Кроме того, вы также можете использовать комбинацию клавиш «Window + R» для доступа к программе «Выполнить» и поиска «CMD». В обоих случаях вам необходимо получить доступ к окну «Командная Строка» как «Администратор».
Шаг 3. Как только вы окажетесь в окне командной строки, вам нужно будет обработать несколько команд, набрав их и нажав «Enter». Введите команду «chkdsk #: /f» и нажмите Enter, чтобы обработать команду. Перед чем нажать Enter, вам необходимо заменить «#» в команде буквой диска вашего подключенного USB-накопителя, с которого вы хотите восстановить файлы.
Шаг 4. Now, type «Y» and press Enter. You will see the command line starting again. You need to type the Drive Letter again on the command line and press Enter. As soon as the command is processed, the command line will get restored to its initial position.
Шаг 5. Наконец, дайте команду «#: \ >attrib –h –r –s /s /d *.*» и нажмите Enter («#» необходимо заменить буквой диска). Это команда, которая инициирует восстановление всех ваших файлов с USB-накопителя.
Наконец, дайте команду «#: \ >attrib –h –r –s /s /d *.*» и нажмите Enter («#» необходимо заменить буквой диска). Это команда, которая инициирует восстановление всех ваших файлов с USB-накопителя.
В данной команде «#: \ >attrib –h –r –s /s /d *.*» :
-h применяет атрибут только для Чтения к выбранным файлам.
-s применяет Системный Атрибут к выбранным файлам.
-h применяет Скрытый Атрибут к выбранным файлам.
/S дает команду на поиск определенных путей.
/D управляет поиском и обработкой папок.
Шаг 6. После обработки последней команды все ваши удаленные файлы с USB-накопителя будут успешно восстановлены с помощью CMD. Теперь вы можете получить доступ ко всем восстановленным файлам в папке «attrib -r -s drive:\\» на вашем Диске.
Хотя командная строка является интегрированной функцией и в большинстве случаев способна восстанавливать удаленные файлы с USB-накопителя, в некоторых случаях она, как известно, дает сбой. Вы не всегда можете полагаться на CMD для восстановления ваших чрезвычайно важных данных с USB-накопителя.
Эти 6 шагов помогут вам восстановить поврежденные файлы с помощью cmd. Если это не поможет, вы можете продолжить чтение, чтобы найти лучшую альтернативу.
Ограничения Командной Строки
Использование cmd для восстановления файлов с USB может быть эффективным, но, как вы могли заметить, это может оказаться довольно техническим способом. Процесс будет успешным только в том случае, если вы сделаете все правильно. Если вы пропустите только одну букву или поставите неправильную пунктуацию, появится сообщение об ошибке.
Кроме того, даже если вы знаете, как восстановить поврежденные файлы на флешке с помощью cmd, этот процесс может занять много времени. Глядя на шаги, перечисленные выше, вам понадобится время, чтобы все это набрать.
Метод cmd занимает так много времени, потому что в текстах есть знаки препинания, которые не позволят вам набирать текст так быстро, как вам хотелось бы. Кроме того, вы также попытаетесь избежать ошибок, добавив к процессу еще больше времени. По сути, вы потратите много времени на процесс, который имеет большой допуск на ошибку.
По сути, вы потратите много времени на процесс, который имеет большой допуск на ошибку.
Итак, какое решение? Вам нужен точный инструмент, который поможет вам восстановить файлы, не отнимая у вас много времени. Для этого вам понадобится Recoverit.
Почему Recoverit — Лучшее Решение для Восстановления Файлов
Существуют разные виды потери файлов, поэтому вы можете настроить командную строку по-разному для решения каждой из проблем. Существует более 1000 различных типов восстановления файлов. Восстановление отформатированных файлов с USB с помощью cmd немного отличается от шагов, которые вы предпримете для восстановления скрытых файлов на USB с помощью cmd.
Recoverit помогает восстановить более 1000 различных типов файловых потерь. Это быстрый и точный инструмент, который требует минимального вмешательства для успешного восстановления файлов. Поэтому, даже если вы научились восстанавливать файлы флешки с помощью cmd, Recoverit поможет вам сэкономить время и обеспечить желаемый результат.
Скачать Бесплатно | Win Скачать Бесплатно | Mac
Это не все. Интерфейс понятный и удобный. Всего несколько щелчков мышью — все, что вам нужно, и все ваши потерянные файлы вернутся.
Как Восстановить Ваши Файлы с Помощью Recoverit
Шаг 1. Выбор Накопителя
Сначала подключите флэш-накопитель, а затем запустите инструмент Recoverit. В пользовательском интерфейсе инструмента первое окно, которое вы увидите, — это окно «Выбора накопителя». В этом окне найдите свой USB-накопитель в разделе «Внешние устройства». Выберите USB-накопитель, с которого вы хотите восстановить файлы, и нажмите «Начать».
Шаг 2. Сканирование и Фильтрация
Теперь, когда сканирование началось, вы можете фильтровать процесс сканирования, используя множество фильтров, таких как тип файла, имя, размер и т. д., расположенные на правой и левой панели окна. После завершения сканирования вы увидите все файлы, которые можно восстановить.
Шаг 3. Просмотрите и Восстановите
Вы можете искать файлы или переходить к ним. Как только вы найдете файлы, которые хотите восстановить, вы можете использовать опцию «Предварительный Просмотр», чтобы убедиться в файле и его качестве перед восстановлением. Теперь выберите все файлы, которые вы хотите восстановить, и нажмите «Восстановить». Выберите безопасное место в вашей системе для восстановления файлов и нажмите «ОК».
Как только вы нажмете ОК, все ваши удаленные файлы с USB будут восстановлены на ПК. Вы можете просто перейти к месту и получить доступ ко всем файлам.
Причины потери данных USB
Что может быть причиной внезапной потери файлов с флэш-накопителя, требующей восстановления поврежденных файлов с помощью cmd?
Перегрев
Это может легко повлиять на более дешевые USB-накопители. Обычно они не выдерживают высоких температур. Если вы часто используете флешку в очень жарких условиях, она, скорее всего, повредится и вы потеряете свои файлы. Итак, даже если вы знаете, как восстанавливать файлы флешки с помощью cmd, вы можете не получить желаемого результата, если флешка все еще слишком горячая.
Итак, даже если вы знаете, как восстанавливать файлы флешки с помощью cmd, вы можете не получить желаемого результата, если флешка все еще слишком горячая.
Чрезмерное давление
Вставляя или извлекая флешку из компьютера, не прилагайте слишком сильного давления. Если вы используете извлечение или вставку с усилием, вы рискуете повредить USB-разъем на более хрупких накопителях. Такое действие может повредить ваши файлы, и вам потребуется восстанавливать их с помощью cmd.
Случайное удаление
По той или иной причине вы можете по ошибке удалить некоторые файлы. С флешкой это сделать еще проще, потому что ваши файлы не попадают в корзину. Если вы случайно удалили файл с флэш-накопителя, кнопки отмены не будет. Вы должны либо использовать команду cmd для восстановления файлов с флешки, либо пойти более простым путем — использовать Recoverit.
Какими бы ни были причины потери ваших файлов, Recoverit поможет вам восстановить их всего за 3 простых шага.
Вывод
Вы можете восстановить файлы на флешке с помощью cmd, но это будет стоить вам много времени и усилий. Recoverit делает этот процесс простым и доступным всего за 5 кликов мышью или даже меньше.
Recoverit делает этот процесс простым и доступным всего за 5 кликов мышью или даже меньше.
Скачать Бесплатно | Win Скачать Бесплатно | Mac
Как восстановить отформатированную флешку: подробная инструкция
Здравствуйте, мои уважаемые друзья, читатели блога и любители гаджетов!
Вчера я допустил ошибку, и нажав не туда, полностью форматнул USB-накопитель. Там были важные файлы, да и пару фоток, которые мне дороги. Уже было опустив руки, я решил что все пропало окончательно, однако, не удержался и решил покопаться в сети по поводу этого вопроса, и не только нарыл много полезной инфы, но и узнал как восстановить отформатированную флешку. Сегодня я подробно расскажу вам, как и чем это сделать! Поехали!
Содержание статьи
- Меры предосторожности
- Recuva
- Transcend RecoveRx
- Saver
- Disk Drill for Windows
- Восстановление с помощью русской версии r-studio
- Советы
- Заключение
Меры предосторожности
Я хотел бы сразу дать вам несколько советов, что делать не стоит, после того как вы отформатировали носитель. Во-первых, даже не пытайтесь что-то записаться на нее. Это троекратно снизит вероятность того, что вам удастся вернуть информацию с контейнера. Дело в том, что при этом, в чистые сектора на флешке уже запишутся файлы.
Во-первых, даже не пытайтесь что-то записаться на нее. Это троекратно снизит вероятность того, что вам удастся вернуть информацию с контейнера. Дело в том, что при этом, в чистые сектора на флешке уже запишутся файлы.
Лучше всего сразу извлечь флешку из фотоаппарата или другого гаджета. Затем нужно использовать одну из программ, которые я опишу ниже.
Recuva
Скачать софт можно тут.
Отличный софт, позволяющий даже после многократного форматирования восстановить файлы. Recuva, не смотря на то что является мощным программным обеспечением, все же имеет простой пользовательский интерфейс. Открываете софт и видите вот такое окно.
Так как мы будем восстанавливать все файлы, то выбираем именно этот режим и типы данных. Жмем далее и переходим к другому шагу.
Теперь указываем носитель. Прописываем точный путь к папке. Это обозначает, что мы выбираем определенное место, где программа будет искать оставшуюся инфу об удаленных файлах. Затем жмем далее.
Затем жмем далее.
Здесь включаем углубленный анализ. Тем самым мы продлеваем время сканирования, однако, оно будет вестись с помощью современных алгоритмов. Переходим вперед.
После сканирования увидим вот такие вот файлы. Красными отмечены данные, которые восстановить нельзя. Желтым – частично возможно вернуть. Ну и зеленые данные вероятнее всего можно возвратить полностью. Отмечаем только зеленые.
Так, теперь выделяем все что нам нужно и жмем далее. Пойдет процесс сканирования и восстановления. На этом все.
Transcend RecoveRx
Скачать можно тут.
Не смотря на название, софт работает с любыми флешками и фирмами, даже с микро сд и kingston. Открываем программное обеспечение и выбираем наш носитель.
Теперь выбираем типы файлов и идем вперед. Пройдет процесс сканирования, и вы увидите список всей информации, которую еще можно попытаться восстановить. Пусть в нашем случае это будут фотки.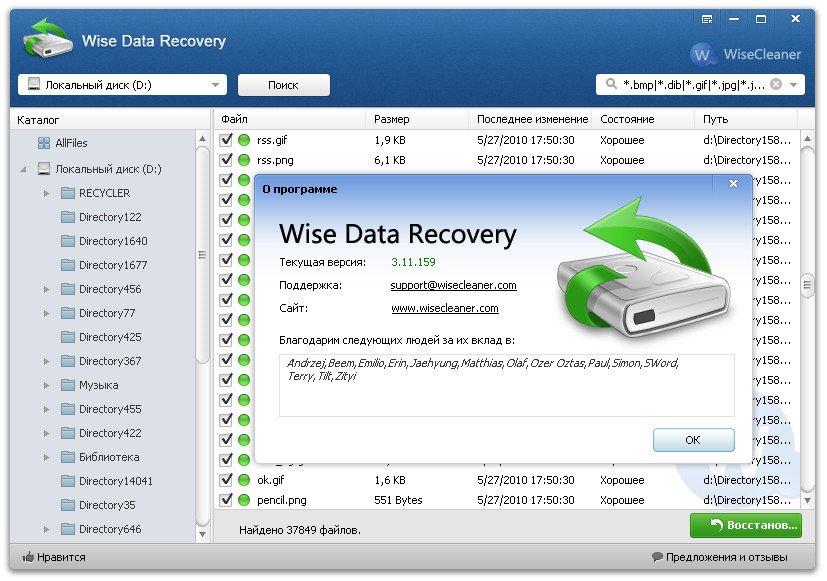
Выбираем все что нужно и стартуем.
После завершения увидим вот такой графический отчет.
Все, мы сделали все возможное с этим софтом.
R.Saver
Скачать бесплатно можно тут.
После установки видим вот такое окно. Закрываем предупреждающую табличку.
В интерфейсе нажимаем на поиск потерянных данных.
Появится табличка с двумя вариантами. Так как мы не просто удалили файлы, а еще и форматнули носитель, то нам требуется посекторное сканирование.
Как только сканирование пройдет, мы увидим список доступных к восстановлению файлов.
Вы можете сохранить любой их файлов, причем предварительно его просмотрев.
Примечательно, что программа лучше работает с NTFS, а не с FAT32.
Disk Drill for Windows
Ранее программа разрабатывалась исключительно для макинтошей, однако, сейчас есть версия и для винды. Качаем здесь.
Открываем софт и видим вот такое окно, в котором нужно сразу же выбрать носитель для сканирования.
После окончания операции мы видим список данных, которые можем заранее просмотреть. После этого просто восстанавливаем те, которые нам нужны.
Программа отлично подойдет тем, кто собирается работаться с флешкой, которая была на телефоне или в планшете.
Восстановление с помощью русской версии r-studio
Скачать софтинку можно отсюда.
И так, запускаем программное обеспечение и видим вот такой интерфейс, в котором выбираем носитель для сканирования.
Выбираем все типы файлов, которые есть и жмем кнопку сканирования. Или выбирайте только те, которые вам нужны.
Пойдет процесс поиска файлов.
Далее нужно просмотреть все, что нашла наша программа.
Далее просто восстанавливаем инфу или осуществляем предпросмотр таковой.
Вот так производится восстановление с помощью русской версии r-studio.
Советы
После того, как ваша флешка была отформатирована, если ей после пользовался владелец, то восстановить файлы будет куда сложнее.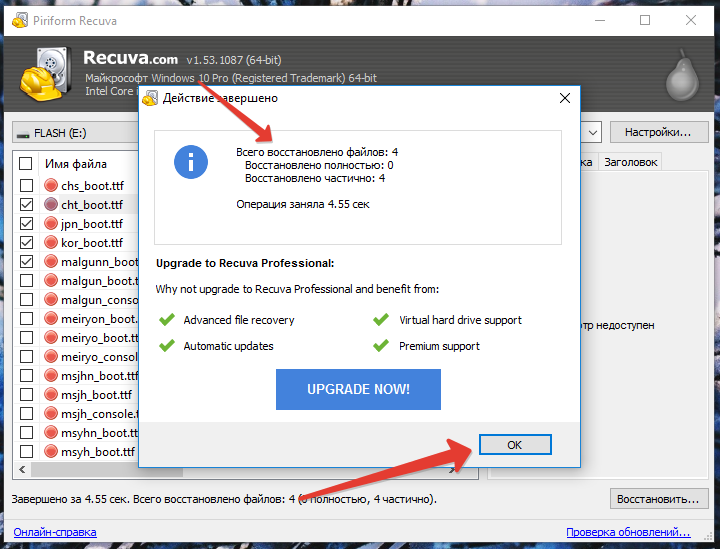 Я рекомендую, после каждого подключения фотика или смартфона к компу делать резервные копии в облачном хранилище. То же касается и жестких дисков.
Я рекомендую, после каждого подключения фотика или смартфона к компу делать резервные копии в облачном хранилище. То же касается и жестких дисков.
Если файлы были удалены с помощью аваста или другого антивируса, восстанавливать я вам их не рекомендую. Скорее всего они были заражены вредоносными программами.
Кстати, вот список видео, который поможет вам определиться, какой софт лучше выбрать:
Заключение
Кстати, если вы ищите способ восстановить торрент-файлы, то в моем блоге есть отличная статья по этой теме. Ну и на этом я буду с вами прощаться. Надеюсь материал вам реально был полезен. Делитесь ссылками на него со своими друзьями и знакомыми в социальных порталах. Подписывайтесь на мой блог, чтобы быть в курсе новых статей! Всего вам доброго и до новых встреч!
Делитесь ссылками на него со своими друзьями и знакомыми в социальных порталах. Подписывайтесь на мой блог, чтобы быть в курсе новых статей! Всего вам доброго и до новых встреч!
Материалы по теме
Как восстановить файлы с USB-накопителя — Raise Data Recovery
х
JavaScript отключен, содержимое или функциональность веб-страницы могут быть ограничены или недоступны.
Для корректной работы включите JavaScript в вашем браузере.
Мы украинцы и гордимся этим! Как вы можете поддержать Украину в это непростое время?
Поднять восстановление данных
Бесплатная загрузка
Заказ
Вернуться в категорию
Форматирование диска — это процесс создания новой файловой системы на носителе данных, который не может не привести к потере всех файлов, хранившихся в предыдущей, при условии, что заранее не создавалась резервная копия. Тем не менее, к счастью, данные не стираются сразу, и с помощью Raise Data Recovery вы можете легко восстановить эту потерянную информацию. Посмотрите эту короткую инструкцию, чтобы узнать, как можно вернуть пропавшие файлы с отформатированного USB-накопителя, не вызывая специалистов. Те же действия можно предпринять в случае потери данных с любого другого портативного устройства, например, с внешнего жесткого диска. дисковод или карта памяти, если это не было вызвано физическими факторами и хранилище остается работоспособным.
Тем не менее, к счастью, данные не стираются сразу, и с помощью Raise Data Recovery вы можете легко восстановить эту потерянную информацию. Посмотрите эту короткую инструкцию, чтобы узнать, как можно вернуть пропавшие файлы с отформатированного USB-накопителя, не вызывая специалистов. Те же действия можно предпринять в случае потери данных с любого другого портативного устройства, например, с внешнего жесткого диска. дисковод или карта памяти, если это не было вызвано физическими факторами и хранилище остается работоспособным.
Запуск Raise Data Recovery.
Подключите USB-накопитель. Это также может быть карта памяти, портативный жесткий диск и любой другой внешний или внутренний накопитель, подключенный к ПК и обнаруженный программой.
Программа покажет все обнаруженные тома всех дисков, включая отформатированный USB-накопитель среди логических томов .

Если разделы диска не отображаются или его емкость неверна, нужный диск можно найти среди Физические диски . Для сканирования рекомендуется выбрать хранилище среди Физических дисков , так как размер раздела может отличаться от заданного.
Выберите хранилище и нажмите Продолжить для сканирования. Не рекомендуется пропускать сканирование в случае работы с форматированным хранилищем. Процесс сканирования может длиться от нескольких минут до нескольких часов, в зависимости от объема хранилища и скорости его чтения.
Найденные файлы и папки будут показаны с коричневыми именами в их исходных папках или в папках $LostFiles , Найденные файлы и Дополнительные найденные файлы . Файлы можно сортировать по дате, типу файла и размеру. Программа позволяет просматривать текстовые файлы, файлы PDF и изображения.
Выберите необходимые файлы и папки и нажмите Восстановить выбранные для их сохранения.

Выберите хранилище для сохранения восстановленных данных и нажмите Начать восстановление . Никогда не сохраняйте восстановленные файлы в хранилище, из которого вы их потеряли. Это приведет к постоянной и необратимой потере данных. Продолжительность сохранения восстановленных данных зависит от их объема и скорости чтения и записи хранилищ.
Нажмите Восстановленные данные , чтобы просмотреть восстановленные файлы и папки в проводнике. Процесс восстановления завершен, и теперь вы можете работать со своими файлами.
< Вернуться к категории
Была ли эта статья полезной для вас? Поделиться:
Когда использовать программное обеспечение
Узнайте причины потери данных из различных хранилищ и способы предотвращения случайной потери или удаления ваших файлов. Получите полезные меры предосторожности для случаев, когда данные уже потеряны, и узнайте, какие шаги вы можете предпринять, чтобы вернуть их в целости и сохранности.
Файловые системы и шансы на восстановление данных
Файловые системы определяют способ хранения и удаления данных на устройстве. Узнайте, чем отличаются файловые системы Windows, macOS и Linux по методам сохранения и удаления данных, и какое влияние это может оказать на результаты восстановления данных.
Инструкции по установке
Процедуру восстановления данных с помощью Raise Data Recovery можно оптимизировать, изменив некоторые настройки, доступные в интерфейсе программы. Узнайте, что означает каждый из них и как их можно изменить, чтобы получить наилучшие результаты восстановления данных.
Что еще? Изучите разнообразие наших программных решений!
Raise Data Recovery — это удобное для начинающих приложение, предназначенное для экономии средств и усилий по спасению потерянных файлов. Если у вас более высокие требования к средствам восстановления данных, ознакомьтесь с более продвинутыми продуктами SysDev Laboratories:
Обозреватель восстановления
Универсальное программное обеспечение, которое эффективно справляется со многими проблемами потери данных и предлагает широкий набор инструментов, который может быть легко использован как новичками, так и опытными пользователями компьютеров.
УФС проводник
Первоклассный помощник инженеров по восстановлению данных и других технических специалистов в делах различной сложности: от простых рутинных задач до сложных проблем с потерей данных.
myCCTV Восстановление
Простая, но чрезвычайно эффективная утилита, специализирующаяся на восстановлении данных из систем видеонаблюдения и предназначенная для восстановления кадров, потерянных с устройств наблюдения популярных производителей.
Как восстановить удаленные файлы с USB-накопителя (бесплатно)?
Хотите восстановить безвозвратно удаленные файлы с USB-накопителя? В этом руководстве представлены методы, которые помогут вам шаг за шагом восстановить удаленные файлы с USB-накопителя. Прочитайте подробности, чтобы узнать, как восстановить файлы с USB прямо сейчас.
Прочитайте подробности, чтобы узнать, как восстановить файлы с USB прямо сейчас.
Обзор восстановления данных USB
Почему удаленные файлы можно восстановить с USB-накопителя?
Некоторые распространенные причины, которые могут вызвать проблему потери данных на USB-накопителе
Вещи, которые вы должны учитывать, чтобы правильно восстановить удаленные данные
Решение 1. Восстановите удаленные файлы с USB-накопителя без программного обеспечения для восстановления.
Решение 2. Восстановите удаленные файлы на USB-накопителе из предыдущей версии файлов или папок.
Решение 3. Восстановите удаленные файлы с USB-накопителя с помощью бесплатного программного обеспечения для восстановления. из резервных копий
Решение 5. Восстановление удаленных/потерянных файлов с помощью расширенного программного обеспечения для восстановления
Заключение
Обзор восстановления данных USB
«У меня есть USB-флешка Kingston емкостью 32 ГБ, на которой хранится много фотографий и документов. Несколько дней назад я удалил бесполезный файл, чтобы освободить место. Однако я обнаружил, что некоторые удаленные файлы все еще полезны для меня. Мне интересно, есть ли способ восстановить эти файлы с USB-накопителя. Спасибо, я был бы очень признателен помощь!»
Несколько дней назад я удалил бесполезный файл, чтобы освободить место. Однако я обнаружил, что некоторые удаленные файлы все еще полезны для меня. Мне интересно, есть ли способ восстановить эти файлы с USB-накопителя. Спасибо, я был бы очень признателен помощь!»
USB означает универсальную последовательную шину и является неотъемлемой частью этого цифрового мира, например, она широко используется для подключения компьютера к внешним устройствам, таким как клавиатура, мышь, смартфон, внешние накопители и т. д. Флэш-накопитель USB — это широко используемое, крошечное и полезное устройство хранения, и мы используем его по-разному в повседневной жизни.
USB-накопители являются важными устройствами для хранения, управления, передачи и т. д. данных и обеспечивают большое удобство. Он очень портативный и небольшого размера, поэтому пользователи могут носить его с собой куда угодно. Кроме того, USB-накопитель может обеспечить большую емкость хранилища, и пользователи могут хранить на нем большой объем данных для резервного копирования или передачи данных.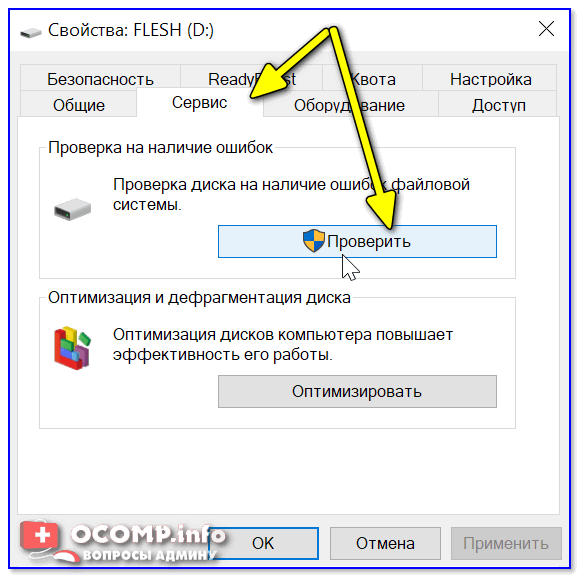 Однако USB-накопитель также вызывает такие проблемы, как потеря данных.
Однако USB-накопитель также вызывает такие проблемы, как потеря данных.
Общеизвестно, что проблемы с потерей данных нельзя избежать, так как к этой проблеме могут привести различные факторы. Такие файлы, как фотографии, видео, музыка, офисные документы, приложения, электронные письма и т. д., могут быть потеряны. К счастью, восстановление данных USB доступно и может быть выполнено несколькими способами. Если вы читаете эту статью, вы, вероятно, потеряли некоторые важные данные на USB-диске и хотите их восстановить. Вы можете продолжать читать, чтобы выкопать это.
Почему удаленные файлы можно восстановить с USB-накопителя?
Чтобы понять, почему вы можете восстановить удаленные файлы с USB-накопителя, вы должны сначала понять принцип хранения на USB-накопителе. Как только USB-накопитель подключен к компьютеру, вы можете записывать или читать данные на нем. Когда файл записывается на USB-накопитель, операционная система проверит таблицу размещения файлов, чтобы найти место, а затем сохранит содержимое файла в соответствующих секторах на USB-накопителе и запишет его местоположение в таблице размещения файлов. Таким образом, файл, который вы сохранили на USB-накопителе, хранится в двух частях: информация о файле хранится в таблице размещения файлов, а содержимое файла хранится в соответствующих секторах.
Таким образом, файл, который вы сохранили на USB-накопителе, хранится в двух частях: информация о файле хранится в таблице размещения файлов, а содержимое файла хранится в соответствующих секторах.
Если файл был удален, операционная система удалила записи файлов в таблице размещения файлов без очистки секторов, в которых хранится содержимое файла. Поскольку таблица размещения файлов удаляет информацию о файле, операционная система больше не знает, где хранится содержимое файла, и считает, что файл удален. Таким образом, сектора диска помечаются как Свободные и можно сохранять новые файлы. До сих пор фактическое содержимое удаленного файла все еще остается на USB-накопителе, и его можно восстановить. Однако, если система хранит новые данные в этой области и занимает эти сектора, удаленный файл будет перезаписан и не может быть восстановлен. Инструмент восстановления данных USB способен сканировать все сектора диска и анализировать данные для восстановления удаленных файлов SD-карты, USB-накопителя или жесткого диска.
Некоторые распространенные причины, которые могут привести к потере данных на USB-накопителе
Никто не ожидает потери данных с USB-накопителя или других устройств хранения, но несчастные случаи случаются, так как файлы могут быть потеряны по самым разным причинам. Факторы, приводящие к потере данных на USB-накопителе, можно обобщить следующим образом:
- Случайно удаленные файлы с USB-накопителя
- Файлы были удалены вирусом или вредоносным ПО тайно, незаметно для пользователей
- Неправильные действия, такие как отключение USB-накопителя без безопасного извлечения, что может привести к потере данных
- Ошибочно отформатировать USB-накопитель и удалить все данные с него
- Во время процесса вырезания и вставки возникает ошибка, и файлы теряются
- Переразметить USB-накопитель и удалить все разделы и файлы
- USB-накопитель содержит поврежденные сектора и теряет доступ к файлам
- Недостаточное питание USB-порта, и файлы не могут быть правильно записаны на накопитель
- Раздел поврежден, например, USB-накопитель предлагает отформатировать его, прежде чем вы сможете его использовать, или диск принимает формат RAW
- USB-накопитель пуст.
 Разделы на диске удалены, а на USB-накопителе полно свободного места на диске
Разделы на диске удалены, а на USB-накопителе полно свободного места на диске - Неподходящая микросхема памяти USB-накопителя неожиданно вызывает проблему потери файлов
На что следует обратить внимание, чтобы правильно восстановить удаленные данные
Успешное восстановление USB-накопителя зависит от нескольких факторов, и вы должны принять меры предосторожности, когда обнаружите, что произошла потеря данных. Вот некоторые примечания, которые вы должны иметь в виду, чтобы успешно восстановить данные.
- Немедленно прекратите использование устройства, чтобы предотвратить дальнейшее повреждение потерянных данных. Например, не сохраняйте новые файлы на диск и не обращайтесь к существующим файлам на USB-диске. Это потому, что эти действия могут перезаписать удаленные данные и сделать их невосстановимыми.
- Не форматируйте и не переформатируйте USB-накопитель, так как процесс форматирования требует записи.
- Не создавайте новые файлы, не перемещайте данные, не копируйте данные и не выполняйте другие действия на USB-накопителе.

- Закройте все другие программы, которые могут использовать USB-накопитель.
- Не пытайтесь восстанавливать сбойные сектора диска, хотя он содержит сбойные сектора, так как процесс восстановления уничтожает данные, хранящиеся на сбойных секторах или рядом с ними.
- Если USB-накопитель физически поврежден, вам следует обратиться в профессиональный центр восстановления данных, у которого есть собственные машины для восстановления данных с поврежденных дисков.
- Выполните восстановление данных USB как можно скорее. Вы можете использовать бесплатное или платное программное обеспечение для восстановления данных USB, чтобы вернуть удаленные файлы.
В следующей части будет представлено несколько методов, которые помогут вам восстановить удаленные или потерянные данные с USB-накопителя, SD-карты, локального жесткого диска, внешнего жесткого диска и т. д., и вы можете попробовать эти решения одно за другим.
Решение 1. Восстановление удаленных файлов с USB-накопителя без программного обеспечения для восстановления
В этом методе для восстановления удаленных файлов с USB-диска используется командная строка, а не какое-либо программное обеспечение для восстановления данных. Командная строка — это бесплатный инструмент, встроенный в систему Windows, который поддерживает различные команды для выполнения необходимых операций. Обратите внимание, что не все удаленные файлы можно восстановить таким способом, и вам следует попробовать другие решения, если это не работает в вашей проблеме.
Шаг 1 Подключите USB-накопитель, на котором хранились удаленные файлы, к компьютеру и убедитесь, что Windows распознает его.
Шаг 2 Запустите командную строку. Нажмите кнопку «Пуск» и введите cmd в поле поиска; затем щелкните правой кнопкой мыши cmd.exe и выберите «Запуск от имени администратора».
Шаг 3 Введите в окне команду: ATTRIB -H -R -S /S /D H:*.*
компьютер.
Шаг 4 Дождитесь завершения процесса и закройте окно. Затем вы можете проверить, восстановлены ли ваши файлы.
Решение 2. Восстановите удаленные файлы на USB из предыдущей версии файлов или папок
Предыдущие версии файлов или папок создаются функцией резервного копирования Windows, и вы можете использовать их для восстановления файлов или папок, которые были удалены, повреждены или модифицированный. Если вы никогда не создавали резервную копию своих файлов или папок, вы не сможете восстановить удаленные файлы с помощью этого метода.
Шаг 1. Откройте проводник Windows, нажав кнопку «Пуск» и выбрав «Компьютер».
Шаг 2 Найдите папку, содержащую удаленные данные. Если вы не помните точное имя или расположение папки, вы можете найти ее с помощью окна поиска.
Шаг 3 Щелкните правой кнопкой мыши папку и выберите «Свойства». Затем нажмите на вкладку «Предыдущие версии».
Шаг 4 Теперь вы можете увидеть список предыдущей версии папки. Выберите редакцию файла, которую хотите восстановить, и нажмите кнопку «Восстановить».
Выберите редакцию файла, которую хотите восстановить, и нажмите кнопку «Восстановить».
Решение 3. Восстановление удаленных файлов с USB-накопителя с помощью бесплатного программного обеспечения для восстановления
Если первые два решения не работают в вашей ситуации, вы можете попробовать бесплатное программное обеспечение для восстановления данных с USB-накопителя, чтобы восстановить файлы. Большинство бесплатных инструментов восстановления USB поддерживают восстановление потерянных файлов, вызванных случайным удалением, удалением с помощью Shift+Delete, удалением из корзины и т. д. Но некоторые программы восстановления не могут справиться со сложными проблемами потери данных. В этом случае вам следует попробовать расширенное или платное программное обеспечение для восстановления потерянных данных. В этой части мы используем Eassos Recovery Free для восстановления удаленных файлов, и основные функции этой программы для восстановления флешки следующие:0004
- Легко восстанавливает удаленные или потерянные данные, включая фотографии, аудио, музыку, видео, электронную почту, документы и т.
 д. с любых устройств
д. с любых устройств - Поддерживает восстановление потерянных данных с жесткого диска, корзины, внешнего жесткого диска, карты памяти, флэш-накопителя, SSD, USB-накопителя и т. д.
- Поддерживает восстановление потерянных данных из-за удаления, форматирования, диска RAW, повреждения раздела, вирусной атаки, сбоя системы, удаления раздела, переразметки диска и т. д.
- Поддерживает предварительный просмотр файлов перед восстановлением, обеспечивая правильное восстановление
- Восстанавливает файлы из всех типов файловых систем, таких как FAT32, exFAT, NTFS, FAT26 и т. д.
Действия по восстановлению удаленных/потерянных данных с USB-накопителя
Вставьте USB-накопитель в порт вашего компьютера, загрузите и установите бесплатную версию Eassos Recovery Free, после чего вы можете приступить к работе, выполнив следующие действия. Примечание: НЕ устанавливайте программное обеспечение на USB-накопитель, иначе потерянные файлы будут перезаписаны.
Шаг 1. Запустите средство восстановления USB и выберите параметр восстановления «Восстановить удаленные файлы» в главном интерфейсе.
Восстановить удаленные файлы: этот параметр предназначен для восстановления файлов, удаленных с помощью Shift+Delete, очищенных из корзины, восстановления потерянных данных из-за вырезания и вставки или восстановления удаленных файлов с карт памяти.
, USB-накопитель, портативный жесткий диск и т. д.
Шаг 2 Выберите USB-накопитель, с которого вы хотите восстановить данные, и нажмите кнопку Далее, чтобы выполнить сканирование диска на наличие удаленных или потерянных файлов.
Шаг 3 Просмотрите и восстановите удаленные файлы с USB-накопителя.
После завершения сканирования вы можете предварительно просмотреть файлы, указанные в результатах сканирования, и найти нужные. Щелкните файл, и вы сможете просмотреть эскиз и шестнадцатеричные данные, а дважды щелкните файл, и вы сможете просмотреть его содержимое в исходном размере.
Выберите файлы, которые вы хотите восстановить, и нажмите кнопку Восстановить , и вы можете установить папку для сохранения восстановленных данных.
Видеоруководство: восстановление удаленных/потерянных файлов с USB-накопителя простым нажатием кнопки
Вы можете бесплатно загрузить и установить Eassos Recovery на свой компьютер и следовать этому видеоруководству, чтобы легко восстановить удаленные или потерянные данные:
Решение 4. Восстановите потерянные файлы из резервных копий
Если вы регулярно выполняете резервное копирование данных, например, создайте копию важных данных и храните резервные копии на компьютере или другом жестком диске или регулярно создавайте образ раздела. Тогда вы, вероятно, сможете найти потерянные файлы в файлах резервных копий. Если вы не храните резервную копию, вам следует немедленно начать резервное копирование данных.
Проверьте используемое вами онлайн-хранилище или облачное хранилище. Возможно, вы загрузили свои файлы в облачное хранилище, такое как Microsoft OneDrive, Dropbox или Google Drive.
Решение 5. Восстановление удаленных/потерянных файлов с помощью расширенного программного обеспечения для восстановления
Eassos DiskGenius Pro — это передовое программное обеспечение для восстановления данных, которое работает со всеми устройствами хранения. Таким образом, вы можете использовать его для извлечения данных с жесткого диска, карты памяти, SSD, внешнего жесткого диска, USB-накопителя, виртуального диска, RAID, зашифрованного раздела и т. д. Кроме того, он поддерживает больше проблем с потерей данных, чем бесплатное программное обеспечение, например, это предоставляет шестнадцатеричный редактор профессиональным пользователям, которые могут восстанавливать файлы вручную. Вы можете бесплатно загрузить пробную версию и просканировать USB-накопитель, чтобы проверить, можно ли восстановить удаленные файлы:
Шаг 1 Запустите Eassos DiskGenius Pro на своем компьютере, и вы увидите USB-накопитель в главном интерфейсе. Выберите USB-накопитель и нажмите кнопку « File Recovery ».
Выберите USB-накопитель и нажмите кнопку « File Recovery ».
Шаг 2 Выберите вариант «Восстановить удаленные файлы» и нажмите кнопку «Пуск», чтобы сканировать выбранный USB-диск.
Примечание: вы можете одновременно выбрать «Полное восстановление» и «Поиск известных типов файлов», чтобы найти как можно больше файлов.
Шаг 3 Просмотрите файлы, чтобы проверить их правильность и решить, хотите ли вы восстановить их.
Предварительный просмотр файла доступен во время или после завершения сканирования, вы можете дважды щелкнуть файл, чтобы просмотреть файл в исходном размере. Файлы, которые могут быть успешно просмотрены, могут быть правильно восстановлены.
Шаг 4 Выберите потерянные файлы, которые хотите восстановить, и щелкните их правой кнопкой мыши, чтобы выбрать «Копировать в». Затем вы продолжите сохранять выбранные файлы на другом диске в более безопасном месте.
Заключение
Процесс восстановления потерянных файлов с USB-накопителя больше не сложен и не занимает много времени, и любой может легко вернуть потерянные данные с помощью программного обеспечения для восстановления.



 Разделы на диске удалены, а на USB-накопителе полно свободного места на диске
Разделы на диске удалены, а на USB-накопителе полно свободного места на диске
 д. с любых устройств
д. с любых устройств