Не usb клавиатура не работает на: возможные причины и способы решения проблемы – WindowsTips.Ru. Новости и советы
Содержание
возможные причины и способы решения проблемы – WindowsTips.Ru. Новости и советы
Внезапно перерастать работать может любая USB-клавиатура – хоть обычная бюджетная, хоть с продвинутым дизайном, подсветкой и кучей дополнительных кнопок. USB-клавиатуры ненамного, но все же в большей степени уязвимы, нежели клавиатуры, подключаемые через порт PS/2. Перечень возможных причин проблем с клавиатурой PS/2 небольшой: как правило, неполадки возникают либо с самой клавиатурой, либо с проводом, либо с разъемом материнской платы. Круг возможных причин проблем с USB-клавиатурами чуть шире, соответственно, из-за самого интерфейса USB. В возможных причинах неработающей USB-клавиатуры и способах выхода из ситуации будем разбираться ниже.
1. Выдернутый провод
Если USB-клавиатура успешно работала, а затем в один какой-то определенный момент перестала реагировать на ввод, прежде стоит проверить, не выдернут ли провод из USB-порта на компьютере. Даже если провод на месте, можно на время его вынуть из USB-порта и через пару секунд вставить снова.
2. Другой USB-порт
Если предыдущий способ не дал успешных результатов, необходимо переподключить клавиатуру к другому USB-порту. Это либо выявит то, что один из USB-портов не работает на компьютере, либо исключит одну возможную причину неполадки. После сбоя в работе материнской платы вследствие скачка напряжения один или несколько USB-портов могут перестать работать, при этом другие останутся рабочими. Если клавиатура не заработала ни с одним из USB-портов, необходимо проверить работоспособность самих USB-портов, подсоединив к ним любое иное устройство – флешку, мобильное устройство, принтер и т.п. Если на компьютере окажутся нерабочими все USB-порты, проблему тогда нужно будет уже решать с ними.
Клавиатура, подключенная к USB 3.0 (порт с выходом синего цвета), может не работать в процессе установки Windows, пока не установятся драйвера на материнскую плату. В этом случае клавиатуру необходимо переподключить к USB 2.0 (порт с выходом белого цвета).
3. Переустановка драйвера
Если переподключение в другой USB-порт не дало результатов, необходимо проверить, работает ли клавиатура в среде BIOS. Факт успешного входа в BIOS и перемещения клавишами навигации по ее разделам будет означать, что проблема возникла на уровне ОС Windows. В этом случае можно попытаться переустановить драйвера клавиатуры. Сделать это можно в диспетчере устройств Windows. Попасть в него в системе Windows 7 можно, вызвав меню «Пуск» и выбрав «Панель управления».
Факт успешного входа в BIOS и перемещения клавишами навигации по ее разделам будет означать, что проблема возникла на уровне ОС Windows. В этом случае можно попытаться переустановить драйвера клавиатуры. Сделать это можно в диспетчере устройств Windows. Попасть в него в системе Windows 7 можно, вызвав меню «Пуск» и выбрав «Панель управления».
Далее необходимо выставить в графе «Просмотр» значение «Мелкие значки», после чего запустить диспетчер устройств.
В системах Windows 8.1 и 10 путь короче: диспетчер устройств прямой ссылкой доступен в контекстном меню на кнопке «Пуск».
Непосредственно в окне диспетчера устройств раскрываем раздел «Клавиатуры», на пункте «Клавиатура HID» вызываем контекстное меню и удаляем драйвер.
Подтверждаем решение.
Перезагружаем компьютер.
После перезагрузки драйвер клавиатуры установится автоматически.
Для отдельных моделей USB-клавиатур производители могут предусматривать свои драйверы, поставляемые вместе с такими клавиатурами. Этот момент необходимо уточнить, и если это так, то, драйвер нужно установить вручную, скачав его на сайте производителя или отыскав установочный диск в комплекте поставки клавиатуры.
Этот момент необходимо уточнить, и если это так, то, драйвер нужно установить вручную, скачав его на сайте производителя или отыскав установочный диск в комплекте поставки клавиатуры.
4. Включение USB-контроллера поддержки клавиатуры в BIOS
Сбой в работе материнской платы (как следствие того же скачка напряжения) может стать причиной отключения USB-контроллера поддержки клавиатуры в настройках BIOS. Не часто, тем не менее бывает и так, что USB-контроллер поддержки клавиатуры на уровне BIOS отключен изначально. Этот нюанс даст о себе знать только тогда, когда встанет необходимость в работе компьютера в предзагрузочном режиме. До этого момента система Windows будет задействовать USB-клавиатуру собственными средствами. Безусловно, в таких случаях без клавиатуры PS/2 не обойтись никак, и если таковая нигде не хранится на всякий случай, ее на время нужно будет у кого-то позаимствовать. Альтернативный вариант – использование переходника USB — PS/2.
Что нужно сделать, войдя в BIOS? В настройках BIOS необходимо отыскать параметр USB-контроллера поддержки клавиатуры. Это, как правило, надписи «Keyboard Support» или «Legasy USB Support». В BIOS UEFI может быть название просто «USB Support». Отыскав, нужно проверить, чтобы значение напротив стояло не «Disabled» (выключено), а «Enabled» (включено). Значение «Enabled» также должно стоять в параметре «USB Controller». Например, в AMI BIOS версии 17.9 USB-контроллеры настраиваются в разделе «Integrated Peripherals».
Это, как правило, надписи «Keyboard Support» или «Legasy USB Support». В BIOS UEFI может быть название просто «USB Support». Отыскав, нужно проверить, чтобы значение напротив стояло не «Disabled» (выключено), а «Enabled» (включено). Значение «Enabled» также должно стоять в параметре «USB Controller». Например, в AMI BIOS версии 17.9 USB-контроллеры настраиваются в разделе «Integrated Peripherals».
5. Неисправная клавиатура
Ну и, наконец, простейший тест на предмет проверки работоспособности самой USB-клавиатуры – ее подключение к другому компьютерному устройству.
Не работает USB клавиатура. Что делать?
Если вы пользуетесь клавиатурой, подключаемой по USB, то это не значит, что она не может отказать в какой-то момент. Какая бы она у вас крутая и дорогая не была, даже такая клавиатура может выйти из строя. Кстати говоря, не знаю, как вы, но я считаю, что клавиатуры подключаемых по PS/2 менее уязвимы. Правда, если у вас накрылась клавиатура на ноутбуке, то тут либо выбирать устройство по USB, либо покупать новую клавиатуру.
Проблем выхода из строя USB –клавиатур может быть достаточно много. Например, повреждение провода, порта, драйверов и многое другое. Естественно, попробуем разобраться с этой проблемой.
Нерабочий USB-порт
Если при подключении в один из портов, клавиатура никак не реагирует, то попробуйте подключить в другой. Хотя, бывает так, что порт работает, когда подключаешь другое устройство. Возможно это какой-то сбой. Также, порт может не работать из-за большого скачка напряжения на материнской плате.
Если, при присоединении клавиатуры ко всем USB-портам она не работает, то пробуйте подключить другие устройства к ним. Если и они не работают, то дело в USB-портах компьютера.
Еще можно попробовать подключать клавиатуру не к USB 3.0 (обозначен синим цветом), а к USB 2.0. И попробуйте еще установить или обновить драйвера для материнской платы.
Провод клавиатуры выдернут
Ну я думаю, что мы не настолько невнимательны, что не заметили бы выдернутый провод. В любом случае, даже если он не выдернут, вытащите его, подождите пару секунд и снова вставьте.
В любом случае, даже если он не выдернут, вытащите его, подождите пару секунд и снова вставьте.
Установка драйверов
После выяснения того, что клавиатура не работает ни через один порт, пробуем войти в BIOS, если там все прекрасно работает, вкладки спокойно переключаются, то проблема присутствует именно на уровне операционной системы. Возможно, что проблема в драйверах.
Попробуйте переустановить драйвера для клавиатуры. Сделать это можно через диспетчер устройств. Войти в него можно, если ввести в поиске «Диспетчер устройств», или нажать Win+X и выбрать нужный пункт.
Открыв окно диспетчера, ищем раздел «Клавиатуры», раскрываем его и нажимаем правой кнопкой мыши по пункту, потом жмем «Удалить».
После этого перезагружаете компьютер. Далее, снова вставляете клавиатуру в любой порт, драйвера должны установиться автоматически.
Некоторые производители предоставляют специальные драйвера, которые можно скачать на официальном сайте. Это имейте ввиду. А если с клавиатурой присутствовал и диск с драйверами, то используйте его.
А если с клавиатурой присутствовал и диск с драйверами, то используйте его.
USB-контролер отключен в BIOS
В случае сбоя материнской платы, в BIOS может быть отключён USB-контроллер из-за чего клавиатура может и не работать. В некоторых моделях материнских плат данная функция отключена изначально. Тогда, для работы с BIOS вам в любом случае понадобиться клавиатура PS/2.
Итак, входим в BIOS и ищем параметры USB-контроллера. На разных материнских платах данный пункт может называться по-разному, например, «Legacy USB Support» или «Keyboard Support». В некоторых версиях BIOS может называться «Legacy Support». Теперь смотрим, если значение стоит «Disabled» (отключено), то переставляем на «Enabled». Рядом должен быть еще параметр «USB Controller», он также должен быть в положении Enabled. После этого, выходим из BIOS с сохранением настроек.
Клавиатура неисправна
Этот пункт самый последний и это понятно. Если ничего не вышло, клавиатура не реагирует ни на какие действия, то, скорее всего, она сломана. Если она не работает и на других компьютера, то тут точно без вариантов, то клавиатура не работоспособна.
Если она не работает и на других компьютера, то тут точно без вариантов, то клавиатура не работоспособна.
Вот и все, надеюсь, что данная инструкция вам хоть как-то помогла. Если что, пишите в комментариях, будем разбираться.
Клавиатура USB не распознается в Windows 11/10
Клавиатуры — одно из самых важных устройств, необходимых для работы компьютера. Однако некоторые пользователи Windows могут столкнуться с проблемой, когда их компьютер не может распознать USB-клавиатуру. В этой статье мы рассмотрим несколько простых решений для решения этой проблемы.
Клавиатура USB не распознана
Вот что вы можете сделать, чтобы исправить USB-клавиатуру, не распознаваемую в Windows 11/10-
- Повторно подключить клавиатуру
- Отключить клавиши фильтра
- Отключить быстрый запуск
- Запустить средство устранения неполадок клавиатуры
- Переустановить драйвер клавиатуры
16
16
Поговорим о них подробнее.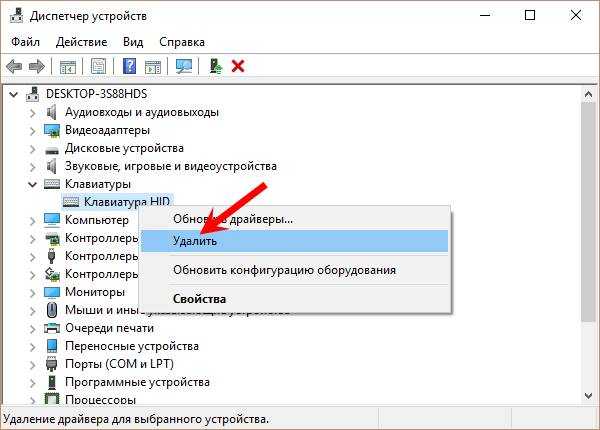
USB-порт не обнаруживает клавиатуру
1] Переподключите клавиатуру
Когда вы подключаете USB-устройство к компьютеру, оно распознает его и устанавливает драйвер (при необходимости). Иногда это не удается сделать. Поэтому попробуйте удалить, а затем снова подключить клавиатуру. В большинстве случаев ваш компьютер распознает клавиатуру.
Чтение : Как войти на компьютер с Windows без клавиатуры.
2] Отключить ключи фильтра
Ключи фильтра печально известны тем, что вызывают такие проблемы. Итак, если вы столкнулись с этой проблемой, попробуйте отключить ключи фильтра. Для этого выполните следующие действия:
- Запустите Настройки по Win + X > Настройки .
- Нажмите Специальные возможности .
- Перейдите на вкладку Keyboard и отключите « Use Filters Keys ” переключателем.
Надеюсь, это решит проблему с нераспознанной USB-клавиатурой.
Чтение : Как пользоваться компьютером Windows без клавиатуры и мыши.
3] Отключить быстрый запуск
Быстрый запуск может быть противоположностью скрытого благословения для некоторых пользователей Windows. Это ускоряет процесс запуска, но иногда останавливает установку некоторых драйверов. Поэтому нам нужно отключить быстрый запуск.
Для этого выполните следующие действия:
- Запустите Панель управления из меню «Пуск».
- Нажмите «Электропитание» > «Выберите действие кнопки питания» > «Изменить доступные в данный момент параметры».
- Теперь снимите флажок Включите быстрый запуск и нажмите Сохранить изменения.
Наконец, перезагрузите компьютер и, надеюсь, он распознает вашу клавиатуру.
4] Запустите средство устранения неполадок клавиатуры
Откройте страницу устранения неполадок в настройках Windows 10 и запустите средство устранения неполадок клавиатуры.
5] Переустановите драйвер клавиатуры
Если есть какая-то проблема с драйвером клавиатуры, вы столкнетесь с такой проблемой. Поэтому переустановка драйвера клавиатуры может решить проблему.
Для этого запустите Диспетчер устройств с помощью Win + X > Диспетчер устройств , разверните Клавиатуры , щелкните правой кнопкой мыши драйвер клавиатуры и выберите Удалить устройство .
Таким образом, вы удалили драйвер клавиатуры.
Чтобы переустановить драйвер клавиатуры, перейдите в диспетчер устройств, щелкните правой кнопкой мыши «Клавиатуры» и выберите 9.0004 Сканировать аппаратные изменения .
Если это не сработает, попробуйте обновить драйвер клавиатуры, щелкнув его правой кнопкой мыши и выбрав Обновить драйвер.
В качестве альтернативы вы можете посетить веб-сайт производителя, загрузить последнюю версию драйвера для своей клавиатуры и установить ее.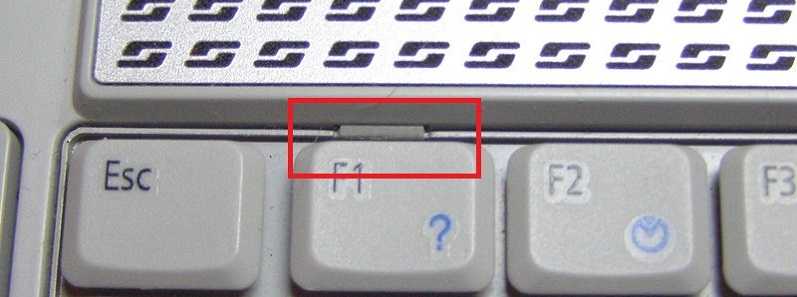
Надеюсь, это помогло вам исправить USB-клавиатуру, не распознаваемую в Windows 11/10.
Читать дальше: Клавиатура или мышь не работают в Windows
Исправление: USB-мышь и клавиатура не работают Windows 10
By Kevin Arrows 17 августа 2022 г.
8 минут чтения
Кевин является сертифицированным сетевым инженером либо из-за аппаратных проблем, либо из-за других программных конфликтов внутри самой системы. В большинстве случаев только одно из устройств гиперконвергентной инфраструктуры (мышь или клавиатура) может не работать.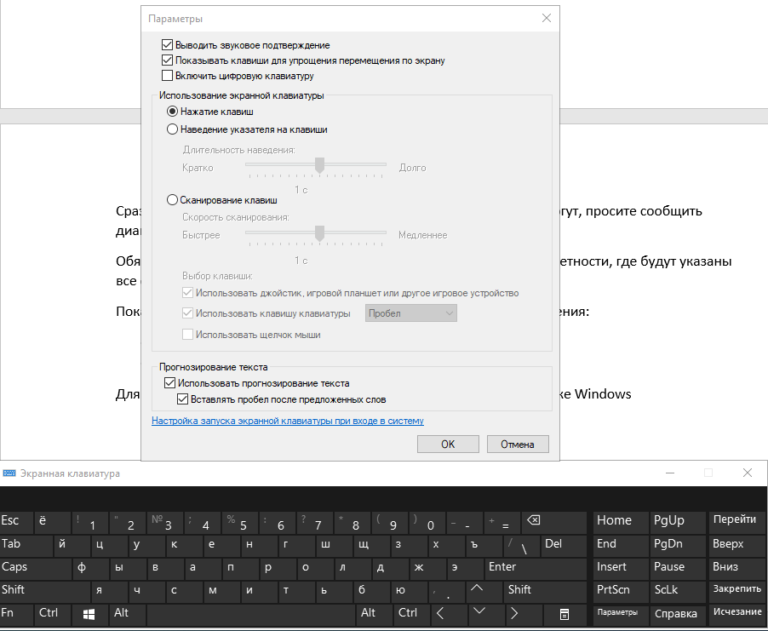 Решения в этой статье предназначены для них обоих.
Решения в этой статье предназначены для них обоих.
Вы также можете включить экранную клавиатуру, если она не работает. Убедитесь, что к компьютеру подключена беспроводная мышь/мышь PS2. Щелкните правой кнопкой мыши на панели задач и выберите «Показать кнопку сенсорной клавиатуры». Это запустит экранную клавиатуру, и вы сможете печатать, пока мы не решим проблему.
Решение 1. Проверка мыши/клавиатуры PS/2
Прежде чем прибегать к более сложным решениям, попробуем решить проблему с помощью простых исправлений, которые сработали для людей. Порт PS/2 — это шестиконтактный разъем, используемый для подключения клавиатуры и мыши к компьютеру. Он был введен в конце 1990-х и были популярны, пока USB-мыши и клавиатуры не заняли свое место.
Если на вашем компьютере есть порты PS/2, попробуйте подключить мышь/клавиатуру PS/2 и посмотреть, работает ли она. В большинстве случаев компьютер мгновенно определяет устройство, и оно работает без проблем. Выключите компьютер, подключите устройство PS/2 и включите компьютер обычным способом. После входа в Windows переключите USB-клавиатуру/мышь и проверьте, обнаруживает ли их компьютер. Если это не так, перезагрузите компьютер, не отключая USB-клавиатуру/мышь.
Выключите компьютер, подключите устройство PS/2 и включите компьютер обычным способом. После входа в Windows переключите USB-клавиатуру/мышь и проверьте, обнаруживает ли их компьютер. Если это не так, перезагрузите компьютер, не отключая USB-клавиатуру/мышь.
Примечание: Вы также должны подключить любое запоминающее устройство USB, чтобы убедиться, что ваши порты USB работают правильно. Если их нет, значит, проблема в USB-портах. Мы можем попробовать переустановить драйверы, как показано в более поздних решениях.
Вы также можете попробовать загрузить операционную систему без подключенных периферийных устройств. Как только операционная система полностью загрузится, подключите устройства и проверьте, правильно ли они работают.
Решение 2. Отключение быстрого запуска
Быстрый запуск Windows 10 (также называемый быстрой загрузкой) работает аналогично гибридным спящим режимам предыдущих версий Windows. Он сочетает в себе элементы холодного отключения и функции гибернации. Когда вы выключаете компьютер, Windows отключает всех пользователей и закрывает все приложения, как при холодной загрузке. В этот момент состояние Windows похоже на только что загруженное (поскольку все пользователи вышли из системы, а приложения закрыты). Однако системный сеанс запущен, и ядро уже загружено.
Когда вы выключаете компьютер, Windows отключает всех пользователей и закрывает все приложения, как при холодной загрузке. В этот момент состояние Windows похоже на только что загруженное (поскольку все пользователи вышли из системы, а приложения закрыты). Однако системный сеанс запущен, и ядро уже загружено.
Затем Windows отправляет уведомление о разработке драйверов для подготовки к переходу в спящий режим, сохраняет текущее состояние системы в спящий режим и выключает компьютер. Когда вы перезагружаете компьютер, Windows не нужно перезагружать ядро, состояние системы или драйверы. Он просто обновляет вашу оперативную память загруженным изображением в файле гибернации и переводит вас на экран запуска.
Эта функция ускоряет загрузку Windows, поэтому вам не нужно ждать традиционное время. Однако известно, что эта функция также вызывает проблемы из-за неправильной загрузки необходимых драйверов каждый раз. Поскольку он не перезагружает драйверы, некоторые драйверы могут быть еще не загружены.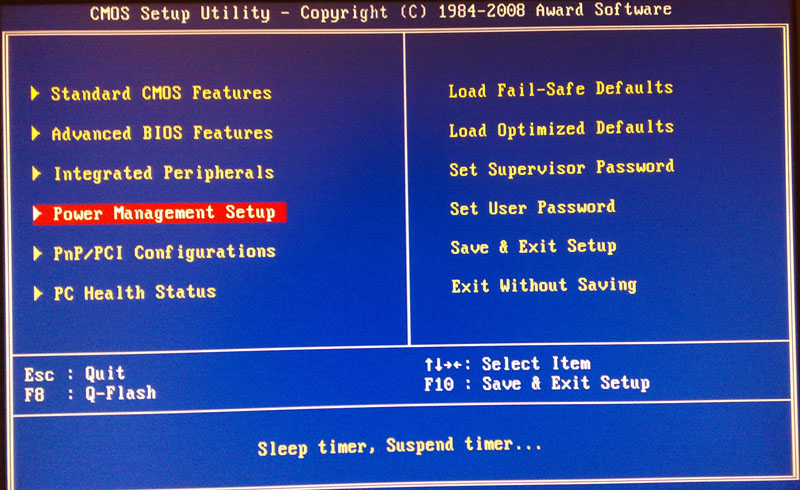 Из-за этого ваша мышь и клавиатура могут работать неправильно.
Из-за этого ваша мышь и клавиатура могут работать неправильно.
- Нажмите Windows + R , чтобы запустить приложение «Выполнить». В диалоговом окне введите « панель управления » и нажмите Enter. Это запустит панель управления вашего компьютера. Вы также можете использовать панель поиска Windows, чтобы открыть панель управления.
- В панели управления нажмите Power Options .
- Находясь в параметрах питания, нажмите « Выберите, что делают кнопки питания » в левой части экрана.
- Теперь вы увидите параметр, требующий прав администратора, с именем «Изменить настройки, которые в настоящее время недоступны ». Нажмите на нее.
- Теперь идите в нижнюю часть экрана и снимите флажок с надписью « Включить быстрый запуск ». Сохранить изменения и выйти.

- Возможно, вам потребуется перезагрузить компьютер. Проверьте, устранена ли проблема под рукой.
Решение 3. Удаление драйверов для мыши/клавиатуры
Теперь мы можем попробовать переустановить драйверы по умолчанию для вашего устройства, удалив их из диспетчера устройств и перезагрузив компьютер. Когда вы перезагружаете компьютер, он автоматически определяет подключенное оборудование и, поскольку для устройства не установлены драйверы, устанавливает драйверы по умолчанию.
- Нажмите на строку поиска Windows в левой части экрана и введите « диспетчер устройств ». Откройте приложение, которое возвращает результат.
- Расширьте категорию Мыши и другие указывающие устройства/Клавиатуры . Теперь щелкните правой кнопкой мыши на устройстве и выберите « Удалить устройство ».
- Теперь Windows попросит вас подтвердить свои действия, прежде чем продолжить удаление.
 Выберите « Удалить », чтобы продолжить.
Выберите « Удалить », чтобы продолжить.
- Теперь перезагрузите компьютер и подключите устройство (мышь/клавиатуру). Теперь Windows автоматически обнаружит подключенное оборудование и попытается установить необходимые драйверы.
- Если это все еще не работает, вернитесь к диспетчеру устройств, и, скорее всего, вы увидите устройство с крошечным восклицательным знаком перед ним. Это означает, что драйвер для этого устройства не установлен должным образом.
- Щелкните правой кнопкой мыши и выберите « Обновить драйвер ». Теперь выберите « Автоматический поиск драйверов ». Убедитесь, что у вас есть активное подключение к Интернету. Будем надеяться, что драйвера будут установлены и устройство снова начнет нормально работать.
- Если необходимые драйверы по-прежнему не устанавливаются, перейдите на веб-сайт производителя и загрузите драйверы для своего конкретного устройства.
 Повторите процесс обновления, как мы делали ранее, и на этот раз выберите « Искать драйверы вручную » и перейдите к пути к файлу загруженного вами драйвера.
Повторите процесс обновления, как мы делали ранее, и на этот раз выберите « Искать драйверы вручную » и перейдите к пути к файлу загруженного вами драйвера.
Решение 4. Изменение параметров управления питанием
Каждое устройство имеет функцию отключения, когда оно не используется для экономии энергии, или Windows может выйти из спящего режима при обнаружении какой-либо активности на устройстве. Известно, что эти параметры во многих случаях вызывают проблемы. Энергосбережение также очень незначительное, так как клавиатура или мышь не потребляют много энергии. Мы можем попробовать отключить эти параметры и проверить, помогают ли они.
- Нажмите на строку поиска Windows в левой части экрана и введите « диспетчер устройств ». Откройте приложение, которое возвращает результат.
- Расширить категорию Мыши и другие указывающие устройства/клавиатуры . Теперь щелкните правой кнопкой мыши на устройстве и выберите «Свойства ».

- Снимите флажок с параметром:
« Разрешить этому устройству разбудить компьютер »
Сделайте то же самое для всех мышей и клавиатур.
- Теперь, находясь в диспетчере устройств, прокрутите вниз и разверните категорию « Контроллеры универсальной последовательной шины ». Щелкните правой кнопкой мыши « USB Root Hub » и выберите Properties .
- Перейдите на вкладку «Управление питанием» и снимите флажок с параметра « Разрешить отключение этого устройства для экономии энергии ». Нажмите Применить , чтобы сохранить изменения и выйти из свойств.
Примечание: Если на вашем компьютере установлено несколько корневых концентраторов USB, примените это изменение ко всем из них.
- Теперь перезагрузите компьютер и проверьте, решена ли проблема.

Примечание: Если вы видите какие-либо порты USB отключенными или перед их именем стоит восклицательный знак, либо включите их, либо обновите их драйверы должным образом. Это признак того, что порт/устройство не работает из-за проблемы с драйвером.
Решение 5. Изменение настроек специальных возможностей
Настройки специальных возможностей доступны почти во всех версиях Windows, чтобы помочь пользователю в использовании компьютера. Иногда эти параметры могут быть не настроены/не работают должным образом, вызывая проблемы при использовании мыши и клавиатуры. Мы можем отключить эти настройки и проверить, решена ли проблема.
- Нажмите на строку поиска Windows в левой части экрана и введите « Ease of Access ». Откройте приложение, которое возвращает результат.
- В Центре специальных возможностей выберите категорию « Облегчение использования мыши ».
- Снимите флажок с опцией « Включить клавиши мыши ».
 Нажмите Применить, чтобы сохранить изменения и выйти.
Нажмите Применить, чтобы сохранить изменения и выйти.
Если у вас возникли проблемы с мышью, перезагрузите компьютер. Если у вас возникли проблемы с клавиатурой, мы также можем изменить ее настройки удобства доступа.
- Перейдите в Центр специальных возможностей, как мы это делали ранее, и выберите « Сделать клавиатуру более удобной в использовании ».
- Unchect Следующие варианты, присутствующие на экране:
« Поверните клавиши мыши »
« Клавиши
7
». « Включить ключи фильтра »
Нажмите «Применить», чтобы сохранить изменения и выйти. Вы также можете отключить клавиши фильтра, нажав правую кнопку «9».0004 Shift
” клавиша для 10 секунд . Появится небольшое окно с предложением либо включить ключи фильтра, либо отключить их.- Перезагрузите компьютер и проверьте, все ли устройства заработали должным образом.

Решение 6. Запуск ChkDsk
Мы можем попробовать проверить, нет ли на вашем компьютере расхождений или поврежденных секторов. Возможно, место, где находятся драйверы ваших устройств, повреждено или конфликтует с другим объектом.
- Нажмите на строку поиска Windows в левой части экрана и введите « Командная строка ». Щелкните правой кнопкой мыши приложение, которое возвращает результат, и выберите « Запуск от имени администратора ».
- В командной строке выполните следующую команду:
CHKDSK E: /f
Здесь «E» — это имя драйвера диска, за которым следует команда «/f».
- Этот процесс может занять некоторое время, поскольку весь диск проверяется на наличие ошибок. Когда сканирование завершится, выполните следующую команду:
sfc /scannow
- Если Windows обнаружит какие-либо несоответствия, она сообщит вам об этом.
 Если это так, выполните следующую команду:
Если это так, выполните следующую команду:
DISM /Online /Cleanup-Image /RestoreHealth
- После завершения всех процессов перезагрузите компьютер и проверьте, решена ли проблема.
Решение 7. Изменение настроек BIOS
Если все приведенные выше решения не работают, мы можем попробовать изменить настройки BIOS. BIOS — это основной модуль, к которому ваш компьютер обращается при включении питания. Именно BIOS запускает вашу операционную систему и помогает загрузить все необходимые драйверы.
Сначала откройте BIOS и попробуйте отключить поддержку USB2 Legacy. Мы не можем перечислить точный метод, так как у всех производителей есть свой формат настроек BIOS. После того, как вы отключили эту опцию, перезагрузите компьютер и проверьте, не имеет ли это значения. Если это не так, вы можете сбросить BIOS до оптимизированных значений по умолчанию. Компьютер может запросить пароль, и при входе настройки BIOS будут свежими.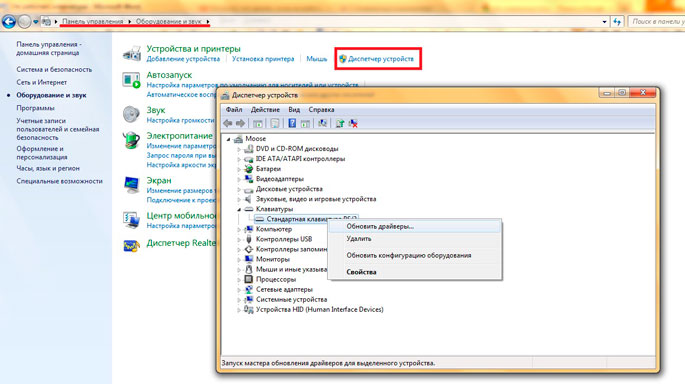
Решение 8. Восстановление Windows
Если все вышеперечисленные методы не работают, мы можем попробовать восстановить вашу систему до последней точки восстановления системы. Правильно сохраните всю свою работу и создайте резервную копию любых важных данных. Обратите внимание, что все изменения в конфигурации вашей системы после последней точки восстановления будут удалены.
- Нажмите на строку поиска Windows в левой части экрана, введите « restore » в диалоговом окне и выберите первую программу, которая появится в результате.
- Один в настройках восстановления нажмите Восстановление системы присутствует в начале окна под вкладкой Защита системы.
- Теперь откроется мастер, который проведет вас через все шаги по восстановлению вашей системы. Нажмите Далее и следуйте всем дальнейшим инструкциям.
- Теперь выберите точку восстановления из списка доступных вариантов.



 Выберите « Удалить », чтобы продолжить.
Выберите « Удалить », чтобы продолжить. Повторите процесс обновления, как мы делали ранее, и на этот раз выберите « Искать драйверы вручную » и перейдите к пути к файлу загруженного вами драйвера.
Повторите процесс обновления, как мы делали ранее, и на этот раз выберите « Искать драйверы вручную » и перейдите к пути к файлу загруженного вами драйвера.

 Нажмите Применить, чтобы сохранить изменения и выйти.
Нажмите Применить, чтобы сохранить изменения и выйти.
 Если это так, выполните следующую команду:
Если это так, выполните следующую команду:
