Что такое hosts файл и как его найти: Файл hosts: где находится и как его изменить
Содержание
Файл hosts: где находится и как его изменить
Файл hosts — текстовый документ, который содержит в себе информацию о домене и IP-адресе, который ему соответствует. Файл hosts появился во времена зарождения Интернета (ARPANET) и служил неким маршрутизатором, пока на замену ему не пришла служба DNS. Но до сих пор он не утратил важности и по-прежнему используется как инструмент, который обладает приоритетом перед обращением к DNS-серверам.
Зачем нужен файл hosts
Предположим: вы зарегистрировали домен и привязали его к Hosting Linux. Но чтобы увидеть сайт, вам нужно дождаться делегирования домена на DNS-серверы. В файле hosts вы можете указать ваш домен и IP-адрес хостинга, а затем открыть браузер и зайти на ваш сайт, не дожидаясь делегирования домена. Также с его помощью вы можете заблокировать на локальном компьютере доступ к определённому сайту, указав соответствующую запись.
Где находится файл hosts
Путь к папке, где лежит файл hosts, зависит от операционной системы, которая установлена на вашем компьютере:
- Windows XP, 2003, Vista, 7, 8, 10 — c:\windows\system32\drivers\etc\hosts
- Linux, Ubuntu, Unix, BSD — /etc/hosts
- macOS — /private/etc/hosts
Редактировать файл etc hosts нужно от имени администратора, иначе вы не сможете сохранить внесённые изменения.
Как внести изменения в файл hosts
Ниже мы рассмотрим, как редактировать и как сохранить изменения в файле hosts. Важно открыть файл с правами администратора, иначе система не даст вам его сохранить. Выберите вашу операционную систему и следуйте инструкции или посмотрите видеоинструкцию:
Редактирование файла hosts в Windows 7
-
1.Запустите Блокнот или любой другой редактор от имени администратора. Откройте Пуск, найдите нужный редактор, нажмите по нему правой кнопкой мыши и выберите Запуск от имени администратора:
Как отредактировать файл hosts -
2.В меню «Файл» нажмите Открыть и перейдите в каталог, в котором расположен файл hosts. Измените тип файла на «Все файлы»:
-
4.Добавьте в конце файла необходимую запись в формате:
123.123.123.123 faq-reg.ru www.faq-reg.ru
Где:
- 123.123.123.123 — IP-адрес вашего сервера или хостинга,
- faq-reg.ru — имя вашего домена.
-
5.Сохраните изменения в файле.
3.
Выберите файл hosts и откройте его.
Теперь вы можете открыть ваш сайт в браузере, не дожидаясь обновления DNS-серверов.
Редактирование файла hosts в Windows 8, 10
Чтобы изменить файл hosts в виндовс 10 (8), выполните следующие действия:
-
1.
Запустите Блокнот или любой другой редактор от имени администратора. Для этого найдите его в Пуске, нажмите по нему правой кнопкой мыши и выберите Запуск от имени администратора:
-
2.В меню «Файл» нажмите Открыть и перейдите в каталог, где находится файл hosts . Измените тип файла на «Все файлы»:
-
3.Выберите файл hosts и откройте его.
-
4.Добавьте в конце файла необходимую запись в формате:
123.123.123.123 faq-reg.ru www.faq-reg.ru
Где:
5.
Сохраните изменения в файле.
Теперь вы можете открыть ваш сайт в браузере, не дожидаясь обновления DNS-серверов.
Редактирование файла hosts в Linux, Unix
В Linux файл hosts находится в папке etc. Чтобы отредактировать его:
-
1.Введите в терминал linux команду hosts:
sudo nano /etc/hosts
-
2.Добавьте в конце файла необходимую запись в формате:
123.123.123.123 faq-reg.ru www.faq-reg.ru
Где:
-
3.Сохраните изменения в файле.
Теперь вы можете открыть ваш сайт в браузере, не дожидаясь обновления DNS-серверов.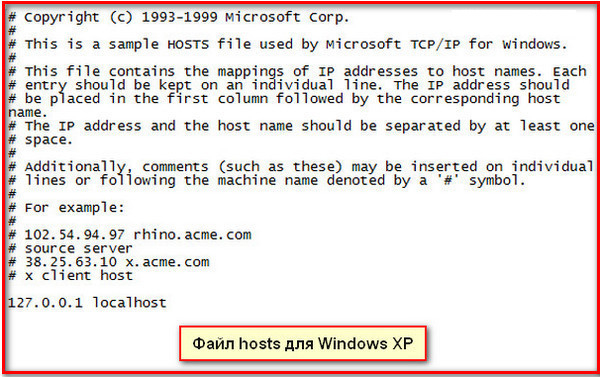
Файл hosts в Ubuntu редактируется так же, как и во всех Unix-системах.
Редактирование файла hosts в MacOS
Файл hosts в Mac OS расположен в каталоге: /private/etc/hosts. Чтобы изменить его:
-
1.Запустите терминал с помощью горячих клавиш: Command (⌘) + T или через Spotlight.
-
2.Введите команду:
sudo nano /etc/hosts
Нажмите Enter:
-
3.Добавьте в конце файла необходимую запись в формате:
123.123.123.123 faq-reg.ru www.faq-reg.ru
Где:
4.
Сохраните изменения в файле.
Теперь вы можете открыть ваш сайт в браузере, не дожидаясь обновления DNS-серверов.
Видеосправка. Как изменить файл hosts
Также вы можете заблокировать определенный сайт через файл hosts, воспользовавшись инструкцией ниже:
Блокировка доступа к сайту через файл hosts
Доступ к сайту также можно ограничить для локального компьютера. Для этого укажите адрес страницы (домен) в файле hosts. Заблокировать IP нежелательного сайта не требуется. Блокировка осуществляется по локальному хосту с фиксированным IP (127.0.0.1):
-
1.Откройте файл hosts от имени администратора на своём ПК.
-
2.В указанной на скриншоте строке укажите IP-адрес 127.0.
 0.1 и через пробел адрес нежелательного сайта. Чтобы заблокировать несколько сайтов, повторите действие в следующей строке. В примере ниже в файле hosts отказано в доступе (заблокирован доступ) к сайтам «vk.com» и «youtube.com»:
0.1 и через пробел адрес нежелательного сайта. Чтобы заблокировать несколько сайтов, повторите действие в следующей строке. В примере ниже в файле hosts отказано в доступе (заблокирован доступ) к сайтам «vk.com» и «youtube.com»:
-
3.Сохраните изменения.
Готово! Доступ к сайтам будет ограничен на определенном ПК.
Оригинальный файл hosts и как его восстановить
Скачать содержимое файла hosts можно на разных ресурсах. Но мы не рекомендуем делать это, так как файл может быть заражен.
Файл hosts по умолчанию есть в каждой операционной системе, но он может быть скрыт для просмотра. Следуя инструкциям выше, вы сможете его открыть и отредактировать. Если вы удалили его, то просто создайте текстовый файл без расширения в нужной папке.
По умолчанию файл hosts выглядит следующим образом:
Для Windows
# Copyright (c) 1993-2006 Microsoft Corp.# # This is a sample HOSTS file used by Microsoft TCP/IP for Windows. # # This file contains the mappings of IP addresses to host names. Each # entry should be kept on an individual line. The IP address should # be placed in the first column followed by the corresponding host name. # The IP address and the host name should be separated by at least one # space. # # Additionally, comments (such as these) may be inserted on individual # lines or following the machine name denoted by a '#' symbol. # # For example: # # 102.54.94.97 rhino.acme.com # source server # 38.25.63.10 x.acme.com # x client host # localhost name resolution is handle within DNS itself. # 127.0.0.1 localhost # ::1 localhost
Для Linux
127.0.0.1 localhost 127.0.1.1 user # The following lines are desirable for IPv6 capable hosts ::1 ip6-localhost ip6-loopback fe00::0 ip6-localnet ff00::0 ip6-mcastprefix ff02::1 ip6-allnodes ff02::2 ip6-allrouters
где user (во второй строке) — это имя вашего компьютера.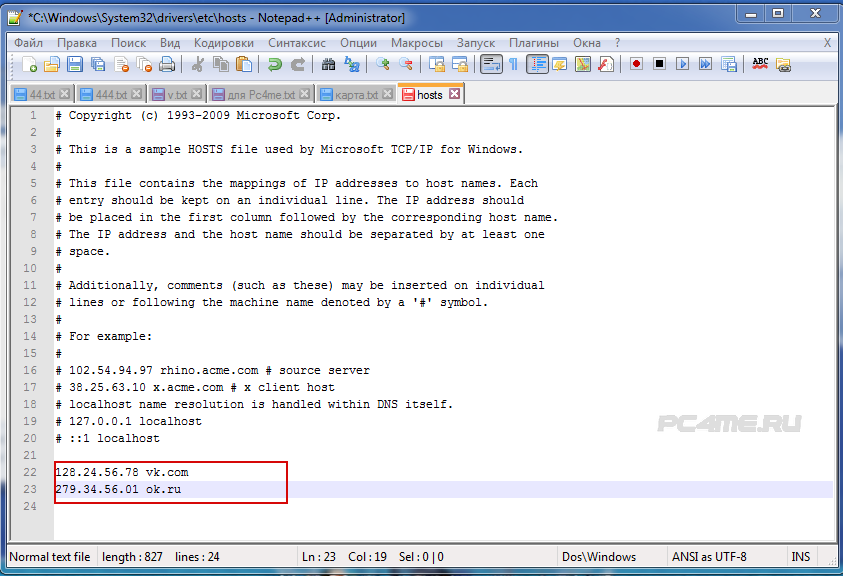
Для MacOS
## # Host Database # # localhost is used to configure the loopback interface # when the system is booting. Do not change this entry. ## 127.0.0.1 localhost 255.255.255.255 broadcasthost ::1 localhost
Удалите текущее содержимое из файла hosts, вставьте текст по умолчанию и сохраните изменения.
Теперь вы знаете, как должен выглядеть файл hosts и как с ним работать.
Помогла ли вам статья?
Да
раз уже помогла
Hosts файл — что это, как изменить. Как редактировать файл hosts в Windows, Linux, macOS
Как правило, файл hosts нужен для того, чтобы настроить соответствие между доменом и конкретным IP-адресом.
В этой статье подробно рассмотрим, как работает файл hosts и как внести в него изменения.
Что такое файл hosts и зачем он нужен
Файл hosts — это текстовый документ, содержащий информацию о домене и IP-адресе, который ему соответствует.
Зачем нужен файл hosts? К примеру, он понадобится в случае, когда вы зарегистрировали домен и привязали его к хостингу, но процесс делегирования на DNS-серверы еще не завершился. Чтобы открыть сайт, не дожидаясь делегирования, можно указать домен и IP-адрес хостинга в файле hosts.
Кроме того, hosts можно использовать, если вам нужно настроить запрет доступа к какому-либо сайту на вашем компьютере. Чтобы это сделать, для сайта понадобится прописать некорректный IP.
Как внести изменения в файл hosts и где он находится
Для внесения изменений можно использовать любой текстовый редактор. Например, для ОС Windows — Блокнот, Linux — VIM или Nano, macOS — TextEdit. Обращаем внимание: чтобы редактировать и сохранять изменения в файле hosts, необходимо его открыть с правами администратора.
Расположение файла зависит от вашей операционной системы:
| ОС | Путь к папке |
|---|---|
| Windows XP, 2003, Vista, 7, 8, 10 | c:\windows\system32\drivers\etc\hosts |
| Linux, Ubunta, Unix, BSD | /etc/hosts |
| macOS | /private/etc/hosts |
Рассмотрим подробно внесение изменений в каждой из вышеуказанных операционных систем.
Как изменить файл hosts в Windows 10
- Откройте «Мой компьютер» и перейдите или введите в адресную строку проводника следующий путь к файлу hosts: c:\windows\system32\drivers\etc\hosts.
- В папке etc должен быть файл hosts. Нажмите на него правой кнопкой мыши и выберите «Открыть с помощью — Блокнот».
- Перед вами откроется содержимое файла hosts. Введите нужный вам IP и домен как на примере ниже, где 111.111.111.111 – IP, yourdomain.ru – домен.
- Сохраните изменения. Для этого в левом углу нажмите «Файл — Сохранить».
Как отредактировать файл hosts в Linux
Чтобы внести изменения в файл hosts в Linux нужно перейти в папку etc. Для этого:
- Откройте терминал Linux и введите команду:
sudo nano /etc/hosts
- У вас должен открыться файл, который обычно выглядит так:
127.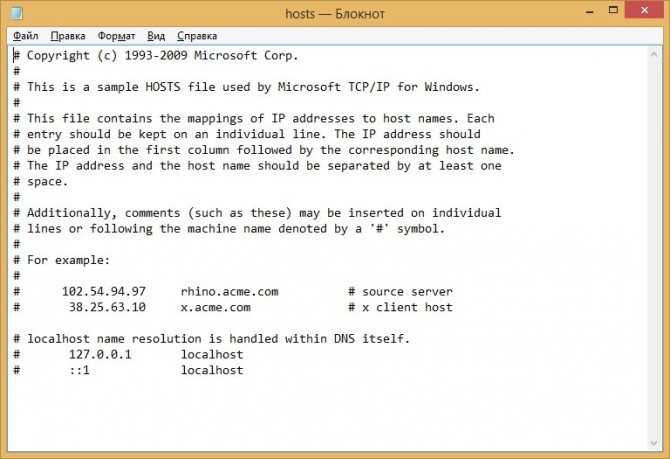 0.0.1 localhost
0.0.1 localhost
127.0.1.1 ваш_компьютер
# The following lines are desirable for IPv6 capable hosts
::1 ip6-localhost ip6-loopback
fe00::0 ip6-localnet
ff00::0 ip6-mcastprefix
ff02::1 ip6-allnodes
ff02::2 ip6-allrouters
- Добавьте в конец запись в следующем формате:
111.111.111.111 yourdomain.ru www.yourdomain.ruГде в данном случае: 111.111.111.111 – IP-адрес, yourdomain.ru – ваше доменное имя.
- Проверьте настройки. Для этого в терминале задайте следующую команду:
ping yourdomain.com - Сохраните изменения.
Как отредактировать файл hosts в macOS
Где находится hosts macOS? Файл hosts размещается на macOS в каталоге /private/etc/hosts. Чтобы внести в него изменения:
- Откройте Терминал с помощью сочетания клавиш Command+T или через Finder.
- В терминале задайте следующую команду:
sudo nano /etc/hosts - Затем введите ваш пароль пользователя.

- В конце файла укажите нужный IP и домен, например:
111.111.111.111 yourdomain.ru - Сохраните изменения и закройте редактор. Это можно сделать с помощью сочетания клавиш Command+Y и нажатия Enter для подтверждения.
Мы разобрали как отредактировать файл в популярных операционных системах. Теперь вы можете открыть ваш сайт в браузере, не дожидаясь обновления DNS-серверов.
Блокировка доступа к сайту через файл hosts
Каждый браузер, прежде чем открыть какой-либо сайт, обращается за данными к файлу hosts, в который также можно внести информацию, чтобы доступ к ресурсу был запрещен.
Зачем это нужно? Причины могут быть самые разные. К примеру, родители могут таким образом настроить ограничение для ребенка, чтобы он не посещал вредоносные сайты и не смотрел нежелательный контент. Или работодатель может таким образом запретить доступ к развлекательным сайтам для своих сотрудников в рабочее время.
Hosts — это своего рода инструмент, который помогает администрировать и следить за ресурсами компьютера в глобальной сети.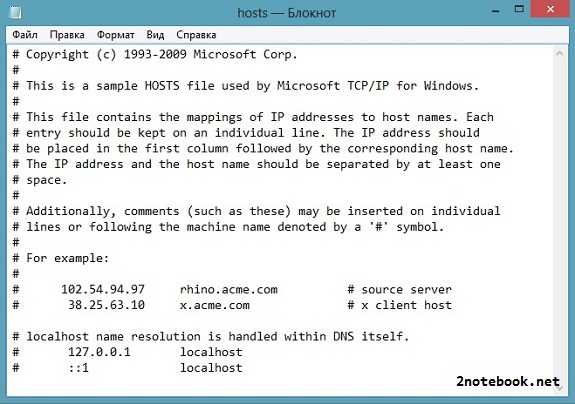
Как заблокировать сайт через Hosts
Чтобы настроить блокировку в Windows, нужно снова найти и открыть сам файл по тому же пути, о котором мы уже писали выше: c:\windows\system32\drivers\etc. Файл hosts необходимо открыть через программу «Блокнот» и не забудьте, что важно это делать от имени администратора.
Заблокировать сайты получится, когда вы внесете в файл hosts следующие цифры: 127.0.0.1. Это локальный адрес файла на компьютере. После этого нужно ввести сами адреса сайтов без указания http/https. Сайты необходимо указать через пробел между локальным адресом и доменным именем.
Как это работает? После того, как вы внесете этот адрес рядом с физическим адресом веб-сайта, запрос операционной системы будет приходить сам по себе, при этом сайт, который вы указали в файле hosts после, будет исключен.
На финальном этапе вам нужно только сохранить изменения.
Можно ли все вернуть обратно?
Если вам нужно разблокировать сайты, к которым вы ограничили доступ, это возможно. Есть два варианта:
Есть два варианта:
- Скачать готовый файл hosts для вашей ОС. Это не самый безопасный способ, поэтому будьте предельно внимательны и скачивайте только если вы уверены, что файл не заражен и он не навредит вашему устройству.
- Восстановить значения файла hosts по умолчанию. Как это сделать – рассказываем дальше.
Как восстановить оригинальный файл hosts Windows 10
По умолчанию файл hosts должен выглядеть на Windows 10 следующим образом:
# Copyright (c) 1993-2006 Microsoft Corp.
#
# This is a sample HOSTS file used by Microsoft TCP/IP for Windows.
#
# This file contains the mappings of IP addresses to host names. Each
# entry should be kept on an individual line. The IP address should
# be placed in the first column followed by the corresponding host name.
# The IP address and the host name should be separated by at least one
# space.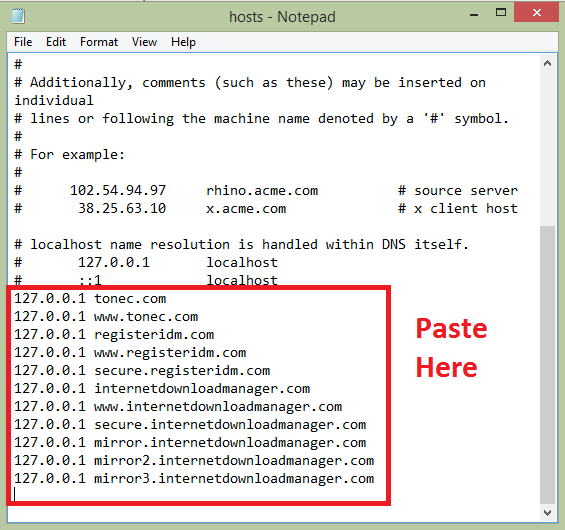
#
# Additionally, comments (such as these) may be inserted on individual
# lines or following the machine name denoted by a '#' symbol.
#
# For example:
#
# 102.54.94.97 rhino.acme.com # source server
# 38.25.63.10 x.acme.com # x client host
# localhost name resolution is handle within DNS itself.
# 127.0.0.1 localhost
# ::1 localhost
Чтобы восстановить его на вашем компьютере, следуйте инструкции:
- Скопируйте указанные выше данные и откройте «Блокнот».
- Вставьте скопированные ранее данные.
- Чтобы сохранить файл, выберите «Файл — Сохранить как».
- Пропишите название hosts с расширением old.
- Оригинальный файл необходимо сохранить по следующему адресу с заменой на старый: %WinDir%\System32\Drivers\Etc.
Заключение
Нет сомнений, что hosts – важнейший файл любой операционной системы.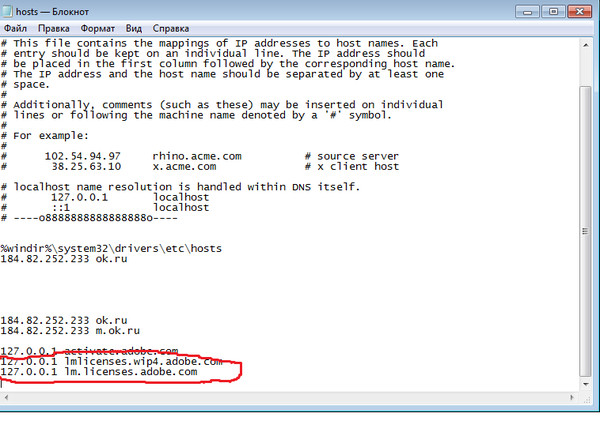 Именно он сопоставляет IP-адреса с доменными именами. Можно сказать, что этот файл является аналогом современных DNS-адресов.
Именно он сопоставляет IP-адреса с доменными именами. Можно сказать, что этот файл является аналогом современных DNS-адресов.
Безусловно, разные ситуации требуют вносить изменения в важные программные файлы, но стоит быть максимально осторожными, когда вы это делаете, поскольку один неверный шаг может повлечь необратимые последствия. Мы рекомендуем перед началом редактирования сохранить оригинальный файл hosts, чтобы в любой момент была возможность его восстановить.
Туториал: как изменить файл hosts
Служба поддержки Blizzard — проверка файла хостов Windows
Обновлено: 3 года назад
Код статьи: 31364
Продукт:
Измененные файлы хостов Windows могут помешать установке игрового клиента или вызвать проблемы с исправлением.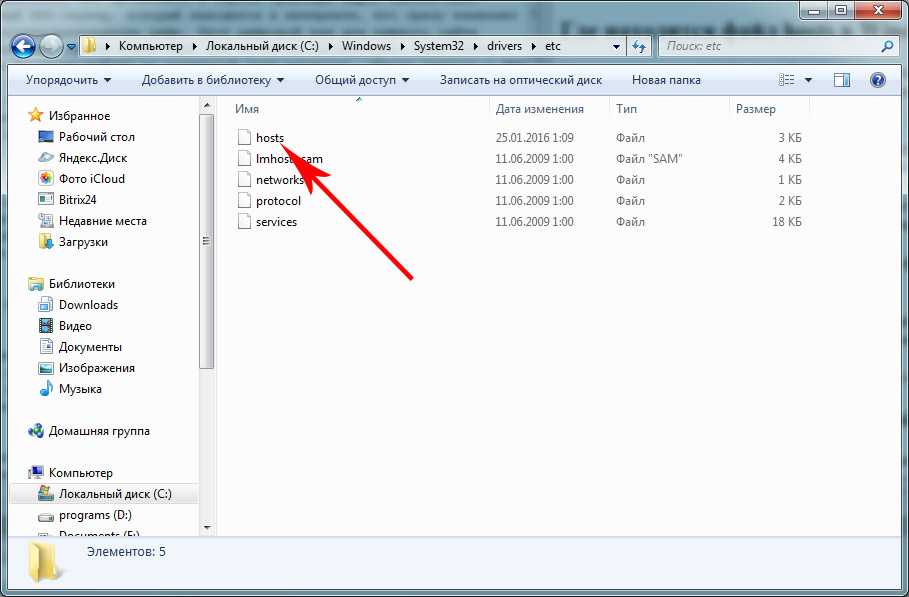 Файл hosts — это системный файл Windows, который может переопределять DNS и перенаправлять URL-адреса или IP-адреса в другие места. У типичного домашнего интернет-пользователя нет измененного файла hosts.
Файл hosts — это системный файл Windows, который может переопределять DNS и перенаправлять URL-адреса или IP-адреса в другие места. У типичного домашнего интернет-пользователя нет измененного файла hosts.
- Нажмите Клавиша Windows + R .
- Введите %WinDir%\System32\Drivers\Etc в окно «Выполнить» и нажмите OK .
- Откройте файл hosts с помощью текстового редактора, например Блокнота. Hosts не будет иметь расширения файла.
- Сравните файл hosts со значениями по умолчанию Microsoft, перечисленными ниже. Если ваш отличается, он был изменен. Удалите все строки, содержащие URL-адреса или адреса Blizzard.
- Сохраните файл.
Примечание. Если файл hosts был изменен, запустите сканирование на вирусы. Вирусы и вредоносные программы могут изменить файл hosts, чтобы попытаться перенаправить ваш компьютер на вредоносные веб-сайты.
Эти модификации отрицательно влияют на игры Blizzard.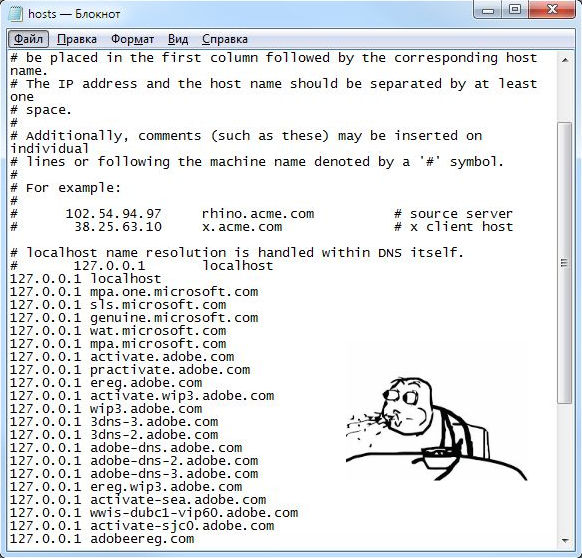 Если вы их найдете, удалите их:
Если вы их найдете, удалите их:
- 127.0.0.1 eu.actual.battle.net
- 127.0.0.1 us.actual.battle.net
- 127.0.0.1 enGB.nydus.battle.net
- Нажмите Клавиша Windows + R .
- Введите notepad в окно «Выполнить».
- Нажмите OK .
- Скопируйте следующий текст в окно Блокнота:
# Copyright (c) 1993-2006 Microsoft Corp. # # Это пример файла HOSTS, используемого Microsoft TCP/IP для Windows. # # Этот файл содержит сопоставления IP-адресов с именами хостов. Каждый # запись должна быть сохранена на отдельной строке. IP-адрес должен # помещается в первый столбец, за которым следует соответствующее имя хоста. # IP-адрес и имя хоста должны быть разделены хотя бы одним # космос. # # Кроме того, комментарии (такие как эти) могут быть вставлены в отдельные # строк или после имени машины, обозначенного символом '#'.
 #
# Например:
#
# 102.54.94.97 rhino.acme.com # исходный сервер
# 38.25.63.10 x.acme.com # x клиентский хост
# разрешение имени локального хоста обрабатывается самой DNS.
# 127.0.0.1 локальный хост
# ::1 локальный хост
#
# Например:
#
# 102.54.94.97 rhino.acme.com # исходный сервер
# 38.25.63.10 x.acme.com # x клиентский хост
# разрешение имени локального хоста обрабатывается самой DNS.
# 127.0.0.1 локальный хост
# ::1 локальный хост
- В меню Файл выберите Сохранить как , введите «hosts» (включая кавычки) в поле Имя файла и сохраните файл на рабочем столе.
- Нажмите Клавиша Windows + R еще раз.
- Введите %WinDir%\System32\Drivers\Etc в окно «Выполнить» и нажмите ОК .
- Переименуйте файл Hosts в «Hosts.old».
- Скопируйте или переместите файл Hosts, созданный с рабочего стола, в папку %WinDir%\System32\Drivers\Etc. Если вам будет предложено ввести пароль администратора, выберите Продолжить .
- Эту статью легко найти.
- Эта статья проста для понимания.
- В этой статье была нужная мне информация.
Эта информация не имеет отношения к моему вопросу.
Эта статья неясна или плохо написана.
Я попробовал предложенные шаги, но они не сработали.
Я разочарован процессом или политикой Blizzard.
- Windows 10 — «C:\Windows\System32\drivers\etc\hosts»
- Mac OS X — «/private/etc/hosts»
- Linux — «/etc/hosts»
- Запустите проводник и перейдите в папку, указанную ниже:
C:\Windows\system32\drivers\etc
- Найдите файл hosts и щелкните его правой кнопкой мыши.

- Выберите Скопируйте и вставьте файл в другое безопасное место на вашем ПК.
- Откройте Блокнот, нажав Win + S , введите «Блокнот» в поиске Windows и нажмите Запуск от имени администратора .
- В следующем окне перейдите к File > Open .
- Введите следующее местоположение в текстовое поле для имени файла и нажмите Открыть . Вы также можете вручную перейти к файлу.
C:\Windows\System32\drivers\etc\hosts
- После открытия файла прокрутите вниз до конца и введите IP-адрес, а затем доменное имя сайта, который вы хотите заблокировать.
 Допустим, мы хотим добавить в файл IP-адрес Google. Используя этот пример, наш файл будет выглядеть следующим образом.
Допустим, мы хотим добавить в файл IP-адрес Google. Используя этот пример, наш файл будет выглядеть следующим образом.127.0.0.1 www.google.com
- Если вы хотите заблокировать сайт, просто введите неверный IP-адрес, например 0.0.0.0. Используя приведенный выше пример, мы будем вводить следующий текст, если хотим заблокировать Google.
0.0.0.0 www.google.com
- Чтобы сэкономить время, нажмите Файл > Сохранить как .
- Разверните раскрывающийся список для Сохранить как тип и выберите Все файлы .
- Назовите файл как hosts2 и сохраните его на рабочем столе.
- Перейдите на рабочий стол, щелкните правой кнопкой мыши только что созданный файл и выберите 9.
 0012 Переименовать .
0012 Переименовать . - Удалите 2 (или любую другую цифру/букву, которую вы добавили), чтобы файл назывался только как Hosts.
- Скопируйте этот файл.
- Запустите проводник и перейдите к исходному расположению хоста.
- Вставьте сюда новый файл и нажмите Замените файл в этом месте назначения , если появится запрос на перезапись.
- Введите Командная строка в поиске Windows и нажмите Запуск от имени администратора .
- В следующем окне выполните следующую команду:
nbtstat -R
- Запустите проводник и перейдите в папку ниже:
%systemroot% \system32\drivers\etc
- Переименуйте файл hosts в hosts.bak.
- Затем перейдите в следующую папку:
%WinDir%\system32\drivers\etc
- Дважды щелкните файл hosts и замените присутствующий в нем текст следующим:
# Copyright (c) 1993-2009 Microsoft Corp.

#
# Это пример файла HOSTS, используемого Microsoft TCP/IP для Windows.
#
# Этот файл содержит сопоставления IP-адресов с именами хостов. Каждая запись
# должна храниться на отдельной строке. IP-адрес должен быть
# в первом столбце, за которым следует соответствующее имя хоста.
# IP-адрес и имя хоста должны быть разделены хотя бы одним пробелом
#.
#
# Кроме того, комментарии (такие как эти) могут быть вставлены в отдельные
# строк или после имени машины, обозначенного символом '#'.
#
# Например:
#
# 102.54.94.97 rhino.acme.com # исходный сервер
# 38.25.63.10 x.acme.com # x хост-клиент
# разрешение имени localhost обрабатывается самой DNS.
# 127.0.0.1 localhost
# ::1 localhost - Сохраните файл, чтобы внести изменения.
Для сброса Верните файл Hosts к настройкам по умолчанию, выполните следующие действия:
Пожалуйста, войдите, чтобы отправить отзыв.
Была ли эта статья полезной для вас?
Отлично! Помогите нам стать лучше.
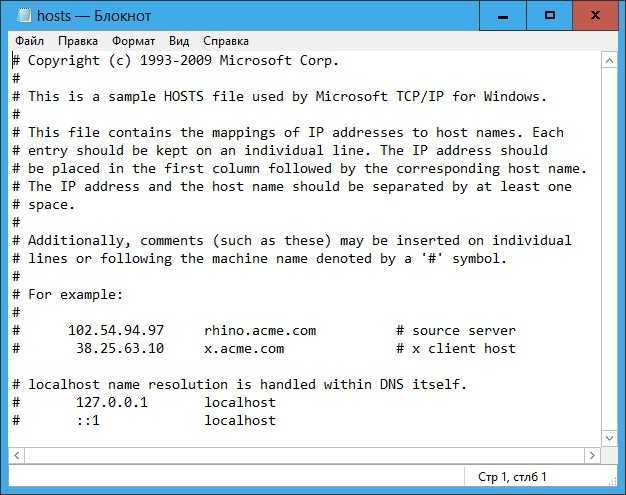 Пожалуйста, оцените следующее по шкале от 1 до 5 звезд:
Пожалуйста, оцените следующее по шкале от 1 до 5 звезд:
Жаль это слышать! Мы хотели бы знать, что не так. Пожалуйста, отметьте все применимые:
Спасибо за отзыв!
Нажмите, чтобы посмотреть это видео в веб-браузере.
Что такое файл hosts и как его редактировать в Windows?
Хост-файлы — это текстовые файлы, которые используются для сопоставления доменных имен с IP-адресами, что и делают DNS-серверы. Вы можете использовать их для упрощения подключения к веб-сайтам, поэтому иногда вам нужно их редактировать.
Таким образом, это руководство объяснит, какие файлы хоста находятся в Windows, как вы можете их редактировать и что делать, если вы не можете этого сделать.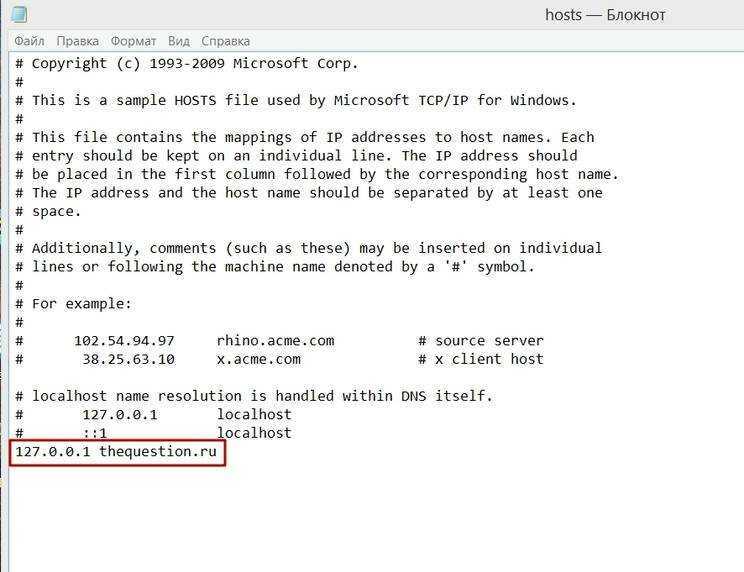
Что такое файл hosts в Windows?
Когда ваш компьютер хочет подключиться к веб-сайту, ему необходимо связаться с DNS-сервером, чтобы преобразовать URL-адрес в IP-адрес. Однако, если вы уже знаете IP-адрес для URL-адреса, вы можете добавить сведения в файл хоста, и ваш компьютер будет использовать его, не обращаясь к DNS-серверу или кэшу.
Допустим, вы хотите найти наш сайт MakeUseOf в своем веб-браузере. Для успешного поиска вашему ПК нужен IP-адрес, поэтому он ищет его в файле хоста.
Если вы ранее указали URL-адрес MakeUseOf и соответствующий IP-адрес в файле, ваш компьютер использует эту информацию для подключения. В противном случае ПК попытается найти IP-адрес в кэше DNS или подключиться к DNS-серверу в обычном режиме.
Файлы Hosts присутствуют во всех операционных системах, но в разных местах. Вот типичные места:
Зачем редактировать файл hosts?
Файл hosts редактируется по нескольким причинам, но обычно это требуется для одного из двух целей.
Во-первых, файл hosts пригодится, если ваш DNS-сервер работает неэффективно. Если ваш DNS-сервер работает медленно, вы можете вставить IP-адрес и доменное имя в файл hosts, чтобы ускорить процесс поиска (если вы знаете все детали).
И наоборот, вы можете использовать плитку хостов, чтобы заблокировать ПК от доступа к веб-сайту. Поскольку файл hosts является первым портом захода для ПК, вы можете ввести неверный адрес для целевого сайта, чтобы запретить доступ к нему с вашего ПК.
Как редактировать файл hosts в Windows 10 и 11
Редактировать файл hosts в Windows довольно просто. Следуйте инструкциям ниже.
1. Создайте резервную копию
Сначала нам нужно создать резервную копию. Это поможет вам вернуться к предыдущему состоянию, если что-то пойдет не так.
Чтобы продолжить, выполните следующие действия:
Чтобы добавить дополнительный уровень безопасности, вы также можете создать точку восстановления. Эта точка восстановления позволит вам вернуть текущее состояние операционной системы с помощью функции восстановления системы.
2. Используйте Блокнот для редактирования файла hosts
В этом методе мы будем запускать файл hosts с помощью приложения «Блокнот» и редактировать его непосредственно там.
Вот все, что вам нужно сделать:
Теперь, когда у вас есть готовый файл hosts, все, что вам нужно сделать, это поместить его в нужное место.
Теперь ваш отредактированный файл hosts готов к использованию.
Что делать, если файл hosts не работает
Если файл hosts не работает в вашей системе, это может быть вызвано несколькими причинами. Возможно, вы не сможете открыть файл, потому что формат не поддерживается или у вас недостаточно прав для доступа к нему.
Если у вас возникли проблемы с файлом, вот несколько способов устранения неполадок, которые вы можете попробовать:
1. Очистите кэш DNS и NetBIOS
Поскольку такие проблемы обычно возникают из-за поврежденных или неисправных файлов кэша, первым решением, которое мы рекомендуем попробовать, является очистка кэша.
Мы рассмотрели, как выполнить последнее, в нашем руководстве о том, что такое DNS-сервер, поэтому ознакомьтесь с инструкциями о том, как это сделать.
После очистки кэша DNS выполните следующие действия, чтобы очистить кэш NetBIOS:
После выполнения команды проверьте, устранена ли проблема.
2. Сброс файла Hosts
Вы также можете попробовать сбросить файл hosts до его версии по умолчанию, чтобы решить все проблемы, связанные с ним.
Настройка файла hosts в Windows
Теперь вы знаете, как редактировать файл hosts в Windows. Вы можете использовать эту информацию для выполнения множества задач, таких как блокировка веб-сайтов, их перенаправление, создание ярлыков веб-сайтов и даже тестирование веб-серверов.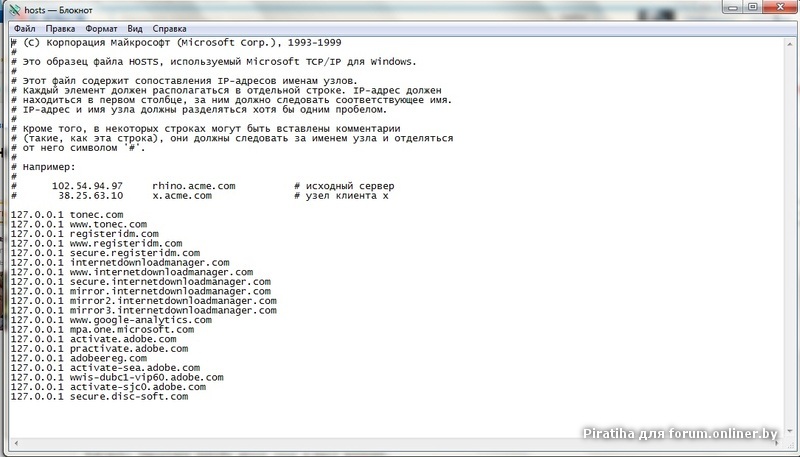


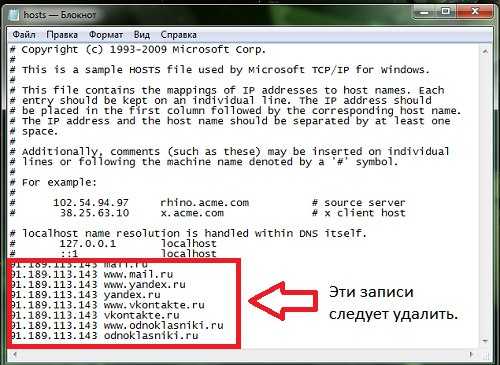 0.1 и через пробел адрес нежелательного сайта. Чтобы заблокировать несколько сайтов, повторите действие в следующей строке. В примере ниже в файле hosts отказано в доступе (заблокирован доступ) к сайтам «vk.com» и «youtube.com»:
0.1 и через пробел адрес нежелательного сайта. Чтобы заблокировать несколько сайтов, повторите действие в следующей строке. В примере ниже в файле hosts отказано в доступе (заблокирован доступ) к сайтам «vk.com» и «youtube.com»: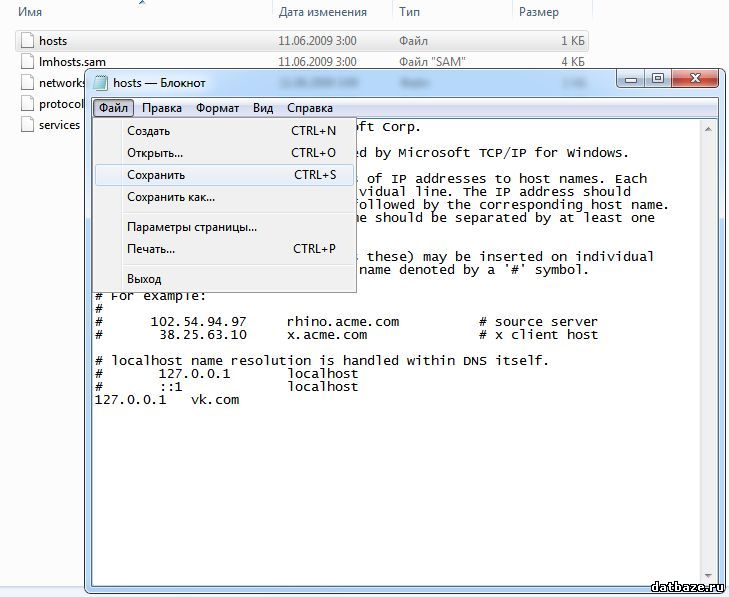 #
# This is a sample HOSTS file used by Microsoft TCP/IP for Windows.
#
# This file contains the mappings of IP addresses to host names. Each
# entry should be kept on an individual line. The IP address should
# be placed in the first column followed by the corresponding host name.
# The IP address and the host name should be separated by at least one
# space.
#
# Additionally, comments (such as these) may be inserted on individual
# lines or following the machine name denoted by a '#' symbol.
#
# For example:
#
# 102.54.94.97 rhino.acme.com # source server
# 38.25.63.10 x.acme.com # x client host
# localhost name resolution is handle within DNS itself.
# 127.0.0.1 localhost
# ::1 localhost
#
# This is a sample HOSTS file used by Microsoft TCP/IP for Windows.
#
# This file contains the mappings of IP addresses to host names. Each
# entry should be kept on an individual line. The IP address should
# be placed in the first column followed by the corresponding host name.
# The IP address and the host name should be separated by at least one
# space.
#
# Additionally, comments (such as these) may be inserted on individual
# lines or following the machine name denoted by a '#' symbol.
#
# For example:
#
# 102.54.94.97 rhino.acme.com # source server
# 38.25.63.10 x.acme.com # x client host
# localhost name resolution is handle within DNS itself.
# 127.0.0.1 localhost
# ::1 localhost
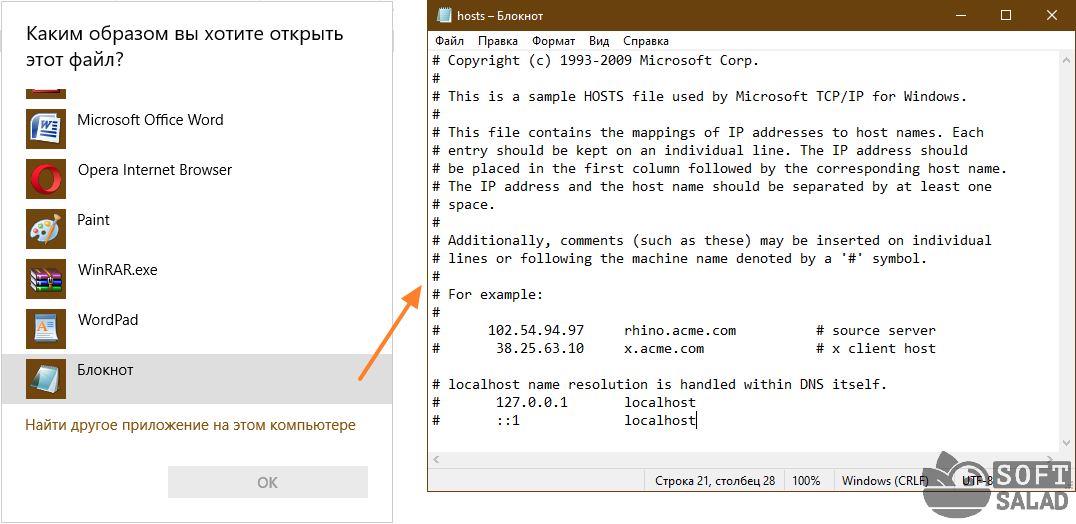 #
# Например:
#
# 102.54.94.97 rhino.acme.com # исходный сервер
# 38.25.63.10 x.acme.com # x клиентский хост
# разрешение имени локального хоста обрабатывается самой DNS.
# 127.0.0.1 локальный хост
# ::1 локальный хост
#
# Например:
#
# 102.54.94.97 rhino.acme.com # исходный сервер
# 38.25.63.10 x.acme.com # x клиентский хост
# разрешение имени локального хоста обрабатывается самой DNS.
# 127.0.0.1 локальный хост
# ::1 локальный хост
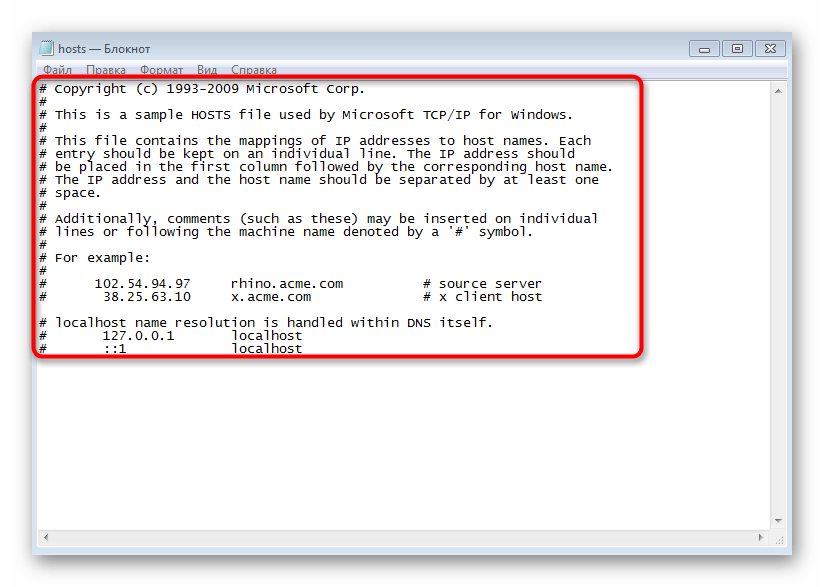
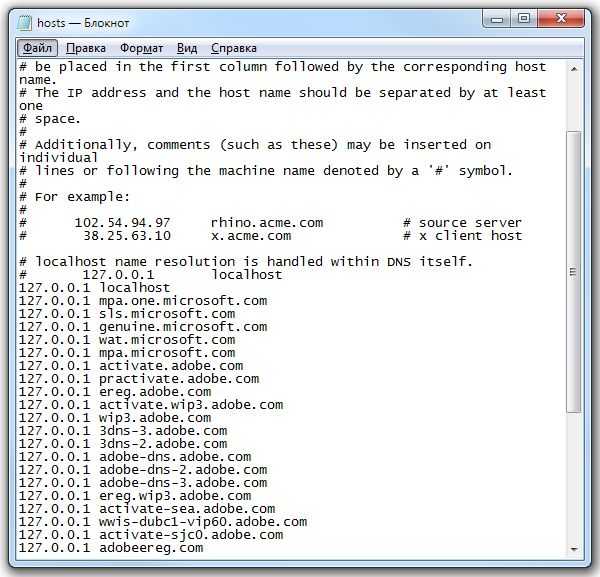 Допустим, мы хотим добавить в файл IP-адрес Google. Используя этот пример, наш файл будет выглядеть следующим образом.
Допустим, мы хотим добавить в файл IP-адрес Google. Используя этот пример, наш файл будет выглядеть следующим образом.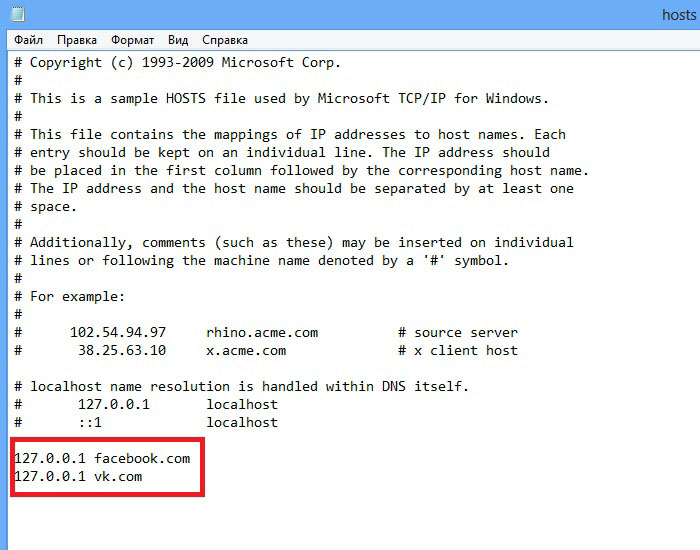 0012 Переименовать .
0012 Переименовать .
