Как восстановить файлы с флешки если она требует форматирования: Как восстановить данные, если флешка требует форматирования
Содержание
Как открыть флешку, если она требует форматирования
Если компьютер перестал распознавать USB-накопитель (по-народному «флешку»), и «требует» ее форматирования, это не обязательно означает, что данные на флешке утеряны навсегда.
- 1 Использование другого порта USB
- 2 Обновление драйвера на компьютере
- 3 Проверка ошибок на флешке через Windows
- 4 Проверка ошибок с помощью «chkdsk»
- 5 Восстановление данных с USB-накопителя специальными утилитами
- 5.1 Recuva
- 5.2 Handy Recovery
- 6 Форматирование USB-накопителя
- 7 Низкоуровневое форматирование
- 7.1 HDD Low Level Format Tool
- 7.2 Видео — Как открыть флешку, если она требует форматирования
Если на накопителе имеется информация, которую важно восстановить, можно попробовать уже проверенные пользователями варианты удачных решений.
Как открыть флешку, если она требует форматирования
Использование другого порта USB
Может, это покажется очевидным, но первое, что нужно попробовать – это вставить USB-накопитель в другой порт USB. Со временем USB-порты загрязняются и изнашиваются. Поэтому есть вероятность, что проблема связана с USB-портом, а не с самой флешкой.
Со временем USB-порты загрязняются и изнашиваются. Поэтому есть вероятность, что проблема связана с USB-портом, а не с самой флешкой.
Вставляем USB-накопитель в другой порт USB
Обновление драйвера на компьютере
Проблема распознавания флешки так же может быть связана с системой, куда подключается флешка, а не с самим накопителем.
Для проверки этого варианта необходимо вставить другой, заведомо рабочий USB-накопитель в порт компьютера и посмотреть, определяется ли правильно другая флешка. Если нет, это может означать, что на компьютере необходимо загрузить новый драйвер.
Чтобы проверить наличие нового драйвера, нужно:
- Открыть «Компьютер» (например, сочетанием клавиш «Win+E», клавиша «Win» находится между левыми «Ctrl» и «Alt» на клавиатуре).
Открываем «Компьютер» двойным щелчком левой кнопкой мышки или сочетанием клавиш «Win+E»
- Щелкнуть правой кнопкой мыши на значке USB-накопителя, требующего форматирования, и нажать «Свойства».

Щелкаем по значку USB-накопителя правой кнопкой мышки, в меню нажимаем «Свойства»
- Далее необходимо щелкнуть на вкладке «Оборудование» и найти «General USB Flash Disc USB Device». Щелкнуть на этом устройстве (выбрать его) и нажать кнопку «Свойства» внизу.
Переходим во вкладку «Оборудование», щелкаем по устройству «General USB Flash Disc USB Device», нажимаем кнопку «Свойства»
- В следующем открывшемся окне нажать кнопку «Изменить настройки».
Нажимаем кнопку «Изменить настройки»
- Появится следующее всплывающее окно, где необходимо щелкнуть на вкладке «Драйвер» и нажать кнопку «Обновить драйвер».
Щелкаем по вкладке «Драйвер» и нажимаем кнопку «Обновить драйвер»
- Затем необходимо выбрать первый вариант «Автоматический поиск драйвера для обновленного программного обеспечения». И следовать инструкциям для загрузки нового драйвера.
Щелкаем по первой ссылке «Автоматический поиск драйвера для обновленного программного обеспечения»
Система обнаружит и обновит драйвера автоматически
Проверка ошибок на флешке через Windows
Windows может самостоятельно обнаруживать ошибки на USB-накопителях с помощью своего встроенного программного инструмента.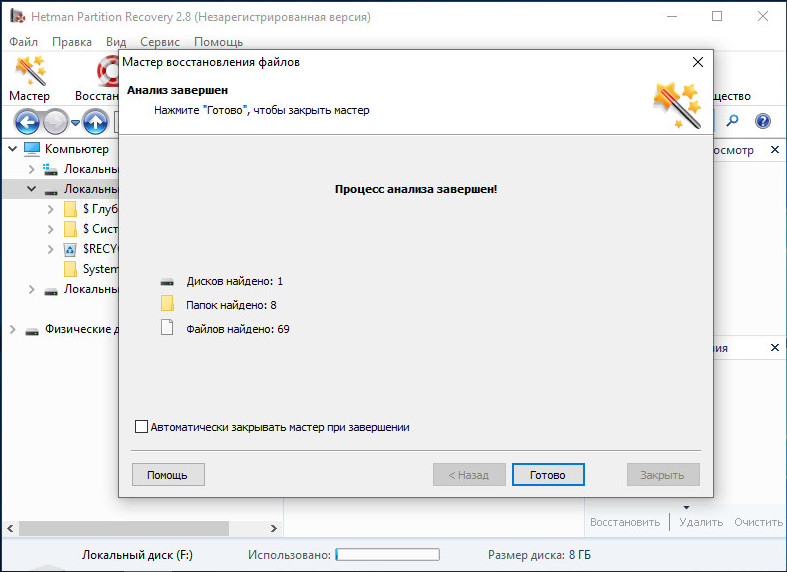
- Чтобы выполнить проверку ошибок, необходимо правой кнопкой мыши щелкнуть на значке USB-накопителя в «Компьютер» и нажать «Свойства».
Щелкаем по значку USB-накопителя правой кнопкой мышки, в меню нажимаем «Свойства»
- Выбрать вкладку «Инструменты» и в секторе «Контроль ошибок» нажать «Проверить».
Переходим во вкладку «Инструменты», в секторе «Контроль ошибок» нажимаем «Проверить»
- Откроется окно, в котором необходимо убедиться, что оба пункта в нем отмечены галочкой (отметить при необходимости), и нажать кнопку «Пуск».
Отмечаем галочками оба пункта, нажимаем кнопку «Пуск»
Если Windows сможет идентифицировать проблему, необходимо выполнить ее дальнейшие инструкции.
Читайте практические советы в статье — «Как восстановить флешку без форматирования».
Проверка ошибок с помощью «chkdsk»
Проверку на ошибки чтения USB-накопителя также можно провести через командную строку операционной системы запуском команды «chkdsk».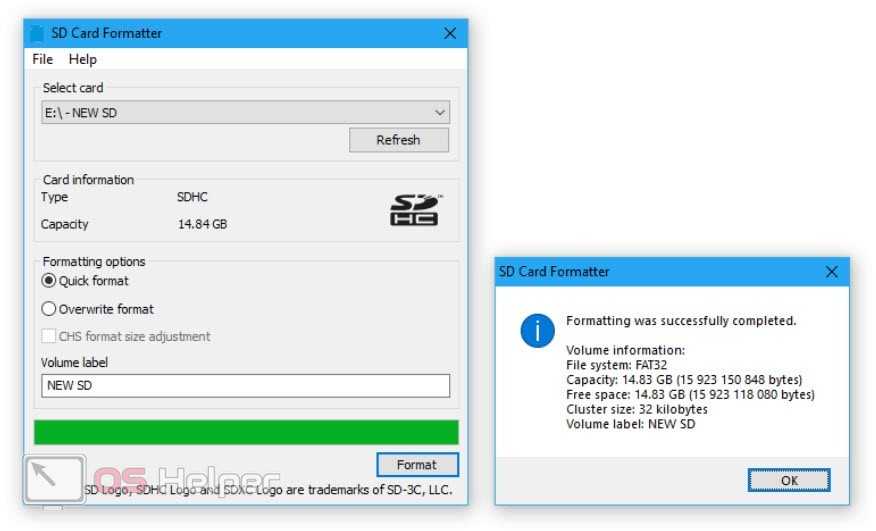
- Нужно нажать сочетание клавиш «Win+R».
Нажатием клавиш «Win+R» вызываем окно «Выполнить»
- В запустившемся окне «Выполнить» ввести: «chkdsk H:/F/R», и нажать «ОК».
В поле «Открыть» вводим команду «chkdsk H:/F/R», нажимаем «ОК»
Команда «chkdsk» также может быть выполнена через ввод в окне «Выполнить» команды «cmd» и нажатие «ОК». После запуска окна командного интерпретатора, ввести в нем: «chkdsk H:/F/R» и нажать клавишу «Enter».
Вызываем нажатием клавиш «Win+R» окно «Выполнить», вводим команду «cmd», нажимаем «ОК»
В поле вводим команду «chkdsk H:/F/R» и нажимаем клавишу «Enter»
Справка! Вместо буквы «H» необходимо подставить ту букву, которой «подписана» в «Компьютер» «проблемная» флешка. Подставление в команду буквы «/F» запускает устранение ошибок файловой системы, а буквы «/R» – устранение проблем с поврежденными секторами.
Команда «chkdsk» проверит USB-накопитель на ошибки и восстановит по возможности необходимые данные, показав по завершению отчет о результатах работы.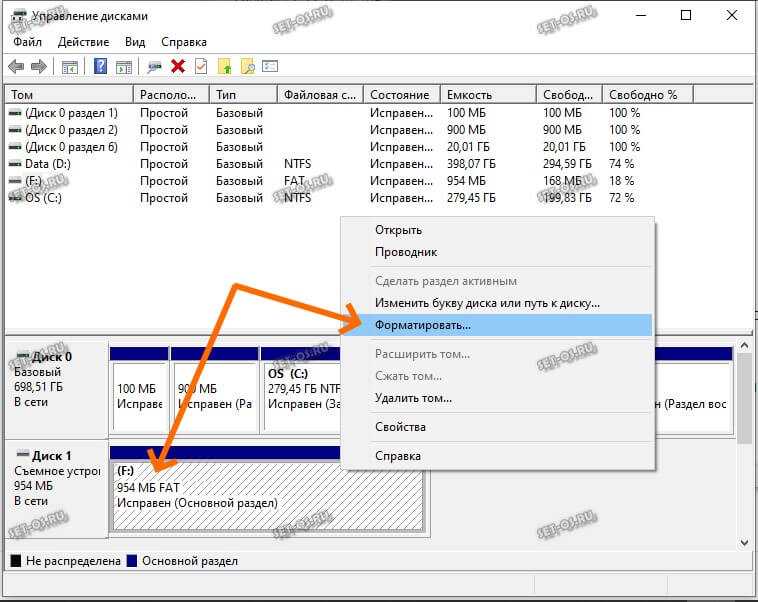
Отчет о результатах работы команды «chkdsk»
Восстановление данных с USB-накопителя специальными утилитами
Существуют специализированные программы (утилиты), разработанные для сканирования USB накопителей и восстановления отдельных найденных файлов без помощи Windows.
Recuva
Одним из лидеров программ восстановления данных является бесплатная утилита Recuva. Она легко устанавливается на компьютер и быстро и просто выполняет все необходимые действия.
Особенности Recuva:
- удобный интерфейс;
- расширенное сканирование файлов;
- восстановление с поврежденных носителей;
- предварительный просмотр найденных файлов;
- восстановление после недавнего «быстрого» форматирования.
Использование Recuva:
- Скачать программу с надежного источника.
Что бы скачать программу Recuva, переходим на надежный сайт и нажимаем «Скачать»
- Запустить установочный файл и следовать инструкции установщика.

Щелкаем по скачанному файлу
Выбираем язык, нажимаем «Install», следуем инструкции установки
- Запустить программу и нажать «Далее».
Нажимаем «Далее»
- Выбрать «Все файлы» для показа. Нажать «Далее».
Ставим галочку на пункт «Все файлы», нажимаем «Далее»
- Выбрать «В указанном месте» и найти USB-носитель, нажав кнопку «Обзор». Нажать «Далее».
Щелкаем по пункту «В указанном месте» и находим USB-носитель, нажав кнопку «Обзор», затем «Далее»
- Выбрать «Включить углубленный анализ». Нажать «Начать».
Ставим галочку на пункт «Включить углубленный анализ», нажимаем «Начать»
- После появления списка найденных файлов отметить галочкой нужные и нажать «Восстановить».
Отмечаем галочкой нужные файлы и нажимаем «Восстановить»
- Когда необходимые файлы будут извлечены, можно отформатировать USB-накопитель для дальнейшей работы.
Handy Recovery
Эта утилита платная, но она имеет бесплатный 30-дневный период ее использования.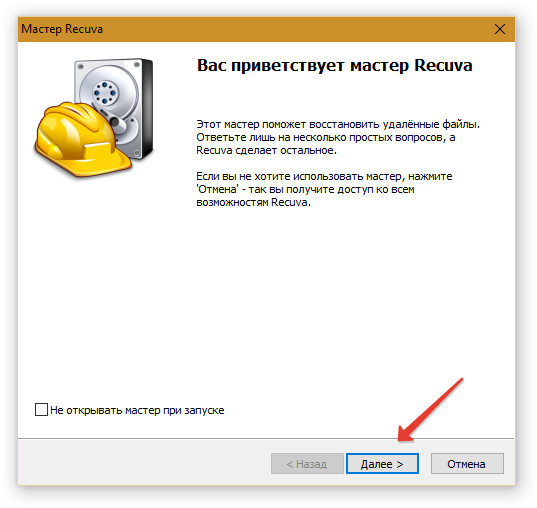
Использование Handy Recovery:
- Скачать и установить программу с надежного сайта.
Заходим на сайт разработчика, скачиваем программу и устанавливаем на компьютер
- Запустить утилиту и в окне, отображающем перечень дисков, выбрать нужный USB-носитель. Нажать «Анализ».
Выбираем нужный USB-носитель, щелкаем по нему, нажимаем «Анализ»
- После анализа и появления списка найденных папок и файлов отметить галочкой нужные и нажать «Восстановить».
Ставим галочки на нужные файлы и нажимаем «Восстановить»
Справка! Удобной функцией Handy Recovery является то, что красные крестики в программе отмечают удаленные ранее с USB-носителя файлы, которые также можно восстановить.
Также для перечисленных задач рекомендуются быстрые и универсальные утилиты Stellar Data Recovery и Wondershare Data Recovery.
Форматирование USB-накопителя
Пожалуй, последний шаг, который дает возможность восстановить утерянные файлы на «нечитаемом» USB-накопителе – это его форматирование.
Важно! «По умолчанию» Windows проводит «полное» форматирование носителей информации. Однако в этом случае необходимо провести «быстрое» форматирование накопителя. В отличие от «полного», оно не стирает на носителе утерянные файлы. Оно лишь записывает новый загрузочный сектор и таблицу файловой системы на флешку, восстанавливая к ней доступ.
- Для проведения процедуры нужно перейти в «Компьютер». Щелкнуть правой кнопкой мышки на значке проблемного накопителя и нажать «Форматировать».
Щелкаем на значке флешке правой кнопкой мышки, затем по пункту «Форматировать»
- Чтобы использовать «быстрое» форматирование, нужно в «Способы форматирования» выставить галочку «Быстрое (очистка оглавления)».
В пункте «Способы форматирования» ставим галочку на опцию «Быстрое (очистка оглавления)»
- Далее во всплывающем окне нажать кнопку «Начать», затем «ОК».
Нажимаем кнопку «Начать», затем «ОК»
- Если операция прошла успешно, появится соответствующее уведомляющее окно.
 Нажав кнопку «ОК», можно посмотреть, работает ли флешка.
Нажав кнопку «ОК», можно посмотреть, работает ли флешка.Нажимаем «ОК»
Справка! После проведения быстрого форматирования и открытия доступа к USB-носителю в Windows, можно попробовать извлечь с него файлы описанными выше специальными утилитами.
Низкоуровневое форматирование
При сбоях в работе флешки обычное, в том числе полное ее форматирование, не всегда выполнимо и не всегда решает возникшую с ней проблему.
В этом случае «вылечить» флешку может форматирование на «низком логическом уровне». Однако после проведения такого форматирования восстановить файлы с носителя уже будет невозможно.
HDD Low Level Format Tool
Использование программы:
- После запуска утилиты в окне выбора устройств необходимо отметить проблемную флешку и нажать внизу справа «Continue».
Щелкаем по проблемной флешке, нажимаем «Continue»
- В следующем окне перейти в закладку «LOW-LEVEL FORMAT» (низкий уровень форматирования) и нажать внизу справа «FORMAT THIS DEVISE» (отформатировать устройство).

Щелкаем по закладке «LOW-LEVEL FORMAT» (низкий уровень форматирования), нажимаем внизу справа «FORMAT THIS DEVISE» (отформатировать устройство)
- При появлении предупреждающего сообщения, что вся информация на устройстве будет удалена, нажать «Да».
Подтверждаем действие, нажав «Да»
- Начнется процесс форматирования на низком уровне. При появлении надписи «100% complete» он будет завершен.
Процесс форматирования завершится когда появится надпись «100% complete»
Отформатированный USB-накопитель операционная система будет определять как неотформатированное USB-устройство емкостью 0 байт.
Чтобы отформатировать накопитель в Windows, можно провести его быстрое форматирование по инструкции, описанной выше.
На заметку! Учитывая серьезные, в том числе и финансовые затраты на восстановление утерянной информации, на сегодняшний день специалисты рекомендуют создавать резервные копии важных данных, размещенных на любых цифровых носителях.

Видео — Как открыть флешку, если она требует форматирования
Восстановление удалённых файлов с флешки — как восстановить файлы, если пропали
Привет друзья, снова на связи ! В прошлой статье мы познакомились с программой для восстановления информации с жестких дисков компьютера. А еще, мы активно пользуемся флешками, без них никуда. Наверное, у каждого она есть.
А что делать, если по каким-то причинам с Вашего носителя куда-то пропали важные данные как их восстановить? Согласитесь, ситуация неприятная. Особенно, если там были важные документы. Многие люди уверены, что восстановить файлы после удаления нельзя, но это не так. Если мозги у флешки исправны, то вероятность спасения данных практически стопроцентная. Об этом наш сегодняшний выпуск.
Флешка в чем-то надежнее обычных HDD.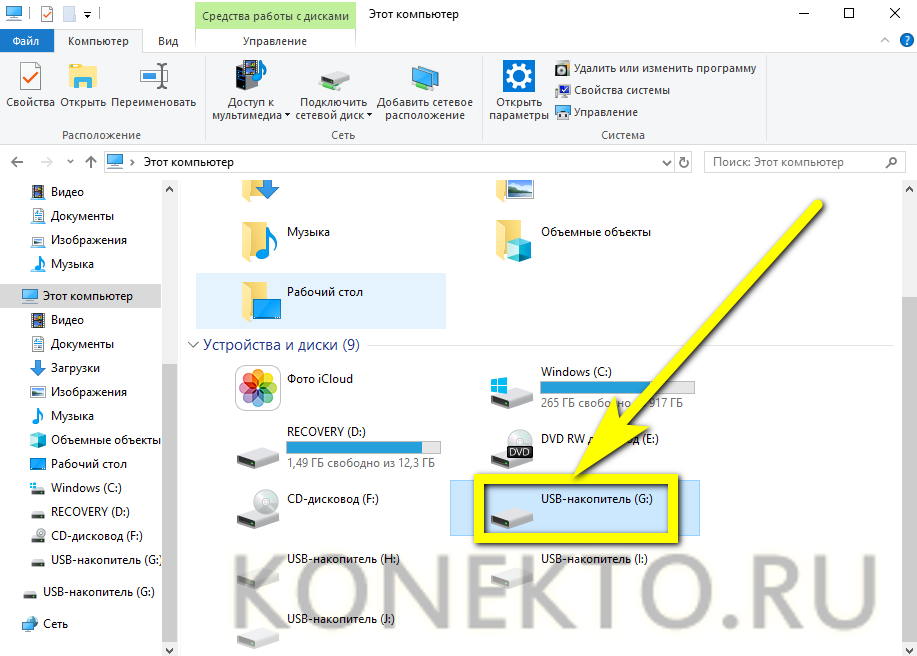 В моей практике не так много случаев, когда они оказались некачественными, бракованными и не работали. Кстати, при покупке и стараюсь выбирать классические формы с квадратным металлическим USB -разъемом.
В моей практике не так много случаев, когда они оказались некачественными, бракованными и не работали. Кстати, при покупке и стараюсь выбирать классические формы с квадратным металлическим USB -разъемом.
Всякие новомодные устройства в виде футбольного мяча или супер тонкие, (со стразами и прочими ультрамодными наворотами) не люблю, потому что как раз такие мне приносили на ремонт и они летели в ведро. А классические формы меня ни разу не подводили, даже после неоднократной стирки в стиральной машине ? . Полет нормальный!
В сегодняшнем обзоре у нас будет мощный, но легкий в использовании инструмент восcтановления файлов, разделов. А именно программа Hetman Data Recovery Pack. Этот универсальный пакет имеет в составе обширный инструментарий для решения различных задач .
Можно ли восстановить удаленные файлы с флешки после форматирования?
Обычно удаленные файлы ищут в Корзине, но как быть, если случайно отформатирован носитель? А если удаление было настроено минуя корзину? Не волнуйтесь, данные можно спасти.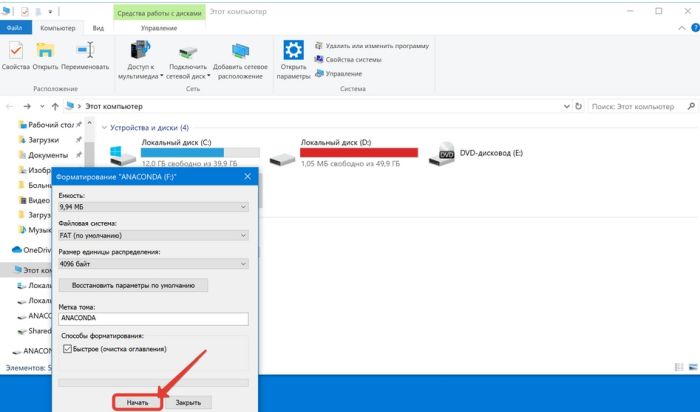 Хочу немного рассказать, как записываются данные на носители типа флешка. Принципы записи здесь такие же, как у жесткого диска.
Хочу немного рассказать, как записываются данные на носители типа флешка. Принципы записи здесь такие же, как у жесткого диска.
Представьте лист бумаги, на котором карандашом нарисована таблица, а в таблице некие данные. Когда вы стираете ластиком только графы таблицы и их наименования данные остаются на листе. Но они теряют смысл без таблицы.
И на носителе создается своя таблица называется она файловой системой. В ней и хранятся ваши данные. Это своеобразная система координат. Нельзя записать файлы не приведя заранее поверхность носителя к определенному формату. Эта процедура называется форматированием.
Форматирование флешек производится таким же образом, что и жесткие диски. Только у флешек своя специфика, если ее отформатировать в файловой системе FAT16 или FAT32 32, то на нее влезет только до 2 -4 ГБ информации. А если в NTFS, то все будет нормально. Емкие носители форматируйте в NTFS.
После форматирования мы стираем оглавление таблиц на съемном носителе. Компьютер перестает видеть наши файлы и ему кажется, что данных на носителе нет. Но они по прежнему там. А, когда мы на такую чистую флешку копируем новую информацию, мы ею затираем предыдущую, восстановление здесь может быть неполным.
Компьютер перестает видеть наши файлы и ему кажется, что данных на носителе нет. Но они по прежнему там. А, когда мы на такую чистую флешку копируем новую информацию, мы ею затираем предыдущую, восстановление здесь может быть неполным.
Так что, если Вы после пропажи или форматирования ничего не записывали на свой носитель вашу потерянную информацию можно пробовать спасти полностью с помощью специальных программ. С одной из таких мы и начнем знакомство.
Как восстановить файлы с флешки после форматирования или удаления?
Нельзя перед восстановлением производить низкоуровневое форматирование носителей. После такого восстановить данные нельзя, потому что вся полезная информация на съемном носителе заменяется нулями. Эта сравнительно долгая процедура подходит как раз для безвозвратного уничтожения данных.
Итак, Hetman Unreaser. Предназначена для восстановления удаленных файлов. Разработчики рекомендуют устанавливать ее до пропажи данных с компьютера.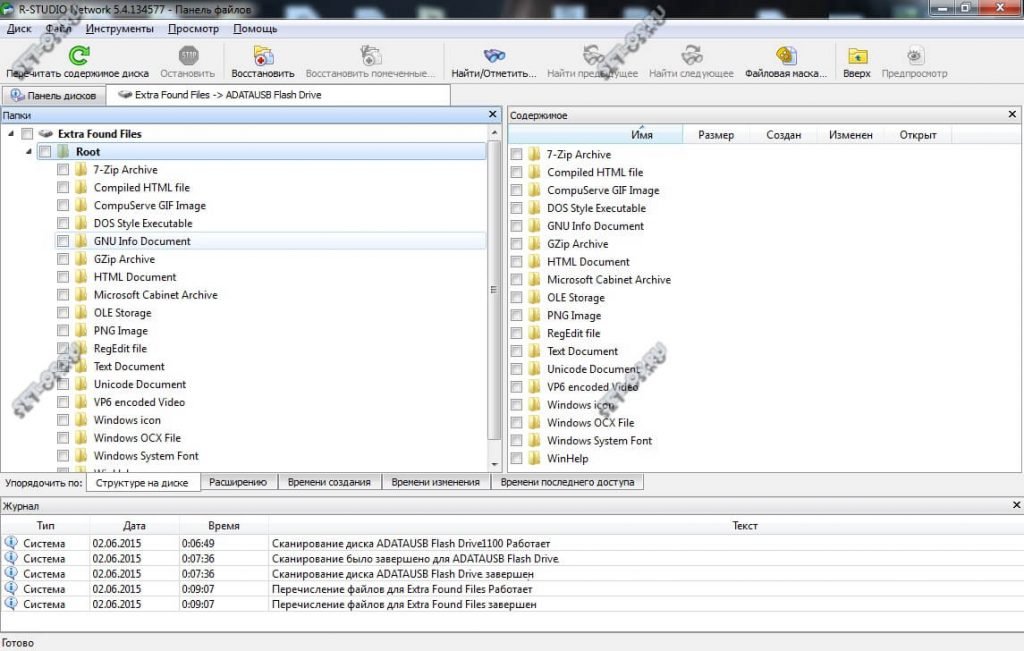 Программа восстанавливает файлы, удаленные с жестких дисков персональных компьютеров и ноутбуков, карт памяти SD, MicroSD, Compact Flash, USB-флеш-дисков и т.д. Утилита восстановит случайно удаленные файлы или файлы, утерянные после очистки «Корзины». Правда, меню на английском, но это мелочи, потому что результат компенсирует неудобства и тут я постараюсь объяснить, что и как.
Программа восстанавливает файлы, удаленные с жестких дисков персональных компьютеров и ноутбуков, карт памяти SD, MicroSD, Compact Flash, USB-флеш-дисков и т.д. Утилита восстановит случайно удаленные файлы или файлы, утерянные после очистки «Корзины». Правда, меню на английском, но это мелочи, потому что результат компенсирует неудобства и тут я постараюсь объяснить, что и как.
Интерфейс Hetman Uneraser напоминает окно «Мой компьютер», в котором отображается список существующих и удаленных файлов и папок. Для восстановления информации, достаточно выбрать файл и нажать кнопку «Восстановить». Это так же просто, как открыть файл в «Проводнике».
Отличительной особенностью программы является возможность сделать образ флешки или восстановить ее из образа. После запуска нажимаем Wizard (мастер, который проведет Вас по всем этапам поиска и восстановления пропавших файлов. Если файлы были удалены программа найдет удаленные файлы и папки. Вот так это выглядит, если открыли флешку из оснастки Computer:
Имена некоторых папок и файлов будут сохранены.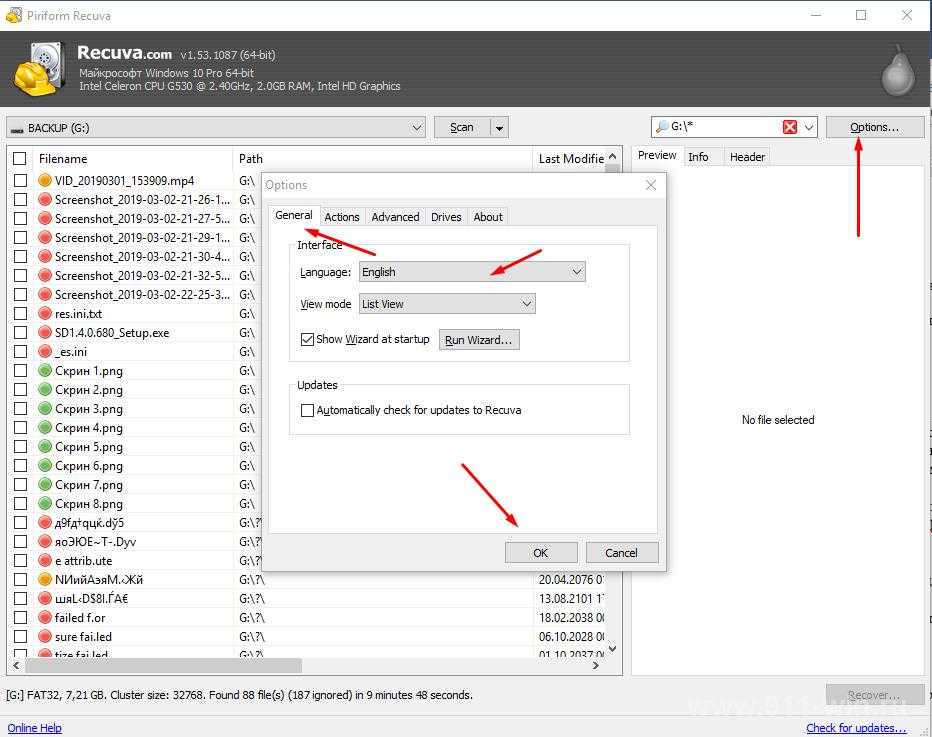 Но это не всегда возможно. Правой кнопкой мыши щелкаем по нужному файлу/папке и нажимаем Recovery(т.е восстановить):
Но это не всегда возможно. Правой кнопкой мыши щелкаем по нужному файлу/папке и нажимаем Recovery(т.е восстановить):
Автоматически запуститься Wizard, (или мастер восстановления) который предложит сохранить файлы на жесткий диск, либо записать его на CD, либо загрузить на FTP.
Обратите внимание нельзя восстанавливать данные на тот же носитель, (с которого вы его восстанавливаете). Это должен быть другой, простыми словами не ваш поврежденный носитель. Иначе оставшаяся информация потеряется.
Указываем настройки восстановления путь сохранения и восстановление первоначальной структуры файлов и папок. Эта настройка позволит вернуть все как было, если у вас в папке были другие папки и файлы:
Остается лишь дождаться до конца процесса восстановления. Он может быть долгим. Ниже у нас есть список физических дисков(Phisycal Disks). Выбираем нашу флешку в этом списке, когда не удается ничего найти через Computer. Будет проведено глубокое сканирование всей поверхности выбранного носителя.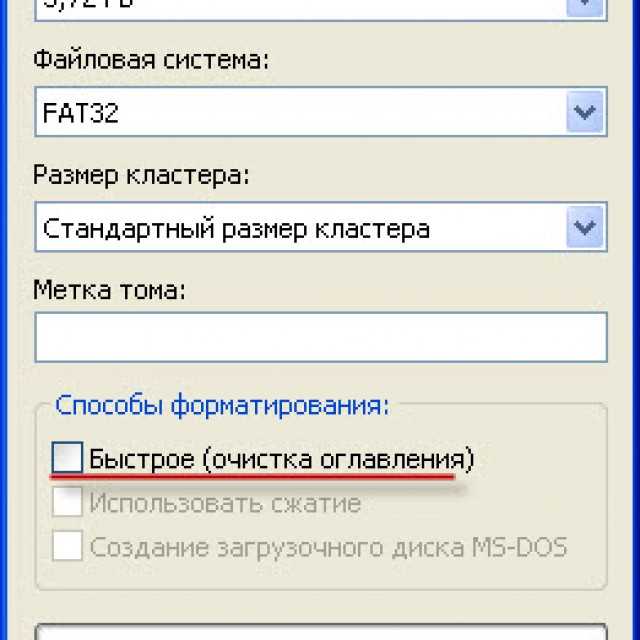
Механизм восстановления файлов при выборе этого режима будет немного другим. Программа (в зависимости от типа найденных файлов) сформирует под каждый свою отдельную папку и положит туда найденное. Если Вы знаете, тип файла который ищете, оставляйте флаги напротив нужного, остальные можно снять. Обратите внимание, что Hetman Uneraser видит потерянные базы данных. Это еще одно важное отличие от некоторых других программ. Таким образом, будет восстановлена вся найденная информация. Процесс сканирования занимает довольно длительное время, ждем.
Если флешка была загрузочной, вы уже не восстановите ее в первоначальное состояние. Еще один важный момент имена файлов и папок скорее всего не восстановятся. Программа сама присвоит им имена в процессе поиска. Но это уже мелочи, главное содержимое и то, что ущерб от потери информации минимален.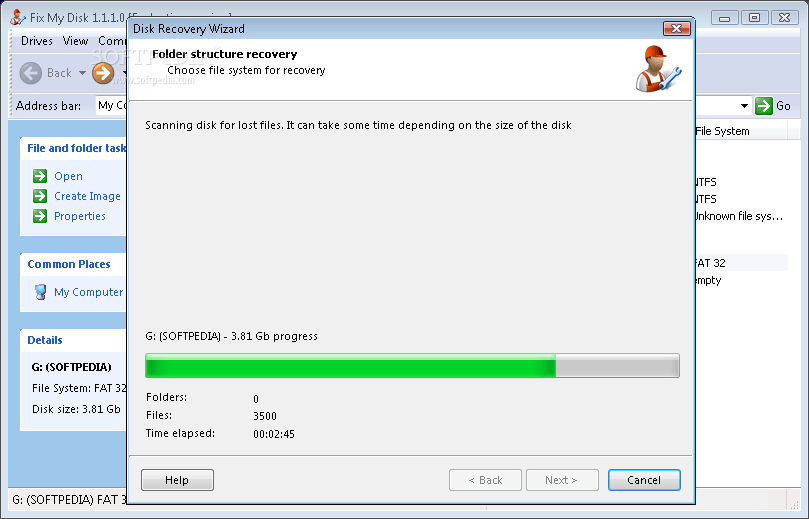 Обидно терять несколько лет работы в таких ситуациях. Для этого и существуют подобные программы.
Обидно терять несколько лет работы в таких ситуациях. Для этого и существуют подобные программы.
Как восстановить файлы с флешки если она требует форматирования и не открывается?
Довольно распространенная тема, когда сбивается таблица разделов (или файловая система). Мы вытаскиваем носитель из гнезда не вовремя. И вот флешка определяется, но информация на ней уже нам не видна. В качестве теста я намеренно убил раздел на своем носителе. Теперь компьютер убеждает нас, что его нужно отформатировать. Но этого делать пока не надо.
Как и в первом случае у нас сбилась система координат а файлы на носителе остались по прежнему. Для их восстановления можно использовать другой набор из пакета Hetman Partition Recovery . Программа восстанавливает данные жестких дисков и любых других носителей информации под управлением файловых систем FAT, NTFS.
При запуске программы Мастер сообщает что будет восстановлены все данные, которая были потеряны в результате повреждений, удаления, форматирования и создания новых разделов. А так же логическая структура удаленных файлов, папок будет восстановлена. На следующем шаге нужно выбрать восстанавливаемый носитель. Как и в предыдущем примере можно выбрать раздел, а можно физический диск:
А так же логическая структура удаленных файлов, папок будет восстановлена. На следующем шаге нужно выбрать восстанавливаемый носитель. Как и в предыдущем примере можно выбрать раздел, а можно физический диск:
Для быстрого поиска можно попробовать сразу найти удаленный раздел, нажав на кнопку Find Partition:
А для восстановления большого объема данных запускаем полное сканирование, которое может быть довольно долгим. Все зависит от ценности восстанавливаемой информации, ведь можно и подождать:
Процесс пошел, результаты поиска отображаются вполне наглядно и мы видим, что действительно есть и файлы и папки среди найденных:
Результат сканирования будет такой:
Все наши файлы и папки на месте, восстанавливаем их по такому же приниципу как и в предыдущем примере. Скачать программу для восстановления файлов с флешки можно здесь. Еще, посмотрите короткое видео по работе этой программы:
В сегодняшней статье мы познакомились с двумя программами из набора Hetman. И этот набор вы так же можете смело использовать при работе с жесткими дисками. В следующей статье продолжим обзор на примере карт памяти которые мы используем в фотоаппаратах и смартфонах. А на сегодня пока всё. Удачи!
И этот набор вы так же можете смело использовать при работе с жесткими дисками. В следующей статье продолжим обзор на примере карт памяти которые мы используем в фотоаппаратах и смартфонах. А на сегодня пока всё. Удачи!
Как восстановить удаленные файлы с поврежденного USB-накопителя
Флэш-накопители, вероятно, одна из лучших вещей, появившихся в мире компьютеров. Раньше людям приходилось использовать дискеты, которые могли хранить только мегабайт за раз, или компакт-диски, запись которых занимала целую вечность. Но флешки? Вставьте его в USB-порт, сохраните наши файлы, отдайте другу или коллеге, и мы поехали.
До того дня, когда мы вставляем флешку в мультимедийное устройство, чтобы посмотреть фильм, или получаем от клиента файл для важного проекта и обнаруживаем, что диск не читается. Вставляем и — ничего не происходит. И нам нужно вернуть эти файлы.
Приведенные ниже советы и рекомендации помогут восстановить данные с поврежденного USB-накопителя.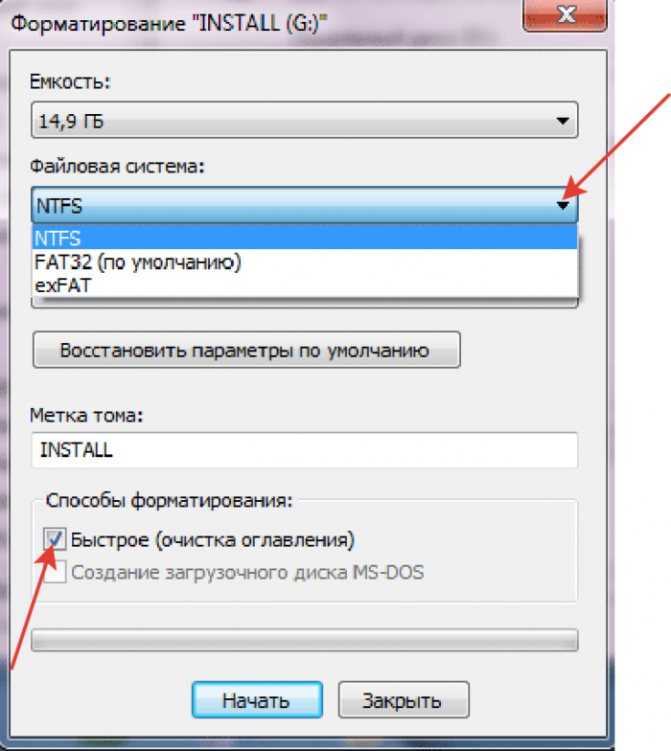 Предполагается, что мы используем Windows XP/7/8/8.1/10/11 , но многие методы можно использовать для любой операционной системы. Как всегда, ничего не гарантировано, но следование этим советам может увеличить шансы на победу.
Предполагается, что мы используем Windows XP/7/8/8.1/10/11 , но многие методы можно использовать для любой операционной системы. Как всегда, ничего не гарантировано, но следование этим советам может увеличить шансы на победу.
Процесс восстановления
#1 Устранение физических проблем
Перед тем, как вставить поврежденный накопитель в компьютер, мы должны взглянуть на сам флэш-накопитель, чтобы узнать, что можно сделать, чтобы подготовить его к вставке. .
Действия по восстановлению данных с поврежденного флеш-накопителя путем сведения к минимуму физических проблем:
- Смочите конец ватного тампона медицинским спиртом и протрите контакты.
- Очистите контакты. Подождите, пока высохнет.
- Осмотрите корпус флешки на наличие трещин. Если это так, печатная плата могла намокнуть. Если есть трещины, погрузите его в миску с сухим рисом на ночь.
 Рис впитает лишнюю влагу, что поможет вернуть флешку в рабочее состояние.
Рис впитает лишнюю влагу, что поможет вернуть флешку в рабочее состояние. - Подключите диск к компьютеру. Если он подключится и файлы снова станут доступны, то все готово!
Если карта разделов все еще повреждена или не распознается компьютером, нам нужно попытаться исправить ее на программном уровне .
#2 Устранение проблем с программным обеспечением
Если флешка подключается, загорается индикатор (если он горит), но мы по-прежнему не можем читать с него, тогда пришло время достать некоторые программные инструменты.
Как пользователь Windows, вы можете использовать утилиту CHKDSK, поставляемую с вашей операционной системой, чтобы проверить целостность файловой системы тома и попытаться исправить логические ошибки файловой системы.
CHDKS — это инструмент командной строки, что означает, что он не имеет графического пользовательского интерфейса, поэтому его необходимо вызывать из терминала Windows, PowerShell или CMD.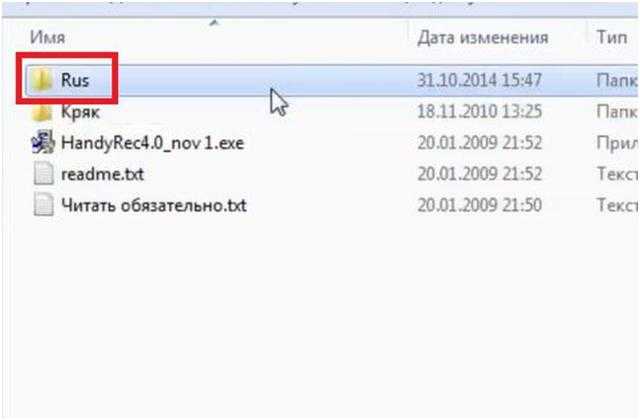 Вот как:
Вот как:
- Убедитесь, что поврежденная флешка подключена к вашему компьютеру.
- Нажмите Win + X на клавиатуре и запустите Windows Terminal, PowerShell или CMD от имени администратора.
- Введите следующую команду и нажмите клавишу ввода: chkdsk X: /f (замените X буквой, присвоенной поврежденному диску).
Следуйте приведенным ниже инструкциям, чтобы узнать, какая буква присвоена вашему флеш-накопителю:
- Запустите проводник и нажмите «Этот компьютер». Мы сможем увидеть все диски в системе. В этом примере у нас есть C: , D: , E: и L:
- Подключите диск к компьютеру. Если компьютер распознает его, мы увидим, что диск появится в нашем проводнике.
В этом примере он регистрируется как диск F : - Посмотрите список дисков в проводнике. Если USB-накопитель не отображается, это означает, что Windows не распознает накопитель или, возможно, повреждена карта разделов.
 Один из способов узнать это — запустить программу « Управление дисками », которая встроена почти во все версии Windows. Он будет отображать разделы диска, даже если им не назначена буква диска. Это один из способов убедиться, что Windows распознает диск: Примечание: Не выбирайте раздел в «Управлении дисками» и не пытайтесь переформатировать его — это может привести к тому, что файлы, которые мы пытаемся восстановить, будут потеряны навсегда.
Один из способов узнать это — запустить программу « Управление дисками », которая встроена почти во все версии Windows. Он будет отображать разделы диска, даже если им не назначена буква диска. Это один из способов убедиться, что Windows распознает диск: Примечание: Не выбирайте раздел в «Управлении дисками» и не пытайтесь переформатировать его — это может привести к тому, что файлы, которые мы пытаемся восстановить, будут потеряны навсегда.
#3 Восстановите свои файлы
Теперь, когда ваш флэш-накопитель доступен, вы можете использовать программное обеспечение для восстановления данных, чтобы восстановить ваши файлы. Мы рекомендуем Disk Drill производства CleverFiles. Он работает как в системах Windows, так и в macOS для восстановления поврежденного флэш-накопителя. Мы можем скачать его и попробовать бесплатно.
Как восстановить файлы с поврежденного USB-накопителя с помощью Disk Drill:
- Запустите Disk Drill и s выберите USB-накопитель , который вы хотите восстановить.
 В этом примере USB-устройство Kingston — это поврежденный USB-накопитель, с которого мы хотим восстановить файлы. Если к вашему компьютеру подключено несколько одинаковых USB-накопителей, и вы не знаете, какой из них выбрать, вы можете переключиться на вкладку «Информация», чтобы просмотреть дополнительную информацию о каждом из них.
В этом примере USB-устройство Kingston — это поврежденный USB-накопитель, с которого мы хотим восстановить файлы. Если к вашему компьютеру подключено несколько одинаковых USB-накопителей, и вы не знаете, какой из них выбрать, вы можете переключиться на вкладку «Информация», чтобы просмотреть дополнительную информацию о каждом из них. - Начните процесс восстановления , нажав кнопку Искать потерянные данные. Подождите, пока Disk Drill просканирует поврежденный флеш-накопитель. По мере продолжения процесса он начнет отображать информацию о восстановленных файлах.
- Выберите потерянные файлы и нажмите восстановить их . Выберите файлы, которые мы хотим восстановить, нажав на квадратик с галочкой слева от имени файла. Нажмите кнопку «Восстановить» и выберите подходящее место для восстановления.
- Подождите, пока Disk Drill отобразит сообщение о завершении процесса. Это будет выглядеть примерно так:
- Вернитесь в проводник и перейдите в каталог, который мы установили как « каталог восстановления файлов ».
 Похоже, у нас есть успех!
Похоже, у нас есть успех! - Откройте файл, чтобы убедиться, что его содержимое было восстановлено.
Другие способы восстановления файлов с поврежденного флэш-накопителя
Программное обеспечение для восстановления данных, такое как Disk Drill, может дать отличные результаты за короткий промежуток времени, поэтому мы рекомендуем всегда начинать с него. Тем не менее, есть и другие способы восстановить файлы с поврежденной флешки. Давайте поближе познакомимся с тремя из них.
#1 Восстановление из резервной копии
Создавали ли вы недавно резервную копию USB-накопителя? Если это так, то вам повезло, потому что восстановление ваших файлов из него не должно быть проблемой.
К сожалению, описание всех популярных методов резервного копирования выходит за рамки этой статьи, поэтому давайте сосредоточимся на инструменте побайтового резервного копирования, который бесплатно входит в состав Disk Drill и позволяет создать полный резервный образ любого хранилища. устройство:
устройство:
- Запустите Disk Drill.
- Нажмите кнопку Прикрепить образ диска.
- Выберите образ резервной копии вашей флешки.
- Выберите прикрепленное изображение и нажмите Поиск потерянных данных.
- Просмотрите список восстанавливаемых файлов и выберите те, которые вы хотите восстановить.
- Нажмите кнопку «Восстановить» и выберите, куда вы хотите восстановить файлы.
#2 Используйте команду ATTRIB
Повреждение флэш-накопителя может иметь различные формы. Например, это может привести к изменению атрибутов файлов, что может привести к тому, что затронутые файлы станут невидимыми. Хорошей новостью является то, что эту проблему довольно легко решить:
- Нажмите Win + X на клавиатуре.
- Запустите Windows Terminal, PowerShell или CMD от имени администратора.
- Введите следующую команду для восстановления скрытых файлов: ATTRIB -H -R -S /S /D X:*.* (замените X на букву, присвоенную вашему флеш-накопителю).

- Выйдите из командной строки и откройте USB-накопитель в проводнике.
#3 Использование функции истории файлов
Операционная система Windows поставляется с локальным инструментом резервного копирования под названием История файлов. В Windows 10 и более ранних версиях можно сообщить истории файлов о необходимости резервного копирования пользовательской папки, в том числе папки, расположенной на USB-накопителе.
К сожалению, этот параметр был удален в Windows 11, что сделало историю файлов менее полезной. Версия истории файлов для Windows 11 выполняет резервное копирование только следующих мест: библиотеки, рабочий стол, контакты и избранное.
Если ваши утерянные файлы в какой-то момент находились в местах, резервные копии которых были сохранены в истории файлов Windows 11, или если вы являетесь пользователем Windows 10 и вручную добавили свой USB-накопитель в качестве дополнительного места резервного копирования истории файлов, вы можете следовать инструкции ниже, чтобы восстановить их:
- Откройте классическую панель управления.

- Перейдите в Система и безопасность > История файлов.
- Нажмите кнопку «Восстановить личные файлы» на левой панели.
- Перейдите к месту, где находился потерянный файл, и выберите его.
- Нажмите зеленую кнопку «Восстановить», чтобы восстановить выбранный файл.
#4 Попробуйте Windows File Recovery
Windows File Recovery — это новый инструмент восстановления данных, разработанный Microsoft, который работает в Windows 10 2004 и более поздних версиях.
Windows File Recovery все еще находится на ранней стадии, что ясно видно по отсутствию графического пользовательского интерфейса. Инструмент также не поддерживает столько сигнатур файлов, сколько ведущие коммерческие продукты для восстановления данных, такие как Disk Drill.
Тем не менее, Windows File Recovery доступен бесплатно непосредственно в Microsoft Store, и вы можете использовать его для восстановления неограниченного количества файлов со всех типов устройств хранения, включая USB-накопители.
- Загрузите Windows File Recovery из Microsoft Store.
- Запустите командную строку или терминал Windows.
- Введите следующую команду, чтобы восстановить все удаленные файлы с диска X в папку Recovered на диске C: winfr X: C:\Recovered
Восстановление файлов Windows поддерживает два основных режима работы (обычный и расширенный), а также количество расширенных переключателей, и все они хорошо объяснены на официальной странице поддержки.
#5 Плата за профессиональное восстановление данных
Иногда лучшее решение — это позволить профессионалам восстановить ваши файлы для вас. Это особенно актуально при работе с физическими повреждениями, которые вряд ли удастся успешно устранить в домашних условиях без необходимого опыта и оборудования.
Профессиональные службы восстановления данных берут довольно большие деньги за то, что они делают, но некоторые файлы настолько важны, что потратить несколько сотен или даже нескольких тысяч долларов лучше, чем потерять их навсегда.
Как повреждаются флешки
1 Флэшки довольно живучие. Поскольку у них нет движущихся частей, они с большей вероятностью, чем их братья и сестры с жесткими дисками, выживают при падении, справляются с экстремальными диапазонами жары и холода — некоторые даже выживают, будучи проглоченными людьми. (Примечание: не глотайте флешки.)
Это не значит, что они неуязвимы для физического урона. Оставленные в соленом воздухе, контакты могут подвергнуться коррозии. Подвергните их слишком сильному нагреву, и даже электроника может расплавиться. И, как легендарные гремлины из одноименного фильма, они очень не любят промокать.
2 Другой способ повреждения флэш-накопителя — это программное обеспечение. Некоторые операционные системы, такие как Mac OS X или Linux, требуют, чтобы диск был «извлечен» перед его извлечением. Извлечение без извлечения может привести к повреждению файла.
Даже в Windows, если большие файлы передаются на флешку и извлекаются до завершения, это может привести к ошибке раздела диска. Здесь данные для файлов могут быть на флэшке, но сам накопитель не знает, как их найти, потому что сопоставление повреждено.
Здесь данные для файлов могут быть на флэшке, но сам накопитель не знает, как их найти, потому что сопоставление повреждено.
3 Другой способ повреждения флэш-накопителя — перегрузка. Попытка скопировать слишком много файлов одновременно может перегрузить операционную систему и медленно остановить ее. Представьте себе 20 человек, пытающихся протиснуться в дверной проем одновременно, а не по очереди, и мы увидим, как все может пойти не так.
4 И последний способ, которым флешка может потерять свои файлы, это простая ошибка пользователя. Случайное удаление файла на флешке или выбор неправильного диска при выборе дисков для форматирования. Это случается со всеми в какой-то момент, но все же есть способы вернуть эти файлы.
Закрытие
Поврежденный или испорченный USB-накопитель — это не конец света, но может показаться, что так оно и есть. Используя предоставленные советы, есть большая вероятность, что поврежденный USB-накопитель можно восстановить до рабочего USB-накопителя. Все инструменты здесь, такие как Disk Drill, можно загрузить бесплатно, так что попробуйте их и удачи.
Все инструменты здесь, такие как Disk Drill, можно загрузить бесплатно, так что попробуйте их и удачи.
Часто задаваемые вопросы
Как открыть файлы на поврежденном USB-накопителе?
Чтобы открыть файлы на поврежденном USB-накопителе, вы можете сделать две вещи:
- Исправить повреждение с помощью CHKDSK в Windows или Дисковой утилиты в macOS.
Восстановите файлы, которые вы хотите открыть, с помощью инструмента восстановления USB, такого как Disk Drill. - Независимо от того, какой из этих двух вариантов вы выберете, не форматируйте USB-накопитель, поскольку это приведет к удалению всех хранящихся на нем файлов.
Можно ли восстановить поврежденный USB-накопитель без потери данных?
Да, обычно можно восстановить поврежденный USB-накопитель без потери данных. На самом деле вам даже не нужно загружать какое-либо специальное программное обеспечение, потому что на вашем компьютере уже есть утилита для восстановления USB:
- Запустите командную строку или терминал Windows от имени администратора.

- Введите следующую команду: chkdsk X: /f (замените X буквой, присвоенной поврежденному диску).
- Нажмите Enter и подождите, пока утилита CHKDSK завершит сканирование и, надеюсь, восстановит ваш USB-накопитель.
Как восстановить файлы с флешки, которую нужно отформатировать?
Если у вас есть флэш-накопитель, который необходимо отформатировать, и вы хотите восстановить с него важные данные, вам следует избегать форматирования и вместо этого использовать стороннее программное обеспечение для восстановления данных, например Disk Drill:
- Загрузите и установить Диск Дрель.
- Запустите Disk Drill и просканируйте с его помощью флешку, которую необходимо отформатировать.
- Проанализируйте результаты сканирования и выберите все потерянные файлы, которые вы хотите восстановить.
- Нажмите Восстановить.
- Выберите подходящее место для восстановления.
Как восстановить удаленные файлы с флешки без программ?
Иногда файлы исчезают с флешки из-за изменения их атрибутов. Вы можете исправить проблемные атрибуты и восстановить доступ к своим файлам, введя следующую команду в командной строке от имени администратора:
Вы можете исправить проблемные атрибуты и восстановить доступ к своим файлам, введя следующую команду в командной строке от имени администратора:
ATTRIB -H -R -S /S /D X:*.*
(замените X на назначенную букву на вашу флешку).
Дэвид Морело
Дэвид Морело — профессиональный автор контента в технологической нише, охватывающий все, от потребительских товаров до новых технологий и их межотраслевого применения. Его интерес к технологиям начался в …
Прочитать всю биографию
Дэвид Морело — профессиональный автор контента в технологической нише, охватывающий все, от потребительских товаров до новых технологий и их межотраслевого применения. Его интерес к технике начался в …
Прочитать полную биографию
Утверждено
Бреттом Джонсоном
Эта статья была одобрена Бреттом Джонсоном, инженером по восстановлению данных в ACE Data Recovery. Бретт имеет степень бакалавра в области компьютерных систем и сетей, 12-летний опыт работы.
Бретт имеет степень бакалавра в области компьютерных систем и сетей, 12-летний опыт работы.
Эта статья была одобрена Бреттом Джонсоном, инженером по восстановлению данных в ACE Data Recovery. Бретт имеет степень бакалавра в области компьютерных систем и сетей, 12-летний опыт работы.
Как восстановить удаленные данные с USB, которые требуют форматирования
home_iconСоздано с помощью Sketch.
Home > Восстановление данных ПК > Как восстановить удаленные данные с USB-накопителя, который нуждается в форматировании
Смит Мариус
22 марта 2022 г. (обновлено: 22 марта 2022 г.)
5 минут чтения
0 Количество
USB-накопитель, который отображает постоянную ошибку, которую необходимо немедленно отформатировать, является одной из наиболее распространенных ситуаций потери данных, с которыми сталкивается большинство людей. В этой статье мы расскажем нашим читателям, как восстановить удаленные данные с USB-накопителя, который требует форматирования с помощью программного обеспечения или без него.
В этой статье мы расскажем нашим читателям, как восстановить удаленные данные с USB-накопителя, который требует форматирования с помощью программного обеспечения или без него.
Содержание [Скрыть]
- Часть 1. Восстановление данных с USB-накопителя, требующих форматирования, с помощью лучшего профессионального программного обеспечения
- Часть 2. Бесплатные методы восстановления удаленных данных с USB-накопителя / флэш-накопителя, требующего форматирования
- 2.1. Восстановление удаленных файлов с USB-накопителя с помощью CMD
- 2.2. Восстановление удаленных файлов с помощью предыдущих версий USB
- Совет Bouns: почему мой USB-накопитель сообщает, что его необходимо отформатировать, и как это исправить/починить?
- Часть 4. Часто задаваемые вопросы о восстановлении удаленных данных с USB-накопителя, требующих форматирования
Часть 1.
 Восстановление данных с USB, требующих форматирования, с помощью лучшего профессионального программного обеспечения
Восстановление данных с USB, требующих форматирования, с помощью лучшего профессионального программного обеспечения
Вы можете найти себя в исправлении, если ваш USB-накопитель внезапно выходит из строя и продолжает выдавать предупреждающее сообщение при подключении к компьютеру. Не беспокойтесь; вы можете решить эту проблему двумя способами.
Однако лучший способ — использовать хорошее программное обеспечение для восстановления данных. Ниже мы поделимся двумя лучшими доступными вариантами и объясним, почему рекомендуется использовать их для восстановления данных с USB, которые нуждаются в форматировании.
Восстановление потерянных данных с помощью iMyFone D-Back Hard Drive Recovery очень удобно для всех, будь то профессиональные программисты или люди, которые уклоняются от технологий. С помощью этого фантастического инструмента вы можете быстро восстановить все данные USB, выполнив простые действия. Кроме того, он имеет привлекательные функции, которые являются основной причиной популярности этого программного обеспечения.
- Основные функции восстановления жесткого диска iMyFone:
- iMyFone Hard Drive Recovery работает как с Windows, так и с Mac, поэтому у него разнообразная аудитория.
- Используя этот инструмент, вы также можете восстановить предположительно потерянные данные из нескольких других сценариев, поврежденного жесткого диска, сбоя компьютера/программного обеспечения или случайно удаленного содержимого корзины.
- Самое лучшее в iMyFone Hard Drive Recovery — это то, что вы можете предварительно просмотреть файлы перед их загрузкой и восстановить удаленные элементы со 100% успехом.
- Это удобный инструмент, который прост и удобен в использовании. Благодаря простому интерфейсу и понятному содержанию этот инструмент известен как среди любителей, так и среди профессионалов.
- iMyFone будет работать с несколькими устройствами хранения, такими как SD-карты, жесткие диски, USB-накопители и камеры.

- Он имеет широкий спектр поддерживаемых форматов. Чаще всего используются изображения, видео, документы, архивы, аудиофайлы, а также HTML.
- Шаги восстановления жесткого диска iMyFone:
Самое приятное в этом инструменте то, что вам не нужны какие-либо предварительные знания. Ниже приведены несколько простых шагов, которые необходимо выполнить, чтобы восстановить данные с USB, которые нуждаются в форматировании, с помощью восстановления жесткого диска.
Шаг 1: Откройте программу восстановления жесткого диска iMyFone D-Back и щелкните USB-накопитель.
Шаг 2:
После того, как вы выполните эти шаги, программа начнет сканирование вашего USB-накопителя. После завершения сканирования нажмите на файлы, которые вы хотите восстановить.
Шаг 3:
Нажмите на кнопку восстановления. Сохраните восстановленный файл в нужную папку.
Сохраните восстановленный файл в нужную папку.
Часть 2. Бесплатные методы восстановления удаленных данных с USB-накопителя
Вы задаетесь вопросом, «как получить файлы с USB, которые нуждаются в форматировании?» Если да, вот все ответы, которые вам нужны. Существуют десятки инструментов и программ, которые вы можете использовать для восстановления файлов с USB, которые нуждаются в форматировании. К сожалению, большинство из них требуют, чтобы вы заплатили некоторую сумму денег.
Мы предложили вам несколько способов, с помощью которых вы можете осуществить этот процесс абсолютно бесплатно!
Ниже приведены два метода, с помощью которых вы можете абсолютно бесплатно и с легкостью восстановить файлы с USB-накопителя:
Способ 1: восстановление удаленных файлов с USB-накопителя с помощью CMD
CMD является одним из простых методов. Если вы не хотите использовать какое-либо программное обеспечение или онлайн-инструмент, вы можете попробовать этот метод.
Если вы не хотите использовать какое-либо программное обеспечение или онлайн-инструмент, вы можете попробовать этот метод.
- Сначала подключите внешнее устройство (USB) к компьютеру.
Нажмите на меню «Пуск», напишите «CMD» и нажмите кнопку «Ввод». - Напишите «chkdsk E:/f» и нажмите Enter. (Обратите внимание, что вы можете заменить текст «E» именем, присвоенным вашему USB-накопителю».
- Теперь напишите «ATTRIB -H -R -S /S /D E:*.*» и просто нажмите Enter. (Опять же, вам придется заменить «E» на букву вашей флешки)
Вот и все. Процесс завершен.
Способ 2: восстановление удаленных файлов с помощью предыдущих версий USB
Еще один бесплатный метод, с помощью которого вы можете восстановить удаленные данные на USB-накопителе, — это восстановить предыдущие версии удаленных файлов, выполнив следующие простые действия:
Во-первых, вам нужно получить доступ к папке, в которой находятся удаленные файлы на USB-накопителе.
 Затем вам нужно выбрать панель с надписью «Свойства».
Затем вам нужно выбрать панель с надписью «Свойства».- Далее вам будет показано всплывающее окно с надписью «Предыдущие версии» и содержит историю файлов для ваших удаленных элементов из точек восстановления, через которые их можно восстановить.
- Когда вы увидите список старых версий, доступных для вашего файла, выберите нужную версию файла и нажмите кнопку «восстановить», чтобы снова загрузить его на свой компьютер.
Чтобы этот метод работал эффективно, вы должны настроить параметры истории файлов для автоматического резервного копирования, чтобы вы могли восстановить любые удаленные файлы в любое время и в любом месте.
Бонусные советы: почему мой USB говорит, что его нужно отформатировать, и как это исправить/починить?
Есть много причин, из-за которых вы можете столкнуться с этой неформатированной ошибкой на вашем USB-накопителе. Многие люди начинают задаваться вопросом: «Почему мой USB-накопитель говорит, что его нужно отформатировать?», и приходят в замешательство. Что ж, некоторые из причин, по которым ваш USB-накопитель выдает ошибку, следующие:
Что ж, некоторые из причин, по которым ваш USB-накопитель выдает ошибку, следующие:
- Извлечение USB без нажатия кнопки «Безопасное извлечение» может привести к повреждению вашего USB или начать выдавать ошибку.
- Во время переноса или извлечения данных с флэш-накопителя нельзя выключать компьютер.
- Использование USB-накопителя на неизвестных компьютерах может привести к заражению его вирусом, который со временем повреждает его и может потребовать форматирования.
Если вы думаете, почему мой компьютер говорит мне отформатировать USB-накопитель? Вероятно, это связано с физическими повреждениями флэш-накопителя, устаревшим оборудованием компьютера или проникновением в компьютер вредоносного ПО.
Если вы ищете способы исправить поврежденный USB, то есть много способов, но мы упомянем простой метод.
- Подключите USB к вашему устройству.
- Теперь просто щелкните параметры инструментов в меню и нажмите «Проверить сейчас».
 Появится экран с двумя вариантами. Выберите оба варианта и нажмите «Пуск».
Появится экран с двумя вариантами. Выберите оба варианта и нажмите «Пуск».
Он автоматически обнаружит и решит проблему.
Как только ваша файловая система повреждена, Windows не может получить доступ к файлам, хранящимся в вашем USB-файле. Каждый оказывается перед дилеммой, как починить USB-накопитель, который нуждается в форматировании, что действительно относительно легко сделать с помощью доступного в современном мире программного обеспечения для восстановления данных.
Часть 4. Часто задаваемые вопросы о восстановлении удаленных данных с USB, требующих форматирования
Ниже приведены наиболее часто задаваемые вопросы о форматировании USB и восстановлении данных. Мы постарались дать максимально простые, но содержательные ответы на все эти вопросы, учитывая требования нашей аудитории.
1. Могу ли я восстановить безвозвратно удаленные данные с USB-накопителя перед форматированием?
Многие люди обращаются к Google с вопросами о том, «как восстановить USB-файлы перед форматированием?».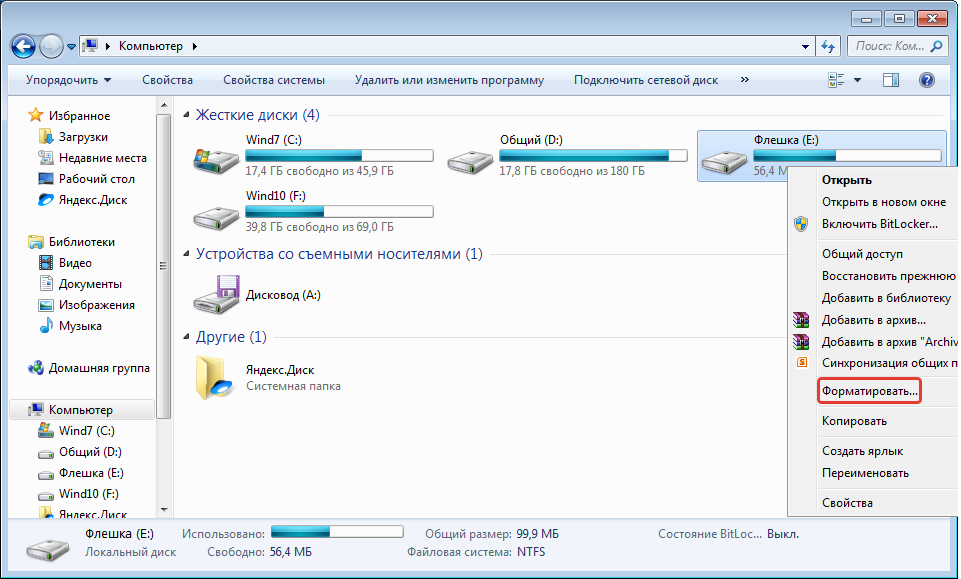 По сути, удаление файла с USB-накопителя означает, что файл не удаляется с накопителя физически. Только место для хранения, отмеченное им, показано пустым. Вот почему вы всегда можете восстановить нужные файлы с USB до того, как они будут перезаписаны.
По сути, удаление файла с USB-накопителя означает, что файл не удаляется с накопителя физически. Только место для хранения, отмеченное им, показано пустым. Вот почему вы всегда можете восстановить нужные файлы с USB до того, как они будут перезаписаны.
2. Могу ли я восстановить данные с USB-накопителя без форматирования?
С помощью профессионального программного обеспечения, такого как iMyFone D-Back Hard Drive Recovery, теперь вы можете ответить на все свои вопросы, касающиеся «как восстановить данные с USB без форматирования?». Это программное обеспечение довольно разнообразно и позволяет восстанавливать данные.
3. Как восстановить отформатированные файлы с USB с помощью CMD?
Командная строка — это встроенный интерпретатор по умолчанию для Windows, который поможет вам восстановить потерянные данные. Однако этот метод требует, чтобы вы вставили в свой компьютер некоторые профессиональные команды, что не могут сделать неспециалисты.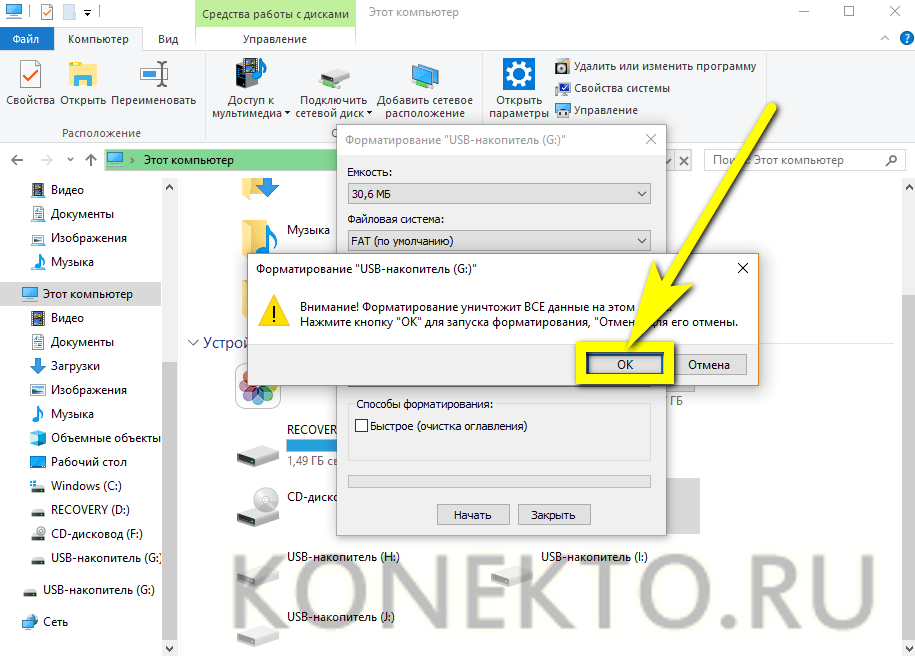 Вместо этого беспокойного варианта вы можете использовать iMyFone D-Back Hard Drive Recovery. Вы можете использовать его, даже если вы новичок.
Вместо этого беспокойного варианта вы можете использовать iMyFone D-Back Hard Drive Recovery. Вы можете использовать его, даже если вы новичок.
Вывод
Потеря ваших данных с флэш-накопителя может показаться огромной проблемой, пока вы не изучите и не узнаете о бесплатном программном обеспечении для данных, которое легко использовать. В этой статье мы поделились некоторыми из лучших способов восстановления удаленных данных с USB-накопителей.
Большинству пользователей нравится iMyFone D-Back Hard Drive Recovery из-за его простого интерфейса и простой в использовании технологии. Метод, с помощью которого вы можете восстановить удаленные элементы, также очень удобен с помощью этого программного обеспечения. Вы должны скачать Hard Drive Recovery для всех ваших потребностей в восстановлении данных, потому что это не только бесплатно, но и дает вам 100% результаты, которые желательны для любого компьютерного энтузиаста.
(Нажмите, чтобы оценить этот пост)
Общая оценка 5 (256 участников)
Оценка прошла успешно!
Вы уже оценили эту статью, пожалуйста, не повторяйте оценку!
Включите JavaScript для просмотра комментариев с помощью Disqus.


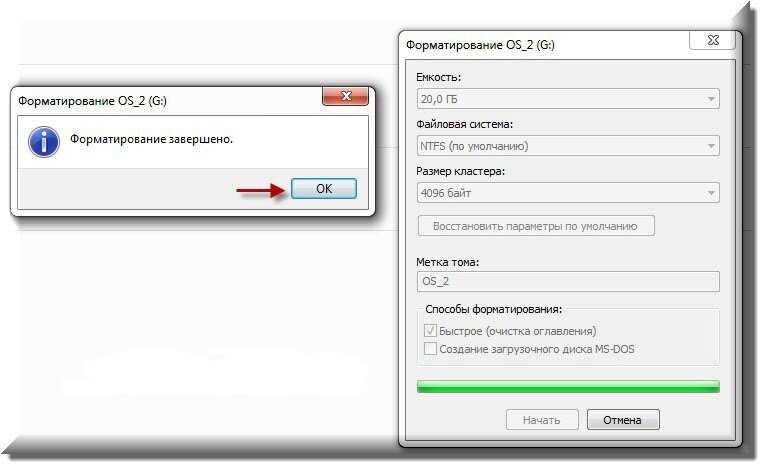
 Нажав кнопку «ОК», можно посмотреть, работает ли флешка.
Нажав кнопку «ОК», можно посмотреть, работает ли флешка.

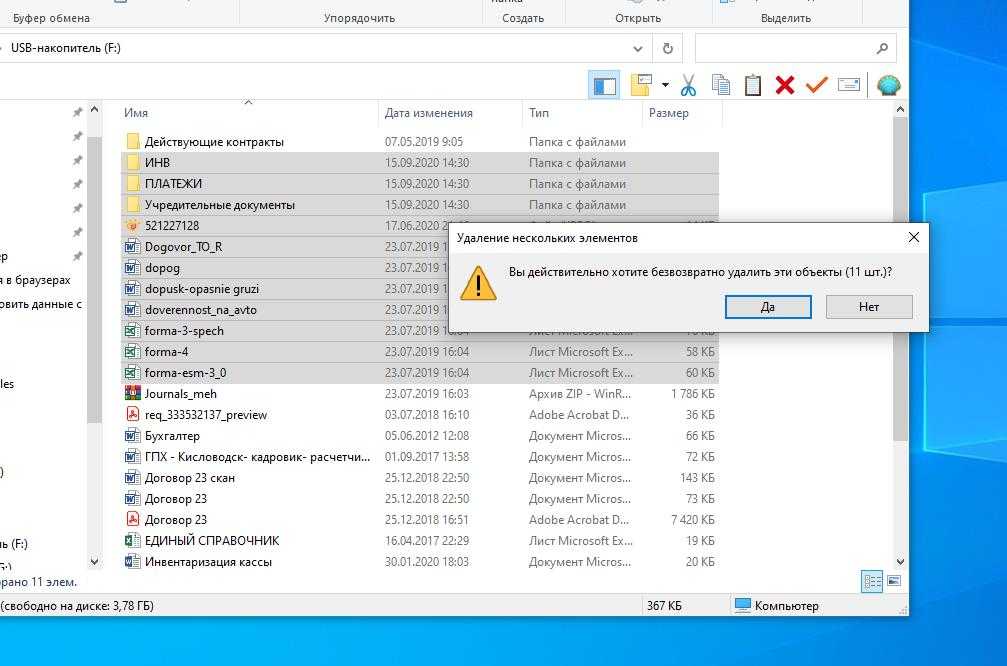 Рис впитает лишнюю влагу, что поможет вернуть флешку в рабочее состояние.
Рис впитает лишнюю влагу, что поможет вернуть флешку в рабочее состояние.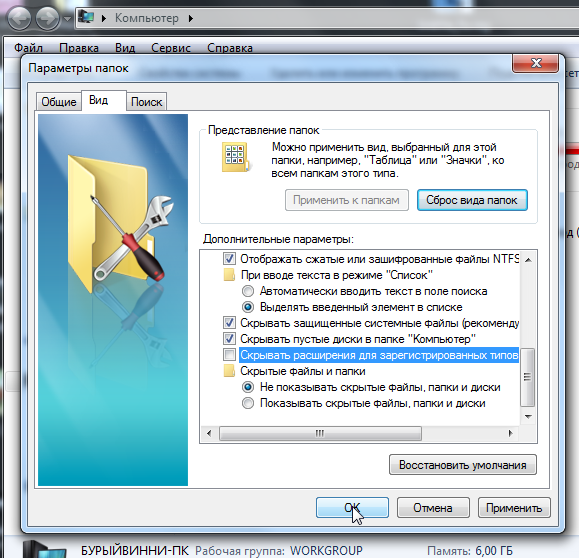 Один из способов узнать это — запустить программу « Управление дисками », которая встроена почти во все версии Windows. Он будет отображать разделы диска, даже если им не назначена буква диска. Это один из способов убедиться, что Windows распознает диск: Примечание: Не выбирайте раздел в «Управлении дисками» и не пытайтесь переформатировать его — это может привести к тому, что файлы, которые мы пытаемся восстановить, будут потеряны навсегда.
Один из способов узнать это — запустить программу « Управление дисками », которая встроена почти во все версии Windows. Он будет отображать разделы диска, даже если им не назначена буква диска. Это один из способов убедиться, что Windows распознает диск: Примечание: Не выбирайте раздел в «Управлении дисками» и не пытайтесь переформатировать его — это может привести к тому, что файлы, которые мы пытаемся восстановить, будут потеряны навсегда.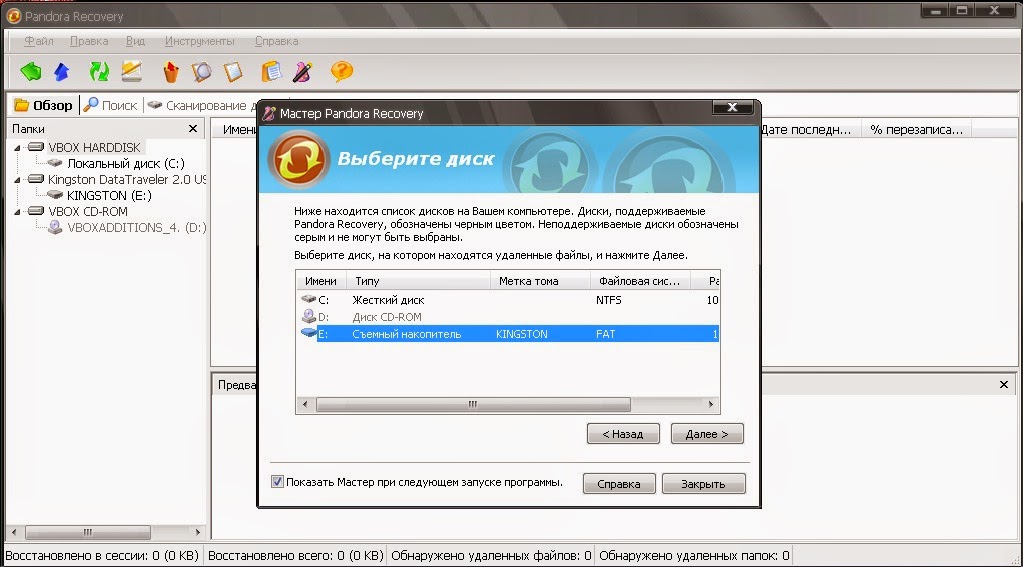 В этом примере USB-устройство Kingston — это поврежденный USB-накопитель, с которого мы хотим восстановить файлы. Если к вашему компьютеру подключено несколько одинаковых USB-накопителей, и вы не знаете, какой из них выбрать, вы можете переключиться на вкладку «Информация», чтобы просмотреть дополнительную информацию о каждом из них.
В этом примере USB-устройство Kingston — это поврежденный USB-накопитель, с которого мы хотим восстановить файлы. Если к вашему компьютеру подключено несколько одинаковых USB-накопителей, и вы не знаете, какой из них выбрать, вы можете переключиться на вкладку «Информация», чтобы просмотреть дополнительную информацию о каждом из них.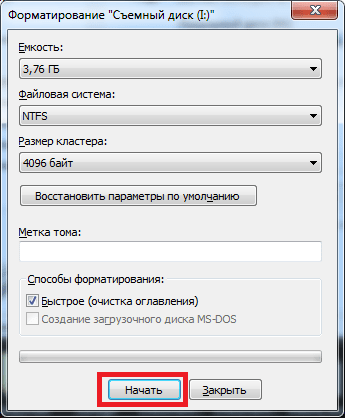 Похоже, у нас есть успех!
Похоже, у нас есть успех!
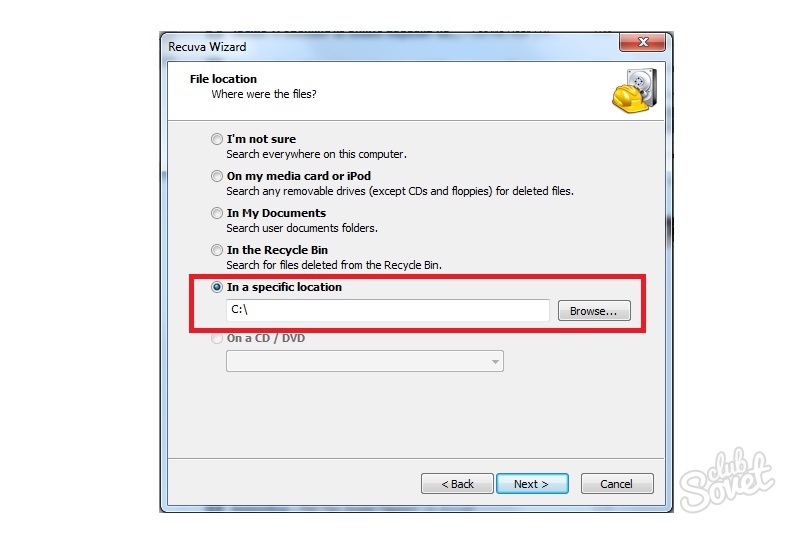


 Затем вам нужно выбрать панель с надписью «Свойства».
Затем вам нужно выбрать панель с надписью «Свойства». Появится экран с двумя вариантами. Выберите оба варианта и нажмите «Пуск».
Появится экран с двумя вариантами. Выберите оба варианта и нажмите «Пуск».