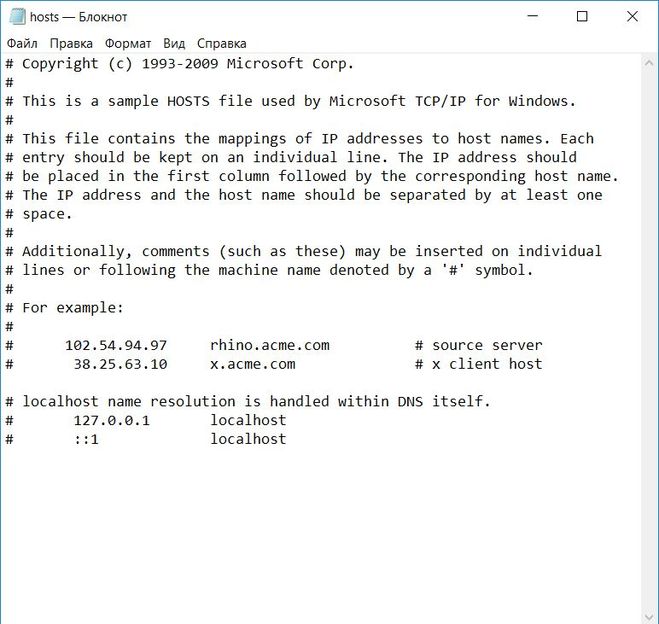Файл хост это что: Файл hosts — где находится и как изменить в Windows, MacOS, Linux
Содержание
Файл hosts — где находится и как изменить в Windows, MacOS, Linux
Помощь
0
Регистрация
Вход
Домены
Хостинг
Выбор и заказ хостинга
Работа с сайтом.
 Продвинутым пользователям
Продвинутым пользователямНастройка переадресации (редиректа)
Почта
Проблемы в работе сайта
Часто задаваемые вопросы
Сайты
Личный кабинет
VPS и серверы
SSL-сертификаты
Общие вопросы
- Что такое hosts
- Где находится файл hosts
- Как открыть hosts
- Как изменить файл hosts
Что такое hosts
Файл hosts — это текстовый файл. Он содержит список доменных имён и IP-адресов, которые им соответствуют. В 1984 году на смену файлу hosts пришла система доменных имён — DNS (Domain Name System): Что такое ДНС (DNS)? Эта система тоже преобразует домен в IP-адрес и наоборот. Тем не менее, файл hosts до сих пор есть на каждом компьютере. При этом, в отличие от DNS, содержимое хостс можно менять.
Он содержит список доменных имён и IP-адресов, которые им соответствуют. В 1984 году на смену файлу hosts пришла система доменных имён — DNS (Domain Name System): Что такое ДНС (DNS)? Эта система тоже преобразует домен в IP-адрес и наоборот. Тем не менее, файл hosts до сих пор есть на каждом компьютере. При этом, в отличие от DNS, содержимое хостс можно менять.
Когда вы набираете адрес сайта в строке браузера (например, 2domains.ru), браузер сначала обращается к файлу hosts за IP-адресом, а затем к DNS-серверам. Файл hosts имеет приоритет. Что это значит? Если в файле hosts вы пропишете для домена IP-адрес другого сайта, откроется именно он, потому что запроса к DNS не поступит. Если вы пропишите домен и IP, вы ускорите доступ к сайту — пойдёте в обход DNS. Также вы можете открыть свой сайт до того, как делегируете домен на DNS-серверы (Что значит: домен делегирован / не делегирован?).
Где находится файл hosts
Путь к файлу hosts зависит от операционной системы.
Windows — C:\Windows\System32\drivers\etc\hosts
Linux, Mac OS — /etc/hosts
Как открыть hosts
Windows
Открыть файл hosts в Windows можно с помощью текстового редактора, например Блокнота.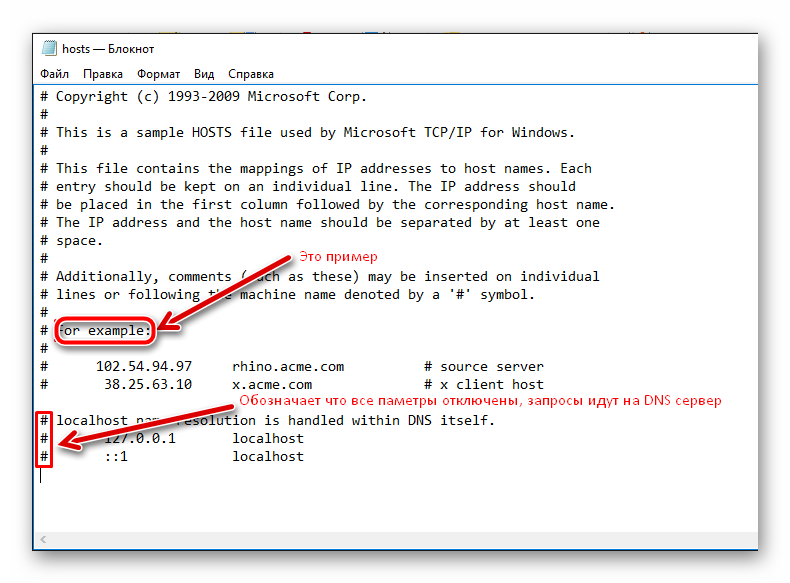
-
Запустите Блокнот от имени администратора:
-
Нажмите Файл — Открыть:
-
Перейдите в каталог, где находится файл hosts (C:\Windows\System32\drivers\etc\hosts). Измените тип файла на Все файлы. Откройте файл hosts:
Готово, вы открыли файл hosts. Как должен выглядеть файл:
Linux
Открыть файл hosts в Linux можно с помощью текстового редактора, например nano.
-
Откройте терминал.
-
Введите в терминале команду sudo nano /etc/hosts:
Готово, вы открыли файл hosts. Как должен выглядеть файл:
Как изменить файл hosts
Во всех операционных системах в файл hosts добавляются записи с таким синтаксисом:
123.123.123.123 2domains.ru www.2domains.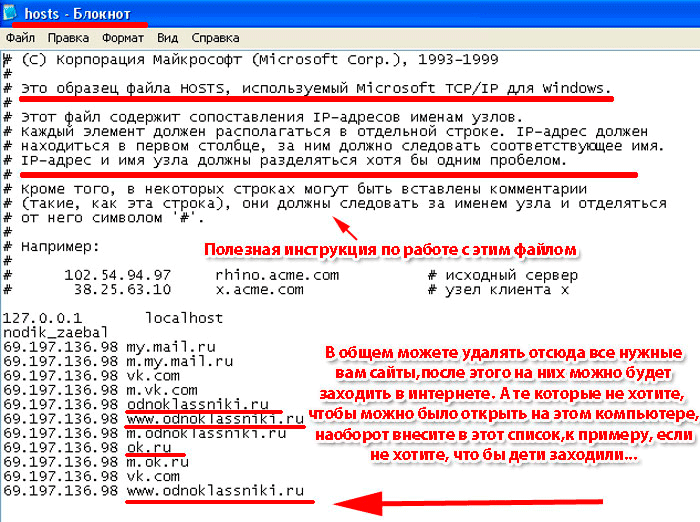 ru
ru
Где:
123.123.123.123 — IP-адрес сайта, который будет открываться по доменному имени,
2domains.ru — доменное имя,
www.2domains.ru — доменное имя с WWW.
Перед тем как добавить в файл hosts строку, откройте файл по инструкции выше.
Windows
-
Добавьте строку в файл:
-
Сохраните и закройте файл.
Готово, вы изменили файл hosts.
Linux
-
Добавьте строку в файл:
-
Сохраните и закройте файл.
Готово, вы изменили файл hosts.
Популярные статьи
Как указать (изменить) DNS-серверы для домена
Я зарегистрировал домен, что дальше
Как добавить запись типа A, AAAA, CNAME, MX, TXT, SRV для своего домена
Что такое редирект: виды и возможности настройки
Как создать почту со своим доменом
Домены
- Регистрация доменов
- Освободившиеся домены
- Промоакции
- Перенос домена
- Переадресация
- Магазин доменов
Сайты
- Конструктор сайтов
- Сайты на WordPress
Хостинг сайтов
- Хостинг
- Windows хостинг
VPS и серверы
- VPS хостинг
- Windows VPS
- Аренда серверов
Дополнения
- SSL-сертификаты
//=url(‘/free-mail’)?>
Сервисы
- Бесплатный хостинг
- Whois
- Связь с администратором домена
- Определить свой IP-адрес
- Проверка порта на доступность
- Узнать местоположение по IP
- Проверить доступность сайта
Поддержка
- Справка
- Стоимость услуг
- Способы оплаты
- Связаться с нами
Компания
- О компании
- Документы
- Офис
- Дата-центр
- Новости
- Блог
- Акции и скидки
© 2DOMAINS — регистрация доменов
Домены оптом
Географические домены
Кириллические домены
Административные домены
Национальные домены
Новые домены первого уровня
Где купить домен дешево
Дешевый хостинг
CloudVPS
Хостинг для сайта-визитки
Хостинг с PHP и MySQL
Надежный хостинг
Самые дешевые домены
Хостинг WordPress
Хостинг для 1С-Битрикс
Хостинг для Drupal
Хостинг для Joomla
Хостинг для MODX
Хостинг для OpenCart
Антивирус для хостинга
Бэкап сайта
Защита от DDoS-атак
Хостинг с ISPmanager
SSL бесплатно
AlphaSSL
AlphaSSL WildCard
ExtendedSSL
GlobalSign-сертификаты
Comodo / Sectigo — сертификаты
GeoTrust-сертификаты
Symantec-сертификаты
Thawte-сертификаты
TrustWave-сертификаты
Wildcard-сертификаты
Политика обработки
персональных данных
Тех. поддержка: [email protected]
поддержка: [email protected]
Указанные на сайте цены могут не включать стоимость применимых комиссий.
При заказе услуги стоимость может быть уточнена исполнителем.
где находится, как изменить и отредактировать и что должно быть в нём
Дорогие друзья, сегодня мы с вами обсудим огромное количество вопросов: где находится файл hosts, что должно быть в нём, как открыть и изменить его и так далее. Несмотря на то что поднимается большой перечень неизвестного материала, работа с ним будет несложной. Поэтому не стоит паниковать сразу. Для начала давайте разберём, что такой hosts и что должно быть в файле.
Местонахождение файла hosts
Что такое файл hosts?
Итак, файл hosts предназначен для того, чтобы преобразовывать имена доменов, состоящие из набора символов (например, Yandex.ru) в IP-адреса, которые им соответствуют (состоят из набора цифр и точек). Он же, аналогичным образом, проводит обратную операцию по преобразованию адреса в доменное имя. Его местоположение располагается в папке Windows локального диска вашей операционной системы.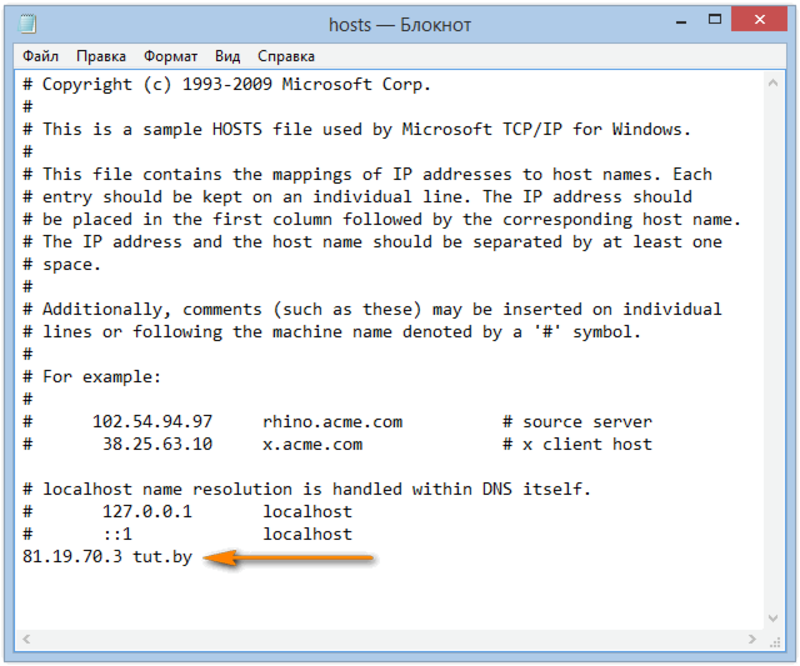 Но он не просто лежит в ней: вам нужно зайти в папку system32, затем в drivers, потом открыть etc и там найти этот документ. Получается, что полный путь расположенияhosts следующий: C:\Windows\system32\drivers\etc\hosts.
Но он не просто лежит в ней: вам нужно зайти в папку system32, затем в drivers, потом открыть etc и там найти этот документ. Получается, что полный путь расположенияhosts следующий: C:\Windows\system32\drivers\etc\hosts.
Работаем с файлом hosts
- Чтобы открыть его, достаточно перейти по вышеуказанному пути и нажать по файлу правой кнопкой мыши. Затем выберите пункт «Открыть с помощью» появившегося меню и в списке нажмите на «Блокнот». В Windows 10 по умолчанию можно нажать по файлу два раза левой кнопкой мыши, и система сама предложит варианты программ для запуска документа. Тут тоже нужно выбрать стандартную утилиту «Блокнот».
- После запуска вы увидите текст, написанный разработчиками Майкрософта: всё что, идёт после знака решётки является комментарием к содержимому файла. На английском языке вас информируют о том, что это стандартный файл, используемый компанией Майкрософт TCP/IP для операционной системы Windows. Далее, рассказывается о том, что должно содержаться в этом документе (об этом мы уже говорили выше) и для чего этот файл предназначен.
 В конце приводится небольшой пример, после которого уже идёт ваш список сайтов.
В конце приводится небольшой пример, после которого уже идёт ваш список сайтов. - Что ещё нужно знать перед редактированием? После запуска hosts не факт, что у вас будет огромный список сайтов и доменных имён. Если там не будет ни одного, то ничего страшного в этом нет. Это значит, что никаких блокировок не установлено.
Содержимое файла hosts
- Что за блокировки? Дело в том, что, внеся в hosts какой-нибудь сайт под адресом вашего собственного компьютера, вы заблокируете к нему доступ. Например, если после строчек комментариев, заключённых знаком решётки, вы увидите строку ХХХ.Х.Х.Х an.yandex.ru, где вместо Х используются цифры адреса вашего компьютера, то вы не сможете зайти на сайт an.yandex.ru. Таким образом, можно вносить вредоносные или нежелательные сайты.
- Чтобы редактировать файл hosts достаточно просто нажать левой кнопкой мыши по свободному месту на странице блокнота и печатать необходимую информацию. Обратите внимание, что при занесении большого числа сайтов (больше ста) в этот документ, рекомендуется отключить службу DNS-клиента.
 Это связано с возможным снижением скорости работы интернета.
Это связано с возможным снижением скорости работы интернета.
Примеры использования
Когда может быть полезна работа с обсуждаемой директорией? Например, если после какого-нибудь вируса, даже очищенного и удалённого специальной антивирусной программой, может быть закрыт доступ к определённым сайтам. Тогда вам потребуется вручную изменять эти данные в файле hosts, чтобы снова у вас была возможность открывать некоторые веб-страницы. Для этого просто выделите нужную строку левой кнопкой мыши и нажмите клавишу delete или backspace для удаления набранного текста.
В некоторых случаях работать с файлом удобнее при помощи сторонних программ и приложений. Предложенные ниже утилиты предлагаются для бесплатного скачивания и установки на своих официальных сайтах. Например, вы можете использовать одну из следующих:
- HostsMan
Окно программы HostsMan
- Online Solutions Hosts Editor
- HostsXpert
youtube.com/embed/lqdHLLNyPv0?feature=oembed» frameborder=»0″ allowfullscreen=»»/>
Заключение
Уважаемые читатели, сегодня мы с вами обсудили основную информацию о файле hosts на компьютере или ноутбуке под управлением операционной системы Windows компании Microsoft. Надеемся, что вы почерпнули много нового для вас, и эта информация пригодилась для того, чтобы сделать необходимое. Расскажите, какие действия вы совершили: возможно, вам это помогло побороть работу вирусного кода. Также поделитесь в комментариях своим мнением, впечатлением и опытом работы с hosts-файлом на вашем устройстве.
Преимущества и использование файла Hosts
Файл hosts, который используется операционными системами для сопоставления соединения между IP-адресом и доменными именами перед переходом на серверы доменных имен. Этот файл представляет собой простой текстовый файл с сопоставлением IP-адресов и доменных имен.
Давайте поговорим об использовании файла hosts
Защита конфиденциальности
Вы можете использовать это, чтобы заблокировать рекламодателей, трекеры, блокировать маркетинговые или сторонние веб-сайты, заблокировать рекламу, баннеры, сторонние счетчики страниц или сайты для защиты вашего Конфиденциальность.
Блокировать веб-сайты для ваших детей
Если вы не хотите, чтобы ваши дети открывали некоторые веб-сайты, вы можете заблокировать их с помощью файла hosts. Вы можете полностью решить, что вы хотите заблокировать, и даже большинство угонщиков и, возможно, нежелательные программы.
Безопасность
Мы можем использовать его в качестве брандмауэра в нашей локальной системе. Файл hosts предназначен для блокировки шпионского ПО и/или рекламных сетей. Вы можете добавить все доменные имена сайтов-шпионов и рекламных сетей в свой файл hosts, а также заблокировать опасные сайты, сайты с программами-вымогателями, сайты блокчейна.
Разработка
Как вы знаете, во время разработки вам необходимо запустить веб-приложение на локальном хосте для проверки. Веб-сайты могут работать на локальном хосте, 127.0.0.1 или локальном IP-адресе. В локальном хосте есть некоторые ограничения, вы хотите просмотреть свой веб-сайт в пользовательском домене перед запуском в общедоступном домене, предположим, что вы разработали электронную коммерцию. Вы хотите устранить проблему с платежным шлюзом, но ваш платежный шлюз не поддерживает URL-адрес или IP-адрес локального хоста в случае успешной оплаты. Вы можете добавить собственный домен в файл hosts и проверить процесс оплаты на локальном хосте 9.0003
Вы хотите устранить проблему с платежным шлюзом, но ваш платежный шлюз не поддерживает URL-адрес или IP-адрес локального хоста в случае успешной оплаты. Вы можете добавить собственный домен в файл hosts и проверить процесс оплаты на локальном хосте 9.0003
Как редактировать файл hosts
Windows 8 или 10
Операционная система Windows нам нужно открыть файл host
- Перейдите в меню «Пуск» и начните печатать в блокноте.
- Щелкните правой кнопкой мыши «Блокнот» и выберите «Запуск от имени администратора».
Откройте файл hosts. Нажмите «Файл»> «Открыть», скопируйте и вставьте следующий путь: «
».
c:\Windows\System32\Drivers\etc\hosts
Вы можете редактировать файл hosts
Предположим, вы хотите заблокировать facebook.com в своей системе и хотите добавить собственный домен для своего веб-сайта. Просто скопируйте и вставьте следующие строки
0.0.0.0 www.facebook.com 127.0.0.1 www.customdomain.com
После завершения редактирования Сохраните файл hosts
Откройте браузер и попробуйте зайти на www.facebook.com и увидите, что вы не можете получить доступ к этому сайту
Linux
Используйте следующие инструкции для Linux
В окне терминала Linux откройте файл hosts с помощью любимого текстового редактора
$ sudo vim /etc/hosts
Будет запрошен пароль, введите пароль администратора.
- С помощью vim или вашего любимого текстового редактора вы можете легко редактировать. Файл hosts в Linux аналогичен файлу hosts в Windows. Сейчас снова блокирую Facebook и добавляю личный домен
- Сохранить изменения
Mac OS
Используйте следующие инструкции для macOS
- Найдите терминальное приложение в вашей системе
— Мы можем использовать приложение Spotlight для поиска
- Введите
sudo vim /etc/hostsв терминале
— Будет запрошен пароль, введите пароль администратора
— Введите пароль администратора
С помощью текстового редактора vim вы можете легко редактировать себя.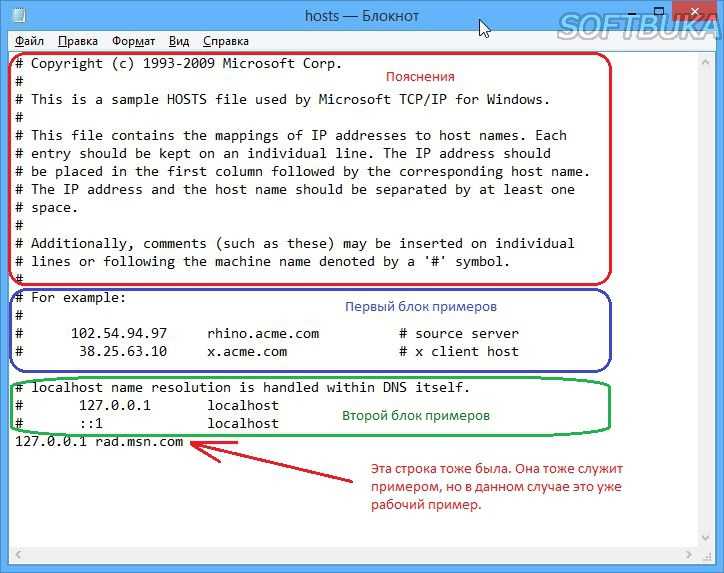 Файл hosts в macOS также похож на файл hosts в Windows и Linux. Я блокирую Facebook и добавляю сюда собственный домен .
Файл hosts в macOS также похож на файл hosts в Windows и Linux. Я блокирую Facebook и добавляю сюда собственный домен .
- Сохранить изменения
Откройте браузер и попробуйте получить доступ к www.facebook.com и увидите, что вы не можете получить доступ к этому сайту.
Заключение
Файл hosts есть во всех операционных системах. Файл hosts — мощный инструмент. Это может сделать ваш компьютер более безопасным и безопасным, блокируя вредоносные сайты
Автор Виджай Сингх Шекхават
Ведущий архитектор продукта @LoginRadius. Он любит работать с технологиями и создавать что-то новое. Он также мыслитель прорыва, специалист по DevOps и энтузиаст кибербезопасности.
Вам понравилась эта статья? Подпишитесь на новые статьи!
Что такое файл Hosts и как его использовать?
Юрай Ондрус —
апиапи и внутренниевнутренние
В этой статье мы объясним, что такое файл Hosts и как его использовать, чтобы вы могли запускать свои веб-сайты в Xperience by Kentico под разными доменными именами (например, www.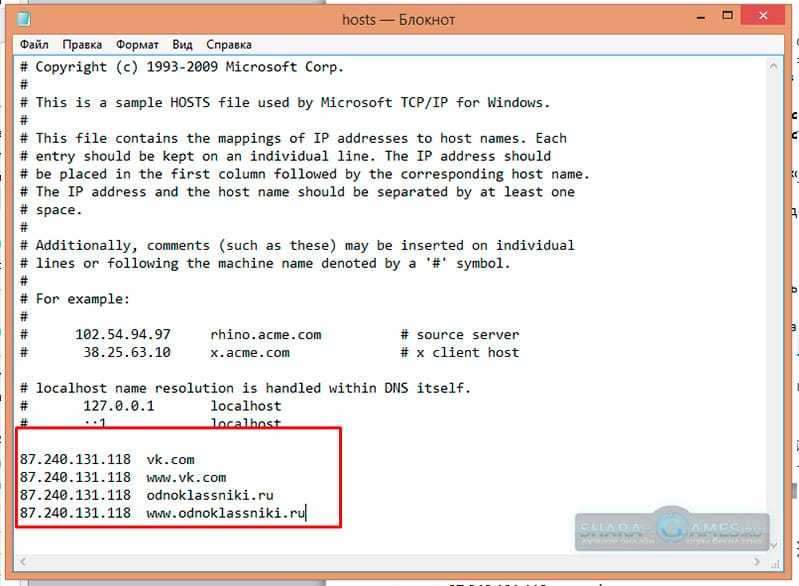 yourdomainname.com и yourdomainname.com).
yourdomainname.com и yourdomainname.com).
Что такое файл hosts и как его редактировать?
Файл hosts — это компьютерный файл, используемый в операционной системе для сопоставления имен хостов с IP-адресами. Файл hosts представляет собой обычный текстовый файл и традиционно называется hosts .
По разным причинам может потребоваться обновить файл hosts на вашем компьютере, чтобы правильно разрешить веб-сайт по его доменному имени. Наиболее распространенная причина этого заключается в том, чтобы позволить людям просматривать или публиковать веб-контент сразу после покупки нового доменного имени или передачи существующего доменного имени другому интернет-провайдеру (поставщику услуг Интернета).
Новые и перенесенные доменные имена имеют период задержки, который может составлять от нескольких часов до нескольких дней. В течение этого периода информация о новом или перемещенном домене распространяется по Интернету и, как правило, недоступна.
Если вам необходимо немедленно обновить свой сайт и вы не можете дождаться распространения информации о домене в Интернете, вы можете отредактировать этот файл на своем компьютере в качестве временного решения.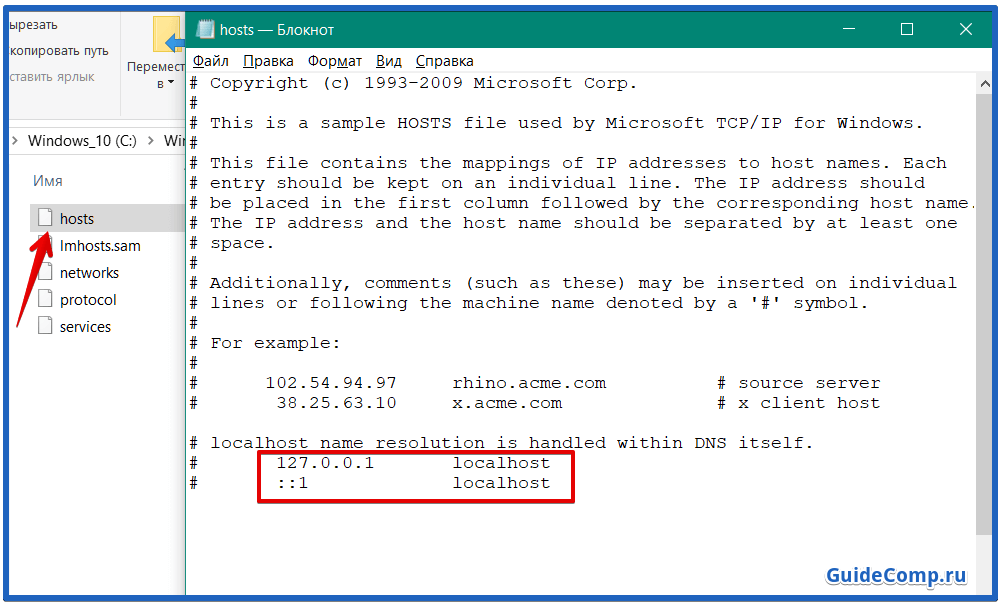
Обратите внимание: этот обходной путь действителен только на том компьютере/сервере, на котором было внесено изменение. Это не сделает веб-сайт доступным для всех в Интернете.
Операционные системы Windows содержат файл hosts, который принудительно разрешает ваше доменное имя.
- Откройте файл hosts
- Перейдите в меню «Пуск» и выберите «Выполнить ». Введите следующее в диалоговом окне «Выполнить»:
.
а. Для Windows NT и Windows 2000:
C:\winnt\system32\drivers\etc
б. Windows XP, Windows Vista или Windows 7/10
C:\Windows\System32\drivers\etc - Нажмите кнопку OK (должно открыться окно с несколькими файлами).
- Найдите файл с именем hosts и дважды щелкните его. При появлении запроса укажите, что вы хотите выбрать программу для открытия файла из списка программ.
а. Выберите «Блокнот» из списка доступных программ.
- Перейдите в меню «Пуск» и выберите «Выполнить ». Введите следующее в диалоговом окне «Выполнить»:
- Отредактируйте и сохраните файл hosts
- Начните печатать с новой строки внизу файла.

Для этого поместите курсор в самый конец последней строки и нажмите «Ввод», чтобы начать новую строку. - Введите эти две строки текста, как в этом примере:
(используйте IP-адрес вашего сервера и домен вашего сайта вместо значений по умолчанию ниже)
а. 123.123.123.123 ваше доменное имя.com
б. 123.123.123.123 www.yourdomainname.com - Закройте файл hosts и сохраните его при появлении запроса. Вам, вероятно, потребуются права администратора на вашем компьютере, чтобы сохранить этот файл.
- Начните печатать с новой строки внизу файла.
- Обратите внимание: На этом этапе вы должны иметь возможность просматривать и публиковать на своем веб-сайте, используя свое доменное имя на компьютере, на котором было внесено это изменение.
Как запустить несколько веб-сайтов в Xperience, используя разные домены (из файла hosts)
В некоторых случаях вам может потребоваться запустить несколько веб-сайтов на локальном компьютере или сервере с разными доменными именами и избежать чтобы отключить сайт в интерфейсе администратора для вашего сайта, например, если вы хотите запустить свой сайт электронной коммерции на http://myecommercesite и одновременно сайт сообщества на http://mycommunitysite.
В этом случае добавьте в файл hosts следующее и сохраните изменения:
127.0.0.1 мой интернет-магазин
127.0.0.1 сайт моего сообщества
Теперь, чтобы настроить домены в интерфейсе администратора Xperience, перейдите в приложение License keys и добавьте лицензионные ключи для доменных имен, которые вы хотите использовать для своих сайтов (те домены, которые были добавлены к хостам файл). Последним шагом является добавление доменного имени в настройки сайта в приложении Sites в Xperience. В интерфейсе администратора перейдите к Сайты и щелкните значок карандаша (✎) рядом с вашим сайтом, чтобы отредактировать его. Затем добавьте доменное имя в качестве основного «Доменное имя сайта» или в качестве псевдонима домена на вкладке «Псевдонимы домена».
После этого вы можете запускать сайты одновременно и получать к ним доступ под разными доменными именами на вашем локальном компьютере или сервере.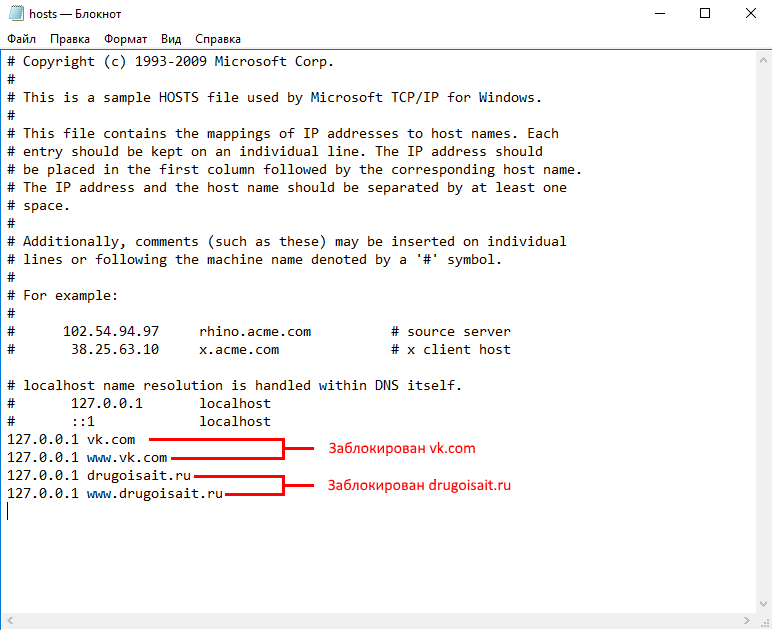

 Продвинутым пользователям
Продвинутым пользователям В конце приводится небольшой пример, после которого уже идёт ваш список сайтов.
В конце приводится небольшой пример, после которого уже идёт ваш список сайтов.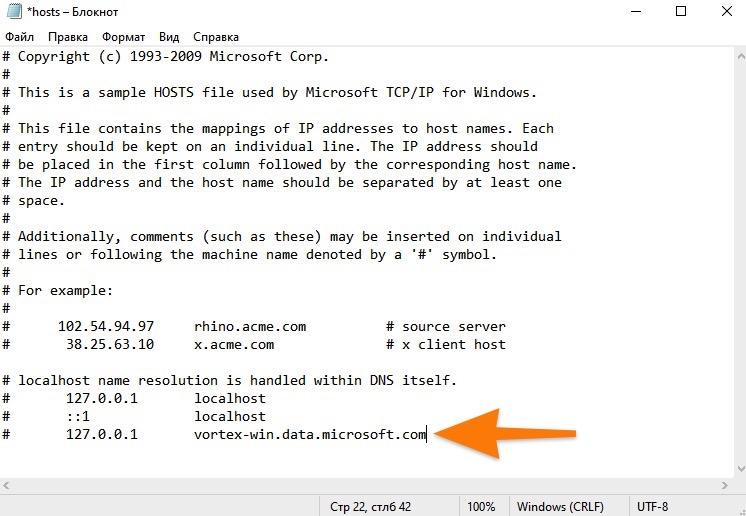 Это связано с возможным снижением скорости работы интернета.
Это связано с возможным снижением скорости работы интернета.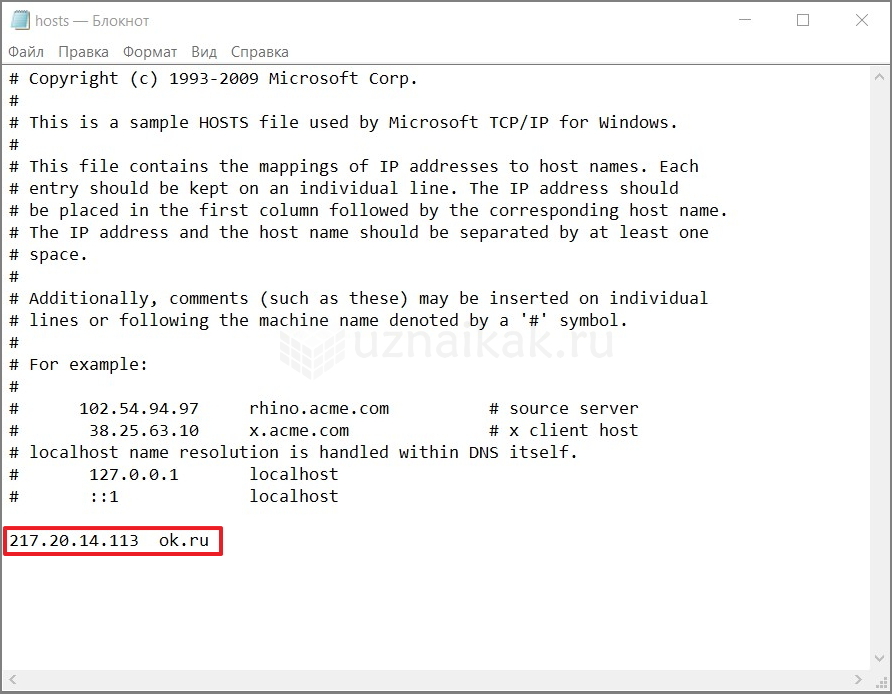 0.0.0 www.facebook.com
127.0.0.1 www.customdomain.com
0.0.0 www.facebook.com
127.0.0.1 www.customdomain.com