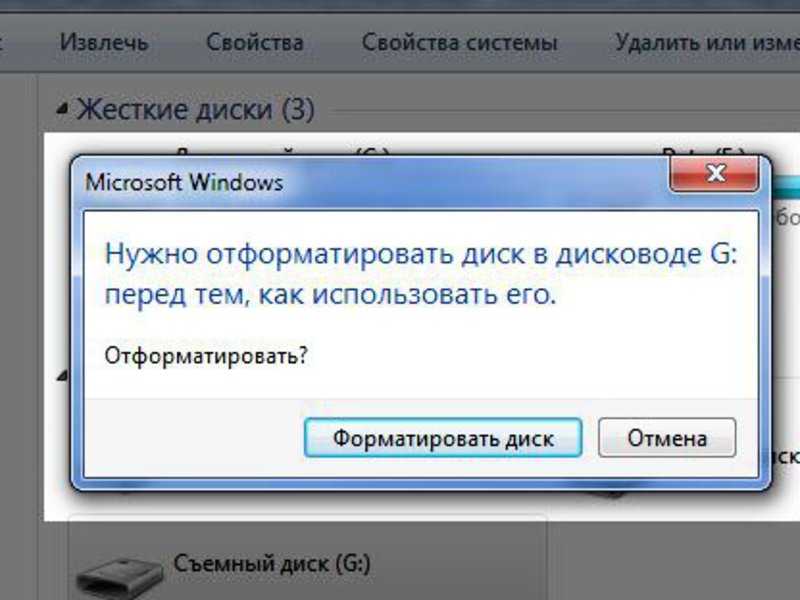Как восстановить файлы с флешки если она требует форматирования: Как открыть флешку если она требует форматирования
Содержание
Восстановление удалённых файлов с флешки, если пропали
admin
12 комментариев
Вернуть данные, Восстановить карты памяти
Содержание
- Можно ли восстановить удаленные файлы с флешки после форматирования?
- Как восстановить файлы с флешки после форматирования или удаления?
- Как восстановить файлы с флешки если она требует форматирования и не открывается?
Привет друзья, снова на связи Алексей! В прошлой статье мы познакомились с программой для восстановления информации с жестких дисков компьютера. А еще, мы активно пользуемся флешками, без них никуда. Наверное, у каждого она есть.
А что делать, если по каким-то причинам с Вашего носителя куда-то пропали важные данные — как их восстановить? Согласитесь, ситуация неприятная. Особенно, если там были важные документы. Многие люди уверены, что восстановить файлы после удаления нельзя, но это не так.
Особенно, если там были важные документы. Многие люди уверены, что восстановить файлы после удаления нельзя, но это не так.
Если «мозги» у флешки исправны, то вероятность спасения данных практически стопроцентная. Об этом наш сегодняшний выпуск.
Флешка в чем-то надежнее обычных HDD. В моей практике не так много случаев, когда они оказались некачественными, бракованными и не работали. Кстати, при покупке и стараюсь выбирать классические формы с квадратным металлическим USB -разъемом.
Всякие новомодные устройства в виде футбольного мяча или супер — тонкие, (со стразами и прочими ультрамодными наворотами) не люблю, потому что как раз такие мне приносили на ремонт и они летели в ведро. А «классические формы» меня ни разу не подводили, даже после неоднократной стирки в стиральной машине 🙂 . Полет нормальный!
В сегодняшнем обзоре у нас будет мощный, но легкий в использовании инструмент восcтановления файлов, разделов. А именно — программа Hetman Data Recovery Pack. Этот универсальный пакет имеет в составе обширный инструментарий для решения различных задач .
Этот универсальный пакет имеет в составе обширный инструментарий для решения различных задач .
Можно ли восстановить удаленные файлы с флешки после форматирования?
Обычно удаленные файлы ищут в «Корзине», но как быть, если случайно отформатирован носитель? А если удаление было настроено «минуя корзину?» Не волнуйтесь, данные можно спасти. Хочу немного рассказать, как записываются данные на носители типа «флешка». Принципы записи здесь такие же, как у жесткого диска.
Представьте лист бумаги, на котором карандашом нарисована таблица, а в таблице некие данные. Когда вы стираете ластиком только графы таблицы и их наименования — данные остаются на листе. Но они теряют смысл без таблицы.
И на носителе создается своя таблица — называется она файловой системой. В ней и хранятся ваши данные. Это своеобразная система координат. Нельзя записать файлы не приведя заранее поверхность носителя к определенному формату. Эта процедура называется «форматированием».
Форматирование флешек производится таким же образом, что и жесткие диски.
Только у флешек своя специфика, если ее отформатировать в файловой системе FAT16 или FAT32 32, то на нее «влезет» только до 2 -4 ГБ информации. А если в NTFS, то все будет нормально. Емкие носители форматируйте в NTFS.
После форматирования мы стираем оглавление таблиц на съемном носителе. Компьютер перестает «видеть» наши файлы и ему «кажется», что данных на носителе нет. Но они по прежнему там. А, когда мы на такую «чистую» флешку копируем новую информацию, мы ею затираем предыдущую, восстановление здесь может быть неполным.
Так что, если Вы после пропажи или форматирования ничего не записывали на свой носитель — вашу потерянную информацию можно пробовать спасти полностью — с помощью специальных программ. С одной из таких мы и начнем знакомство.
Как восстановить файлы с флешки после форматирования или удаления?
Нельзя перед восстановлением производить низкоуровневое форматирование носителей. После такого восстановить данные нельзя, потому что вся полезная информация на съемном носителе заменяется нулями.
Эта сравнительно долгая процедура подходит как раз для безвозвратного уничтожения данных.
Итак, Hetman Unreaser. Предназначена для восстановления удаленных файлов. Разработчики рекомендуют устанавливать ее до «пропажи» данных с компьютера.
Программа восстанавливает файлы, удаленные с жестких дисков персональных компьютеров и ноутбуков, карт памяти SD, MicroSD, Compact Flash, USB-флеш-дисков и т.д. Утилита восстановит случайно удаленные файлы или файлы, утерянные после очистки «Корзины».
Правда, меню на английском, но это мелочи, потому что результат компенсирует неудобства и тут я постараюсь объяснить, что и как.
Интерфейс Hetman Uneraser напоминает окно «Мой компьютер», в котором отображается список существующих и удаленных файлов и папок. Для восстановления информации, достаточно выбрать файл и нажать кнопку «Восстановить». Это так же просто, как открыть файл в «Проводнике».
Отличительной особенностью программы является возможность сделать образ флешки или восстановить ее из образа. После запуска нажимаем Wizard (мастер, который проведет Вас по всем этапам поиска и восстановления пропавших файлов. Если файлы были удалены программа найдет удаленные файлы и папки. Вот так это выглядит, если открыли флешку из оснастки Computer:
После запуска нажимаем Wizard (мастер, который проведет Вас по всем этапам поиска и восстановления пропавших файлов. Если файлы были удалены программа найдет удаленные файлы и папки. Вот так это выглядит, если открыли флешку из оснастки Computer:
Имена некоторых папок и файлов будут сохранены. Но это не всегда возможно. Правой кнопкой мыши щелкаем по нужному файлу/папке и нажимаем «Recovery»(т.е восстановить):
Автоматически запуститься Wizard, (или «мастер восстановления») который предложит сохранить файлы на жесткий диск, либо записать его на CD, либо загрузить на FTP.
Обратите внимание — нельзя восстанавливать данные на тот же носитель, (с которого вы его восстанавливаете). Это должен быть другой, простыми словами — не ваш поврежденный носитель. Иначе оставшаяся информация потеряется.
Указываем настройки восстановления — путь сохранения и восстановление первоначальной структуры файлов и папок. Эта настройка позволит вернуть все как было, если у вас в папке были другие папки и файлы:
Остается лишь дождаться до конца процесса восстановления. Он может быть долгим. Ниже у нас есть список физических дисков(Phisycal Disks). Выбираем нашу флешку в этом списке, когда не удается ничего найти через Computer. Будет проведено глубокое сканирование всей поверхности выбранного носителя.
Он может быть долгим. Ниже у нас есть список физических дисков(Phisycal Disks). Выбираем нашу флешку в этом списке, когда не удается ничего найти через Computer. Будет проведено глубокое сканирование всей поверхности выбранного носителя.
Механизм восстановления файлов при выборе этого режима будет немного другим. Программа (в зависимости от типа найденных файлов) сформирует под каждый свою отдельную папку и положит туда найденное.
Если Вы знаете, тип файла который ищете, оставляйте флаги напротив нужного, остальные можно снять. Обратите внимание, что Hetman Uneraser «видит» потерянные базы данных.
Это еще одно важное отличие от некоторых других программ. Таким образом, будет восстановлена вся найденная информация. Процесс сканирования занимает довольно длительное время, ждем.
Если флешка была загрузочной, вы уже не восстановите ее в первоначальное состояние. Еще один важный момент — имена файлов и папок скорее всего не восстановятся. Программа сама присвоит им имена в процессе поиска.
Программа сама присвоит им имена в процессе поиска.
Но это уже мелочи, главное содержимое и то, что ущерб от потери информации минимален. Обидно терять несколько лет работы в таких ситуациях. Для этого и существуют подобные программы.
Как восстановить файлы с флешки если она требует форматирования и не открывается?
Довольно распространенная тема, когда «сбивается» таблица разделов (или файловая система). Мы вытаскиваем носитель из гнезда не вовремя. И вот флешка определяется, но информация на ней уже нам не видна. В качестве теста я намеренно «убил» раздел на своем носителе. Теперь компьютер убеждает нас, что его нужно отформатировать. Но этого делать пока не надо.
Как и в первом случае у нас сбилась «система координат» а файлы на носителе остались по прежнему. Для их восстановления можно использовать другой набор из пакета Hetman Partition Recovery . Программа восстанавливает данные жестких дисков и любых других носителей информации под управлением файловых систем FAT, NTFS.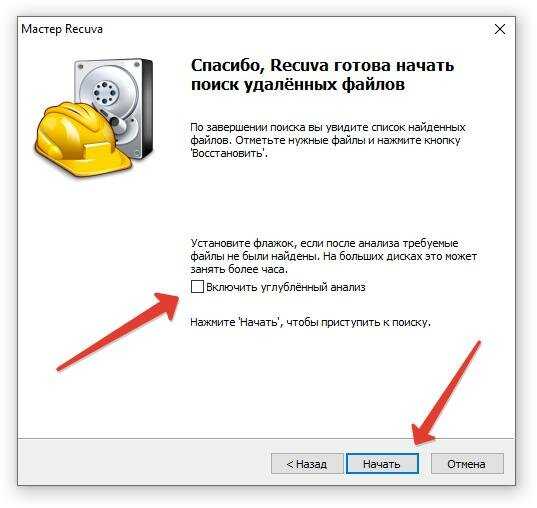
При запуске программы Мастер сообщает что будет восстановлены все данные, которая были потеряны в результате повреждений, удаления, форматирования и создания новых разделов. А так же логическая структура удаленных файлов, папок будет восстановлена.
На следующем шаге нужно выбрать восстанавливаемый носитель. Как и в предыдущем примере можно выбрать раздел, а можно физический диск:
Для быстрого поиска можно попробовать сразу найти удаленный раздел, нажав на кнопку «Find Partition»:
А для восстановления большого объема данных запускаем полное сканирование, которое может быть довольно долгим. Все зависит от ценности восстанавливаемой информации, ведь можно и подождать:
Процесс пошел; результаты поиска отображаются вполне наглядно и мы видим, что действительно есть и файлы и папки среди найденных:
Результат сканирования будет такой:
Все наши файлы и папки на месте; восстанавливаем их по такому же принципу как и в предыдущем примере.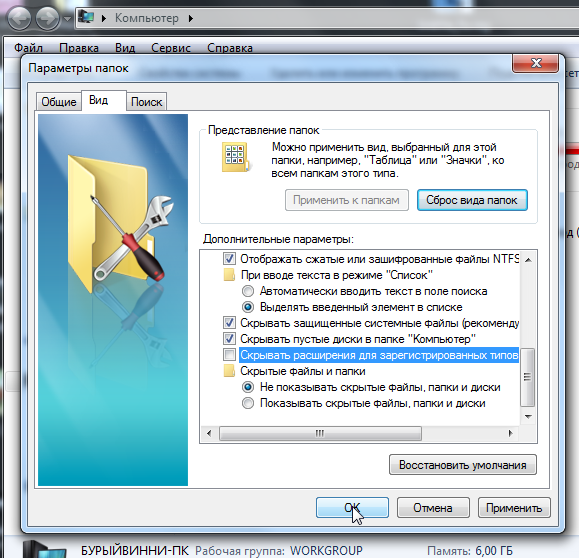 Скачать программу для восстановления файлов с флешки можно здесь. Еще, посмотрите короткое видео по работе этой программы:
Скачать программу для восстановления файлов с флешки можно здесь. Еще, посмотрите короткое видео по работе этой программы:
В сегодняшней статье мы познакомились с двумя программами из набора Hetman. И этот набор вы так же можете смело использовать при работе с жесткими дисками. В следующей статье продолжим обзор на примере карт памяти которые мы используем в фотоаппаратах и смартфонах с помощью специальной программы. А на сегодня пока всё. Удачи!
Как восстановить отформатированный жесткий диск?
Можно ли восстановить отформатированный жесткий диск
Можно, но не всегда. Обычно при форматировании диска мы используем «Быстрое форматирование». В этом случае физического стирания информации не происходит. Система лишь перезаписывает таблицу разделов, и вы перестаете видеть файлы с папками в традиционном проводнике. При этом восстановить данные с жесткого диска все еще возможно.
Важно: на отформатированный жесткий диск ничего нельзя записывать.
Сохраняя новые данные, вы перезаписываете старые файлы и делаете восстановление очень сложным. Если речь идет о внешнем жестком диске, не сохраняйте на нем ничего.
Если вы отформатировали основной жесткий диск во время установки операционной системы, проблема сложнее. Тогда вам понадобится другой компьютер, другой жесткий диск с операционной системой или загрузочный диск (Boot-CD). Как сделать диск для загрузки Windows, описано в этой статье.
Как восстановить отформатированный жесткий диск
Для восстановления понадобится специальное программное обеспечение. Это может быть, например, например, Tenorshare 4DDiG. Она доступна для Windows и Mac. В бесплатной пробной версии есть инструменты для сканирования дисков и поиска удаленных файлов. Чтобы их восстановить, понадобится приобрести лицензию.
Скачать для Windows
Скачать для Mac
Программа поможет восстановить данные на ноутбуке и десктопе, внутреннем и внешнем диске, на SD-карте и даже на RAW-накопителе. При этом не важно, по какой причине файлы были стерты из памяти: из-за сбоя системы, вируса, случайного удаления, потери раздела или форматирования диска.
При этом не важно, по какой причине файлы были стерты из памяти: из-за сбоя системы, вируса, случайного удаления, потери раздела или форматирования диска.
Сканер распознает более 1000 типов данных: фото, видео, аудио, документы, архивы, файлы электронной почты и т.д. Особенно удобно, что процесс сканирования можно остановить в любое время, чтобы не ждать его окончания.
Программа обладает простым интерфейсом и не требует от пользователя особых технических знаний. Чтобы восстановить удаленные файлы, используйте пошаговую инструкцию.
- Выберите область сканирования: накопитель, диск или раздел, в котором вы потеряли файлы.
- Отметьте, какие данные вы хотите восстановить, или нажмите кнопку «Сканировать все типы файлов».
- Дождитесь завершения процесса сканирования — это может занять время. В левом нижнем углу будет иконка, на которой обозначен прогресс поиска.
- В итоге вы получите список всех найденных файлов.
 Выберите те файлы, которые хотите восстановить, и нажмите одноименную кнопку.
Выберите те файлы, которые хотите восстановить, и нажмите одноименную кнопку.
Программа условно-бесплатная, то есть можно сначала скачать и запустить программу, проверить, какие файлы она найдет — платить за это не нужно. Если среди файлов окажется то, что вам нужно, тогда придется приобрести лицензию. Большой плюс разработчика — наличие бесплатной технической поддержки, которая помогает разобраться со всеми вопросами.
Читайте также:
- Почему не стоит покупать дешевые светодиодные лампочки?=«content_internal_link»>
- Как сэкономить мобильный трафик на смартфоне =«content_internal_link»>
Как восстановить данные с USB-накопителя, который необходимо отформатировать
Вы не можете получить доступ к важным данным, поскольку Windows говорит, что ваш USB-накопитель необходимо отформатировать? Не волнуйся! У нас есть решение, и это не форматирование. Фактически, форматирование — это последнее, что вам нужно делать, потому что оно может негативно повлиять на ваши шансы на восстановление данных (но все же возможно восстановить данные с отформатированного USB-накопителя).
Почему необходимо форматировать USB-накопитель?
Когда операционная система Windows отображает страшные «Вам необходимо отформатировать диск в дисководе X: прежде чем вы сможете его использовать» сообщение, это происходит потому, что он не может правильно читать/записывать данные с/на флэш-накопитель USB.
Почему бы и нет? Ну, есть несколько общих причин. Let’s take a closer look at them:
Data loss reason | Description | Solution |
🤷♂️ Неподдерживаемая файловая система | Windows официально поддерживает только файловые системы FAT32, NTFS и exFAT и не может читать/записывать данные из/в решение, содержащее другую файловую систему, например ext3/4 или APFS. | Существуют инструменты восстановления данных, такие как Disk Drill для Windows (см. следующий раздел), которые могут восстанавливать данные из большего количества файловых систем, чем поддерживается Windows. |
🙅♂️ Нет файловой системы | На флешке, запрашивающей форматирование, может полностью отсутствовать файловая система. Отсутствие файловой системы может сделать любую флешку столь же полезной, как записную книжку без каких-либо страниц. Устройство хранения без файловой системы (только нераспределенное пространство) обычно называется RAW, и перед использованием его необходимо отформатировать. | На диске RAW может просто отсутствовать таблица разделов. В таком случае для его восстановления можно использовать такой инструмент, как TestDisk (подробнее о нем далее в этой статье). |
🗂️ Поврежденная файловая система | Файловая система — это способ организации данных на устройстве хранения. Эта система может быть повреждена из-за ошибок чтения/записи, сбоя питания, неправильного извлечения или активности вредоносных программ. | Иногда логическое повреждение можно исправить, но не всегда. |
🧱 Плохие блоки | Все флэш-накопители содержат блоки хранения, которые далее подразделяются на страницы. Каждый блок может выдержать только определенное количество циклов записи, прежде чем он выйдет из строя. Хотя наличие нескольких сбойных блоков обычно не является проблемой, слишком большое количество сбойных блоков может сделать флэш-накопитель USB нечитаемым даже после переформатирования. | Пользователи Windows могут попытаться исправить флэш-накопители USB со слишком большим количеством поврежденных блоков с помощью инструмента CHKDSK от Microsoft. Также можно использовать программное обеспечение для восстановления данных для восстановления данных из исправных блоков. |
🔨 Физические повреждения | Незначительные физические повреждения могут привести к тому, что USB-накопитель будет работать, но в ненадежном состоянии. | Если повреждение можно легко устранить (хорошим примером является сгибание разъема), то вам повезло. Если это невозможно, то последняя попытка восстановления данных — лучший способ действий. |
🏭 Производственный брак | Современные флешки выпускаются в огромных количествах, поэтому неудивительно, что некоторые редкие устройства имеют производственные дефекты, в том числе неправильную сборку и некачественную пайку. | Мелкие производственные дефекты, такие как неправильное совмещение разъемов, иногда можно устранить в домашних условиях, но серьезные дефекты часто делают флешки бесполезными, а ремонтировать их, учитывая их стоимость, смысла нет. |
Независимо от того, почему Windows отображает ошибку USB необходимо отформатировать, вы можете восстановить или отформатировать потерянные данные с него с помощью свободно доступных инструментов.
Как восстановить данные с USB-накопителя, который необходимо отформатировать
✅
То, что ваш USB-накопитель требует форматирования, не означает, что с него невозможно извлечь данные. Вам просто нужно вооружиться подходящим инструментом для восстановления данных, таким как Disk Drill для Windows (полный обзор здесь).
Вам просто нужно вооружиться подходящим инструментом для восстановления данных, таким как Disk Drill для Windows (полный обзор здесь).
Disk Drill для Windows — один из лучших инструментов для восстановления данных для Windows, который работает в Windows 7, Windows 8/8.1, Windows 10 и Windows 11. Инструмент может похвастаться мощными алгоритмами, которые могут распознавать и восстанавливать сотни форматов файлов. со всех видов запоминающих устройств, даже с флешки, которую нужно отформатировать.
Хотя операционная система Windows поддерживает только файловые системы FAT32, NTFS и exFAT, Disk Drill для Windows также может восстанавливать файловые системы HFS/HFS+, APFS, ReFS и ext2/ext3/ext4. Он также работает с устройствами RAW, которые вообще не имеют файловой системы.
Вот как восстановить данные с USB-накопителя, который требует форматирования с помощью Disk Drill для Windows:
- Перейдите по адресу: https://www.cleverfiles.com/data-recovery-software.
 html
html - Нажмите Бесплатная загрузка Кнопка для загрузки бесплатной версии Disk Drill для Windows (вы можете использовать ее для бесплатного восстановления до 500 МБ данных).
- Откройте загруженный установщик и следуйте инструкциям.
- Запустите Disk Drill и выберите USB-накопитель, который необходимо отформатировать.
- Нажмите кнопку Поиск потерянных данных , чтобы открыть USB без форматирования и начать сканирование.
- Дождитесь окончания сканирования и найдите потерянные данные.
- Выберите все файлы, которые вы хотите восстановить.
- Нажмите Восстановить.
- Укажите подходящий каталог восстановления.
- Подтвердить.
Теперь вы можете открыть проводник и перейти в каталог восстановления, чтобы убедиться, что ваши файлы были успешно восстановлены.
Как исправить USB-накопитель, на котором указано, что его необходимо отформатировать
Чтобы исправить ошибку USB, необходимо отформатировать, вызванную некоторыми проблемами, описанными ранее в этой статье (программные исправления не помогут вам устранить физические повреждения и производственные дефекты), вы можете использовать TestDisk, инструмент восстановления с открытым исходным кодом, способный восстанавливать поврежденные файловые системы и восстанавливать потерянные разделы.
Выполните следующие действия, чтобы исправить без форматирования USB-накопитель, содержимое которого недоступно:
- Перейдите по ссылке: https://www.cgsecurity.org/wiki/TestDisk_Download
- Загрузите версию TestDisk для Windows.
- Извлеките загруженный файловый архив и перейдите в извлеченную папку TestDisk.
- Откройте файл testdisk_win exe .
- Нажмите Введите , чтобы создать новый файл журнала.
- Выберите флэш-накопитель USB с помощью клавиш со стрелками, а затем нажмите Введите , чтобы продолжить.
- Выберите соответствующий тип таблицы разделов (TestDisk попытается определить его автоматически) и нажмите . Введите , чтобы продолжить.
- Нажмите Введите еще раз для поиска потерянных разделов.
- Выберите Quick Search и подождите, пока TestDisk завершит анализ вашего USB-накопителя.
- Выберите параметр Записать , если все разделы найдены.
 Выберите вариант Deeper Search , если вам все еще не хватает некоторых разделов, и только затем напишите новую структуру разделов.
Выберите вариант Deeper Search , если вам все еще не хватает некоторых разделов, и только затем напишите новую структуру разделов.
⚠️
Будьте терпеливы при использовании TestDisk для исправления USB-накопителя, который говорит, что его необходимо отформатировать, потому что весь процесс может занять некоторое время от начала до конца в зависимости от размера и скорости вашего диска, особенно если вы исправить это, чтобы восстановить файлы с поврежденного диска.
Часто задаваемые вопросы
Что означает необходимость форматирования USB-накопителя?
Когда USB-накопитель необходимо отформатировать, это может означать несколько разных вещей, в том числе:
- Нет файловой системы
- Файловая система не поддерживается операционной системой
- Диск поврежден
- Произошло физическое повреждение
- Диск неисправен
Как получить данные с USB-накопителя, который требует форматирования?
Чтобы получить данные с USB-накопителя, который требует форматирования:
- Избегайте форматирования USB-накопителя.

- Загрузите и установите Disk Drill.
- Сканирование USB-накопителя с помощью программного обеспечения для восстановления данных.
- Выберите все важные файлы.
- Восстановить выбранные файлы в безопасное место.
Удаляет ли форматирование USB все?
Нет, если вы не используете специальный инструмент для выполнения безопасного форматирования, ваши файлы останутся в том же самом физическом местоположении даже после форматирования, но место, которое они занимают, будет помечено как доступное.
Можно ли отформатировать диск без потери данных?
Нет, вы не можете отформатировать диск без потери доступа к своим данным, потому что цель форматирования — создать на разделе пустую файловую систему. Однако отформатированные данные физически присутствуют (и могут быть восстановлены) на устройстве хранения до тех пор, пока они не будут перезаписаны новыми данными.
Заключение
Если ваш USB-накопитель запрашивает форматирование и препятствует доступу к вашим данным, вы можете использовать методы восстановления и восстановления, описанные в этой статье, чтобы восстановить к ним доступ. Как только ваши данные будут безопасно восстановлены лучшим программным обеспечением для восстановления USB и сохранены в другом месте, вы можете продолжить и дать диску то, что он просит.
Как только ваши данные будут безопасно восстановлены лучшим программным обеспечением для восстановления USB и сохранены в другом месте, вы можете продолжить и дать диску то, что он просит.
Дэвид Морело — профессиональный автор контента в технологической нише, присоединившийся к команде Handy Recovery в 2019 году.и с тех пор внес неоценимый вклад в количество и качество наших материалов. Главный принцип Дэвида — не начинать работу над новой статьей, пока он не изучит предмет вдоль и поперек.
Андрей Васильев
Редактор
Андрей Васильев является консультантом редакции Handy Recovery. Андрей — эксперт-программист с обширным опытом в области восстановления данных, компьютерной криминалистики и судебного разбирательства в отношении данных. Андрей обладает более чем 12-летним опытом разработки программного обеспечения, администрирования баз данных и ремонта оборудования.
Как восстановить файлы с отформатированного USB-накопителя
• Сохранено в: Восстановление флешки • Проверенные решения
Введение:
Иногда люди неосмотрительно форматируют флешку при различных обстоятельствах.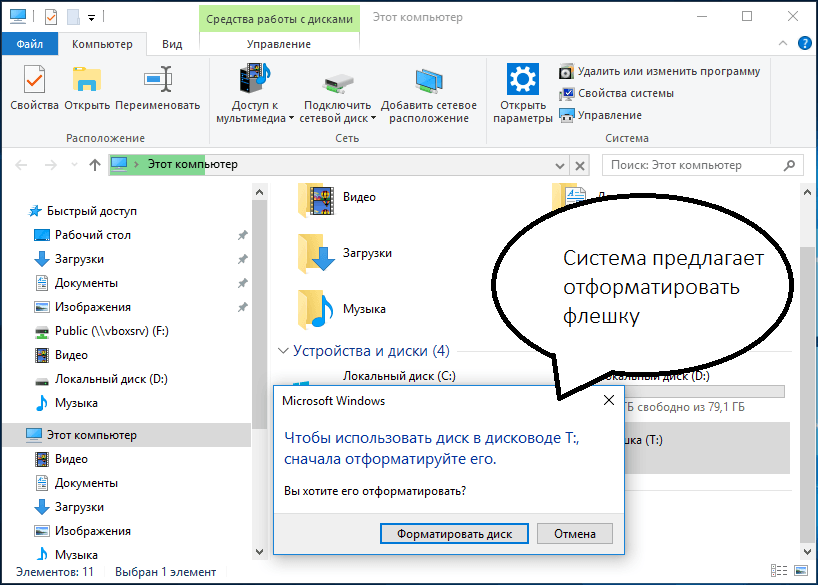 Это похоже на обычное решение для решения различных проблем. Но форматирование жесткого диска не всегда является преднамеренным выбором, который люди должны сделать. Есть много пользователей, которые вынуждены форматировать свой USB-накопитель, потому что это вызывает проблемы в вашей системе. Если вам тоже придется столкнуться с этим досадным обстоятельством, то не волнуйтесь, мы здесь, чтобы помочь вам.
Это похоже на обычное решение для решения различных проблем. Но форматирование жесткого диска не всегда является преднамеренным выбором, который люди должны сделать. Есть много пользователей, которые вынуждены форматировать свой USB-накопитель, потому что это вызывает проблемы в вашей системе. Если вам тоже придется столкнуться с этим досадным обстоятельством, то не волнуйтесь, мы здесь, чтобы помочь вам.
В этой статье вы узнаете, как восстановить отформатированные данные USB-накопителя без каких-либо хлопот. Мы предоставляем вам лучший инструмент восстановления, доступный в Интернете.
- Метод 1: восстановление данных с отформатированного USB-накопителя с помощью программного обеспечения Recoverit (IS)
- Способ 2: восстановить отформатированные файлы с помощью CMD
Метод 1: восстановление данных с отформатированного USB-накопителя с помощью программного обеспечения Recoverit (IS):
Если вы не хотите тратить свое драгоценное время на рыскание по Интернету в поисках методов восстановления данных, попробуйте программу Recoverit (IS). Программное обеспечение прекрасно способно извлекать потерянные или удаленные файлы со всех видов устройств. От жесткого диска до USB-накопителя iSkysoft может гарантировать вам 100% гарантию восстановления файлов в исходном состоянии. Во время восстановления данных с отформатированного USB вам не придется идти на компромисс с качеством файлов. Это быстрый и эффективный инструмент для восстановления данных.
Программное обеспечение прекрасно способно извлекать потерянные или удаленные файлы со всех видов устройств. От жесткого диска до USB-накопителя iSkysoft может гарантировать вам 100% гарантию восстановления файлов в исходном состоянии. Во время восстановления данных с отформатированного USB вам не придется идти на компромисс с качеством файлов. Это быстрый и эффективный инструмент для восстановления данных.
Следуйте пошаговому руководству, приведенному ниже, чтобы понять, как извлечь отформатированные файлы с USB:
Шаг 1 Загрузите и запустите iSkysoft:
Начните с загрузки и установки программного обеспечения на свой компьютер и дождитесь завершения установки. Теперь запустите программное обеспечение, подключите USB-накопитель и выберите режим восстановления отформатированного диска. с
Вы также можете выбрать режим All-Around Recovery, так как он дает более полные результаты восстановления данных.
Шаг 2 Сканирование USB-накопителя:
Укажите место, откуда вы потеряли файлы.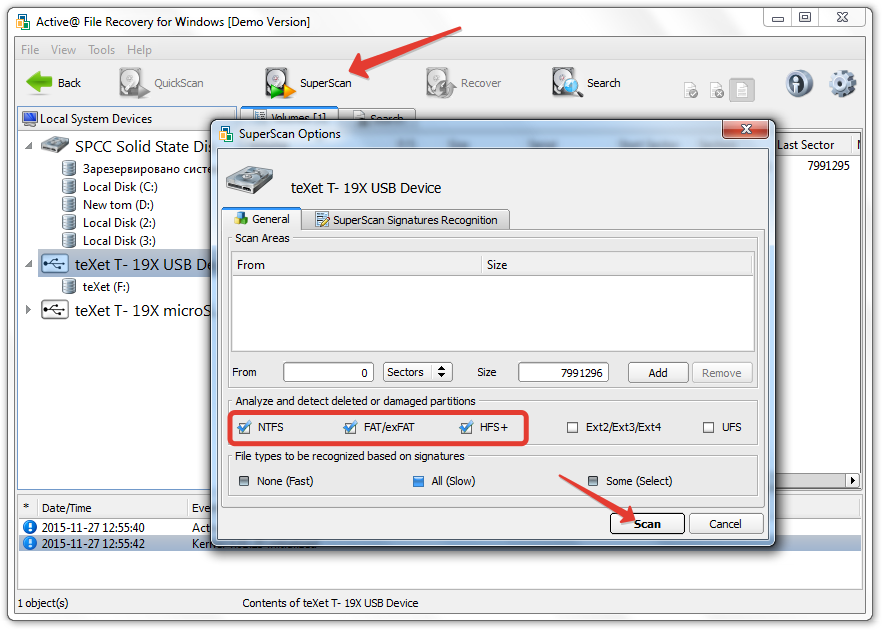 Нажмите на опцию USB-накопитель и нажмите кнопку «Пуск». Программа просканирует диск в поисках потерянных и удаленных файлов.
Нажмите на опцию USB-накопитель и нажмите кнопку «Пуск». Программа просканирует диск в поисках потерянных и удаленных файлов.
Если вы не можете найти результаты, вы всегда можете переключиться в режим глубокого сканирования и получить лучшие результаты сканирования.
Шаг 3 Предварительный просмотр и восстановление:
После завершения сканирования файлы будут отображаться в результатах, отсортированные в соответствии с их форматом. Выберите файлы, которые вы хотите восстановить, и просмотрите их.
Поскольку программное обеспечение позволяет выполнять выборочное восстановление, вы можете одновременно выбирать столько файлов, сколько хотите. Наконец, нажмите кнопку «Восстановить» и дождитесь восстановления файлов в вашей системе. Этот процесс не требует много времени и достаточно прост, чтобы его мог выполнить любой человек, потерявший свои файлы из-за случайных происшествий.
Способ 2: восстановить отформатированные файлы с помощью CMD:
Другой метод, который вы можете попробовать для извлечения отформатированных файлов с USB, — это использование командной строки. Это самый простой способ для людей, которые умеют пользоваться командной строкой. Если у вас недостаточно знаний, вам следует избегать его использования, так как одна ошибка уберет все шансы на восстановление данных с USB-накопителя. Выполните следующие действия, чтобы извлечь отформатированные файлы с USB:
Это самый простой способ для людей, которые умеют пользоваться командной строкой. Если у вас недостаточно знаний, вам следует избегать его использования, так как одна ошибка уберет все шансы на восстановление данных с USB-накопителя. Выполните следующие действия, чтобы извлечь отформатированные файлы с USB:
Шаг 1 Начните с запуска командной строки в ОС Windows в окне запуска программы. Нажмите одновременно клавиши Windows + R и введите cmd в окне запуска программы. Нажмите Enter, чтобы запустить командную строку.
Шаг 2 Подключите USB-накопитель, файлы которого вы хотите восстановить, и подождите, пока система автоматически не распознает накопитель.
Шаг 3 В окне командной строки введите chkdsk H:/f и нажмите клавишу ввода. H — это диск, файлы которого форматируются. Буква диска будет отличаться в зависимости от разделов, доступных в вашей системе.
Шаг 4 Введите Y и нажмите Enter. Затем введите H и нажмите Enter еще раз. Наконец, введите H :> attrib –h –r –s /s /d *.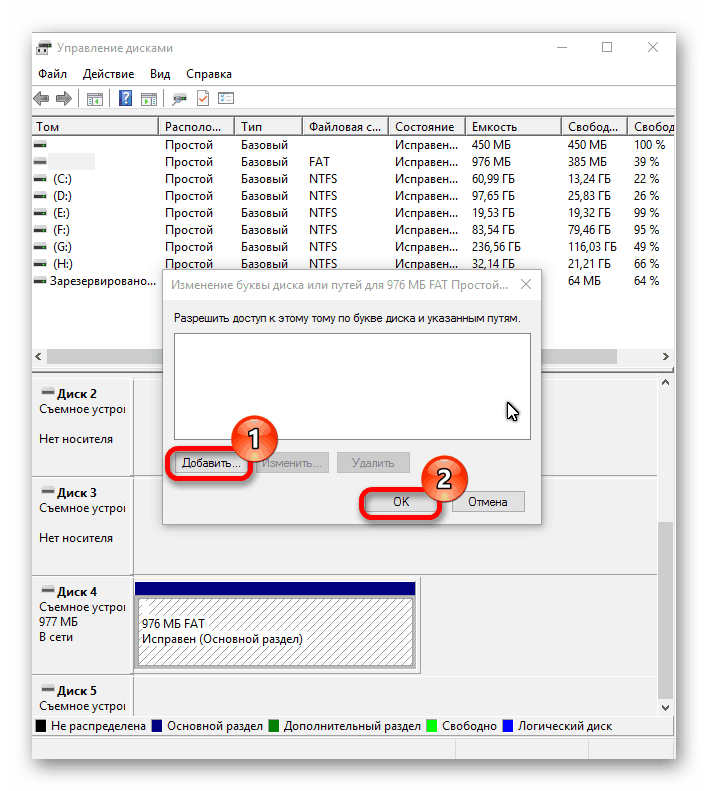 * и еще раз нажмите клавишу Enter.
* и еще раз нажмите клавишу Enter.
Шаг 5 Подождите, пока CMD завершит процесс и восстановит удаленные файлы.
Когда процесс завершится, все ваши файлы будут в отдельной папке на диске. Имейте в виду, что файлы будут восстановлены в формате .CHK, и вам придется изменить формат каждого восстанавливаемого файла. Это может занять очень много времени, если у вас много файлов. Плюс еще не гарантирует, что после смены формата файлы будут доступны или нет. Поэтому лучше использовать iSkysoft для восстановления данных с отформатированного диска.
Предложение: Резервное копирование данных перед форматированием USB-накопителя во избежание потери данных
Лучший совет, который нужно всегда помнить, — это иметь резервную копию данных, хранящихся на любом из ваших устройств хранения. Вы можете использовать облачный сервис, внешние жесткие диски или любой другой носитель для хранения резервной копии. Это жизненно важно, так как ситуация потери данных не сопровождается предупреждением.

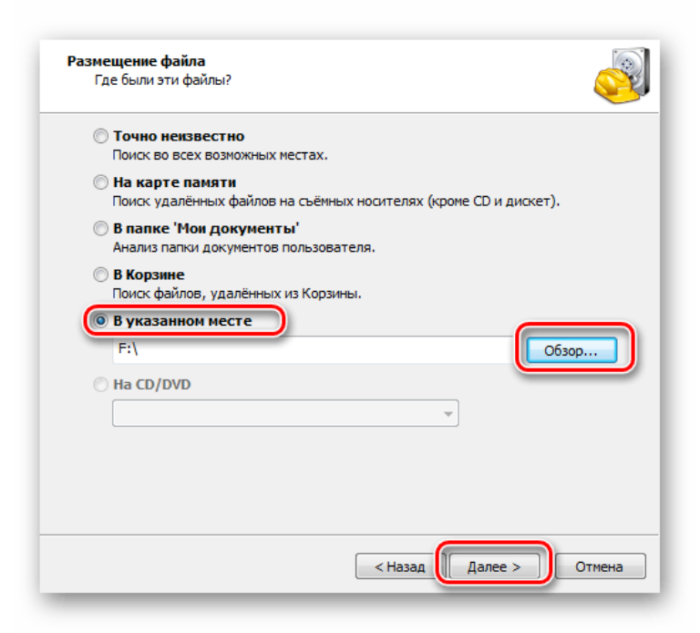 Только у флешек своя специфика, если ее отформатировать в файловой системе FAT16 или FAT32 32, то на нее «влезет» только до 2 -4 ГБ информации. А если в NTFS, то все будет нормально. Емкие носители форматируйте в NTFS.
Только у флешек своя специфика, если ее отформатировать в файловой системе FAT16 или FAT32 32, то на нее «влезет» только до 2 -4 ГБ информации. А если в NTFS, то все будет нормально. Емкие носители форматируйте в NTFS. Эта сравнительно долгая процедура подходит как раз для безвозвратного уничтожения данных.
Эта сравнительно долгая процедура подходит как раз для безвозвратного уничтожения данных.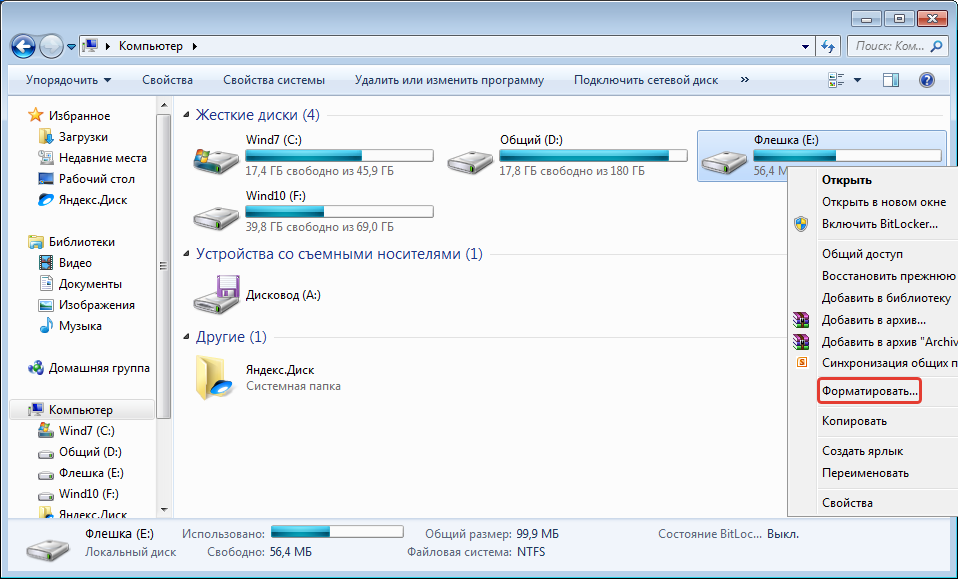 Сохраняя новые данные, вы перезаписываете старые файлы и делаете восстановление очень сложным. Если речь идет о внешнем жестком диске, не сохраняйте на нем ничего.
Сохраняя новые данные, вы перезаписываете старые файлы и делаете восстановление очень сложным. Если речь идет о внешнем жестком диске, не сохраняйте на нем ничего.  Выберите те файлы, которые хотите восстановить, и нажмите одноименную кнопку.
Выберите те файлы, которые хотите восстановить, и нажмите одноименную кнопку. 
 Все зависит от степени повреждения и самой файловой системы, потому что некоторые файловые системы легче восстановить, чем другие.
Все зависит от степени повреждения и самой файловой системы, потому что некоторые файловые системы легче восстановить, чем другие.
 html
html Выберите вариант Deeper Search , если вам все еще не хватает некоторых разделов, и только затем напишите новую структуру разделов.
Выберите вариант Deeper Search , если вам все еще не хватает некоторых разделов, и только затем напишите новую структуру разделов.