Системный файл hosts: как изменить, где находится, редактирование
Содержание
Файл HOSTS — где находится файл hosts в Windows, Linux, MacOS
Автор Алексей На чтение 8 мин Просмотров 2.8к. Опубликовано Обновлено
Содержание
- Что такое файл hosts в ОС Windows
- Где находится файл hosts
- Как внести изменения в файл hosts
- Редактирование файла hosts в Windows 11, 10, 8, 7, Vista, 2003 Server, XP
- Редактирование файла hosts в MacOS
- Редактирование файла hosts в Linux иUnix ( Ubuntu, Centos, Debian и др. )
- Как восстановить оригинальный файл hosts
- Для Windows
- Для MacOS
- Для Linux
- Как файлом hosts управляют злоумышленники
Работая в локальной сети или в сети интернет, и при этом, не имея должной защиты компьютера в лице надежного брандмауэр и антивируса, всегда есть угроза стать жертвой мошеннических действий кибер преступников. Одной из лазеек, предоставляющих доступ к вашему ПК и в последствие дающей злоумышленникам возможность манипулировать вашими действиями, является системный файл hosts. В данной статье постараемся максимально доступно объяснить, что это за файл, какую роль он играет при работе в сети интернет, какую потенциальную угрозу он может нести без должного контроля за его содержимым и, конечно же, рассмотрим где находится файл hosts в Windows и как быстро открыть директорию его размещения.
Одной из лазеек, предоставляющих доступ к вашему ПК и в последствие дающей злоумышленникам возможность манипулировать вашими действиями, является системный файл hosts. В данной статье постараемся максимально доступно объяснить, что это за файл, какую роль он играет при работе в сети интернет, какую потенциальную угрозу он может нести без должного контроля за его содержимым и, конечно же, рассмотрим где находится файл hosts в Windows и как быстро открыть директорию его размещения.
Что такое файл hosts в ОС Windows
Hosts – это текстовый системный файл операционной системы, в котором сопоставляются удобно читаемые доменные имена с номерами IP-адресов, определяющих и обнаруживающих узлы и сайты в IP-сети.
А теперь человеческим языком — в данном файле непосредственно прописаны сами доменные имена сайтов и их IP-адреса. Дело в том, что при обращении к любому сайту, посредством браузера, его доменное имя (название сайта), автоматически обрабатываясь DNS-сервером, преобразуется в уникальный для каждого узла (сайта или нескольких сайтов), цифирный код (IP-адрес). К примеру, у сайта Rambler.ru IP-адрес имеет вид — 81.19.70.3.
К примеру, у сайта Rambler.ru IP-адрес имеет вид — 81.19.70.3.
Обращение к файлу hosts является приоритетным, по отношению к обращению к DNS-серверу, поэтому можно ускорить открытие тех или иных узлов (сайтов) внеся в него их доменные имена и сетевые адреса. Таким образом, сайт будет открываться напрямую в обход обращения к DNS-серверу. В качестве примера в данный системный текстовый объект данных впишем сайт Rambler.ru и его сетевой адрес 81.19.70.3.
Раз есть возможность вписать разрешенные адреса сайтов для ускорения их открытия, значит есть возможность и наложить запрет на открытие нежелательных сайтов. Пример – нужно запретить доступ к сайтам непристойного содержания. Для этого прописываем в hosts сетевые адреса и доменные имена нежелательных сайтов.
Где находится файл hosts
Файл HOSTS расположен в системной папке, путь к которой отличается в зависимости от операционной системы.
- Windows 11 — c:\windows\system32\drivers\etc\hosts
- Windows 10 — c:\windows\system32\drivers\etc\hosts
- Windows 8 — c:\windows\system32\drivers\etc\hosts
- Windows 7 — c:\windows\system32\drivers\etc\hosts
- Windows Vista — c:\windows\system32\drivers\etc\hosts
- Windows 2003 server — c:\windows\system32\drivers\etc\hosts
- Windows XP — c:\windows\system32\drivers\etc\hosts
- MacOS — /private/etc/hosts
- Linux ( Ubuntu, Centos, Debian и др.
 ) — /etc/hosts
) — /etc/hosts - Unix — /etc/hosts
- BSD — /etc/hosts
Как внести изменения в файл hosts
Вы уже знаете где он располагается, далее рассмотрим как отредактировать и сохранить файл hosts в различных операционных системах.
Важно! Обратите внимание, для сохранения отредактированного файла, вам потребуется открыть его с правами Администратора в операционных системах Windows, либо с правами root в macOS, Linux и подобных.
Редактирование файла hosts в Windows 11, 10, 8, 7, Vista, 2003 Server, XP
- Запускаем Блокнот или другой текстовый редактор, обязательно от имени Администратора; Запускаем блокнот от имени Администратора
- Открываем файл hosts, для этого нажимаем файл -> открыть, в открывшимся окне сразу меняем тип файла на «Все файлы» и переходим в системный каталог c:\windows\system32\drivers\etc\ , выделяем файл hosts и нажимаем открыть; Открываем файл hosts
- Редактируем файл следующим образом, соблюдая формат и последовательность:
IP-адрес сервера или хостинга название вашего домена название вашего домена с www 192.  168.1.1
168.1.1canal-it.ru www.canal-it.ru Редактируем файл hosts в Windows
- Сохраняем изменения в файле. Сохраняем изменения в файле hosts
- Второй вариант как можно отредактировать файл, одновременно нажимаем сочетание клавиш Windows + R и в появившемся окне, в поле «Открыть«, вводим название папки «drivers«. В открывшемся окне переходим в папку «etc» и открываем файл host с помощью блокнота от имени Администратора.
- Третий несложный способ — воспользоваться проводником операционной системы. Для этого откройте «Мой компьютер» и в адресной строке впишите адрес размещения папки c:\windows\system32\drivers\etc\ редактируем файл host с помощью блокнота от имени Администратора.
Редактирование файла hosts в MacOS
- Запускаем терминал с помощью горячих клавиш: command (или Cmd) ⌘ + T или открываем через поиск Spotlight, либо через Finder.

- Вводим в терминале команду: sudo nano /etc/hosts и нажимаем Enter, после чего вводим пароль от главной учетной записи: Вводим в терминале команду: sudo nano /etc/hosts
- Добавляем в конце файла строку, соблюдая формат и последовательность:
IP-адрес сервера или хостинга название вашего домена название вашего домена с www 192.168.1.1 canal-it.ru www.canal-it.ru Редактируем файл hosts в MacOS
- Сохраняем изменения в файле, для этого нажимаем control + O и подтверждаем клавишей Enter.
Редактирование файла hosts в
Linux и Unix ( Ubuntu, Centos, Debian и др. )
- Запускаем терминал с помощью горячих клавиш: Ctrl + Alt + T или открываем через поиск.
- Вводим в терминале команду: sudo nano /etc/hosts и нажимаем Enter, после чего вводим пароль от главной учетной записи: Вводим в терминале команду: sudo nano /etc/hosts
- Добавляем в конце файла строку, соблюдая формат и последовательность:
IP-адрес сервера или хостинга название вашего домена название вашего домена с www 192.  168.1.1
168.1.1canal-it.ru www.canal-it.ru Редактируем файл hosts в Linux
- Сохраняем изменения в файле, для этого нажимаем control + O и подтверждаем клавишей Enter.
Как восстановить оригинальный файл hosts
Сразу скажем, вы хоть и можете скачать файл hosts с сайтов и торрентов, но делать этого не стоит, он может быть заражен вирусом. Самым надежным способом восстановления будет внести оригинальные записи или создать файл заново.
Для этого перейдите в папку в соответсвии с инструкциями выше и измените, либо если файл был удален, то создайте новый текстовый файл «hosts» без расширения.
Ниже представлено оригинальное содержимое файлов HOSTS для различных операционных систем. Для восстановления файла, скопируйте код соответствующий вашей операционной системе и вставьте в имеющийся или вновь созданный файл, после чего сохраните внесенные изменения.
Для Windows
# Copyright (c) 1993-2006 Microsoft Corp.# # This is a sample HOSTS file used by Microsoft TCP/IP for Windows. # # This file contains the mappings of IP addresses to host names. Each # entry should be kept on an individual line. The IP address should # be placed in the first column followed by the corresponding host name. # The IP address and the host name should be separated by at least one # space. # # Additionally, comments (such as these) may be inserted on individual # lines or following the machine name denoted by a '#' symbol. # # For example: # # 102.54.94.97 rhino.acme.com # source server # 38.25.63.10 x.acme.com # x client host # localhost name resolution is handle within DNS itself. # 127.0.0.1 localhost # ::1 localhost
Для MacOS
## # Host Database # # localhost is used to configure the loopback interface # when the system is booting.Do not change this entry. ## 127.0.0.1 localhost 255.255.255.255 broadcasthost ::1 localhost
Для Linux
127.0.0.1 localhost 127.0.1.1 user # The following lines are desirable for IPv6 capable hosts ::1 ip6-localhost ip6-loopback fe00::0 ip6-localnet ff00::0 ip6-mcastprefix ff02::1 ip6-allnodes ff02::2 ip6-allrouters
Вместо «user» впишите имя вашего компьютера.
Как файлом hosts управляют злоумышленники
С одной стороны, возложенный на пользователя полный контроль за содержимым hosts, это отличная возможность самому контролировать доступ к разному роду сайтам. Но, как известно, у каждой монеты две стороны. Дело в том, что данный системный текстовый объект операционной системы Windows излюбленное средство вирусописателей, целью которых являются разного рода манипуляции действиями пользователей. Ими специально создаются вирусные программы, которые при проникновении в систему меняют содержимое данного файла в угоду их разработчиков.
В качестве примера, возьмем и присвоим в нем IP-адрес сайта Rambler.ru (81.19.70.3) к сайту Canal-it.ru.
Таким образом, пытаясь в браузере открыть текущий сайт, нас автоматически перебросит на сайт Rambler.ru. И это только лишь один из множества примеров того, как злоумышленники могут с помощью файла hosts незаконно управлять действиями беспечного пользователя, извлекая из этого собственную выгоду.
Поэтому, если у вас появились сомнения в отношении содержимого вашего файла hosts, то не поленитесь открыть его и проверить, что в нем содержится. Если вам кажется данная процедура сложной, то просто замените скомпрометированный файл на его оригинал, содержимое которого по умолчанию должно выглядеть так:
Совет: если вы активный интернет-пользователь, то исходя из выше описанных рисков, не пренебрегайте установкой на ПК надежной антивирусной программы. Благо на сегодня достаточно достойных на то кандидатов, как платного, так и бесплатного уровня.
Как изменить файл hosts
Файл hosts – это небольшой текстовый файл, спрятанный глубоко в джунглях системных файлов вашей операционной системы. Несмотря на свою простоту, он играет важную роль (пусть даже не всегда) в «конвертации» доменных имен в IP-адреса. Доменное имя – это то, что вы вводите в поисковую строку. К примеру, wp-seven.ru. IP-адрес – это уже своего рода «физический адрес» сайта в Интернете в формате 111.111.111.111, соответствующий доменному имени. При поиске IP-адреса операционная система проверит файл hosts на наличие совпадений для перевода. Это своеобразная справочная книга для компьютера. Если адрес не определен в файле и не переводится на localhost (локальный компьютер), компьютер обратится к провайдеру и определит адрес службой DNS (служба доменных имен).
Практически в 99.999% случаев пользователю не нужен файл hosts, поэтому устройство ищет IP-адреса вводимых сайтов при помощи DNS через Интернет-провайдера. С помощью файла hosts вы можете блокировать работу определенных веб-сайтов или сервисов на своем устройстве.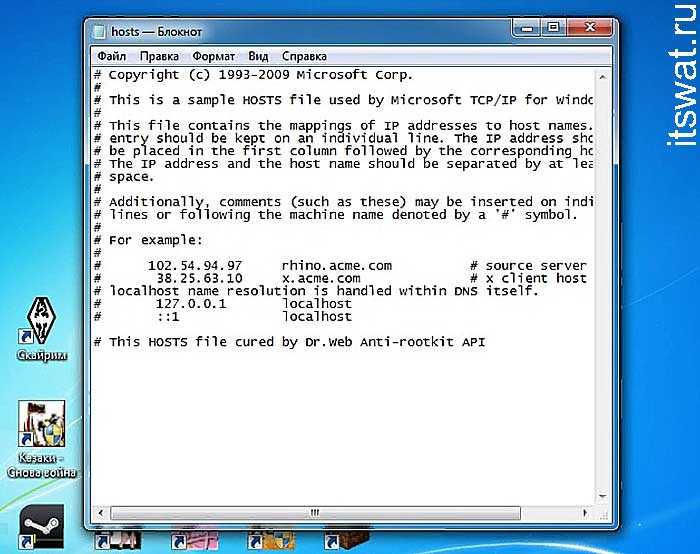 К примеру, блокировать работу рекламных серверов или сайтов, доступ к которым вы хотите ограничить для себя или других пользователей этого компьютера. Примечательно, что файл hosts присутствует не только в Windows 10, но и в Linux и macOS. Найти его не так уж и сложно, а отредактировать и того проще.
К примеру, блокировать работу рекламных серверов или сайтов, доступ к которым вы хотите ограничить для себя или других пользователей этого компьютера. Примечательно, что файл hosts присутствует не только в Windows 10, но и в Linux и macOS. Найти его не так уж и сложно, а отредактировать и того проще.
Зачем обычному пользователю знать о файле hosts? Дело в том, что многие нежелательные и вредоносные приложения могут прописывать свои значения в файле hosts для перенаправления пользователя на другие сайты. Пользователь вводит в строку браузера google.com, а попадает на сайт какого-нибудь онлайн-казино. В таких ситуациях надо первым делом бежать к файлу hosts и проверять, не прописалась ли там какая-нибудь зараза.
Где расположен файл hosts в Windows 10
В Windows 10 файл hosts хранится по адресу C:\Windows\system32\drivers\etc. Точно такой же путь используется и в предыдущих операционных системах семейства Windows. Внутри этой папки обычно расположено пять файлов без видимых расширений, а колонка «Тип файла» скромно обозначает hosts как «файл».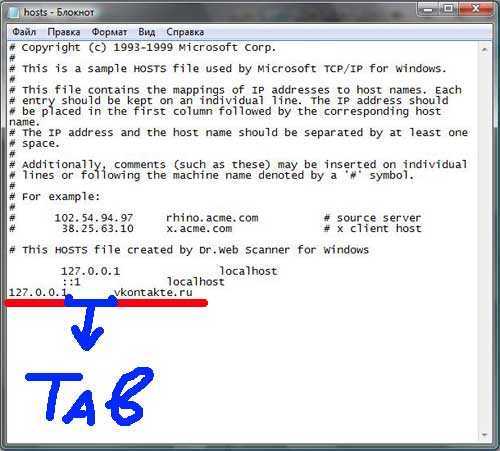 На самом деле hosts – это обычный txt-документ без разрешения, который можно запросто отредактировать в Проводнике.
На самом деле hosts – это обычный txt-документ без разрешения, который можно запросто отредактировать в Проводнике.
Обратите внимание: в папке etc может быть несколько файлов hosts. Вам надо открыть именно тот, что не содержит в себе расширений файлов после точки. Убедиться в этом можно путем включения отображения расширений файлов. В Проводнике щелкните на вкладку Вид и включите пункт Расширения имен файлов.
Как было сказано выше, файл hosts можно отредактировать как простой текстовый документ, но вам все же надо учитывать один момент, который влияет на конечный результат. Дело в том, что hosts – это системный файл, для работы с которым нужны права Администратора. Это значит, что вы должны сначала запустить Блокнот от имени Администратора и лишь затем редактировать файл hosts. Если вы этого не сделаете, система не сохранит ваши изменения.
- Нажмите на кнопку Пуск или нажмите на клавиатуре комбинацию клавиш Win + S.
 Эта комбинация запускает встроенный в Windows поиск. Введите туда Блокнот.
Эта комбинация запускает встроенный в Windows поиск. Введите туда Блокнот. - В правой части поисковой выдачи выберите Запуск от имени Администратора. Если ваш профиль оснащен соответствующими правами, вы увидите окно контроля учетных записей с просьбой подтвердить запуск. Если в данный момент используется обычный профиль, придется ввести пароль Администратора. В таком случае вам может понадобиться сделать пользователя Администратором в Windows 10.
- Теперь надо открыть файл hosts. В блокноте нажмите Файл – Открыть и в новом окне перейдите по пути C:\Windows\system32\drivers\etc.
- Файл hosts не скрывается по умолчанию, поэтому вам не надо включать отображение скрытых файлов и папок. Несмотря на это, вы все же не увидите никаких файлов в папке etc. Дело в том, что Блокнот по умолчанию ищет файлы с разрешением .txt. Как вы уже знаете, у файла hosts нет расширения, а значит он игнорируется при стандартном поиске. Исправить это очень просто.
 В нижней части окна справа от строки Имя файла в выпадающем списке измените Текстовые документы на Все файлы. Вы сразу же увидите нужный вам файл. Изменять расширение не надо – просто откройте его.
В нижней части окна справа от строки Имя файла в выпадающем списке измените Текстовые документы на Все файлы. Вы сразу же увидите нужный вам файл. Изменять расширение не надо – просто откройте его.
Теперь можно изменить файл hosts.
Как редактировать файл hosts
Правила редактирования файла hosts очень просты. Каждая новая запись идет с новой строчки и разделяется одним или несколькими пробелами. Вы сами можете решить, сколько пробелов использовать. Главное, чтобы он был как минимум один, иначе система не поймет, о чем идет речь. Записи в файле hosts состоят из трех частей: IP-адреса, доменного имени и комментария. Последний не обязателен. К примеру:
127.0.0.1 site.com #образец
127.0.0.1 site.com
Эта запись означает, что веб-сайт site.com будет перенаправляться на 127.0.0.1, он же localhost для каждого компьютера. Текст после знака # игнорируется системой и нужен только для вашего удобства.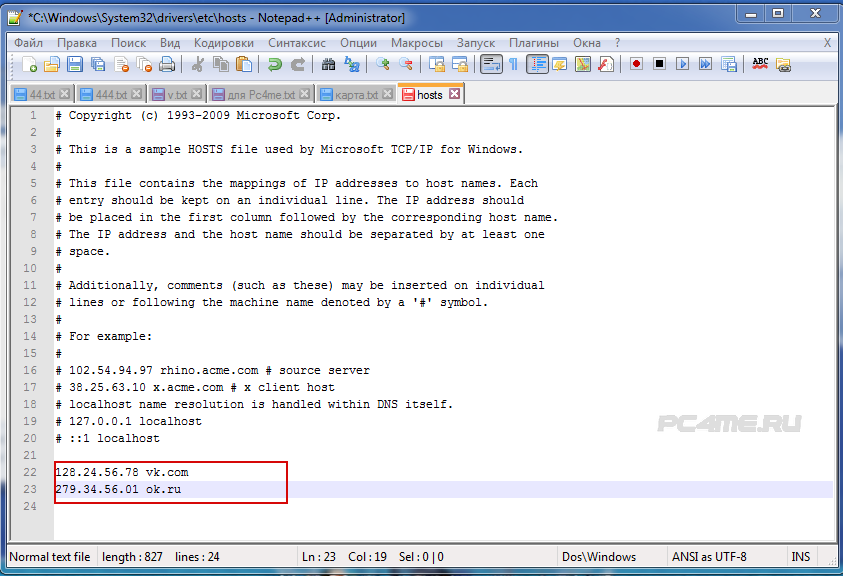
Обратите внимание: по умолчанию файл hosts содержит в себе много текста и каждая строчка начинается со знака #. Все это лишь объяснение работы файла и образцы для ознакомления. Этот текст можно полностью удалить или проигнорировать. При внесении новых записей всегда начинайте вводить адреса с новой строки и без знака #, если только вы не вводите комментарии.
Если вы обычный пользователь и у вас нет каких-то конкретных и специфичных нужд для работы с файлом hosts, мы не рекомендуем использовать приложения для редактирования файла hosts. Обычно такие программы лишь захламляют вашу систему и не несут никакой полезной нагрузки. Как вы сами видите, работать с файлом hosts очень просто и для этого вам нужен самый банальный Блокнот, поэтому не запаривайтесь поиском программы для работы с файлом hosts.
Если вам надо будет часто работать с содержимым файлом hosts, можно создать ярлык на рабочем столе для быстрого запуска. В конце концов, каждый раз нырять в глубины папки Windows быстрым редактированием не назовешь.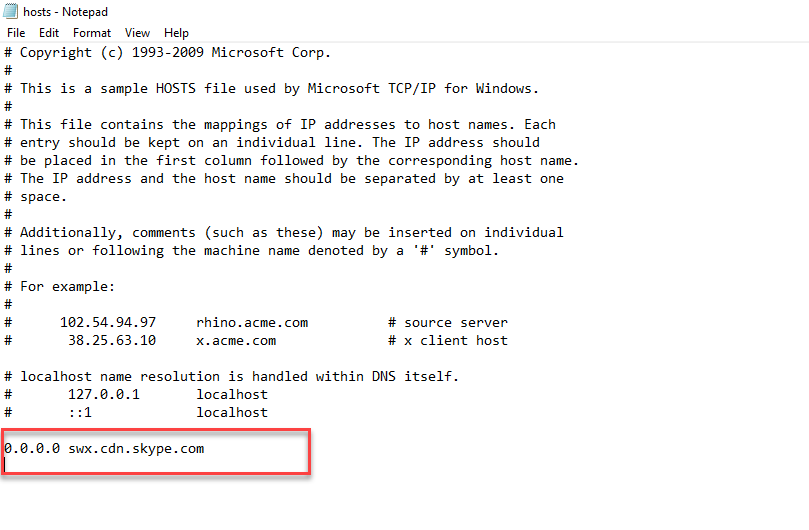
- Щелкните правой кнопкой мыши по пустому месту на рабочем столе и выберите Создать – Ярлык.
- В поле Укажите расположение объекта введите notepad c:\windows\system32\drivers\etc\hosts. Эта команда указывает системе запустить Блокнот и файл по адресу. Осталось только отметить, что вам надо запускать файл с правами Администратора, иначе изменения не сохранятся.
- Нажмите Далее и введите название ярлыка. К примеру, hosts.
- Щелкните правой кнопкой мыши по ярлыку и выберите Свойства – Дополнительно. Установите пометку возле пункта Запуск от имени Администратора.
- Нажмите Ок. Готово.
Отсутствует файл hosts
Файл hosts является частью системы и «рождается» вместе с установкой Windows на ваш компьютер. Если же по каким-то странным причинам вы не обнаружили файл hosts в папке etc, не стоит переживать. Во-первых, файл host не является критически важным для работы вашего компьютера.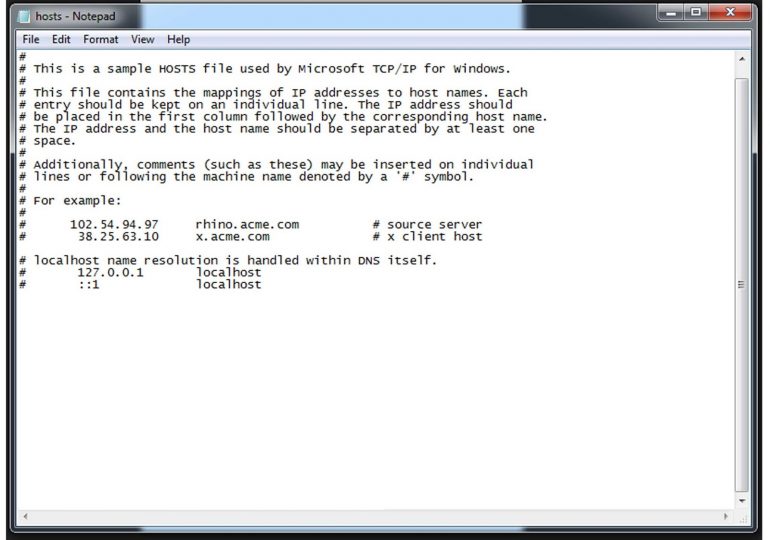 Во-вторых, по умолчанию он пустой. В-третьих, его легко можно создать самому.
Во-вторых, по умолчанию он пустой. В-третьих, его легко можно создать самому.
- Просто щелкните правой кнопкой мыши по пустому пространству Проводника или рабочего стола, а затем выберите Создать – Текстовый файл. Вам не обязательно копировать текст стандартного файла hosts, поскольку он представляет из себя обычные комментарии, игнорируемые системой.
- Переименуйте файл в hosts и не забудьте убрать расширение после точки вместе с самой точкой. Система предупредит вас, что изменение расширения может сделать файл непригодным к использованию. Проигнорируйте это предупреждение.
- Теперь переместите созданный файл в папку C:\Windows\system32\drivers\etc.
Готово, вы успешно создали файл hosts и поместили его в положенное ему место.
Файл hosts: мощный инструмент для пользователей и разработчиков
Возможно, вы слышали о файле hosts раньше, но не знали, что это такое и для чего оно предназначено. В этой статье мы проясним это и объясним, что такое хост-файл, как он работает и как вы можете редактировать его в своем любимом редакторе. Есть много способов, которыми вы можете извлечь выгоду из файла hosts, отредактировав его, и мы рассмотрим некоторые примеры того, чего вы можете достичь с его помощью. Давайте начнем!
Есть много способов, которыми вы можете извлечь выгоду из файла hosts, отредактировав его, и мы рассмотрим некоторые примеры того, чего вы можете достичь с его помощью. Давайте начнем!
Что такое хост-файл?
Изменение файла hosts
Основные причины для редактирования файла hosts
Вывод
Что такое хост-файл?
На вашем компьютере обнаружен файл hosts (независимо от того, Mac это или Windows, он у него будет). Файлы hosts — это то, что известно как «обычный текст», и они возникли несколько десятилетий назад, когда они изначально использовались в качестве ранней формы «разрешения имен», когда эти файлы направляли раннюю интернет-активность на целевые серверы. Это использование было заменено изобретением системы доменных имен (или DNS), которая используется до сих пор.
Современный интернет-трафик зависит от системы DNS, которая «указывает ему, куда идти». Когда вы вводите адрес веб-сайта в свой браузер, браузер «ищет» местоположение сервера, на котором размещен этот веб-сайт, используя систему DNS.
Когда вы вводите адрес веб-сайта в свой браузер, браузер «ищет» местоположение сервера, на котором размещен этот веб-сайт, используя систему DNS.
Этот запрос начинается с файла hosts вашего локального компьютера. Если требуемые данные (т. е. местоположение или IP-адрес требуемого сервера) там не найдены, то запрос продолжается на внешние DNS-серверы до тех пор, пока адрес не будет найден. Затем это позволяет браузеру подключиться к веб-сайту и отобразить контент, который вы искали. Все это происходит за миллисекунды, что действительно замечательно.
Взгляните на рисунок выше. Как видите, запросы, отправляемые вашим компьютером, сначала направляются через файл hosts вашего компьютера. Если в файле hosts сохранен IP-адрес запрошенного вами веб-сайта, он отправит ваш браузер прямо на него. Если это не так, он направит ваш браузер на DNS-сервер, на котором должна быть необходимая информация.
Исходя из этого, логично заключить, что, отредактировав файл hosts, мы можем обойти DNS и разрешить любой домен в любой IP-адрес при использовании нашего браузера. Возможность сделать это может иметь ряд преимуществ, и мы увидим.
Возможность сделать это может иметь ряд преимуществ, и мы увидим.
Примечание. Прежде чем рассматривать файл hosts и способы его редактирования, стоит отметить, что файл hosts может быть целью для вредоносных атак. Из-за этого стоит изменить его свойства на «только для чтения», когда вы закончите вносить какие-либо изменения.
Изменение файла hosts
Изменение файла hosts на вашем компьютере очень просто и иногда может быть невероятно полезным. Давайте посмотрим, как вы можете легко изменить этот файл в Windows, Linux и Mac.
Как изменить файл hosts в Windows 10
Файл может находиться в папке «C:\Windows\System32\drivers\etc»
не забудьте «Запустить от имени администратора» при появлении запроса).
Под существующим содержимым (около строки 24 в нашем примере выше) вы можете ввести целевой IP-адрес, к которому вы хотите подключиться, затем пробел, а затем доменное имя. Это будет выглядеть примерно так:
Обратите внимание, что для комментариев используется символ «#».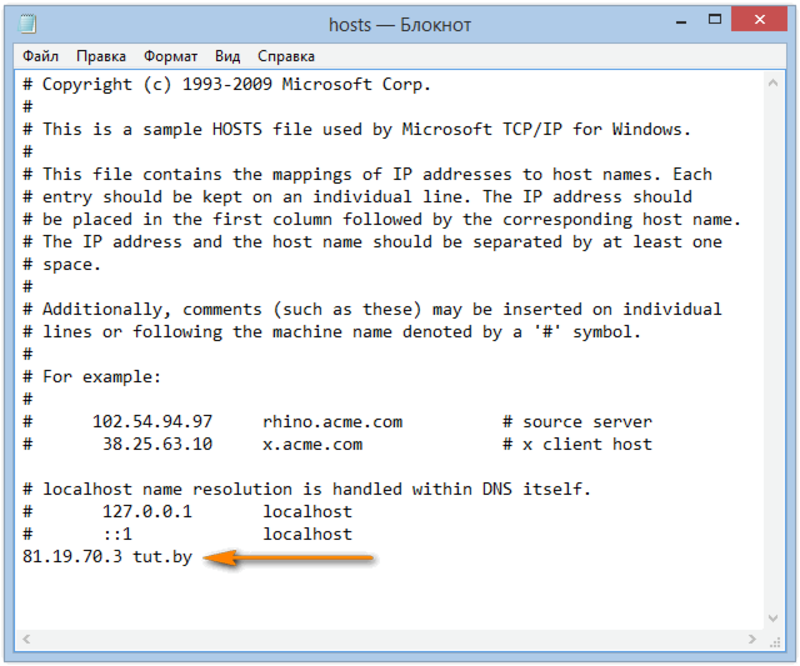 Все, что написано после «#» в той же строке, будет проигнорировано. Вы можете использовать это как метку, чтобы пометить изменения в файле hosts, например:
Все, что написано после «#» в той же строке, будет проигнорировано. Вы можете использовать это как метку, чтобы пометить изменения в файле hosts, например:
# псевдоним моего маршрутизатора. 192.168.1.1 myrouter.com
Как изменить файл hosts в дистрибутиве Linux
Например, в Ubuntu полный путь к файлу hosts — /etc/hosts. Вы можете открыть файл в своем редакторе (в этом примере мы использовали редактор Nano). Введите пароль sudo при появлении запроса.
Как только это будет сделано, вы можете добавить строки, как мы сделали для Windows.
Как изменить файл hosts в MacOS
В MacOS полный путь к файлу — /etc/hosts. После запуска окна терминала откройте файл hosts с помощью текстового редактора.
- Введите sudo nano /private/etc/hosts и нажмите Enter.
- Введите запрошенный пароль. Теперь у вас будет файл hosts, открытый в редакторе Nano.
- Перейдите под исходным содержимым в файле hosts и отредактируйте файл, как описано для Windows и Linux.
 > целевой IP-адрес > пробел > доменное имя
> целевой IP-адрес > пробел > доменное имя - Нажмите Control-O, чтобы сохранить файл.
- Если изменения не отображаются, очистите кеш с помощью > dscacheutil -flushcache
Теперь, когда мы понимаем, как можно редактировать файл hosts на вашем локальном компьютере, давайте рассмотрим несколько полезных вещей, которые вы можете сделать с помощью этого .
Основные причины для редактирования файла hosts
Существует множество причин, по которым вам может понадобиться отредактировать файл hosts. Ниже мы рассмотрим некоторые из них.
При тестировании разработки сайта
Предположим, вы разработчик WordPress и работаете над новой версией веб-сайта вашего клиента, который в настоящее время находится в домене «mycompany.com». Вы вносите изменения в локальную версию веб-сайта (сохраненную на вашем компьютере).
Проблема, с которой вы столкнетесь, заключается в том, что любая ссылка в коде на домен «mycompany.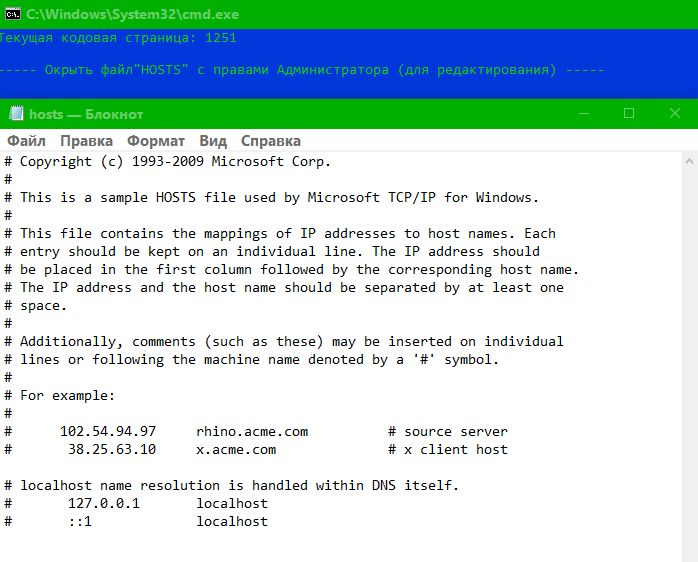 com» увидит, что ваш браузер приведет вас к активной версии сайта, а не к локальной версии сайта, что означает, что почти невозможно протестируйте сделанные вами изменения. В этом случае у вас есть несколько вариантов:
com» увидит, что ваш браузер приведет вас к активной версии сайта, а не к локальной версии сайта, что означает, что почти невозможно протестируйте сделанные вами изменения. В этом случае у вас есть несколько вариантов:
- Купите временный домен и укажите IP, на котором находится разрабатываемая версия.
- Разверните работающий сайт на промежуточном сервере.
- Используйте файл hosts для временного локального указания «mycompany.com» на другой IP-адрес/сервер.
Итак, если вы не любите выбрасывать деньги на временные домены, отличным решением этой проблемы будет использование файла hosts и разрешение домена на место, где ваша работа выполняется или будет выполняться.
Для этого все, что вам нужно сделать, это ввести доменное имя и IP-адрес сервера, на котором вы работаете (как мы описали ранее). Если, например, IP-адрес 138.201.141.25, вы должны отредактировать файл hosts следующим образом:
То же самое применимо, если вы хотите добавить домен www.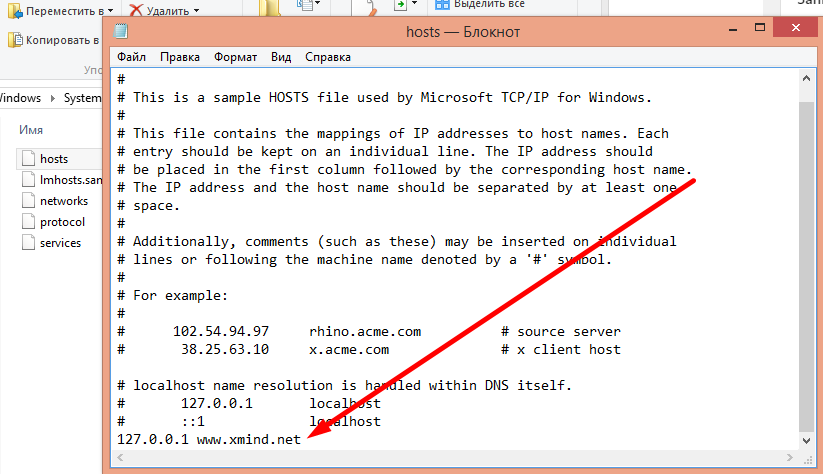 Вы можете сделать это, просто добавив вторую строку, например:
Вы можете сделать это, просто добавив вторую строку, например:
Или объединить обе в одной строке, например:
. Также обратите внимание, что использование файла hosts для указания на ваши локальные файлы также немного увеличит скорость вашего просмотра, поскольку ваш компьютер может напрямую «запросить» локальный файл и пропустить запрос IP-адреса с DNS-сервера и ожидание получения ответа.
Подобное редактирование файла hosts чрезвычайно полезно разработчикам для тестирования своих веб-сайтов, находящихся в стадии разработки, или для выполнения других видов работ, где полезно переопределить DNS-серверы и тем самым контролировать доступ к веб-сайтам и сетевому трафику.
Заблокировать веб-сайт
Существует МНОГО веб-сайтов, многие из которых не особенно приятны. Таким образом, вы можете заблокировать доступ к ним (например, если у вас есть дети, которые используют ваш компьютер). Этого можно добиться, перенаправив запрос определенного веб-сайта на ваш IP-адрес локального хоста (обычно это 127.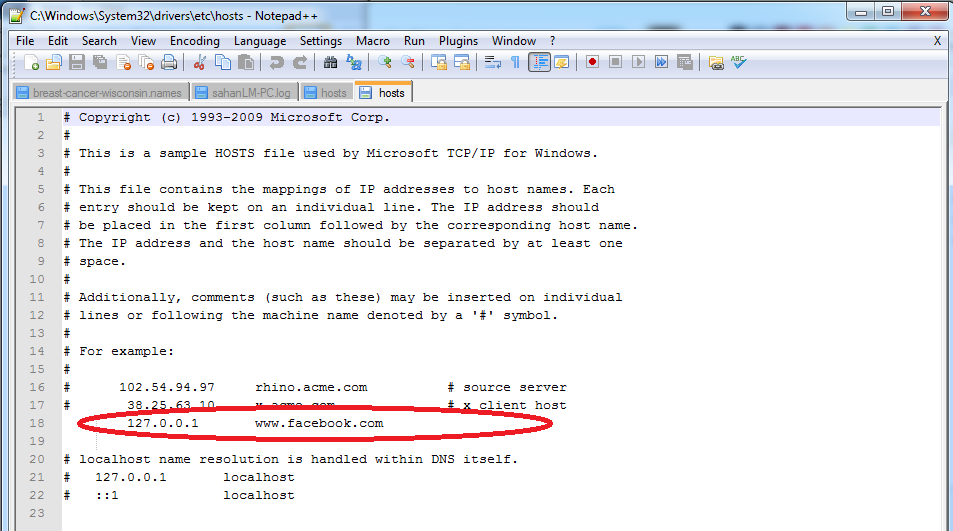 0.0.1).
0.0.1).
Следует отметить, что:
- HTTPS-сайты не будут заблокированы, если вы не укажете www в их адресе.
- Во время внесения этих изменений имейте в виду, что вам необходимо очистить кеш браузера, чтобы эти изменения вступили в силу.
Допустим, вы хотите заблокировать доступ к веб-сайту под названием www.badwebsite.com. Для этого вы должны ввести в файл hosts следующее:
127.0.0.1 badwebsite.com www.badwebsite.com
В результате этот веб-сайт будет недоступен с вашего компьютера.
Вы также можете использовать файл hosts для блокировки шпионского ПО/рекламных сетей. Для этого составьте список всех сайтов-шпионов и доменных имен рекламных сетей, которые вы хотите заблокировать, и добавьте их в файл hosts, сопоставив их с IP-адресом 127.0.0.1, который всегда будет указывать на вашу машину. Таким образом, ваш браузер не сможет получить доступ к этим доменам.
Одним из преимуществ этого является то, что после блокировки таких нежелательных сайтов ваш просмотр будет более безопасным, поскольку вы не сможете получить доступ к известным вредоносным сайтам.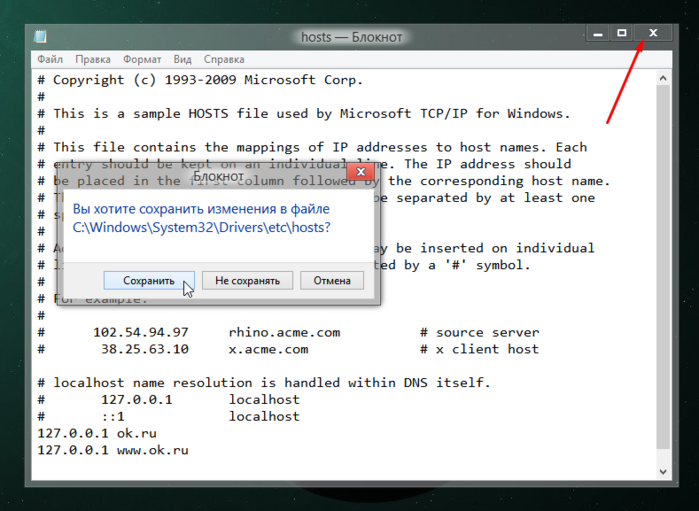 Это также может ускорить ваш просмотр, поскольку вам больше не нужно ждать, пока вы загружаете рекламу с сайтов рекламных сетей.
Это также может ускорить ваш просмотр, поскольку вам больше не нужно ждать, пока вы загружаете рекламу с сайтов рекламных сетей.
Заключение
Таким образом, редактирование файла hosts дает вам полный контроль над тем, какой домен разрешается в какой IP-адрес локально на вашем компьютере. Это имеет ряд возможных применений и преимуществ. Всегда приятно иметь контроль, и знание того, как обойти файл hosts на вашем компьютере, дает вам именно этот… контроль. Действительно мощное средство!
Разместите свой веб-сайт WordPress с помощью Pressidium!
Посмотреть наши тарифные планы
Как использовать файл «Hosts»? — База знаний
Система доменных имен (DNS) — это одна из причин, по которой мы можем легко просматривать Интернет. Это позволяет людям подключаться к веб-сайтам с легко запоминающимися доменными именами вместо своих IP-адресов — — уникального числового идентификатора, присваиваемого каждому веб-сайту.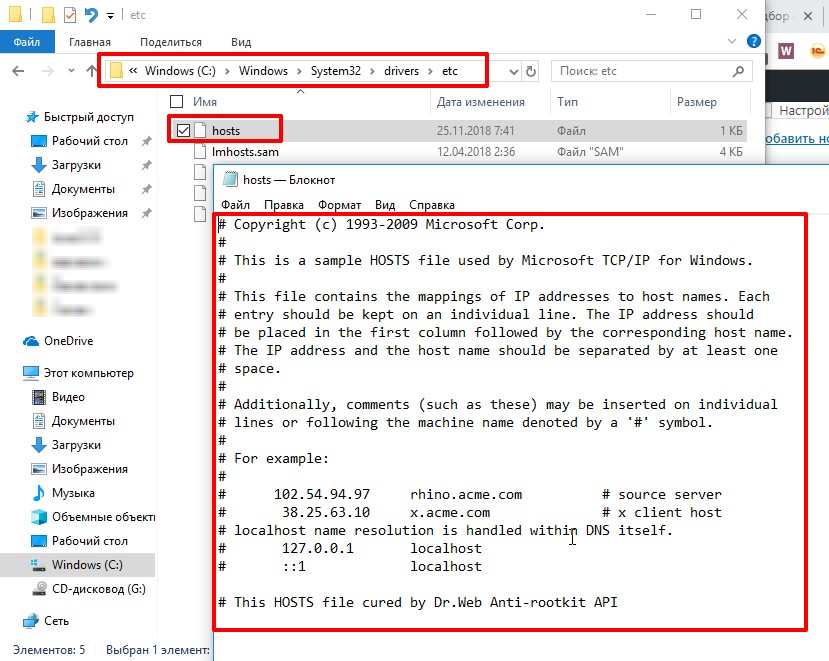
Когда вы пытаетесь посетить веб-сайт , ваш браузер сначала ищет информацию DNS в кэше DNS вашего компьютера. Если он находит информацию, браузер использует кеш DNS для подключения к веб-сайту ; в противном случае он ищет его на DNS-серверах в Интернете.
Файл hosts кэша DNS-клиента помогает сопоставлять имена хостов с их конкретными IP-адресами. Что такое файл hosts и как его использовать?
Что такое файл хоста
Файл хоста — это системный файл, который переводит доменных имен в IP-адреса . Локальный компьютер и операционная система используют файл hosts для сопоставления связи между IP-адресами и доменными именами.
Он содержит IP-адреса и домены с пробелом между ними, причем каждая запись находится на отдельной строке. А вот как выглядят записи в хост-файле.
216.58.223.228 google.com
000.000.000.000 thedomain.com
Вы можете добавить пробел между IP-адресом и именем домена, используя клавишу на клавиатуре.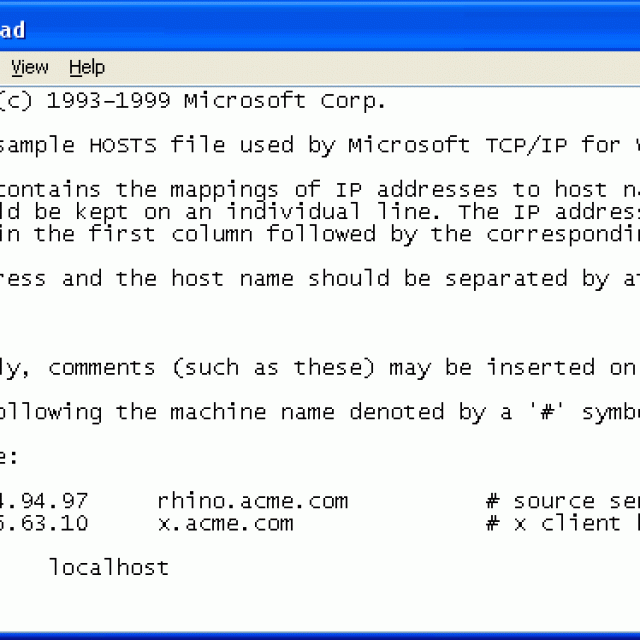 Файл hosts также позволяет пользователям изменять IP-адрес , в который разрешается доменное имя.
Файл hosts также позволяет пользователям изменять IP-адрес , в который разрешается доменное имя.
Например, вы можете отредактировать локальный файл хоста, чтобы проверить успешность переноса на другой хост, прежде чем указывать домен на новый сервер. Изменения в вашем хост-файле применяются только к вашему локальному компьютеру и не влияют на разрешение домена во всем мире. Файл hosts представляет собой альтернативный механизм разрешения имен .
Преимущества использования файла hosts
Файл hosts улучшает работу пользователей в Интернете за счет ускорения разрешения имен и блокировка надоедливой рекламы. Посещение веб-сайта в вашем файле hosts разрешается быстрее, чем если бы ваш браузер искал IP-адрес на DNS-серверах . Разрешение файла hosts может сэкономить до 50 процентов времени поиска DNS, помогая улучшить взаимодействие с пользователем и упростить просмотр.
Файл hosts также позволяет вам блокировать рекламу, вредоносные веб-сайты и сайты отслеживания, предотвращая подключение к ним вашего компьютера.
Вы можете сделать это, перечислив домен в файле hosts и присвоив ему петлевой IP-адрес 127.0.0.1 для сетевого стандарта IPv4 или ::1 для адресации IPv6.
Использование файла hosts для различных операционных систем
Давайте быстро рассмотрим, как использовать файл hosts для некоторых из наиболее популярных операционных систем .
Windows 8 и 10
Windows — это операционная система (ОС) от Microsoft для запуска персональных компьютеров. Выполните следующие действия, чтобы использовать файл hosts на компьютере с Windows. Откройте поиск Windows и введите Блокнот в строку поиска.
Щелкните стрелку раскрывающегося списка под Откройте , чтобы получить доступ к раскрывающемуся меню, затем выберите Запуск от имени администратора .
Вы также можете щелкнуть приложение правой кнопкой мыши, чтобы запустить его от имени администратора.
Чтобы открыть файл hosts в Блокноте, щелкните Файл , затем выберите Открыть > Windows > System32 .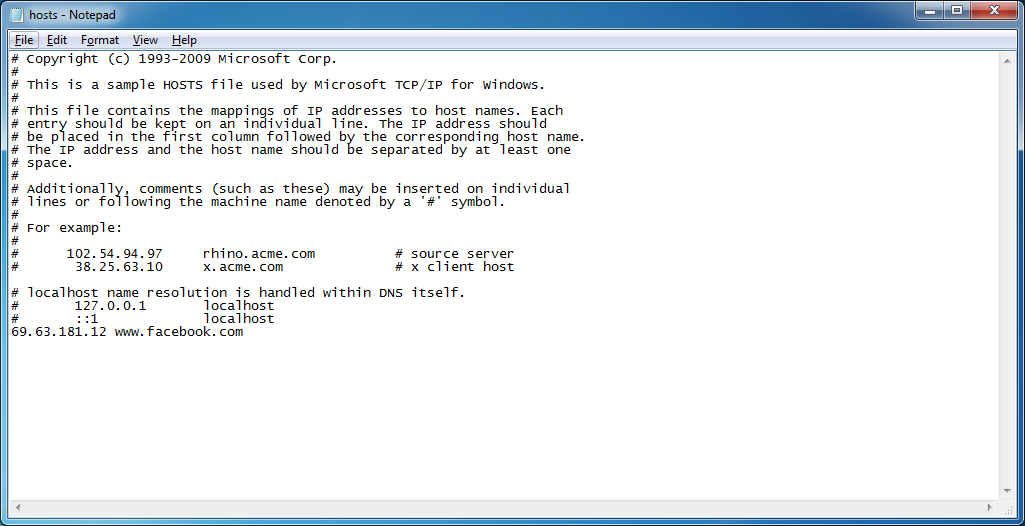 Прокрутите до папку с драйверами и откройте ее.
Прокрутите до папку с драйверами и откройте ее.
В папке драйверов найдите и откройте etc , затем hosts .
Если вы не увидели файл hosts в папке etc, что часто случается, если вы открываете файл в первый раз, то измените тип файла с « Текстовые документы (*.txt ) на « Все файлы ».
Откройте файл hosts, добавьте свои записи под последней записью и сохраните изменения.
Не забудьте использовать клавишу Tab для пробела между IP-адресом и доменным именем и клавишу Enter для начала новой записи.
Щелкните Файлы > Сохранить , чтобы применить изменения.
Linux
Чтобы использовать файл hosts на компьютерах с Linux, выполните следующие действия:
- Откройте Терминал, нажав CTRL + ALT + T на клавиатуре.
- Запустите этот nano в командной строке sudo nano /etc/hosts и введите свой пароль при появлении запроса.

- Внесите свои записи в файл хоста; конечно, по одной записи в строке.
- Сохраните изменения, используя комбинацию клавиш Control и X .
Mac OS
Для редактирования файла hosts на Mac требуются права администратора . При входе в систему выполните следующие действия, чтобы использовать файлы hosts.
- Открыть терминал на Mac с помощью пути навигации Приложения > Утилиты > Терминал
- Запустите эту команду, чтобы открыть файл hosts на вашем компьютере Mac sudo nano / private /etc/hosts
- Внесите нужные изменения или записи в файл.
- Используйте комбинацию клавиш Control и X плюс Y и Введите , чтобы сохранить изменения.
Заканчиваем?
Файл Hosts помогает разрешать доменные имена локально.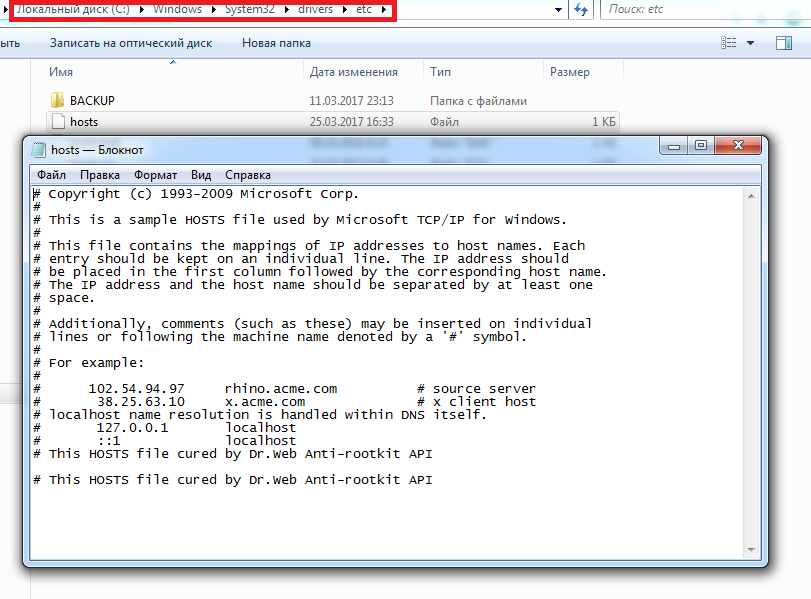
Вы можете отключить запись, поставив перед строкой знак хэштега «#», например:
# 216.58.223.228 google.com.
Добавление знака хэштега приводит к тому, что файл hosts игнорирует запись и разрешает имя через систему доменных имен (DNS) . Использование обозначений адресов веб-сайтов, таких как «/» или http://, также делает запись недействительной.
Если у вас есть вопросы относительно использования файла hosts, обратитесь в нашу службу поддержки. Мы всегда готовы помочь.
Какая у тебя сегодня цель?
1. Подпишитесь на нашу рассылку и будьте в курсе последних новостей. Наша команда состоит из высококвалифицированных бывших системных администраторов и ветеранов хостинга, готовых поделиться с вами своими уникальными знаниями, связанными с хостингом.
Подпишитесь на ежемесячное новостное письмо ScalaHosting, и мы будем держать вас в курсе самых ценных материалов, которые мы публикуем в нашем блоге
2.


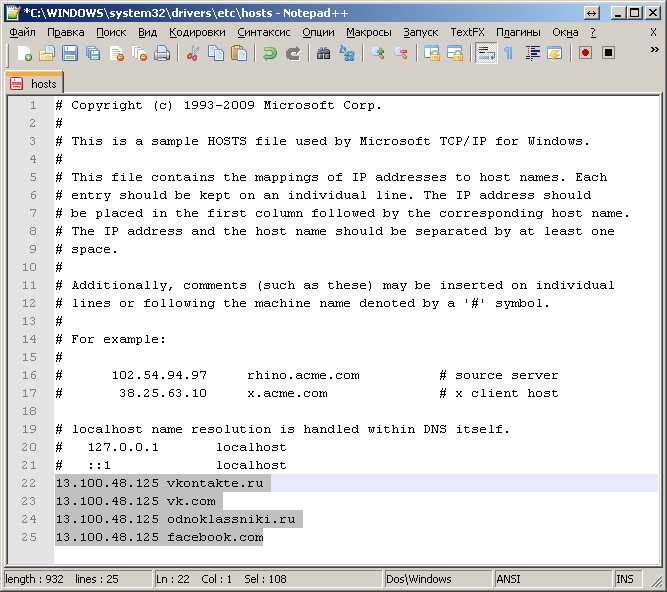 ) — /etc/hosts
) — /etc/hosts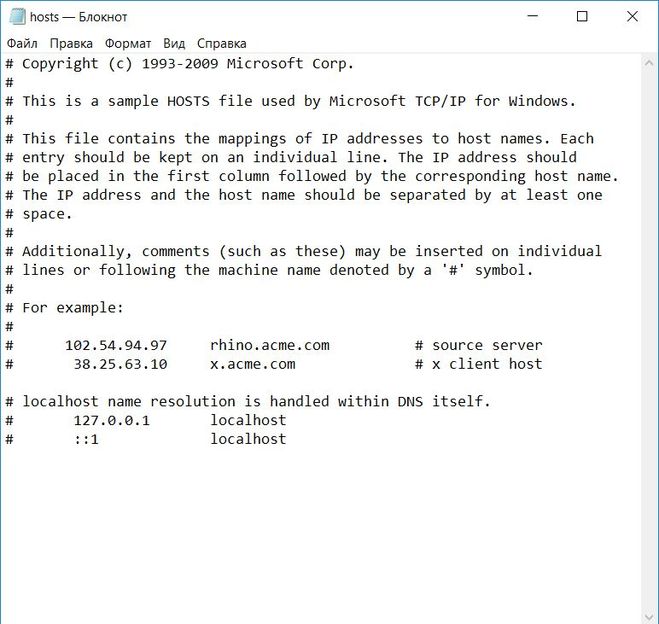 168.1.1
168.1.1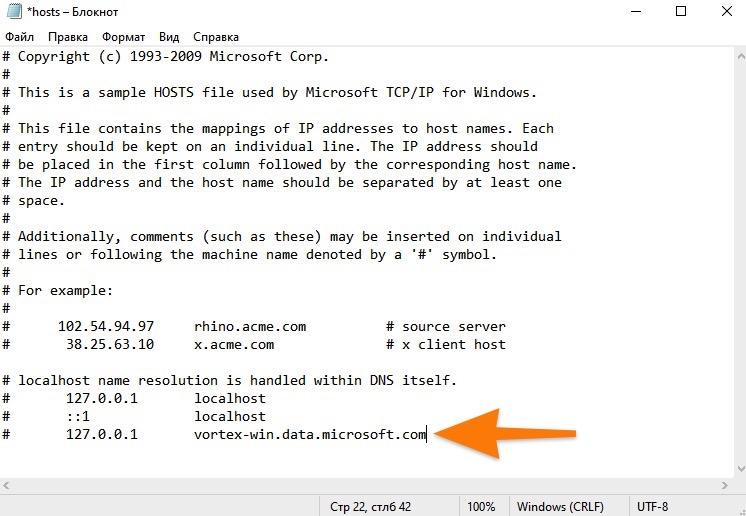
 168.1.1
168.1.1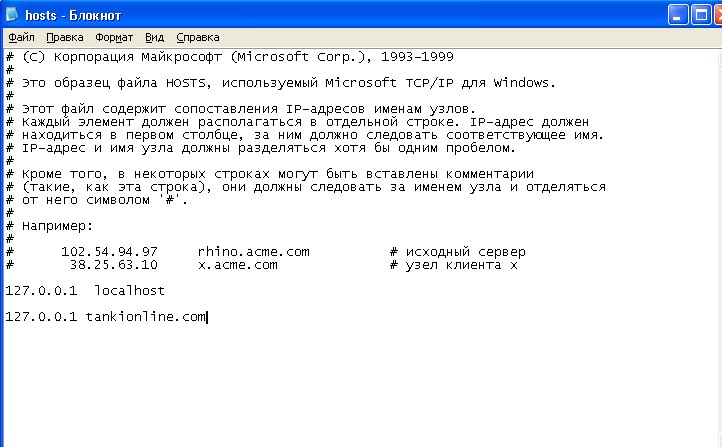 #
# This is a sample HOSTS file used by Microsoft TCP/IP for Windows.
#
# This file contains the mappings of IP addresses to host names. Each
# entry should be kept on an individual line. The IP address should
# be placed in the first column followed by the corresponding host name.
# The IP address and the host name should be separated by at least one
# space.
#
# Additionally, comments (such as these) may be inserted on individual
# lines or following the machine name denoted by a '#' symbol.
#
# For example:
#
# 102.54.94.97 rhino.acme.com # source server
# 38.25.63.10 x.acme.com # x client host
# localhost name resolution is handle within DNS itself.
# 127.0.0.1 localhost
# ::1 localhost
#
# This is a sample HOSTS file used by Microsoft TCP/IP for Windows.
#
# This file contains the mappings of IP addresses to host names. Each
# entry should be kept on an individual line. The IP address should
# be placed in the first column followed by the corresponding host name.
# The IP address and the host name should be separated by at least one
# space.
#
# Additionally, comments (such as these) may be inserted on individual
# lines or following the machine name denoted by a '#' symbol.
#
# For example:
#
# 102.54.94.97 rhino.acme.com # source server
# 38.25.63.10 x.acme.com # x client host
# localhost name resolution is handle within DNS itself.
# 127.0.0.1 localhost
# ::1 localhost Do not change this entry.
##
127.0.0.1 localhost
255.255.255.255 broadcasthost
::1 localhost
Do not change this entry.
##
127.0.0.1 localhost
255.255.255.255 broadcasthost
::1 localhost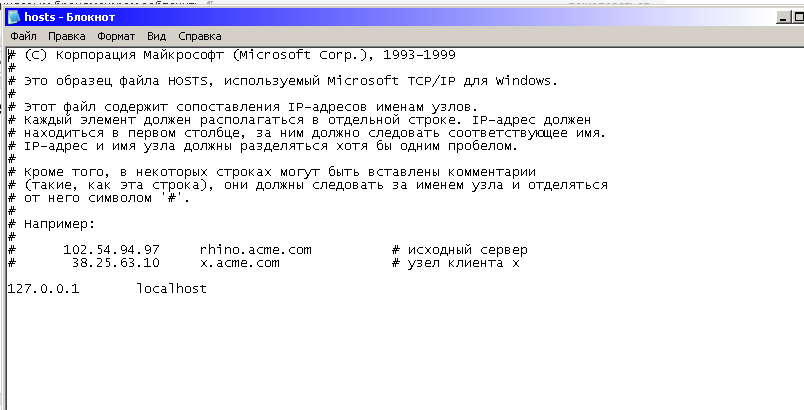
 Эта комбинация запускает встроенный в Windows поиск. Введите туда Блокнот.
Эта комбинация запускает встроенный в Windows поиск. Введите туда Блокнот.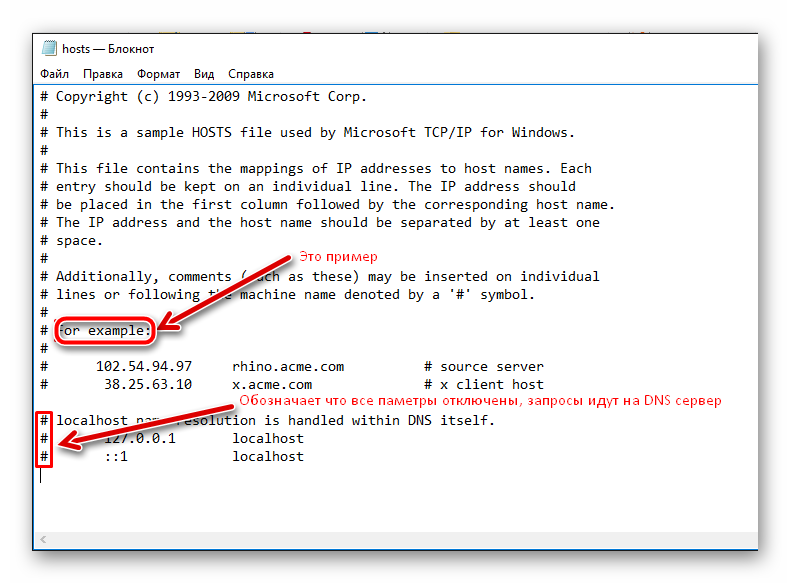 В нижней части окна справа от строки Имя файла в выпадающем списке измените Текстовые документы на Все файлы. Вы сразу же увидите нужный вам файл. Изменять расширение не надо – просто откройте его.
В нижней части окна справа от строки Имя файла в выпадающем списке измените Текстовые документы на Все файлы. Вы сразу же увидите нужный вам файл. Изменять расширение не надо – просто откройте его. > целевой IP-адрес > пробел > доменное имя
> целевой IP-адрес > пробел > доменное имя
