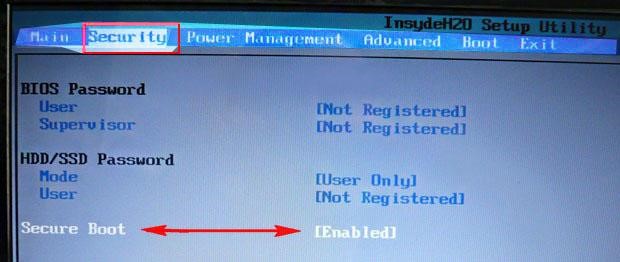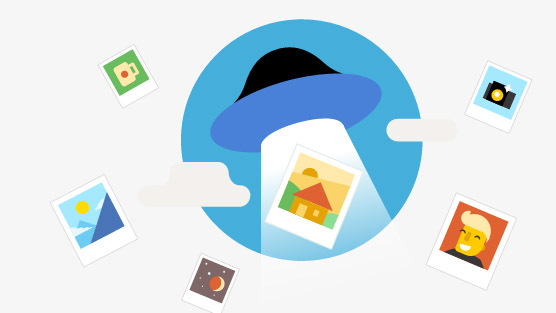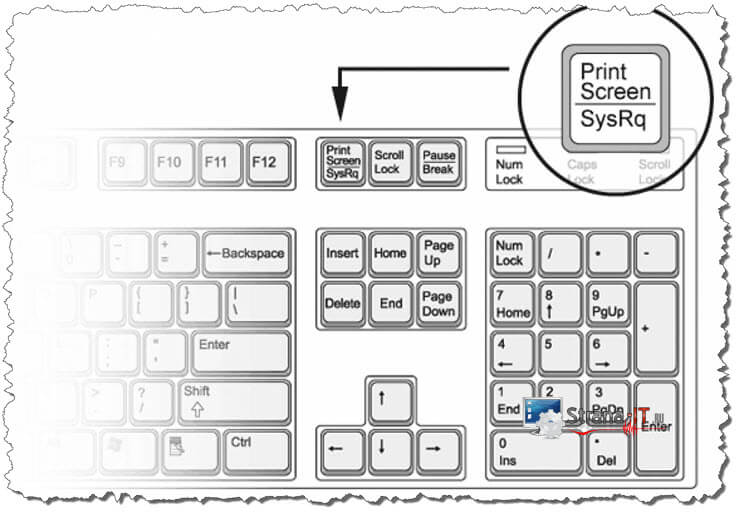Срок доставки товара в течении 1-3 дней !!!
|
|
Выбираем лучшую программу для восстановления удаленных файлов с usb-флешки. Как восстановить данные с флешки
Выбираем лучшую программу для восстановления удаленных файлов с usb-флешки
Флешки и sd карты памяти – вместительные, дешевые и удобные устройства для хранения информации. На флешке могут находиться данные особой важности: конфиденциальная информация, логины и пароли для доступа к кошелькам, банковским счетам. Также USB Flash накопитель используется как ключ для доступа и авторизации к операционным системам, услугам, программам.
В результате простой ошибки (или по банальной невнимательности) легко потерять ценную информацию на флешке. Чаще всего, потеря информации происходит из-за поврежденной файловой структуры. В ряде ситуаций удаление действительно необратимо, но в других случаях восстановление флешки возможно. Что мы и попытаемся сделать самостоятельно – программным способом.
В этом обзоре представлены программы, которые помогут при восстановлении удаленных файлов с флешки. У каждого приложения есть сильные стороны и слабые, мы их обязательно перечислим.
Оглавление:
Как тестировались программы
Для тестирования программ взята usb флешка размером 7.29 Гб с файловой системой FAT32. На нее были скопированы файлы:
| тип данных | формат | размер, Мб |
| фильм | avi | 1470 |
| музыкальный альбом | flac | 287 |
| папка с фотографиями | jpg | 263 |
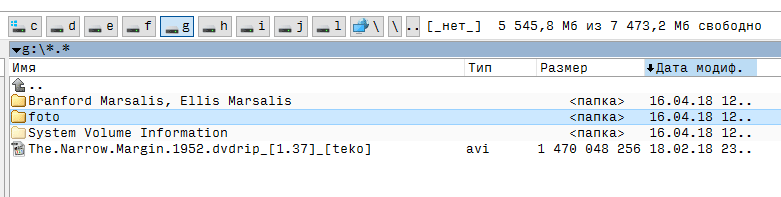
Мы очистили флешку от файлов так, как бы это выглядело в реальности. Для этого мы:
- удалили файлы на флешке, минуя корзину (Shift + Del)
- выполнили быстрое форматирование (с опцией Очистка оглавления).
- поверх удаленной информации записали файл видео размером в 1,1 Гб.
Далее посмотрим, какие результаты показали программы.
Выбор лучшей программы для восстановления удаленных файлов
Приложения-реконструкторы хороши тем, что пропускают служебную информацию на флешке и обращаются к памяти напрямую. Как правило, из памяти устройства можно извлечь если не все, то хотя бы некоторые данные, которые будут пригодны для дальнейшей работы. В результате манипуляций, используя специальные программы, мы восстановим данные, содержащиеся на флешке. Важно то, что flash-носитель будет работать абсолютно корректно после процедуры реанимации данных.
Программ для восстановления файлов на флешке – бесчисленное множество. Многие из них универсальны: работают с жесткими дисками, системными разделами, подходят для восстановления специфических файловых форматов
Я предлагаю вам ознакомиться с программами, которые работают с мобильными устройствами хранения – usb флеш и sd карты памяти.
Unformat - программа для восстановления данных с флешки со множеством настроек
Unformat – одна из наиболее эффективных программ для восстановления удаленных файлов. Разработана компанией LSoft Technologies Inc., которая, кстати, выпустила такие продукты как Active UNDELETE и Active File Recovery.
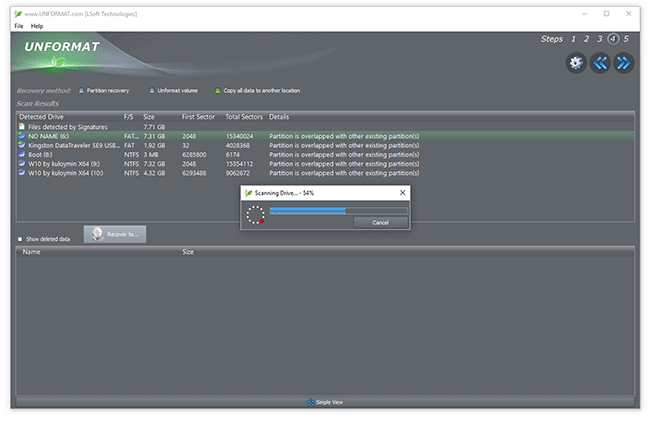
Особенности программы:
- Поддержка устройств, подключенных через USB: HDD диски, флешки
- Восстановление отформатированных дисков (после быстрого или полного форматирования)
- Поддержка других устройств: жесткий диск ПК, SSD
- Поддержка всех видов карт памяти
- Поддержка файловых систем совместимых с Windows/Linux/Mac OS
- Создание образа диска (что позволяет многократно экспериментировать с флешкой без перезаписи файлов на физическом носителе)
Программа устроена просто, есть упрощенный пошаговый мастер. Вкратце, для восстановления удаленных файлов через Unformat необходимо:
- Выбрать флешку в списке физических устройств (вкладка Physical Devices)
- Нажать кнопку Next, дождаться окончания сканирования
- Выбрать данные для восстановления и нажать кнопку Recover to…
На видео я показываю, как восстановить информацию с флешки, используя базовые настройки Unformat.
Скачать Unformat
Восстановление файлов в Unformat
Сканирование удаленных разделов на флешке заняло около 20 мин. Дальнейшее сканирование раздела после открытия раздела – примерно столько же времени. Сохранение файлов также отнимает несколько минут времени.
Программа Unformat определяет удаленные разделы, тип файловой системы, качество результатов, первый и последний сектор раздела. Всю информацию о процессе можно отследить через журнал.
Файлы, отсортированные по файловым типам, доступны в разделе files detected by signatures. При этом, файловые типы могут не совпадать с расширениями и их нужно вручную менять.
В результате, программа Unformat обнаружила все фотографии в формате jpg. После форматирования и перезаписи сохранились все данные, включая exif-информацию. А вот имена файлов удалились. Видео и аудиофайлы в Unformat найти не удалось.
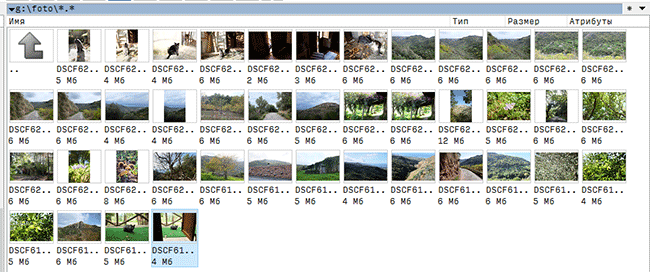
В данном видео я показываю, как восстановить информацию с флешки, используя базовые настройки Unformat:
CardRecovery – специализированная программа для восстановления файлов с флешки
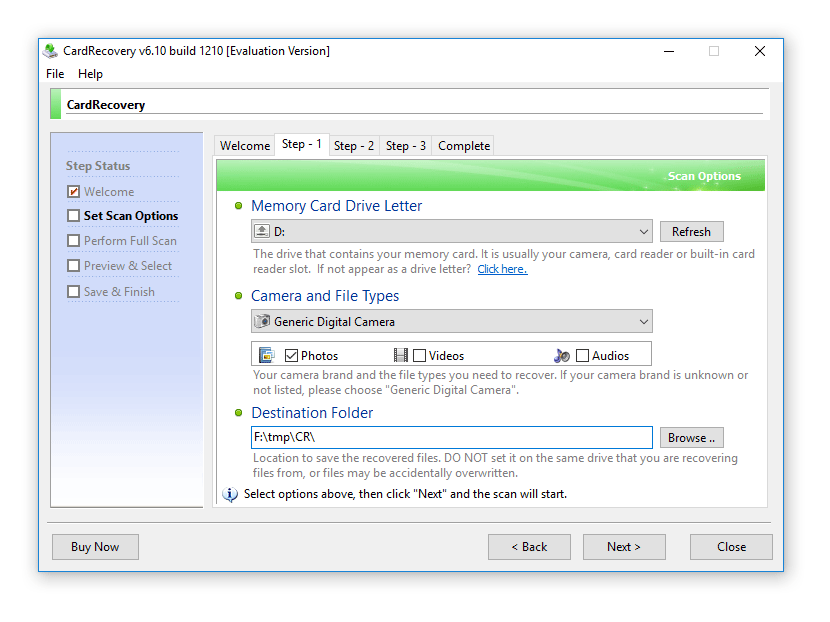
Программа CardRecovery органично вписывается в обзор, поскольку список поддерживаемых устройств включает usb-флешки и переносные накопители. Поможет вернуть файлы при таких сценариях удаления как случайное форматирование, повреждение файловой системы флешки и memory card damage.
На самом деле, этот продукт давно не обновляется, последняя версия – 6.10 – вышла несколько лет назад. Тем не менее, CardRecovery работает без проблем в Windows 10.
Восстановление другой информации с usb-флешки (архивов, документов), к сожалению, недоступно. По этой причине утилита CardRecovery будет полезна больше владельцам фото- и видеокамер, потерявшим информацию на карте памяти или флешке.
Стоимость программы невысока, лицензия для 1 пользователя стоит $39.95 USD.
Восстановление файлов в CardRecovery
Для восстановления данных на флешке мы выполнили действия:
- Выбрали списке Removable Devices, в качестве устройства хранения, usb flash.
- Указали файловые типы для сканирования на флешке. В CardRecovery установлены лимиты на файловые расширения, в основном это мультимедийные типы файлов - фото, аудио и видео.
Результаты сканирования отображаются как “имя файла - свойства”. Из фотографий можно легко извлечь exif-информацию. На одном из шагов (Step 3) можно ознакомиться с превью. В этом плане CardRecovery - пожалуй, самая удобная программа.
Для видео превью недоступно: увидеть его можно только после покупки полной версии.
CardRecovery восстановила все изображения на флешке, как и Unformat. Множество медийных файлов было восстановлено в поврежденном виде без шансов на восстановление (видимо, это информация, которая содержалась на флешке очень давно и была перезаписана многократно).
Как восстановить данные с флешки в CardRecovery
PhotoRec - восстановление фотографий с флешки
Cgsecurity PhotoRec – бесплатная утилита для восстановления; поддерживает около 250 файловых сигнатур, включая самые распространенные форматы фото и видео. Устанавливается на ОС Windows, Mac OS, Linux. Для DOS можно использовать консольную утилиту TestDisk, которая по сути является аналогом PhotoRec без GUI.
PhotoRec сканирует любой носитель, отформатированный в файловой системе FAT, HFS, NTFS или exFAT. Изначально программа создавалась для владельцев цифровых фото и видеокамер, но на данный момент можно сканировать любые носители: флешки, и sd карты телефонов, HDD диски и даже RAID массивы.
Из достоинств PhotoRec следует выделить:
- Создание custom файловых сигнатур (поможет, если поиск по другим форматам не помог),
- Выбор типа сканирования,
- справляется на слабых конфигурациях (PhotoRec работает в режиме Low memory).
Скачать PhotoRec
Восстановление файлов в PhotoRec
PhotoRec сохраняет результат в указанную папку по мере восстановления.
Сканирование заняло около 10 мин.: что достаточно быстро при том, что результаты идентичны Unformat. Программа восстановила не только фото, но и видео, причем не то, что было удалено с флешки после форматирования, но и файлы, записанные и удаленные до теста. Видимо, это место на флешке не было перезаписано, поэтому ролики размером в 1 Гб каждый восстановились практически без повреждений.
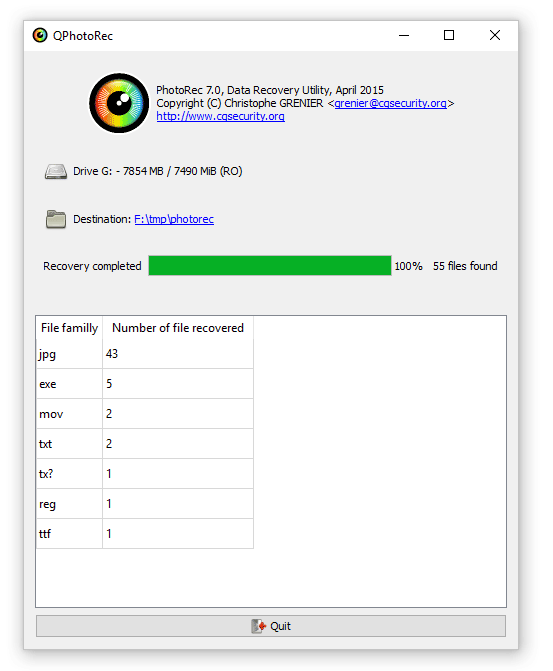
Из недостатков – в PhotoRec нет опции сохранения. Все файлы кучей сохраняются в указанную папку, превью недоступно. Также недоступна информация, откуда были удалены файлы.
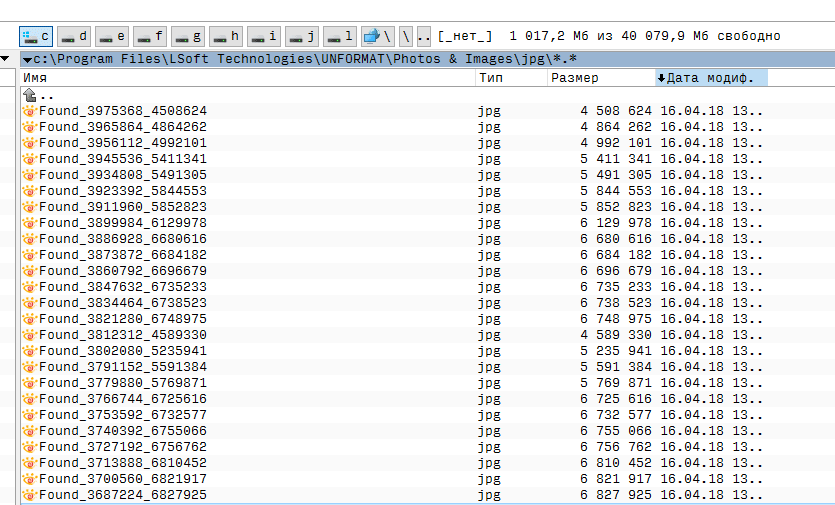
Программа Recuva - бесплатное восстановление информации с флешки
Recuva - программа-универсал, использовать ее можно для восстановления с usb флешек, sd карт, hdd и ssd. Ее инструментарий бесплатен, и вам не придется покупать лицензию, чтобы обойти лимиты, как в других recovery-программах. При восстановлении флешки, на последнем этапе, не показывает окно с требованием оплатить полную версию.
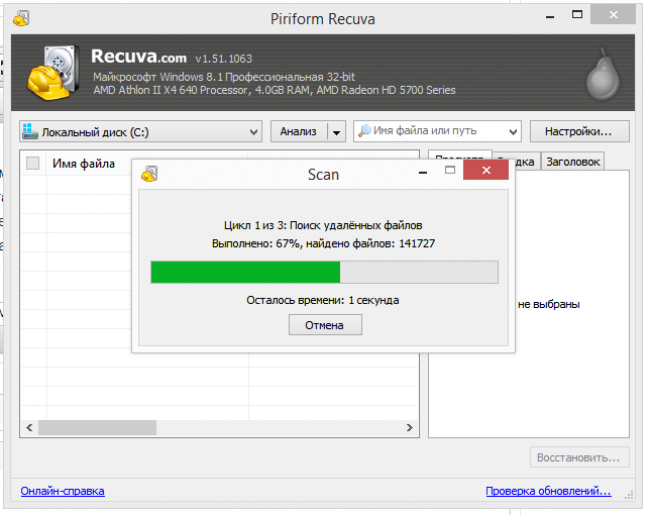 Восстановление с usb-флешки в Recuva
Восстановление с usb-флешки в RecuvaЕсли флешка в очень плохом состоянии, можно создать образ, включить поиск по сигнатурам. В зависимости от степени повреждения, отображается цветовая маркировка файлов. Для медиа файлов доступно превью.
Больше инструкций по этой программе опубликовано здесь.
Recuva - скачать бесплатно на русском
Как восстановить информацию на флешке в Recuva
- Подключив флешку, мы открыли Recuva Wizard, выбрали типы файлов и носитель (usb флешка).
- Также мы активировали опцию Deep Scan, чтобы не пропускать поврежденные и перезаписанные файлы.
В целом, восстановление заняло около 20 мин. Если usb флешка более 64 Гб, готовьтесь что сканирование займет еще больше времени. Тем не менее, Recuva работает быстрее, чем другие программы, та же Unformat.
Удобно то, что в Recuva Wizard есть превью, что особенно удобно при работе с фото, если вам нужны только конкретные файлы
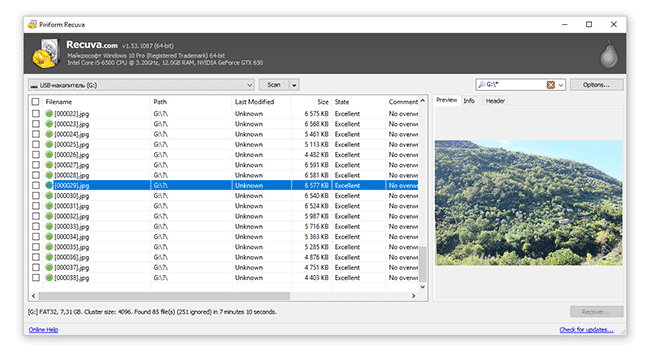
Вообще, все делается несколько кликов, но за это придется платить тем, что нет возможности выбрать раздел для восстановления и нет сортировки по сигнатурам.
File Scavenger – программа для восстановления файлов на флешке
Список решаемых с помощью File Scavenger проблем впечатляет:
- Восстановление файлов, удаленных с usb-флешки
- Восстановление данных после случайного форматирования флешки
- Исправление поврежденной флешки
- Флешка не определяется в Управлении дисками
- Флешка "обнулена" до заводских настроек
Файлы можно восстанавливать на жестких дисках, картах памяти, RAID-массивах и др. Восстанавливает данные на большинстве файловых систем (включая NTFS, FAT 32/16/12, exFAT, ReFS) и виртуальных дисках (VMFS, VMDK, VHD и VHDX).
Программа работает без установки (соответствующую опцию можно выбрать при запуске File Scavenger).
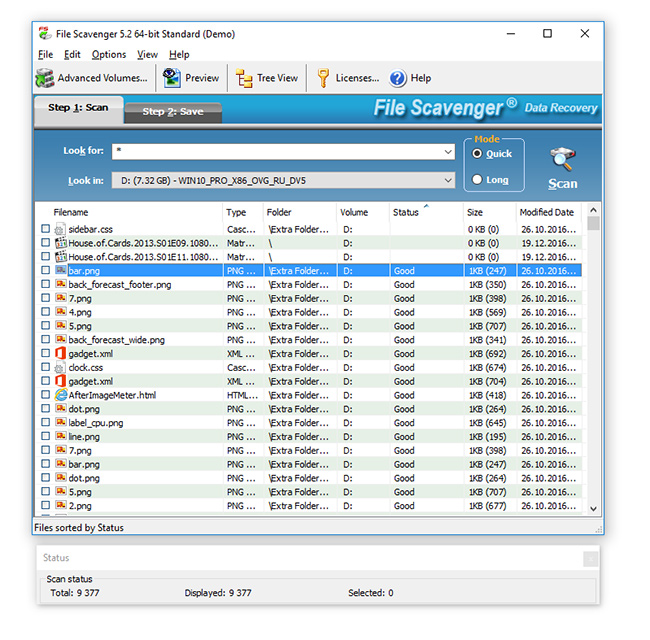
File Scavenger регулярно обновляется, на сайте разработчика доступна актуальная версия программы для Windows 10 и Server 2012, в 64- и 32- битной редакциях.
Следует учесть, что в демонстрационном режиме File Scavenger дает возможность протестировать функционал; сохранение восстановленных файлов без покупки лицензии невозможно. Стоимость File Scavenger Standard Edition - $ 57.00, Professional Edition - $ 195.
Скачать программу File Scavenger для восстановления файлов
Восстановление файлов в File Scavenger
Для восстановления файлов с флешки нужно:
- Выбрать в списке устройств usb-флешку,
- Указать режим сканирования quick (быстрый) или long (длительный)
- Нажать кнопку Scan.
- По окончанию сканирования отобразится таблица с найденными на флешке данными.
- Для каждого файла указывается статус (вероятность восстановления информации), дата изменения, размер и прочие сведения, полезные при восстановлении с флешки.
Также File Scavenger отображает раздел, папку, где были удалены файлы. Колонка Status не всегда отображает реальную информацию. Для некоторых файлов, которые Recuva определяла как доступные для восстановления, здесь информация отсутствует.
В программе очень мало настроек сканирования, интерфейс довольно неудобен, хотя и прост. Файлы можно отобразить в виде файлового древа, плюс доступно превью. Можно выделить все файлы или только указанные типы (файлы сортируются по сигнатурам) и через вкладку Save to.
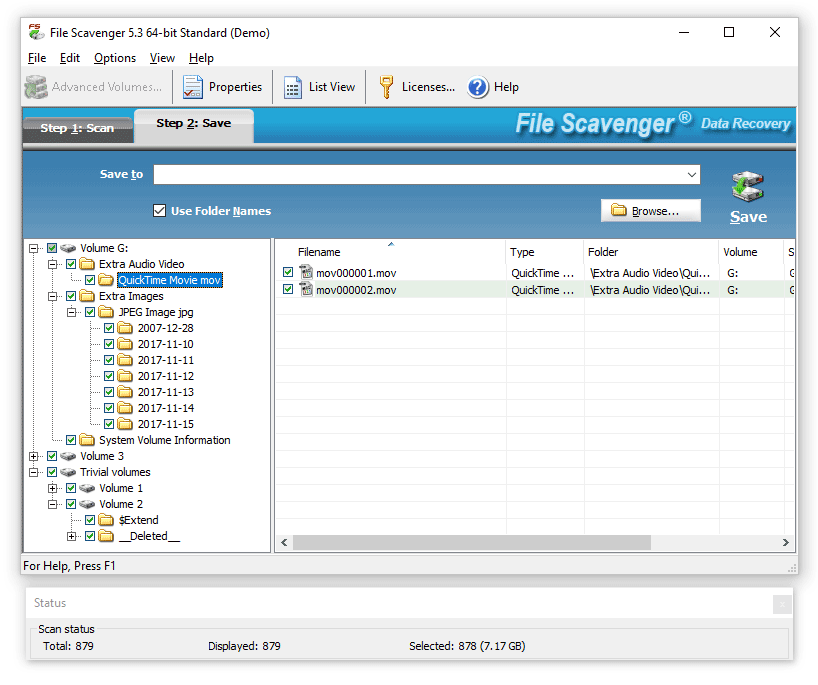
Вердикт. Программы для восстановления usb флешки – какая лучше?
- Приложение CardRecovery можно посоветовать владельцам цифровых фото и видеокамер, которые потеряли файлы на картах памяти и usb флешках.
- Unformat – программа, в которой больше всего настроек восстановления, однако скорость сканирования – самая низкая.
- Recuva – бесплатная программа, которая по функциональности не уступает платным конкурентам и, пожалуй, наиболее оптимальна для работы с флешкой.
- От Recuva не отступает бесплатная программа Photorec, в которой, однако, меньше настроек сохранения и сканирования.
- File Scavenger – также неплохой продукт, но интерфейс программы слегка устарел и также не радует отсутствием настроек сканирования.
Результаты показали, что программы-участники обзора показали примерно одинаковые результаты. По сути, вероятность восстановить данные на флешке по большей части зависит от того, какие действия проводились с usb-носителем после удаления данных.
Так что основное различие программ – стоимость лицензии и удобство интерфейса.
Ответы на вопросы читателей
У меня включена функция "автозапись вызова". Когда вчера удалила записи выборочно, то в какой то момент нажала "удалить все". А все мне не нужно, там есть записи, которые мне необходимы. Что делать? Как их восстановить?
Ответ. Любая из вышеперечисленных программ для восстановления файлов (Recuva, Recover My Files, CardRecovery и прочие утилиты) позволяют восстановить аудиозаписи, скажем, на флешке. Данные могут быть записаны и не на usb-флешке, значения не имеет. Просто укажите источник для сканирования удаленных файлов, далее просмотрите найденные результаты и укажите файлы, которые больше всего похожи на аудиозаписи (узнать можно по расширению файлов) для возврата.
На флеш карте попали внезапно все файлы (фото, музыка и др.), но папки, которые созданы мной, остались. Перезаписи не было, никаких действий с форматированием не было. Очень странная ситуация, что это может быть? Хотелось бы верить, что восстановление данных с флешки все еще возможно…
Ответ. Все перечисленные здесь программы (CardRecovery, PhotoRec, Recover My Files и Recuva) одинаково эффективны при восстановлении данных с флешки. Читайте обзор и выбирайте ту утилиту, которая будет соответствовать вашим критериям.
Непосредственно о том, как восстановить информацию с флешки, можно узнать, выбрав нужный раздел на нашем сайте в главном меню. Для некоторых приложений доступна видеоинструкция.
Я удалил информацию с флешки (архив rar в архиве файлы word, pdf и dwg) и поверх полностью записал архив rar с файлами pdf. Возможно ли восстановить предыдущую информацию на флешке?
Ответ. Если до перезаписи на флешке оставалось свободное место, шансы восстановить информацию есть. Вообще-то они есть всегда, но если места не было и вы удаляли файлы именно по этой причине - вероятность снижается. Вам поможет любая программа для восстановления удаленных файлов с флешки, например, Undelete 360, Recuva или Unformat.
softdroid.net
Восстановление данных с флешки. Восстановление информации
Апр 8 2013
Привет друзья. Восстановление данных с флешки актуальная проблема и сейчас мы подробно поговорим на эту тему. В прошлых выпусках мы узнали устройство компьютера часть первая — системный блок и часть вторая — периферийные устройства.

Сегодня я вам подробно расскажу и покажу о восстановление данных с флешки. Для этого воспользуюсь программой R-studio. Существуют много других полезных программ для восстановления данных, но в данной статье мы рассмотрим именно R-studio. В конце поста снял небольшое видео как пользоваться программой и восстанавливать данные с различных устройств usb.
Восстанавливаем информацию
Этой программой я пользуюсь давно и она не раз меня выручала в трудных ситуациях.
Устройства USB, флешки, жесткие диски и подобное оборудование наверняка сейчас есть у каждого пользователя компьютера. Иногда оно выходит из строя или просит чтобы его отформатировали, хотя там может быть ценная информация.
Большинство людей идут в сервисный цент, чтобы решить проблему восстановление удаленных данных с флешки и подобных устройств. Но её можно решить и в домашних условиях самому, но это только в том случаи, если флешка определяется компьютером или хотя бы загорается маленький индикатор возле времени — устройство USB.

Если же ваше портативное usb устройство не определяется на компьютере и вам нужно вытащить с него информацию, то лучше обратиться за помощью в авторизованный сервисный центр. Если и там не смогут вам помочь, то не расстраивайтесь, в жизни всякое бывает. Делайте резервные копии ваших данных как на компьютере, так и на флешках, дисках и так далее. Кстати, если вы не знаете как записать диск, то можете прочитать эту статью как записать музыку на диск.
Приведу пример на себе. В своей работе я часто использую флешки с определенной информацией. В один прекрасный день, на работе, нужно было воспользоваться флешкой. Я вставил её в передние usb компьютера, меня ударило током (статика) и после этого момента, моя флешка перестала функционировать, даже не определялось как устройство на компьютере. Там было много полезных программ, которые я использую в своей работе.
Все что там было, там и осталось, только вот вытащить эти данные оттуда я не смог. Что только не перепробовал, но флешка так и осталась лежать мертвым грузом. Резервные копии я тогда не делал, поэтому все пришлось восстанавливать с дисков и закачивать в интерне. После этого случая я регулярно, минимум один раз в месяц делаю резервные копии флешки на своем компьютере, если там обновляются данные. Если не обновляются (можно один раз сохранить), зато я знаю, что если даже флешка сломается, у меня есть эта информация в другом месте, то есть на компьютере.
Программа R-studio
Для того чтобы приступить к восстановлению данных с флешки, необходимо установить специальную программу. Я воспользуюсь R-studio, вы можете любой другой.
Скачать программу для восстановления данных R-studio на русском языке можно по этой ссылке, прям с моего блога: >>> R-Studio.v5.4.13Если вы мне не доверяете, то можете найти её сами в интернете.

После того, как программа скачана и установлена на ваш компьютер, можно приступить к процессу восстановления данных. Кстати, если у вас не загружается Windows, то можете прочитать информацию восстановление системы. Если устройство определилось, то все в порядке и можно начинать.
Если же устройство не определилось, то можете вставить его в другой разъем USB, или попробовать на другом компьютере. Если ситуация не поменялась, то данная программа вам не поможет. Можете воспользоваться другой или обратиться за помощью в сервисный центр.
Запускаем программу
Программа R-studio русифицирована и вы легко должны в ней разобраться. Заходим в программу через ярлык или меню пуск, все программы.

Выбираем нужное устройство или диск.

Нажимаем вкладку сканировать и ждем, время сканирования будет зависеть от объема вашего устройства.

Затем выходят опции сканирования, нужно нажать Сканирование.

В правом окошке отображается информация о сканировании.

После завершения сканирования идем в нашу флешку.

Раскрываем раздел устройства, в котором отображены все найденные файлы.

Выбирайте нужные папки, заходите в них и восстанавливайте файлы, находим нужно место на жестком диске и нажимаем Да.

После этого спрашивают путь, куда сохранить выделенные элементы.

Ну вот в принципе и весь несложный процесс восстановления ваших потерянных данных. Небольшая видео инструкция как пользоваться программой R-studio, рекомендую смотреть её в полноэкранном режиме. Если видео притормаживает, то нажмите на паузу и немного подождите.
Восстановление данных с флешки
Заключение
Сегодня мы с вами подробно разобрали тему восстановление данных с флешки и других носителей. Надеюсь у вас все получилось. Если что-то для вас осталось непонятным — спрашивайте не стесняйтесь, я не кусаюсь :).
Возможно у вас появились или возникли вопросы, как восстановить данные с флешки. Можете задавать их ниже в комментариях к этой статье, а так же воспользоваться формой обратной связи со мной.
Благодарю вас что читаете меня в Твиттере.
Оставайтесь на связи — мой канал You Tube.
Если приведенная выше информация оказалась для вас полезной, тогда рекомендую подписаться на обновления моего блога, чтобы всегда быть в курсе свежей и актуальной информации по настройке и ремонту вашего компьютера.
Не забудьте поделиться этой информацией с вашими знакомыми и друзьями. Нажмите на социальные кнопки — поблагодарите автора.
С уважением, Дмитрий Сергеев 8 апреля 2013
Навигация по блогу
Вы можете поделиться своим мнением, или у вас есть что добавить, обязательно оставьте свой комментарий.
Прошу поделитесь ссылками в социальных сетях.
moicom.ru
Как восстановить удаленные файлы с флешки
Случалось ли вам нечаянно удалять документы с флешек? Теряли ли фотографии с карт памяти фотоаппарата? Если нет — вы счастливый человек!
Инструкция расскажет вам, как минимальными усилиями восстановить удаленные файлы с флешек, карт памяти телефонов и фотоаппаратов.
Введение
Перво-наперво запомните — если вы удалили файл, не записывайте больше ничего на флешку до того, как восстановите файлы. Папки тоже создавать нельзя. Удалять что-то тоже нельзя. Чем больше операций с флешкой произведено — тем меньше шанс успешного восстановления файлов. Дело в том, что на самом деле при удалении файл не удаляется (такой вот каламбур), исчезает лишь запись о файле из файловой таблицы на флешке. В будущем на место расположения файла может быть записан другой файл (или его часть), вследствие чего содержимое файла окажется безвозвратно утерянным. Так хранится информация и на жестком диске, и на флешках – ничто не удаляется сразу, только перезаписывается. Поэтому чем меньше операций произвели с флешкой, тем выше шанс всё восстановить.
Программы восстановления удаленных данных помогут вернуть «обратно» удаленный файл или его часть, если он был перезаписан другим файлом.
Для любителей видеоинструкций
По вашим просьбам снял видео о том, как восстановить удалённые файлы. После просмотра, пожалуйста, оставьте комментарий – понравилось ли и следует ли мне дальше делать видеоверсии своих статей.
Проверка флешки на вирусы
Возможно, ваши файлы не были удалены с флешки – их спрятал вирус. То есть удаления не происходило и нужно всего лишь сделать файлы на флешке видимыми.
Для восстановления скрытых файлов с флешек есть много программ. Например, USB Folder Fix.
Скачайте её, запустите от имени администратора (правой кнопкой по значку программы – «Запустить от имени администратора»), в программе выберите диск (кнопка «Browse»). В списке появятся файлы с флешки, среди которых могут быть и ваши «потеряшки». Если так оно и есть (справа в столбце свойств файлов будут слова «Hidden» и/или «System»), жмите «Yes! Unhide the folders!» и скрытые файлы появятся. Программу можно закрывать.

После всего этого рекомендую проверить компьютер на вирусы (можно с помощью одноразового антивируса) и установить антивирус для флешек, который будет возвращать скрытые файлы автоматически, как только вы вставите флешку в USB порт компьютера.
Восстанавливаем удаленные файлы с помощью программы Recuva
Удалили ли вы случайно или злобный вирус почистил флешку – выход есть в лице программы Recuva. Она поможет вам восстановить удаленные файлы с флешки (с других дисков тоже).
Вообще-то таких программ очень много и каждая имеет преимущества, но я остановился на Recuva как самой простой и универсальной, подходящей для восстановления с флешек всех типов файлов – документов, фотографий, музыки, видео и прочего. Радует то, что она бесплатна для использования дома.
Восстановить данные можно с USB-флешек, карт памяти, жестких дисков, даже старых дискет.
Скачать программу восстановления удаленных файлов можно по прямой ссылке: Recuva (2 Мб). Домашняя страница программки находится здесь.Кстати, ее авторы разработали программу для очистки от ненужных файлов CCleaner (рекомендую!) и Speccy, которая покажет, из каких деталей состоит ваш компьютер.
После простой и понятной установки программы надо проделать несколько шагов.
Современная Recuva чуть-чуть отличается внешне. Для эстетов обновлённая инструкция по восстановлению файлов с помощью Recuva находится здесь: Как восстановить файлы с флешек и жёстких дисков.Инструкция ниже по-прежнему актуальна, просто в новой версии изменились некоторые надписи.Запускаем программу:

Первый шаг – приветствие
Выбираем, что хотим восстановить. Лучше всего выбрать «Прочее» для восстановления всех типов файлов:

Выберите «Прочее», чтобы нашлись все файлы
Затем нажимаем «Обзор» и выбираем флешку.

Выбор диска (флешки, карты памяти), с которого нужно восстановить файлы
«Углубленный анализ» позволяет обнаружить больше удаленных файлов, даже полностью перезаписанные. К сожалению, перезаписанные файлы восстановить не удастся, но в целом эта опция улучшает результат:

Если включить «Углубленный анализ», найдется больше удаленных файлов
Запасаемся терпением и ждем, пока программа сканирует флешку на наличие удаленных файлов:

Ждем
После мы увидим результат. Не все эти файлы можно восстановить – смотрите на цвет кружка слева от имени файла (это состояние файла).
Если кружок зеленый – вероятно, файл не поврежден, тогда он восстановится полностью и откроется без ошибок.
Кружок желтый – восстановится только часть файла. Если вам нужно восстановить удаленную курсовую или диплом, то такой результат может быть приемлем – куски текста лучше, чем ничего.
Кружок красный – такой файл когда-то был, о нем есть «упоминания», но восстановить его не получится (вместо содержимого будет каша из данных, не относящихся к искомому файлу).

Отметим все найденные для восстановления файлы
Чтобы выделить все файлы, достаточно поставить галочку в указанном красной стрелкой месте.
Можно отсортировать результаты по «Состоянию» или другим параметрам, отметить нужные файлы галочками вручную.
Нажимаем «Восстановить» и указываем папку, в которую хотим восстановить удаленные файлы. Папка, куда мы хотим сохранить восстановленные файлы, должна находиться на каком угодно диске, но только не на флешке, файлы с которой мы восстанавливаем.
В зависимости от того, удалось ли восстановить файлы полностью (без повреждений) или только их часть, отчет будет разным:

Окно статистики
О частично восстановленных файлах
Программы для починки поврежденных файлов здесь. Советы там же.
Полностью восстановленные файлы будут корректно открываться. Частично восстановленные файлы – от случая к случаю, в зависимости от типа файла. Например, из поврежденных архивов есть шанс извлечь несколько файлов.
Частично восстановленные документы (например, созданные программой Word) чаще всего содержат часть текста, что вполне логично. Если документ поврежден сильно, то есть шанс вытащить хоть что-то из него с помощью специальных программ. Каких именно – смотрите описания в списке здесь. Некоторые программы из того списка предназначены для “починки” поврежденных файлов, некоторые – аналоги Recuva.
При восстановлении удаленных фотографий (формат Jpeg) можно столкнуться с неприятностью: испорченные (частично восстановленные файлы, обозначенные желтым кружком в Recuva) файлы изображений программы просмотра отказываются открывать. В таком случае попробуйте открыть их в стандартном Paint и сохранить через него заново (желательно в новый файл через «Сохранить как»). Частенько это помогает восстановить хотя бы часть фотографии, потому что Paint умеет «переваривать» частично поврежденные файлы изображений.
Поврежденные видеозаписи можно будет просмотреть, но с сильными артефактами (цифровыми помехами). Рекомендую воспользоваться плеером VLC как самым неприхотливым к содержимому файлов.
Вопросы и ответы
Вопрос: Хочу восстановить X с устройства Y. Recuva поможет?
Ответ: Пока не попробуете – не узнаете. Пожалуйста, не пишите этот вопрос в комментариях. Только вы можете найти ответ на этот вопрос.
Вопрос: На флешке так ничего и не появилось после восстановления. Программа не сработала?
Ответ: Вы невнимательно прочитали инструкцию. Все обнаруженные программой файлы были восстановлены в указанную вами папку на компьютере, не на флешке.
Вопрос: Программа ничего не восстановила или восстановила не всю важную информацию. Что делать?
Ответ: Убедитесь, что всё сделали правильно, прочтите статью ещё раз. Если Recuva после сканирования не отображает ни единого найденного файла – либо вы выбрали для сканирования не тот диск, либо флешке (или жесткому диску – смотря с чего вы восстанавливаете данные) сделали полное форматирование – в таком случае шанс восстановить файлы все ещё остается, но для этого вам придется обратиться в специализированные фирмы, занимающиеся восстановлением данных.
Вопрос: Флешка просит форматирование или надо восстановить данные после форматирования. Что делать?
Ответ: Ни в коем случае не форматируйте! Сначала воспользуйтесь другими программами вроде бесплатной TestDisk (инструкция к ней ниже) или PhotoRec. Эти инструменты умеют работать с дисками, где файловая система повреждена.
Вопрос: Флешка стала нулевого размера. Что делать?
Ответ: Если это не аппаратная поломка, можно вытащить данные с помощью TestDisk’а, а затем пересоздать файловую таблицу.
Вопрос: Можно ли восстановить файлы с флешки, удаленные 2 (3, 4, 5 – любое число на ваш вкус) года назад?
Ответ: Время значения не имеет. Важен лишь факт перезаписи файлов «поверх» новыми данными. Т.е. если что-то было записано после удаления нужных вам файлов, возможно, восстановить файлы не удастся (или удастся частично). Пока не попробуете восстановить – не узнаете.
Вопрос: Если файл был удален в Корзину, а затем Корзина была очищена, можно ли восстановить удаленный файл?
Ответ: Да, есть шанс восстановить такой файл. Программа Recuva, о которой я рассказал выше, это умеет. Но есть нюансы (касается всех программ для восстановления удаленных данных):
1. Если удалили файл из Корзины, помните: на жестком диске (особенно том, где установлена Windows) файлы постоянно перезаписываются, поэтому очень велик шанс, что ваш файл сотрётся в ближайшее время и его содержимое исчезнет навсегда. Действуйте быстро. Если загружаете Recuva из интернета, лучше загружайте её на флешку – так меньше шансов, что загруженный файл попадет как раз на то место диска, где находится удаленный из Корзины файл.
2. Если у вас есть вторая операционная система не на том диске, где был удален файл – загрузитесь в неё и восстанавливайте файл оттуда.
3. Если удаленные из Корзины данные по-настоящему ценные, надо сразу же выключить компьютер и отнести его жесткий диск в специализированную фирму, которая занимается восстановлением данных. Чем дольше времени работает операционная система, тем меньше шансов восстановить ценный файл. Так что лучше уж действовать наверняка.
Вопрос: Можно ли с помощью Recuva восстановить записи с жесткого диска видеокамеры, с памяти телефона или других устройств?
Ответ: Если память устройства при подключении отображается как жесткий диск или флешка, шанс восстановить данные есть. Пробуйте – может получиться. Если нужно восстановить данные с карты памяти телефона или фотоаппарата (не внутренней памяти), подключите карту через кардридер. Дело в том, что при подключении фотоаппаратов и телефонов к компьютеру проводом флешка часто определяется не как флешка, а как MTP медиа-устройство, которое не увидит ни одна программа для восстановления данных. Кардридер позволит карте работать как обычной USB-флешке и программы восстановления файлов увидят её.
Вопрос: Можно ли с помощью Recuva восстановить удаленные контакты, СМС с телефона?
Ответ: Нет. Объяснение, почему это невозможно, есть в отдельной заметке.
Вопрос: С флешки восстановились только фотографии (музыка, документы – т.е. файлы одного типа). Как восстановить все остальное?
Ответ: Убедитесь, что в окне «Тип файлов» вы выбрали пункт «Прочее». Также прочтите ответ на второй вопрос (см. выше).
Вопрос: Программа восстановила файлы, но некоторые не открываются. Можно ли их как-то открыть?
Ответ: Значит, файлы были слишком сильно повреждены. Как я уже говорил в предыдущей главе, существуют программы для восстановления (а точнее – «починки») поврежденных файлов, но шанс успешного результата починить поврежденный файл мал. Так что в домашних условиях сделать ничего нельзя.
Вопрос: Программа восстановила документ, но он оказался пустой или внутри абракадабра. Что делать?
Ответ: Скорее всего, файл был слишком сильно поврежден Но есть шанс, что ваш документ восстановился под другим именем. В окне «Тип файлов» выберите пункт «Прочее», затем далее поставьте галочку на «Углубленный анализ» и восстановите все файлы, которые нашлись, затем открывайте все документы подряд и смотрите их содержимое. Еще один момент: если в документе нет текста, но файл не нулевого размера, смотрите предыдущую главу «О частично восстановленных файлах» – возможно, текст все же есть в файле документа и его можно восстановить специально предназначенными для этого программами.
Вопрос: Программа увидела только фотографии, остальные типы файлов не видит. Что делать?
Ответ: Внимательнее читайте инструкцию – в Мастере Recuva надо выбрать пункт «Прочее» вместо «Картинки».
Вопрос: Где найти эти «специализированные фирмы для восстановления данных», о которых вы говорите?
Ответ: Поищите их с помощью Google или Яндекса – вдруг в вашем городе такая есть, поспрашивайте о такой услуге в сервис-центрах, где ремонтируют компьютерную технику.
Вопрос: Recuva нормально восстанавливает видео/фотографии/музыку/что-либо еще?
Ответ: Успех восстановления стертых с флешки файлов не зависит от типа файла. Однако есть специализированные программы, которые могут «починить» частично восстановленные файлы определенного типа так, чтобы хотя бы часть данных можно было «вытащить». Например, если файл фотографии нельзя восстановить полностью, можно будет увидеть хотя бы кусочек фотографии. Примеры специализированного софта приводить не буду, потому что практически все такие программы платные, алгоритмы их работы непонятны, качественно протестировать нельзя. Например, они могут оказаться бесполезными. К сожалению, бесплатная Recuva так делать не умеет – она восстанавливает данные, что остались на носителе информации, не пытаясь «починить» содержимое повреждённых файлов.
Вопрос: Хочу открыть флешку, вылезает какая-то ошибка. Что делать?
Ответ: Причин подобных проблем много. Воспользуйтесь Гуглом или Яндексом, чтобы найти решение.
Вопрос: При сохранении восстановленных данных ошибка «Слишком длинный путь».
Ответ: Сохраните все данные в папку в корне диска. Например, создайте на диске C: папку «Восстановленное» и сохраните восстановленные файлы туда.
Вопрос: Программа Recuva нашла фотографии месячной давности, а недавно удаленные – нет. Что делать?
Ответ: Скорее всего после удаления вы записали какой-то файл, который «перекрыл» недавно удаленные файлы, стерев их навсегда. Пробуйте восстановить другой программой – PhotoRec, ссылка ниже. Не найдет она – значит, шансов восстановить такие файлы нет.
Если флешка просит форматирование (восстановление с помощью TestDisk)
С устройствами хранения данных может случиться беда пострашнее удаления файлов. Может повредиться файловая таблица, из-за чего вместо открытия флешки появится окно с просьбой отформатировать диск:
Это значит, что операционная система не может понять, что за файловая система используется на флешке. Форматирование диска – решение радикальное. Создаётся новая файловая таблица, где записей о старых данных не будет. Проще говоря, флешка станет чистой. Естественно, вам это не нужно, ведь на флешке важные файлы!
Если вдруг вы всё-таки отформатировали флешку и она видна как пустой диск, можете просканировать её с помощью программы Recuva выше, авось что найдётся. Но если пока ничего с флешкой не делали, есть шанс открыть повреждённую файловую таблицу и скопировать файлы на жёсткий диск с помощью программы TestDisk. Также я попутно расскажу, как восстановить доступный объём флешки, если он уменьшился из-за ошибок файловой системы.
1. Скачайте TestDisk (запасная ссылка на версию 7.1) и распакуйте в любую папку.
2. В папке с TestDisk создайте папку, куда после будут скопированы файлы с повреждённой флешки. Имя значения не имеет, сойдёт и 11111.
3. Запустите из распакованной папки программу testdisk_win.
4. На первом этапе программа задаст вопрос – записывать ли свои действия в файл-журнал?

Мышь в программе не работает, управляйте клавиатурой в английской раскладке. С помощью кнопки стрелки вниз ↓ выберите пункт No Log и нажмите Enter.
5. Затем TestDisk попросит выбрать, с каким диском работать. Важно не ошибиться, а то впустую потратите время.

Обычно флешки определяются как «Generic Mass-Storage». Переносные жёсткие диски – «Generic External». Также в списке виден размер диска. Поэтому, если у вас не подключено 100500 флешек одновременно, вы не ошибётесь. Стрелками клавиатуры ↑ ↓ выбирайте нужный диск, затем жмите Enter.
6. Программа спросит тип хранимых файловых таблиц, в 99% процентов случаев это первый пункт – Intel, поэтому просто жмите Enter.

7. Затем на выбор предоставляется несколько операций – Analyse (поиск удалённых файловых систем, помогает после форматирования), Advanced (работа с имеющимися файловыми таблицами) и другие. Для начала вам нужен Advanced, потому что, возможно, файловая таблица никуда не делась, хоть и повреждена.

8. Стрелками клавиатуры вверх-вниз нужно будет выбрать раздел диска. Обычно он один, но бывают исключения. Например, жесткие диски компьютеров содержат уйму разделов – диск C:, D:, загрузочный, резервный и так далее.

При выборе стрелками вверх-вниз панель действий внизу окна, в зависимости от файловой системы раздела, меняется. Вам нужен пункт Undelete. Выбирается стрелками влево-вправо ←→ . После выбора раздела и действия жмите Enter.
9. Откроется список файлов и папок раздела. Вы можете путешествовать по диску с помощью стрелок и нажатия Enter. Пункты «.» и «..» вверху списка каждой папки – возврат назад.

Кнопки действий:
a – выделить все файлы.: – выделить только выбранный файл/папку (на который наведён курсор).q – вернуться назад в выбор раздела или отмена действия восстановления.h – переключить режим просмотра – показывать ли найденные удалённые файлы (в списке они красные) или только имеющиеся.Shift+c – копировать на жёсткий диск выбранные файлы.c – копировать выбранный файл/папку.
Как восстановить файлы:
Я рекомендую не заморачиваться с просмотром папок. Это пригодится только для поиска удалённого файла, а вам нужно сохранить всё содержимое диска.
Когда будете в корневой папке (сразу после выбора раздела), нажмите h для скрытия удалённых файлов (скорее всего они повреждены и не откроются), затем a для выбора всех файлов и папок флешки, потом Shift+C.
Сразу после нажатия Shift+C копирование не начнётся. Нужно выбрать папку, куда копировать данные. Тут-то и пригодится папка, которую вы создали на шаге 2 внутри папки TestDisk. Выбирайте её стрелками и жмите C. Процесс пойдёт:

Потом можете просто закрыть программу, все файлы с флешки будут в выбранной папке.
10. Если на 7-м этапе после нажатия кнопки Advanced у вас нет списка разделов (мало ли, вдруг отформатировали диск), восстановление удалённых файлов затруднится. Тогда вместо Advanced вам нужен раздел Analyse, который запустит поиск удалённых файловых таблиц.

В следующем окне разделов скорее всего не будет, они ещё не найдены:

Жмите Enter (на панели внизу по умолчанию выбрано действие «Quick Search», оно нам и нужно), ждите завершения поиска. Если повезёт, файловые системы будут найдены и появятся в списке:

Здесь есть важный момент. С помощью TestDisk можно восстановить файловую таблицу сразу на диске, тогда она нормально откроется через папку «Компьютер». Так и советуют делать в некоторых инструкциях по восстановлению данных через TestDisk. Я, в свою очередь, так поступать не рекомендую. Мало ли почему раздел диска потерялся? Вдруг с флешкой аппаратные проблемы и данные записываются с искажением, тогда любая попытка записи может полностью угробить имеющиеся файлы. Поэтому лучший способ – выбрать стрелками ↑↓ раздел, нажать P для просмотра и действовать, как в пункте 9 – выбрать все папки и файлы, скопировать их на жёсткий диск компьютера.
Как отформатировать флешку (и восстановить полный объём)
Когда данные скопированы на жёсткий диск компьютера и вы убедились, что с файлами всё в порядке, можно форматировать флешку и пользоваться как обычно.
Способ форматирования №1 (простой).
Открываете папку «Компьютер», жмёте правой кнопкой по флешке – Форматировать – кнопка Начать. Готово!
Способ форматирования №2 (сложнее).
Первый способ сработает не всегда. Файловая система может быть повреждена настолько, что операционная система не поймёт, какого размера делать раздел. Выглядит это так:

В окне форматирования в пункте «Емкость» будет только пункт «Емкость неизвестна» или размер меньше настоящего объёма флешки. При попытке начать форматирование появится окно «Windows не удается завершить форматирование».
Что делать? Только пересоздавать все файловые таблицы. Для этого в Windows есть инструмент «Управление дисками». В Windows 10 запускается через нажатие правой кнопкой мыши по кнопке меню Пуск – Управление дисками, в старых операционных системах находится в Панели управления – Администрирование – Управление дисками.
В нижней части окна этой программы найдите свою флешку, жмите правой кнопкой по разделам (прямоугольники с синей полосой, их может быть несколько) – Удалить раздел.

Затем, когда все разделы будут удалены, на флешке останется только неразмеченное пространство, отображаемое как прямоугольник с черной полосой сверху. Вызывайте его меню правой кнопкой – Создать простой том.

Затем в появившемся окне Далее, Далее (выбор размера, там уже указан максимальный), Далее (выбор буквы), потом появится выбор файловой системы, размера кластера и метки тома, можно просто нажать «Далее».

Файловую систему, если это флешка для телефона или вам не нужно хранить на ней файлы размером больше 4 гигабайт, нужно выбрать FAT32. Впрочем, для флешек в этом окне выбор других файловых систем недоступен.
Если ваша цель – перенос больших файлов между компьютерами, нужно отформатировать флешку в файловую систему NTFS или exFAT. Это можно сделать потом, нажав правой кнопкой мыши на прямоугольник раздела и выбрав «Форматировать».
Размер кластера можно оставить по умолчанию. Метка тома – имя флешки, которое видно в папке «Компьютер». Галку «Быстрое форматирование» можно не снимать, тогда на флешке перезапишется только тот участок, где хранится файловая система. Файлы при быстром форматировании физически остаются на флешке, но будут не видны и вскоре перезапишутся новыми данными.
После нажатия «Далее» флешка отформатируется и будет доступен весь её объём:

12. Если отформатировать даже способом №2 не получается, значит, флешка приказала должно жить. Это часто происходит с картами MicroSD для телефонов, у ячеек памяти заканчивается ресурс чтения/записи и запись на них блокируется.
Другие программы для восстановления удаленных файлов с флешек
Если Recuva не помогла, попробуйте PhotoRec – она ищет файлы независимо от файловой системы диска, сканируя каждый сектор памяти, что дает другой результат.
Поделитесь этой инструкцией с друзьями. Пусть никто не теряет файлы!
Похожие записи:
glashkoff.com
Как восстановить удаленные файлы с usb-флешки, программы для накопителя
На флеш-накопителе часто пропадают файлы. Поговорим о том, как восстановить удаленные файлы с флешки, какие программы реально помогут вернуть данные.
К слову, изложенные методы актуальны не только для usb-флешек, но и для карт памяти, sd карточек, цифровых фотокамер.
В конце статьи ответим на вопросы читателей. Спрашивайте и вы! Желательно при этом придерживаться темы статьи (как восстановить фото с флешки, есть ли шансы, что делать с поврежденными файлами и т.д.).
А перед тем, как спрашивать, прочтите собственно гайд. Вот его содержание:
Начальный этап восстановления файлов на usb-флешке
Если вы обнаружили, что данные были удалены, отложите usb-флешку в сторону - до момента использования программ для восстановления с накопителя. Вот несколько ключевых моментов, которые следует знать:
- Удаленные файлы отмечены на диске как "доступны для перезаписи", но на самом деле они не стерты безвозвратно. Их достаточно легко вернуть на флешку любой программой-реаниматором.
- До восстановления не используйте flash-накопитель по назначению, не копируйте на него файлы. Это повысит шансы обнаружения удаленных данных. Соответственно, чем больше информации будет записано на флешку до ее восстановления, тем меньше шансов на то, что удаленные файлы будут восстановлены.
- При восстановлении НИКОГДА не устанавливайте программы на устройство, где производится сканирование и поиск файлов. Установите программу-реаниматор на другой диск / съемное устройство.
Основные причины удаления файлов с usb-флешки
Почему файлы внезапно "исчезают" с диска, накопителя, флешки и т. д.? Вот наиболее распространенные причины, от простого к сложному:
- Повреждение флешки вирусом - одна из наиболее частых причин. Файлы не удаляются, а скрываются от глаз пользователя. К счастью, восстановить файлы на флешке при таком "повреждении" проще простого: достаточно проверить usb-flash на вирусы и удалить вредоносные программы с флеш-накопителя. Как это сделать, читайте ниже.
- Удаление файлов в Корзину и последующая ее очистка. Также один из распространенных способов распрощаться с файлами на флешке. Тем не менее, при помощи специализированных программ для восстановления можно обнаружить данные по сигнатурам и вернуть их обратно на флешку.
- Случайное, неправильное или преднамеренное форматирование флешки. Ситуация более сложная, и реанимировать данные после такой "обработки" проблематично. Впрочем, методы восстановления после быстрого форматирования схожи с тем, если бы вы удалили файл через Корзину. Здесь на помощь снова приходят проверенные утилиты для поиска удаленных файлов. К слову, о форматировании флешки я уже рассказывал в статье "Как правильно отформатировать флешку".
- Повреждение usb-устройства для хранения информации. Сложности восстановления флеш-брелока при данном виде потери информации наиболее сложны и, увы, в большинстве случаев необратимы. Вам помогут квалифицированные специалисты. Отремонтировать флешку самостоятельно, в домашних условиях, невозможно.
Проверка usb-флешки на вирусы, скрывающие файлы
Если вы не удаляли файлы и не знаете причину их исчезновения - проверьте, не скрыты ли они вредоносными программами.
Если вы не удаляли файлы и не знаете причину их исчезновения – проверьте, не скрыты ли они вредоносными программами.
В первую очередь, отключите системную опцию Show hidden files, folders, and drives. Для этого:
- В поисковой строке панели задач введите 'folder'.
- Выберите 'Показ скрытых файлов и папок'.
- В секции настроек 'Advanced settings', выберите 'Show hidden files, folders, and drives'. Нажмите OK для подтверждения.
- Спустя некоторое время проверяем, появились ли новые файлы на флешке без вашего разрешения.
Во-вторых, включите отображение системных файлов Windows. Для этого:
- Откройте Проводник (в поисковую строку введите 'Explorer') и нажмите на значок приложения
- Вид - Параметры - Вкладка Вид.
- Уберите галочку напротив 'Скрывать защищенные системные файлы'. Нажмите ОК для подтверждения.
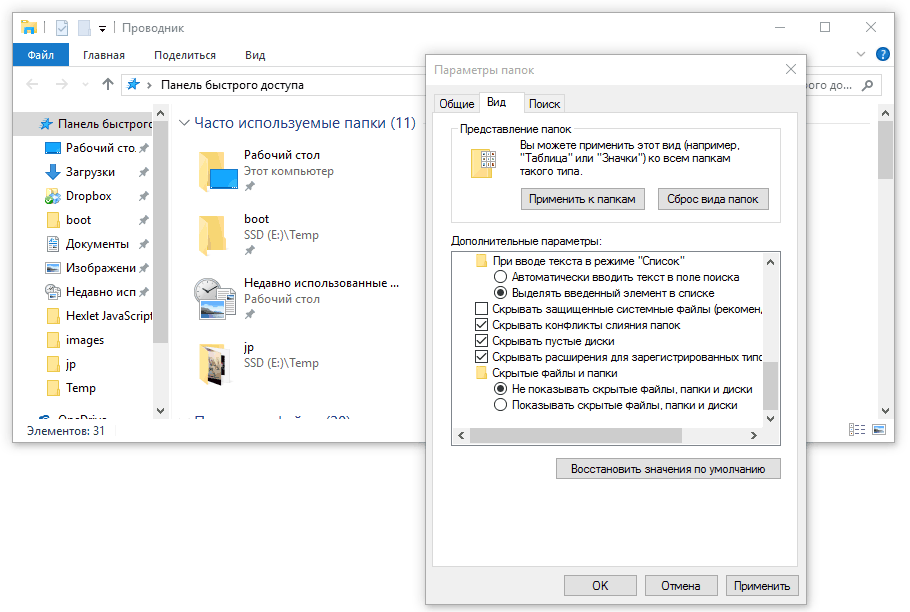 Включаем отображение скрытых файлов на usb-флешке
Включаем отображение скрытых файлов на usb-флешкеЕсли файлы снова были скрыты, необходимо проверить все разделы флешки и удалить вредоносные программы. Сделать это можно с помощью бесплатных антивирусов и методов, описанных здесь:
Методы защиты флешки от вирусов
Восстановление файлов, удаленных на флешке: программа Unformat
Что делать, если файлы были не скрыты, а на самом деле стерты пользователем или утеряны после форматирования? Попробуем восстановить содержимое флешки программным способом. Для этого нам понадобится программа Unformat. В ней имеется пошаговый мастер, так что действуйте четко по указаниям.
1. Установите и запустите приложение на ПК.
Скачать Unformat
2. Перейдите во вкладку Physical devices и выберите в списке usb-флешку. Нажмите кнопку Next.
3. Укажите типы восстанавливаемых файлов на флешке, глубину сканирования и другие параметры, которые влияют на шансы обнаружения.
4. Восстановите удаленную информацию с флешки, сохраните файлы на диск.
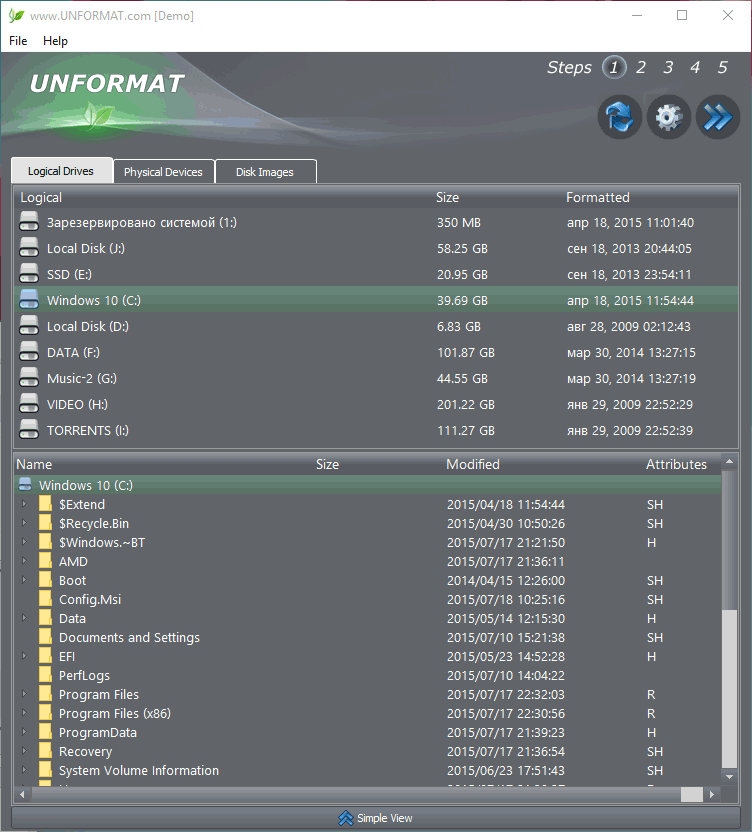 Unformat - классическое приложение для поиска исчезнувших файлов на флешке
Unformat - классическое приложение для поиска исчезнувших файлов на флешкеФайлы частично восстановлены? Пробуем Recuva
Файлы, частично восстановленные, на флешке могут открываться с ошибками. Все зависит от расширения и типа восстановленного файла.
Так, для восстановленного изображения частичная потеря цифровой информации может быть существенной: вы увидите лишь фрагмент фото или картинки, файл будет непригоден для демонстрации или персонального использования.
В случае с архивом (RAR, ZIP и проч.), исход может быть более благополучным: некоторые архиваторы позволяют вернуть содержимое архива при частичной потере информации.
Что касается поврежденного видео, частичная потеря информации приведет к тому, что файл будет успешно открываться, однако в некоторых частях вместо собственно изображения вы увидите крупные квадраты и битые пиксели.
Что делать с такими файлами? Попробуйте восстановить их еще раз, используя другие программы для восстановления после форматирования диска / раздела, например - Recuva.
Скачать бесплатную версию Recuva
Полезный совет. Активировав опцию глубокого сканирования в Recuva, вы увеличите шансы на восстановление удаленных файлов с флешки. Процесс сканирования займет до нескольких часов, но это того стоит.
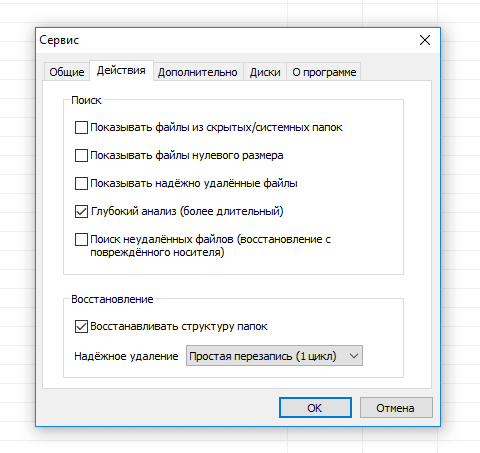
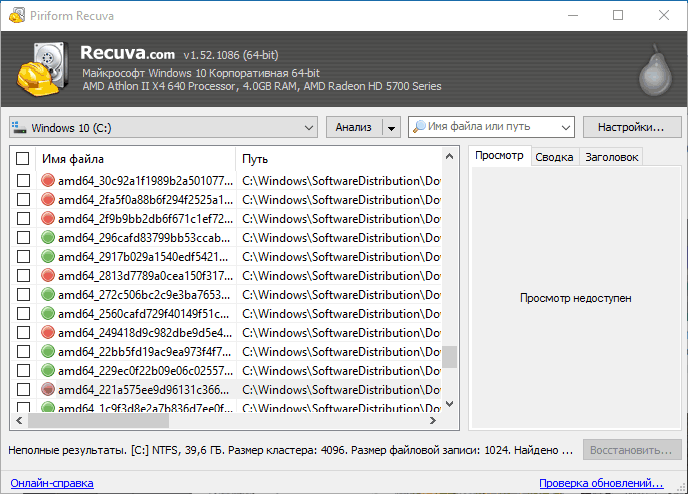 Recuva - универсальный инструмент для поиска уничтоженных файлов на различных носителях
Recuva - универсальный инструмент для поиска уничтоженных файлов на различных носителяхЧасто задаваемые вопросы о usb-флешках и их восстановлении
Я пробовал обнаружить файлы, однако в результате ничего не нашлось. В чем моя ошибка и как восстановить файлы с флешки?
Ответ. Попробуйте действовать в соответствии с руководством, которое идет в комплекте с программой. Возможно, при реконструкции данных вы пропустили какой-то шаг, поэтому файлы на flash-накопителе не были обнаружены. Как вариант, поищите на этом сайте через поиск информацию по восстановлению с флешки.
Файлы были восстановлены, однако среди них я не обнаружила именно то, что мне было нужно на моей флешке. Есть ли какие-то способы решения проблемы, какие-либо программы?
Ответ. Есть вероятность, что вы прочли это руководство не очень внимательно. Советую еще раз последовательно выполнить все шаги, описанные в инструкции. Вполне возможно, что после удаления файлов на флешке вы форматировали ее или копировали файлы (либо операционная система сделала это без вашего ведома). В подобной ситуации есть варианты решения проблемы – прочтите статью о восстановлении флешки после ее форматирования. В некоторых случаях это действенный способ восстановления файлов, удаленных таким образом.
Я вставляю накопитель в компьютер, но не видно файлов на флешке. Получаю сообщение о том, что нужно отформатировать usb-накопитель. Делать то, что просят? Но я же потеряю файлы, они будут удалены на моей флешки!
Ответ. Прежде всего, не паникуйте и не поддавайтесь "провокациям" Windows. Вместо того, чтобы форматировать, попробуйте восстановить файлы на флешке вышеописанным методом. Если это не поможет, попробуйте восстановить ее при помощи одной из программ для восстановления флешек: Tenorshare Data Recovery или Zero assumption recovery от разработчика ZAR data recovery.
Я работал с флеш-накопителем и случайно удалил файл в Корзину. Потом очистил ее – следовательно, файла больше нет на flash-накопителе. Что мне делать, есть ли шансы вернуть данные?
Ответ. О восстановлении файлов после очистки Корзины я уже писал статью – надеюсь, это поможет вам в случае с вашей проблемой. Читать статью:
Как восстановить файлы, удаленные из Корзины Windows
Я нашел у себя старую флешку (2 или 3 года не пользовался ей). Каковы шансы восстановить файлы с флешки при таком сроке давности?
Ответ. Не важно, как давно вы удаляли файл, важно лишь то, копировалось ли на flash-память что-либо после стирания файлов. Если да – тогда вероятность восстановления уменьшается пропорционально воздействию на usb-накопитель. Вполне возможно, что у вас получится вернуть данные хотя бы частично.
На флешке нашлось почти все, что я искал. Но проблема в том, что определенные типы информации так и не были восстановлены – причем именно те, которые мне были важнее всего. Я что-то сделала не так, пытаясь восстановить удаленные файлы с флешки?
Ответ. Вполне вероятно, что вы не поставили галочку напротив типов удаленных файлов для сканирования устройства. При восстановлении желательно отметить все типы. Да, это займет больше времени, однако при этом вы значительно увеличите шансы обнаружить удаленное.
Фотографировала и снимала дочь в течении полугода на телефон (samsung galaxy mini). Фото и видео хранились на карте microsd, в отдельной, специально созданной папке. Недавно решила просмотреть фото и видео и обнаружила, что некоторые фотографии открываются следующим образом: сначала появляется черный экран со значком разорванного фото, затем открывается само фото, но картинка размыта и к ней нельзя применить никаких опций. Видео не проигрывается. С телефона ничего не удаляла.
Что это значит? Подскажите пожалуйста, можно ли как–нибудь восстановить нормальную картинку? Информация очень ценная!
Ответ. Размытость фото может быть обусловлена разнообразными причинами. Возможно, Галерея Андроид открывает эскизы изображений вместо полноценных файлов. Попробуйте установить стороннее приложение для просмотра картинок – тем самым сможете проверить Галерею на корректную работу.
Если сторонний просмотрщик не решил вашу проблему с фото, откройте те же изображения на компьютере, подключив sd карту через кардридер. И уже на последнем этапе можно задействовать одну из программ для восстановления фотографий. К слову, руководство, как восстановить фото с флешки или sd карты, доступно выше по тексту на этой странице.
- Модель моего телефона - Nokia Lumia 625, на него была установлена SD флешка на 15 Гб. Проблема состоит в том, что в один прекрасный момент экран телефона стал черным и было написано "Возобновление", и после чего фото, музыка и видео удалилось, т.е можно сказать телефон сам удалил все… Подскажите как можно восстановить файлы, очень нужные файлы, спасите пожалуйста!
- У меня был телефон Galaxy S7, там были фотографии на флешке. Экран на телефоне сгорел, я снял флешку и поставил его на Galaxy S5. Карта памяти открывается, фотографии все на месте, но они не открываются. Пишет "неверный формат". Я подключила его компьютеру, хотела скопировать на компьютер - не получилось, на компьютере он тоже не открывается. Как восстановить удаленные фото с флешки? Помогите, очень важные фотографии.
- У меня один аккаунт от Гугла и он используется на нескольких устройствах: мой Самсунг и LG у сестры и еще на одном. Я захотела отключить LG из списка используемых устройств. Он выдал вопрос “действительно ли вы хотите” и т.д.; “удалятся все фото файлы” и т.д.. я нажала ОК. Моментально у нее телефон вырубился и сбросился на заводские настройки. Думала удаляться только приложения плэй маркета. Но кроме них пропало все, фото видео контакты. Но больше всего удивляет что удалились и фото с флешки!!! Как не пойму, флешка причем? Попробовала заново все восстановить с моего же аккаунта, безрезультатно. Whatsapp восстановился, но очень недавние фото. Зашла к себе на Гугл диск. Там написано, что есть резервная копия удаленного LG. Но, думаю, это уже новая копия после моей попытки восстановления. Подскажите, пожалуйста, что делать? Можно ли восстановить с флешки фото и что-либо вообще?
Ответ. Если файлы были удалены с 15 Гб флешки, лучшим вариантом будет присоединить ее к ПК посредством кард-ридера и восстановить с помощью любой программы-реаниматора. Причем карту памяти желательно извлечь из телефона прямо сейчас, поскольку в любой момент то или иное приложение может записать поверх удаленной свою информацию.
Телефон - Samsung Galaxy 4 SCH-I545,был сброс до фабричных настроек, пытались использовать программы по восстановлению сообщений, фотографий и контактов. Программы работают и восстанавливали фотографии, но их посмотреть нельзя, они появились - некоторые в синих квадратах с силуэтом человека (не знаю, как обьяснить, ну, как, например, когда надо загрузить в профиль фотографию, там силуэт - "аватарка") с информацией о фотографии, т.е, дата и номер, а некоторые в серых квадратах. Как выяснилось, флешки не было.
Вопрос такой: "Если что-то вернулось и флешки не было, значит можно вернуть как-то еще всю информацию, с памяти или еще как-то? Подскажите пожалуйста, как восстановить удаленные файлы на флешке! Очень необходимо.
Ответ. Весь вопрос в том, где находились файлы – во внутренней памяти телефона или на sd карте. Что касается удаленных фотографий, то эскизы к полноценным изображениям хранятся в той же папке, и могло произойти так, что после удаления эскизы сохранились.
Для того, чтобы восстановить удаленный файл (или файлы), вам нужно четко знать, где он хранился. Если на карте памяти – сканируем папку, в которой располагаются эскизы. Если во внутренней памяти телефона – используем Wondershare Dr.Fone или Undeleter.
- Вытащила флешку с фотоаппарата Canon EOS 650D, вставляла ее в телефон Сони Эриксон. После возврата карты в фотик, Canon пишет: ошибка карты, отформатировать. Я ничего не делала, фотки нужные. Карточку жалко, 64 гига, очень нужно восстановить с флешки удаленные файлы. Что делать?
- Вставила флешку в usb-порт компьютера. Всплывает окно, что надо отформатировать флешку, а мне нужна информация на ней. Как сделать,чтобы информация не потерялась? То есть, как восстановить данные на флешке, скачать их и восстановить работу накопителя?
Ответ. Проигнорируйте сообщение о форматировании и ни в коем случае не соглашайтесь делать это. Запустите любую программу для восстановления (см. здесь, например, Recuva или CardRecovery) и далее попробуйте восстановить данные, используя мастер восстановления. При этом, минимизируйте работу в операционной системе, не записывайте файлы на usb flash накопитель до окончания процесса восстановления файлов на флешке.
Купила новую флешку, скопировала файлы с памяти устройства на флешку. Все скопировалось, но потом когда зашла в галерею все мои фотки стали серыми квадратиками, ничего не видно. Когда я фотографирую на камеру, фото элементарно становится серым. Помогите срочно восстановить фото с флешки. Телефон Самсунг J7.
Ответ. Для копирования фотографий на компьютер используйте usb-кабель, копируйте файлы напрямую на ПК. Возможно, при переносе файлов на флешку часть информации не сохранилась, и фотографии были повреждены.
Еще один совет - попробуйте отформатировать флешку, указав файловую систему FAT. Если не поможет - попробуйте скопировать файлы на другой носитель (возможно, ваша флешка содержит ошибки).
Что касается рекомендуемой программы, восстановление фото с флешки доступно в программе Unformat.
Вытащила флешку из фотоаппарата (было около 3000 фотографий), вставила в телефон, чтобы скинуть фотографии. Когда вернула флеш-карту обратно в фотоаппарат, то изображений не оказалось. Смогу ли я сейчас восстановить удаленные фотографии на флешке?
Ответ.
Возможно, фотоаппарат не видит карту памяти, поэтому проверьте, правильно ли вы ее вставили.
Вспомните, возможно, вы переместили (а не скопировали) фотографии на жесткий диск. Поэтому удостоверьтесь, что искомых файлов нет на компьютере. Если же фото все равно не найдены, установите Recuva или Unformat, вставьте карту памяти в ноутбук или компьютер (через картридер), попробуйте найти файлы с помощью мастера восстановления в одной из указанных программ.
На карте памяти в телефоне (сд микро флешке) есть фото, но когда ее вставляешь в телефон, то он ее не видит. Как восстановить фото с микро флешки?
Ответ. Лучший способ восстановить фото с флешки - установить программы Unformat, Recuva и MiniTool Power Data Recovery (попробовать каждую из них). Для вас я записал пошаговую инструкцию с видео (http://softdroid.net/kak-vosstanovit-foto-s-karty-pamyati), так что обязательно посмотрите, чтобы не напортачить.
softdroid.net
Как вернуть удаленные файлы с флешки

Несмотря на развитие облачных технологий, позволяющих сохранять свои файлы на удаленном сервере и иметь к ним доступ с любого устройства, флешки не теряют своей популярности. Достаточно большие по размеру файлы перенести между двумя компьютерами, особенно находящимися рядом, таким способом гораздо удобнее.
Представьте себе ситуацию, когда, подключив флешку вы обнаруживаете, что удалили с нее какие-то необходимые Вам материалы. Что делать в этом случае и как провести восстановление данных? Решить проблему можно с помощью специальных программ.
Как вернуть удаленные файлы с флешки
В интернете можно найти достаточно много программ, основная задача которых состоит в том, чтобы вернуть удаленные документы и фото с внешних носителей. Также их можно восстановить после случайного форматирования. Чтобы быстро и без потерь восстановить стертые данные, есть три различных способа.
Способ 1: Unformat
Выбранная программа помогает в восстановлении практически любых данных со всех типов носителей. Использовать ее можно как для флеш-накопителей, так и для карточек памяти и жестких дисков. Скачать Unformat лучше всего на официальном сайте, тем более что там все происходит бесплатно.
Официальный сайт Unformat
После этого выполните следующие простые действия:
- Установите скачанную программу и после ее запуска увидите главное окно.
- В верхней половине окна выберете нужный накопитель и нажмите кнопку с изображением двойной стрелки, в верхнем правом углу, для запуска процедуры восстановления. В нижней половине окна можете дополнительно посмотреть какие разделы флешки будут восстановлены.
- Вы можете наблюдать процесс первичного сканирования. Над полосой прогресса сканирования видно количество обнаруженных в его процессе файлов.
- После окончания первичного сканирования в верхней половине окна нажмите на значок флешки и запустите вторичное сканирование. Для этого снова выберете свой USB-накопитель в списке.
- Нажмите на иконку с надписью «Recover to…» и откройте окно выбора папки сохранения файлов. Это позволит Вам выбрать папку, куда будут выгружаться восстановленные файлы.
- Выберите нужную директорию или создайте новую и нажмите кнопку «Browse…», начнется процесс сохранения восстановленных файлов.
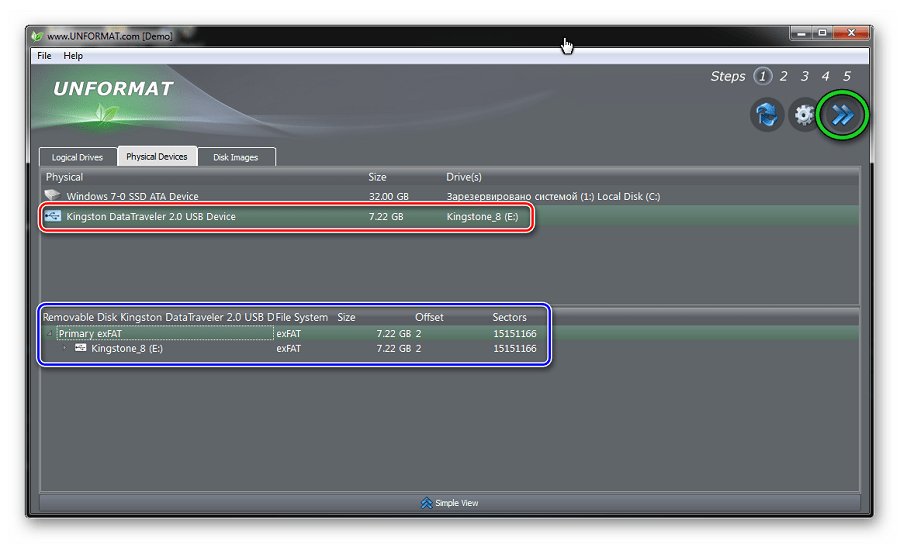
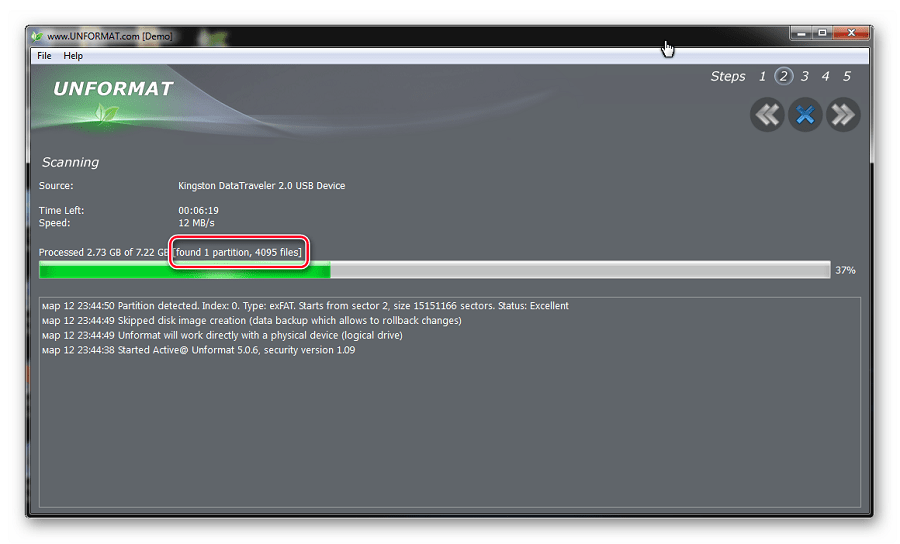

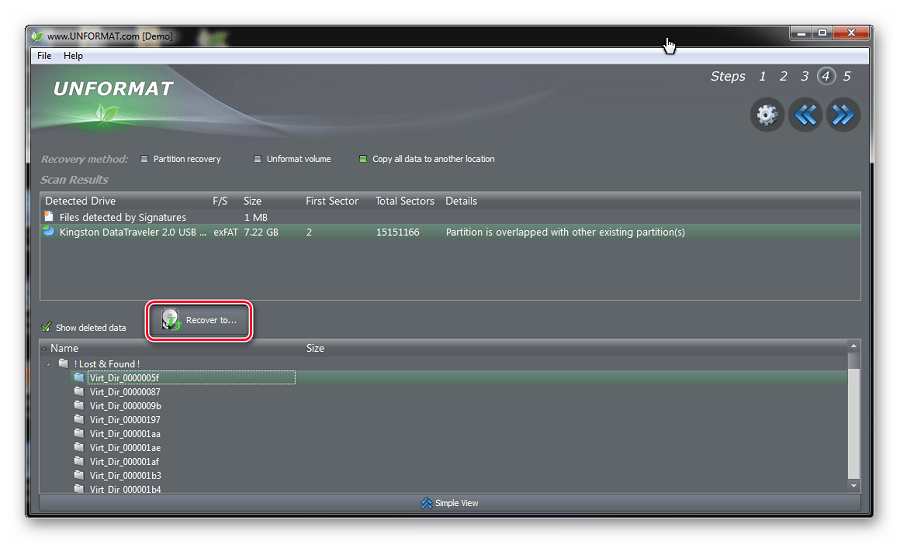
Читайте также: Что делать, если флешка не форматируется
Способ 2: CardRecovery
Данная программа предназначена для восстановления, в первую очередь, фото и видеоматериалов. Скачивайте ее исключительно с официального сайта, ведь все остальные ссылки могут вести на вредоносные страницы.
Официальный сайт CardRecovery
Дальше выполните ряд простых действий:
- Устанавливаете и открываете программу. Нажмите кнопку «Next >», чтобы перейти к следующему окну.
- На вкладке «Step 1» укажите место размещение носителя информации. Затем галочками отметьте тип восстанавливаемых файлов и укажите папку на жестком диске, в которую будет проводиться копирование готовых данных. Для этого поставьте галочки на типах восстанавливаемых файлов. А папка для восстанавливаемых файлов указывается под надписью «Destination Folder». Можно сделать это вручную, если нажать на кнопку «Browse». Завершаете подготовительные операции и запустите сканирование с помощью нажатия на кнопку «Next >».
- На вкладке «Step 2» в процессе сканирования можно видеть прогресс выполнения и перечень обнаруженных файлов с указанием их размера.
- В конце появится информационное окно о завершении второго этапа работы. Нажмите «ОК» для продолжения.
- Нажмите кнопку «Next >« и перейдите к диалогу выбора найденных файлов для сохранения.
- В этом окне выберите просмотр предварительных изображений или сразу нажимайте кнопку «Select All» чтобы отметить все файлы для сохранения. Кликайте по кнопке «Next» и все отмеченные файлы восстановятся.
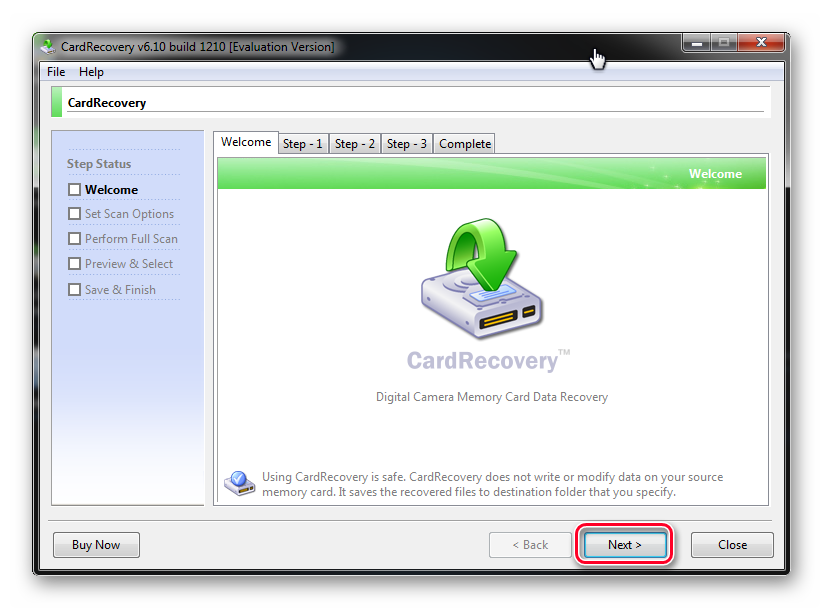
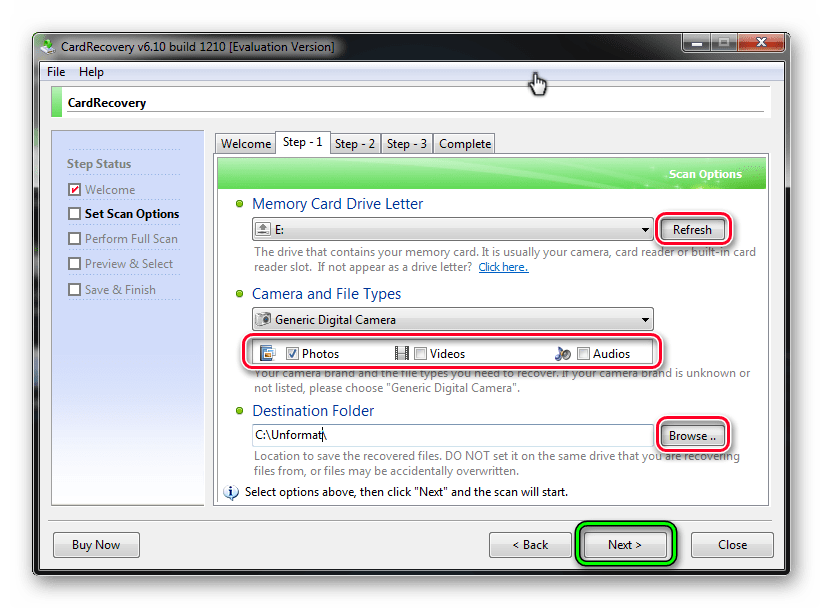
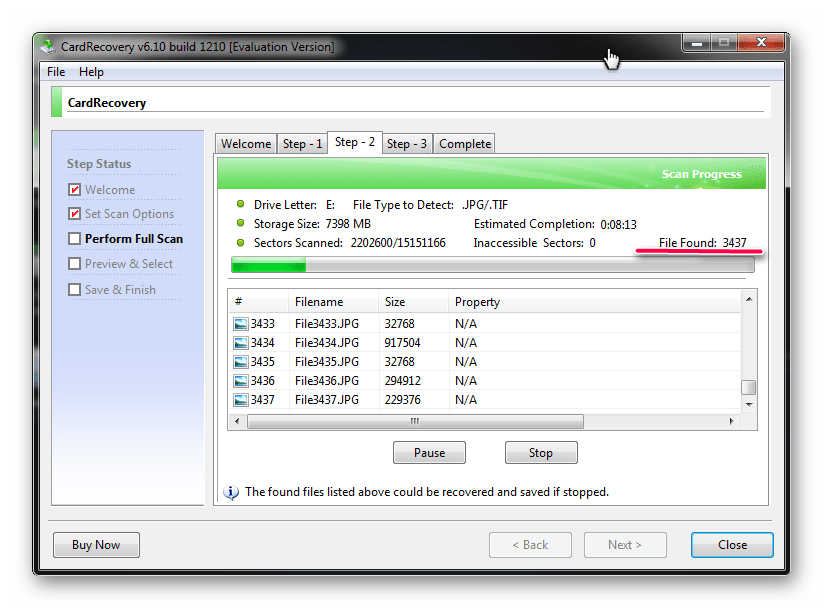

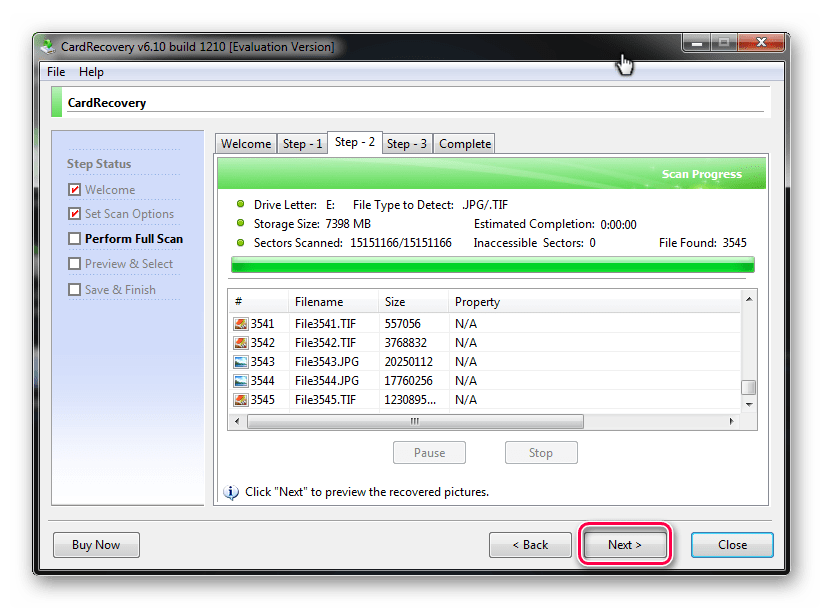
 Читайте также: Как удалить удаленные файлы с флешки
Читайте также: Как удалить удаленные файлы с флешки
Способ 3: Data Recovery Suite
Третья программа – 7-Data Recovery. Скачивать ее тоже лучше на официальном сайте.
Официальный сайт программы 7-Data Recovery
Данное средство является самым универсальным, оно позволяет восстановить любые файлы, вплоть до электронной переписки, и может работать с телефонами на ОС Android.
- Установите и запустите программу, появится основное окно запуска. Для начала работы выберите иконку с концентрическими стрелками — «Восстановление удаленных файлов» и кликните по ней левой кнопкой мышки.
- В открывшемся диалоге восстановления выберите раздел «Расширенные настройки» в левом верхнем углу. Укажите необходимые типы файлов, проставляя галочки в окне выбора, и кликните по кнопке «Далее».
- Запущен диалог сканирования и над полоской прогресса указано время, которое затратит программа на восстановление данных и количество уже распознанных файлов. Если хотите прервать процесс, нажмите на кнопку «Отмена».
- После окончание сканирования откроется окно сохранения. Отмечаете галочками необходимые файлы для восстановления и нажимаете кнопку «Сохранить».
- Откроется окно выбора места сохранения. В верхней его части указано количество файлов и место, которое они займут на жестком диске после восстановления. Выберите папку на жестком диске, после чего увидите путь к ней в строке под количеством файлов. Кликните кнопку «ОК» для закрытия окна выбора и запуска процесса сохранения.
- Следующее окно показывает прогресс выполнения операции, время ее выполнения и размер сохраненных файлов. Вы можете наглядно наблюдать процесс сохранения.
- В конце появится завершающее окно программы. Закройте его и перейдите в папку с восстановленными файлами, чтобы увидеть их.


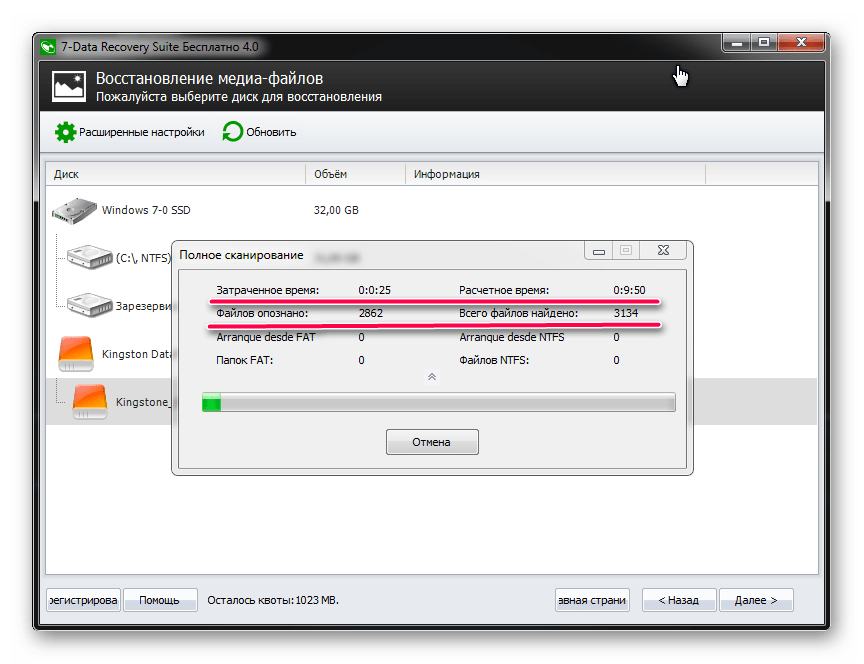

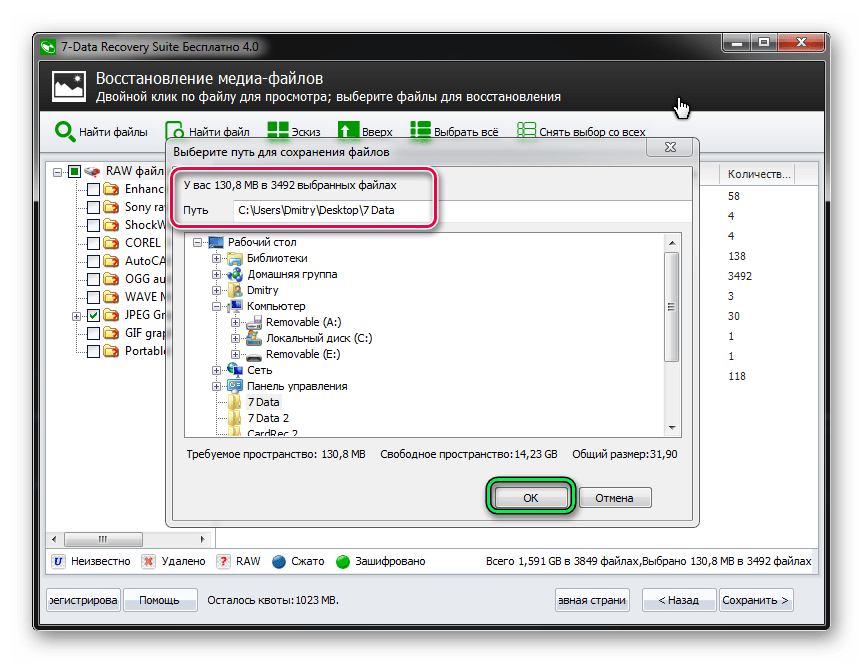

Как видите, восстановить случайно удаленные с флешки данные можно самостоятельно в домашних условиях. Причем для этого особых усилий прилагать не нужно. Если ничего из вышеперечисленного не помогает, воспользуйтесь другими программами для восстановления удаленных файлов. Но выше представлены те, которые наилучшим образом работают именно с USB-носителями информации.
 Мы рады, что смогли помочь Вам в решении проблемы.
Мы рады, что смогли помочь Вам в решении проблемы.  Задайте свой вопрос в комментариях, подробно расписав суть проблемы. Наши специалисты постараются ответить максимально быстро.
Задайте свой вопрос в комментариях, подробно расписав суть проблемы. Наши специалисты постараются ответить максимально быстро. Помогла ли вам эта статья?
Да Нетlumpics.ru
17 бесплатных программ для восстановления данных
02.08.2018  windows | восстановление данных | для начинающих | программы
 Восстановление удаленных файлов или данных с поврежденных жестких дисков и других накопителей — задача, с которой хотя бы однажды сталкивается почти каждый пользователь. При этом, такого рода услуги или программы для данных целей, как правило, стоят не самые малые суммы денег. Однако, вы можете попробовать бесплатные программы для восстановления данных с флешки, жесткого диска или карты памяти, лучшие из которых описаны в этом материале. Если вы впервые столкнулись с такой задачей и впервые решили восстановить данные самостоятельно, я могу также рекомендовать к прочтению материал Восстановление данных для начинающих.
Восстановление удаленных файлов или данных с поврежденных жестких дисков и других накопителей — задача, с которой хотя бы однажды сталкивается почти каждый пользователь. При этом, такого рода услуги или программы для данных целей, как правило, стоят не самые малые суммы денег. Однако, вы можете попробовать бесплатные программы для восстановления данных с флешки, жесткого диска или карты памяти, лучшие из которых описаны в этом материале. Если вы впервые столкнулись с такой задачей и впервые решили восстановить данные самостоятельно, я могу также рекомендовать к прочтению материал Восстановление данных для начинающих.
Я уже писал обзор лучших программ для восстановления данных, куда вошли как бесплатные так и платные продукты (преимущественно последние), в этот раз речь будет идти только о тех, которые можно скачать бесплатно и без ограничения их функций (впрочем, некоторые из представленных утилит все-таки имеет ограничения на объем восстанавливаемых файлов). Замечу, что некоторое ПО (таких примеров много) для восстановления данных, распространяемое на платной основе, вовсе не является профессиональным, использует те же алгоритмы, что и freeware аналоги и даже не предоставляет большего количества функций. Также может оказаться полезным: Восстановление данных на Android.
Внимание: при загрузке программ восстановления данных рекомендую проверять их предварительно с помощью virustotal.com (хотя я и отбирал чистые, но со временем все может меняться), а также быть внимательными при установке — отказываться от предложений установки дополнительного ПО, если такое будет предлагаться (также постарался отобрать только максимально чистые варианты).
Recuva — самая популярная программа для восстановления удаленных файлов с различных носителей
Бесплатная программа Recuva является одной из самых известных программ, позволяющих восстановить данные с жестких дисков, флешки и карт памяти даже начинающему пользователю. Для простого восстановления в программе предусмотрен удобный мастер; те же пользователи, которым нужна расширенная функциональность, тоже найдут ее здесь.
Recuva позволяет восстанавливать файлы в Windows 10, 8, Windows 7 и XP и даже в более старых версиях операционной системы Windows. Русский язык интерфейса присутствует. Нельзя сказать, что данная программа очень эффективна (например, при переформатировании накопителя в другую файловую систему результат оказался не самым лучшим), но как первый способ посмотреть, а можно ли вообще восстановить что-то из потерянных файлов очень подойдет.
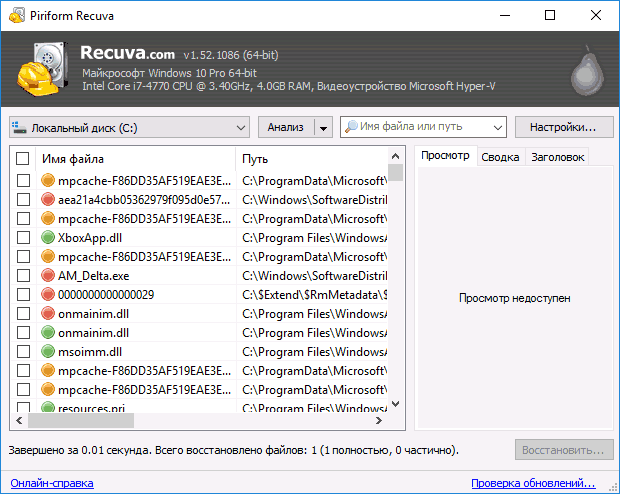
На официальном сайте разработчика вы найдете программу сразу в двух вариантах — обычный установщик и Recuva Portable, не требующая установки на компьютер. Более подробно о программе, пример использования, видео инструкция и где скачать Recuva: https://remontka.pro/recuva-file-recovery/
Puran File Recovery
Puran File Recovery — относительно простая, полностью бесплатная программа для восстановления данных на русском языке, которая подойдет, когда требуется восстановить фото, документы и другие файлы после удаления или форматирования (или в результате повреждения жесткого диска, флешки или карты памяти). Из того бесплатного ПО для восстановления, что мне удалось протестировать этот вариант, наверное, самый эффективный.
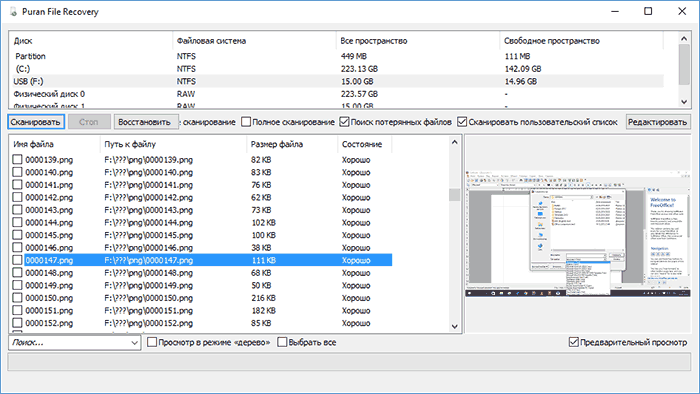
Подробно о том, как пользоваться Puran File Recovery и тест восстановления файлов с отформатированной флешки в отдельной инструкции Восстановление данных в Puran File Recovery.
Transcend RecoveRx — бесплатная программа восстановления данных для начинающих
Бесплатная программа для восстановления данных с флешек, USB и локальных жестких дисков Transcend RecoveRx — одно из самых простых (и тем не менее — эффективных) решений по восстановлению информации с самых разных накопителей (причем не только Transcend).
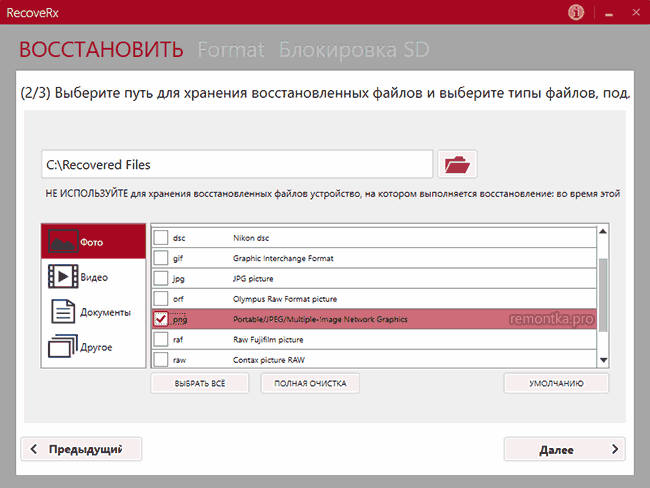
Программа полностью на русском языке, уверенно справляется с отформатированными флешками, дисками и картами памяти, а весь процесс восстановления занимает три простых шага от выбора накопителя до просмотра файлов, которые удалось восстановить.
Подробный обзор и пример использования программы, а также загрузка с официального сайта: Восстановление данных в программе RecoveRx.
Восстановление данных в R.Saver
R.Saver — простая бесплатная утилита на русском языке для восстановления данных с флешек, жесткого диска и других накопителей от российской лаборатории восстановления данных R.Lab (Именно в подобные специализированные лаборатории я рекомендую обращаться, когда речь идет о действительно важных данных, которые требуется восстановить. Разного рода многопрофильные компьютерные помощи в данном контексте — почти то же самое, что пробовать восстановить их самостоятельно).
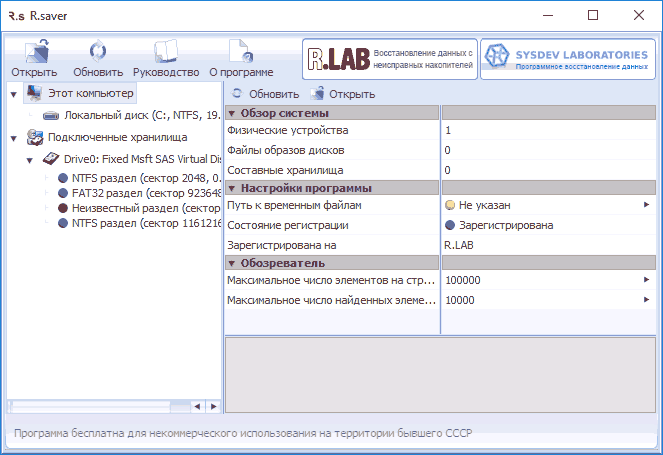
Программа не требует установки на компьютер и будет максимально простой для российского пользователя (также имеется развернутая справка на русском языке). Не берусь судить о применимости R.Saver в сложных случаях потери данных, которые могут требовать профессионального ПО, но в целом программа работает. Пример работы и о том, где скачать программу — Бесплатное восстановление данных в R.Saver.
Восстановление фотографий в PhotoRec
PhotoRec представляет собой мощную утилиту для восстановления фотографий, однако может быть не вполне удобна для начинающих пользователей, в связи с тем, что вся работа с программой осуществляется без привычного графического интерфейса. Также с недавних пор появилась версия программы Photorec с графическим интерфейсом пользователя (ранее все действия требовалось выполнять в командной строке), так что теперь ее использование стало более простым для начинающего пользователя.
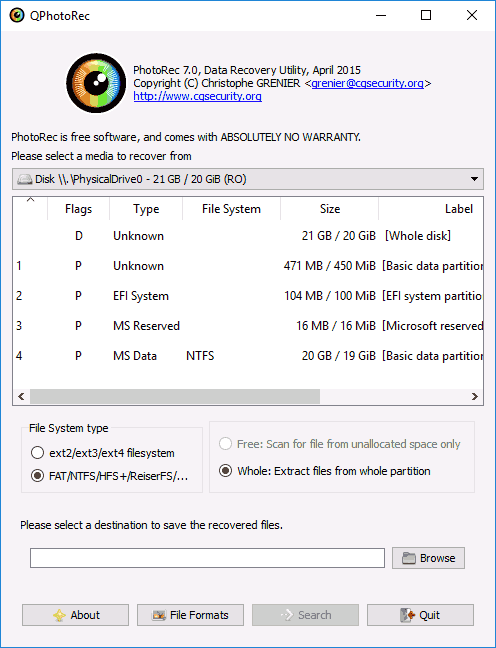
Программа позволяет восстановить более 200 типов фотографий (файлов изображений), работает почти с любыми файловыми системами и устройствами, доступна в версиях для Windows, DOS, Linux и Mac OS X), а входящая в комплект утилита TestDisk может помочь вернуть потерянный раздел на диске. Обзор программы и пример восстановления фотографий в PhotoRec (+ где скачать).
DMDE Free Edition
Бесплатная версия программы DMDE (DM Disk Editor and Data Recovery Software, очень качественного инструмента для восстановления данных после форматирования или удаления, потерянных или поврежденных разделов) имеет некоторые ограничения, но они не всегда играют роль (они не ограничивают размер восстанавливаемых данных, а при восстановлении целого поврежденного раздела или диска RAW вообще не имеют значения).
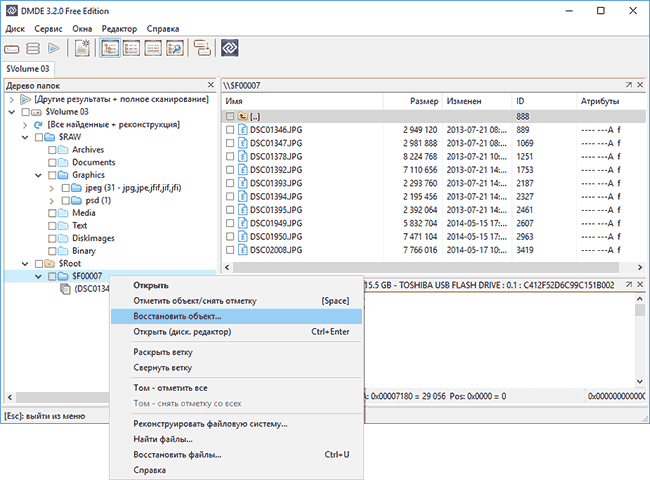
Программа на русском языке и действительно эффективная во многих сценариях восстановления как отдельных файлов так и целых томов жесткого диска, флешки или карты памяти. Подробно об использовании программы и видео с процессом восстановления данных в DMDE Free Edition — Восстановления данных после форматирования в DMDE.
Halseo Data Recovery Free
Halseo Data Recovery Free не имеет русского языка интерфейса, однако достаточно удобно для использования даже начинающим пользователем. В программе заявлено, что бесплатно можно восстановить лишь 2 Гб данных, однако в действительности по достижении этого порога восстановление фото, документов и других файлов продолжает работать (хотя вам и будут напоминать о покупке лицензии).
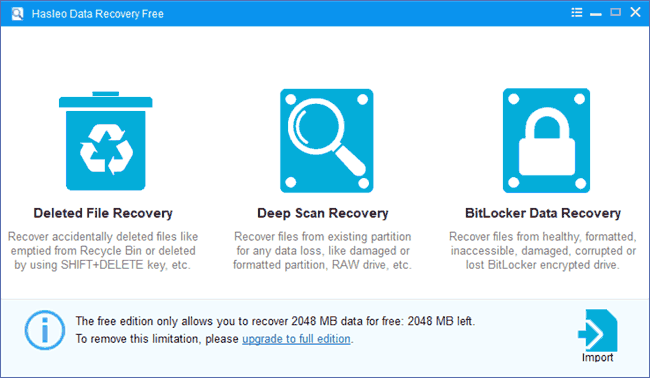
Подробно об использовании программы и теста результата восстановления (результат очень хороший) в отдельной статье Восстановление данных в Halseo Data Recovery Free.
Disk Drill for Windows
Disk Drill — очень популярная программа восстановления данных для Mac OS X, однако уже более года назад разработчик выпустил бесплатную версию Disk Drill для Windows, которая отлично справляется с задачей восстановления, имеет простой интерфейс (хоть и на английском языке) и, что является проблемой многих бесплатных утилит, не пытается установить что-то дополнительное на ваш компьютер (на момент написания этого обзора).
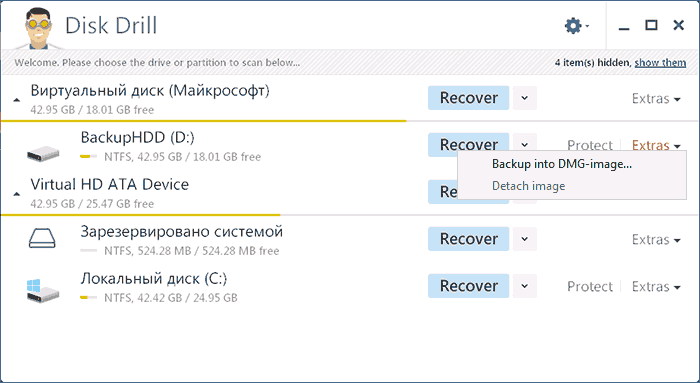
Помимо этого, в Disk Drill для Windows остались интересные возможности из платной версии для Mac — например, создание образа флешки, карты памяти или жесткого диска в формате DMG и последующее восстановление данных именно с этого образа во избежание большей порчи данных на физическом накопителе.
Более подробно об использовании и загрузке программы: Программа для восстановления данных Disk Drill для Windows
Wise Data Recovery
Еще одно бесплатное программное обеспечение, позволяющее восстановить удаленные файлы с карт памяти, MP3 плеера, флешки, фотоаппарата или жесткого диска. Речь идет только о тех файлах, которые были удалены различными способами, в том числе и из Корзины. Впрочем, в более сложных сценариях я ее не проверял.
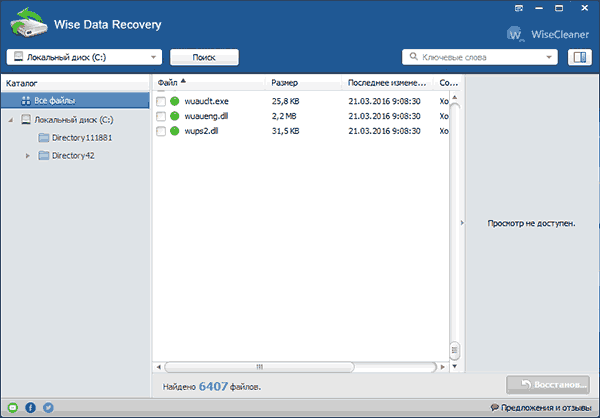
Программа поддерживает русский язык и доступна для загрузки на официальном сайте: https://www.wisecleaner.com/wise-data-recovery.html. При установке будьте внимательны — вам будет предложено установить дополнительные программы, если они вам не нужны — нажмите Decline.
Undelete 360

Также, как и предыдущий рассмотренный вариант, эта программа помогает вернуть удаленные различными способами файлы на компьютере, а также данные, потерянные в результате системных сбоев или действия вирусов. Поддерживаются большинство типов накопителей, такие как USB флешки, карты памяти, жесткие диски и другие. Адрес сайта программы http://www.undelete360.com/, но при переходе будьте внимательны — на сайте присутствуют объявления с кнопкой Download, не имеющие отношения к самой программе.
Условно бесплатная EaseUS Data Recovery Wizard Free
Программа EaseUS Data Recovery — мощный инструмент для восстановления данных после удаления, форматирования или изменения разделов, с русским языком интерфейса. С помощью нее можно легко вернуть фотографии, документы, видео и многое другое с жесткого диска, флешки или карты памяти. Данное ПО интуитивно понятно и, помимо прочего, официально поддерживает новейшие операционные системы — Windows 10, 8 и 7, Mac OS X и другие.
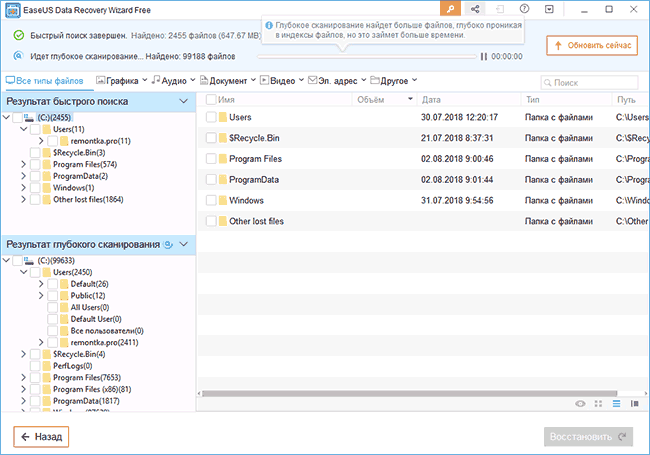
По всем параметрам, это — один из лучших подобного рода продуктов, если бы не одна деталь: несмотря на то, что на официальном сайте эта информация не бросается в глаза, но бесплатная версия программы позволяет восстановить только 500 Мб информации (раньше было 2 Гб). Но, если этого достаточно и вам требуется однократно произвести данное действие, рекомендую обратить внимание. Скачать программу можно здесь: https://www.easeus.com/datarecoverywizard/free-data-recovery-software.htm
MiniTool Power Data Recovery Free
Программа Minitool Power Data Recovery Free позволяет найти потерянные в результате форматирования или же сбоев файловой системы разделы на флешке или жестком диске. При необходимости, в интерфейсе программы можно создать загрузочную флешку или диск, с которого можно загрузить компьютер или ноутбук и произвести восстановление данных с жесткого диска.
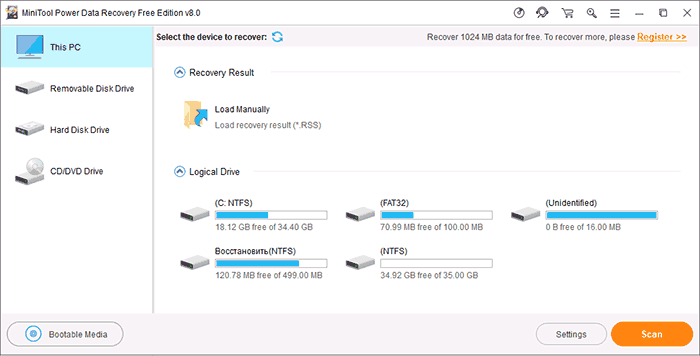
Ранее программа была полностью бесплатной. К сожалению, на текущий момент времени есть ограничение по размеру данных, которые можно восстановить — 1 Гб. У производителя имеются также и другие программы, предназначенные для восстановления данных, однако они распространяются на платной основе. Скачать программу можно на сайте разработчика https://www.minitool.com/data-recovery-software/free-for-windows.html.
SoftPerfect File Recovery
Полностью бесплатная программа SoftPerfect File Recovery (на русском языке), позволяет восстановить удаленные файлы со всех популярных накопителей в различных файловых системах, в том числе FAT32 и NTFS. Однако, это касается только удаленных файлов, но не потерянных в результате изменения файловой системы раздела или форматирования.

Данную простую программу, размером в 500 килобайт можно найти на сайте разработчика https://www.softperfect.com/products/filerecovery/ (на странице представлено сразу три различных программы, бесплатной является только третья).
CD Recovery Toolbox — программа для восстановления данных с дисков CD и DVD
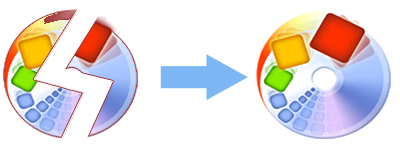
От других рассмотренных здесь программ, CD Recovery Toolbox отличается тем, что предназначена специально для работы с дисками DVD и CD. С помощью нее вы можете просканировать оптические диски и найти файлы и папки, которые не удается найти другим способом. Программа может помочь даже в том случае, если диск поцарапан или не читается по каким-то другим причинам, позволив скопировать на компьютер те файлы, которые не повреждены, но обычным способом доступ к ним получить не представляется возможным (во всяком случае, так обещают разработчики).
Скачать CD Recovery Toolbox можно на официальном сайте https://www.oemailrecovery.com/cd_recovery.html
PC Inspector File Recovery
Очередная программа, с помощью которой можно восстановить удаленные файлы, в том числе после форматирования или удаления раздела. Позволяет восстанавливать файлы в различных форматах, в том числе отдельно фотографии, документы, архивы и другие типы файлов. Судя по информации на сайте, программа умудряется выполнить задачу даже в том случае, когда другие, наподобие Recuva, не справляются. Русский язык не поддерживается.
Сразу отмечу, сам я ее не тестировал, а узнал о ней от англоязычного автора, которому склонен доверять. Загрузить программу бесплатно можно с официального сайта http://pcinspector.de/Default.htm?language=1
Обновление 2018: следующие две программы (7-Data Recovery Suite и Pandora Recovery) были выкуплены Disk Drill и стали недоступными на официальных сайтах. Однако, их можно найти на сторонних ресурсах.
7-Data Recovery Suite

Программа 7-Data Recovery Suite (на русском языке) не является в полной мере бесплатной (можно восстановить только 1 Гб данных в бесплатной версии), но заслуживает внимания, так как помимо простого восстановления удаленных файлов поддерживает:
- Восстановление потерянных разделов дисков.
- Восстановление данных с Android устройств.
- Позволяет восстановить файлы даже в некоторых сложных случаях, например, после форматирования в других файловых системах.
Подробнее об использовании программы, ее загрузке и установке: Восстановление данных в 7-Data Recovery
Pandora Recovery
Бесплатная программа Pandora Recovery не очень известна, но, на мой взгляд, является одной из лучших в своем роде. Она очень проста и по умолчанию взаимодействие с программой осуществляется с помощью очень удобного мастера восстановления файлов, который идеально подойдет для начинающего пользователя. Недостаток программы — она очень давно не обновлялась, хотя и работает успешно в Windows 10, 8 и Windows 7.
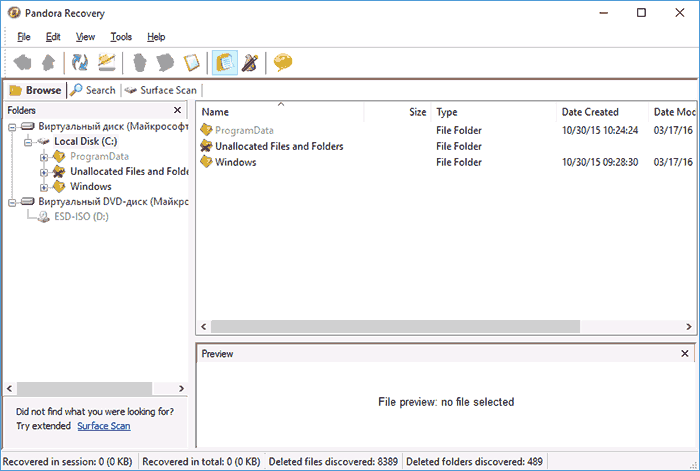
Кроме этого, в наличии функция «Surface Scan» (Сканирование поверхности), позволяющая найти большее количество различных файлов.
Pandora Recovery позволяет восстановить удаленные файлы с жесткого диска, карты памяти, флешки и других накопителей. Имеется возможность восстановить файлы только определенного типа — фотографии, документы, видео.
Есть что добавить к этому списку? Пишите в комментариях. Напомню, речь только о бесплатных программах.
А вдруг и это будет интересно:
remontka.pro
Как восстановить данные с флешки если она не открывается

Друзья, всем привет! Сейчас мы с вами поговорим о том, как восстановить данные с флешки если она не открывается вообще либо была отформатирована. Тема эта весьма востребована у населения, поэтому давайте разбираться вместе.
И первое правило, которое вы должны знать в таких моментах, гласит о том, что после утери данных ни в коем случае нельзя делать никаких операций с файлами на носителе информации. Это приведет к полному уничтожению утерянных файлов и папок, поскольку будет сделана их перезапись в структуре.
Содержание статьи:
Но конкретно сейчас у нас будет ситуация посложнее, нежели обычное ошибочное форматирование диска. Дело в том, что USB-носитель при подключении вроде как определяется системой Windows 10. Это можно понять по типичному звуковому сигналу при подключении к USB-разъему:

Но сама флешка не открывается, то есть ее попросту нигде нет:
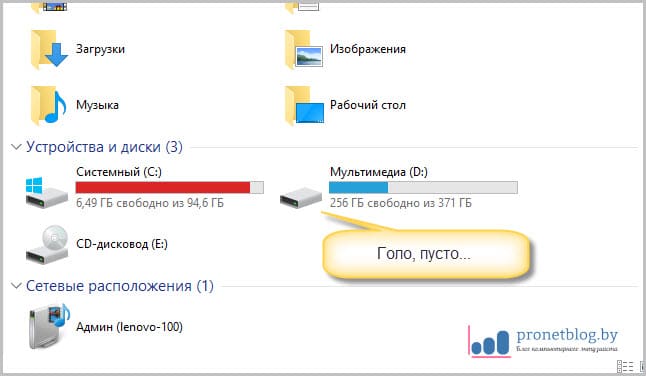
Ну что же, давайте предпринимать какие-то действия. И первое что приходит автору статьи на ум, это задействовать бесплатную программу под названием R-Undelete Home.
Можно сказать, данное приложение является домашней версией очень мощной и платной утилиты R-Studio, которая может восстанавливать данные даже на полностью удаленных или переформатированных логических разделах:
Поэтому давайте скачивать ее с официального сайта и переходить к делу. Сразу отметим, что версия Home может полноценно работать только с файловой системой FAT. Для NTFS имеются некоторые ограничения, связанные с оплатой:

Но поскольку флешки, как правило, размечены в FAT, то в нашем случае это идеальный бесплатный вариант. Перед копированием файлов программы в систему появится важное сообщение, смысл которого нужно четко понимать:
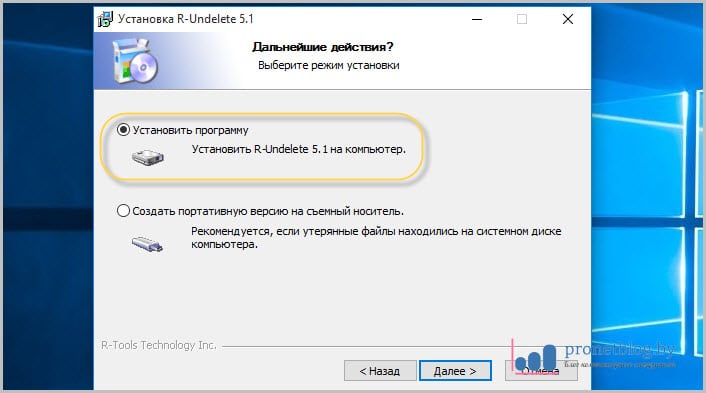
Здесь еще раз стоит сказать, что категорически запрещается копировать какие-либо новые файлы в раздел, на котором требуется найти ранее удаленные файлы. Иначе произойдет перезапись файловой таблицы и шансы на успешный исход всей спасательной операции уменьшатся в разы.
Итак, производим первый запуск программы R-Undelete Home для восстановления данных с USB-накопителя, который даже не открывается в системе Windows 10. И о чудо, в списке дисков он присутствует:
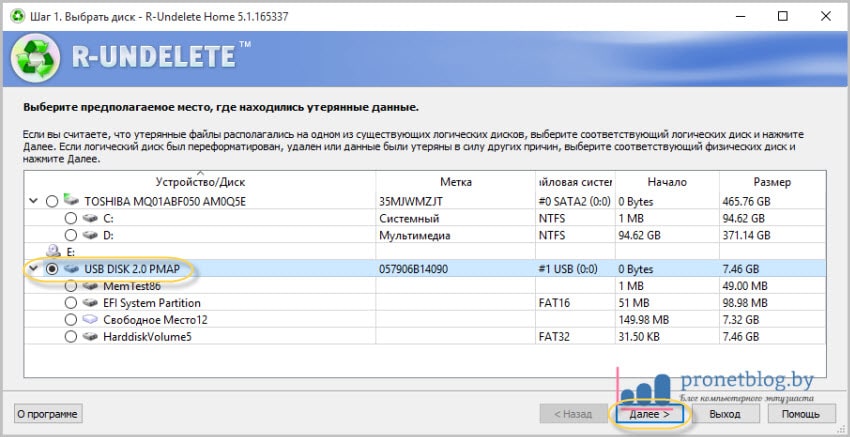
Поэтому жмем внизу кнопку "Далее" и переходим к следующему этапу "Углубленного поиска утраченных файлов":
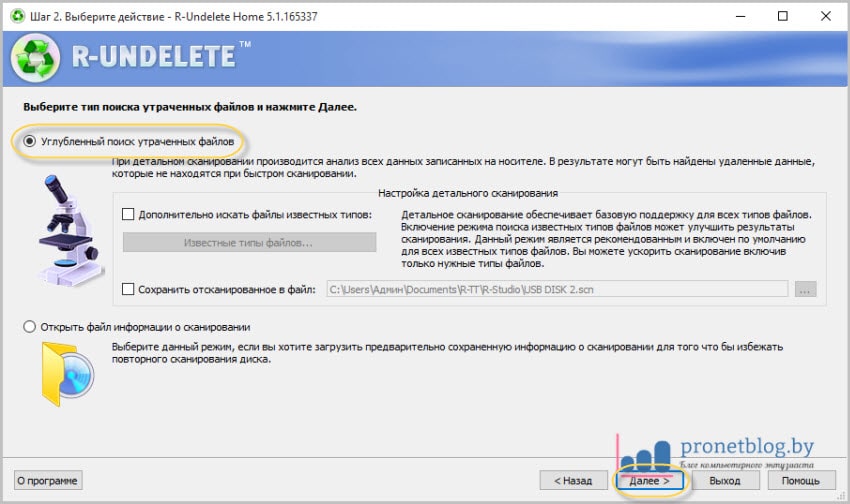
Начнется процесс сканирования файлов, по завершении которого следует снова выбрать опцию "Далее":
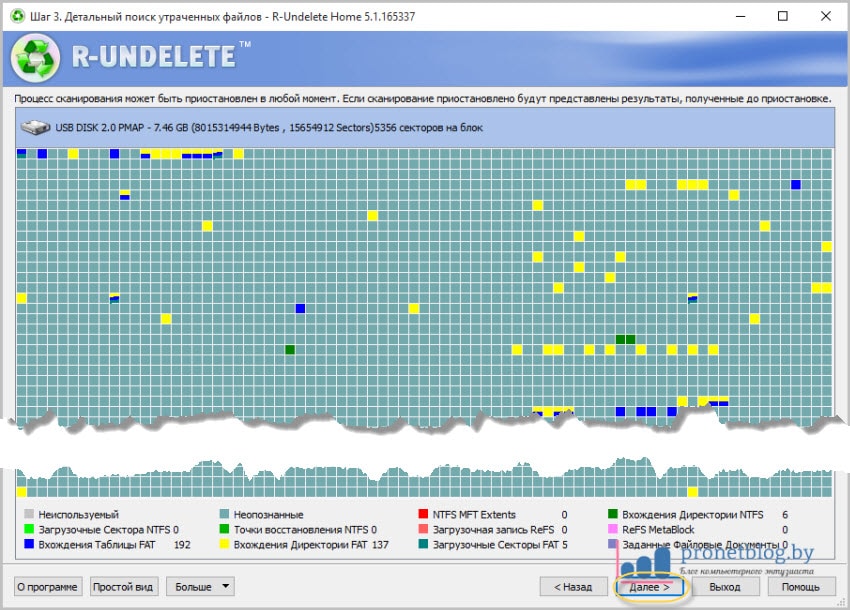
На следующем этапе отмечаем галкой нужный распознанный раздел (флешку):

Затем опять ставим галку напротив целого диска, чтобы выбрать все найденные каталоги:
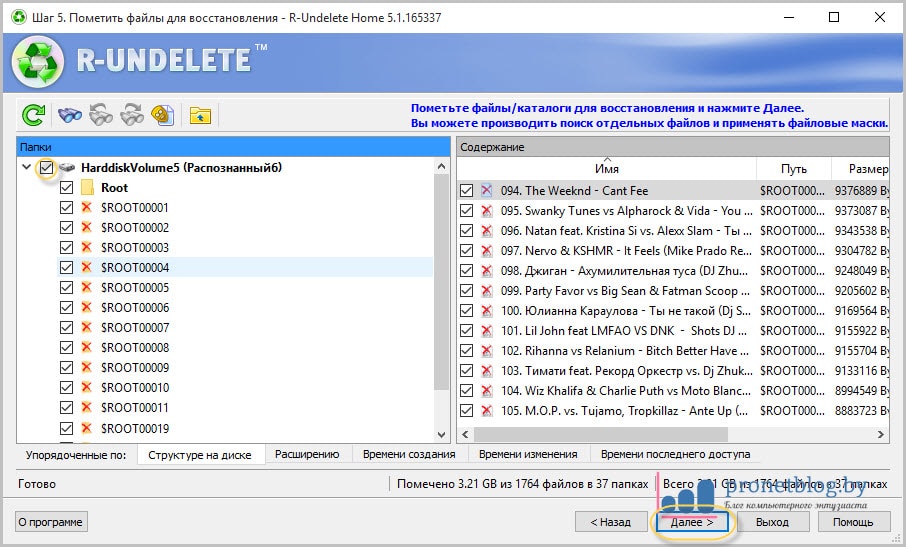
И указываем место сохранения восстановленных файлов:
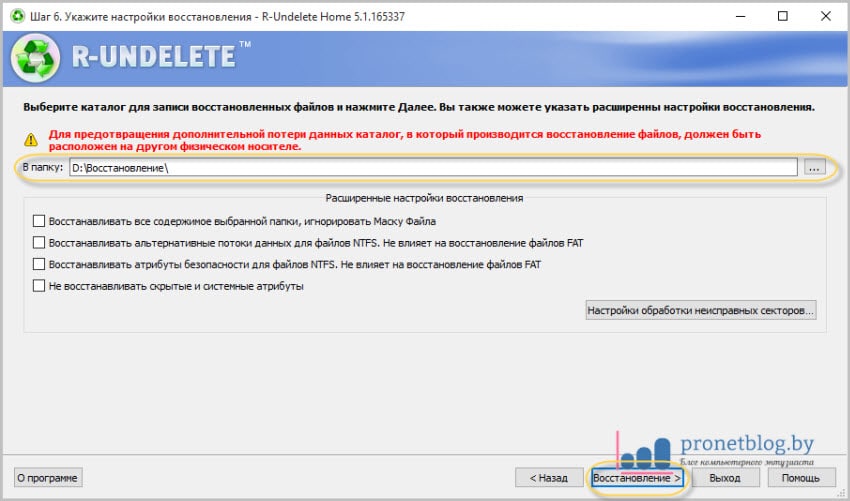
Опять же, это ни в коем случае не должна быть сама флешка, иначе файлы будут попросту затирать друг друга при копировании. После этого снова запустится процесс сканирования, который в нашем случае завершился благой вестью:
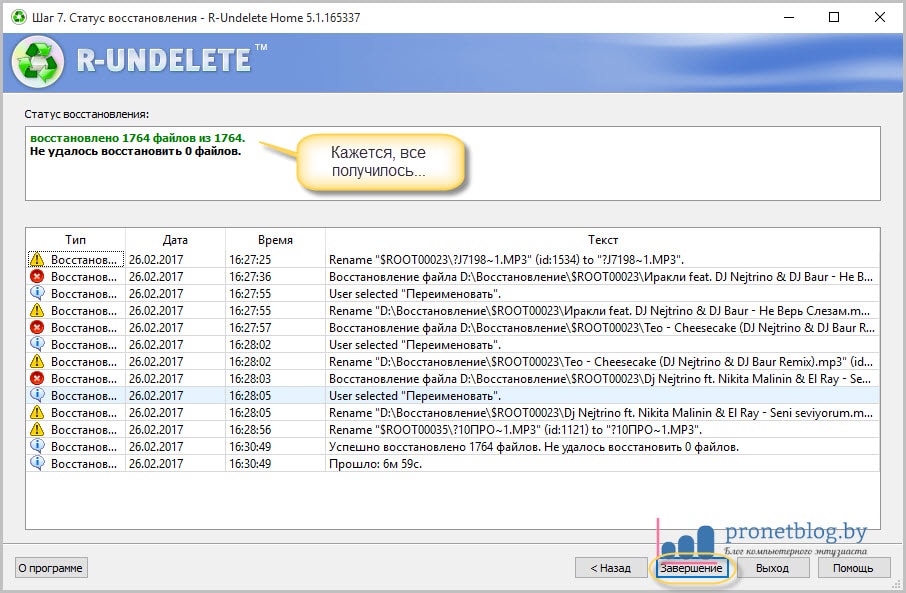
Так, давайте теперь зайдем в указанный ранее каталог и посмотрим, что же там есть на самом деле. К слову сказать, все mp3 файлы восстановились без проблем:
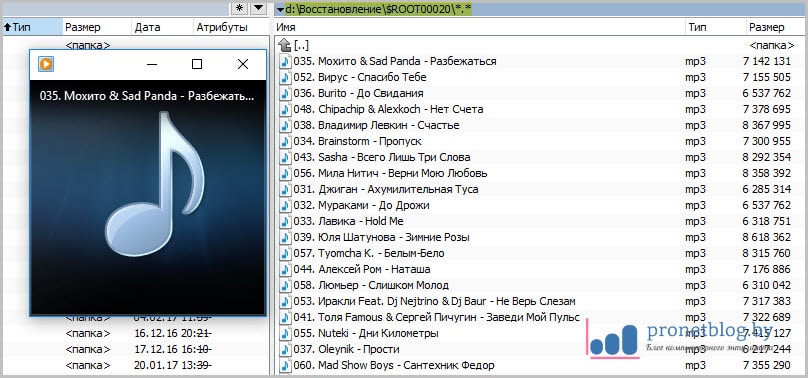
А вот графические (картинки, фотографии) в списках присутствуют, но почему-то открываться наотрез отказались:
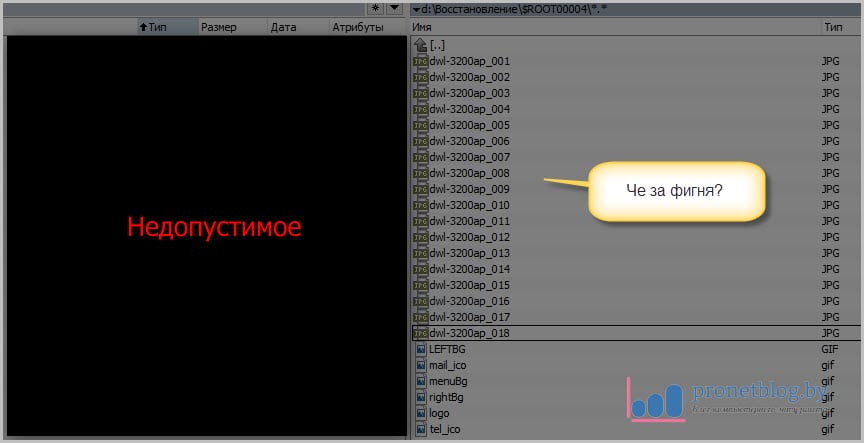
Так что вопрос о том, как можно восстановить данные с флешки если она не открывается пока остается на повестке дня, поскольку в полном объеме данные все-таки вернуть не удалось.
Если кто-то из вас знает еще какие-то действенный способы, расскажите о них в комментариях. А эта статья подходит к завершению, осталось лишь посмотреть очень интересный видеоролик.
С уважением, Комаровский Виталик
Обновлено: 28.02.2017 — 01:40
pronetblog.by