Как восстановить данные с флешки если она повреждена: Три способа восстановления удалённых файлов с флеш-накопителя
Содержание
как восстановить поврежденные видео с флешки
admin ~
Modified: September 6th, 2021 ~ Восстановление данных ~ 1 Minute Reading
Флэш-накопитель USB – лучшее устройство для хранения ценных данных, таких как изображения, мультимедиа, аудио, видео, файлы, папки и т. Д. Иногда вы случайно удаляли видео с флэш-накопителя USB. Но можно ли восстановить поврежденные видео с флешки? Конечно вы можете! В этом посте я расскажу вам лучший способ восстановить видео с флешки, если она не открывается легко и эффективно.
По сути, проблема потери данных с USB-накопителя – утомительная ситуация для всех. Но не волнуйтесь! потому что можно быстро восстановить удаленные видео с USB-накопителя. Но, прежде чем приступить к поиску решения, просмотрите нижеследующий запрос пользователя, чтобы лучше понять тему. Следующий сценарий взят с сайта форума.
«Я хранил свои свадебные видео на USB-накопителе. Через несколько дней ко мне домой приехали родственники. Они хотели посмотреть мои свадебные видео.
Когда я подключил флешку к ноутбуку, то увидел, что видео нет. Кто-нибудь может рассказать мне, как восстановить удаленные видео с USB-накопителя ».
Вот способ восстановить поврежденные видео с флешки например cmd. Итак, чтобы просто применить процесс, выполните следующие шаги надлежащим образом.
- Прежде всего, в Windows 10 / 8.1 / 8/7 перейдите к «Выполнить», нажав клавиши Windows + R.
- Затем введите cmd в поле командной строки.
- После этого введите в командном окне attrib -h -r -s / s / d *. * И нажмите клавишу Enter, затем подождите некоторое время.
- Наконец, после завершения процесса восстановления вы будете искать целые удаленные видео во вновь созданной папке на USB-накопителе.
Предупреждение!
Есть разные пользователи, которые до сих пор не знают об этом факте, то есть как только они просто удаляют видео с USB-накопителя. По сути, этот файл данных будет удален безвозвратно, а не отправится в корзину.
Потому что, когда какие-либо видео или файлы удаляются с внешнего устройства хранения, они будут удалены навсегда с внешнего устройства хранения. Что ж, после безвозвратной потери данных пользователи ищут экономичный метод восстановления навсегда удаленных видео с USB-накопителя. Но бесплатного решения нет. А в вышеперечисленном руководстве этого не было. Причем это возможно с помощью любого надежного стороннего программного обеспечения. Итак, переходите к следующему сегменту, где мы обсудим лучший инструмент для восстановления поврежденных видео с флешки. вы можете скачать это ПО в любой версии Windows.
Скачать сейчас купить сейча
как восстановить поврежденные видео с флешки с помощью Профессиональный инструмент
Теперь вы в лучшем месте. Если вам нужно восстановить данные с флешки, если она не открывается, вы можете воспользоваться этой «программой для восстановления данных с флешки SysTools». С помощью этой утилиты пользователи могут просто восстановить данные с флешки.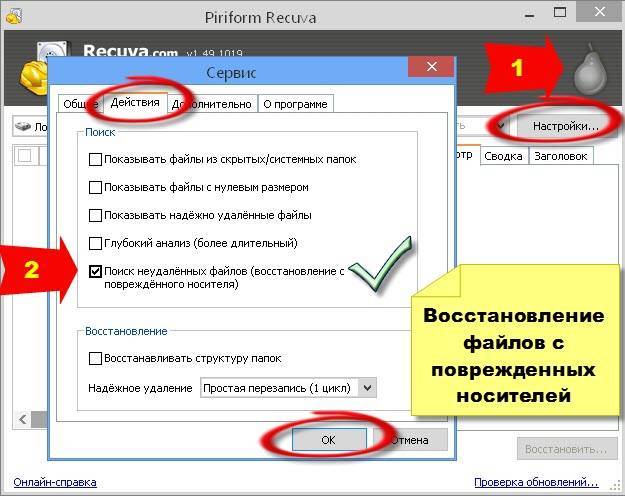 В первую очередь, это упрощает удобный и понятный интерфейс. Таким образом, новичок также может использовать его, не раздумывая. Этот инструмент может восстанавливать и восстанавливать видео, фотографии, документы и т. Д. С USB-накопителя. А также совместим со всеми расширенными и младшими версиями ОС Windows.
В первую очередь, это упрощает удобный и понятный интерфейс. Таким образом, новичок также может использовать его, не раздумывая. Этот инструмент может восстанавливать и восстанавливать видео, фотографии, документы и т. Д. С USB-накопителя. А также совместим со всеми расширенными и младшими версиями ОС Windows.
Выполните следующие действия, чтобы восстановить навсегда удаленные видео с USB-накопителя.
Здесь я собираюсь описать пошаговое решение для восстановления навсегда удаленных видео с USB-накопителя. Просто выполните следующие шаги, которые я дал ниже:
Шаг 1:- Сначала загрузите и запустите программу восстановления USB-накопителя SysTools. После загрузки инструмента вы увидите следующий экран.
Шаг 2:- После этого инструмент предоставляет вам два варианта: сканирование и сканирование с форматированием.
Шаг 3: – Теперь просмотрите восстановленные компоненты данных и найдите необходимые данные.
Шаг 4: – Наконец, нажмите кнопку «Сохранить», чтобы извлечь извлеченные элементы с поврежденных, удаленных и отформатированных USB-накопителей.
Заключение
Иногда, когда пользователи сначала по ошибке удалили свои видео, пользователи должны проверить, есть ли у них резервные копии файлов. Если в этом случае у них нет резервной копии, они могут использовать инструмент восстановления USB-накопителя. Потому что использование CMD не является эффективным способом восстановления поврежденных видео с флешки.
Карта памяти повреждена — как восстановить файлы
Если у вас повреждена карта памяти, а на ней хранятся важные файлы и вы хотите их восстановить, то в 90% это возможно, но, чтобы потом (неважно получится или не получится), не задавать лишних вопросов, я вам рекомендую вначале ознакомится с сутью повреждений карт памяти.
Тогда многое прояснится и вам будет проще восстановить данные с поврежденной карты памяти. Все симптомы, сопровождающие сбой, означают только одно: нет доступа к данным, нет возможности просмотра или копирования.
Чаще всего вы можете столкнуться с ситуацией, когда после вставки флешки в телефон или подключения ее к компьютеру система пишет «Карта повреждена — сделайте форматирование».
Другая очень распространенная ситуация заключается в том, что она вообще не видна или видите ограниченную емкость (очень маленькая, например, 8 МБ по сравнению с правильным значением 32 ГБ).
Кстати, есть еще один способ восстановить поврежденную карту памяти. Используя его я не один раз уже решал такие проблемы — вот описание.
Типы повреждения карт памяти и можно ли восстановить информацию
Логическое повреждение — доступ к данным ограничен работой компьютерных вирусов или форматированием данных. Восстановление данных, если они не были переписаны ячейками памяти другими файлами, довольно просто и доступно.
Механическое повреждение — это всевозможные повреждения, связанные с разрывом или повреждением контактов. Фото, видео или документы с механически поврежденных карт памяти восстановить сложнее, а в некоторых случаях, (при сильном разрушение структуры) практически невозможно.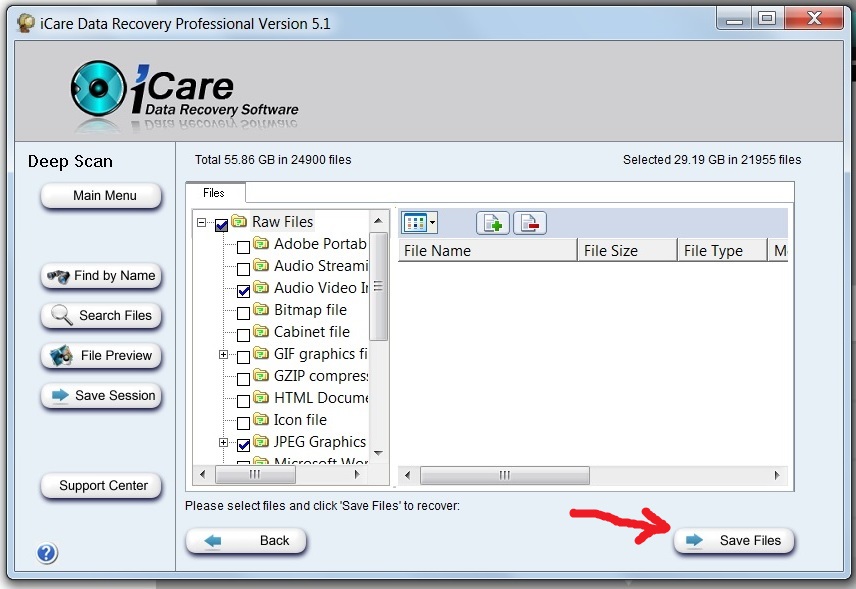 Все зависит от типа флешки и места повреждения.
Все зависит от типа флешки и места повреждения.
Электрическое повреждение — в основном связано с электронными компонентами, используемых при изготовлении и неправильным использованием. При подключении карты памяти к компьютеру могут возникать небольшие перенапряжения, которые могут повредить контроллер карты памяти.
ВНИМАНИЕ: прежде чем вы сделаете какие-либо попытки восстановить данные с поврежденной карты памяти, подумайте, насколько они важны для вас.
Я рекомендую вам игнорировать любые сообщения, запрашивающие форматирование, поскольку любая перезапись данных может привести к невозможности восстановления файлов.
Принимая во внимание разнообразие ошибок, которые могут встречаться, процесс восстановления данных с этих носителей должен быть адаптирован к ситуации.
Проверка повреждений должна проходить поэтапно, начиная с самого простого и заканчивая более сложными.
Поддержание надлежащих процедур для восстановления данных имеет решающее значение для его эффективности.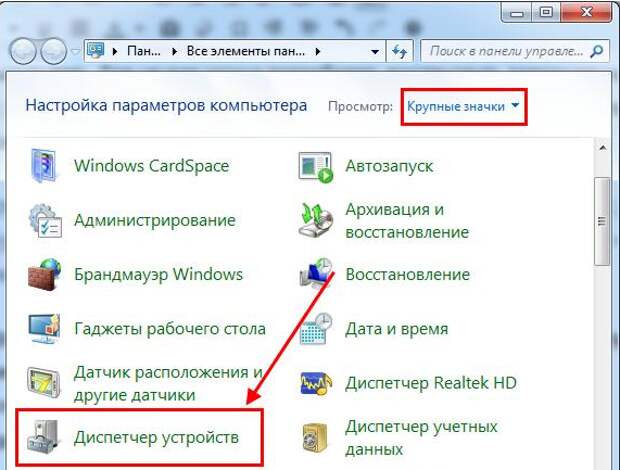
Практика показывает, что частота повреждений накопителей известных брендов, таких как Transcend, Samsung, Kingston, PNY, Toshiba, меньше, чем в случае менее известных карт.
Время жизни карт памяти, зависит от частоты загрузки и чтения данных. Дело в том, что флэш-память имеет определенное количество записей.
После превышения определенного значения ячейки могут быть повреждены и заблокировать доступ к данным. Температура также весьма влиятельна.
Симптомом поврежденной карты памяти обычно являются «сообщением с ошибкой системы, запросом на форматирование или отсутствием инициализации.
Каждый из этих симптомов может указывать на физическое и электрическое повреждение, а некоторые из них имеют логическое.
Категорически нельзя сказать, что данные могут быть восстановлены в любой ситуации, но 90% шансов все же есть. Поехали.
Как восстановить фото и видео с поврежденной карты памяти microsd
В большинстве случаев почти всегда, фото и видео, могут быть восстановлены, если вы выполните следующую инструкцию.
- Не пытайтесь больше фото или видео записывать на эту карту. Данные, хотя и недоступны остаются до тех пор, пока вы не сохраните следующую информацию.
- Загрузите бесплатную программу ZAR и установите ее (ссылка скачать в конце записи).
- Накопитель, на который восстанавливаются данные, вставьте в адаптер и подключите к компьютеру через USB.
- Если компьютер распознал его, следуйте инструкции ниже.
Если на вашей карте, как и на моей, при доступе к ней появляется всплывающая ошибка запускаем программу «ZAR» и выбираем опцию «Data Recovery for Windows and Linux.» в главном окне программы.
Программа начнет сканировать ваш компьютер в поисках всех внутренних, внешних накопителей, подключенных к компьютеру.
Затем вам представится информация обо всем что удалось найти.
После этого нажимаем кнопочку «Next».
Через несколько минут (в зависимости от размера) программа отобразит результат поиска.
Нас интересует каталог, в котором есть видео и фото. Мы отмечаем все, что хотим восстановить «птичкой», и снова нажимаем «Next».
Мы отмечаем все, что хотим восстановить «птичкой», и снова нажимаем «Next».
Теперь выберите папку, в которую хотите сохранить восстановленные данные. Щелкните значок с тремя точками и выберите папку на другом диске, где программа сохранит все данные.
Я выбираю диск D. Далее нажмите «ОК», а затем «Start copying the selected files».
Теперь программа скопирует восстановленные данные в указанное место. После завершения процесса нажмите «Next».
В моем случае мне удалось восстановить все, кроме одного видео — файл оказался поврежденным.
Так произошло вероятно, потому, что было небольшое короткое замыкание от перегрева.
Последнее видео, которое я снимал в день повреждения карты, оказалось также поврежденным. На этом все. Скачать программу можете ниже.
Разработчик:
www.z-a-recovery.com
Операционка:
виндовс
Интерфейс:
английский
Лицензия:
бесплатно
youtube.com/embed/9rIHMRHVRM0?feature=oembed» frameborder=»0″ allow=»accelerometer; autoplay; clipboard-write; encrypted-media; gyroscope; picture-in-picture» allowfullscreen=»»>
Как исправить и восстановить данные с физически сломанного флэш-накопителя
Если вы когда-либо сталкивались с физической поломкой своего USB-накопителя, вам знакома паника, которая возникает, когда вы пытаетесь оценить ущерб и определить, сколько данных было потеряно . Во многих случаях восстановить данные с физически сломанной флешки можно, если предпринять определенные шаги и использовать правильные инструменты.
USB-накопители очень прочные и могут выдерживать большой износ. Однако они не являются нерушимыми и могут быть повреждены, если вы не будете осторожны. Вот почему профессионал — самый безопасный выбор для успешного восстановления данных с физически поврежденного USB-накопителя.
Чаще всего люди повреждают свои USB-накопители, роняя их или слишком сильно ударяя ими.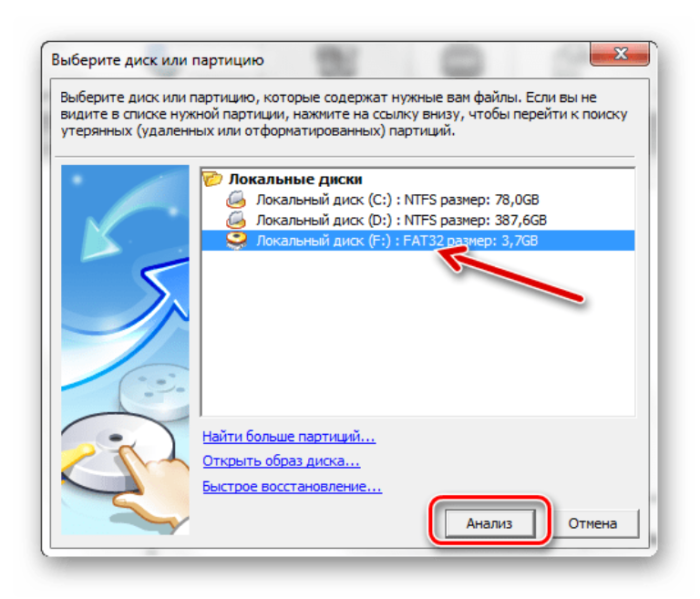 Это может привести к растрескиванию или поломке корпуса, что может привести к повреждению хрупких внутренних частей USB-накопителя.
Это может привести к растрескиванию или поломке корпуса, что может привести к повреждению хрупких внутренних частей USB-накопителя.
Распространенные способы физического повреждения USB-накопителей:
- Сгибание или скручивание USB-накопителя
- Чрезмерный вес на USB-накопителе (например, сидение на нем)
- Падение USB-накопителя в воду
- Оставление USB-накопителя при экстремальных температурах (горячих или холодных)
Как починить физически сломанную флешку
Чтобы починить физически сломанную флешку, вам придется открыть ее, осторожно сняв пластиковую крышку. Проверьте, не вызвали ли повреждения вода или другие факторы, например изгиб или падение. Взгляните также на USB-порт, чтобы убедиться, что на нем нет мусора, мешающего подключению.
Для сломанных точек пайки , вам понадобятся специальные и тонкие инструменты, поэтому, если у вас их нет или вы не знаете, как действовать, обратитесь в службу восстановления данных, чтобы сохранить ваши файлы. Но если у вас есть необходимые инструменты и вы уверены, что сможете починить свое устройство, вы можете использовать станцию горячего воздуха или паяльное жало для пайки соединения.
Но если у вас есть необходимые инструменты и вы уверены, что сможете починить свое устройство, вы можете использовать станцию горячего воздуха или паяльное жало для пайки соединения.
Однако, если на вашем USB-накопителе сломана микросхема памяти или повреждена карта контроллера, не пытайтесь починить ее самостоятельно. Обратитесь к профессионалу, так как это требует знаний по ремонту чипов.
При физическом повреждении можно начать с проверки целостности микросхемы памяти и отсутствия физических трещин на плате.
После того, как вы исправите подключение USB-накопителя:
- Попытайтесь подключить его и посмотрите, распознает ли система том.
- При необходимости можно использовать адаптер для подключения устройства к компьютеру для резервного копирования.
- Скопируйте все файлы как можно быстрее, чтобы сохранить как можно больше данных. Поскольку он сломан, он, вероятно, будет виден только в течение короткого времени.
- Если вы не можете сохранить свои данные, свяжитесь с SalvageData для быстрого и безопасного восстановления данных.

Как восстановить данные с физически сломанного USB-накопителя
Если вы видите свое устройство на компьютере, вы можете попробовать следующие решения для восстановления данных с флэш-накопителя.
Восстановление данных со сломанного USB-накопителя SanDisk, Lexar или Kingston
Следующие решения подходят для всех марок USB-накопителей. Вы можете попробовать их, чтобы восстановить данные физически сломанной флешки. Однако, в зависимости от того, насколько серьезны физические повреждения, единственным способом восстановить ваши файлы будет обращение в службу восстановления данных.
Сломанный или погнутый USB-накопитель: Проверьте USB-порт и разъем
Если ваш USB-накопитель физически поврежден, первое, что вы должны сделать, это проверить USB-порт. В случае, если порт погнут или сломан, вы не сможете его подключить. В таких случаях вам потребуется заменить порт USB.
Также можно попробовать почистить его разъем и порт на компе. Мусор на этих частях может повлиять на соединение.
Мусор на этих частях может повлиять на соединение.
Если вы не можете получить доступ к файлам: Отформатируйте диск
Предупреждение: Это приведет к удалению всех данных, хранящихся на диске. Сначала убедитесь, что у вас есть резервная копия ваших файлов, либо сделайте ее резервную копию с помощью программного обеспечения для восстановления данных (следующее решение), либо обратитесь в службу восстановления.
Когда у вас физически сломана флешка, она не всегда отображается на вашем компьютере, а иногда вы даже не можете ее подключить. Если вы можете успешно подключить физически поврежденный USB-накопитель к компьютеру, но не можете получить доступ ни к одному из файлов, хранящихся на нем, возможно, файловая система на диске повреждена.
В таких случаях проблему часто можно решить, отформатировав диск.
Для форматирования физически поврежденного USB-накопителя:
Шаг 1. Подключите USB-накопитель к компьютеру.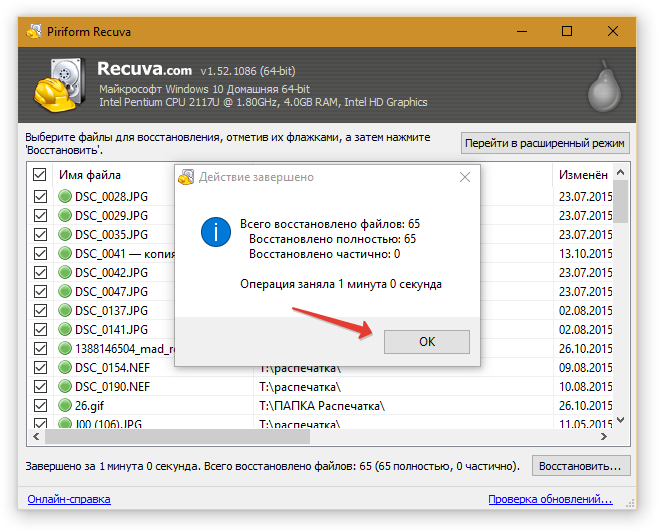 При необходимости можно использовать адаптер.
При необходимости можно использовать адаптер.
Шаг 2. Откройте утилиту «Управление дисками».
Шаг 3. Щелкните правой кнопкой мыши значок USB-накопителя и выберите «Форматировать».
Шаг 4. Следуйте инструкциям для завершения процесса форматирования.
Это позволит вам продолжать пользоваться флешкой. Но мы рекомендуем вам получить новый как можно скорее и сохранить безопасную копию файлов на USB-накопителе, чтобы избежать потери данных в случае, если накопитель перестанет работать.
Если ваш накопитель все еще работает: Просканируйте накопитель с помощью программного обеспечения для восстановления данных
Физически сломанный флэш-накопитель может по-прежнему работать, но, скорее всего, он перестанет отображаться без предупреждения. Сохраните файлы как можно скорее и прекратите использование USB-накопителя.
Программное обеспечение для восстановления данных может сканировать и восстанавливать файлы при большинстве причин потери данных, включая удаление файлов и повреждение устройств.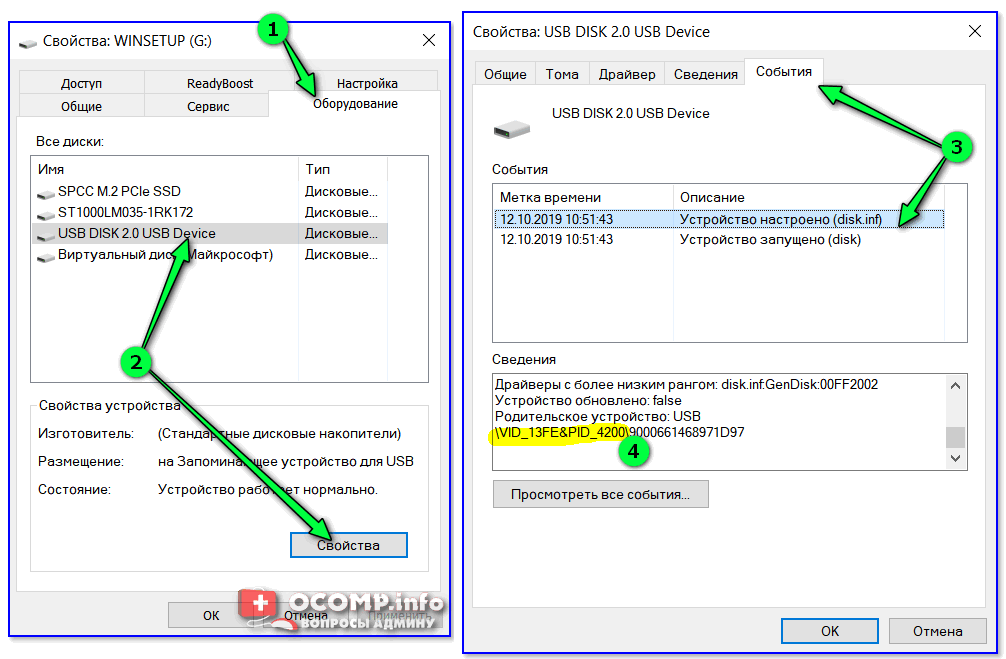 Имейте в виду, что в зависимости от повреждения вы не сможете получить доступ к данным сломанной флешки.
Имейте в виду, что в зависимости от повреждения вы не сможете получить доступ к данным сломанной флешки.
Существует множество доступных программ для восстановления данных, поэтому обязательно изучите их, прежде чем выбрать одну из них. Мы рекомендуем EaseUS нашего партнера, так как это бесплатная и простая в использовании программа.
Если у вас есть навыки работы с компьютером: Используйте инструмент командной строки
Если вам удобно использовать командную строку, вы можете попробовать использовать команду «attrib» для восстановления ваших данных. Этот метод немного сложнее и не рекомендуется для пользователей, которые не знакомы с использованием командной строки.
Шаг 1. Подключите USB-накопитель к компьютеру и удерживайте клавишу Windows + X, чтобы открыть командную строку.
Шаг 2. Введите attrib -h -r -s /s /d G:*.* и нажмите Enter.
Замените «G» на букву, присвоенную вашему USB-накопителю.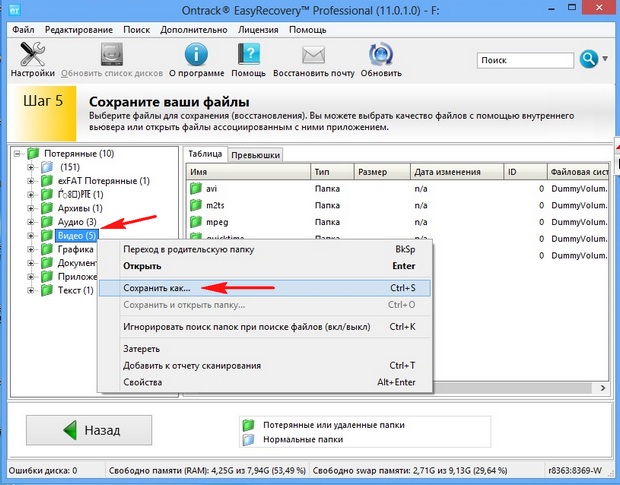
Дождитесь завершения процесса.
Шаг 3 . После завершения откройте USB-накопитель, чтобы получить доступ к своим файлам.
Если на нем повреждены файлы: Восстановление данных с USB-накопителя RAW
Если ваш USB-накопитель отображается как RAW, это означает, что файловая система повреждена. В большинстве случаев вы не можете получить доступ ни к одному из файлов, хранящихся на диске. Тем не менее, есть несколько вещей, которые вы можете попробовать восстановить ваши файлы.
- Отформатируйте диск (Решение 2). Это удалит все файлы на USB-накопителе.
- Используйте программное обеспечение для восстановления данных для сканирования диска на наличие восстанавливаемых файлов (решение 3).
- Используйте командную строку для исправления файловой системы (Решение 4).
- Обратитесь в профессиональную службу восстановления данных (Решение 7).
Если компьютер не показывает диск: Изменить букву сломанного флеш-накопителя
Иногда физически сломанный USB-накопитель не отображается на компьютере из-за проблемы с буквой драйвера.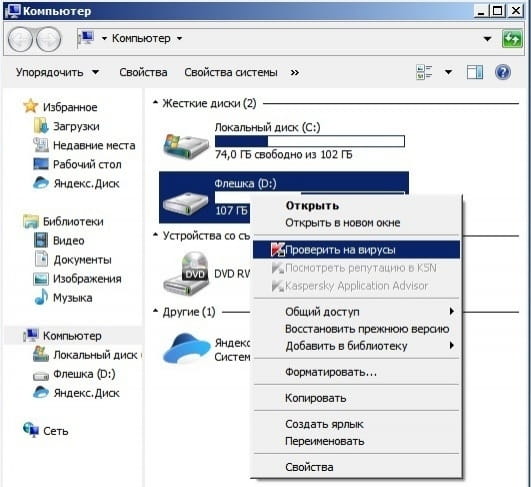 Присвоив диску новую букву, вы сможете получить доступ к своим файлам и восстановить их.
Присвоив диску новую букву, вы сможете получить доступ к своим файлам и восстановить их.
Шаг 1 . Перейдите в раздел «Этот компьютер» и щелкните его правой кнопкой мыши, чтобы выбрать «Управление» в меню.
Шаг 2 . Когда появится окно «Управление компьютером», нажмите «Управление дисками».
Шаг 3 . Найдите USB-накопитель, который вы хотите исправить, и щелкните его правой кнопкой мыши.
Шаг 4. Выберите Изменить букву диска и пути, чтобы назначить новую букву для диска.
Сильно поврежденный флэш-накопитель: Обратитесь в профессиональную службу восстановления данных
В зависимости от степени повреждения USB-накопителя единственным решением может быть обращение в профессиональную службу восстановления данных.
Эти службы специализируются на восстановлении данных с физически поврежденных устройств хранения и могут успешно восстановить файлы даже с сильно поврежденного флэш-накопителя.
SalvageData предлагает бесплатную лабораторную оценку вашего USB-накопителя. Свяжитесь с нашими экспертами 24/7 для аварийного восстановления или найдите ближайший к вам центр восстановления данных.
Насколько сложно починить флешку?
Хотя можно восстановить данные с физически поврежденного USB-накопителя, важно отметить, что сам накопитель, вероятно, не подлежит восстановлению.
В большинстве случаев ремонт микросхем хранения данных внутри USB-накопителя невозможен, если они физически сломаны.
Резюме: Флэш-накопители USB являются отличными инструментами для хранения данных, но они не являются неразрушимыми. Если вы физически повредили свой USB-накопитель, вы можете восстановить свои файлы самостоятельно, если у вас есть доступ к ним с помощью встроенных инструментов Windows или стороннего программного обеспечения. Если нет, то вы должны обратиться в службу восстановления данных, чтобы вернуть ваши файлы.
Свяжитесь со специалистами SalvageData круглосуточно и без выходных, чтобы безопасно восстановить данные с физически сломанного флэш-накопителя.
Как восстановить удаленные файлы с поврежденного/сломанного/умершего USB-накопителя
Вопрос
«Я купил USB-накопитель для хранения важных файлов, но он был поврежден или мертв, и я не знаю, что с этим делать. Могу ли я получить помощь в этой ситуации»?
Когда вы покупаете USB или любое другое запоминающее устройство для хранения ваших данных, это кого-то расстраивает, но по понятным причинам оно имеет тенденцию выходить из строя. Многие люди решают купить дешевую флешку и сталкиваются с этой проблемой.
Однако вы можете восстановить данные с мертвого или поврежденного USB-накопителя, поскольку для ваших целей было введено множество методов. Этот текст покажет вам , как восстановить файлы с мертвого USB-накопителя .
- Часть 1. Как восстановить данные с мертвого USB-накопителя/флэш-диска с помощью инструмента восстановления данных с жесткого диска iMyFone D-Back
- Часть 2.
 Что вызывает неисправность/повреждение USB-накопителя/флэш-накопителя
Что вызывает неисправность/повреждение USB-накопителя/флэш-накопителя - Часть 3. Альтернативы восстановлению файлов с поврежденного USB-накопителя без программного обеспечения
- Часть 4. Как исправить/починить проблему со сломанной флешкой/флешкой
- Часть 5. Часто задаваемые вопросы о USB-накопителе
- Можете ли вы восстановить данные с флешки?
- Как восстановить файлы на USB-накопителе
- Могу ли я восстановить данные с поврежденного USB-накопителя? Отметьте
Часть 1.
 Как восстановить данные с мертвого USB-накопителя/флэш-диска с помощью инструмента восстановления данных с жесткого диска iMyFone D-Back
Как восстановить данные с мертвого USB-накопителя/флэш-диска с помощью инструмента восстановления данных с жесткого диска iMyFone D-Back
Если вы хотите восстановить неисправный USB-накопитель, вы не найдете лучшего программного обеспечения, чем iMyFone D-Back Hard Drive Recovery. Это монументальный сторонний инструмент для восстановления данных, который может помочь вам восстановить данные с любого внешнего устройства.
Например, если вы потеряли данные с внешнего жесткого диска, внутреннего диска, SD-карты или камеры, приложение D-Back Hard Drive Recovery довольно быстро восстановит ваши данные.
Кроме того, это невероятное программное обеспечение обладает обширной способностью восстанавливать данные в 1000+ типах файлов. Независимо от того, хотите ли вы восстановить документы, электронные письма, видео или фотографии, приложение D-Back Hard Drive Recovery позаботится о ваших данных.
Основные характеристики восстановления жесткого диска iMyFone D-Back:
- Это позволяет вам извлекать данные с мертвых, поврежденных или сломанных жестких дисков, отформатированных USB-накопителей, поврежденных карт памяти и т.
 д.
д. - Он поддерживает форматы файлов, включая электронные письма, видео, фотографии и многое другое .
- Он совместим с Windows и Mac 9.0011 .
- Используя iMyFone D-Back Hard Drive Recovery, вы можете предварительно просмотреть свои файлы перед их восстановлением .
Попробуйте бесплатно
Следующие шаги покажут вам, как восстановить файлы с мертвого USB-накопителя с помощью iMyFone D-Back Hard Drive Recovery:
Шаг 1. Загрузите восстановление жесткого диска iMyFone D-Back
Во-первых, ваша единственная задача — посетить официальный сайт iMyFone, а затем загрузить оттуда программное обеспечение. Далее необходимо запустить программу после ее установки на ПК.
Шаг 2. Сканируйте USB
После подключения поврежденного USB к компьютеру вам нужно будет выбрать его в интерфейсе восстановления жесткого диска D-Back. Затем вам нужно будет нажать значок «Пуск», чтобы начать процесс сканирования.
Затем вам нужно будет нажать значок «Пуск», чтобы начать процесс сканирования.
Шаг 3. Восстановите потерянные файлы
Это займет несколько минут, прежде чем ваша работа будет выполнена. В процессе сканирования функция восстановления жесткого диска D-Back также позволяет остановить процесс, когда вы найдете данные, которые хотели получить. После сканирования вы можете просмотреть их.
Часть 2. Что вызывает неисправность/повреждение USB-накопителя/флэш-накопителя
Многие причины могут быть причиной того, что ваш USB поврежден или мертв.
Вот список некоторых наиболее распространенных причин:
1 Логические ошибки
Это происходит, когда прошивка вашего USB-накопителя или другого запоминающего устройства повреждена или повреждена. Это может произойти, если вы поместите USB-накопитель в контакт с излучением или водой. Логическая ошибка может разрушить доверие к USB-накопителю, и вы можете потерять все важные данные.
2Физический урон
Это, вероятно, наиболее распространенный фактор, из-за которого ваша флешка выходит из строя. Если вы случайно уроните USB-накопитель или ударите его о твердый предмет, он может быть физически поврежден.
3 Ошибка драйвера
Еще одна вещь, которая может привести к повреждению вашего USB, — это повреждение драйверов USB. В большинстве случаев вы не можете сказать, что это основная причина проблемы, с которой вы сталкиваетесь, но она все же может вызвать хаос для вашего USB.
Часть 3. Альтернативы восстановлению файлов с поврежденного USB-накопителя без программного обеспечения
Если вы ищете восстановление поврежденных USB-накопителей, вы попали в нужное место. Вот список нескольких фантастических способов навести порядок.
1 Используйте командную строку
Вы можете восстановить данные с мертвых USB-накопителей через командную строку.
Вот краткое руководство, как это сделать:
Шаг 1. После подключения USB к ПК выберите значок «Пуск», а затем перейдите к опции «Поиск».
Шаг 2. Введите CMD (командная строка) в поле поиска.
Шаг 3. Напишите опцию E: и нажмите «Enter».
Примечание. Вам нужно будет заменить E на USB-накопитель.
Шаг 4. Введите del*.Ink и нажмите Enter.
Шаг 5. Вам нужно ввести следующую команду и снова нажать Enter.
2 Восстановить предыдущие версии
Другой способ восстановить данные с мертвых USB-накопителей — восстановить предыдущие версии. Это функция Windows, которая может позаботиться о ваших данных на мертвом USB.
Чтобы восстановить данные, выполните следующие действия:
Шаг 1. Откройте папку на USB-накопителе, в которой вы сохранили данные после подключения USB-накопителя к ПК.
Шаг 2. Нажмите на эту папку и нажмите «Восстановить предыдущую версию».
Шаг 3. Теперь вы можете восстановить файлы, выбрав их оттуда.
Часть 4. Как исправить/отремонтировать неисправную USB-флешку/флешку
1 Переустановите USB-драйвер
Если ваш компьютер не распознает USB-накопитель и кажется, что он мертв, возможно, вам придется посмотреть драйверы USB. Эти драйверы могут быть затронуты по разным причинам. К счастью, вы можете попробовать восстановить USB-накопитель, повторно установив драйверы USB.
Вот руководство, как это сделать:
Шаг 1. Выберите «Диспетчер устройств». После нажатия клавиши с логотипом Windows + X.
Шаг 2. Теперь вам нужно только запустить опцию «Контроллеры универсальной последовательной шины».
Шаг 3. Теперь ваша задача — выбрать «Удалить устройство» после нажатия на USB-накопитель. Далее вам нужно будет подтвердить действие.
Далее вам нужно будет подтвердить действие.
Шаг 4. После перезагрузки компьютера вам нужно будет снова войти в свою учетную запись Windows, после чего будет установлен USB-накопитель.
2 Попробуйте новый USB-порт
Иногда, когда ваш USB-накопитель поврежден или мертв, это может быть связано с USB-портом. Чтобы убедиться, что ваш USB-порт работает нормально, вам необходимо подключить флэш-накопитель к другому USB-порту.
Если он работает правильно, то основным виновником проблемы был ваш предыдущий USB-порт.
Однако, если проблема не устранена, вы можете рассмотреть возможность подключения USB-накопителя к другому ПК, чтобы проверить, работает ли система должным образом или нет.
Иногда ваш компьютер не удосуживается обнаружить ваш USB-накопитель на наличие вируса в ПК.
3 Восстановите флешку через проводник
Если упомянутые выше методы восстановления USB-накопителя не подходят, попробуйте восстановить флэш-накопитель через проводник.
Вы можете следовать приведенному ниже руководству, чтобы навести порядок.
Шаг 1. Перейдите к опции «Этот компьютер» после запуска Проводника.
Шаг 2. Выберите «Свойства» после выбора опции USB-накопителя.
Шаг 3. Теперь вам нужно только выбрать «Проверить», прежде чем перейти к «Инструментам».
Шаг 4. После выбора опции «Сканировать и восстановить диск» вам нужно будет подождать несколько минут, прежде чем Windows успешно восстановит ваш USB.
Часть5. Часто задаваемые вопросы о USB-накопителе
5.1 Можно ли восстановить данные с мертвой флешки
Хотя кажется маловероятным получение данных с USB-накопителя, который не удосуживается дать какой-либо ответ, вы можете восстановить свои данные, используя несколько методов.
Во-первых, если вы включили заднюю часть флэш-накопителя USB на своем ПК, вы можете восстановить файлы оттуда. Однако, если вы не сделали этого до того, как ваш USB-накопитель был поврежден, у вас нет другого выбора, кроме как использовать сторонний инструмент для восстановления данных, чтобы восстановить ваши данные.
Однако, если вы не сделали этого до того, как ваш USB-накопитель был поврежден, у вас нет другого выбора, кроме как использовать сторонний инструмент для восстановления данных, чтобы восстановить ваши данные.
5.2 Как оживить файлы на флешке
Получить файлы обратно после того, как ваш USB-накопитель вышел из строя или поражен вирусом, довольно сложно, так как в этом случае все шансы обычно против вас. К счастью, постоянно развивающаяся технология сделала это возможным, чтобы помочь вам восстановить потерянные файлы с USB-накопителя.
Лучшее, что вы можете сделать для восстановления неисправного USB-накопителя, — это воспользоваться услугами iMyFone D-Back Hard Drive Recovery, так как это невероятный инструмент, который может помочь вам восстановить данные с любого устройства.
5.3 Могу ли я восстановить данные со сломанной флешки
Да, вы можете восстановить данные со сломанного USB-накопителя. Для этой цели вы можете использовать macOS или встроенные инструменты Windows.
Однако, если вы хотите быстро выполнить свою работу, вы должны использовать сторонний инструмент, такой как iMyFone D-Back Hard Drive Recovery. Используя iMyFone D-Back Hard Drive Recovery, вы можете восстановить данные со сломанного USB-накопителя быстрее, чем вы думаете, поскольку вам нужно будет выполнить всего несколько шагов, чтобы привести все в порядок.
Заключение
Если вы хотите узнать что-то о восстановлении файлов с поврежденного USB-накопителя, вы можете решить свою проблему, следуя этому проницательному руководству. В сегодняшнем обсуждении мы стремились предложить вам все возможные шансы вернуть ваши данные с мертвого USB-накопителя.
Из всех методов восстановления данных и восстановления USB, которые мы здесь упомянули, iMyFone D-Back Hard Drive Recovery является редким исключением. Приятно видеть, как этот инструмент превращает рабочие минуты в секунды. Мы настоятельно рекомендуем этот инструмент для восстановления данных из-за высокого качества и профессиональных услуг.

 Когда я подключил флешку к ноутбуку, то увидел, что видео нет. Кто-нибудь может рассказать мне, как восстановить удаленные видео с USB-накопителя ».
Когда я подключил флешку к ноутбуку, то увидел, что видео нет. Кто-нибудь может рассказать мне, как восстановить удаленные видео с USB-накопителя ». Потому что, когда какие-либо видео или файлы удаляются с внешнего устройства хранения, они будут удалены навсегда с внешнего устройства хранения. Что ж, после безвозвратной потери данных пользователи ищут экономичный метод восстановления навсегда удаленных видео с USB-накопителя. Но бесплатного решения нет. А в вышеперечисленном руководстве этого не было. Причем это возможно с помощью любого надежного стороннего программного обеспечения. Итак, переходите к следующему сегменту, где мы обсудим лучший инструмент для восстановления поврежденных видео с флешки. вы можете скачать это ПО в любой версии Windows.
Потому что, когда какие-либо видео или файлы удаляются с внешнего устройства хранения, они будут удалены навсегда с внешнего устройства хранения. Что ж, после безвозвратной потери данных пользователи ищут экономичный метод восстановления навсегда удаленных видео с USB-накопителя. Но бесплатного решения нет. А в вышеперечисленном руководстве этого не было. Причем это возможно с помощью любого надежного стороннего программного обеспечения. Итак, переходите к следующему сегменту, где мы обсудим лучший инструмент для восстановления поврежденных видео с флешки. вы можете скачать это ПО в любой версии Windows.
 Что вызывает неисправность/повреждение USB-накопителя/флэш-накопителя
Что вызывает неисправность/повреждение USB-накопителя/флэш-накопителя д.
д.