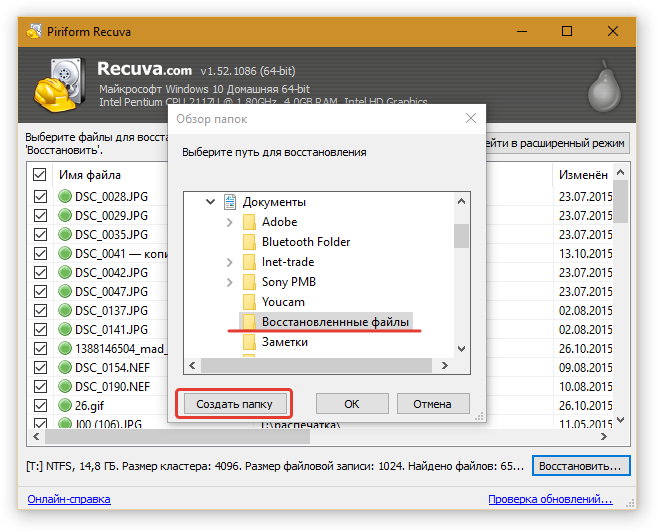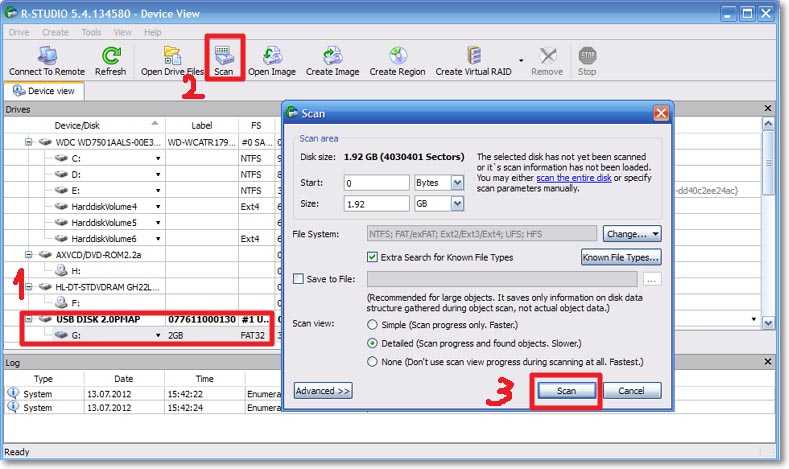Как восстановить данные с флешки если она повреждена: КАК ВОССТАНОВИТЬ ДАННЫЕ С ФЛЕШКИ — 5 лучших программ
Содержание
Восстановление повреждённых файлов с флешки
Если в результате программного сбоя на флешке не осталось фотографий и других данных, то не нужно паниковать: утраченные файлы можно вернуть, если подойти к процессу восстановления с умом. Важно прекратить любые операции на флешке: не записывать новые файлы, не перемещать фотографии и т.д. В таком случае шансы на восстановление данных будут выше, так как вы избежите перезаписи информации.
Если с флешки пропали файлы или вы обнаружили кучу поврежденных данных вместо фотографий, то попробуйте извлечь USB накопитель и перезагрузить компьютер. Затем снова подключите носитель и проверьте, сохранилась ли проблема. Если ошибка повторилась, то приступайте к восстановлению корректной работы флешки.
Проверка диска
Прежде чем пытаться восстановить файлы с USB накопителя, необходимо убедиться, что фотографии и другие данные были действительно удалены. Бывают ситуации, когда информация просто некорректно отображается из-за системных ошибок и поврежденных секторов.
- Подключите флешку через USB порт.
- Найдите её в окне «Компьютер».
- Откройте свойства и перейдите к вкладке «Сервис».
- Нажмите «Выполнить проверку».
- Установите параметры проверки – автоматическое исправление ошибок и восстановление поврежденных секторов.
- Нажмите «Запуск».
Если утилита проверки обнаружит какие-то сбои, которые можно устранить, то после проверки файлы на флешке снова станут доступными. Обычно этот метод помогает в том случае, если объем USB накопителя определяется некорректно или в момент чтения данных (например, при открытии фотографий) появляется информация об ошибке.
Восстановление скрытых файлов
Если флешка отображается и открывается нормально, но вместо фотографий и других данных внутри вы видите пустые ярлыки (или вообще нет никаких файлов, хотя вы ничего не удаляли), то проверьте USB накопитель с помощью антивирусных программ. Например, можно использовать лечащую утилиту Dr. Web CureIt.
- Запустите программу.
- Щелкните «Выбрать объекты».
- Выделите подключенную флешку и запустите проверку.
Если вирусы не обнаружены, посмотрите содержимое USB накопителя через Total Commander. С помощью этого файлового менеджера можно выполнить восстановление файлов, которые оказались скрытыми.
- Запустите Total Commander.
- Откройте настройки программы (раздел «Конфигурация»).
- Перейдите к пункту «Содержимое панелей».
- Включите показ скрытых и системных файлов.
- Выберите в правом окне флешку.
Вместе с пустыми ярлыками должны отобразиться все записанные на флешку данные, которые оказались поврежденными в результате действия вируса. Чтобы восстановить информацию, выделите все файлы, которые НЕ имеют тип «lnk». Затем раскройте меню «Файл» и выберите «Изменить атрибуты». В появившемся окошке нужно снять все галочки.
После восстановления фотографий и остальных данных удалите пустые ярлыки – в них содержится скрипт, который и стал причиной сбоя в работе USB накопителя.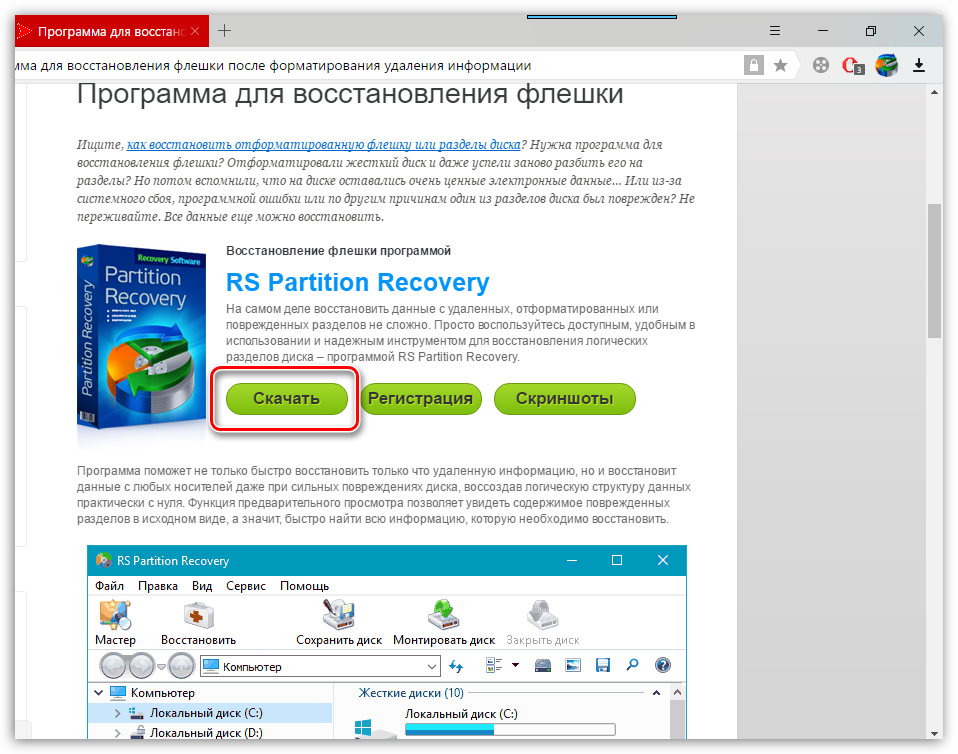
Использование программ восстановления
Если проверка на вирусы и поиск фотографий через Total Commander не помогли, то попробуйте восстановить файлы с помощью специального софта, назначением которого является возврат удаленных данных. Для флешек подходят следующие утилиты:
- Recuva.
- Photorec.
- Recovery Toolbox for Flash.
- Undelete Plus.
- SuperCopy.
Однако у такого восстановления есть серьезный минус: если файл сильно поврежден, то некоторые его фрагменты могут быть заменены последовательностью нулей. В результате данные, которые вам удалось восстановить с USB накопителя, не будут читаться. Что касается выбора конкретной программы, которая лучше остальных справляется с восстановлением поврежденных файлов с флешки, то рекомендуется сначала попробовать возможности Recuva и Photorec.
Первая обладает удобным интерфейсом и часто помогает вернуть файлы, но плохо работает с поврежденными данными. Photorec же восстанавливает всё, что есть на USB накопителе, но после завершения процедуры вам придется потратить время, чтобы найти среди файлового мусора нужную информацию.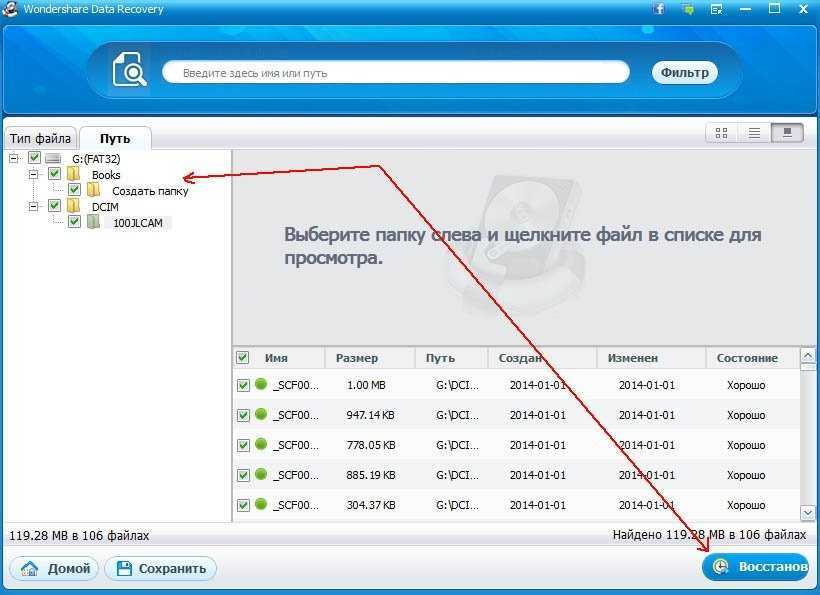
Помогла статья? Оцените её
Загрузка…
Комментарии
Комментировать
Компьютер не видит флешку через USB, что делать если не читается
Если при подключении компьютер не видит флешку или карту памяти, можно попробовать восстановить к ней доступ. Причиной того, что накопитель оказался сломанным:
Содержание:
-
Как сделать так, чтобы USB-накопитель отображался?
-
Программное восстановление
-
Возврат удаленных файлов
org/ListItem»>
Аппаратное восстановление накопителя
- Сбой прошивки контроллера.
- Неправильно вставлен в порт.
- Не включен (это бывает редко, но некоторые модели USB-накопителей имеют физический выключатель питания).
- Порт USB на компьютере неисправен.
- Сам USB-накопитель сломан.
Как сделать так, чтобы USB-накопитель отображался?
Если вы пробовали базовые способы устранения неполадок для отображения USB-накопителя, есть и другие варианты. Вот как сделать так, чтобы ваш USB-накопитель отображался.
Убедитесь, что USB-накопитель полностью вставлен в порт. Звучит смешно, но проверьте, не застряло ли что-нибудь в порту компьютера или в самом штекере накопителя..
Это бывает редко, но включен ли накопитель? На некоторых USB-накопителях есть выключатели питания, поэтому проверьте, есть ли они и находятся ли они в положении «включено» или «включено».
Попробуйте другой порт USB.
 Если USB-накопитель не работает через один порт USB, попробуйте другой на компьютере. Если накопитель отображается при использовании другого порта, скорее всего, в компьютере неисправность. Если накопитель не отображается ни через один порт USB, то попробуйте использовать другой компьютер.
Если USB-накопитель не работает через один порт USB, попробуйте другой на компьютере. Если накопитель отображается при использовании другого порта, скорее всего, в компьютере неисправность. Если накопитель не отображается ни через один порт USB, то попробуйте использовать другой компьютер.Перезагрузите компьютер. Предсказуемый, но часто эффективный метод: попробуйте перезагрузить компьютер. Иногда это может устранить временную проблему.
Используйте его напрямую. Если вы используете концентратор USB, а ваш USB-накопитель не определяется, попробуйте отключить концентратор и подключить накопитель напрямую. В некоторых концентраторах не хватает мощности для подключения внешних накопителей, особенно если они старые.
Переустановите драйверы USB. Если ваш USB-накопитель не работает, как и другие USB-устройства, возможно, вам нужно переустановить его драйверы. Откройте Диспетчер устройств, выберите Контроллеры универсальной последовательной шины, затем щелкните правой кнопкой мыши USB-концентратор и выберите Удалить устройство.
 Перезагрузите компьютер, чтобы драйверы переустановились автоматически.
Перезагрузите компьютер, чтобы драйверы переустановились автоматически.Используйте Диспетчер устройств для сканирования изменений. Диспетчер устройств Windows существует уже много лет. Это отличное место для поиска любых проблем. Откройте его и выберите Действие > Сканировать аппаратные изменения, чтобы заставить компьютер найти ваш USB-накопитель.
Разделите накопитель на разделы. Если ваш USB-накопитель отображается как нераспределенное пространство в «Управлении дисками», вам нужно создать на нем раздел, чтобы использовать его. Создание раздела довольно простое и доступно через «Управление дисками».
Назначьте накопителю букву. Если USB-накопитель имеет ту же букву, что и существующий жесткий диск, для работы ему может потребоваться присвоить другую букву. Используйте «Управление дисками», чтобы изменить букву диска на неиспользуемую букву алфавита.
Программное восстановление
Даже если накопитель не читается, он должен отображаться в диспетчере устройств (если, конечно, флешка не является механически поврежденной). Вам нужно найти подключенный накопитель, открыть его свойства и в разделе «Сведения» посмотреть ИД оборудования. Другой вариант посмотреть VID и PID – применить специальные утилиты типа ChekUDisk или ChipGenius. Эти программы показывают информацию об обнаруженных флешках и картах памяти.
Вам нужно найти подключенный накопитель, открыть его свойства и в разделе «Сведения» посмотреть ИД оборудования. Другой вариант посмотреть VID и PID – применить специальные утилиты типа ChekUDisk или ChipGenius. Эти программы показывают информацию об обнаруженных флешках и картах памяти.
Следующий шаг – поиск подходящей программы для прошивки контроллера. Поиск осуществляется на сайте flashboot.ru в разделе iFlash. Вам нужно ввести значение VID и PID (четырехзначные числа после знака нижнего подчеркивания) и нажать кнопку «Найти».
При определении нужной утилиты обязательно обратите внимание на производителя флешки (карты памяти), а также объем накопителя. Скопируйте название программы для восстановления контроллера поврежденной флешки и найдите её в разделе «Файлы» на сайте flashboot.ru или скачайте с любого другого проверенного источника.
Работают все утилиты по одному принципу:
- Подключите флешку (карту памяти).
- Запустите программу и выберите подключенный съемный диск.

- Нажмите «Start» для запуска утилиты перепрошивки контроллера накопителя, который определяется в системе некорректно.
Если у вас флешка Transcend, то поиск подходящей утилиты для прошивки значительно упростится. Можно не искать программу для определенной модели накопителя, а скачать утилиту JetFlash Online Recovery, которая самостоятельно найдет нужное ПО в интернете и сделает так, что флешка снова будет определяться корректно.
Возврат удаленных файлов
После прошивки контроллера данные, которые хранились на съемном диске, будут удалены. Поэтому следующий после перепрошивки шаг – восстановление утраченных данных. Восстановить файлы можно с помощью целого ряда программ, но мы посмотрим процесс возврата данных на примере утилиты Ontrack EasyRecovery Professional.
- После запуска утилиты выберите тип накопителя, с которым вы будете работать.
- Укажите конкретный съемный диск, с которого нужно восстановить данные.
- Выберите режим «Deleted File Recovery».

Запустится процесс восстановления данных. Найденные файлы можно посмотреть в папках, которые появятся под восстанавливаемой флешкой. Вам останется только выделить информацию, чтобы сохранить её на другом накопителе – например, жестком диске компьютера.
Если Ontrack EasyRecovery Professional вам не подходит, можно попробовать другие программы: Photorec, Recuva, R-Studio и т.д. Если не помогла одна утилита, пробуйте другую. Но обычно данные можно восстановить с первого раза, если, конечно, вы их не перезаписали.
Аппаратное восстановление накопителя
С физическими повреждениями дело обстоит намного труднее – перепрошивка контроллера не поможет, да и сам накопитель не определяется в системе, чтобы можно было его восстановить. Аппаратные проблемы возникают из-за неправильного извлечения флешки или нестабильного питания. Контроллер накопителя может сгореть из-за неправильной разводки переднего порта USB или разряда статики при подключении, если системный блок не заземлен.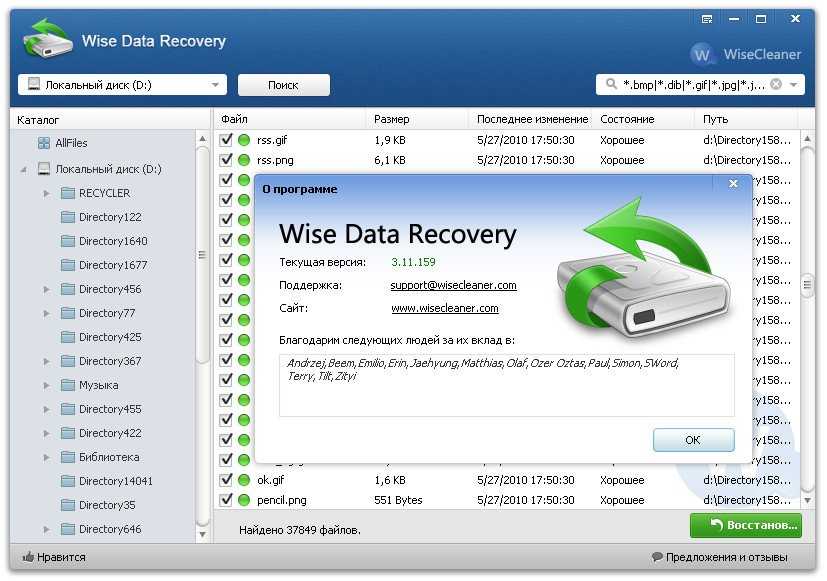
В последнее время значительно снизилась ремонтопригодность накопителей: флешки и карты от известных фирм, не говоря уже о китайских самоделках, сделаны так, что проще купить новый накопитель, чем отремонтировать поврежденный. Замена микросхем экономически нецелесообразна, так как ремонт обойдется в ту же сумму, что и новый накопитель.
Однако физические повреждения тоже бывают разными. Если, например, у флешки оторвался USB-разъем, то его можно припаять на место в домашних условиях. Важно паять быстро и аккуратно – если паяльник перегреется при работе, то могут выйти из строя другие элементы. Для фиксации разъема используйте суперклей; на надежность пайки полагаться не стоит, потому что один раз разъем уже был выломан.
Иногда пользователи не ломают, а только гнут разъемы. Флешка определяется, если нажать на неё в сторону, противоположную изгибу, но так можно повредить токоведущие дорожки, что существенно осложнит ремонт. Тогда восстановить данные будет трудно: придется считывать информацию напрямую с чипа, флешка же пойдет в утиль.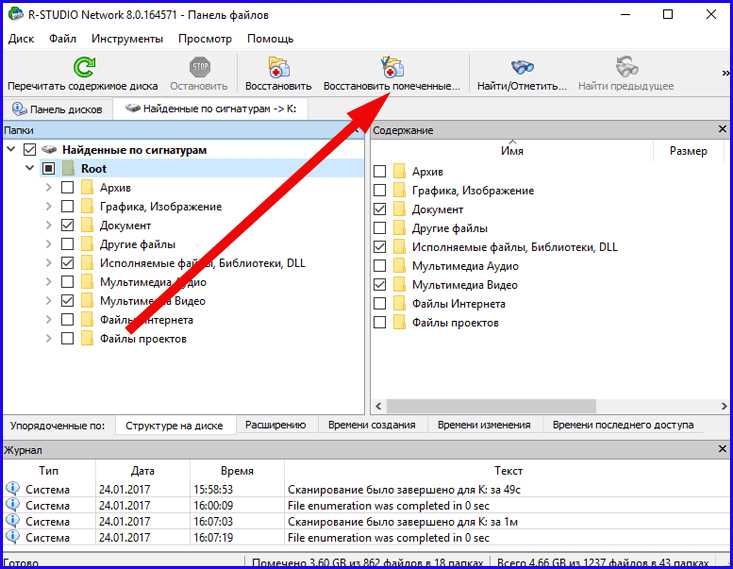
Еще одна серьезная проблема – поломка платы. При выходе из строя микросхемы флешки или карты памяти восстановление информации становится практически невозможным. Поэтому важную информацию лучше хранить в нескольких местах, делая резервные копии – только так можно гарантировать, что данные не будут утрачены.
Помогла статья? Оцените её
Загрузка…
Комментировать
Советы по восстановлению данных с физически поврежденного USB-накопителя
USB-накопители являются популярным носителем файлов, но из-за своей портативности они часто физически ломаются.
2013
апреля
02
#DigitalDataStorage
#FlashMedia
Содержание:
- Анализ сбоя флэш-накопителя
- Параметры ремонта и восстановления для флэш-носителей
- Поиск компании по восстановлению данных
Флэш-накопители USB обеспечивают простой способ передачи данных между компьютерами, но они могут физически сломаться из-за плохой конструкции или когда пользователь сильно давит на корпус накопителя.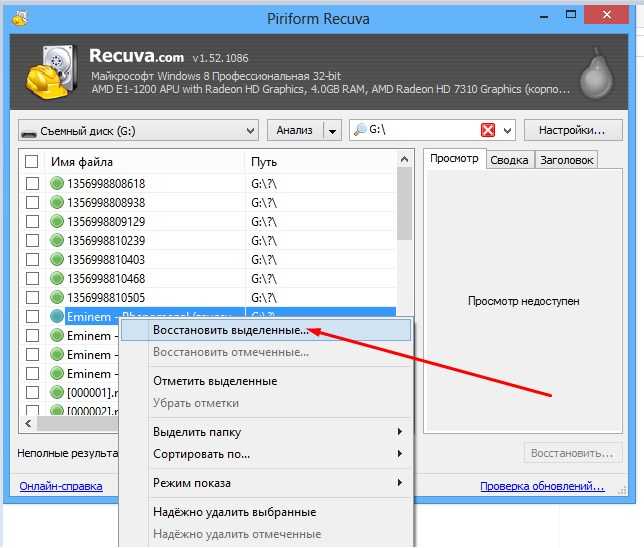 В Службу безопасного восстановления данных мы получаем сотни флэш-накопителей каждый год, и физическое повреждение носителя на сегодняшний день является наиболее распространенным сценарием отказа, связанным с этими устройствами.
В Службу безопасного восстановления данных мы получаем сотни флэш-накопителей каждый год, и физическое повреждение носителя на сегодняшний день является наиболее распространенным сценарием отказа, связанным с этими устройствами.
Хорошей новостью является то, что большинство поврежденных флешек полностью поддаются ремонту или восстановлению. USB-накопители используют энергонезависимый носитель без движущихся частей, и если микросхема, на которой хранятся ваши данные, не повреждена физически, вероятность безвозвратной потери данных невелика. Мы часто можем читать физически поврежденные флэш-носители с помощью специального оборудования, что приводит к полному восстановлению всего за несколько дней.
Однако действия, которые вы предпринимаете после сбоя носителя, все же могут повлиять на ваши затраты на восстановление, время выполнения работ и общие шансы на успех. Если вам нужен доступ к данным на сломанном флеш-накопителе, вы должны принять осторожные меры, чтобы избежать дополнительного повреждения носителя.
Анализ сбоя флэш-накопителя
Не прикасайтесь к открытым частям привода. Флэш-носители чувствительны к загрязнению и электростатическим разрядам, особенно когда их внутренние компоненты подвергаются воздействию открытого воздуха. Найдите антистатический пакет и храните USB-накопитель, пока не поговорите с инженером по восстановлению данных.
Не запускайте никакие программы для восстановления данных на поврежденном диске. Программное обеспечение для восстановления данных может лечить только случайное удаление файлов, повреждение вирусами и другие типы логических повреждений. Запуск программного обеспечения для восстановления данных на физически сломанном флэш-накопителе может фактически привести к логическому повреждению, поэтому держите диск отключенным от компьютера.
Внимательно осмотрите свой USB-накопитель и отметьте все точки повреждения. Если печатная плата устройства физически сломана, ее необходимо отремонтировать или заменить в квалифицированной лаборатории восстановления данных. Не прикасайтесь ни к каким микросхемам или контактам на печатной плате.
Не прикасайтесь ни к каким микросхемам или контактам на печатной плате.
Параметры ремонта и восстановления для флэш-носителей
Некоторые виды ремонта относительно просты. Как отмечается во многих сообщениях на форуме, если головка USB отделена от печатной платы накопителя, ремонт устройства может быть таким же простым, как перепайка соединения. Однако USB-накопители чрезвычайно чувствительны, и вам не следует пытаться это исправить, если у вас нет значительного опыта пайки. Перемыкание соединений может привести к повреждению компонентов.
Также важно выполнять любой ремонт в сертифицированной контролируемой среде. В противном случае привод может получить значительные повреждения, связанные с загрязнением. Хотя флэш-устройства менее подвержены загрязнению носителя, чем жесткие диски, вы все равно должны избегать любых ненужных рисков, если на вашем флэш-накопителе хранятся критически важные файлы.
Поиск компании по восстановлению данных
Чтобы получить наилучшие шансы на успешное восстановление данных, не стоит рисковать. Не пытайтесь ремонтировать устройство самостоятельно. Отнесите USB-накопитель в опытную компанию по восстановлению данных с сертифицированным чистым помещением класса 10 ISO 4. Стандарты класса 10 ISO 4 снижают риск повреждения носителя, предотвращая попадание переносимых по воздуху частиц в лабораторную среду. Вы также должны попытаться найти ремонтную компанию, которая имеет сертификаты от основных производителей носителей, особенно если гарантия на ваш USB-накопитель все еще действительна.
Не пытайтесь ремонтировать устройство самостоятельно. Отнесите USB-накопитель в опытную компанию по восстановлению данных с сертифицированным чистым помещением класса 10 ISO 4. Стандарты класса 10 ISO 4 снижают риск повреждения носителя, предотвращая попадание переносимых по воздуху частиц в лабораторную среду. Вы также должны попытаться найти ремонтную компанию, которая имеет сертификаты от основных производителей носителей, особенно если гарантия на ваш USB-накопитель все еще действительна.
Мы специализируемся на восстановлении флэш-носителей, и наши инженеры могут проанализировать повреждения носителей, чтобы предоставить ценовое предложение без риска в течение 24 часов. Службы безопасного восстановления данных имеют сертификаты всех основных производителей, а с помощью опытных бригад по ремонту носителей и современного оборудования мы можем эффективно восстановить любой сломанный USB-накопитель. Свяжитесь с Secure Data Recovery Services сегодня, чтобы обсудить варианты восстановления данных и настроить бесплатную оценку носителя.
Поделиться этой статьей:
Сообщение от
Скотт МакМаккен
Имея большой опыт и страсть к восстановлению данных, Скотт любит делиться своими знаниями и помогать другим разбираться в тонкостях восстановления данных, шифрования и предотвращения потерь.
Другие статьи Скотта МакМакена
Как исправить поврежденный USB-накопитель и восстановить данные
Как исправить поврежденную флешку без потери данных?
Когда флэш-накопитель USB поврежден или недоступен на компьютере с Windows, отображается сообщение о том, что диск недоступен, файлы или каталог повреждены и не читаются. Но не беспокойтесь, вы можете перейти на эту страницу и починить USB-накопитель с помощью CMD и восстановить данные с помощью программного обеспечения Recoverit Data Recovery .
В чем причина того, что флэш-накопитель становится нечитаемым/поврежденным?
Флэш-накопитель USB похож на жесткий диск, на нем хранятся все файлы данных.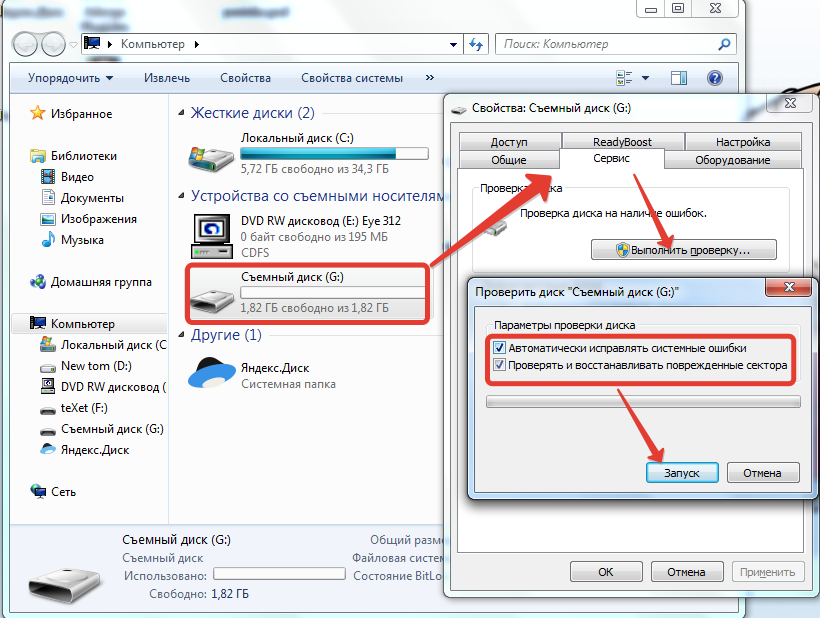 Может быть много причин, из-за которых USB-накопитель был поврежден или не читался, а данные на нем недоступны. Неправильное отсоединение накопителя от USB-порта может привести к повреждению данных, структура каталогов на USB-накопителе, MBR или PBR может быть вызвана повреждением данных.
Может быть много причин, из-за которых USB-накопитель был поврежден или не читался, а данные на нем недоступны. Неправильное отсоединение накопителя от USB-порта может привести к повреждению данных, структура каталогов на USB-накопителе, MBR или PBR может быть вызвана повреждением данных.
Общие логические и физические проблемы с повреждением данных могут привести к повреждению или недоступности данных USB. Некоторые логические ошибки с накопителем можно легко исправить, восстановить файловую структуру и повторно использовать флешку. К физическим проблемам с повреждением относятся поврежденные стержни, RAW, ошибки формата и доступности и т. д.
Как исправить поврежденный USB-накопитель с помощью CMD?
Выполните следующие шаги, чтобы исправить поврежденный USB-накопитель с помощью CMD. В этом решении вам нужно ввести CMD команды и Windows отформатирует поврежденный USB-накопитель.
Шаг 1. Подключите поврежденный/нечитаемый USB-накопитель к компьютеру.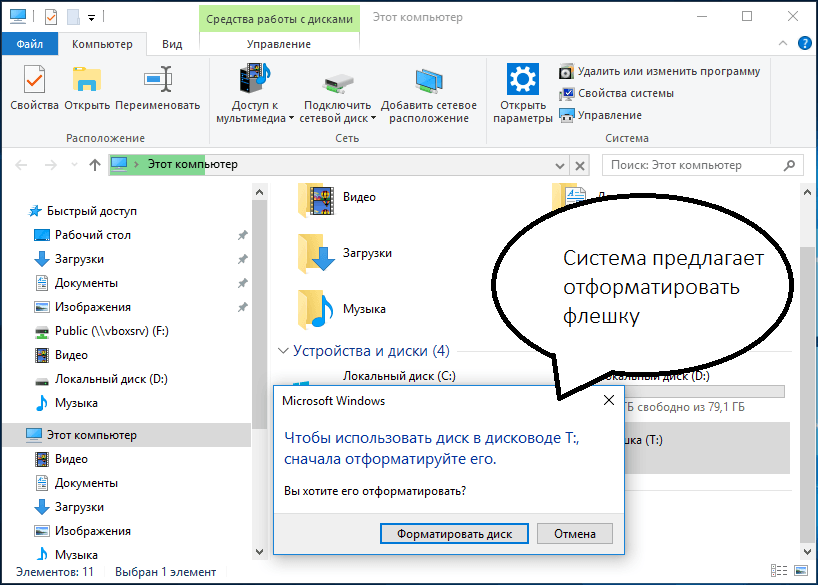
Шаг 2. Нажмите правой кнопкой мыши кнопку «Пуск» и выберите Командная строка (Администратор), затем перейдите в окно CMD.
Шаг 3. Введите код diskpart и нажмите Enter. Все ваши устройства, подключенные к вашему компьютеру, будут отображаться.
Шаг 4. Затем введите выберите диск (номер вашего USB-накопителя) и нажмите Enter. Убедитесь, что вы выбрали правильный USB-накопитель, иначе вы отформатируете внутренний жесткий диск.
Шаг 5. Введите clean и введите > введите создать первичный раздел и Enter. Введите active и выберите раздел 1 , затем введите format fs=fat32 и введите.
Шаг 6. Это займет некоторое время, пожалуйста, не закрывайте CMD.
После восстановления флешки с помощью CMD флешка должна быть отформатирована. Теперь можно использовать USB-накопитель как новый диск. Но если вы хотите восстановить свои данные, вам не следует сохранять новые данные на диске. Следуйте следующему решению, чтобы восстановить данные с USB-накопителя после повреждения с помощью программы Recoverit USB Data Recovery .
Теперь можно использовать USB-накопитель как новый диск. Но если вы хотите восстановить свои данные, вам не следует сохранять новые данные на диске. Следуйте следующему решению, чтобы восстановить данные с USB-накопителя после повреждения с помощью программы Recoverit USB Data Recovery .
Как восстановить данные с поврежденной флешки?
Recoverit Data Recovery – это мощная программа для восстановления флэш-накопителя, которая поможет вам получить доступ к поврежденному диску и восстановить данные. Он может легко и эффективно восстановить потерянные данные с поврежденного или поврежденного USB-накопителя, загрузить и установить восстановление данных с USB-накопителя на компьютер и выполнить следующие шаги, чтобы восстановить ваши данные обратно.
Загрузить для Win Загрузить для Mac
Шаг 1. Запустите Recoverit Data Recovery, выберите диск, обнаруженный программой, и далее.
Шаг 2. Программа восстановления флэш-накопителя начнет сканирование устройства для поиска потерянных данных, что займет несколько минут.
Шаг 3. В конце можно проверить все восстановленные файлы. Предварительный просмотр таких файлов, как фотографии, видео, музыка, аудио и офисный файл.
Советы по предотвращению повреждения файлов с флэш-накопителя USB
Вот рекомендации, которые помогут предотвратить повреждение накопителя:
- Возьмите за привычку извлекать флэш-накопитель с помощью параметра «Безопасное извлечение». не просто вытащите флешку, так как это один из самых распространенных способов ее повреждения.
- Всегда извлекайте флэш-диск после завершения передачи файла. Если извлечение выполняется во время передачи файла, это может привести к повреждению файла и, в конечном итоге, к повреждению жесткого диска.
- Настоятельно рекомендуется использовать надежную флэш-память, такую как SLC Flash, для хранения важных данных и приложений.


 Если USB-накопитель не работает через один порт USB, попробуйте другой на компьютере. Если накопитель отображается при использовании другого порта, скорее всего, в компьютере неисправность. Если накопитель не отображается ни через один порт USB, то попробуйте использовать другой компьютер.
Если USB-накопитель не работает через один порт USB, попробуйте другой на компьютере. Если накопитель отображается при использовании другого порта, скорее всего, в компьютере неисправность. Если накопитель не отображается ни через один порт USB, то попробуйте использовать другой компьютер. Перезагрузите компьютер, чтобы драйверы переустановились автоматически.
Перезагрузите компьютер, чтобы драйверы переустановились автоматически.