Устройство для ввода информации путем нажатия клавиш: Устройства ввода информации и их функции — урок. Информатика, 5 класс.
Обратная связь ПОЗНАВАТЕЛЬНОЕ Сила воли ведет к действию, а позитивные действия формируют позитивное отношение Как определить диапазон голоса — ваш вокал Как цель узнает о ваших желаниях прежде, чем вы начнете действовать. Как компании прогнозируют привычки и манипулируют ими Целительная привычка Как самому избавиться от обидчивости Противоречивые взгляды на качества, присущие мужчинам Тренинг уверенности в себе Вкуснейший «Салат из свеклы с чесноком» Натюрморт и его изобразительные возможности Применение, как принимать мумие? Мумие для волос, лица, при переломах, при кровотечении и т.д. Как научиться брать на себя ответственность Зачем нужны границы в отношениях с детьми? Световозвращающие элементы на детской одежде Как победить свой возраст? Восемь уникальных способов, которые помогут достичь долголетия Как слышать голос Бога Классификация ожирения по ИМТ (ВОЗ) Глава 3. Оси и плоскости тела человека — Тело человека состоит из определенных топографических частей и участков, в которых расположены органы, мышцы, сосуды, нервы и т.д. Отёска стен и прирубка косяков — Когда на доме не достаёт окон и дверей, красивое высокое крыльцо ещё только в воображении, приходится подниматься с улицы в дом по трапу. Дифференциальные уравнения второго порядка (модель рынка с прогнозируемыми ценами) — В простых моделях рынка спрос и предложение обычно полагают зависящими только от текущей цены на товар. |
Клавиатура
Для ручного ввода символьной информации в основном используется клавиатура.
Клавиатуры обычно реализуются в виде функционально и конструктивно законченного узла — электронного пульта, размещенного в отдельном плоском корпусе. Клавиатура, как правило, может свободно перемещаться на столе пользователя, соединяться с системным блоком гибким кабелем, шнуром или с использованием методов беспроводной связи. Для удобства пользователя наклон плоских клавиатур на столе может регулироваться в пределах нескольких градусов. Современные клавиатуры позволяют работать с несколькими фонетическими системами (алфавитами и буквами). Состояние клавиатуры (например, указание о регистре вводимых символов) осуществляется с помощью световой индикации (обычно светодиодной).
Таблица 4.2
Основные требования к техническим параметрам клавиатур ввода данных
Клавишные переключатели, преобразующие механическое движение руки человека в электрический сигнал, — одни из основных элементов конструкции клавиатуры. Они, как и элементы электронных схем, размещаются на поверхности печатной либо другой несущей платы.
Для упрощения работы с клавиатурой используется принцип кодирования клавиш, не зависящий от кодирования символов. В системное устройство ЭВМ посылается не код символа, которому соответствует данная клавиша, а код самой клавиши (позиционный код). Интерпретация сигнала нажатой клавиши осуществляется программным путем, что обеспечивает гибкость и мобильность при использовании различных фонетических и даже семиотических систем. Переход к коду символа осуществляется специальной системой управления клавиатурой, поэтому можно с помощью специальных прикладных программ перепрограммировать те или иные клавиши для других целей.
Технические и эргономические характеристики клавиатур ЭВМ, удобство пользования, максимальная скорость набора, показатели надежности (например, количество переключений) и ряд других — во многом определяются техническими характеристиками клавишных переключателей.
В зависимости от требований, предъявляемых к клавиатурам, в них используются клавишные переключатели различных типов. По способу управления клавишные переключатели делятся на клавиши нажатия (тактильные) и прикосновения (сенсорные). Применяются как контактные(с электрическим контактом), так и бесконтактныепереключатели.
Контактные переключатели, в которых электрическое замыкание и размыкание цепи электромеханического контакта происходит после нажатия клавиши, просты в конструкции, обеспечивают низкое омическое сопротивление контакта, дешевы. Однако такие переключатели не могут обеспечить в цепи четкого фронта сигнала замыкания (размыкания). В момент нажатия клавиши, стоящей в электрической цепи, происходит нерегулярное замыкание этой цепи («дребезг» контакта) до тех пор, пока не установится надежный сигнал. Влияние «дребезга» устраняют схемным либо программным путем.
При изготовлении клавиатур ЭВМ широко используются контактные переключатели на основе токопроводящей резины, в которых ряд элементов клавиши изготавливается из силиконовой резины. На нижней поверхности колпачка клавиши из непроводящей резины помещается прокладка из токопроводящей резины. Клавиши закрепляются на плате, на которой печатным способом выполнены необходимые электрические контакты и схемы клавиш. В момент нажатия клавиши токопроводящая резиновая прокладка прижимается к плате и замыкает необходимые контакты.
Мембранные клавиатуры отличаются хорошей герметичностью, малыми размерами и массой, помехозащищенностью, малым «дребезгом», незначительным расходом драгоценных металлов. Они просты по конструкции, содержат минимальное число деталей, обладают высокой степенью автоматизации и возможностью крупносерийного производства. Мембранная клавиатура состоит из соединенных в пакет пластмассового корпуса и мембранной панели, состоящей из двух гибких лавсановых контактных пластин (печатных плат) с металлизированными токопроводящими головками, являющимися контактирующими и токоведущими частями переключателя. Гибкие печатные платы изолированы друг от друга диэлектрической пластиной и находятся на металлическом основании. При нажатии на клавишу усилие через демпфирующую пружину, расположенную в корпусе, передается на гибкие печатные платы, замыкая их контакты между собой. С помощью пружины клавиша возвращается в исходное положение.
В случае, когда требуется обеспечить высокую надежность работы, бесшумную эксплуатацию, а также устойчивость против влаги, коррозии, пыли, а стоимость не играет определяющей роли, в конструкциях клавиатур применяются бесконтактные клавишные переключатели.
В бесконтактных переключателях механическое воздействие (перемещение или прикосновение) вызывает изменение емкости, индуктивности или сопротивления, а затем это изменение преобразуется в электрический сигнал. К бесконтактным относятся также сенсорные и оптоэлектронные переключатели.
Рассмотрим клавишные переключатели, использующие изменение емкости при нажатии. На печатную плату в виде прямоугольных пластинок наносятся обкладки конденсатора, сверху на обкладки наносится слой изолятора, например, лавсановая пленка. На одну из обкладок от генератора подается специальный сигнал с определенной частотой и амплитудой. При нажатии на клавишу соединенная с ней металлическая пластина опускается на обкладки конденсатора, в результате его емкостное сопротивление уменьшается и на второй обкладке появляется сигнал, поступающий на электронную схему.
Клавишный переключатель индуктивного типа состоит из неподвижной части (направляющей) и подвижной – штока. На одном конце штока находится подвижная часть датчика — металлическая пластина, которая прижимается к штоку за счет пружины. На другом конце на шток насажена клавиша. Неподвижная часть датчика электрически представляет собой индуктивность и выполнена печатным способом. Для предотвращения механического износа эта часть защищается склеивающей лентой. При нажатии на клавишу металлическая пластина приближается к индуктивности, вызывая уменьшение значения последней. При изменении индуктивности формируется сигнал о срабатывании датчика. Клавиша возвращается в исходное состояние за счет пружины, прижимающей металлическую пластину к штоку.
В ряде клавиатур используются сенсорные переключатели, которые не имеют подвижных механических частей (отсутствует ход клавиши). Прикосновение руки пользователя к клавише сразу вызывает переключение. Работа с такой клавиатурой требует от пользователя определенных навыков и звуковой и световой обратной связи.
Доверь свою работу ✍️ кандидату наук! Имя Поможем с курсовой, контрольной, дипломной, рефератом, отчетом по практике, научно-исследовательской и любой другой работой Выберите тип работыЧасть дипломаДипломная работаКурсовая работаКонтрольная работаРешение задачРефератНаучно — исследовательская работаОтчет по практикеОтветы на билетыТест/экзамен onlineМонографияЭссеДокладКомпьютерный набор текстаКомпьютерный чертежРецензияПереводРепетиторБизнес-планКонспектыПроверка качестваЭкзамен на сайтеАспирантский рефератМагистерская работаНаучная статьяНаучный трудТехническая редакция текстаЧертеж от рукиДиаграммы, таблицыПрезентация к защитеТезисный планРечь к дипломуДоработка заказа клиентаОтзыв на дипломПубликация статьи в ВАКПубликация статьи в ScopusДипломная работа MBAПовышение оригинальностиКопирайтингДругое Нажимая кнопку «Продолжить», я принимаю политику конфиденциальности |
|
Учебный Web-сайт |
Устройства ввода информацииТермин:
Функции:
Графический планшет — ввод графической информации при помощи специальной ручки.
|
Что такое клавиатура?
Обновлено: 16.08.2021 автором Computer Hope
Клавиатура является одним из основных устройств ввода, используемых с компьютером. Подобно электрической пишущей машинке, клавиатура состоит из кнопок, используемых для создания букв, цифр и символов, а также для выполнения дополнительных функций. В следующих разделах представлена более подробная информация и ответы на некоторые часто задаваемые вопросы о клавиатуре.
- Обзор клавиатуры
- Раскладка клавиатуры QWERTY
- Клавиатурные порты и интерфейсы
- Типы клавиатур
- Что еще может клавиатура?
- Клавиатуры Apple
- Клавиатуры для ноутбуков
- Клавиатуры для смартфонов и планшетов
- Почему клавиатура является устройством ввода?
- Нужна ли компьютеру клавиатура?
- Что такое мультимедийные клавиши?
- Какие клавиши появляются на клавиатуре дважды?
- Как пользоваться компьютерной клавиатурой.

- Как улучшить свой набор текста.
- Когда была изобретена первая клавиатура?
- Клавиши быстрого доступа
- Связанная информация
- Помощь и поддержка клавиатуры.
Обзор клавиатуры
На следующем изображении показана 104-клавишная клавиатура Saitek со стрелками, указывающими на каждую секцию, включая клавиши управления, функциональные клавиши, светодиодные индикаторы, запястье, клавиши со стрелками и клавиатуру.
Что такое ряды клавиатуры?
Горизонтальные ряды клавиш символов в области ввода имеют определенные имена. Например, когда вы кладете руки на клавиатуру, они должны располагаться над клавишами домашнего ряда. Клавиши ниже домашнего ряда называются клавишами нижнего ряда, а над клавишами домашнего ряда — клавишами верхнего ряда.
Раскладка клавиатуры QWERTY
Ниже показано крупное изображение компьютерной клавиатуры QWERTY с возможностью выбора каждой из клавиш. Вы можете навести курсор мыши на любую из клавиш, чтобы увидеть описание. Щелчок по любой из клавиш открывает новую страницу с полной информацией.
Вы можете навести курсор мыши на любую из клавиш, чтобы увидеть описание. Щелчок по любой из клавиш открывает новую страницу с полной информацией.
Кончик
См. наше определение QWERTY, чтобы понять, почему клавиши клавиатуры расположены именно так.
- Описание клавиш компьютерной клавиатуры.
Клавиатурные порты и интерфейсы
Сегодня большинство клавиатур настольных компьютеров подключаются к компьютеру с помощью USB или Bluetooth для беспроводной связи. До USB компьютер использовал PS/2, последовательный порт или AT (Din5) в качестве интерфейса клавиатуры.
- Как подключить и установить компьютерную клавиатуру.
Типы клавиатур
Сегодня большинство клавиатур похожи друг на друга, но могут отсутствовать один или несколько разделов, упомянутых ранее (например, клавиатура). Клавиатуры больше всего отличаются друг от друга по конструкции и дизайну. Некоторые клавиатуры механические, в то время как другие используют мембранные клавиши. Некоторые клавиатуры имеют стандартный дизайн, например клавиатура Saitek, изображенная выше, а другие разделены посередине, используя эргономичный дизайн. Некоторые клавиатуры жесткие и всегда одинаковой формы, а другие гибкие и могут складываться пополам или сворачиваться.
Некоторые клавиатуры имеют стандартный дизайн, например клавиатура Saitek, изображенная выше, а другие разделены посередине, используя эргономичный дизайн. Некоторые клавиатуры жесткие и всегда одинаковой формы, а другие гибкие и могут складываться пополам или сворачиваться.
В большинстве клавиатур используется раскладка QWERTY, но все еще существуют конструкции, в которых используется раскладка DVORAK.
- Сколько клавиш на клавиатуре компьютера?
Что еще может клавиатура?
Клавиатура компьютера имеет гораздо больше функций, чем набор текста. Ниже приведен список дополнительных задач, которые можно выполнять с помощью клавиатуры.
- Ввод команд в командную строку или другой интерфейс командной строки (интерфейс командной строки).
- Используйте сочетания клавиш для быстрого выполнения задач. Например, используя Ctrl + C для копирования текста и Ctrl + V для вставки в другое место.

- Используйте функциональные клавиши для выполнения задач. Например, нажатие F5 в браузере для обновления веб-страницы.
- Аппаратное обеспечение компьютера управления. Например, многие клавиатуры могут изменять громкость ваших динамиков.
- Используйте клавиши со стрелками для перемещения текстового курсора на экране.
- Используйте клавиши WASD или клавиши со стрелками для перемещения персонажа в игре.
- Используйте цифровую клавиатуру для выполнения расчетов в калькуляторе.
Клавиатуры Apple
В следующем разделе содержится информация о клавиатурах Apple и их отличиях от аналогов для ПК.
Как выглядит клавиатура Apple?
На следующем изображении показана стандартная раскладка клавиатуры Apple с цифровой панелью.
Чем клавиатуры Apple отличаются от клавиатур Windows?
Клавиатуры, используемые с настольными компьютерами Apple, имеют почти идентичную раскладку клавиатур, используемых с компьютерами Windows. Однако у них есть несколько разных клавиш по обе стороны от раздела символов клавиатуры внизу: Command и Option.
Однако у них есть несколько разных клавиш по обе стороны от раздела символов клавиатуры внизу: Command и Option.
Клавиатуры для ноутбуков
Клавиатура ноутбука устроена иначе, чем клавиатура настольного компьютера, чтобы соответствовать более узкой площади основания ноутбука. Клавиатуры большинства ноутбуков уменьшены за счет размещения клавиш ближе и включения клавиши Fn. Клавиша Fn используется для многократного использования других клавиш. Например, нажатие клавиши Fn и стрелки вверх или вниз на клавиатуре может увеличить или уменьшить яркость экрана (показано ниже). Кроме того, многие клавиатуры ноутбуков обычно не имеют цифровой клавиатуры для экономии места.
Клавиатуры для смартфонов и планшетов
Современные смартфоны и планшеты не поставляются с физической клавиатурой, хотя ее можно приобрести в качестве дополнительного периферийного устройства. Эти устройства используют клавиатуру для большого пальца или экранную клавиатуру для ввода сообщений и ввода текста в различные поля. Изображение представляет собой пример экранной клавиатуры Apple iPhone, используемой на всех сенсорных устройствах Apple.
Изображение представляет собой пример экранной клавиатуры Apple iPhone, используемой на всех сенсорных устройствах Apple.
Почему клавиатура является устройством ввода?
Клавиатура компьютера считается устройством ввода, поскольку она только отправляет данные на компьютер и не получает от него никакой информации. Когда вы печатаете на клавиатуре, вы вводите информацию в компьютер.
Нужна ли компьютеру клавиатура?
Многие пользователи с удивлением узнают, что клавиатура считается периферийным устройством и что компьютер может работать без нее. На самом деле, если у вас есть USB-клавиатура, вы можете отключить ее сейчас, и вы увидите, что компьютер продолжает работать без нее. Многие серверы, такие как веб-сервер Computer Hope, почти всю свою жизнь работают без клавиатуры и управляются удаленно подключенным пользователем.
Что такое мультимедийные клавиши?
Мультимедийные клавиши — это те клавиши, которые позволяют пользователю управлять музыкой на клавиатуре своего компьютера. Эти клавиши добавляют функциональные возможности, такие как воспроизведение, пауза, остановка, перемотка назад, ускоренная перемотка вперед, пропуск дорожки, извлечение, перемешивание и повтор для музыки. Для получения дополнительной информации об этих ключах см. нашу специальную страницу ключей.
Эти клавиши добавляют функциональные возможности, такие как воспроизведение, пауза, остановка, перемотка назад, ускоренная перемотка вперед, пропуск дорожки, извлечение, перемешивание и повтор для музыки. Для получения дополнительной информации об этих ключах см. нашу специальную страницу ключей.
Какие клавиши появляются на клавиатуре дважды?
На типичной клавиатуре американского ПК три клавиши появляются дважды. Это клавиши Alt, Ctrl и Shift. Почти все клавиши на цифровой клавиатуре продублированы. Эти клавиши включают деление (/), умножение (*), вычитание (-), плюс (+), точку (.), цифры от 0 до 9.и клавишу Enter. Единственная клавиша на цифровой клавиатуре, которая не появляется дважды, — это клавиша Num lock.
Примечание
На клавиатуре Apple дважды появляются три клавиши: Command, Control и Shift. Для клавиатур Apple с цифровой панелью имеется семнадцать повторяющихся клавиш. К этим клавишам относятся знак равенства (=), деление (/), умножение (*), вычитание (-), плюс (+), точка (. ), цифры от 0 до 9 и клавиша Enter.
), цифры от 0 до 9 и клавиша Enter.
- Как пользоваться компьютерной клавиатурой.
- Как улучшить свой набор текста.
- Некоторые клавиши на клавиатуре моего компьютера не работают.
- Когда была изобретена первая клавиатура?
- Клавиши быстрого доступа.
- Производители компьютерных клавиатур.
- Помощь и поддержка клавиатуры.
AFK, Alt, Ctrl, Delete, Enter, Термины оборудования, Клавиши домашней строки, Термины клавиатуры, Обычная клавиатура, Цифровая клавиатура, OSK, Shift, Пробел, Tab, Пишущая машинка, Виртуальная клавиатура, Клавиша Windows
Упростите использование мыши, клавиатуры и других устройств ввода
Windows 10 Windows 11 Больше…Меньше
Существует множество способов упростить использование устройств, которые вы используете для взаимодействия с ПК, таких как мышь или клавиатура.
Облегчить использование мыши
Управление мышью с помощью цифровой клавиатуры
Чтобы перейти к настройкам Специальные возможности на вашем компьютере, нажмите клавишу с логотипом Windows + U или выберите Пуск > Настройки > Специальные возможности .
В разделе Взаимодействие выберите Мышь .
Включите переключатель Клавиши мыши .
Изменение основной кнопки мыши, настройка параметров прокрутки или отображение следов указателя
Чтобы открыть Настройки на компьютере, нажмите клавишу с логотипом Windows+I или выберите Пуск > Настройки .
Выберите Bluetooth и устройства > Мышь .
Чтобы изменить основную кнопку мыши, разверните меню Основная кнопка мыши и выберите нужный параметр.
Чтобы установить параметры прокрутки, выберите подходящие параметры в разделе 9.
 0005 Прокрутка .
0005 Прокрутка .Если вы хотите, чтобы указатель отображал следы по экрану при его перемещении, выберите Дополнительные настройки мыши , выберите вкладку Параметры указателя и установите флажок Отображать следы указателя .
Настройки мыши
Сделать указатель мыши более заметным
Сделайте указатель мыши более заметным, увеличив его или изменив цвет.
Чтобы перейти к настройкам Специальные возможности на компьютере, нажмите клавишу с логотипом Windows+U или выберите Пуск > Настройки > Специальные возможности .

Выберите Указатель мыши и коснитесь .
В разделе Указатель мыши отрегулируйте ползунок Размер , пока указатель мыши не станет нужного размера.
Ниже Стиль указателя мыши выберите параметр, чтобы изменить цвет указателя мыши на белый, черный, инвертированный или любой из рекомендуемых ярких цветов. Чтобы настроить цвет указателя, выберите Выберите другой цвет .
Упростите просмотр текстового курсора
Windows 11 позволяет изменять толщину текстового курсора и добавлять цветной индикатор, чтобы сделать его более заметным.
Изменить толщину текстового курсора
Чтобы перейти к настройкам Специальные возможности на вашем компьютере, нажмите клавишу с логотипом Windows + U или выберите Пуск > Настройки > Специальные возможности .
Выберите Текстовый курсор .
В разделе Толщина текстового курсора отрегулируйте ползунок Толщина текстового курсора , пока толщина в предварительном просмотре не станет нужной.

Использовать индикатор текстового курсора
Чтобы перейти к настройкам Специальные возможности на вашем компьютере, нажмите клавишу с логотипом Windows + U или выберите Пуск > Настройки > Специальные возможности .
Выберите Текстовый курсор .
Включите переключатель индикатора текстового курсора .
org/ListItem»>Чтобы изменить цвет индикатора, выберите его в меню Рекомендуемые цвета или выберите Выбрать другой цвет , чтобы выбрать собственный цвет.
Отрегулируйте ползунок Размер , пока размер не будет выглядеть так, как вы хотите в предварительном просмотре.
Настройки текстового курсора
Облегчить использование клавиатуры
Чтобы перейти к настройкам Специальные возможности на вашем компьютере, нажмите клавишу с логотипом Windows + U или выберите Пуск > Настройки > Специальные возможности .

Выберите Клавиатура и попробуйте один из следующих вариантов:
Включить Экранную клавиатуру переключиться на выбор клавиш с помощью мыши или другого указывающего устройства (например, джойстика) или использовать один переключатель для циклического переключения клавиш на экране.
Включите переключатель Sticky keys , если у вас возникают проблемы с нажатием двух клавиш одновременно. Залипание клавиш позволяет нажимать команды, использующие несколько клавиш (например, Ctrl + S), по одной клавише за раз.

Включите переключатель Клавиши-переключатели , чтобы воспроизводить звук при каждом нажатии клавиш Caps Lock, Num Lock или Scroll Lock.
Включите переключатель Filter keys , чтобы настроить чувствительность клавиатуры, чтобы она могла игнорировать короткие или повторяющиеся нажатия клавиш.
Включите Клавиши доступа к подчеркиванию Переключайтесь на клавиши доступа к подчеркиванию, когда они доступны.
org/ListItem»>
Включите переключатель Использовать кнопку Print Screen, чтобы открыть функцию обрезки экрана. чтобы использовать кнопку Prt Scr, чтобы открыть функцию обрезки экрана.
Совет: Вы также можете управлять своим компьютером с помощью голоса, используя распознавание речи Windows. Дополнительные сведения см. в разделе Использование распознавания голоса в Windows.
Настройки клавиатуры
Облегчить использование мыши
Чтобы получить доступ к настройкам мыши, нажмите кнопку Пуск , затем выберите Настройки > Специальные возможности > Мышь .
- org/ListItem»>
Выберите Изменить другие параметры мыши , чтобы изменить основную кнопку мыши, задать параметры прокрутки и т. д.
Если вы хотите, чтобы ваш указатель отображал след по экрану при его перемещении, выберите Дополнительные параметры мыши и установите флажок рядом с Отображать следы указателя в Параметры указателя таб.
Включите переключатель под . Управляйте мышью с помощью клавиатуры. , если вы хотите управлять мышью с помощью цифровой клавиатуры.
Настройки мыши
Сделать указатель мыши более заметным
Сделайте указатель мыши более заметным, увеличив его или изменив цвет.
Выбрать Начать > Настройки > Специальные возможности > Указатель мыши .
Переместите ползунок под . Измените размер указателя , пока указатель мыши не станет нужного размера.
Измените цвет указателя мыши на белый, черный, инвертированный или любой из предлагаемых ярких цветов. Чтобы выбрать любой цвет из цветового круга, выберите Выберите цвет указателя клиента .
Упростите просмотр текстового курсора
В Windows 10 можно изменить толщину текстового курсора и добавить цветной индикатор, чтобы сделать его более заметным.
Изменить толщину текстового курсора
Выберите Пуск > Настройки > Специальные возможности > Текстовый курсор .
Настройте ползунок Изменить толщину текстового курсора , пока он не будет выглядеть так, как вы хотите в предварительном просмотре.
Использовать индикатор текстового курсора
- org/ListItem»>
Выбрать Включить индикатор текстового курсора .
Настройте ползунок Изменить размер индикатора текстового курсора , пока он не будет выглядеть так, как вы хотите в предварительном просмотре.
Выберите один из предлагаемых цветов индикатора текстового курсора или выберите выберите пользовательский цвет , чтобы выбрать свой собственный.

Выберите Пуск > Настройки > Специальные возможности > Текстовый курсор .
Настройки текстового курсора
Облегчить использование клавиатуры
Если вы хотите упростить использование клавиатуры, выберите Настройки клавиатуры ниже или нажмите кнопку Пуск , затем выберите Настройки > Специальные возможности > Клавиатура и попробуйте некоторые из следующих вариантов:
Включите переключатель под номером . Используйте экранную клавиатуру для выбора клавиш с помощью мыши или другого указывающего устройства (например, джойстика) или используйте один переключатель для переключения между клавишами на экране.
org/ListItem»>Включите переключатель под Toggle Keys , чтобы воспроизводить звук при каждом нажатии клавиш Caps Lock, Num Lock или Scroll Lock.
Включите переключатель под Клавиши фильтра , чтобы настроить чувствительность клавиатуры, чтобы она могла игнорировать короткие или повторяющиеся нажатия клавиш.
Включите переключатель под Залипание клавиш , если у вас возникают проблемы с нажатием двух клавиш одновременно. Залипание клавиш позволяет нажимать команды, использующие несколько клавиш (например, Ctrl + S), по одной клавише за раз.

 Завет мужчины с женщиной
Завет мужчины с женщиной Клавиатура— устройство ручного ввода данных в ЭВМ, кодируемых путем нажатия расположенных на ней клавиш. К конструкциям клавиатур предъявляется ряд общих технических требований: эргономических, функциональных, эксплуатационных, надежностных, стоимостных и др. Основные требования к техническим параметрам клавиатур ввода приведены в табл. 4.2.
Клавиатура— устройство ручного ввода данных в ЭВМ, кодируемых путем нажатия расположенных на ней клавиш. К конструкциям клавиатур предъявляется ряд общих технических требований: эргономических, функциональных, эксплуатационных, надежностных, стоимостных и др. Основные требования к техническим параметрам клавиатур ввода приведены в табл. 4.2.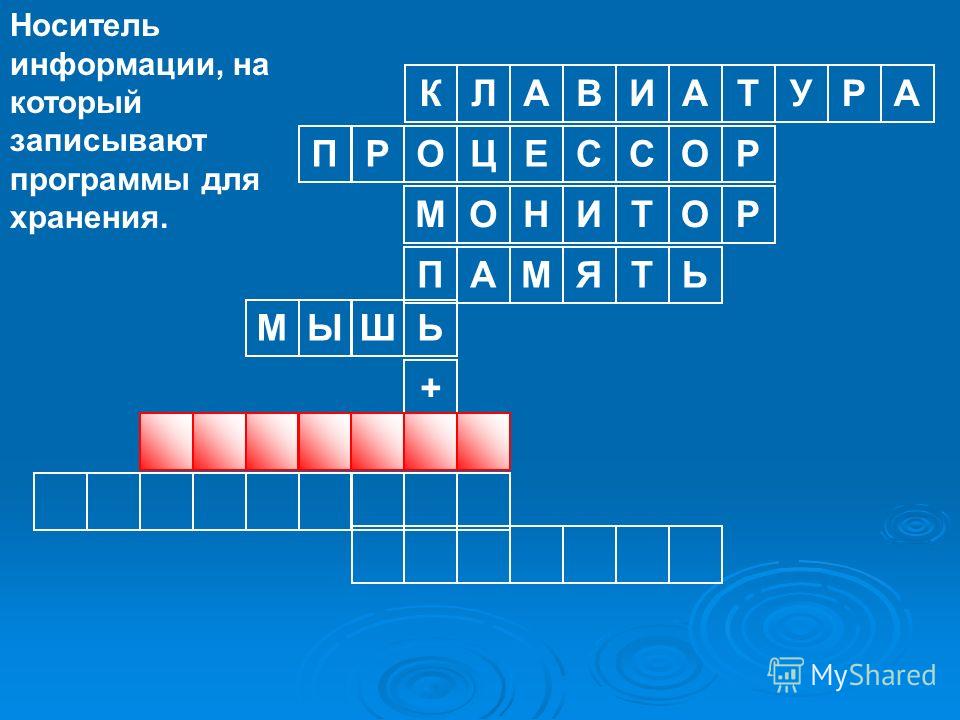
 Современные клавиатуры содержат несколько десятков клавиш с нанесенными на них различными символами (буквами, цифрами, специальными знаками).
Современные клавиатуры содержат несколько десятков клавиш с нанесенными на них различными символами (буквами, цифрами, специальными знаками). Важны форма и размер клавиш, шаг их расположения, величина хода, усилия нажатия, окраска, надписи и прочие характеристики.
Важны форма и размер клавиш, шаг их расположения, величина хода, усилия нажатия, окраска, надписи и прочие характеристики. К недостаткам контактных переключателей можно отнести сравнительно малый срок службы (число переключений до отказа), непостоянство переходного сопротивления контакта вследствие окисления покрытий контактирующих поверхностей под воздействием окружающей среды или электроэрозии. Лучшие показатели по долговечности дают герконовые переключатели. В них коммутация герметизированных контактов осуществляется под воздействием миниатюрного постоянного магнита, приводимого в движение клавишным стержнем.
К недостаткам контактных переключателей можно отнести сравнительно малый срок службы (число переключений до отказа), непостоянство переходного сопротивления контакта вследствие окисления покрытий контактирующих поверхностей под воздействием окружающей среды или электроэрозии. Лучшие показатели по долговечности дают герконовые переключатели. В них коммутация герметизированных контактов осуществляется под воздействием миниатюрного постоянного магнита, приводимого в движение клавишным стержнем. Конструкции переключателей на основе токопроводящей резины обеспечивают, как правило, малый ход клавиш.
Конструкции переключателей на основе токопроводящей резины обеспечивают, как правило, малый ход клавиш.


 ru Все права принадлежат авторам размещенных материалов. Обратная связь…
ru Все права принадлежат авторам размещенных материалов. Обратная связь…

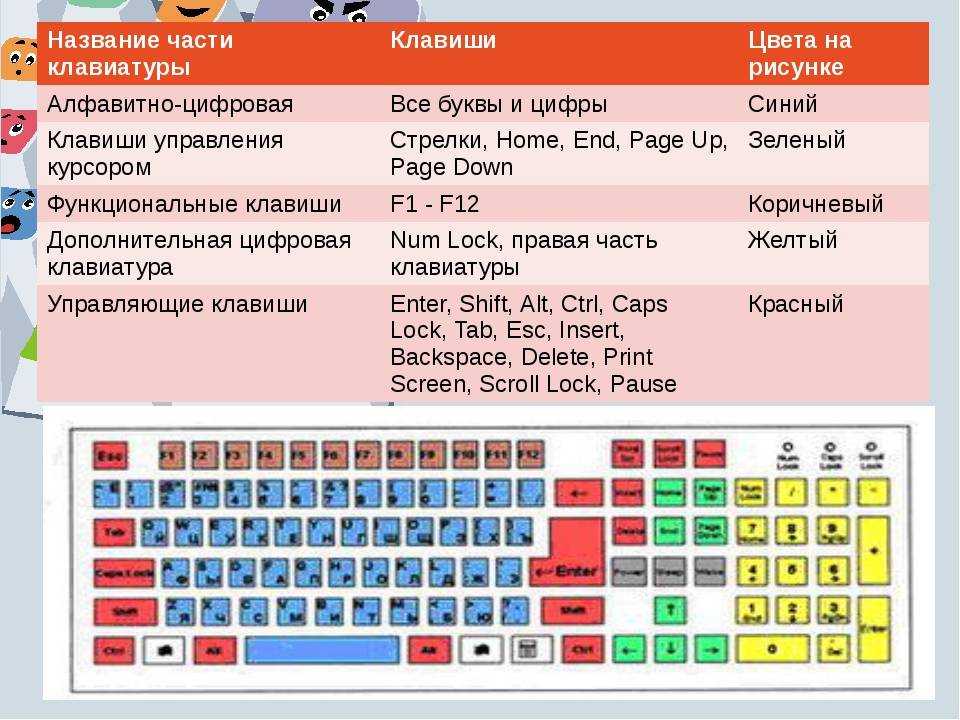

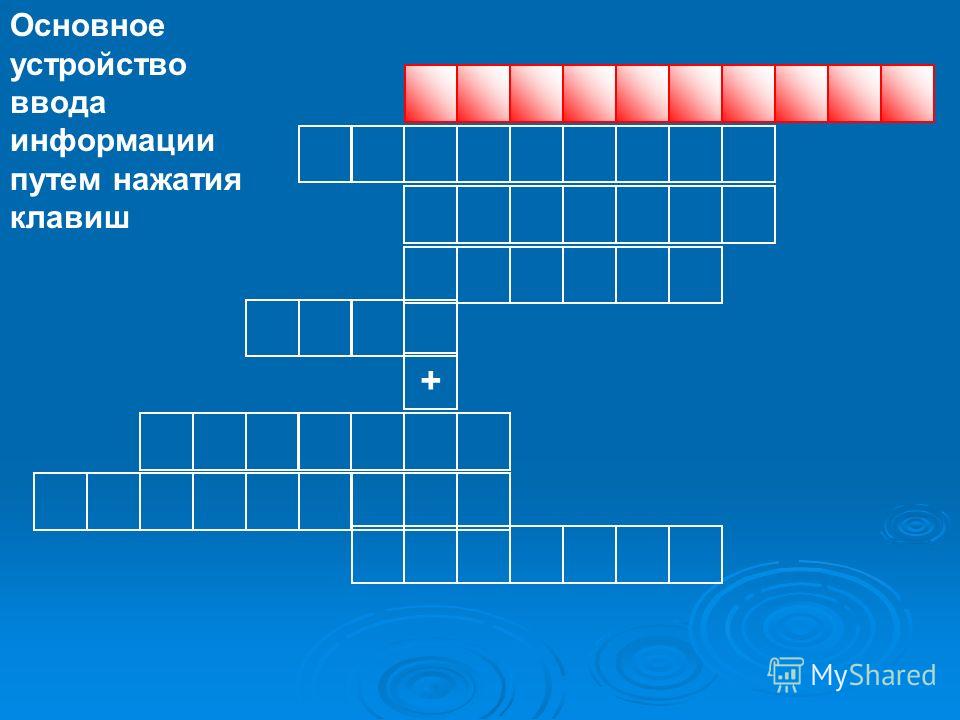
 0005 Прокрутка .
0005 Прокрутка .




