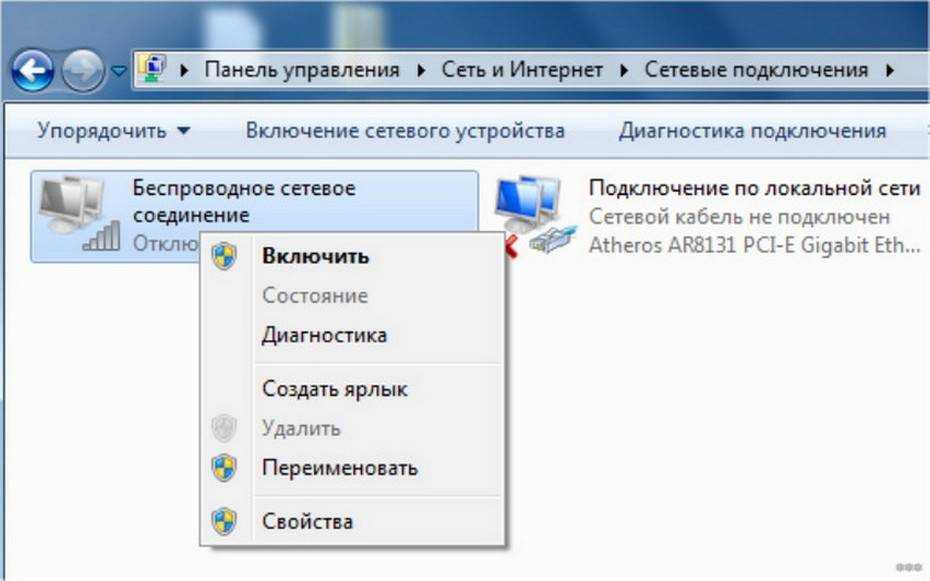Как включить wifi на пк: Как включить Wi-Fi в Windows 10, когда нет кнопки Wi-Fi и ошибка «Не удалось найти беспроводные устройства на этом компьютере»
Содержание
Как включить Wi-Fi в Windows 10, когда нет кнопки Wi-Fi и ошибка «Не удалось найти беспроводные устройства на этом компьютере»
Долго не мог придумать хороший заголовок для этой статьи, что бы было понятно о чем она, и что бы можно было легко найти ее при проблемах с Wi-Fi в Windows 10. Сейчас мы постараемся разобраться, почему нет кнопки Wi-Fi в Windows 10. Где вообще искать настройки беспроводной сети, как включить Wi-Fi и почему появляется такая проблема. Расскажу об ошибке «Не удалось найти беспроводные устройства на этом компьютере» в Windows 10.
Сразу скажу, что когда вы не можете найти «Wi-Fi» на своем ноутбуке (нет кнопки включения, нет пункта в настройках и т. д.), то скорее всего, что у вас просто не установлен драйвер на Wi-Fi, у вас нет Wi-Fi приемника, либо он выключен. Давайте подробно во всем разберемся.
Суть проблемы:
Вся проблема заключается в том, что мы не можем подключится к Wi-Fi сети на Windows 10. Я уже писал подробную статью по подключению к Wi-Fi. Но, когда мы открываем окно управления подключениями, то там просто нет кнопки управления Wi-Fi адаптером.
Но, когда мы открываем окно управления подключениями, то там просто нет кнопки управления Wi-Fi адаптером.
Если мы перейдем в настройки, в сетевые параметры, то там так же не обнаружим пункта «Wi-Fi». А на вкладке Режим «в самолете» мы увидим выделенную ошибку «Не удалось найти беспроводные устройства на этом компьютере».
Такая проблема может означать что:
- На вашем компьютере просто физически нет Wi-Fi приемника. Если у вас ноутбук, то в нем должен быть встроенный беспроводной адаптер. На компьютере, можно использовать внешний Wi-Fi приемник. Если вы точно уверены, что в вашем компьютере есть Wi-Fi (пользовались раньше до установки Windows 10, посмотрели в характеристиках, подключили внешний приемник и т. д.), то нужно проверить другие причины.
- Не установлен драйвер на Wi-Fi адаптер. В какой-то статье я уже писал, что Windows 10 сама устанавливает драйвер на беспроводные адаптеры.
 Но не всегда. И не всегда, эти драйвера работают так как нужно. Поэтому, самая частая причина, при таких проблемах с Wi-Fi в Windows 10 — это отсутствие драйвера беспроводного адаптера, или неподходящий драйвер.
Но не всегда. И не всегда, эти драйвера работают так как нужно. Поэтому, самая частая причина, при таких проблемах с Wi-Fi в Windows 10 — это отсутствие драйвера беспроводного адаптера, или неподходящий драйвер. - Ну и может быть такое, что адаптер «Беспроводная сеть» просто отключен. Я вот только что проверил, отключил его, «симптомы» проблемы точно такие, как я описывал выше.
Один небольшой нюанс. Вы наверное знаете, что на ноутбуке есть сочетание клавиш, для включения и отключения беспроводных сетей. На моем Asus, например, это клавиши Fn+F2. В Windows 10, эти клавиши отвечают за включение и отключение режима «В самолете». Если у вас на панели уведомлений вместо значка интернета, значок «самолета», то просто отключите этот режим клавишами на вашем ноутбуке, или нажав на сам значок и отключив режим «В самолете».
В любом случае, можете проверить сочетании клавиш на вашем ноутбуке, вдруг поможет.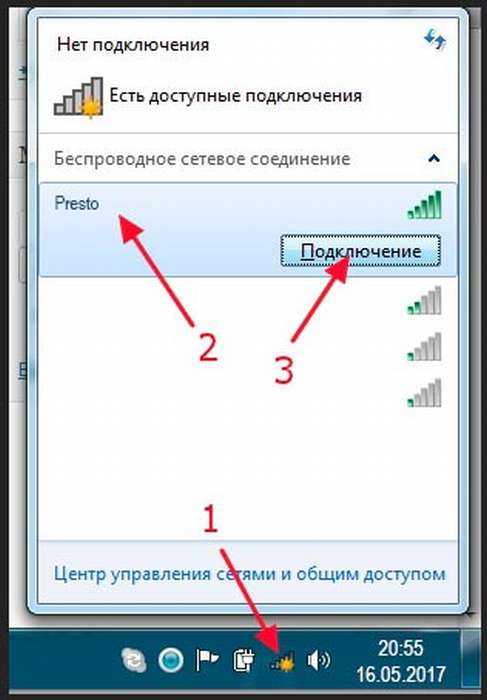 У разных производителей, эти сочетания могут быть разными. Как правило, это клавиша Fn + клавиша со значком антенны.
У разных производителей, эти сочетания могут быть разными. Как правило, это клавиша Fn + клавиша со значком антенны.
Давайте проверять и исправлять.
Давайте первым делом проверим, включен ли адаптер «Беспроводная сеть», а если этого адаптера у вас совсем нет, то убедимся в том, что проблема в драйвере, или вообще в отсутствии этого адаптера в вашем компьютере.
Нажмите правой кнопкой мыши на значок подключения к интернету на панели уведомлений, и откройте Центр управления сетями и общим доступом. В новом окне выберите пункт Изменение параметров адаптера.
Если вы увидите там адаптер «Беспроводная сеть» (или что-то в этом роде), и он отключен, то нажмите на него правой кнопкой мыши, и выберите Включить. После этого, Wi-Fi должен появится на вашем ноутбуке, и вы сможете подключится к беспроводной сети.
Если же адаптера «Беспроводная сеть» нет вообще, то как я уже писал выше, на вашем компьютере скорее всего не установлен драйвер на Wi-Fi. Или он установлен, но работает не стабильно.
Или он установлен, но работает не стабильно.
Проблемы с драйвером Wi-Fi адаптера в Windows 10
Нам нужно зайти в диспетчер устройств, и посмотреть что там. Есть ли беспроводной адаптер, и как он работает. Для этого, нажмите на меню Пуск и выберите Параметры.
Дальше, выберите пункт Устройства.
Внизу страницы перейдите в Диспетчер устройств.
В диспетчере устройств, откройте вкладку Сетевые адаптеры. Обычно там два адаптера: LAN — для подключения интернета по сетевому кабелю (сетевая карта), и беспроводной адаптер. Как правило, в названии беспроводного адаптера есть слово «Wireless». Вот так выглядит Wi-Fi адаптер в диспетчере устройств на моем ноутбуке:
Как видите, в названии указан производитель и модель. Если у вас есть адаптер в диспетчере устройств, и он включен (как проверить, показывал выше), но включить Wi-Fi все ровно не получается, то попробуйте обновить драйвер для своего адаптера. Или, попробуйте выполнить операции с адаптером, о которых я писал в этой статье.
Или, попробуйте выполнить операции с адаптером, о которых я писал в этой статье.
Если драйвера нет, или нет самого адаптера, то в диспетчере устройств вы его так же не увидите.
Но, обратите внимание, что если в диспетчере адаптера нет (а в компьютере, ноутбуке он есть), то в диспетчере устройств должно быть хоть одно «Неизвестное устройство», как у меня на скриншоте. В таком случае, нужно попробовать установить драйвер на Wireless адаптер.
Как установить, или обновить драйвер Wi-Fi адаптера?
Если у вас ноутбук, то зайдите на официальный сайт производителя, через поиск, или через меню ищите свою модель, там найдите раздел с загрузками драйверов, и ищите драйвер для Wireless адаптера. Обратите внимание, что скорее всего, там будет возможность выбрать операционную систему. Выберите Windows 10. Если драйвера для «десятки» нет, то можно попробовать выбрать Windows 8 (8.1). Так же, драйвер может быть на диске, который как правило идет в комплекте с ноутбуком (но вряд ли там будет драйвер для «десятки»).
Сохраните драйвер на компьютер и просто запустите его установку. Если вы скачали архив, то в архиве должен быть установочный файл, который нужно просто запустить, и следовать инструкциям. После установки, перезагрузите ноутбук, и пробуйте подключится к Wi-Fi сети (Wi-Fi должен быть включен).
Если у вас стационарный компьютер с USB/PCI адаптером, то драйвер ищите на сайте производителя самого адаптера. По модели адаптера. Ну и диск с драйверами у вас должен быть.
Что касается обновления драйвера, то делаем все так же, как в случае с установкой: находим, скачиваем на компьютер, и устанавливаем.
И еще…
На всякий случая оставлю ссылку на статью с решением самой популярной проблемы «Ограничено» в Windows 10. А то мало ли что может случится после того, как вы все таки почините Wi-Fi и подключитесь к интернету:)
Кстати, после установки драйвера на беспроводной адаптер, когда он заработает, вы сможете раздавать интернет со своего ноутбука — очень полезная штука.
Делитесь в комментариях результатами, задевайте вопросы, а я постараюсь дополнять эту статью новой информацией, по решению этой проблемы с Wi-Fi на «десятке».
Обновление: совет из комментариев
На диске С включил поиск и нашёл папку wireless LAN
C:\eSupport\eDriver\Software\WirelessLan\Qualcomm Atheros\WirelessLan\10.0.0.342\2886\
Там два файла есть Setup. Я их оба запустил и у меня все вернулось на круги своя.
Если кому поможет, спасибо Константину!
Обновление: служба WLAN
Проверьте, запущена ли на вашем компьютере служба автонастройки WLAN. Как этот сделать, я показывал здесь.
Обновление: служба «Журнал событий Windows»
В комментариях появилось рабочее решение, которое заключается в том, что нужно включить службу «Журнал событий Windows». Заходим в службы (можно нажать Win+R и выполнить команду services.msc).
Находим службу «Журнал событий Windows» и открываем ее свойства (нажав на нее правой кнопкой мыши). Проверяем, установлен ли тип запуска «Автоматически» и запущена ли сама служба. Если нет – нажимаем на кнопку «Запустить». Можно попробовать остановить ее и запустить заново.
Проверяем, установлен ли тип запуска «Автоматически» и запущена ли сама служба. Если нет – нажимаем на кнопку «Запустить». Можно попробовать остановить ее и запустить заново.
Делитесь решениями в комментариях! Задавайте вопросы.
Как включить Wi-Fi на компьютере с Windows 7 и новее?
Раньше для подключения компьютера к интернету применялись исключительно специальные кабели. Сегодня вместо них широкое распространение получила Wi-Fi-технология. Она позволяет подключаться к интернету без проводов.
Но как включить Вай-Фай на компьютере? Как настраивается беспроводное подключение на Windows? Какие горячие клавиши активируют Wi-Fi модуль? Об этом во всех подробностях и расскажу. Поехали!
Содержание
- Зачем нужен беспроводной адаптер?
- Теперь про драйверы
- Включение модуля с помощью клавиатуры
- Альтернатива кнопкам
- Запуск на различных версиях ОС
- Windows XP
- Windows 7
- «Восьмерка»
- Windows 10
- Задать вопрос автору статьи
Зачем нужен беспроводной адаптер?
Wi-Fi – это технология для работы с компьютерными сетями с помощью беспроводного радиосигнала.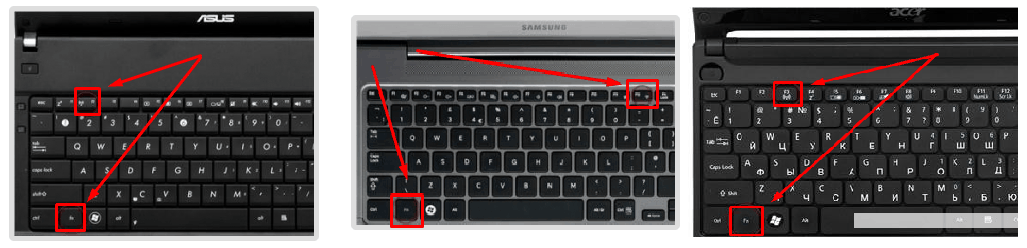 Чтобы подключить ПК к интернету, нужно специальное устройство – Wi-Fi-адаптер или модуль.
Чтобы подключить ПК к интернету, нужно специальное устройство – Wi-Fi-адаптер или модуль.
Хотите узнать интересные факты про Вай-Фай? Смотрите видео:
Различают такие разновидности Wi-Fi-адаптеров:
- Встроенные. Понятно, что они есть по умолчанию, с завода. Требуют установки программ и драйверов, после чего можно подключиться к доступной Wi-Fi-сети.
- Внешние. Покупаются и устанавливаются отдельно. В большинстве случаев имеют вид небольшой флешки, а к компьютеру подключаются с помощью USB-разъема. Пользователю также нужно установить все необходимые программы и драйверы.
Беспроводные адаптеры (как внешние, так и внутренние) обеспечивают подключение компьютера, ноутбука, любого гаджета к источнику Wi-Fi-сигнала. В быту в качестве такого источника обычно используются комбинированные маршрутизаторы (например, TP-Link, Asus и другие модели), которые работают по следующей схеме:
В быту в качестве такого источника обычно используются комбинированные маршрутизаторы (например, TP-Link, Asus и другие модели), которые работают по следующей схеме:
- Маршрутизатор получает внешний интернет-сигнал по Ethernet–кабелю.
- Преобразует его в беспроводную Wi-Fi-сеть.
- Мы с вами с помощью беспроводного адаптера подключается к сети по Wi-Fi.
Перед настройкой беспроводного подключения рекомендуется убедиться, что ваш компьютер или ноутбук укомплектован беспроводным адаптером. Если модуль не встроен, его следует купить и установить отдельно.
Теперь про драйверы
Кроме модуля, за работу и управление Wi-Fi-сетью отвечают специальные программы – драйверы. Чаще всего они входят в комплект к операционной системе и устанавливаются автоматически при инсталляции самой ОС. Если драйвер установлен, модуль Wi-Fi активирован, то на панели задач справа вы увидите специальный значок, которые имеет вид белой лесенки.
Однако, в некоторых случаях автоматическая установка драйвера не происходит или происходит с ошибкой. Такое случается, если, например, в ОС не входят сторонние программы, используется устаревшая версия программы и т. д. Что делать? Придется устанавливать драйвера вручную. Сделать это можно различными способами:
- С помощью диска, который идет с компьютером. Вам нужно просто вставить диск в дисковод, найти драйвер Wi-Fi и установить его.
- С помощью технической поддержки в интернете. Все средние и крупные компании, занимающиеся производством и продажей «железа» для компьютеров, имеют официальные сайты, где хранятся драйверы. Вам нужно знать название своего компьютера и найти официальный сайт производителя в интернете. После этого указать модель устройства, загрузить драйвер и установить его.
- С помощью сторонних сайтов и сборников драйверов. В интернете вы можете найти порталы, где в свободном доступе находятся разные программы. Разработчики делают специальные универсальные сборники, где можно найти драйвер на свой ПК.

Вне зависимости от метода установки микропрограмм в конце необходимо перезагрузить компьютер. После включения посмотрите, есть ли значок в виде белой лесенки на панели задач.
Включение модуля с помощью клавиатуры
Не на всех ПК беспроводной модуль включается сам. На некоторых моделях после установки драйвера требуется аппаратное включение Wi-Fi адаптера с помощью клавиатуры. Для этого используются различные комбинации клавиш в зависимости от производителя.
| Производитель | Сочетание клавиш |
|---|---|
| DELL | Fn + F12 |
| ASUS | Fn + F2 |
| Acer | Fn + F3 |
| HP | Fn + F12 |
| Lenovo | Fn + F5 или специальные переключатель на корпусе (на некоторых моделях ноутбуков) |
| Samsung | Fn + F12 |
Альтернатива кнопкам
Есть еще один способ, который можно использовать, чтобы включить Wi-Fi адаптер. Он немного сложнее, но знать его стоит. Расскажу на примере «семерки»:
Он немного сложнее, но знать его стоит. Расскажу на примере «семерки»:
- Нажимаем «Пуск», затем правой кнопкой мыши кликаем по «Компьютер». Далее жмем «Свойства».
- Нам нужен раздел «Диспетчер устройств». Нашли? Нажимайте.
- Перед вами появится длинный список. Не пугайтесь, а просто найдите «Сетевые адаптеры».
- В списке найдите название со словом Это и есть наш модуль Wi-Fi.
- Если он не включен, активируйте его. Просто нажмите правой кнопкой мыши и кликните «Задействовать».
На других ОС процедура выглядит также. Могут разниться названия пунктов, но там все понятно интуитивно, и проблем быть не должно.
Запуск на различных версиях ОС
Обычно после установки драйверов и перезапуска Windows на панели задач появляется иконка для управления Wi-Fi. Чтобы подключиться к Вай-Фай, нужно кликнуть по значку, выбрать сеть, ввести код безопасности и дождаться подключения к интернету.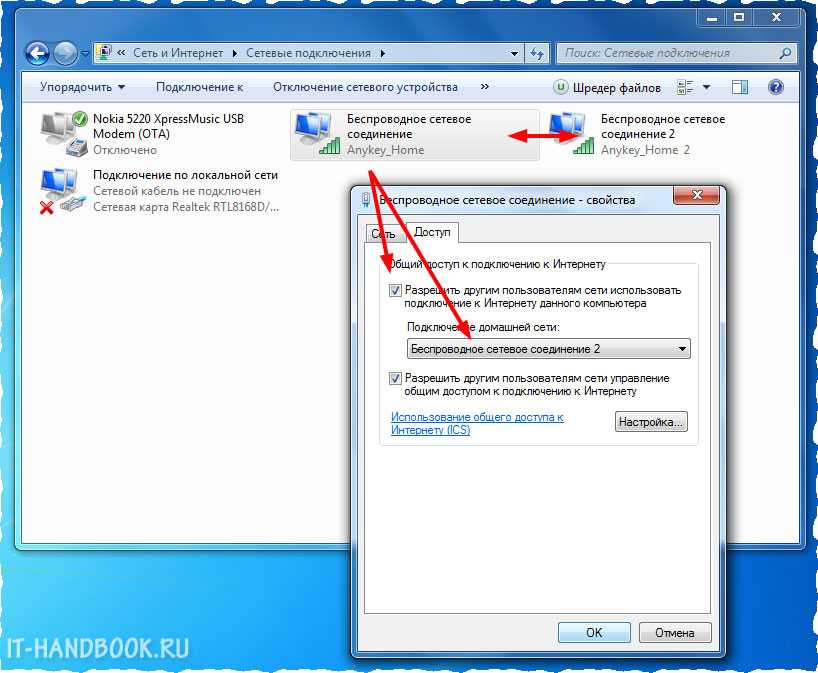
Однако в некоторых случаях человек может столкнуться с различными проблемами – отсутствует иконка на панели задач, после подключения интернет-соединения по факту нет и т. д. В таком случае необходимо подключиться вручную. Но для этого нужно найти настройки Wi-Fi соединения.
Windows XP
Настраиваем Wi-Fi на ПК с Windows XP следующим образом:
- Проделайте такой путь – Пуск, Сетевое окружение и Подключения.
- Пункт «Беспроводное подключение», нажмите ПКМ и выберите «Свойства».
- Общие -> Протокол -> Свойства.
- Свяжитесь со своим провайдером и поинтересуйтесь у него, как заполнять открывшееся окошко. В большинстве случаев технические параметры автоматически выбираются компьютером. Однако иногда требуется вручную вводить IP-адрес, DNS-шлюз и другую информацию. В конце нажмите кнопку «Применить», но не закрывайте окошко.
- Откройте вкладку «Беспроводные сети», отметьте пункт «Использовать Windows», нажмите кнопку «Применить», выберите пункт «Беспроводные сети» и сеть, к которой вы хотите подключиться.
 Введите ключ безопасности и подождите 5-10 секунд.
Введите ключ безопасности и подождите 5-10 секунд.
Windows 7
Инструкции в формате видео доступны здесь:
Wi-Fi на Windows 7 включается следующим образом:
- Нажмите кнопки «Пуск» и «Панель управления».
- Выберите пункты «Сеть и Интернет» и «Центр управления…».
- Выберите строку «Изменение параметров».
- В открывшемся окне найдите «Беспроводное сетевое подключение», кликните ПКМ и выберите пункт «Подключение».
- В открывшемся окошке выберите свою сеть и укажите пароль.
«Восьмерка»
На Виндовс 8 подключение осуществляется следующим образом:
- Нажмите кнопки «Пуск» и «Панель управления».

- Выберите пункт «Центр управления…».
- Еще раз выберите строку «Беспроводная сеть» и выберите команду «Подключить».
- В новом окошке выберите сеть и введите пароль.
Windows 10
Наглядное пособие смотрите в следующем видео:
Ну и раз уж тема у нас общая, опишу заодно как включить Wi-Fi на компе с Windows 10. Как ни крути, но сейчас большинство пользователей работают именно с этой ОС.
Итак, вот инструкция:
- Кликаем правой кнопкой мыши по значку Вай-Фай в правом нижнем углу на панели.
- Выбираем «Открыть Параметры сети и Интернет».
- Далее жмем «Настройка параметров адаптера».
- Из списка сетевых подключений выбираем то, где написано «Беспроводная сеть» и жмем ПКМ.
 Так можно включить и отключить Wi-Fi соединение, выбрать подключение по кабелю.
Так можно включить и отключить Wi-Fi соединение, выбрать подключение по кабелю.
Если адаптер включен, установить соединение можно еще проще. Нажмите левой кнопкой мыши по значку Wi-Fi и из списка доступных подключений выберите свою сеть. Если подключаетесь впервые, скорее всего потребуется знать ключ безопасности. Вот и все инструкции.
Да, еще забыл, как проверить, включен ли беспроводной адаптер. Расскажу:
- Заходим в «Параметры», выбираем раздел «Сеть и Интернет».
- В поиске пишем «Диспетчер устройств» и в открывшемся списке ищем «Сетевые адаптеры».
- Выбираем название со словом Wireless и нажимаем ПКМ.
- Кликаем по «Свойства» и увидим, работает наш адаптер или нет. Там же есть и пункт «Драйвера».
- Включить и отключить модуль можно, кликнув по его названию ПКМ. Там увидите слово «Включить» (если адаптер отключен) или «Отключить» (если он работает).
Вот теперь точно все.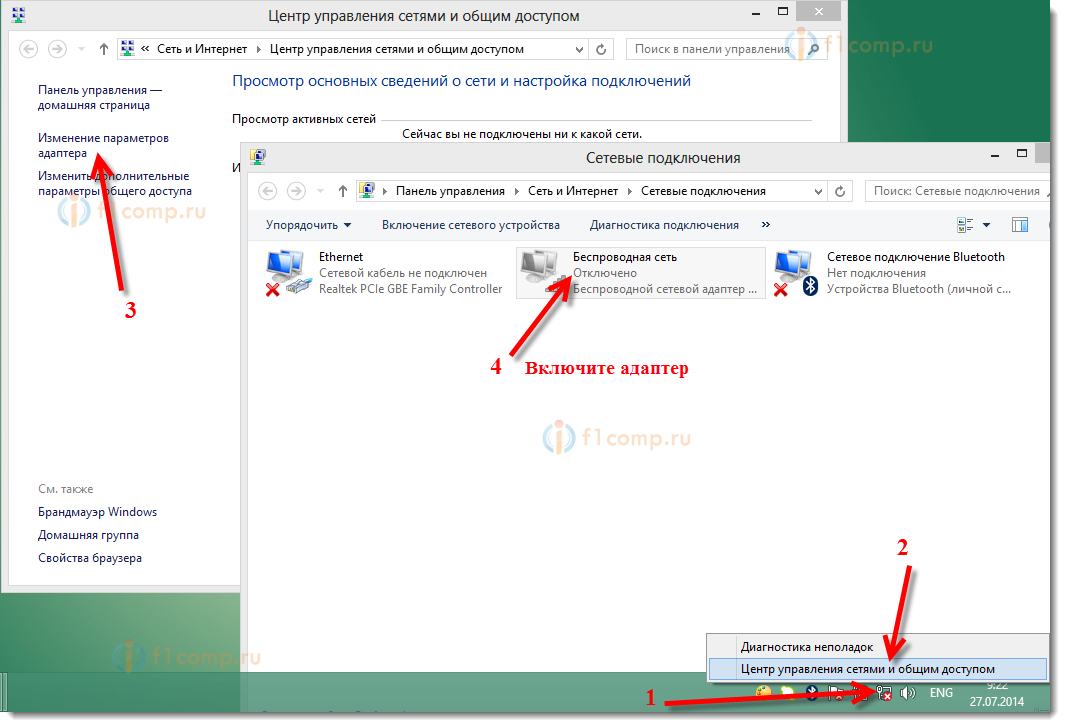 Если вопросы остались, обязательно пишите в комментарии! Будем разбираться. А я прощаюсь. До скорого!
Если вопросы остались, обязательно пишите в комментарии! Будем разбираться. А я прощаюсь. До скорого!
Как включить/выключить WiFi в Windows 10
Автор: Waseem Patwegar
Вот как включить WiFi в Windows 10 и выключить WiFi, если вы хотите выключить WiFi, потому что вы его не используете, или вы хотите включить/выключить WiFi в Windows 10 для устранения неполадок и другие причины на вашем компьютере.
WiFi можно определить как беспроводную локальную сеть (WLAN), которая использует высокочастотные радиоволны для обеспечения беспроводной сети и подключения к Интернету для устройств.
Большинство устройств, включая компьютеры с Windows 10, позволяют очень легко включать и выключать Wi-Fi и подключаться к предпочитаемой сети Wi-Fi.
Однако нередко возникают ситуации, когда вы можете столкнуться с трудностями при включении/выключении WiFi в Windows 10, особенно когда на вашем компьютере возникают проблемы с подключением к WiFi.
Следовательно, в этой статье представлены различные способы включения/выключения WiFi в Windows 10.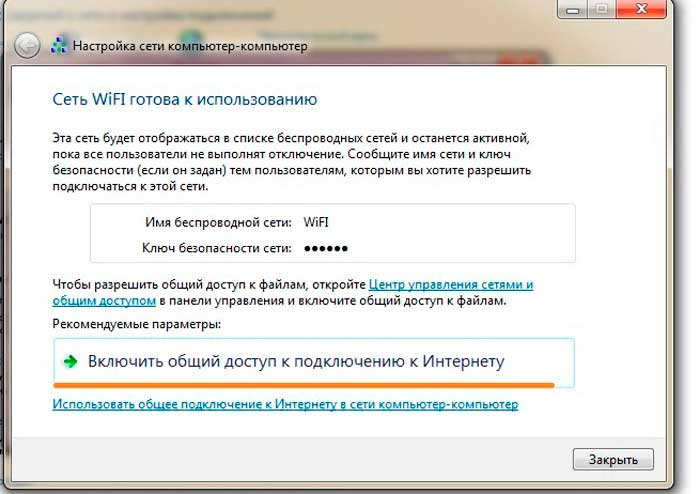
Включение/выключение WiFi с помощью клавиатуры
Самый простой способ включить/выключить WiFi в Windows 10 — использовать клавишу WiFi на клавиатуре компьютера. Многие компьютеры имеют специальную клавишу WiFi на клавиатуре.
1. Просто нажмите клавишу WiFi на клавиатуре вашего компьютера, чтобы включить или выключить WiFi на вашем компьютере.
Включение/выключение WiFi с панели задач
Выполните следующие действия, чтобы включить/выключить WiFi в Windows 10 с панели задач на вашем компьютере.
1. Щелкните значок WiFi, расположенный на панели задач в правом нижнем углу экрана. В появившемся меню нажмите кнопку «Действие WiFi», чтобы включить WiFi, и нажмите имя своей сети WiFi, чтобы присоединиться к сети WiFi (см. изображение ниже) 9.0003
Кнопка действия WiFi работает как переключатель, позволяя включать и выключать WiFi простым нажатием на нее (см. изображение выше).
Включение/выключение WiFi с помощью значка уведомлений
Вы также можете включить/выключить WiFi в Windows 10, щелкнув значок уведомлений.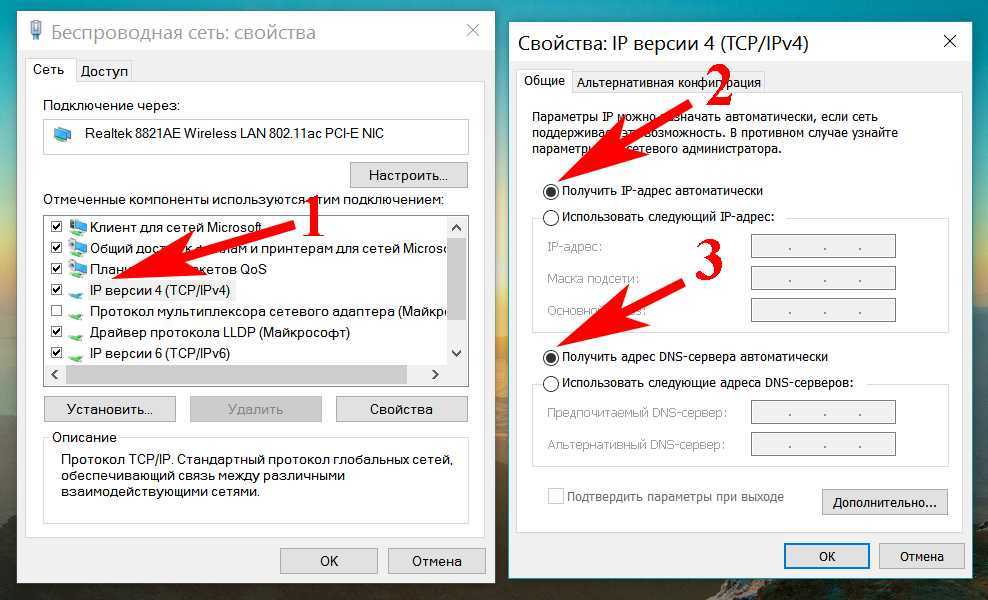
1. Щелкните значок уведомления, расположенный на панели задач в правом нижнем углу экрана. В появившемся меню нажмите «Сетевая плитка» (см. изображение ниже)
9.0003
2. Затем нажмите кнопку «Действие WiFi», чтобы включить WiFi на компьютере с Windows 10, и нажмите имя своей сети, чтобы присоединиться или подключиться к вашей сети WiFi.
Включение/выключение WiFi с помощью настроек
Если вам нравится использовать меню настроек, выполните следующие действия, чтобы включить/выключить WiFi в Windows 10 с помощью меню настроек.
1. Нажмите кнопку «Пуск» Windows, а затем нажмите значок «Настройки» в появившемся маленьком меню.
2. На экране «Настройки» нажмите «Сеть и Интернет».
3. На следующем экране нажмите параметр WiFi в боковом меню, а затем включите параметр для беспроводного сетевого подключения, чтобы включить WiFi, и выключите его, чтобы отключить WiFi на вашем компьютере (см.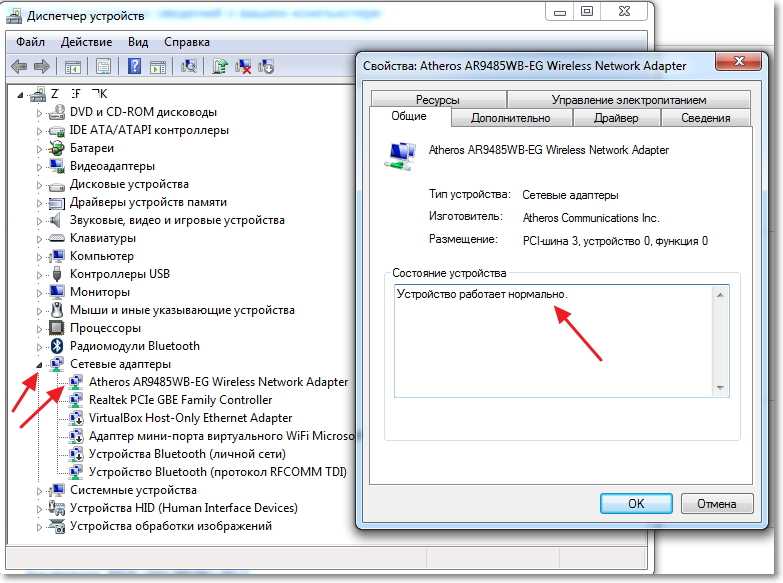 изображение ниже).
изображение ниже).
Включение/выключение WiFi при отсутствии значка WiFi в Windows 10
Если вы не нашли значок WiFi, вероятно, к компьютеру подключен кабель Ethernet или адаптер WiFi был переключен выключено на вашем компьютере.
1. Нажмите кнопку «Пуск» Windows, а затем щелкните значок «Настройки» в появившемся маленьком меню.
2. На экране «Настройки» нажмите «Сети и Интернет».
3. На следующем экране нажмите «WiFi» в боковом меню, затем прокрутите вниз и нажмите «Изменить параметры адаптера» (см. изображение ниже).
4. На следующем экране щелкните правой кнопкой мыши Беспроводное сетевое подключение и выберите Включить в появившемся меню (см. изображение ниже).
Проблемы с подключением к WiFi в Windows 10
Надеюсь, вы сможете подключиться к Интернету после включения WiFi на компьютере с Windows 10.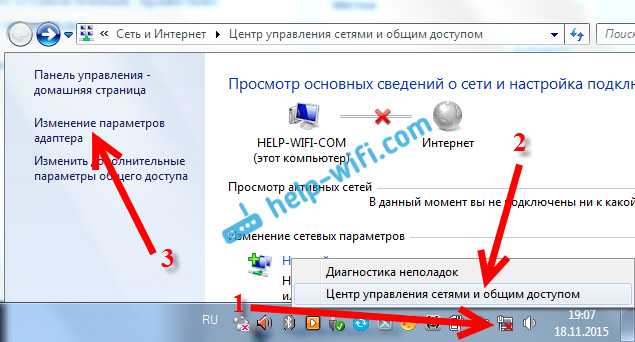 Если у вас по-прежнему возникают проблемы и вы не можете подключиться к WiFi, вы можете ознакомиться со следующими статьями.
Если у вас по-прежнему возникают проблемы и вы не можете подключиться к WiFi, вы можете ознакомиться со следующими статьями.
- Исправление: WiFi продолжает отключаться в Windows 10
- Windows 10 не подключается к WiFi автоматически
Как включить отключенный беспроводной адаптер на вашем компьютере
Если ваш компьютер перестал принимать беспроводной сигнал, одной из причин является отключенный беспроводной адаптер. Если беспроводной адаптер (карта Wi-Fi) выключен, он не может принимать сигналы от точек доступа Wi-Fi и точек доступа.
В этом руководстве объясняется, как включить отключенный адаптер Wi-Fi на ноутбуке с Windows.
Он также научит вас, что делать, если ваш WiFi-адаптер отключен? Чтобы устранить проблемы с картой WiFi на вашем ноутбуке, следуйте приведенным ниже инструкциям.
В этой статье рассматриваются решения для устранения проблем с Wi-Fi во всех версиях Windows, таких как Windows 8, Windows 7 и т.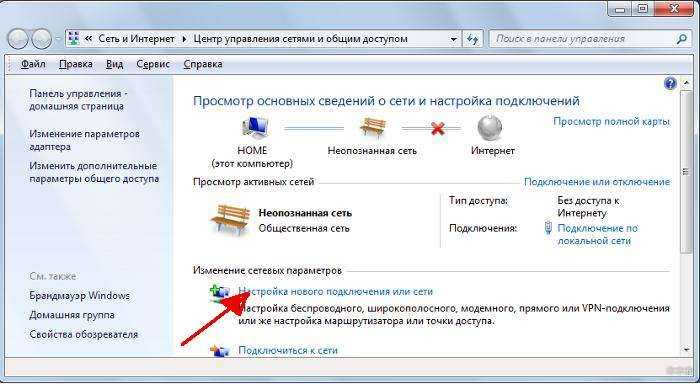 д. Начнем с быстрого исправления для включения беспроводного адаптера в Windows 10.
д. Начнем с быстрого исправления для включения беспроводного адаптера в Windows 10.
Чтобы включить отключенную карту беспроводной сети на компьютере с Windows 10, следуйте приведенным ниже инструкциям.
- Введите Диспетчер устройств в строке поиска Windows 10 и нажмите, чтобы открыть его
- Проверьте наличие беспроводного адаптера в разделе «Сетевые адаптеры»
Вы видите, что адаптер Intel(R) Dual Band Wireless AC 3168 отключен в диспетчере устройств.
- Щелкните правой кнопкой мыши отключенный беспроводной адаптер и выберите параметр включения устройства.
1. Включить адаптер Wi-Fi в диспетчере устройств
Первый шаг, который вы должны сделать, когда вы обнаружили, что ваша беспроводная карта отключена автоматически, — это получить доступ к диспетчеру устройств.
В диспетчере устройств можно снова включить.
- Меню «Пуск»
- Windows 7 и 8
Чтобы перейти в Диспетчер устройств на ноутбуке с Windows 7, щелкните правой кнопкой мыши значок Компьютер показан в меню Пуск и нажмите на свойства.

- Windows XP
Щелкните правой кнопкой мыши «Мой компьютер» и выберите «Свойства» (XP).
Теперь появится окно свойств системы.
- Windows 7 и 8
- Перейти к диспетчеру устройств
- Включить беспроводной адаптер
- Чтобы включить беспроводной адаптер, щелкните его правой кнопкой мыши и выберите «Включить».
- Теперь беспроводной адаптер включен.
После того, как вы выполните вышеуказанные шаги, ваши компьютеры с Windows 7 и XP начнут собирать сигналы WiFi.
Если проблема не устранена, я предлагаю вам посетить решения, представленные по ссылке ниже.
Я не могу подключиться к сети
2: включить беспроводную карту из сетевых подключений
Мы можем включить отключенную карту WiFi из окна «Сетевые подключения».
В окне «Сетевые подключения» вы можете увидеть все сетевые карты, установленные на вашем ноутбуке.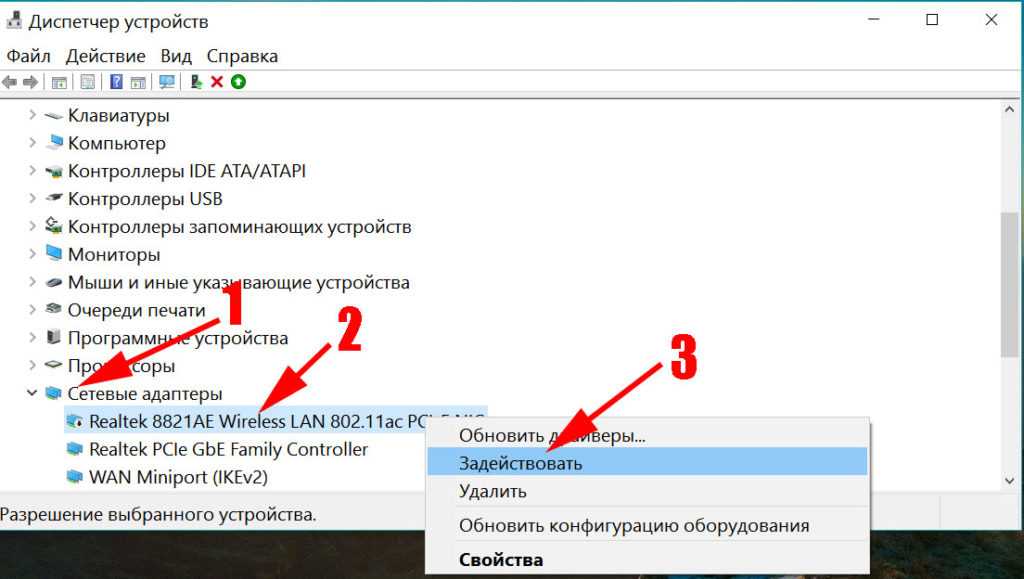
Все, что вам нужно сделать, это щелкнуть правой кнопкой мыши карту и нажать кнопку Включить.
Следуйте приведенным ниже инструкциям, чтобы активировать карту Wi-Fi на вашем ПК.
- Перейти к панели управления
- Нажмите на Центр управления сетями и общим доступом
Выберите представление значков, чтобы увидеть Центр управления сетями и общим доступом. Теперь вы увидите все доступные беспроводные карты.
3: Обновление драйвера
Если по-прежнему адаптер отключен на вашем компьютере, вам следует обновить драйвер, чтобы включить его. Чтобы выполнить его, выполните следующие действия.
- Щелкните правой кнопкой мыши адаптер в диспетчере устройств
- Щелкните Обновить программное обеспечение драйвера
4: Отсоедините карту
Если вы используете беспроводную USB-карту, отсоедините ее от компьютера и снова подключите через одну минуту.

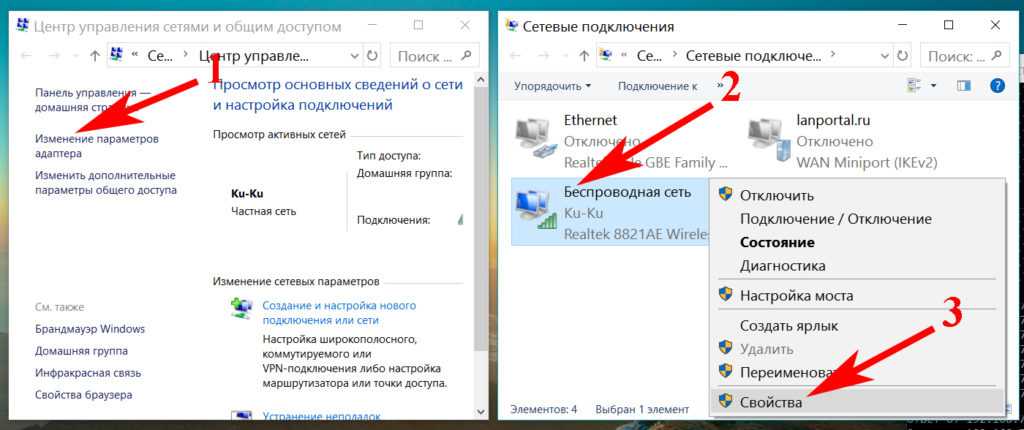 Но не всегда. И не всегда, эти драйвера работают так как нужно. Поэтому, самая частая причина, при таких проблемах с Wi-Fi в Windows 10 — это отсутствие драйвера беспроводного адаптера, или неподходящий драйвер.
Но не всегда. И не всегда, эти драйвера работают так как нужно. Поэтому, самая частая причина, при таких проблемах с Wi-Fi в Windows 10 — это отсутствие драйвера беспроводного адаптера, или неподходящий драйвер.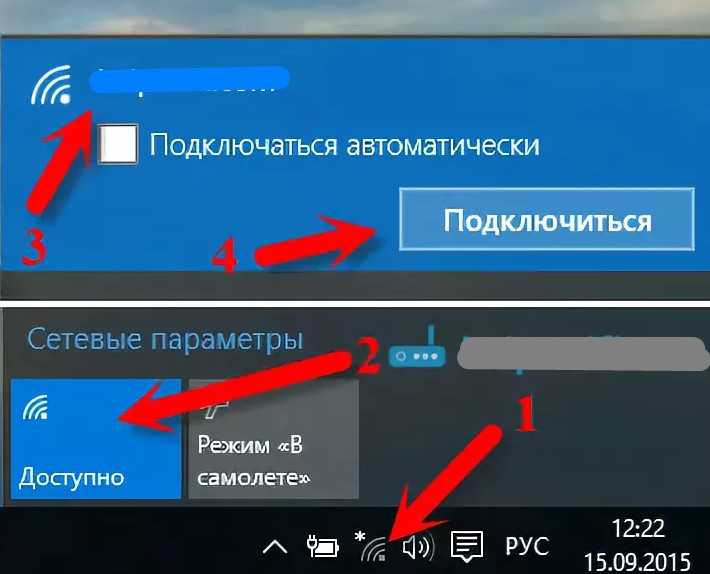
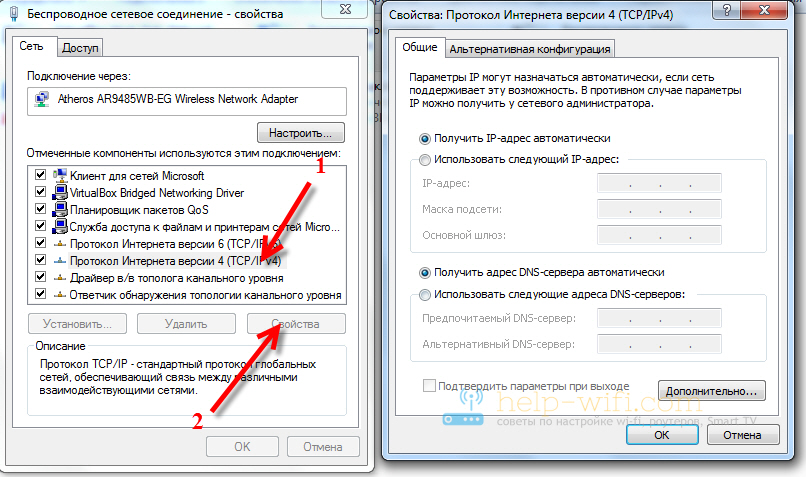 Введите ключ безопасности и подождите 5-10 секунд.
Введите ключ безопасности и подождите 5-10 секунд.
 Так можно включить и отключить Wi-Fi соединение, выбрать подключение по кабелю.
Так можно включить и отключить Wi-Fi соединение, выбрать подключение по кабелю.