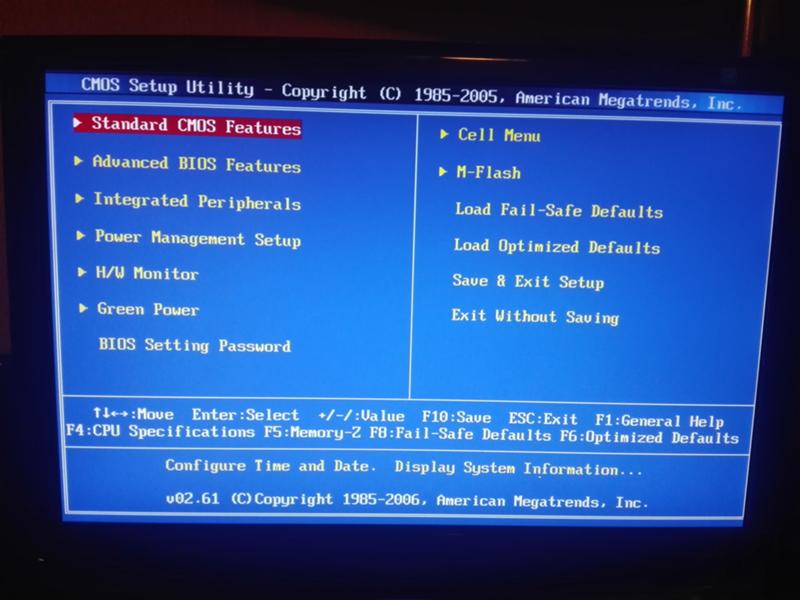Как восстановить виндовс хп через биос: Как сделать восстановление системы на Windows XP через биос?
Содержание
Как сделать восстановление системы на Windows XP через биос?
Сбои и ошибки, с которыми можно столкнуться на Win XP
Опытные специалисты выделяют несколько типов ошибок, возникающие при использовании Виндовс ХР:
- нестабильность работы системных приложений, несовместимость установленного софта. Если пользователь Windows XP установил на компьютер софт из Интернета, то впоследствии могут образоваться проблемы с функционированием предустановленных программ, вылезти ошибки при попытке их запуска;
- вирусное заражение. Данная версия операционки считается устаревшей, её безопасность находится на низком уровне. Поэтому занести вредоносное ПО, которое заблокирует работу ОС, просто;
- система отказывается стартовать. Частая проблема многих пользователей, приводящая к восстановлению Windows XP.
Внешний вид рабочего стола на операционной системе Windows XP
Обратите внимание! Восстанавливать операционку можно с помощью встроенного средства в кратчайшие сроки.
Как восстановить систему через БИОС: простые способы
Большинство пользователей ПК знакомы с такими терминами как Windowsи BIOS. Однако далеко не все осознают, что в некоторых случаях операционную систему можно восстановить, и не обязательно её нужно будет переустанавливать. Ведь переустановка ОС в некоторых случаях может принести неоценимый вред имеющимся данным. И потому многим будет интересно узнать, как восстановить систему через БИОС. Об этом читайте в нашей статье.
Сохранение копии (бэкап)
Пользователю рекомендуется заранее позаботиться о создании копии системы, чтобы в случае необходимости можно было быстро восстановить «Виндовс» через BIOS. С этой целью в «Семерке» имеется функция архивации образа ОС.
Примечание: этот метод подойдет только пользователям с предустановленной производителем системой на компьютере, иначе необходимо применение внешнего установочного носителя с дистрибутивом «Виндовс 7».
Необходимо осуществить следующие последовательные шаги:
- Кликнув «Пуск», войти в «Панель управления»;
- Далее перейти в раздел «Система и безопасность»;
- Открыть вкладку «Архивация и восстановление»;
- Щелкнуть по ссылке «Создать диск восстановления»;
- В отобразившемся меню рекомендуется указать внешний носитель для сохранения образа, например, USB-флешку либо DVD-диск;
Примечание: размер архива нередко составляет несколько гигабайт, поэтому требуется воспользоваться носителями с объемом памяти не менее 4 Gb.
- Дождаться полного завершения создания копии образа операционной системы и щелкнуть на «Ok»;
- Готово. Теперь у пользователя есть образ, воспользовавшись которым он всегда может восстановить «Виндовс 7» через BIOS.
Как восстановить систему через BIOS Windows 10?
Windows 10 уже на порядок стабильнее, чем операционные системы (ОС) 2000-х годов, но и она слетает довольно часто. Любой компьютер или ноутбук (HP, Asus, Lenovo, Dell и другие) подвержены появлению системных сбоев. Полностью защититься от них нельзя, поэтому каждый пользователь должен знать, как восстановить систему через BIOS Windows 10. В противном случае придется постоянно вызывать мастеров. Бояться не стоит, все реально сделать самостоятельно, а с помощью нашей инструкции даже новичок не запутается.
Фатальный исход
Когда не срабатывают способы, используется аварийный ремонтный пакет – она есть переустановка ОС. После запроса установки нажимаем клавишу f2. Мы попадаем в область подсистемы, действующей при выполнении программы переустановкиwindows.В ходе выполнения программа снимает данные конфигурации с уже считываемого элемента доступных разделов. Лечатся дисковые разметки разделов и томов, технически необходимых при последующей прогрузке ПК. Программа выполняет реставрацию параметров, но это не сработает при исключительных обстоятельствах. После выполняется стандартная установка windows. В последнюю очередь выполняется запуск автореставрации, при использовании архивной копии, заранее созданной стандартной программой.
Мы попадаем в область подсистемы, действующей при выполнении программы переустановкиwindows.В ходе выполнения программа снимает данные конфигурации с уже считываемого элемента доступных разделов. Лечатся дисковые разметки разделов и томов, технически необходимых при последующей прогрузке ПК. Программа выполняет реставрацию параметров, но это не сработает при исключительных обстоятельствах. После выполняется стандартная установка windows. В последнюю очередь выполняется запуск автореставрации, при использовании архивной копии, заранее созданной стандартной программой.
Слетел Windows 10 как восстановить на ноутбуке или ПК?
Если нет доступа к системе, придется проводить все манипуляции на уровне BIOS и Live CD-накопителей. Так как восстановить Windows 10 на ноутбуке Lenovo и прочих устройствах без специального диска невозможно, заранее стоит разыскать установочный дистрибутив. Им может быть диск с лицензионной системой или смонтированная флешка. Для создания подходящего накопителя нужен образ ОС и приложение, вроде UltraISO.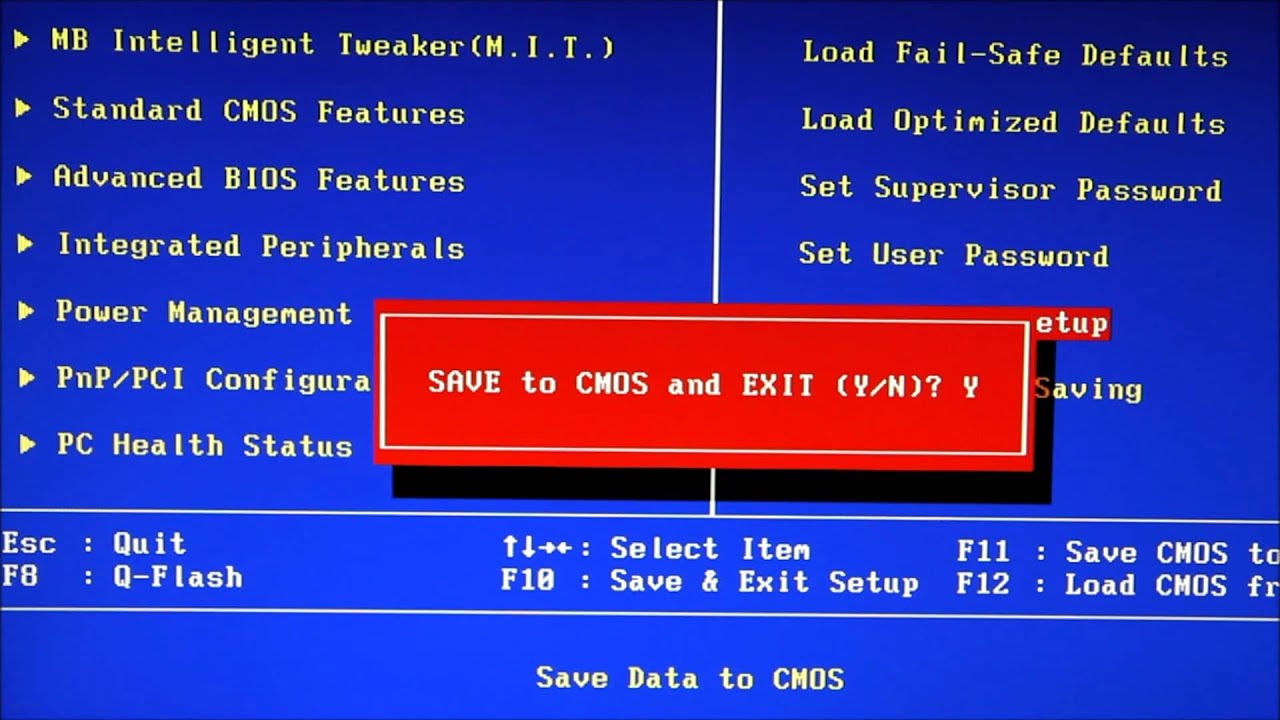 Следуя дальше мы предполагаем, что диск или флешка уже готовы.
Следуя дальше мы предполагаем, что диск или флешка уже готовы.
Как восстановить Windows 10 на ноутбуке Acer :
К сожалению, восстановить Windows 10 через BIOS без диска и USB-накопителя не получится. В прошлых версиях ОС подобная функция была встроена, но в десятке она отсутствует. Диск или флешка обязательны.
Безопасный режим
Заходим в меню безопасного режима тем же способом, который описан выше, и выбираем верхнюю строчку — «Безопасный режим «. Этот вид загрузки Windows является, пожалуй, самым главным при возникновении каких-либо неполадок в работе сестемы. Он, в отличие от обычного, при загрузке не запускает всех системных служб и не подгружает все драйвера — работает по «самому минимуму». Запускается и загружается лишь самое необходимое для работы системы. Если удалось выйти на Рабочий стол
, не пугайтесь того, что всё выглядит необычно — просто в этом режиме видеодрайвера не загружаются. Можно попытаться своими силами выяснить причину неполадки и устранить её (если у вас на это хватает знаний и опыта). Либо, в крайнем случае, «эвакуировать» важные данные (save»ы игрушек, например , или важные настройки программ) с системного раздела в безопасное место, чтобы можно было спокойно переустановить операционную систему, не опасаясь за их потерю.
Либо, в крайнем случае, «эвакуировать» важные данные (save»ы игрушек, например , или важные настройки программ) с системного раздела в безопасное место, чтобы можно было спокойно переустановить операционную систему, не опасаясь за их потерю.
Если вы точно знаете, что сбой вызвала какая-то программа, можно попробовать в безопасном режиме удалить её (правда, в этом режиме запустить Windows installer удаётся не всегда), после чего попытаться перезагрузиться.
Можно попробовать запустить Восстановление системы
(если, конечно, вы не отключили её, как советуют многие «горе-оптимизаторы») и откатить Windows на другую контрольную точку — очень часто это решает все проблемы. Для её запуска идём
Пуск -> Все программы -> Стандартные -> Служебные
и выбираем Восстановление системы . К сожалению, иногда в безопасном режиме эту службу запустить не удаётся.
Вообще, если вы не компьютерный «супер-профи», не рекомендую отключать эту службу — довольно часто она спасает систему от переустановки (хотя и не всегда), а её работа при мощности современных компьютеров практически незаметна. Важно лишь поправить дефолтные настройки на более разумные. Делается это так: Пуск -> правой кнопкой мыши на Мой компьютер -> Свойства
Важно лишь поправить дефолтные настройки на более разумные. Делается это так: Пуск -> правой кнопкой мыши на Мой компьютер -> Свойства
и выбрать вкладку Восстановление системы . Здесь в маленьком окошечке поочерёдно выделить каждый раздел и, нажав
Параметры
, задать для него отдельные настройки. Лично я выставляю так: Для того раздела, где установлена операционная система, с помощью ползунка устанавливаю предельный размер около 1 ГБ, а на всех остальных дисках восстановление полностью отключаю, чтобы не расходовать впустую пространство на винчестере. Вы же выставите так, как вам покажется оптимальным.
Восстановление системы через биос как сделать?
Огромное преимущество данного способа – успешное восстановление системы даже в самых трудных случаях, главное, чтобы компьютер или ноутбук включался.
Опять перезагружаем ПК, теперь должен запуститься установщик Windows. Часто при загрузке ПК выскакивает надпись на английском, которая требует нажать любую клавишу, чтобы начать загрузку с диска. Если этого не сделать – компьютер продолжит через 10 секунд загружаться в обычном режиме с вашего HDD, а не с загрузочной флешки/диска как нужно нам.
Если этого не сделать – компьютер продолжит через 10 секунд загружаться в обычном режиме с вашего HDD, а не с загрузочной флешки/диска как нужно нам.
Откат к контрольной точке
Если Windows работает с ошибками или вообще не запускается, то попробуйте восстановить систему к состоянию, когда проблем не было. Обычно этим инструментом пользуются в среде Windows, но раз мы через БИОС запустили установщик с загрузочного носителя, то воспользуемся его возможностями.
- Щелкните «Восстановление системы».
- Перейдите в раздел «Диагностика». Откройте подраздел «Дополнительные параметры».
- Выберите пункт «Восстановление системы».
- Выберите целевую систему – Windows 8.
Запустится стандартное окно мастера восстановления. Вам нужно указать контрольную точку, к которой следует откатить систему.
Помните, что пользовательские файлы после отката останутся нетронутыми, а вот программы, установленные после создания контрольной точки, будут деинсталлированы.
Восстановление системы Windows XP стандартными методами
Случается всякое:
- Можно подхватить вирус.
- Можно завести операционную систему в неработоспособное состояние, устанавливая большое количество программ.
- Можно просто получить критический сбой, после чего Windows откажется функционировать нормально.
Результат во всех этих ситуациях будет один: потребуется восстановление Windows XP. Конечно, можно заново переустановить операционную систему, но это процесс долгий. Гораздо проще воспользоваться стандартными инструментами Windows, которые делают требуемые манипуляции автоматически. В данном случае говориться о приложении rstrui.exe или загрузке установочного диска.
Схема действий из загрузки
Вернуть Windows XP к жизни можно из меню загрузки. Естественно, в него нужно сперва зайти.
- Итак, следует перезагрузить компьютер. Если Windows настолько вышла из строя, что даже кнопки перезагрузки найти невозможно, то надо просто долго жать кнопку питания на корпусе самого компьютера.
 Во время старта загрузки потребуется зажать клавишу F8.
Во время старта загрузки потребуется зажать клавишу F8. - Появится специальное меню, в котором можно будет выбрать определенный режим работы. Здесь следует остановиться на безопасном режиме.
- Далее заходим в систему под администратором.
- Открываем командную строку, обычно она представлена в меню Пуск под именем CMD. Забиваем в командную строку rstrui или адрес c:\WINDOWS\system32\Restore\rstrui.exe, нажимаем клавишу Enter.
- Запускается очень полезный инструмент, в котором следует выбрать Восстановление более раннего состояния компьютера.
- Как только функция будет установлена, нужно будет щелкнуть по кнопке Далее.
- В открывшемся меню появится список из точек восстановления. Это снимки системы, которые она делает самостоятельно. Снимок – это драйвера и программы в их работающих настройках и версиях. Нужно выбрать точку, которая была сохранена до возникновения серьезного сбоя компьютера. После этого щелкаем Далее.

- Следующим этапом требуется подтвердить выбор точки восстановления нажатием кнопки Далее.
- Ждем окончания процедуры, после чего получаем окно с результатом.
Консоль восстановления
Также существует возможность вернуть систему в рабочее состояние через консоль восстановления. Для этого нужно:
- Вставить загрузочный диск в дисковод компьютера и перезагрузить его.
- Выбрать приоритет в BIOS загрузку с DVD.
- Нажать на экране установки Windows XP кнопку запуска инсталляции.
- Зажать клавишу R на клавиатуре, чтобы запустить восстановление системы.
Подобный инструмент может потребовать пароль пользователя. Его необходимо ввести, чтобы процессы возврата в нормальное состояние стартовали. Такой способ очень удобен, так как помогает вернуть операционную систему к жизни даже в том случае, если она совсем не запускается. Естественно, потребуется загрузочный диск Windows XP. Его можно закачать в Интернете в установочном образе и записать на диск при помощи специальной программы. В данном случае подойдёт UltraISO. Порядок действий следующий:
Его можно закачать в Интернете в установочном образе и записать на диск при помощи специальной программы. В данном случае подойдёт UltraISO. Порядок действий следующий:
- Загружаем программу из Интернета.
- Устанавливаем её на компьютер.
- Загружаем установочный образ Windows XP из Интернета.
- Открываем программу UltraISO и выбираем данный виртуальный образ.
- Щелкаем по кнопке Записать образ CD.
Чтобы провести время за покерным столом, не нужно ехать в оффлайн-заведения и проводить там целые дни. Общедоступный сайт ggpokerok позволяет развлечься и выиграть деньги за несколько минут, можно даже не выходить из дома – игры проводятся онлайн
- Ставим скорость, как показано на слайде. Устанавливаем птичку напротив DVD диск.
Ждем окончания записи. После этого загрузочный диск готов, и его можно использовать для загрузки установочной программы Windows XP.
Профилактика
Восстановление системы Windows XP – это типичная ситуация для пользователей компьютера. Так что не следует паниковать, если операционная система начинает вести себя нестандартно. Достаточно воспользоваться ресурсами самой Windows. Дело в том, что снимки состояния программного обеспечения делаются регулярно. Также пользователь может проводить подобные манипуляции самостоятельно. Ни в коем случае не стоит выключать системы, которые ответственны за этот процесс.
Так что не следует паниковать, если операционная система начинает вести себя нестандартно. Достаточно воспользоваться ресурсами самой Windows. Дело в том, что снимки состояния программного обеспечения делаются регулярно. Также пользователь может проводить подобные манипуляции самостоятельно. Ни в коем случае не стоит выключать системы, которые ответственны за этот процесс.
А можно сбои в работе Windows предотвратить. Для этого нужно попробовать её оптимизировать. Дело в том, что компьютер часто загружают ненужными программами и графическими эффектами. Если производить регулярную чистку по данному вопросу, то легко можно избежать типичных неприятностей. Также следует избегать подозрительные сайты в Интернете, где всё предлагается бесплатно. Обычно бесплатно можно получить только вредоносное программное обеспечение. Бдительность и порядок в компьютере сделают работу комфортной и быстрой.
2022 Сброс к заводским настройкам Windows XP и Vista без компакт-диска/пароля
Сброс к заводским настройкам также известен как сброс к заводским настройкам, восстановление к заводским настройкам, восстановление к заводским настройкам по умолчанию. Он удалит все ваши файлы и личную информацию, такую как установленное программное обеспечение и диски. Если вы решили восстановить заводские настройки Windows XP или Vista, то следующие способы будут вас оберегать на протяжении всего пути.
Но если вы выполняете сброс настроек из-за того, что забыли пароль, сброс пароля Windows Vista — лучший выбор.
Как восстановить заводские настройки Windows Vista/XP без пароля администратора
Для восстановления заводских настроек системы Windows необходимо получить права администратора или пароль. Если у вас нет пароля, лучший способ восстановить заводские настройки ПК с Windows Vista и Windows XP — это UnlockGo — восстановление пароля Windows.
Это программное обеспечение, предназначенное для разблокировки любой учетной записи Windows путем сброса/удаления пароля администратора.
Восстановление заводских настроек ПК может быть обычным делом для многих людей, которые время от времени забывают свои пароли. Восстановление доступа к вашей Windows может быть сложной задачей, но с помощью нашего профессионального инструмента вам будет легко сбросить Windows до предыдущих версий. UnlockGo – восстановление пароля Windows не только позволяет сбросить настройки Windows, но и сделать это всего за несколько шагов.
Шаг 1 Во-первых, вам нужно установить UnlockGo на Windows и вставить в него загрузочный USB/CD/DVD для записи.
Шаг 2 На этом шаге вы должны вставить записанный USB/CD/DVD в Windows XP/Vista, чтобы вы забыли пароль администратора, чтобы войти в меню BIOS.
Шаг 3 Следуя инструкциям на экране, вы войдете в меню BIOS, чтобы установить загрузочный USB/CD/DVD, используя стрелку для выбора вкладки загрузки и приоритета загрузочного устройства. Наконец, нажмите F10, чтобы сохранить и выйти.
Примечание. В некоторых операционных системах, работающих в меню загрузки UEFI, для загрузки с USB необходимо отключить параметр «Безопасная загрузка». Эта опция различается в новых моделях.
Эта опция различается в новых моделях.
Шаг 4 Теперь ваша Windows перезагрузится, после чего вы сможете выбрать систему Windows и целевую учетную запись администратора для сброса/удаления пароля.
Когда вы получите пароль администратора, сброс Windows XP/Vista до заводских настроек будет проще простого, продолжайте читать!
Как восстановить заводские настройки Windows Vista с паролем администратора
Как упоминалось ранее, сброс настроек Windows до заводских может быть очень полезным, особенно если вы используете примитивную ОС Windows, такую как Windows Vista. Ниже вы узнаете о двух методах, с помощью которых вы можете узнать, как восстановить заводские настройки Windows Vista.
Способ 1. Командная строка сброса настроек Windows Vista (без компакт-диска)
В этом разделе рассказывается, как можно восстановить заводские настройки ПК с Windows Vista в безопасном режиме.
Сброс Windows Vista с помощью командной строки сброса к заводским настройкам очень осуществим, поскольку для этого не требуется никакого компакт-диска. Чтобы выполнить сброс, выполните следующие действия:
Чтобы выполнить сброс, выполните следующие действия:
Запустите восстановление системы
Шаг 1: Загрузите компьютер.
Шаг 2: Начинайте нажимать F8 до тех пор, пока на экране не появится логотип Windows. Продолжайте нажимать F8, пока не увидите меню Advanced Boot Options на экране.
Шаг 3: В данном меню выберите Безопасный режим с командной строкой . После выбора этой опции нажмите Введите .
Шаг 4: Введите rstrui.exe в командной строке и нажмите Введите .
Шаг 5: Если ваш компьютер спросит, введите пароль администратора .
Шаг 6: Следуйте данным командам, чтобы завершить процесс.
Шаг 7: Теперь появится окно восстановления системы; нажмите кнопку «Да», чтобы завершить процесс восстановления.
Способ 2. Восстановление заводских настроек Windows Vista с помощью установочного компакт-диска
Упомянутый выше способ восстановления заводских настроек Windows Vista не требует установки с компакт-диска. Однако вы можете использовать компакт-диск в этом методе и завершить процесс сброса настроек Windows Vista без пароля.
Однако вы можете использовать компакт-диск в этом методе и завершить процесс сброса настроек Windows Vista без пароля.
Шаг 1: Загрузите компьютер.
Шаг 2: Вставьте диск с Windows Vista в дисковод ПК.
Шаг 3: При появлении сообщения Нажмите любую клавишу для загрузки с компакт-диска или DVD 9Появится 0039, нажмите любую клавишу.
Шаг 4: Дождитесь загрузки Windows. Когда вы увидите экран Install Windows , выберите нужный язык, время, валюту и метод клавиатуры.
Шаг 5: Нажмите Далее > Восстановите компьютер . Выберите нужную ОС из списка > Далее .
Шаг 6. Подождите, пока программа Startup Repair не обнаружит и не устранит все проблемы на вашем компьютере.
Шаг 7: Нажмите Завершите на экране, где вы видите Перезагрузите компьютер, чтобы завершить ремонт .
Как восстановить заводские настройки Windows XP с помощью пароля администратора
Способ 1.
 Восстановление заводских настроек Windows XP Командная строка
Восстановление заводских настроек Windows XP Командная строка
После рассмотрения процесса сброса Windows Vista у вас может возникнуть вопрос: «Как восстановить заводские настройки Windows XP?» Что ж, есть два способа сделать это, то есть сбросить его с помощью командной строки.mpt и сбросить его с помощью диска. Ниже мы сначала обсудим сброс Windows XP с помощью командной строки.
Шаг 1. Включите компьютер. После загрузки нажмите и удерживайте F8 .
Шаг 2: Выберите Безопасный режим с помощью командной строки на экране Дополнительные параметры Windows .
Шаг 3: Нажмите Введите , когда опция будет выделена.
Шаг 4: Теперь войдите в систему как администратор или пользователь на вашем ПК с правами администратора.
Шаг 5. Когда на экране появится командная строка, введите %systemroot%\system32\restore\rstrui.exe и нажмите Введите .
Шаг 6. Выполните следующую команду и продолжите восстановление системы.
Выполните следующую команду и продолжите восстановление системы.
Способ 2. Восстановление заводских настроек Windows XP с помощью диска
Хотя восстановление системы является наиболее оптимальным способом сброса настроек ПК с Windows XP, иногда его можно отключить, что делает выполнение процесса невозможным. В этом случае вы можете использовать оригинальный установочный компакт-диск Windows XP (так же, как вы делали это в Windows Vista) для восстановления Windows XP. Для этого вам нужно будет выполнить следующие шаги:
Шаг 1: Вставьте оригинальный диск Windows XP в процессор и запустите компьютер.
Шаг 2: Когда вы увидите на экране Нажмите любую клавишу для загрузки компакт-диска , нажмите любую клавишу на клавиатуре и подождите, пока загрузится компакт-диск Windows.
Шаг 3: Наткнувшись на Добро пожаловать на экран Setup , нажмите Введите и получите доступ к Repair Install .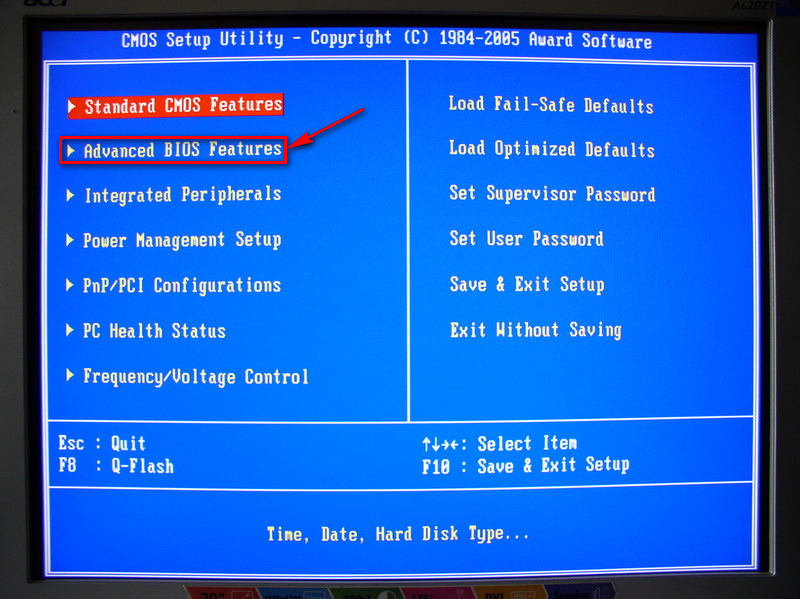
Не нажимайте R здесь, иначе вы будете перенаправлены на консоль восстановления
Шаг 4: Примите условия Лицензионного соглашения с конечным пользователем, нажав F8 .
Шаг 5: На следующем экране убедитесь, что у вас выделен тот диск, на котором установлена Windows XP. Обычно выделенный диск представлен как C:\Windows «Microsoft Windows XP Professional».
Шаг 6: Убедитесь, что программа установки Windows XP предлагает следующие два варианта:
- Чтобы восстановить выбранную установку Windows XP, нажмите R .
- Чтобы продолжить установку новой копии Windows XP без восстановления, нажмите ESC.
Здесь вариант № 1 является обязательным для выполнения восстановительной установки Windows XP.
Шаг 7: После того, как вариант № 1 будет выделен, нажмите R и дождитесь начала процесса восстановления.
Шаг 8: Программа установки Windows XP снова инициирует процесс установки ОС.
Шаг 9: Следуйте инструкциям мастера установки, чтобы завершить процесс.
Заключительные замечания
В этой статье вы узнали о процессе восстановления Windows XP и Windows Vista. Процессы, обсуждаемые в этой статье, просты и удобны в использовании. Однако иногда вы можете забыть свой пароль администратора, и это может сделать невозможным процесс установки восстановления. В таких случаях вы можете использовать UnlockGo — Восстановление пароля Windows для сброса настроек для Windows XP и Windows Vista.
Как сбросить пароль администратора Windows XP после забытого
Многие пользователи компьютеров думают, что им нужно переустановить систему после того, как они забыли пароль для входа в компьютер. На самом деле это не единственный способ помочь вам. Самый простой и быстрый способ — сбросить пароль Windows XP. Это также может сэкономить вам сотни долларов, если у вас нет установочного диска Windows и вам нужно его купить.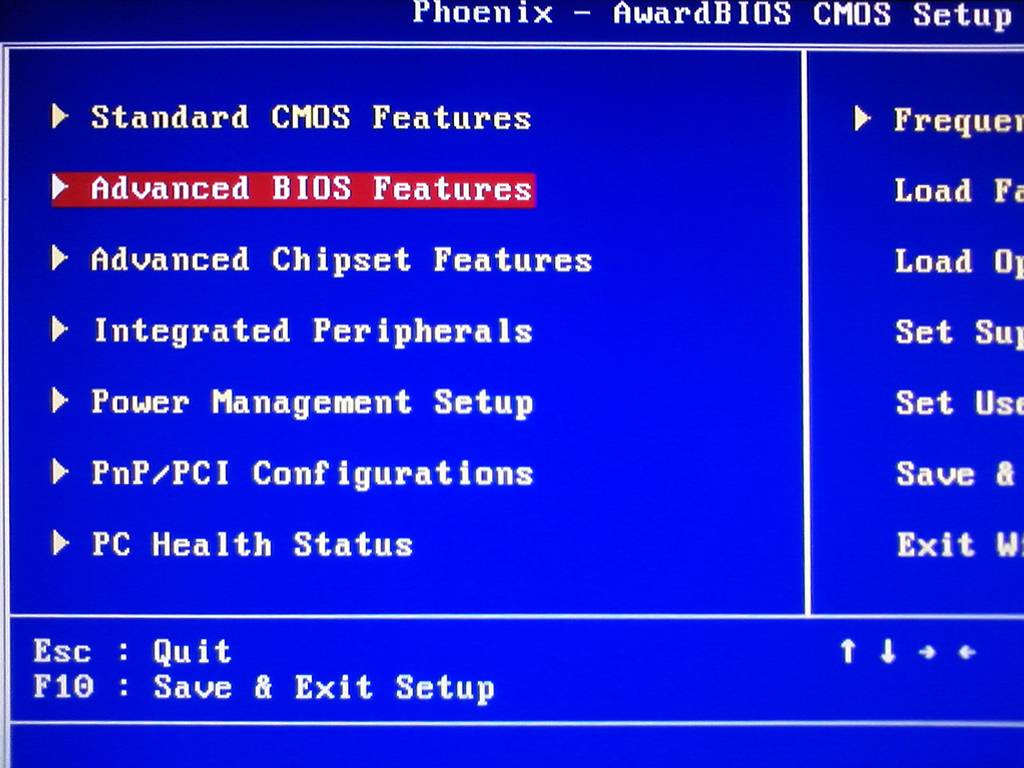
Забыли пароль Windows XP, но ранее не создали диск для сброса пароля Windows XP? В этом учебном пособии вы узнаете, как сбросить забытый пароль администратора Windows XP с помощью командной строки, безопасного режима и загрузочного CD/USB-диска.
Вариант 1. Сброс пароля Windows XP с помощью командной строки
Если вы можете войти в систему с другой учетной записью администратора, вы можете открыть командную строку и легко сбросить забытый пароль.
- Щелкните Пуск , выберите Все программы , выберите Аксессуары , а затем щелкните Командная строка .
Чтобы сбросить пароль, введите в командной строке следующую команду:
net user имя_пользователя новый_пароль
Например, если я хочу изменить свою учетную запись Jack на пароль 123, я должен ввести net user jack 123 и нажать Enter.
- Теперь ваш пароль должен быть изменен.
Вариант 2.
 Сброс пароля Windows XP в безопасном режиме
Сброс пароля Windows XP в безопасном режиме
В каждой установке Windows XP имеется встроенная учетная запись по умолчанию с именем Администратор, которая эквивалентна привилегированному пользователю или привилегированному пользователю в системе Unix/Linux. По умолчанию учетная запись администратора по умолчанию не имеет пароля. Однако если вы настроили другую учетную запись пользователя, учетная запись администратора будет скрыта на экране входа в систему.
Учетная запись администратора по умолчанию доступна только как в безопасном режиме, так и на традиционном экране входа в систему. Вот два способа входа в Windows XP в качестве учетной записи администратора по умолчанию:
Загрузитесь в безопасном режиме. Несколько раз нажмите клавишу F8 при включении компьютера, пока не появится экран «Дополнительные параметры загрузки». Выберите Безопасный режим и нажмите Enter. Затем вы можете увидеть учетную запись администратора по умолчанию, отображаемую на экране входа в систему.

Загрузите компьютер в обычном режиме. Когда вы попадете на экран приветствия Windows XP, просто дважды нажмите Ctrl + Alt + Del . Вам будет представлен традиционный экран входа в систему. Введите Администратор в поле имени пользователя и нажмите OK .
После входа в учетную запись администратора по умолчанию откройте панель управления, и вы сможете сбросить пароль Windows XP для любой учетной записи пользователя. Если это не сработает, вам нужно использовать загрузочный компакт-диск для сброса пароля Windows XP.
Вариант 3. Сброс пароля администратора Windows XP с помощью загрузочного компакт-диска
PCUnlocker — это загрузочный компакт-диск, с помощью которого можно легко сбросить пароль администратора Windows XP, если вы его забыли. PCUnlocker может запускаться непосредственно с компакт-диска или USB-накопителя (установка не требуется) и обходить или сбрасывать забытый пароль без потери данных.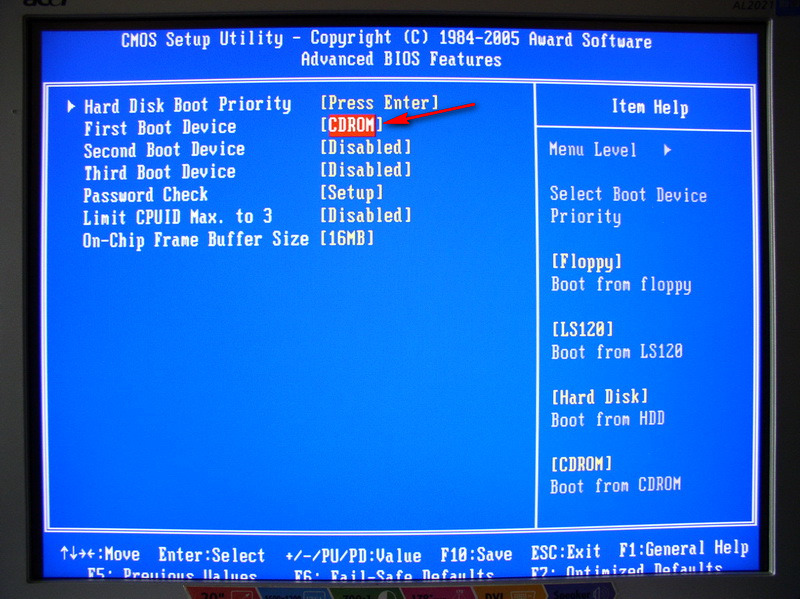
- Используйте свой текущий компьютер для загрузки самораспаковывающегося ZIP-архива PCUnlocker. Разархивируйте его и запишите полученный файл .ISO на пустой компакт-диск (или USB-накопитель) с помощью бесплатного ПО ISO2Disc.
Загрузите компьютер с Windows XP с записанного компакт-диска. Дождитесь окончания процесса загрузки, вы увидите главное окно утилиты PCUnlocker.
Выберите учетную запись администратора из списка и нажмите кнопку Сброс пароля . Это устранит наиболее распространенные проблемы с доступом к учетной записи и немедленно сбросит пароль Windows XP. Перезагрузитесь без компакт-диска, и вы сможете войти в систему без пароля!
Если вы хотите обойти пароль Windows XP, не сбрасывая его, просто нажмите кнопку 9.0216 Параметры и выберите Обойти пароль Windows . Перезагрузитесь без компакт-диска, после этого вы сможете один раз войти в Windows XP с любым паролем.
Если у вас есть необходимость, вы можете установить новый пароль для вашего компьютера после входа в систему Windows XP, но установите тот, который вы сможете запомнить.

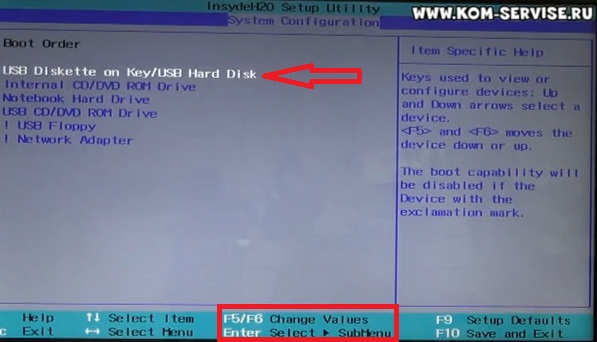 Во время старта загрузки потребуется зажать клавишу F8.
Во время старта загрузки потребуется зажать клавишу F8.