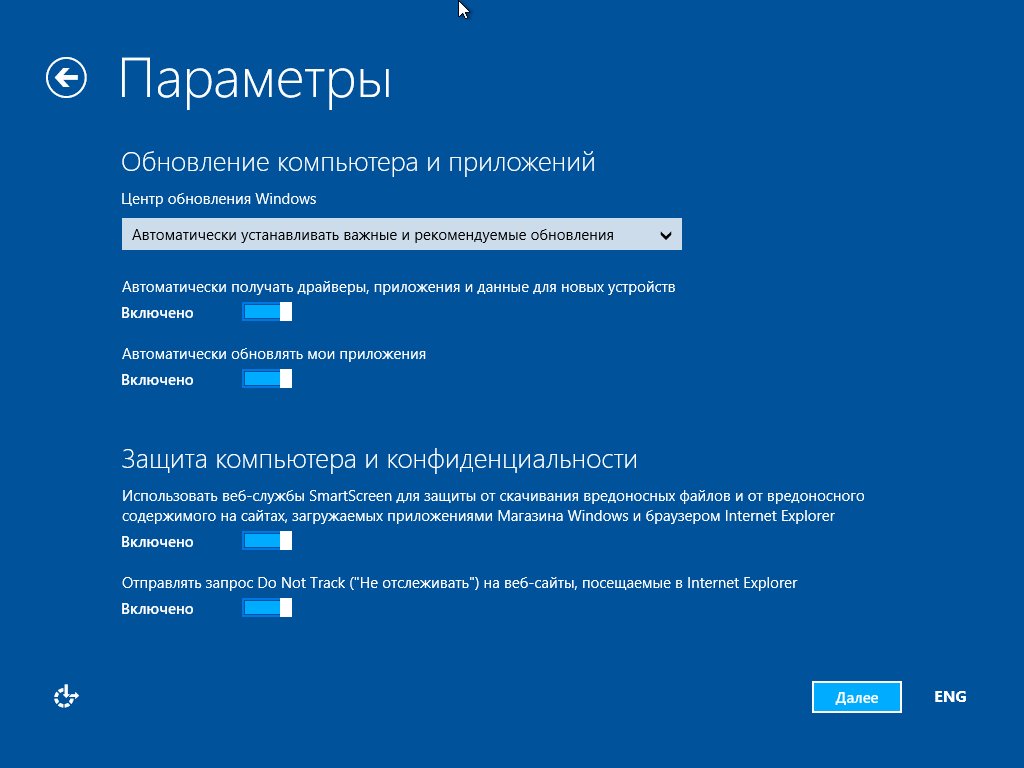Завершить установку программного обеспечения для устройств виндовс 10: Справка по ошибкам Windows обновления и установки
Содержание
Обновление файлов драйверов — Windows drivers
Twitter
LinkedIn
Facebook
Адрес электронной почты
-
Статья -
-
Драйверы обновляются при выполнении одного из следующих условий:
мастер обновления оборудования запускается из диспетчер устройств.

Примечание . начиная с Windows Vista этот мастер теперь называется мастером обновления драйвера программного обеспечения.
выполняется клиентский компонент Центра обновления Windows.
Выполняется установка программного обеспечения для устройства.
начиная с Windows Vista, средство PnPUtil можно запустить из командной строки с повышенными привилегиями, чтобы установить или обновить пакет драйверов для устройства.
При записи установочного программного обеспечения и INF-файлов, которые обновляют существующие драйверы, следуйте приведенным ниже рекомендациям.
Программное обеспечение может вызывать упдатедриверфорплугандплайдевицес, предоставляя INF-файл и идентификатор оборудования, для обновления драйверов устройств, соответствующих идентификатору оборудования.
начиная с версии Windows Vista, программа установки может также вызвать один из следующих способов обновления драйверов:
- Диинсталлдривер, который предварительно устанавливает драйвер, а затем устанавливает драйвер на устройствах, поддерживаемых драйвером.

- Диинсталлдевице, который устанавливает указанный драйвер из хранилища драйверов на указанном устройстве, присутствующем в системе.
Дополнительные сведения см. в разделе запись приложения установки устройства.
- Диинсталлдривер, который предварительно устанавливает драйвер, а затем устанавливает драйвер на устройствах, поддерживаемых драйвером.
При обновлении драйвера установщики классов и соустановщики не должны предоставлять страницы завершения в ответ на DIF_NEWDEVICEWIZARD_FINISHINSTALL , если это не обязательно. По возможности получите сведения о завершении установки из параметров предыдущей установки.
В такой степени установщики классов и соустановщики не должны повлиять на то, что они предоставляют первоначальную установку или обновляют драйверы для уже установленного устройства.
начиная с Windows XP, значения реестра CoInstallers32 и EnumPropPages32 удаляются до доставки DIF_REGISTER_COINSTALLERS. INF-файлы для более ранних версий операционной системы должны явным образом удалить эти значения или выполнить неприсоединенную операцию изменения.

начиная с Windows XP, значения параметров реестра UpperFilters и LowerFilters удаляются перед доставкой DIF_INSTALLDEVICE. INF-файлы для более ранних версий операционной системы должны явным образом удалить эти значения или выполнить неприсоединенную операцию изменения.
Не используйте директивы Делфилес INF или INF-директивы ренфилес при обновлении драйверов. Windows не гарантирует, что конкретный файл не используется другим устройством. (Установщики классов и соустановщики могут удалять или переименовывать файлы, Если они могут надежно определить, что устройства не используют эти файлы.)
Используйте директиву INF делрег , чтобы удалить старые записи реестра для конкретных устройств из предыдущей установки устройства, если эти записи больше не нужны. (Не удаляйте глобальные записи реестра.)
Не используйте директиву INF Делсервице в разделе INF ддинсталл.
 Services , чтобы удалить ранее установленные службы устройств или драйверов с целевого компьютера. Windows не может гарантировать, что конкретная служба не используется другим устройством. (Установщики классов и соустановщики могут удалять службы, Если они могут надежно определить, что устройства не используют эти службы.)
Services , чтобы удалить ранее установленные службы устройств или драйверов с целевого компьютера. Windows не может гарантировать, что конкретная служба не используется другим устройством. (Установщики классов и соустановщики могут удалять службы, Если они могут надежно определить, что устройства не используют эти службы.)При обновлении установщика классов, совместного установщика класса или библиотеки DLL службы необходимо присвоить новой версии новое имя файла.
Дополнительные сведения о файлах INF см. в разделе Создание INF-файла и разделов и директивв INF-файле.
Как отключить обновление драйверов Windows 10
Обновлено windows
В этой инструкции — о том, как отключить автоматическое обновление драйверов устройств в Windows 10 тремя способами — простой настройкой в свойствах системы, с помощью редактора реестра, а также с использованием редактора локальной групповой политики (последний вариант только для Windows 10 Pro и корпоративная). Также в конце вы найдете видео руководство.
Также в конце вы найдете видео руководство.
По наблюдениям, многие проблемы с работой Windows 10, особенно на ноутбуках, в настоящее время бывают связаны именно с тем, что ОС автоматически загружает «лучший», по ее мнению, драйвер, который в итоге может приводить к неприятным последствиям, таким как черный экран, неправильная работа режима сна и гибернации и подобным.
Отключение автоматического обновления драйверов Windows 10 с помощью утилиты от Microsoft
Уже после первоначальной публикации этой статьи, Microsoft выпустила собственную утилиту Show or Hide Updates, которая позволяет отключить обновление драйверов конкретных устройств в Windows 10, т.е. только тех, для которых обновленные драйвера вызывают проблемы.
После запуска утилиты, нажмите «Далее», подождите, когда будет собрана необходимая информация, а после этого нажмите по пункту «Hide Updates».
В появившемся списке устройств и драйверов, для которых можно отключить обновления (появляются не все, а только те, для которых, насколько я понял, возможны проблемы и ошибки при автоматическом обновлении), выберите те, для которых вы хотели бы это сделать и нажмите Далее.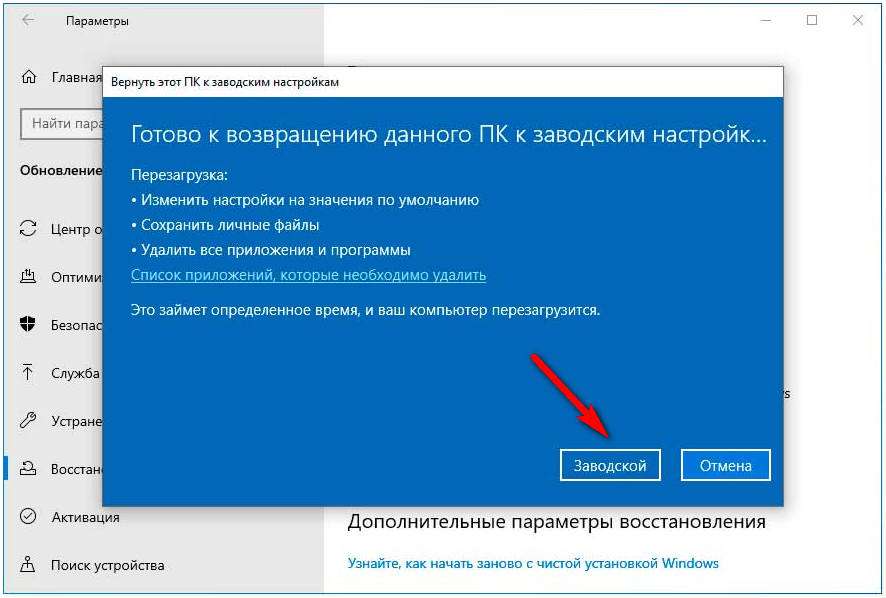
По завершении работы утилиты, выбранные драйверы не будут обновляться системой автоматически. Адрес для загрузки Microsoft Show or Hide Updates: support.microsoft.com/ru-ru/kb/3073930
Отключение автоматической установки драйверов устройств в gpedit и редакторе реестра Windows 10
Отключить автоматическую установку драйверов отдельных устройств в Windows 10 можно вручную — с помощью редактора локальной групповой политики (для Профессиональной и Корпоративной редакций) или с помощью редактора реестра. В этом разделе показан запрет для конкретного устройства по ИД оборудования.
Для того, чтобы сделать это с помощью редактора локальной групповой политики, потребуются следующие простые шаги:
- Зайдите в диспетчер устройств (меню правого клика по кнопке «Пуск», откройте свойства устройства, обновление драйверов для которого следует запретить, на вкладке «Сведения» откройте пункт «ИД оборудования». Эти значения нам пригодятся, их можно скопировать целиком и вставить в текстовый файл (так с ними удобнее будет работать далее), а можно просто оставить окно открытым.

- Нажмите клавиши Win+R и введите gpedit.msc
- В редакторе локальной групповой политики перейдите в «Конфигурация компьютера» — «Административные шаблоны» — «Система» — «Установка устройства» — «Ограничения на установку устройства».
- Дважды кликните по «Запретить установку устройств с указанными кодами устройства».
- Установите «Включено», а затем нажмите «Показать».
- В открывшемся окне введите те ИД оборудования, которые вы определили на первом шаге, примените настройки.
После указанных шагов, установка новых драйверов для выбранного устройства будет запрещена, причем как автоматически, самой Windows 10, так и вручную пользователем, до отмены изменений в редакторе локальной групповой политики.
В случае, если gpedit в вашей редакции Windows 10 недоступен, сделать то же самое можно с помощью редактора реестра. Для начала, выполните первый шаг из предыдущего способа (узнайте и скопируйте все ИД оборудования).
Зайдите в редактор реестра (Win+R, ввести regedit) и перейдите к разделу HKEY_LOCAL_MACHINE\SOFTWARE\Policies\Microsoft\Windows\DeviceInstall\Restrictions\DenyDeviceIDs (если такого раздела нет, создайте его).
После этого создайте строковые значения, в качестве имени которого выступают числа по порядку, начиная с 1, а значение — ИД оборудования, для которого нужно запретить обновление драйвера (см. скриншот).
Отключение автоматической загрузки драйверов в параметрах системы
Первый способ отключить обновление драйверов — использовать настройки параметров установки устройств Windows 10. Чтобы попасть в эти параметры можно воспользоваться двумя способами (оба варианта требуют, чтобы вы были администратором на компьютере).
- Кликнуть правой кнопкой мыши по «Пуск», выбрать пункт контекстного меню «Система», затем в разделе «Имя компьютера, имя домена и параметры рабочей группы» нажмите «Изменить параметры». На вкладке «Оборудование» нажмите «Параметры установки устройств».
- Через правый клик по пуску зайдите в «Панель управления» — «Устройства и принтеры» и кликните правой кнопкой мыши по вашему компьютеру в списке устройств. Выберите пункт «Параметры установки устройств».

В параметрах установки вы увидите единственный запрос «Скачивать автоматически приложения производителя и настраиваемые значки, доступные для ваших устройств?».
Выберите пункт «Нет» и сохраните настройки. В дальнейшем вы не будете получать новые драйвера автоматически из центра обновления Windows 10.
Видео инструкция
Видео руководство, в котором наглядно показаны все три способа (включая два, которые описаны далее в этой статье) отключить автоматическое обновление драйверов в Windows 10.
Ниже — дополнительные варианты отключения, если с описанными выше возникли те или иные проблемы.
С помощью редактора реестра
То же самое можно сделать и с помощью редактора реестра Windows 10. Для его запуска, нажмите клавиши Windows+R на клавиатуре компьютера и введите regedit в окно «Выполнить», после чего нажмите Ок.
В редакторе реестра перейдите к разделу HKEY_LOCAL_MACHINE\Software\Microsoft\Windows\CurrentVersion\DriverSearching (если раздел DriverSearching отсутствует в указанном расположении, то кликните правой кнопкой мыши по разделу CurrentVersion, и выберите Создать — Раздел, после чего укажите его имя).
В разделе DriverSearching измените (в правой части редактора реестра) значение переменной SearchOrderConfig на 0 (ноль), дважды кликнув по ней и введя новое значение. Если такая переменная отсутствует, то в правой части редактора реестра кликните правой кнопкой мыши — Создать — Параметр DWORD 32 бита. Укажите для него имя SearchOrderConfig, а затем задайте значение ноль.
После этого закройте редактор реестра и перезагрузите компьютер. Если в будущем вам потребуется вновь включить автоматическое обновления драйверов — измените значение той же самой переменной на 1.
Отключение обновления драйверов из Центра обновления с помощью редактора локальной групповой политики
И последний способ отключить автоматический поиск и установку драйверов в Windows 10, который подходит только для Профессиональной и Корпоративной версий системы.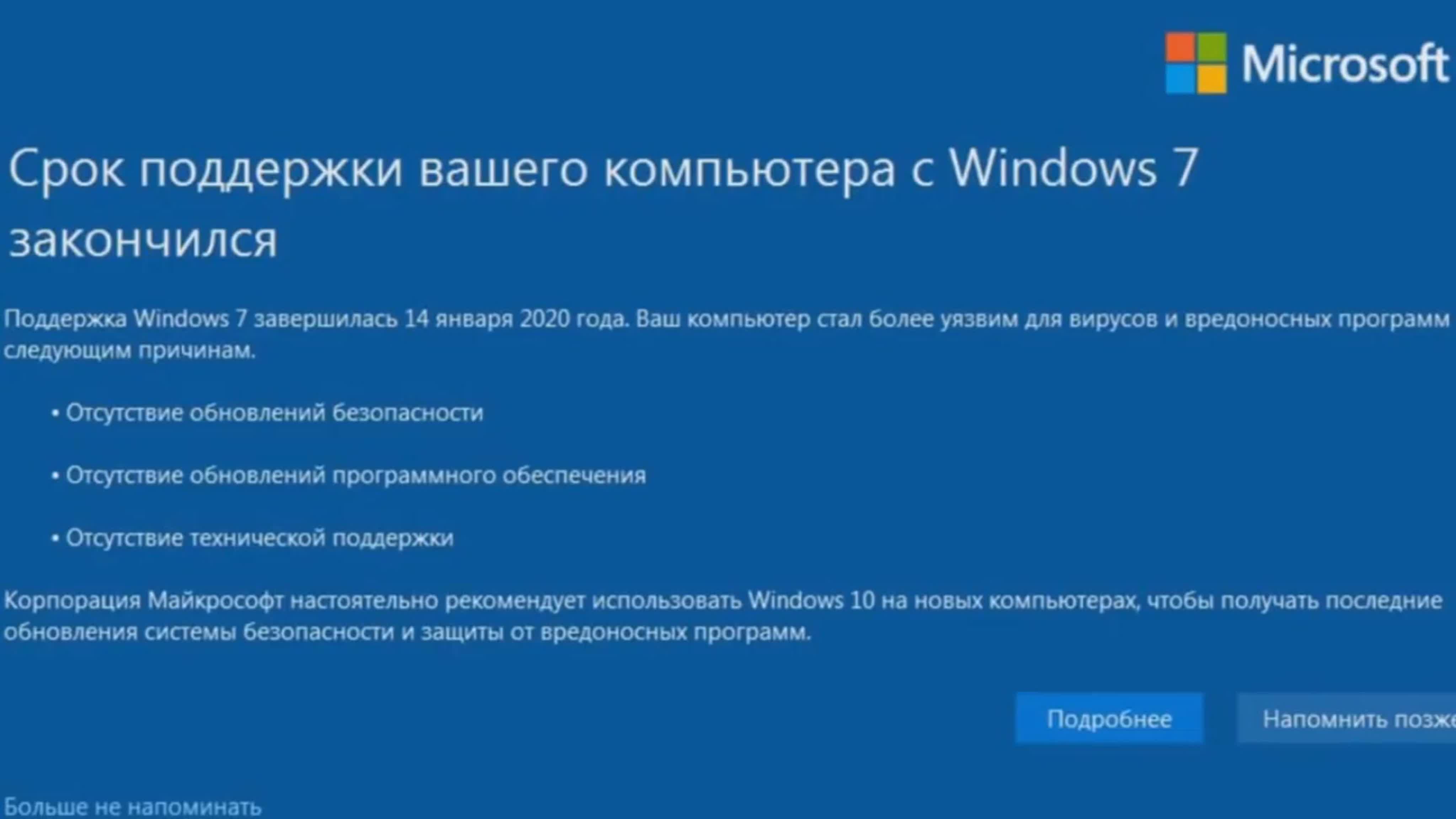
- Нажмите Win+R на клавиатуре, введите gpedit.msc и нажмите Enter.
- В редакторе локальной групповой политики перейдите к разделу «Конфигруация компьютера» — «Административные шаблоны» — «Система» — «Установка драйвера».
- Дважды кликните по «Отключить запрос на использование Центра обновления Windows при поиске драйверов».
- Установите «Включено» для данного параметра и примените настройки.
Готово, драйвера больше не будут обновляться и устанавливаться автоматически.
remontka.pro в Телеграм | Способы подписки
Установка программного обеспечения | Установка программного обеспечения в Windows, Mac и Linux
Установка программного обеспечения относится к крупномасштабному распространению программного обеспечения и приложений на организационном уровне. Администраторов часто бомбардируют многочисленными запросами на установку программного обеспечения, и им приходится проверять эти запросы по отдельности и разрешать установку программного обеспечения. Традиционно программное обеспечение размещается на общем сетевом ресурсе, и конечные пользователи могут установить его вручную. Поскольку организации постоянно расширяются, этот метод вскоре становится неустойчивым. Вот где инструменты установки программного обеспечения пригодятся.
Традиционно программное обеспечение размещается на общем сетевом ресурсе, и конечные пользователи могут установить его вручную. Поскольку организации постоянно расширяются, этот метод вскоре становится неустойчивым. Вот где инструменты установки программного обеспечения пригодятся.
Что такое установка программного обеспечения?
Хорошо спроектированный инструмент установки программного обеспечения может прагматично удовлетворить растущее число запросов с помощью автоматизированного инструмента установки программного обеспечения. Модуль развертывания программного обеспечения предоставляет вам простой в использовании и удобный инструмент, который обеспечивает легкую автоматическую установку программного обеспечения в среде Windows, Mac и Linux. Это чрезвычайно выгодно, учитывая количество времени и энергии, сэкономленных при крупномасштабном развертывании многочисленных программ. Кроме того, все это можно сделать из центрального места.
Как установить программу на компьютер пользователя?
Добавить пакет программного обеспечения
- Добавьте пакет программного обеспечения.

- Вы можете либо использовать предопределенные шаблоны, либо загрузить файлы установки программного обеспечения вручную.
- Перейдите к шагу 3, если вы устанавливаете программное обеспечение с использованием предопределенных шаблонов.
- Добавьте пакет программного обеспечения.
Добавление пакета программного обеспечения вручную
- Откройте вкладку «Развертывание программного обеспечения», нажмите «Добавить пакеты».
- Укажите подходящее имя для пакета программного обеспечения, выберите Тип пакета и Тип лицензии, а затем найдите файлы установки программного обеспечения.
- Кроме того, вы можете настроить действия до и после развертывания, которые будут выполняться до и после установки программного обеспечения.
Добавление пакета программного обеспечения EXE
- Введите команды автоматического переключения, если файл установки программного обеспечения является EXE, и нажмите «Добавить пакет».
 Обратитесь к этому документу, чтобы узнать больше.
Обратитесь к этому документу, чтобы узнать больше.
- Введите команды автоматического переключения, если файл установки программного обеспечения является EXE, и нажмите «Добавить пакет».
Конфигурация компьютера или пользователя
- Если конфигурация должна применяться к определенному компьютеру и ко всем пользователям на этом компьютере, выберите Конфигурация компьютера.
- Если конфигурация должна применяться к одному конкретному пользователю, использующему разные машины, выберите Конфигурация пользователя.
- На вкладке «Развертывание программного обеспечения» выберите пакет и решите, является ли он конфигурацией компьютера или пользователя.
Политика развертывания
- Настройте параметры развертывания, выбрав политику развертывания. Политика развертывания позволяет администраторам решать, когда должна выполняться установка программного обеспечения.
Определить цель
- Выберите цель и разверните конфигурацию программного обеспечения.
 Целью может быть домен, подразделение, конкретный компьютер или пользовательская группа.
Целью может быть домен, подразделение, конкретный компьютер или пользовательская группа. - Обратитесь к этому документу, чтобы узнать больше об определении цели для конфигураций программного обеспечения.
- Выберите цель и разверните конфигурацию программного обеспечения.
Теперь в этом руководстве по программному обеспечению мы рассмотрим различные сценарии, с которыми часто сталкиваются ИТ-администраторы при удаленной установке программного обеспечения. Кроме того, в этом руководстве по установке программного обеспечения объясняется, как ИТ-администраторы могут справиться с такими сценариями.
Содержание:
- Установка программного обеспечения на компьютер пользователя в роуминге
- Экономия пропускной способности сети
- Автоматически установить лицензионное программное обеспечение
- Удалите предыдущую версию программного обеспечения и установите новую версию
- Проверьте, установлено ли уже программное обеспечение
- Автоматизировать установку программного обеспечения
- Запросы на установку программного обеспечения с открытым исходным кодом
Определение цели
- После создания пакета программного обеспечения выберите удаленного пользователя в качестве цели в конфигурации программного обеспечения.
 Это дает агенту указание получить доступ к файлам установки программного обеспечения из репозитория HTTP.
Это дает агенту указание получить доступ к файлам установки программного обеспечения из репозитория HTTP.
- После создания пакета программного обеспечения выберите удаленного пользователя в качестве цели в конфигурации программного обеспечения.
Автоматическая установка программного обеспечения
- После этого начнется процесс установки программного обеспечения, и оно будет установлено автоматически.
Доступ к файлам установки программного обеспечения осуществляется либо из общего сетевого ресурса, либо из репозитория HTTP.
Общий сетевой ресурс
- Общий сетевой ресурс используется всякий раз, когда установка программного обеспечения выполняется в локальной сети.
HTTP-репозиторий
- Репозиторий HTTP используется для глобальной сети и удаленных пользователей для установки программного обеспечения.
При настройке пакета программного обеспечения, особенно исполняемого файла, вы можете вводить команды автоматического переключения.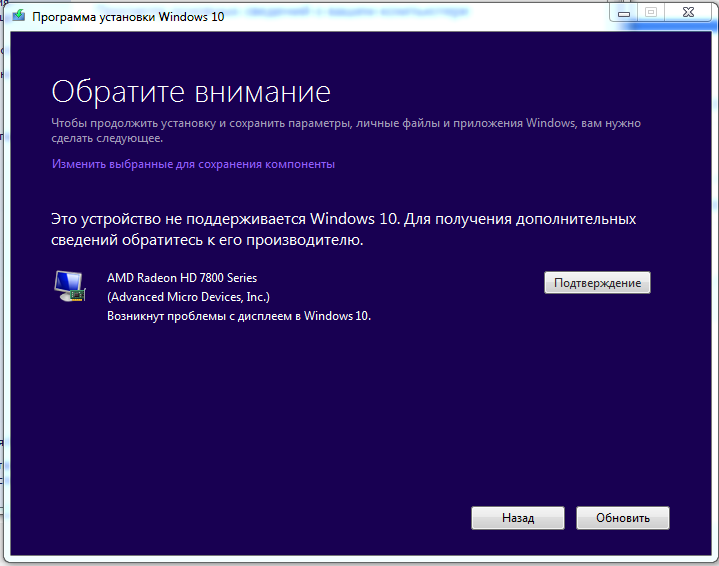
Добавить пакет программного обеспечения
- Откройте вкладку «Развертывание программного обеспечения» и нажмите «Добавить пакеты».
Выберите тип упаковки
- Теперь выберите тип пакета MSI или EXE.
Команды бесшумного переключения
- Прокрутите вниз. Для MSI команды автоматического переключения будут настроены автоматически.
- Для EXE команды автоматического переключения необходимо вводить вручную.
- Обратитесь к этой странице, чтобы просмотреть команды автоматического переключения для различного программного обеспечения перед установкой программного обеспечения.
Введите лицензионный ключ
- Затем добавьте лицензионный ключ с помощью команды swith.

- Затем добавьте лицензионный ключ с помощью команды swith.
Определение конфигурации программного обеспечения
- Добавьте пакет и определите конфигурацию программного обеспечения.
Развертывание конфигурации ПО
- После развертывания конфигурации программного обеспечения установка программного обеспечения начнется автоматически.
Это сценарий, с которым часто сталкиваются администраторы. Старая версия программного обеспечения препятствует установке новой версии программного обеспечения. Вы можете проверить, было ли уже установлено программное обеспечение на компьютере, и если это так, удалить предыдущую версию этого конкретного программного обеспечения перед установкой новой версии программного обеспечения. Шаги:
Добавить пакет программного обеспечения
- Откройте вкладку «Развертывание программного обеспечения» и нажмите «Добавить пакеты».

- Откройте вкладку «Развертывание программного обеспечения» и нажмите «Добавить пакеты».
Выберите: Удаление программного обеспечения
- В разделе «Действия перед развертыванием» выберите «Удалить программное обеспечение» и введите здесь номер версии программного обеспечения.
Старая версия программного обеспечения будет удалена перед установкой новой.
Добавить пакет программного обеспечения
- Откройте вкладку «Развертывание программного обеспечения» и нажмите «Добавить пакеты».
Выберите: Проверить программное обеспечение
- В разделе «Действия перед развертыванием» выберите «Проверить программное обеспечение» и введите имя программного обеспечения.
После включения действия «Проверка перед развертыванием программного обеспечения» в пакет программного обеспечения установка программного обеспечения будет пропущена для тех компьютеров, на которых оно уже установлено.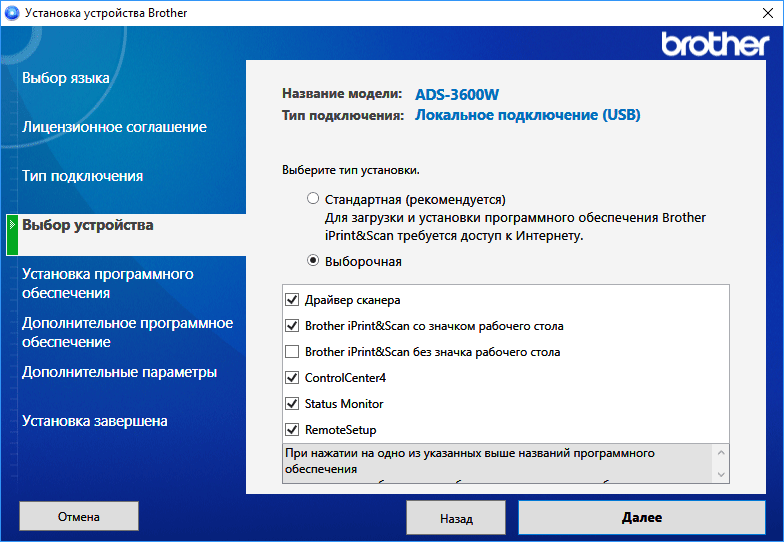
При определении конфигурации программного обеспечения пользователи могут выбрать цель и применимую политику развертывания.
Политика развертывания
- В политике развертывания можно выбрать время и частоту установки программного обеспечения. Узнать больше.
Определить цель
- В целевом разделе можно выбрать конкретную пользовательскую группу. Всякий раз, когда в группу добавляется новый компьютер или пользователь, программное обеспечение будет автоматически установлено на компьютер или пользователя соответственно. Узнать больше.
Администраторы засыпаны запросами на установку программного обеспечения с открытым исходным кодом. Чтобы уменьшить частоту таких запросов, мы позволяем вам настроить Портал самообслуживания. Как следует из самого названия, конечные пользователи могут открывать портал и при необходимости устанавливать программное обеспечение.
Как следует из самого названия, конечные пользователи могут открывать портал и при необходимости устанавливать программное обеспечение.
Для администраторов:
- Перейдите к: Развертывание программного обеспечения->Развертывание->Портал самообслуживания.
- Добавить пакеты программного обеспечения Перетащите пакеты программного обеспечения с открытым исходным кодом, которые часто запрашивают конечные пользователи.
- Определите цель.
Для конечных пользователей:
- Область агента Щелкните правой кнопкой мыши значок агента на панели задач.
- Выберите Портал самообслуживания.
- Выберите предпочтительное программное обеспечение и нажмите «Установить».
Кроме того, пользователи могут напрямую отправлять запросы на установку программного обеспечения через портал самообслуживания для лицензионного программного обеспечения.
Перед установкой программного обеспечения администраторам настоятельно рекомендуется выполнить сканирование инвентаризации, чтобы убедиться, что все установленное программное обеспечение соответствует требованиям лицензии.
Используйте средство автоматической установки программного обеспечения в локальной среде и в облаке с бесплатной 30-дневной пробной версией.
Установка Windows | Флаттер
Содержание
- Системные требования
- Получить Flutter SDK
- Обновите свой путь
- Выполнить флаттер доктор
- Настройка Android
- Установить Android Studio
- Настройте Android-устройство
- Настройте эмулятор Android
- Согласие с лицензиями Android
- Установка Windows
- Дополнительные требования Windows
- Следующий шаг
Системные требования
Чтобы установить и запустить Flutter,
ваша среда разработки должна соответствовать этим минимальным требованиям:
Получить Flutter SDK
Загрузите следующий установочный пакет, чтобы получить последнюю версию
стабильный выпуск Flutter SDK:(загрузка…)
Для других каналов выпуска и более старых сборок:
проверьте архив SDK.
Извлеките zip-файл и поместите содержащийся в нем
флаттер
в желаемом месте установки Flutter SDK
(например,C:\src\flutter).
Предупреждение:
Не устанавливайте Flutter по пути, содержащему специальные
символов или пробелов.
Предупреждение:
Не устанавливайте Flutter в каталог, например
C:\Program Files\ , требующий повышенных привилегий.
Теперь вы готовы запускать команды Flutter в консоли Flutter.
Обновите свой путь
Если вы хотите запускать команды Flutter в обычной консоли Windows,
выполните следующие действия, чтобы добавить Flutter в переменную среды PATH :
- В строке поиска «Пуск» введите «env»
и выберите Изменить переменные среды для вашей учетной записи . - В разделе Пользовательские переменные проверьте, есть ли запись с именем Путь :
- Если запись существует, добавьте полный путь к
flutter\binиспользование
;в качестве разделителя существующих значений.
- Если запись не существует,
создайте новую пользовательскую переменную с именемPathс
полный путь кflutter\binв качестве его значения.
- Если запись существует, добавьте полный путь к
Вы должны закрыть и снова открыть все существующие окна консоли
чтобы эти изменения вступили в силу.
Примечание:
Начиная с выпуска Flutter 1.19.0 для разработчиков, Flutter SDK
содержит команду dart вместе с флаттер
команда, чтобы вам было легче запускать Dart
программы командной строки. Загрузка SDK Flutter
также загружает совместимую версию Dart,
но если вы загрузили Dart SDK отдельно,
убедитесь, что версия Flutter dart
сначала на вашем пути, так как две версии могут быть несовместимы.
Следующая команда сообщает вам, будут ли флаттер и дротик
команды происходят из одного и того же каталога bin и
поэтому совместимы.
C:\>где порхает дротик C:\путь к флаттер-SDK\бен\флаттер C:\path-to-flutter-sdk\bin\flutter.bat C:\path-to-dart-sdk\bin\dart.exe :: это должно идти после команд `C:\path-to-flutter-sdk\bin\` C:\path-to-flutter-sdk\bin\dart C:\path-to-flutter-sdk\bin\dart.bat
Как показано выше, команда dart из Flutter SDK не идет первой.
Обновите свой путь, чтобы использовать команды из C:\path-to-flutter-sdk\bin\ до
команды из C:\path-to-dart-sdk\bin\ (в данном случае).
После перезапуска оболочки, чтобы изменения вступили в силу,
снова запустить команду , где
должно показать, что команды flutter и dart
из того же каталога теперь идут первыми.
C:\>где порхает дротик C:\dev\src\флюттер\бен\флаттер C:\dev\src\flutter\bin\flutter.bat C:\dev\src\флюттер\бен\дарт C:\dev\src\flutter\bin\dart.bat C:\dev\src\dart-sdk\bin\dart.exe
Однако, если вы используете PowerShell , в нем , где
псевдоним команды Where-Object , поэтому вместо этого вам нужно использовать where.. exe
exe
PS C:\> where.exe порхающий дротик
Чтобы узнать больше о команде dart , запустите dart -h .
из командной строки или см. страницу инструмента dart.
Беги
порхающий доктор
Из окна консоли, в котором есть каталог Flutter в
путь (см. выше), выполните следующую команду, чтобы увидеть, есть ли
любые зависимости от платформы, необходимые для завершения установки:
C:\src\flutter>трепещущий доктор
Эта команда проверяет вашу среду и отображает отчет о состоянии
вашей установки Flutter. Внимательно проверьте вывод на наличие других
программное обеспечение, которое может потребоваться для установки, или дополнительные задачи для выполнения
(показано жирным шрифтом ).
Например:
[-] Android toolchain - разработка для устройств Android
• Android SDK в папке D:\Android\sdk.
✗ В Android SDK отсутствуют инструменты командной строки; скачать с https://goo. gl/XxQghQ
• Попробуйте переустановить или обновить Android SDK,
посетите https://docs.flutter.dev/setup/#android-setup для получения подробных инструкций.
gl/XxQghQ
• Попробуйте переустановить или обновить Android SDK,
посетите https://docs.flutter.dev/setup/#android-setup для получения подробных инструкций.
В следующих разделах описано, как выполнять эти задачи и
завершите процесс настройки. После того, как вы установили все недостающие
зависимости, вы можете снова запустить команду flutter doctor , чтобы
убедитесь, что вы все настроили правильно.
Примечание:
Если флаттер-доктор возвращает это либо плагин Flutter
или плагин Dart для Android Studio не установлены, переместите
на Настройка редактора для решения этой проблемы.
Предупреждение:
Инструмент Flutter может иногда загружать ресурсы с серверов Google.
Загружая или используя Flutter SDK, вы соглашаетесь с Условиями обслуживания Google.
Например, при установке с GitHub (в отличие от предварительно упакованного архива)
инструмент Flutter сразу загрузит Dart SDK с серверов Google, когда
первый запуск, так как он используется для запуска самого инструмента flutter . Это также
Это также
происходят при обновлении Flutter (например, при запуске флаттер обновить команду ).
Инструмент flutter использует Google Analytics для создания отчетов об использовании функций.
статистику и отправлять отчеты о сбоях. Эти данные используются для улучшения Flutter.
инструменты со временем.
Аналитика инструмента Flutter не отправляется при первом запуске. Отключить
отчет, запустите flutter config --no-analytics . Для отображения текущего
настройка, используйте флаттер конфиг . Если вы отказываетесь от аналитики,
событие отправляется, а затем никакая дополнительная информация не отправляется
Флаттер инструмент.
Инструменты Dart также могут отправлять показатели использования и отчеты о сбоях в Google.
Чтобы управлять отправкой этих метрик, используйте следующие параметры на странице
дротик инструмент:
-
--enable-analytics: Включает анонимную аналитику.
-
--disable-analytics: отключает анонимную аналитику.
Политика конфиденциальности Google описывает, как эти службы обрабатывают данные.
Настройка Android
Примечание:
Flutter полагается на полную установку Android Studio для обеспечения
его зависимости от платформы Android. Однако вы можете написать свой
Приложения Flutter в ряде редакторов; более поздний шаг обсуждает это.
Установите Android Studio
- Загрузите и установите Android Studio.
- Запустите Android Studio и выполните «Мастер настройки Android Studio».
Это устанавливает последнюю версию Android SDK, инструменты командной строки Android SDK,
и Android SDK Build-Tools, необходимые для Flutter.
при разработке для Android. - Запустите
флаттер-доктор, чтобы подтвердить, что Flutter обнаружил
ваша установка Android Studio. Если Flutter не может найти его,
запуститеflutter config --android-studio-dir=<каталог>, чтобы установить
каталог, в который установлена Android Studio.
Настройте свое устройство Android
Чтобы подготовиться к запуску и тестированию приложения Flutter на устройстве Android,
вам потребуется устройство Android под управлением Android 4.1 (уровень API 16) или выше.
- Включить Варианты разработчика и Отладка по USB на вашем устройстве.
Подробные инструкции доступны в
Документация по андроиду. - [Необязательно] Чтобы использовать беспроводную отладку, включите Беспроводная отладка
на вашем устройстве. Подробные инструкции доступны в
Документация по андроиду. - Только для Windows: установите Google USB
Водитель. - С помощью USB-кабеля подключите телефон к компьютеру. Если на вашем
устройства, разрешите компьютеру доступ к вашему устройству. - В терминале запустите команду
flutter devices, чтобы убедиться, что
Flutter распознает подключенное Android-устройство. По умолчанию,
Flutter использует версию Android SDK, где вашadb
инструмент основан. Если вы хотите, чтобы Flutter использовал другую установку
Если вы хотите, чтобы Flutter использовал другую установку
Android SDK необходимо установить средуANDROID_SDK_ROOT
переменную в этот каталог установки.
Настройка эмулятора Android
Чтобы подготовиться к запуску и тестированию приложения Flutter на эмуляторе Android,
выполните следующие действия:
- Включить
Ускорение ВМ
на вашей машине. - Запустите Android Studio , нажмите Диспетчер устройств
значок и выберите Create Device на вкладке Virtual …- В более старых версиях Android Studio вместо этого следует
запустите Android Studio> Инструменты> Android> AVD Manager и выберите
Создать виртуальное устройство… . (Подменю Android присутствует только
внутри проекта Android.) - Если у вас нет открытого проекта, вы можете выбрать
3-точечное меню / Дополнительные действия > Диспетчер виртуальных устройств и выберите Создать устройство…
- В более старых версиях Android Studio вместо этого следует
- Выберите определение устройства и выберите Далее .

- Выберите один или несколько системных образов для нужных версий Android.
для эмуляции и выберите Next .
Рекомендуется образ x86 или x86_64 . - В разделе «Эмуляция производительности» выберите 9.0013 Оборудование — GLES 2.0 для включения
аппаратное обеспечение
ускорение. Проверьте правильность конфигурации AVD и выберите Готово .
Подробнее о вышеуказанных шагах см. в разделе Управление
АВД.- В диспетчере виртуальных устройств Android нажмите «Выполнить » на панели инструментов.
Эмулятор запускается и отображает холст по умолчанию для вашего
выбранная версия ОС и устройство.
Согласитесь с лицензиями Android
Прежде чем вы сможете использовать Flutter, вы должны согласиться с
лицензии платформы Android SDK. Этот шаг следует выполнить после
вы установили инструменты, перечисленные выше.
- Откройте окно консоли с повышенными привилегиями и выполните следующую команду, чтобы начать
подписание лицензий.
$ флаттер-доктор --android-licenses
- Внимательно ознакомьтесь с условиями каждой лицензии, прежде чем соглашаться с ними.
- После согласования лицензий снова запустите
flutter doctor.
чтобы подтвердить, что вы готовы использовать Flutter.
Установка Windows
Дополнительные требования к Windows
Для разработки рабочего стола Windows,
вам необходимо следующее в дополнение к Flutter SDK:
- Visual Studio 2022 или инструменты сборки Visual Studio 2022
При установке Visual Studio или только инструментов сборки
вам необходимо установить рабочую нагрузку «Разработка настольных компьютеров на C++»
для создания окон, включая все его компоненты по умолчанию.
Примечание:
Visual Studio отличается от Visual Studio Code .
Дополнительные сведения см. в разделе Создание приложений для Windows.
Следующий шаг
Настройте предпочтительный редактор.




 Services , чтобы удалить ранее установленные службы устройств или драйверов с целевого компьютера. Windows не может гарантировать, что конкретная служба не используется другим устройством. (Установщики классов и соустановщики могут удалять службы, Если они могут надежно определить, что устройства не используют эти службы.)
Services , чтобы удалить ранее установленные службы устройств или драйверов с целевого компьютера. Windows не может гарантировать, что конкретная служба не используется другим устройством. (Установщики классов и соустановщики могут удалять службы, Если они могут надежно определить, что устройства не используют эти службы.)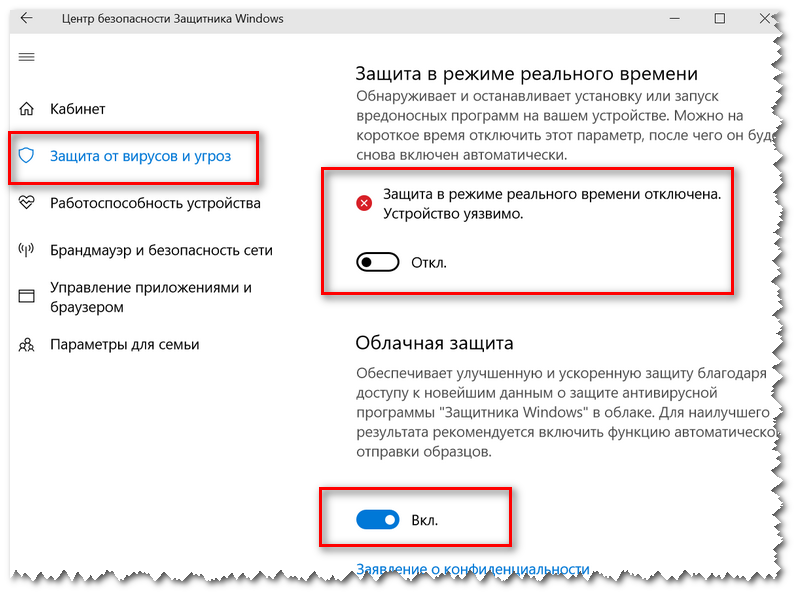
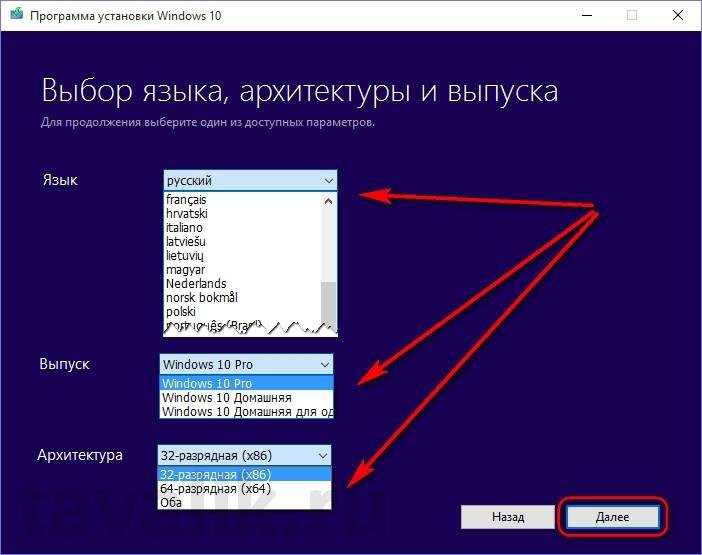

 Обратитесь к этому документу, чтобы узнать больше.
Обратитесь к этому документу, чтобы узнать больше.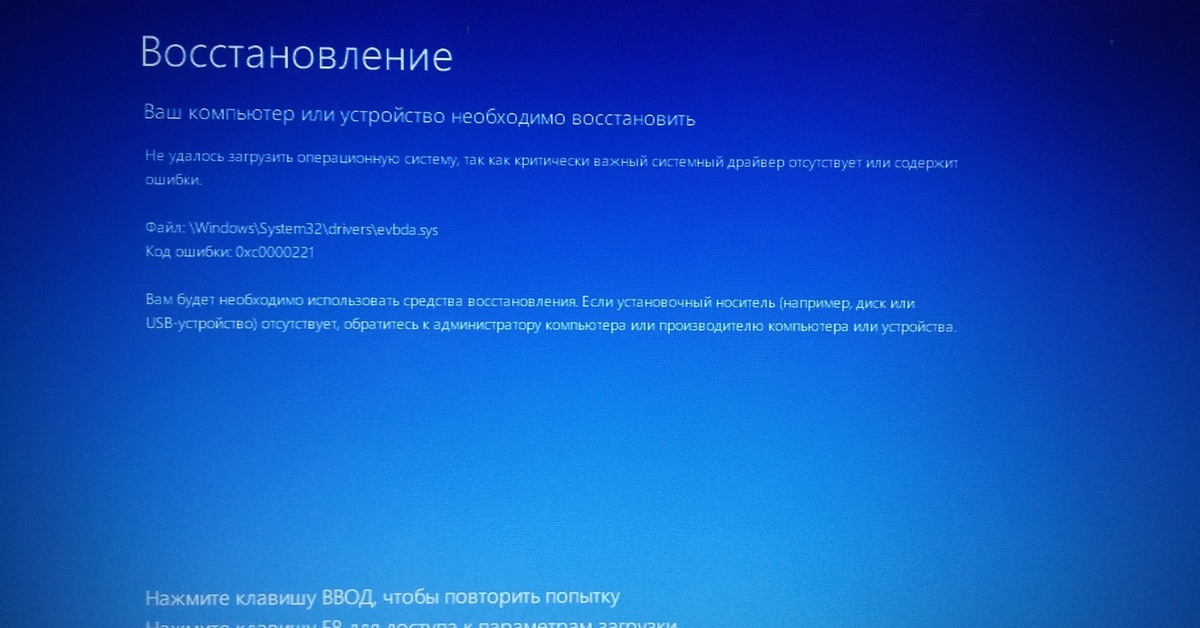 Целью может быть домен, подразделение, конкретный компьютер или пользовательская группа.
Целью может быть домен, подразделение, конкретный компьютер или пользовательская группа. Это дает агенту указание получить доступ к файлам установки программного обеспечения из репозитория HTTP.
Это дает агенту указание получить доступ к файлам установки программного обеспечения из репозитория HTTP.



 bat
C:\path-to-dart-sdk\bin\dart.exe :: это должно идти после команд `C:\path-to-flutter-sdk\bin\`
C:\path-to-flutter-sdk\bin\dart
C:\path-to-flutter-sdk\bin\dart.bat
bat
C:\path-to-dart-sdk\bin\dart.exe :: это должно идти после команд `C:\path-to-flutter-sdk\bin\`
C:\path-to-flutter-sdk\bin\dart
C:\path-to-flutter-sdk\bin\dart.bat
 gl/XxQghQ
• Попробуйте переустановить или обновить Android SDK,
посетите https://docs.flutter.dev/setup/#android-setup для получения подробных инструкций.
gl/XxQghQ
• Попробуйте переустановить или обновить Android SDK,
посетите https://docs.flutter.dev/setup/#android-setup для получения подробных инструкций.


 Если вы хотите, чтобы Flutter использовал другую установку
Если вы хотите, чтобы Flutter использовал другую установку