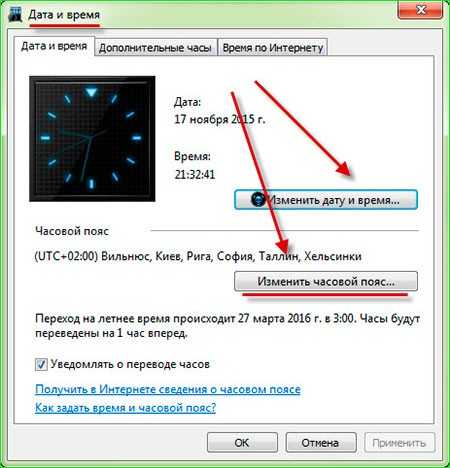Сбивается время и дата в ноутбуке: Почему сбивается время на ноутбуке или компьютере
Содержание
На компьютере сбивается время и дата, что делать?
На компьютере сбивается время и дата, и вы их выставили снова. Но через несколько включений, или даже на следующий раз, они сбились по новой. Это частая проблема и с ней сталкивались многие пользователи. Но решается она достаточно легко.
- Самой частой причиной служит севшая батарейка, на материнской плате. Тут, как правило, время и дата сбиваются регулярно. После каждого выключения компьютера, происходит сброс этих настроек.
Для того, что бы убедиться в этом, необходимо зайти в Bios и посмотреть какое там выставлено время. Если оно сбилось — значит действительно проблема, скорее всего в батарейке. Что бы ее заменить, необходимо отключить от питания системный блок, снять с него крышку и найти на материнской плате плоскую батарейку, которую держит фиксатор. Затем нужно извлечь ее и на место старой установить новую с такой же маркировкой. После этого включаем компьютер, заходим снова в Bios и выставляем там дату и время. То же самое делаем в операционной системе.
То же самое делаем в операционной системе.
- Иногда, причиной постоянной смены времени, может послужить не верно выбранный часовой пояс. Что бы это исправить, нажимаем на часы и открываем «изменение настроек даты и времени». Там мы выбираем наш часовой пояс. Проверяем синхронизацию с сервером, если все правильно, то время совпадет.
- Если вы находитесь на территории России, может возникнуть еще одна проблема: время будет либо спешить на час вперед, либо отставать. Это связанно с отменой перехода на летнее время. С этой проблемой можно столкнуться даже если вы пользуетесь Windows 7. По этому, что бы исправить эту ситуацию, необходимо скачать все последние обновления для вашей операционной системы, которые избавят вас от постоянной корректировки времени.
- Проблема может возникнуть, если вы пользуетесь активаторами и различными другими утилитами, позволяющими продлевать пробный период пользования платными программами. В основе многих лежит перевод часов, для «обмана» защиты программного обеспечения.
 Самым лучшим выходом, будет переустановка системы и избегание, в дальнейшем, таких утилит.
Самым лучшим выходом, будет переустановка системы и избегание, в дальнейшем, таких утилит. - Не часто, но все же случается что причина сброса времени — вирус. Установите на свой компьютер антивирус и просканируйте его на наличие вредоносного ПО.
Вот основные причины, которые влекут за собой сброс времени и даты. Как видите, в большинстве случаев, устранить их не составит особого труда. Если возникли вопросы, задавайте их в комментариях. Удачи!
Автор статьи: Сергей
Windows
1
5332
Это может пригодиться:
Новые комментарии
саша
6 дней назад
прикинь, я был тоже в шоке когда смотрел ка маникюр делают )))
Ne_Gremlin
1 неделя назад
Большое спасибо! Помог, я несколько дней пытался убрать это.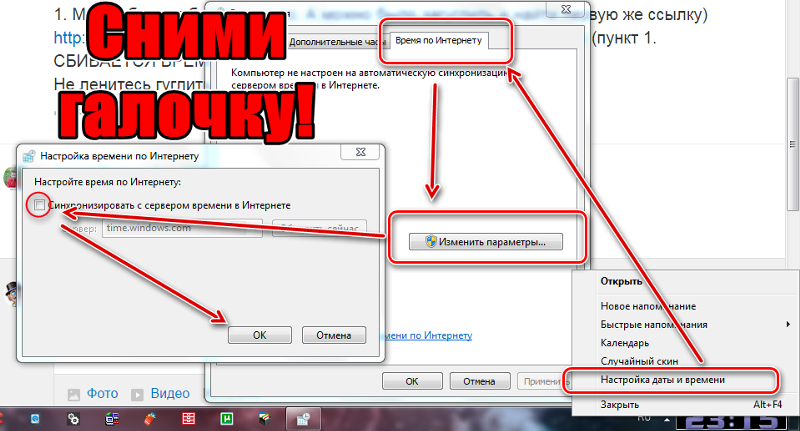
максим
2 недели назад
чел от души! но мне нужна ссылка на третий антивирус а то еще и второй …
Автор
2 недели назад
Пожалуйста!
Татьяна Благодарная
2 недели назад
Спасибо! Последний антивирус помог. Все операции до этого были бесполезны. …
К
2 недели назад
Спасибо!!!!Безмерно благодарна! Дай Бог здоровья автору!))))
Миха
2 недели назад
Спасибо, помогло сохранить важные данные
Автор
3 недели назад
Смотрите характеристики монитора и ноутбука (видеокарты), может при таком .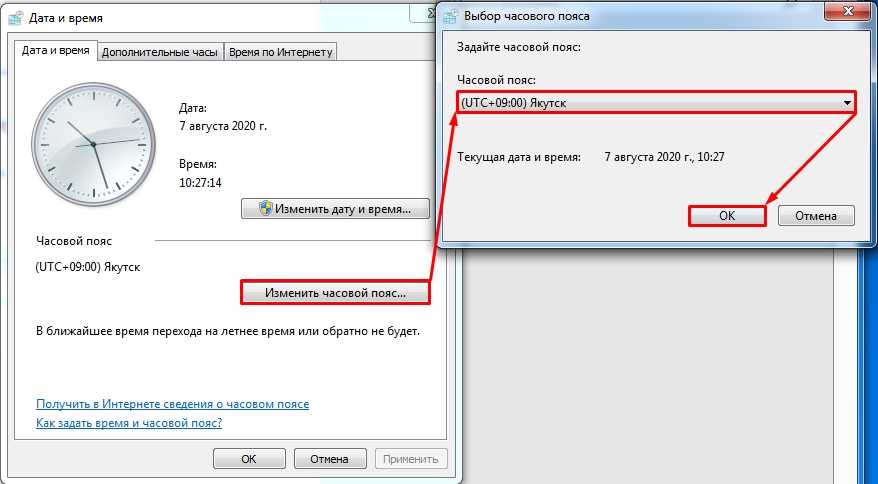 ..
..
Автор
3 недели назад
Нужно делать диагностику.
Автор
3 недели назад
Смотрите статью, в ней есть решения этой проблемы.
Сбивается время? Еще одна причина…
Сегодня хочу поделиться проблемой, сбивается время на несколько часов, с которой столкнулся не так давно. Эта проблема известна многим и дано уже. Тем кто использует две операционные системы Linux и windows.
В этой статье я рассказывал о причинах и их решениях, если сбивается дата и время на вашем компьютере. Эта статья касалась общих проблем не зависимо от количества операционных систем, установленных на вашем ноутбуке и системном блоке.
Эта статья касалась общих проблем не зависимо от количества операционных систем, установленных на вашем ноутбуке и системном блоке.
Сегодня поговорим о проблеме если сбивается время, а именно часы, на несколько часов, как будто меняется часовой пояс. Эта проблема возникла у меня после того как я стал использовать на своем пк две операционные системы Linux и windows, одновременно.
Проблема эта оказывается не такая уж новая. Для решение этой проблемы на просторах интернета написано множество проблем.
Суть проблемы, если сбивается время.
Стоит на пк две операционные системы, а именно Linux и windows.
Запускаю linux – время нормальное.
Поработал и перезагрузился на windows – время показывает на несколько часов раньше (или позже, точно не помню).
Время выставил, настроил автоматическую синхронизацию с интернетом ни чего не помогло. Проблема не решается простым способом. Поискал на просторах интернета и оказывается проблема в том, что в компьютере есть два вида часов аппаратные и программные.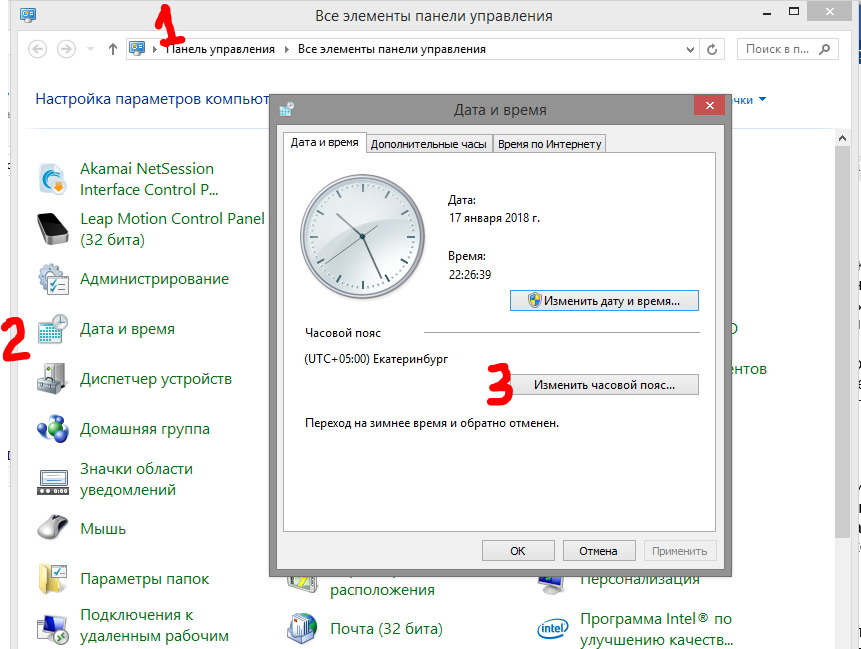
Аппаратные часы – идут всегда, при выключенном компьютере тоже, имеется дополнительная батарейка, аккумулятор на плате. Она поддерживает ход времени и сохраняет настройки.
Программное время, оно записывается в программу при включении и потом берется от туда.
Windows и Linux работаю по разному с этими часами, отсюда и сбой во времени при перезагрузке из одной операционной системы в другую.
Вот. что об этом написано на других сайтах об этом:
Как решить эту проблему?
Заставить windows и Linux работать одинаково с этими аппаратными часами.
На просторах интернета, на тему “сбивается время”, написано, что правильным решением будет заставить правильно работать windows. Linux – работает правильно, по множеству мнения многих.
Значит надо Windows заставить работать со временем как linux.
Сам процесс решения проблемы.
Нужно добавить ключ в реестр вашей операционной системы windows.
Есть способы добавления этого ключа с помощью команды, при помощи командной строки.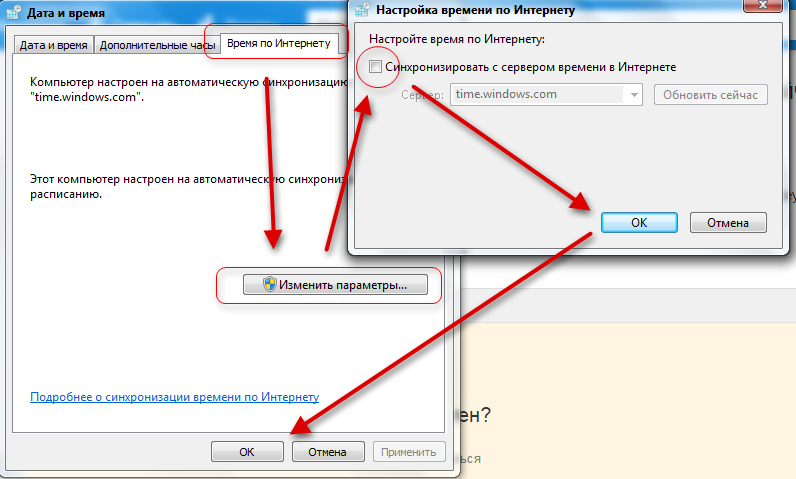 Мы сделаем все руками по порядку. И самим понятно будет, что мы сделали, и мозги немного поработают.
Мы сделаем все руками по порядку. И самим понятно будет, что мы сделали, и мозги немного поработают.
Вызовите окно выполнить сочетанием клавиш + R. Или просто в меню выберите выполнить.
Наберите команду regedit и нажмите ОК.
Откроется редактор реестра.
Переходим в ветку реестра по пути HKEY_LOCAL_MACHINE\SYSTEM\CurrentControlSet\Control\TimeZoneInformation
Там в левой половине редактора нажимаем правой кнопкой мышки и нажимаем создать параметр
Для х32 битных систем DWORD
Для х64 битных систем QWORD
Задаем ему имя RealTimeIsUniversal
Присваиваем значение равное 1.
Как бы все!
Все достаточно просто и быстро.
Если хотите вернуть все обратно просто удалите этот параметр.
Решаем проблему на стороне Linux, в частности Ubuntu.
Не буду объяснять, что к чему сразу к делу.
В терминале выполняем команду:
sudo timedatectl set-local-rtc 1 --adjust-system-clock
Теперь, посмотрим текущее состояние аппаратных часов:
sudo timedatectl
Ну и теперь пере загружаетесь и проверяете.
Чтоб вернуть все обратно, если понадобится, команда:
sudo timedatectl set-local-rtc 0
Всем удачи!.
15 октября 2017
7 способов исправить отсутствующий значок часов на панели задач Windows 10
Быстрый взгляд в угол экрана и отсутствие там часов сбивает с толку и раздражает. В конце концов, как могут пропасть время и дата?
Хотя значки времени и даты обычно послушны, иногда они ведут себя неправильно. Иногда они полностью исчезают с панели задач Windows, а иногда остаются скрытыми, если курсор не находится прямо над ними.
В любом случае, это обычно не является серьезной проблемой, которую нельзя легко устранить. Если вы не знаете, как исправить отсутствующие время и дату на панели задач Windows, вот что вы можете сделать.
1. Перезагрузите устройство Windows
Сначала перезагрузите компьютер, прежде чем переходить к другим техническим решениям. Как и во многих компьютерных проблемах, перезагрузка решает половину проблем, включая отсутствие часов на панели задач Windows.
Очищает оперативную память и временный кеш и сбрасывает все в нормальное состояние при повторной активации. Замедления и ошибки, вызванные чрезмерно активной оперативной памятью, прекращаются, и ПК запускается с чистого листа.
Это подходит для многих пользователей, но если проблема не устранена для вас, попробуйте другие варианты.
2. Включите значок часов
Если перезагрузка компьютера не помогла, это может быть связано с тем, что часы выключились из-за аварии или сбоя. Тем не менее, решение довольно простое. Вот как можно вернуть отсутствующие значки даты и времени на панели задач Windows:
- Щелкните правой кнопкой мыши пустое место на панели задач Windows и выберите Параметры панели задач.
- Прокрутите до Область уведомлений и нажмите Включение или выключение системных значков .
- Найдите Часы в списке системных значков и включите его.
- Если он уже включен, попробуйте отключить его, а затем снова включить.
 В качестве дополнительного шага отключите все ненужные системные значки, заполняющие панель задач, чтобы освободить больше места для отображения значка часов.
В качестве дополнительного шага отключите все ненужные системные значки, заполняющие панель задач, чтобы освободить больше места для отображения значка часов.
3. Увеличьте размер панели задач, если вы используете маленькие значки панели задач
Когда мы переключаемся на маленькие кнопки панели задач, мы можем подумать, что значки дня и даты отсутствуют на панели задач Windows. На самом деле они просто спрятаны на виду и не помещаются на панели задач меньшего размера.
Для доступа к полному значку часов требуется увеличенный размер панели задач. Вот как его развернуть:
- Щелкните правой кнопкой мыши пустое место на панели задач и снимите флажок Заблокировать панель задач.
- Затем поместите курсор на край панели задач и посмотрите, появляется ли стрелка расширителя.
- Удерживайте и перетащите вверх, чтобы увеличить размер панели задач.
Вы увидите значки даты, времени и дня недели на панели задач Windows.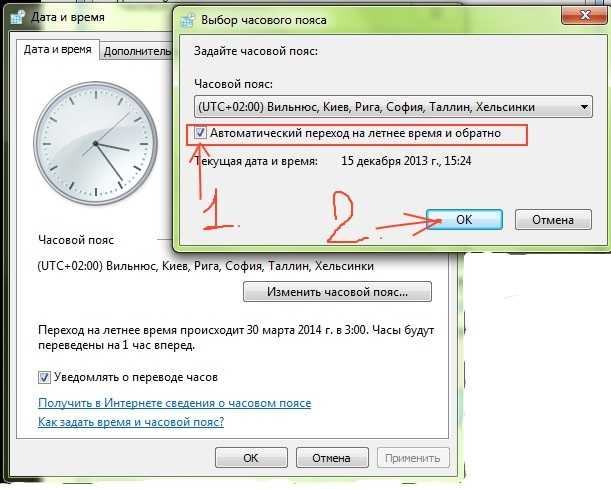 Однако, если этот метод не сработал, вы можете проверить, помогает ли отключение маленьких значков на панели задач. Перейти к Настройки > Персонализация > Панель задач и выключите Используйте маленькие значки на панели задач.
Однако, если этот метод не сработал, вы можете проверить, помогает ли отключение маленьких значков на панели задач. Перейти к Настройки > Персонализация > Панель задач и выключите Используйте маленькие значки на панели задач.
4. Тонкая настройка режима планшета
Использование устройства Windows в режиме планшета может привести к исчезновению часов с панели задач Windows.
В дальнейшем вы можете сделать две вещи, чтобы восстановить отсутствующие значки времени и даты: отключить режим планшета или настроить его параметры, не отключая его. Вот как это сделать:
- Откройте меню настроек, нажав Win + I и выберите Система.
- От панели с левой стороны идите к планшету .
- Выберите Изменить дополнительные настройки планшета.
- Отключить Скрыть значки приложений на панели задач и Автоматически скрыть панель задач.
 Теперь значки даты и времени должны снова появиться на панели задач Windows.
Теперь значки даты и времени должны снова появиться на панели задач Windows.
5. Изменение темы панели задач
Недавно измененные темы могли привести к сбросу функций часов, что привело к отсутствию значков времени и даты на панели задач Windows. Попробуйте изменить тему на стандартную, чтобы вернуть часы в исходное положение.
Чтобы изменить тему:
- Перейдите к Настройки > Персонализация > Темы.
- Прокрутите вниз до Изменить тему и выберите ту, которую хотите использовать, из доступных вариантов.
Если вы не можете найти понравившуюся тему, вы можете найти и загрузить некоторые из лучших тем для Windows 10, чтобы ваш компьютер выглядел свежо.
6. Перенастройте формат даты и времени
Выбранный формат даты и времени может быть несовместим с панелью задач Windows, что объясняет отсутствие значков. Повторная настройка даты и времени в соответствующем формате может помочь вам восстановить полностью функционирующий значок часов.
- Найдите Панель управления в строке поиска Windows и откройте ее.
- Выберите Часы и регион > Регион > Дополнительные настройки.
- Сначала перейдите на вкладку Time и нажмите Reset , чтобы восстановить настройки по умолчанию.
- Аналогично перейдите на вкладку Дата далее и сбросьте ее настройки.
2 Изображения
7. Примите меры по исправлению положения после обновления Windows
Иногда значки времени и даты пропадают после обновления Windows. Вероятно, это связано с тем, что обновление содержит исправление уязвимости, которое перемещало активную панель задач в нижнюю часть экрана или приводило к исчезновению часов.
Обычно не о чем беспокоиться, и с этим можно справиться двумя способами. Если обновление затрагивает всю панель задач, перейдите к Настройки > Персонализация > Панель задач. Здесь убедитесь, что Блокировка панели задач включена, а Автоматически скрывать панель задач в режиме рабочего стола и Автоматически скрывать панель задач в режиме планшета отключены. Это должно восстановить панель задач в исходное положение.
Здесь убедитесь, что Блокировка панели задач включена, а Автоматически скрывать панель задач в режиме рабочего стола и Автоматически скрывать панель задач в режиме планшета отключены. Это должно восстановить панель задач в исходное положение.
С другой стороны, если пострадали только значки даты и времени, обновите устройство Windows до последней версии. Microsoft известна тем, что устраняет ошибки и уязвимости в своих ежемесячных вторниках исправлений, и последний патч, вероятно, исправит ваши часы. Для этого перейдите на Настройки > Обновление и безопасность > Центр обновления Windows, и, если есть доступное обновление, установите его.
Верните значки времени и даты на панель задач Windows 10
Отсутствие значков даты и времени не является большой проблемой, но раздражает. Там, где может быть так много причин, по которым эти значки исчезают с панели задач Windows, существует достаточное количество решений, упомянутых выше, и, надеюсь, одно из них сработало для вас.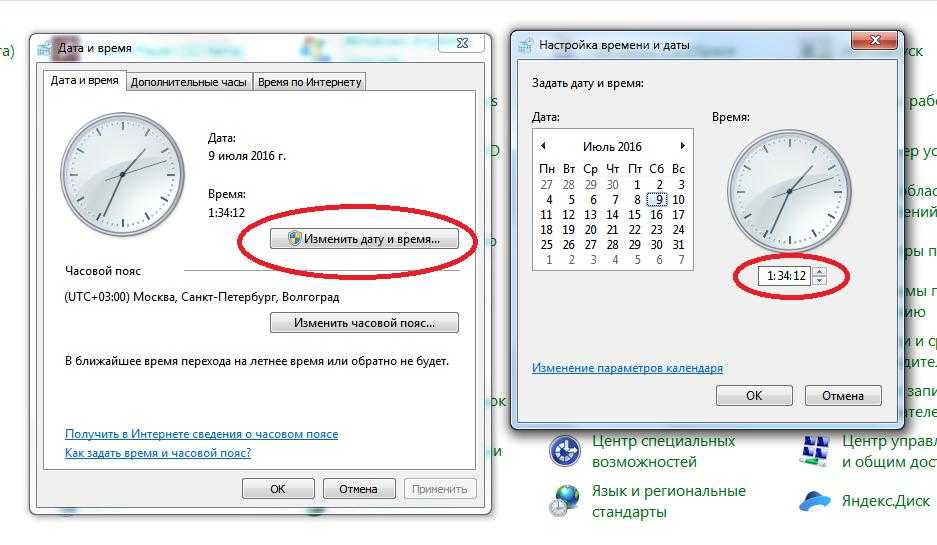
И теперь, когда ваша панель задач снова работает, вы всегда можете придать ей новый вид, настроив ее с помощью этих изящных приемов.
Исправить исчезновение часов Windows 10 с панели задач
- Миниинструмент
- Центр новостей MiniTool
- Исправить исчезновение часов Windows 10 с панели задач — 6 способов
Алиса | Подписаться |
Последнее обновление
В этом руководстве представлены некоторые возможные исправления, которые помогут вам решить проблему с исчезновением часов Windows 10 на панели задач. Чтобы помочь пользователям восстановить потерянные данные, управлять разделами диска, создавать резервные копии и восстанавливать систему Windows, редактировать и конвертировать видео, программное обеспечение MiniTool выпускает набор профессиональных инструментов.
Обычно часы Windows 10 отображаются в правом нижнем углу панели задач Windows с текущим временем и датой.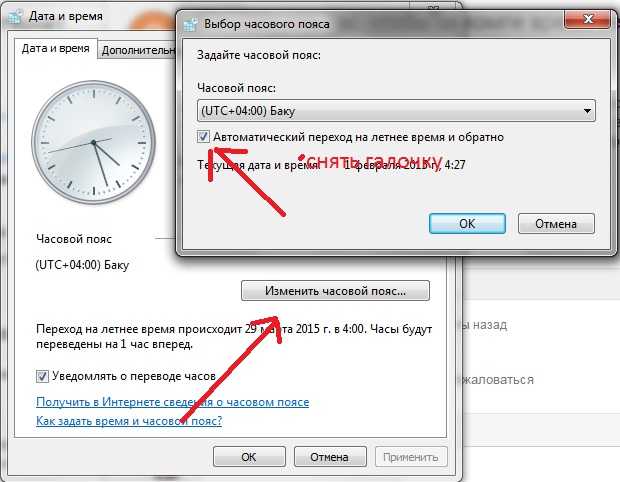 Но иногда вы можете обнаружить, что часы Windows 10 исчезли с панели задач, например. после обновления Windows.
Но иногда вы можете обнаружить, что часы Windows 10 исчезли с панели задач, например. после обновления Windows.
В этом посте представлены некоторые решения, которые помогут вам исправить исчезновение часов с панели задач из-за ошибки Windows 10. Ознакомьтесь с подробными руководствами ниже.
Как исправить ошибку исчезновения часов в Windows 10 — 6 способов
Исправление 1. Показать отсутствующие часы на панели задач Windows 10
- Нажмите Windows + I , чтобы открыть Настройки, и нажмите Персонализация .
- Нажмите Панель задач на левой панели. Прокрутите вниз в правом окне, чтобы щелкнуть ссылку Включить или отключить системные значки .
- Найдите Часы и проверьте, включены ли они, если нет, включите их. Или вы можете выключить его и включить его. Проверьте, отображаются ли часы на панели задач в Windows 10.
Связано: Как показать секунды в часах панели задач Windows 10
Исправить 2.
 Отключить мелкие значки на панели задач
Отключить мелкие значки на панели задач
- Нажмите Windows + I для доступа к настройкам Windows. Щелкните Персонализация -> Панель задач . Или вы можете щелкнуть правой кнопкой мыши панель задач и выбрать «Настройки панели задач».
- Далее можно отключить Использовать маленькие кнопки панели задач в правом окне.
Исправление 3. Изменить тему/фон для компьютера с Windows 10
- Вы можете нажать «Пуск» -> «Настройки» -> «Персонализация» -> «Темы» и выбрать другую тему для своего компьютера.
- Вы также можете нажать Фон на левой панели, чтобы изменить фон. Проверьте, исправлена ли ошибка часов, отсутствующих на панели задач Windows 10.
Исправление 4. Измените цвет панели задач Windows 10 на черный
- Тем не менее, перейдите в настройки Windows, нажав Windows + I вместе.
- Щелкните Персонализация -> Цвета. Снимите флажок Автоматически выбирать цвет акцента из моей опции фона.

- Прокрутите вниз в правом окне, чтобы снять флажок Пуск, панель задач и центр уведомлений параметр под Показать акцентный цвет на следующих поверхностях .
Исправление 5. Изменить формат времени на панели задач
- Откройте панель управления в Windows 10, нажмите Часы и регион -> Регион.
- Нажмите кнопку Дополнительные настройки. Перейдите на вкладку «Дата» и настройте формат даты, отображаемый на панели задач Windows 10. После этого вы можете проверить, показывает ли он отсутствующие время и дату на панели задач Windows 10.
Связано: Как показать день недели в часах панели задач Windows 10
Исправление 6. Увеличьте размер панели задач Windows 10
- Сначала вы можете щелкнуть правой кнопкой мыши панель задач Windows 10 и снять флажок Заблокировать панель задач , чтобы разблокировать панель задач.
- Затем вы можете переместить курсор мыши к верхнему краю панели задач, и вы увидите, как мышь превращается в двустороннюю стрелку.


 Самым лучшим выходом, будет переустановка системы и избегание, в дальнейшем, таких утилит.
Самым лучшим выходом, будет переустановка системы и избегание, в дальнейшем, таких утилит.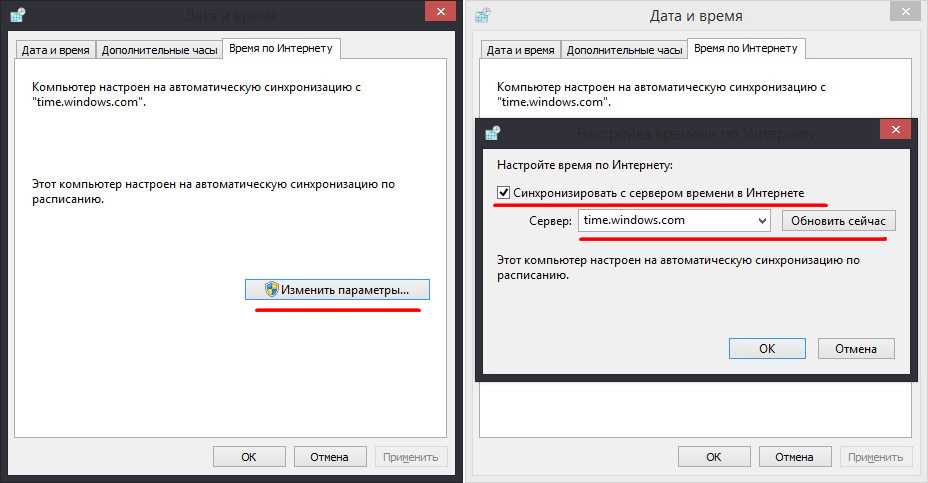 В качестве дополнительного шага отключите все ненужные системные значки, заполняющие панель задач, чтобы освободить больше места для отображения значка часов.
В качестве дополнительного шага отключите все ненужные системные значки, заполняющие панель задач, чтобы освободить больше места для отображения значка часов. Теперь значки даты и времени должны снова появиться на панели задач Windows.
Теперь значки даты и времени должны снова появиться на панели задач Windows.