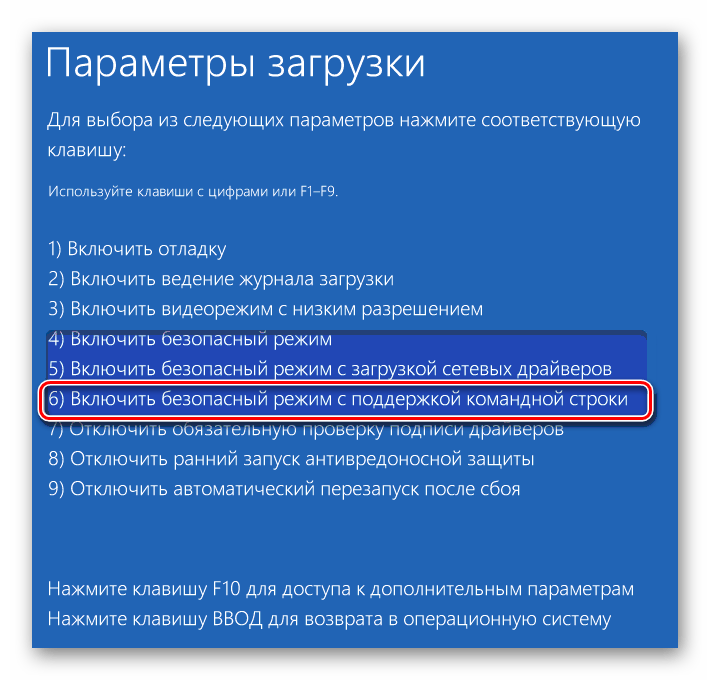Как войти в защищенный режим windows 10: Как войти в безопасный режим в Windows 10 — ThinkPad
Содержание
Диагностика проблем Firefox с помощью Безопасного режима
Наладьте Firefox
Очистить Firefox
- Как это работает?
Загрузить свежую копию
При запуске Firefox в Безопасном режиме дополнения и некоторые другие функции браузера и настройки отключаются (подробнее — см. ниже). Если ваша проблема с Firefox не возникает в безопасном режиме, то она вызвана одним из отключённых элементов.
Примечание: В английском интерфейсе Firefox Безопасный режим был переименован в Режим устранения неполадок (Troubleshoot Mode), при этом в русской локализации было оставлено предыдущее название.
Оглавление
- 1 Как запустить Firefox в безопасном режиме
- 2 Окно Безопасного режима
- 3 Диагностика проблем в Безопасном режиме
- 3.1 Проблема возникает в Безопасном режиме
- 3.2 Проблема не возникает в Безопасном режиме
- 4 Выход из безопасного режима
- 5 Что отключается в Безопасном режиме?
Нажмите кнопку меню , выберите Справка, затем — Безопасный режим… и нажмите Перезапустить в диалоговом окне «Перезапустить Firefox в безопасном режиме?»
Примечание: Вы также можете запустить Firefox в безопасном режиме, удерживая клавишу Shift при запуске Firefox. удерживая клавишу option при запуске Firefox.выйдя из Firefox, перейдя в терминал и выполнив команду:
удерживая клавишу option при запуске Firefox.выйдя из Firefox, перейдя в терминал и выполнив команду: firefox -safe-mode
Возможно, вам нужно будет указать путь к папке установки Firefox (например, «/usr/lib/firefox»)
Выберите один из этих вариантов:
- Нажмите кнопку Открыть, чтобы запустить Firefox с темой по умолчанию, отключёнными расширениями и некоторыми другими функциями и настройками. Эти изменения будут носить временный характер. Когда вы выйдете из безопасного режима и запустите Firefox как обычно, ваши дополнения и другие настройки будут возвращены в состояние, в котором они были до входа в безопасный режим.
- Нажмите на кнопку Очистить Firefox, чтобы сбросить настройки Firefox до значений по умолчанию, сохранив при этом важную для вас информацию. Эти изменения будут носить постоянный характер. Прежде чем выбирать этот вариант, прочитайте статью Очистка Firefox – сброс дополнений и настроек для получения дополнительной информации.

После запуска Firefox в Безопасном режиме проверьте его поведение и посмотрите, не исчезла ли проблема.
Проблема возникает в Безопасном режиме
Если проблема по-прежнему возникает и в безопасном режиме, то она вызвана не дополнением и не одной из других функций и настроек, которые отключены в Безопасном режиме. Среди других возможных причин — изменения, внесённые в настройки Firefox, которые не были отключены в безопасном режиме. Для получения информации о возможных решениях прочтите следующие статьи:
- Диагностика и решение проблем в Firefox
- Сброс настроек Firefox для поиска и устранения проблем
Проблема не возникает в Безопасном режиме
Если проблема не возникает в безопасном режиме, то, скорее всего, она вызвана расширением, темой или аппаратным ускорением. Для получения информации о возможных решениях прочтите эту статью:
- Устранение проблем с расширениями, темами и аппаратным ускорением для решения типичных проблем в Firefox
- Нажмите кнопку меню Firefox и выберите Выход.
 Нажмите кнопку меню Firefox в верхней части экрана и выберите Выйти из Firefox.Нажмите кнопку меню Firefox и выберите Выход.
Нажмите кнопку меню Firefox в верхней части экрана и выберите Выйти из Firefox.Нажмите кнопку меню Firefox и выберите Выход. - Запустите Firefox как обычно.
Примечание: Если Firefox продолжает запускаться в безопасном режиме, прочитайте статью Firefox застрял в Безопасном режиме.
- Дополнения (расширения и темы)
- Аппаратное ускорение и WebGL
- Настройки размера и положения окон и боковых панелей
- Настройки userChrome and userContent
- JIT-компилятор JavaScript
Основано на информации из статьи «Безопасный режим» (mozillaZine KB)
Поделитесь этой статьёй: https://mzl.la/3ADIEkW
Эти прекрасные люди помогли написать эту статью:
Unghost, PiVV, Dezinto, Harry, Valery Ledovskoy, Victor Bychek, Denys
Станьте волонтёром
Растите и делитесь опытом с другими. Отвечайте на вопросы и улучшайте нашу базу знаний.
Подробнее
Как добавить параметр «Безопасный режим» в контекстное меню в Windows 11
Windows
Безопасный режим Это специальный режим, который позволяет пользователю устранять проблемы с Windows. Это режим, при котором Windows запускается с минимальным набором файлов, запускаемых приложений и служб. Таким образом, он отключает сторонние службы запуска и приложения.
Вы можете получить доступ к безопасному режиму, выбрав «Параметры запуска» -> «Перезагрузить» в среде восстановления Windows. Однако вы также можете добавить собственный ярлык безопасного режима в контекстное меню для более быстрого доступа. Если вы это сделаете, вы сможете выбрать опцию на рабочем столе, которая перезапустит Windows в этом режиме. Вот несколько методов, которые помогут вам добавить параметр «Безопасный режим» в контекстное меню. Проверять Как вернуть контекстное меню Windows 10 в Windows 11.
Как добавить безопасный режим в контекстное меню с помощью скрипта
Сценарий реестра — это файл записи реестра (REG), который каким-либо образом изменяет реестр при двойном щелчке по нему. Вы можете настроить скрипт реестра, который добавляет в контекстное меню пункт «Безопасный режим», введя его код в «Блокноте». Это шаги для настройки такого сценария реестра.
Вы можете настроить скрипт реестра, который добавляет в контекстное меню пункт «Безопасный режим», введя его код в «Блокноте». Это шаги для настройки такого сценария реестра.
- Щелкните правой кнопкой мыши кнопку «Пуск» на панели задач и выберите «Выполнить» в меню «Быстрая ссылка».
- Тип Блокнот В поле «Выполнить» нажмите клавишу . Shift + Ctrl + Enter чтобы открыть его.
- Теперь выберите значок сценария журнала, указанный ниже, и нажмите сочетание клавиш Ctrl + C.
Windows Registry Editor Version 5.00
[HKEY_CLASSES_ROOT\DesktopBackground\Shell\SafeMode]
"icon"="bootux.dll,-1032"
"MUIVerb"="Safe Mode"
"Position"=-
"SubCommands"=""
[HKEY_CLASSES_ROOT\DesktopBackground\Shell\SafeMode\Shell\001-NormalMode]
@="Restart in Normal Mode"
"HasLUAShield"=""
[HKEY_CLASSES_ROOT\DesktopBackground\Shell\SafeMode\Shell\001-NormalMode\command]
@="powershell -windowstyle hidden -command \"Start-Process cmd -ArgumentList '/s,/c,bcdedit /deletevalue {current} safeboot & bcdedit /deletevalue {current} safebootalternateshell & shutdown -r -t 00 -f' -Verb runAs\""
[HKEY_CLASSES_ROOT\DesktopBackground\Shell\SafeMode\Shell\002-SafeMode]
@="Restart in Safe Mode"
"HasLUAShield"=""
[HKEY_CLASSES_ROOT\DesktopBackground\Shell\SafeMode\Shell\002-SafeMode\command]
@="powershell -windowstyle hidden -command \"Start-Process cmd -ArgumentList '/s,/c,bcdedit /set {current} safeboot minimal & bcdedit /deletevalue {current} safebootalternateshell & shutdown -r -t 00 -f' -Verb runAs\""
[HKEY_CLASSES_ROOT\DesktopBackground\Shell\SafeMode\Shell\003-SafeModeNetworking]
@="Restart in Safe Mode with Networking"
"HasLUAShield"=""
[HKEY_CLASSES_ROOT\DesktopBackground\Shell\SafeMode\Shell\003-SafeModeNetworking\command]
@="powershell -windowstyle hidden -command \"Start-Process cmd -ArgumentList '/s,/c,bcdedit /set {current} safeboot network & bcdedit /deletevalue {current} safebootalternateshell & shutdown -r -t 00 -f' -Verb runAs\""
[HKEY_CLASSES_ROOT\DesktopBackground\Shell\SafeMode\Shell\004-SafeModeCommandPrompt]
@="Restart in Safe Mode with Command Prompt"
"HasLUAShield"=""
[HKEY_CLASSES_ROOT\DesktopBackground\Shell\SafeMode\Shell\004-SafeModeCommandPrompt\command]
@="powershell -windowstyle hidden -command \"Start-Process cmd -ArgumentList '/s,/c,bcdedit /set {current} safeboot minimal & bcdedit /set {current} safebootalternateshell yes & shutdown -r -t 00 -f' -Verb runAs\""- Чтобы вставить код в Блокнот, нажмите Ctrl + V.

- Найдите Файл -> Сохранить как в Блокноте.
- Щелкните раскрывающееся меню сохранить как тип чтобы выбрать вариант все файлы.
- Тип Безопасный режим.reg внутри коробки с этикеткой.
- Выберите рабочий стол в левой части окна Сохранить как.
- Выберите вариант спасти.
- Дважды щелкните файл сценария на рабочем столе Windows 11.
- Найдите Да в появившемся окне подтверждения.
Пришло время проверить новую опцию контекстного меню безопасного режима! Щелкните правой кнопкой мыши на рабочем столе Windows и выберите Показать больше вариантов Для отображения классического меню. Выберите безопасный режим, чтобы открыть подменю, показанное непосредственно ниже. Там вы можете выбрать вариант стандартной перезагрузки в безопасном режиме и чередовать с сетью или командной строкой.
Вы можете удалить добавленный параметр контекстного меню, удалив его раздел реестра. Откройте окно редактора реестра. Затем перейдите к Компьютер> HKEY_CLASSES_ROOT> DesktopBackground> Shell> Безопасный режим вон там. Щелкните правой кнопкой мыши ключ SafeMode и выберите удалять.
Как добавить пункт «Безопасный режим» в контекстное меню с помощью Winaero Tweaker
Winaero Tweaker — это бесплатное приложение для настройки Windows, с помощью которого вы можете добавлять различные параметры и ярлыки в контекстное меню. Таким образом, вы также можете настроить параметр контекстного меню безопасного режима с этим приложением, если хотите. Поскольку это приложение содержит отличные настройки, его стоит проверить и попробовать. Вот как добавить ярлык безопасного режима в контекстное меню в Windows 11 с помощью Winaero Tweaker.
- Открыть страницу загрузки Винаэро Твикер.
- Нажмите на ссылку для скачивания Winaero Tweaker.

- Откройте проводник, щелкнув значок папки на панели задач, чтобы открыть его.
- Откройте папку, содержащую загруженный ZIP-архив Winaero Tweaker.
- Дважды щелкните ZIP-файл Winaero Tweaker.
- Выберите вариант извлечь все в файловом проводнике.
- Щелкните Обзор, чтобы изменить путь извлечения по умолчанию.
- Выберите вариант Показать извлеченные файлы после завершения , что избавит вас от поиска извлеченной папки.
- нажать на кнопку извлекать для завершения процесса экстракции.
- После этого дважды щелкните Winaero твикер setup.exe Внутри извлеченной папки, которая отображается.
- нажмите на кнопку следующий в мастере настройки.
- Выберите переключатель нормальный режим и щелкните следующий снова.
- Щелкните переключатель Я принимаю условия соглашения И выберите следующий вариант.

- Нажмите кнопку «Обзор», чтобы выбрать путь установки.
- Нажмите «Далее» еще несколько раз, чтобы получить доступ к опции установки. Затем нажмите кнопку установки.
- Откройте Winaero Tweaker с помощью ярлыка на рабочем столе или из папки, в которую вы его установили.
- Дважды щелкните категорию контекстного меню в Winaero Tweaker.
- Выберите вариант Контекстное меню безопасного режима показано непосредственно ниже.
- Затем установите флажок Добавить каскадное меню безопасного режима на рабочий стол чтобы определить это.
Чтобы запустить Windows в безопасном режиме с помощью нового параметра контекстного меню, щелкните правой кнопкой мыши на рабочем столе, чтобы выбрать Показать больше вариантов. Затем выберите параметр «Безопасный режим» внизу списка, который выглядит немного иначе, чем добавленный с помощью сценария реестра. Однако в этом подменю вы можете выбрать те же параметры, что и стандартный безопасный режим, сеть и командная строка.
Обратите внимание, что Winaero Tweaker также включает некоторые другие настройки быстрого доступа в безопасном режиме. Дважды щелкните категорию «Ярлыки» в Winaero. Выберите «Ярлыки безопасного режима», чтобы открыть параметр, показанный непосредственно ниже. Проверять Как открывать сторонние приложения с помощью «Выполнить в Windows».
Этот параметр позволяет добавлять ярлыки безопасного режима на рабочий стол Windows 11. Вы можете добавить на рабочий стол ярлык стандартного, сетевого или командной строки безопасного режима, установив там флажки. Нажмите кнопку Создание ярлыков безопасного режима чтобы добавить его на рабочий стол.
Если у вас есть ярлык безопасного режима на рабочем столе, вы также можете закрепить его на панели задач или в меню «Пуск». Просто щелкните правой кнопкой мыши значок безопасного режима на рабочем столе и выберите Показать больше вариантов. Затем вы можете выбрать Закрепить на панели задач или Закрепить в меню «Пуск» в классическом контекстном меню.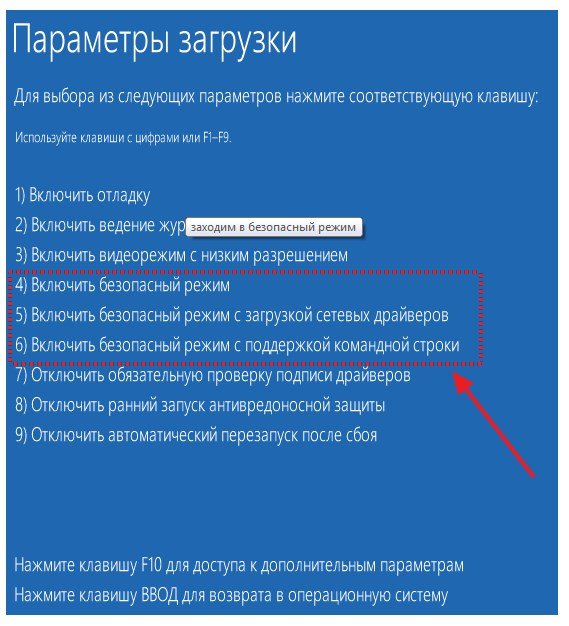 Проверять Как сделать Windows 10 похожей на Windows 7, Windows XP или даже Windows 8.
Проверять Как сделать Windows 10 похожей на Windows 7, Windows XP или даже Windows 8.
Теперь вы можете быстрее войти в безопасный режим
Добавить ярлык безопасного режима в контекстное меню очень просто с помощью сценария истории и Winaero Tweaker. Поскольку для использования метода XNUMX вам потребуется установить приложение, настройка сценария реестра может быть немного быстрее.
Когда вы добавите параметр «Безопасный режим» в контекстное меню Windows 11 в любом случае, вы сможете войти в этот режим без необходимости перемещаться по меню WindowsRE. Таким образом, параметр контекстного меню для безопасного режима дает вам более прямой и быстрый способ перезапустить Windows 11 в этом режиме всякий раз, когда в этом возникает необходимость. Теперь вы можете просмотреть Некоторые из самых больших проблем Windows 11, которые Microsoft должна исправить.
Источник
Совместимость надстроек расширенного защищенного режима — браузеры
Редактировать
Твиттер
Фейсбук
Электронная почта
- Статья
Предупреждение
Устаревшее, неподдерживаемое настольное приложение Internet Explorer 11 было окончательно отключено с помощью обновления Microsoft Edge в некоторых версиях Windows 10. Дополнительные сведения см. в разделе Часто задаваемые вопросы о прекращении использования настольного приложения Internet Explorer 11.
В этой статье представлена функция расширенного защищенного режима в Internet Explorer 11.
Исходная версия продукта: Internet Explorer 11
Исходный номер базы знаний: 2864914
Важно
9001 6 В этой статье содержится информация о том, как помочь снизить настройки безопасности или как отключить функции безопасности на компьютере. Вы можете внести эти изменения, чтобы обойти конкретную проблему. Прежде чем вносить эти изменения, мы рекомендуем вам оценить риски, связанные с реализацией этого обходного пути в вашей конкретной среде. Если вы реализуете этот обходной путь, примите соответствующие дополнительные меры для защиты компьютера.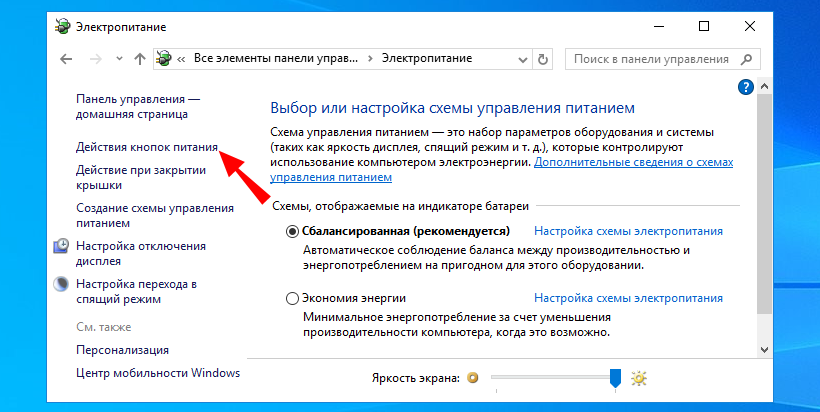
Сводка
Расширенный защищенный режим — это функция безопасности, представленная в Windows 8. По умолчанию эта функция отключена в Internet Explorer на рабочем столе Windows 8.1.
Если эта функция включена, надстройки, такие как панели инструментов, вспомогательные объекты браузера (BHO) и расширения, загружаются только в том случае, если они совместимы с расширенным защищенным режимом. Если вам нужно загрузить несовместимое дополнение, вы можете отключить расширенный защищенный режим для настольного браузера. Это действие позволяет загружать несовместимые надстройки, но может увеличить риск установки вредоносного или другого потенциально опасного программного обеспечения на ваш компьютер.
Введение
Чтобы Internet Explorer мог защитить ваш компьютер и личные данные, расширенный защищенный режим изолирует ненадежный веб-контент в ограниченной среде, известной как AppContainer. Этот процесс ограничивает доступ вредоносного, шпионского или другого потенциально опасного кода к вашей системе.
Надстройки, несовместимые с расширенным защищенным режимом, не загружаются при включенном расширенном защищенном режиме.
Если у вас установлено несовместимое дополнение, вы можете отключить расширенный защищенный режим для настольного браузера. Для этого вы можете выполнить действия, описанные в разделе «Временное решение». Однако, поскольку расширенный защищенный режим обеспечивает защиту от вредоносных программ, вы можете сначала связаться с поставщиком надстройки, чтобы узнать, доступна ли совместимая версия надстройки.
Обходной путь
Предупреждение
Этот обходной путь может сделать компьютер или сеть более уязвимыми для атак злоумышленников или вредоносных программ, таких как вирусы. Мы не рекомендуем этот обходной путь, но предоставляем эту информацию, чтобы вы могли реализовать этот обходной путь по своему усмотрению. Используйте этот обходной путь на свой страх и риск.
Чтобы отключить расширенный защищенный режим, выполните следующие действия:
- Запустите Internet Explorer для рабочего стола.

- Коснитесь или выберите Инструменты , а затем коснитесь или выберите Свойства обозревателя .
- На вкладке Advanced снимите флажок Включить расширенный защищенный режим в разделе Безопасность .
- Нажмите или выберите OK .
Примечание
Чтобы этот параметр вступил в силу, необходимо перезапустить браузер.
Ссылки
Дополнительные сведения о расширенном защищенном режиме см. в разделе Общие сведения о расширенном защищенном режиме.
Включить расширенный защищенный режим в Internet Explorer
Начиная с Windows Vista, Защищенный режим был добавлен в качестве новой функции в Internet Explorer. Этот защищенный режим добавил дополнительный уровень защиты, заблокировав части вашей операционной системы, которые обычно не нужны вашему браузеру, тем самым не позволяя злоумышленникам устанавливать программное обеспечение или изменять системные настройки, если им удалось запустить код эксплойта.
В Windows 8 с Internet Explorer 10 корпорация Майкрософт усилила и расширила защищенный режим, введя дополнительные ограничения. Internet Explorer в стиле Metro всегда будет работать с включенным расширенным защищенным режимом.
Расширенный защищенный режим
Расширенный защищенный режим ограничивает доступ Internet Explorer к расположениям, содержащим вашу личную информацию, до тех пор, пока вы не предоставите на это разрешение. Это помогает предотвратить доступ любого кода эксплойтов к вашей личной информации без вашего разрешения. Давайте посмотрим, что делает режим усиленной защиты или EPM.
Защищает личные файлы
Рассмотрите возможность использования электронной почты через Интернет. Если вы хотите прикрепить файл из папки «Документы» к электронному письму, то Internet Explorer потребуется разрешение на доступ к файлу и загрузку его поставщику услуг электронной почты. В расширенном защищенном режиме «брокерский процесс » предоставит Internet Explorer временный доступ к файлу только в том случае, если вы действительно нажмете «Открыть» в диалоговом окне загрузки файла. Посредничество выполняется автоматически после того, как вы решите открыть файл. Это похоже на предоставление Internet Explorer единственного сейфа по запросу, вместо постоянного доступа ко всему сейфу.
Посредничество выполняется автоматически после того, как вы решите открыть файл. Это похоже на предоставление Internet Explorer единственного сейфа по запросу, вместо постоянного доступа ко всему сейфу.
Ограничивает доступ к ресурсам корпоративной сети.
Расширенный защищенный режим ограничивает доступ эксплойта к ресурсам корпоративной сети тремя способами. Во-первых, процессы вкладки «Интернет», где загружаются ненадежные интернет-страницы, не имеют доступа к учетным данным пользователя домена. Во-вторых, они не могут работать как локальные веб-серверы, что затрудняет выдачу себя за сайт интрасети. В-третьих, вкладки Интернета не могут подключаться к серверам интрасети
64-разрядные процессы
IE10 представляет 64-разрядные процессы. Благодаря 64-битным адресам памяти функции защиты становятся более эффективными, чем на 32-битных, что значительно усложняет такие атаки, как heap spray, которые злоумышленники используют для размещения вредоносного кода в предсказуемых местах.
В Internet Explorer 10 в Windows 7 и Windows Server 2008R2 единственное, что делает включение расширенного защищенного режима, — это включает 64-битные процессы содержимого. Но при работе в Windows 8 параметр EPM обеспечивает еще большую безопасность, так как процесс содержимого также запускается в новой изолированной программной среде безопасности под названием 9.0059 AppContainer , — говорится в сообщении в блоге MSDN.
Internet Explorer в стиле Metro всегда работает с включенным расширенным защищенным режимом. Вам нужно будет включить его для настольной версии IE.
Включить расширенный защищенный режим в IE Desktop Version
Для этого откройте «Свойства обозревателя» и на вкладке «Дополнительно» перейдите к разделу «Безопасность». Здесь установите флажок «Включить расширенный защищенный режим». Нажмите Применить/ОК.
После включения расширенного защищенного режима несовместимые надстройки будут автоматически отключены. Более того, когда эта опция включена, все процессы контента, работающие в защищенном режиме (например, зона Интернета и зона ограниченного доступа по умолчанию), начнут использовать 64-битные процессы контента.
Более того, когда эта опция включена, все процессы контента, работающие в защищенном режиме (например, зона Интернета и зона ограниченного доступа по умолчанию), начнут использовать 64-битные процессы контента.
Если вы посещаете веб-сайт, для которого требуется определенное дополнение, вы увидите сообщение. Если вы доверяете веб-сайту, вы можете отключить EPM, чтобы на сайте можно было запустить элемент управления или плагин. Таким образом, до тех пор, пока все или большинство подключаемых модулей не будут работать в EPM, вы можете столкнуться с ограничениями при работе в Интернете при включенном EPM.
28
Акции
Более
Дата публикации: Теги: функции, IE, безопасность
сообщите об этом объявлении ) и обладателем награды Windows Insider MVP (2016–2022). Пожалуйста, сначала прочитайте весь пост и комментарии, создайте точку восстановления системы, прежде чем вносить какие-либо изменения в свою систему, и будьте осторожны с любыми сторонними предложениями при установке бесплатного программного обеспечения.


 Нажмите кнопку меню Firefox в верхней части экрана и выберите Выйти из Firefox.Нажмите кнопку меню Firefox и выберите Выход.
Нажмите кнопку меню Firefox в верхней части экрана и выберите Выйти из Firefox.Нажмите кнопку меню Firefox и выберите Выход.