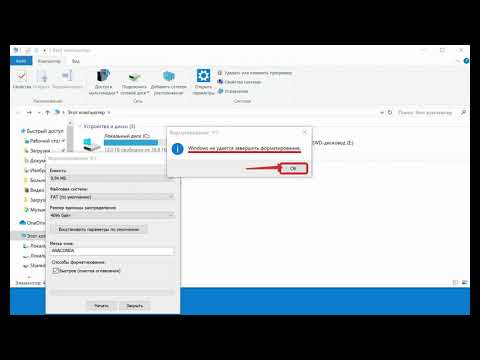Флешка не форматируется не windows не удается завершить форматирование: 7+ Исправлений | ‘Windows Не Удалось Завершить Форматирование’ в 2022
Содержание
Windows не удается завершить форматирование
ГлавнаяРабота на компьютере
На сегодняшний день USB-накопители становятся всё более популярными. Такую популярность флешкам обеспечивает большой объём памяти (у флешек сейчас памяти больше, чем у CD/DVD-дисков), мобильность, компактность и надёжность. Более того, флеш-накопитель можно использовать не только как средство для хранения файлов – с его помощью можно также сканировать компьютер на вирусы и переустанавливать операционную систему. Если вы имели дело с переустановкой ОС, то наверняка знаете, что перед тем, как записать образ системы на флешку, её необходимо сначала отформатировать. Но как быть, если компьютер отказывается это делать и выдаёт ошибку? Именно на этот вопрос мы и ответим в данной статье.
Windows не удается завершить форматирование
Содержание
- Способ №1. Форматирование через встроенную системную утилиту
- Способ №2. Форматирование флешки при помощи консоли
- Способ №3.
 Форматирование флешки через программу HDD Low Level Format Tool
Форматирование флешки через программу HDD Low Level Format Tool - Способ №4. Форматирование через Formatter Silicon Power
- Способ №5. HP USB Disk Storage Format Tool
- Автоматический поиск нужной программы
- Если ничего не помогло
- Видео — Что делать, если Windows не удается завершить форматирование?
Способ №1. Форматирование через встроенную системную утилиту
В ОС Windows есть встроенная системная утилита «Управление дисками», которая способна создавать томы диска, изменять его букву, а также делать много других полезных вещей, в том числе и проводить форматирование. Для того, чтобы провести процедуру форматирования через эту системную утилиту, следуйте дальнейшей пошаговой инструкции:
- Откройте командное окно «Выполнить», нажав на комбинацию клавиш «Win+R».
- В поле ввода введите «diskmgmt.msc» и кликните «ОК» или «Enter».

Вводим «diskmgmt.msc», кликаем «ОК» или «Enter»
- В перечне дисковых устройств найдите ваш USB-накопитель, кликните по нему правой клавишей мыши и нажмите на «Форматировать…».
Находим свой USB-накопитель, кликаем по нему правой клавишей мыши, нажимаем на «Форматировать…»
- После этого вы увидите всплывающее окно параметров форматирования. Во-первых, укажите формат файловой системы (рекомендуется ставить «FAT32» или «NTFS»), во-вторых, снимите галочку с параметра, который отвечает за быстрый режим форматирования. Остальные параметры можете оставить как есть. После настроек нажмите «ОК».
Выбираем тип файловой системы, снимаем галочку с опции «Быстрое форматирование», жмем «ОК»
На заметку! В ОС Windows 10 можно открыть меню управления дисками куда быстрее. Чтобы сделать это, нажмите на иконку меню «Пуск» правым кликом (или сочетание клавиш «Win+X»), затем выбрать «Управление дисками».

Нажимаем на иконку меню «Пуск» правым кликом мыши, затем выбираем «Управление дисками»
Способ №2. Форматирование флешки при помощи консоли
Если бы рядовые пользователи Windows знали, как нужно обращаться с командной строкой, это помогло бы решить добрую половину их проблем, связанных с операционной системой. Функционал командной строки очень широк – она способна делать то, что нельзя осуществить посредством стандартного интерфейса Windows. И форматирование флешки не стало исключением. Итак, чтобы провести форматирование при помощи консоли, проделайте следующее:
- Запустите консоль с полномочиями администратора. Для этого сначала откройте меню «Пуск» левым кликом мышки, затем выберите «Все программы».
Открываем меню «Пуск» левым кликом мышки, затем выбираем «Все программы»
- Найдите папку «Стандартные» и раскройте ее двойным левым кликом мыши.
Находим папку «Стандартные» и раскрываем ее двойным левым кликом мыши
- В списке стандартных программ Windows вы увидите командную строку.
 Не спешите дважды кликать по ней – просто наведите на неё курсор мыши, щелкните по ней правым кликом и нажмите на «Запуск от имени администратора».
Не спешите дважды кликать по ней – просто наведите на неё курсор мыши, щелкните по ней правым кликом и нажмите на «Запуск от имени администратора».Наводим на название консоли курсор мыши, кликаем по ней правым щелчком, затем нажимаем на «Запуск от имени администратора»
- Теперь вам нужно проявить внимательность. Вводите в консоль поочерёдно те команды, которые изображены на скриншоте ниже. После каждой введённой команды нажимайте на клавишу «Enter», чтобы система приступила к их выполнению. Если после ввода всех команд ваша флешка успешно отформатировалась, значит, дело сделано.
Вводим в консоль поочерёдно команды, которые изображены на скриншоте ниже, после каждой введённой команды нажимаем на клавишу «Enter»
Теперь, чтобы вам было понятнее, мы более детально разберём каждую команду, которая была введена:
- «diskpart» — данная команда отвечает за запуск системной утилиты «diskpart», которая предназначена для работы с дисковыми и флеш-накопителями;
Команда «diskpart» отвечает за запуск системной утилиты «diskpart»
- «list disk» — эта команда нужна для того, чтобы вывести на экран список дисковых устройств;
«list disk» команда для вывода на экран список дисковых устройств
- «select disk 1» – это команда, отвечающая за выбор диска для дальнейшего взаимодействия с оным.
 В данном примере флешка – это «Диск 1», соответственно и работать нам нужно с диском номер один (если бы флеш-карта была обозначена как «Диск 2», то потребовалась бы команда «select disk 2», ну и так далее). Номер диска проще узнавать через утилиту «Управление дисками», которую мы рассматривали в предыдущей части статьи. Суть в том, что консольная команда «list disk» выводит только номер диска и объём памяти носителя, а в «Управлении дисками» можно узнать имя диска и прочую дополнительную информацию, которая не даст вам перепутать флешку с другим съёмным носителем;
В данном примере флешка – это «Диск 1», соответственно и работать нам нужно с диском номер один (если бы флеш-карта была обозначена как «Диск 2», то потребовалась бы команда «select disk 2», ну и так далее). Номер диска проще узнавать через утилиту «Управление дисками», которую мы рассматривали в предыдущей части статьи. Суть в том, что консольная команда «list disk» выводит только номер диска и объём памяти носителя, а в «Управлении дисками» можно узнать имя диска и прочую дополнительную информацию, которая не даст вам перепутать флешку с другим съёмным носителем;Команда «select disk 1», отвечающая за выбор диска для дальнейшего взаимодействия с ним
- «clean» – данная команда инициализирует очистку выбранного диска;
Команда «clean» отвечает за очистку диска
- «create partition primary» – c её помощью можно создать новый раздел диска;
С помощью команды «create partition primary» создаем новый раздел диска
- «format fs=fat32 quick» – это команда, которая отвечает непосредственно за форматирование.
 В самом начале указывается формат (в данном случае это FAT32, но можно указать любой другой – например, NTFS). Дополнительная команда «quick» запускает быстрое форматирование. Её указывать не обязательно;
В самом начале указывается формат (в данном случае это FAT32, но можно указать любой другой – например, NTFS). Дополнительная команда «quick» запускает быстрое форматирование. Её указывать не обязательно;Команда «format fs=fat32 quick» запускает форматирование
- «assign letter=F» – с помощью данной команды можно задать букву диска, если после форматирования система не сделала это автоматически. Прежде чем вводить эту команду, зайдите в проводник и проверьте, корректно ли отображается ваша флешка и задана ли ей буква диска. Если нет, то вводите эту команду. В противном же случае можете сразу переходить к последней;
С помощью команды «assign letter=F» задаем букву для диска
- «exit» – это последняя команда, которая завершает работу утилиты.
Команда «exit» завершает работу утилиты
На заметку! Весь вышеизложенный код можно сократить до первой, третьей, четвёртой, пятой, шестой и последней команды, если вы не нуждаетесь в выводе дополнительной информации и присвоении флешке буквы диска.

Способ №3. Форматирование флешки через программу HDD Low Level Format Tool
Если у вас не получилось провести форматирование стандартными средствами Windows, то вам на помощь придут специальные программы, функционал которых позволяет реализовать эту возможность. Одна из таких программ – это HDD Low Level Format Tool. Чтобы провести форматирование вашего USB-накопителя с помощью этой программы, проделайте следующее:
- Для начала скачайте её. Вы легко можете найти ссылку на программу, введя её название в любой поисковик.
Вводим название утилиты в любой поисковик, переходим на надежный сайт и скачиваем
- Запустите скачанный файл двойным кликом и нажмите на «Бесплатное использование».
Запускаем скачанный файл двойным кликом мыши, нажимаем на «Бесплатное использование»
- После запуска программа выведет на экран список дисковых устройств, подключенных к вашему компьютеру. Выделите среди них щелчком мыши вашу флеш-карту и нажмите «Далее».

Щелчком мыши выделяем флеш-карту, нажимаем «Далее»
- Выберите вкладку «Низкоуровневое форматирование» и нажмите на «Форматировать устройство».
Выбираем вкладку «Низкоуровневое форматирование», нажимаем на «Форматировать устройство»
- После нажатия вы увидите модальное окно-предупреждение, которое оповестит вас о том, что все файлы с вашего накопителя будут удалены. Однако это стандартная процедура при любом форматировании, так что смело нажимайте «Да».
Нажимаем «Да»
- Дождитесь окончания процесса форматирования. Он может занять много времени, так как вы пользуетесь бесплатной версией программы, в которой установлено ограничение скорости форматирования до 50 МБ/с.
Ожидаем завершения процесса форматирования
- После окончания процесса закройте программу и перейдите в проводник, чтобы узнать информацию о вашей флешке. Если она была отформатирована правильно, то она будет отображаться как не отформатированный диск с 0 байт памяти.

После окончания форматирования закрываем программу
Флешка отформатированная утилитой
- Теперь отформатируйте флешку стандартными средствами Windows. После того, как вы провели форматирование программой, ошибки возникнуть не должно.
Форматирование через стандартное средство Window
На заметку! Если программа вам помогла, то не забудьте поблагодарить её разработчиков, купив полную версию. Таким образом вы не только улучшите скорость работы утилиты, но и дадите разработчикам стимул создавать ещё больше полезных программ.
Способ №4. Форматирование через Formatter Silicon Power
Ещё одной полезной программой, которая может отформатировать вашу флешку в обход системной ошибки, является Formatter Silicon Power. Изначально она заточена под USB-накопители от Silicon Power, но она также может работать и с другими флешками. Для того чтобы отформатировать ваш флеш-накопитель, следуйте дальнейшей пошаговой инструкции:
- Скачайте программу.
 Как и в предыдущем случае, вы легко можете найти ссылку на скачивание при помощи поисковых систем.
Как и в предыдущем случае, вы легко можете найти ссылку на скачивание при помощи поисковых систем.В поисковике любого браузера вводим название утилиты, переходим на надежный сайт и скачиваем
- Так как программа предназначена для работы с флешками, а не дисками, то выбирать диск в данном случае нет необходимости. Она сама найдёт флешку и выведет окно для форматирования. Когда она сделает это, нажмите на «Format». Если флеш-карта не поддерживается программой, то появится окно «Device not found». В таком случае этот способ вам не подходит.
Нажимаем на «Format»
Сообщение «Device not found» означает, что флешка не поддерживается данной утилитой
- Нажмите «Да», чтобы подтвердить процесс.
Нажимаем по кнопке «Да»
- Дождитесь, пока программа проведёт форматирование.
Ожидаем окончания процесса
- Во время данного процесса вам, возможно, потребуется вытащить вашу флешку, затем подключить её заново и нажать «ОК».
 Сделайте это, если увидите такое же окно, как на скриншоте.
Сделайте это, если увидите такое же окно, как на скриншоте.Нажимаем «ОК»
- После того, как процесс завершится, программа сообщит вам об этом.
После завершения процесса нажимаем «ОК»
Способ №5. HP USB Disk Storage Format Tool
Ещё одна полезная программа, которая поможет вам решить рассматриваемую проблему – это HP USB Disk Storage Format Tool. Чтобы сделать это, проделайте следующие шаги:
- Как обычно, найдите в поисковике программу и скачайте её.
Скачиваем программу HP USB Disk Storage Format Tool с надежного источника или официального сайта
- Запустите данную программу с администраторскими полномочиями. Такую возможность можно реализовать с помощью нажатия на правую клавишу мыши.
Нажимаем по иконке утилиты правой кнопкой мышки, в меню выбираем «Запуск от имени администратора»
- После этого вы увидите окно, которое похоже на окно стандартного форматирования Windows, только на английском языке. Здесь вам нужно указать вашу флешку в списке «Device», указать формат в «File system» и убрать галочку с «Quick Format».
 После указания всех этих параметров нажмите на «Start». Как вы могли заметить, алгоритм здесь очень похожий на тот, что мы рассматривали в самом первом способе.
После указания всех этих параметров нажмите на «Start». Как вы могли заметить, алгоритм здесь очень похожий на тот, что мы рассматривали в самом первом способе.Указываем флешку в списке «Device»
В «File system» указываем формат, убираем галочку с «Quick Format», затем нажимаем на «Start»
- После этого появится окно, которое сообщит вам, что все данные с вашего носителя будут удалены. Нажмите «Да», чтобы перейти далее.
Нажимаем «Да», чтобы перейти далее
- Далее программа инициализирует автоматический процесс форматирования. Всё, что от вас требуется на данном этапе – это подождать и не закрывать программу.
Процесс форматирования, ожидаем завершения не закрывая программу
- После того, как процесс завершится, программа сообщит вам об этом, выведя на экран специальное окно. В этом окне также будет содержаться информация о том, какой формат файловой системы установлен на вашем съёмном носителе, сколько на нём свободного пространства, и так далее.

Жмем «ОК»
Автоматический поиск нужной программы
Если у вас не получилось устранить ошибку системными методами и вам не помогли вышеуказанные утилиты, тогда попробуйте воспользоваться программой Flash Drive Information Extractor. Эта программа позволяет узнать VID и PID вашего флеш-накопителя, которые вам пригодятся для дальнейших действий. VID – это уникальный идентификатор производителя, а PID – устройства. Чтобы узнать эти параметры, делайте всё как в инструкции ниже:
- Как обычно, скачайте программу. Любой поисковик вам в помощь.
Находим программу Flash Drive Information Extractor через поисковик браузера и скачиваем
- Запустите утилиту двойным щелчком и найдите в ней параметры «VID» и «PID». Запишите эти результаты или скопируйте их в буфер обмена.
Находим параметры «VID» и «PID», переписываем или копируем их
- Откройте ваш браузер и зайдите на сайт flashboot.ru/iflash/.
 В соответствующие формы вставьте ваши VIP и PID идентификаторы, затем нажмите на «Search».
В соответствующие формы вставьте ваши VIP и PID идентификаторы, затем нажмите на «Search».Вводим VIP и PID идентификаторы, затем нажимаем на «Search»
Алгоритм поиска данного сайта устроен таким образом, что поможет вам найти необходимые программы для форматирования флешки, ссылаясь на указанные идентификаторы. Как вы могли заметить ранее, все подобные программы очень лёгкие в использовании, разобраться в них сможет даже человек, который имеет очень мало опыта в компьютерной технике и программном обеспечении.
Если ничего не помогло
Если вы перепробовали все способы, но отформатировать флешку так и не получилось, значит, дело заключается не в системных проблемах, а в механических повреждениях. Скорее всего, вышли из строя микроконтроллеры вашего USB-накопителя. Лучшим способом решения данной проблемы будет покупка новой флешки. Это обойдётся вам дешевле, чем ремонт или замена микроконтроллеров.
Проверяем флешку на механические повреждения
Теперь вы знаете, как отформатировать ваш флеш-накопитель, когда стандартные средства Windows не позволяют сделать это из-за ошибки. Попробуйте осуществить все способы по порядку. Если ваш накопитель не имеет никаких физических повреждений, то, с большой вероятностью, вы решите свою проблему.
Попробуйте осуществить все способы по порядку. Если ваш накопитель не имеет никаких физических повреждений, то, с большой вероятностью, вы решите свою проблему.
Видео — Что делать, если Windows не удается завершить форматирование?
Понравилась статья?
Сохраните, чтобы не потерять!
Рекомендуем похожие статьи
Windows не удается завершить форматирование | remontka.com
Одна из частых проблем при форматировании карт памяти SD и MicroSD, а также USB флешки — сообщение об ошибке «Windows не удается завершить форматирование», при этом, как правило ошибка появляется вне зависимости от того, в какой файловой системе выполняется форматирование — FAT32, NTFS, exFAT или другой.
В большинстве случаев проблема возникает после того, как карта памяти или флешка была извлечена из какого-то устройства (фотоаппарат, телефон, планшет и подобного), при использовании программ для работы с разделами дисков, в случаях внезапного отключения накопителя от компьютера во время выполнения операций с ним, при сбоях в питании или же при использовании накопителя какими-либо программами.
В этой инструкции — подробно о различных способах исправить ошибку «не удается завершить форматирование» в Windows 10, 8 и Windows 7 и вернуть возможность очистки и использования флешки или карты памяти.
Полное форматирование флешки или карты памяти в управлении дисками Windows
Прежде всего при возникновении ошибок с форматированием рекомендую попробовать два самых простых и безопасных, но не всегда работающих способа с использованием встроенной утилиты Windows «Управление дисками».
- Запустите «Управление дисками», для этого нажмите Win+R на клавиатуре и введите diskmgmt.msc
- В списке накопителей выберите вашу флешку или карту памяти, нажмите по ней правой кнопкой мыши и выберите «Форматировать».
- Рекомендую выбрать формат FAT32 и обязательно снимите отметку «Быстрое форматирование» (хотя процесс форматирования в данном случае может занять продолжительное время).
Возможно, в этот раз USB накопитель или карта SD будут отформатированы без ошибок (но не исключено, что снова появится сообщение о том, что системе не удается завершить форматирование).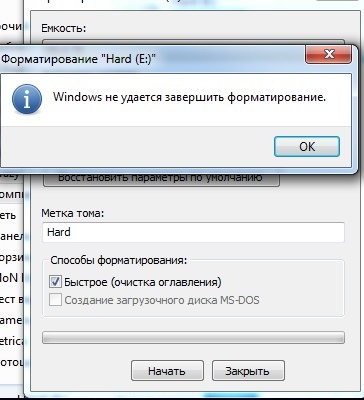 См. также: Чем отличается быстрое и полное форматирование .
См. также: Чем отличается быстрое и полное форматирование .
Примечание: используя Управление дисками обратите внимание на то, как ваша флешка или карта памяти отображается в нижней части окна
- Если вы видите на накопителе несколько разделов, а накопитель является съемным — это может быть причиной проблемы с форматированием и в данном случае должен помочь способ с очисткой накопителя в DISKPART (описан далее в инструкции).
- Если вы видите на флешке или карте памяти единственную «черную» область, которая не распределена, нажмите по ней правой кнопкой мыши и выберите пункт «Создать простой том», далее следуйте указаниям мастера создания простых томов (в процессе ваш накопитель будет отформатирован).
- Если вы увидите, что на накопителе файловая система RAW, можно использовать способ с DISKPART, а если требуется не потерять данные, попробовать вариант из статьи: Как восстановить диск в файловой системе RAW .
Форматирование накопителя в безопасном режиме
Иногда проблема с невозможностью завершить форматирование бывает вызвана тем, что в работающей системе накопитель «занят» антивирусом, службами Windows или какими-либо программами.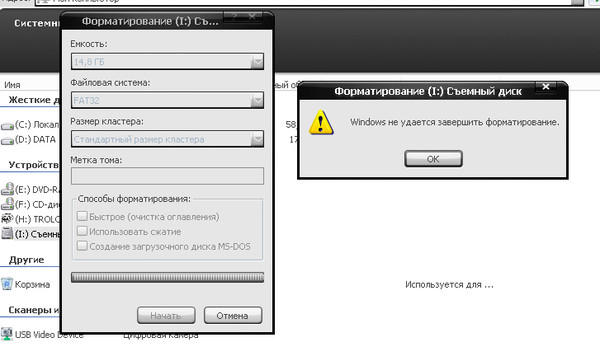 В этой ситуации помогает форматирование в безопасном режиме.
В этой ситуации помогает форматирование в безопасном режиме.
- Загрузите компьютер в безопасном режиме ( Как запустить безопасный режим Windows 10 , Безопасный режим Windows 7 )
- Отформатируйте флешку или карту памяти с помощью стандартных средств системы или в управлении дисками, как это было описано выше.
Также вы можете загрузить «безопасный режим с поддержкой командной строки» а затем использовать её для форматирования накопителя:
format E: /FS:FAT32 /Q (где E: — буква накопителя который нужно отформатировать).
Очистка и форматирование USB накопителя или карты памяти в DISKPART
Способ с использованием DISKPART для очистки диска может помочь в тех случаях, когда на флешке или карте памяти была испорчена структура разделов или же какое-то устройство, к которому был подключен накопитель создало разделы на нем (в Windows могут быть проблемы, если на съемном накопителе есть несколько разделов).
- Запустите командную строку от имени администратора ( как это сделать ), затем по порядку используйте следующие команды.

- diskpart
- list disk (в результате выполнения этой команды запомните номер накопителя, который нужно отформатировать, далее — N)
- select disk N
- clean
- create partition primary
- format fs=fat32 quick (или fs=ntfs quick)
- Если после выполнения команды под пунктом 7 по завершении форматирования накопитель не появится в проводнике Windows, используйте пункт 9, иначе пропустите его.
- assign letter=Z (где Z — желаемая буква флешки или карты памяти).
- exit
После этого можно закрыть командную строку. Подробнее на тему: Как удалить разделы с флешки .
Если флешка или карта памяти все так же не форматируются
Если ни один из предлагаемых способов не помог, это может говорить о том, что накопитель вышел из строя (но не обязательно). В этом случае можно попробовать следующие инструменты, есть вероятность, что они смогут помочь (но в теории могут и усугубить ситуацию):
- Специальные программы для «ремонта» флешек
- Также могут помочь статьи: Карта памяти или флешка защищена от записи , Как отформатировать флешку, защищенную от записи
- HDDGURU Low Level Format Tool (низкоуровневое форматирование флешки)
На этом завершаю и надеюсь, что проблема связанная с тем, что Windows не удается завершить форматирование была решена.
Решения для ошибки Windows не удалось завершить форматирование
Резюме. В этом посте объясняется, почему появляется ошибка Windows не удалось завершить форматирование, и предлагаются 6 решений для устранения проблемы невозможности форматирования. Кроме того, он также поможет вам восстановить данные с отформатированных дисков в Windows.
Возможно, вы хотите отформатировать SD-карту, чтобы освободить место для хранения, отформатировать USB-накопитель с другой файловой системой и т. д. Но неожиданно вы сталкиваетесь с сообщением Windows не удалось завершить формат на экране. Тогда вы не сможете отформатировать внешний жесткий диск в Windows. Тем не менее, это не имеет большого значения, что вы не можете исправить. Вы можете найти решения в этом посте, просто продолжайте читать.
Содержание:
- 1. Почему Windows не смогла завершить форматирование
- 2. Что делать, если Windows не смогла завершить форматирование
- 3.
 Необходимо восстановить файлы с отформатированного диска
Необходимо восстановить файлы с отформатированного диска - 4. Заключение
Почему Windows не удалось завершить форматирование
Как правило, вы можете быстро завершить форматирование внутреннего или внешнего жесткого диска за несколько кликов в проводнике. Но если появляется диалоговое окно о том, что Windows не удалось завершить форматирование диска, это указывает на наличие ошибок, препятствующих процессу. Эта ошибка может быть вызвана различными причинами. Здесь мы заключаем наиболее распространенные причины:
- Ошибки файловой системы . Если используется файловая система RAW или несовместимая, Windows не сможет напрямую отформатировать ее в проводнике.
- Плохие сектора . Плохое качество, чрезмерная дефрагментация или ложное отключение USB-накопителя могут привести к повреждению секторов. Если на USB-накопителе или SD-карте имеется несколько поврежденных секторов, форматирование диска также будет заблокировано.
 Прочтите, чтобы узнать, как восстановить поврежденные сектора.
Прочтите, чтобы узнать, как восстановить поврежденные сектора. - Вирусная атака или заражение вредоносным ПО . Вирусы и вредоносное ПО обычно перезаписывают файлы, хранящиеся на диске, и вызывают ненормальную работу диска. это может привести к тому, что Windows не сможет отформатировать диск.
- Защита от записи включена . Во избежание потери данных вы можете заблокировать или защитить жесткий диск от записи. Если это так, вы не можете отформатировать диск напрямую.
- Пустой диск . Форматирование может быть выполнено только на основе разделов. Если на диске нет содержимого, Windows не сможет его отформатировать.
- Физические повреждения . Когда запоминающее устройство, такое как USB, SD-карта, жесткий диск и т. д., физически повреждено, вы ничего не можете с ним сделать. Это делает USB-накопитель недоступным для Windows 10.
Как исправить, если Windows не удалось завершить форматирование
По разным причинам мы предлагаем различные способы устранения ошибки, из-за которой Windows не удалось завершить форматирование. Вы можете попробовать следующие решения одно за другим, чтобы решить проблему и успешно отформатировать USB или SD-карту в Windows 10/11.
Вы можете попробовать следующие решения одно за другим, чтобы решить проблему и успешно отформатировать USB или SD-карту в Windows 10/11.
Решение 1. Проверьте и устраните ошибки диска
Если файловая система повреждена или на съемном диске накопилось немного поврежденных секторов, это может привести к невозможности использования функции форматирования в Windows. Поэтому запуск команды CHKDSK для проверки и исправления таких ошибок диска может помочь.
- Подключил карту USB/SD к ПК.
- Введите cmd в поле поиска, и появится командная строка.
- Щелкните правой кнопкой мыши командную строку и выберите «Запуск от имени администратора».
- Введите следующую команду, заменив * на букву вашего диска.chkdsk *: /r
- Ожидание завершения этапов chkdsk.
- Перезагрузите компьютер с Windows, чтобы попытаться отформатировать диск.
Решение 2. Снимите защиту от записи
Защищенный от записи жесткий диск доступен только для чтения, вы не можете записывать или форматировать его, например, SD-карту или USB, и только получать сообщения, такие как «Windows не может отформатировать этот диск», «Диск защищен от записи» и т. д., на вашем ПК с Windows. Поэтому на первом этапе необходимо снять защиту от записи на SD-карту, после чего можно продолжить форматирование SD-карты.
д., на вашем ПК с Windows. Поэтому на первом этапе необходимо снять защиту от записи на SD-карту, после чего можно продолжить форматирование SD-карты.
Решение 3. Сканирование вирусов и вредоносных программ
Возможно, это вирус или вредоносное ПО на диске, из-за которого компьютер Windows не может отформатировать диск. Когда накопитель подключен к ПК с Windows, вы можете сканировать компьютер с помощью приложения Защитник Windows 10, чтобы устранить инфекцию и удалить опасные вредоносные программы.
- Подключите соответствующую SD-карту/USB к компьютеру.
- Откройте настройки из меню «Пуск» и нажмите «Обновление и безопасность».
- Выберите «Безопасность Windows» в меню слева, затем выберите «Открыть безопасность Windows».
- Щелкните Защита от вирусов и угроз > Параметры сканирования > Выборочное сканирование, затем нажмите кнопку Сканировать сейчас.
- Выберите целевой диск на левой панели и нажмите кнопку «Выбрать папку», чтобы начать сканирование.

- Следуйте указаниям на экране во время процесса и удаляйте вредоносные файлы, если они обнаружены.
В дополнение к встроенному инструменту вы также можете попробовать некоторые сторонние антивирусные программы, такие как Kaspersky Anti-Virus и Bitdefender Antivirus Plus, чтобы удалить Windows, которая не смогла завершить форматирование на диске.
Решение 4. Создайте разделы на пустом диске
Без разделов на диске Windows не сможет выполнить форматирование диска. Пустой диск обычно отображается как незанятое пространство в разделе «Управление дисками». Таким образом, вы можете попробовать создать разделы на пустом диске, прежде чем приступить к его форматированию.
- Нажмите клавишу Windows + R, введите diskmgmt. msc и нажмите Enter, чтобы запустить Управление дисками.
- Инициализировать жесткий диск, если потребуется.
- Щелкните правой кнопкой мыши нераспределенный жесткий диск и выберите параметр «Новое простое значение».

- Укажите размер тома и назначьте для него букву диска или путь.
- Нажмите «Далее», чтобы продолжить форматирование нового раздела.
Решение 5. Отформатируйте диск с помощью «Управления дисками»
Если вам не удается отформатировать диск в проводнике, вы можете попытаться завершить форматирование в «Управлении дисками», где вы можете выполнять несколько задач с диском, включая форматирование вождение. Эти методы также применимы для исправления диска RAW.
- Щелкните правой кнопкой мыши Мой компьютер (или Этот компьютер) на рабочем столе и выберите Управление.
- Выберите «Управление дисками», выберите свою SD-карту и щелкните ее правой кнопкой мыши.
- Выберите Формат… и выберите файловую систему во всплывающем окне Формат.
- Проверить Выполните быстрое форматирование и нажмите OK, а затем подождите, пока SD-карта будет отформатирована.
Решение 6. Отформатируйте диск с помощью команды Diskpart
По-прежнему не удается отформатировать диск в Windows? Вы можете попробовать Diskpart для завершения форматирования.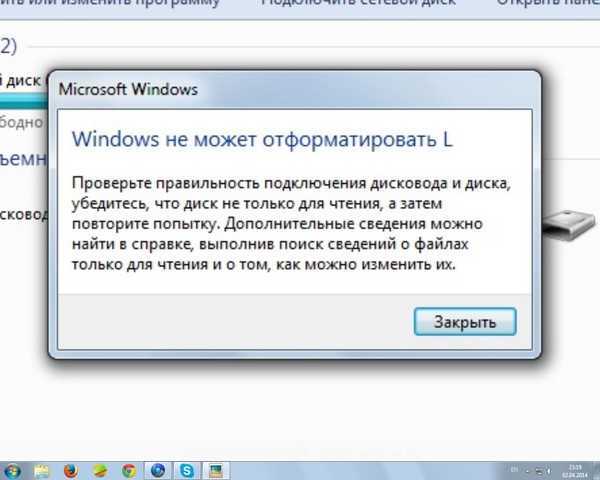 Для выполнения операций ему необходимо вводить определенные команды. Вот как:
Для выполнения операций ему необходимо вводить определенные команды. Вот как:
- Щелкните правой кнопкой мыши значок Windows, введите командную строку в поиске.
- Щелкните правой кнопкой мыши командную строку и выберите «Запуск от имени администратора».
- Введите diskpart в командной строке и нажмите Enter.
- Введите приведенные ниже командные строки одну за другой и каждый раз нажимайте Enter. = ntfs quick (замените NTFS на FAT32, exFAT или другие файловые системы) назначьте букву x: (замените x на нужную букву диска
- Введите exit и нажмите Enter, чтобы выйти из программы.
Необходимо восстановить файлы с отформатированного диска
Ошибочное форматирование USB, SSD или HDD? Форматирование диска сотрет все хранящиеся на нем файлы. Если вы случайно выполнили форматирование на внешнем жестком диске, вы можете попытаться восстановить данные с него с помощью iBoysoft Data Recovery, профессионального и надежного программного обеспечения для восстановления данных. Требуется всего несколько кликов.
Требуется всего несколько кликов.
- Загрузите и установите iBoysoft Data Recovery в Windows.
- Запустите iBoysoft Data Recovery и выберите модуль восстановления.
- Выберите отформатированный диск и нажмите «Далее», чтобы начать быстрое сканирование.
- Просмотрите результат сканирования и восстановите нужные файлы.
Заключение
Мы надеемся, что вы удалили сообщение об ошибке, что Windows не удалось завершить форматирование, и успешно отформатировали вашу USB- или SD-карту в Windows после применения решений, описанных выше. Если диск физически поврежден, вы можете обратиться за помощью в местный ремонт или подумать о замене.
Аманда Вонг
Аманда — один из ведущих обозревателей iBoysoft. Она любит изучать новые технологии, уделяя особое внимание macOS, ОС Windows, восстановлению данных, безопасности данных, управлению дисками и другим вопросам, связанным с технологиями. Она с удовольствием публикует технические и информационные статьи, чтобы помочь людям решить проблемы и получить максимальную отдачу от своих устройств.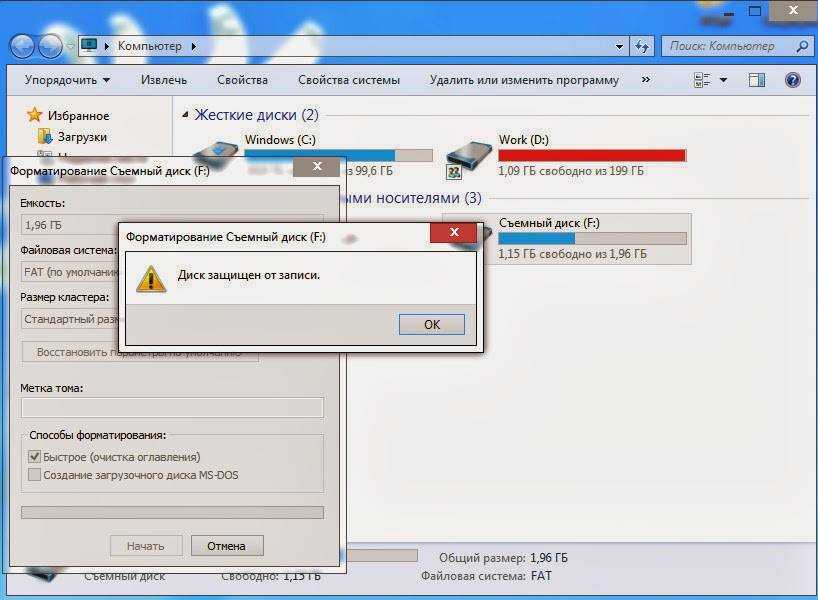
Джессика Ши
Джессика Ши — старший технический редактор iBoysoft. За свой 3-летний опыт работы Джессика написала множество информативных и обучающих статей по восстановлению данных, безопасности данных и управлению дисками, чтобы помочь многим читателям защитить свои важные документы и максимально эффективно использовать свои устройства.
Исправить Windows не удалось завершить форматирование
Обновлено до «Советы по устранению неполадок» Уильяма от 27 марта 2023 г. | Одобрено Cesar C
Форматирование может быть основным способом решения программных проблем на SD-картах, флеш-накопителях и флэш-накопителях. Однако иногда вы можете увидеть ошибку «Windows не удалось завершить форматирование». Эта статья знакомит вас с 6 способами решения проблемы. Если вы потеряли данные в процессе форматирования, вы также можете попробовать программу восстановления формата iBeesoft для восстановления файлов после форматирования.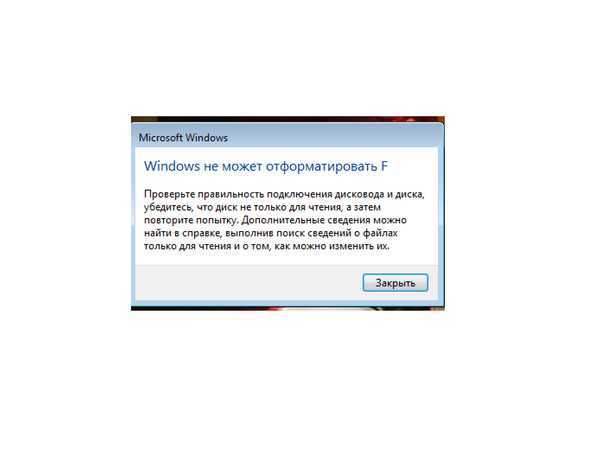
Если вы заметили сообщение с указанием отформатировать SD-карту, флэш-накопитель или флешку при подключении к компьютеру, это в основном связано с поврежденными секторами. Даже если вы продолжите форматирование, вы увидите другое сообщение о том, что Windows 11, Windows 10 не удалось завершить форматирование SD-карты.
Часть 1. Причины возникновения ошибки невозможности форматирования
Возможные причины, по которым Windows показывает ошибку «Невозможно форматировать», следующие:
- На карте активна защита от записи, и Windows не позволяет выполнить задачу форматирования.
- На SD-карте или флэш-накопителе обнаружен неизвестный вирус.
- Файловая система флэш-накопителя/SD-карты/флешки повреждена.
Часть 2. Шесть различных способов устранения ошибки «Windows не удалось завершить форматирование»
Решение 1. Использование утилиты управления дисками для форматирования диска
Если вы не хотите использовать стороннее приложение для исправления Windows не удалось завершить ошибку форматирования в Windows 11/10, отформатируйте диск с помощью средства управления дисками, предоставляемого Windows. Утилита помогает форматировать, создавать, удалять и уменьшать разделы, подключенные к системе. Однако вы не можете отформатировать диск объемом 32 ГБ или более в FAT32 с помощью этой утилиты.
Утилита помогает форматировать, создавать, удалять и уменьшать разделы, подключенные к системе. Однако вы не можете отформатировать диск объемом 32 ГБ или более в FAT32 с помощью этой утилиты.
- Щелкните правой кнопкой мыши значок компьютера в Windows 7 или «Этот компьютер» в Windows 10/11 и выберите «Управление».
- В появившемся новом окне нажмите «Хранилище» и выберите «Управление дисками».
- В окне управления утилитой выберите флешку или SD-карту, показывающую невозможность завершения форматирования сообщения. Если в хранилище есть разделы, удалите их, чтобы преобразовать его в один том.
- Щелкните правой кнопкой мыши единицу с одним разделом и выберите «Формат». Если объем хранилища превышает 4 ГБ, выберите в качестве файловой системы «NTFS». Подождите, пока Windows завершит процедуру форматирования.
Решение 2. Использование команды Diskpart для решения проблемы
С помощью командной строки и команды diskpart ответы, как исправить Windows, не удалось завершить форматирование ошибки Windows 10. Если у вас есть представление об использовании командной строки, эта операция поможет вам решить эту проблему.
Если у вас есть представление об использовании командной строки, эта операция поможет вам решить эту проблему.
- Щелкните правой кнопкой мыши значок Windows и введите «Командная строка» в строке поиска. Из отображаемых вариантов выберите «Командная строка», щелкните ее правой кнопкой мыши и выберите «Запуск от имени администратора».
- Введите «diskpart» в окно командной строки и нажмите кнопку «Enter», чтобы завершить форматирование диска.
- Введите следующие командные строки и нажимайте клавишу «Enter» после каждой строки. Эта процедура позволяет Windows отформатировать подключенную SD-карту/флэш-накопитель/флешку.
- список дисков
- выберите диск x
- том списка
- выберите том x
- формат fs=ntfs быстрый
Примечание. Измените X на букву диска подключенного носителя. Вы найдете букву после первой командной строки.
Вы можете выйти из командной строки после того, как она успешно отобразит, что форматирование выполнено успешно.
Решение 3. Удаление вируса и форматирование диска в Windows
Если вирус препятствует использованию устройства и не позволяет Windows форматировать его, необходимо удалить вирус и продолжить форматирование.
- Подключите SD-карту, флешку или флешку к компьютеру.
- Используйте антивирусное программное обеспечение для проверки диска на наличие вирусов и вредоносных программ.
- После того, как антивирус просканирует и удалит все угрозы, вы можете продолжить процесс форматирования в Windows.
- Если у вас нет антивирусного программного обеспечения, вы можете использовать Защитник Windows для проверки подключенного устройства на наличие вирусов и вредоносных программ.
- Удалите устройство и снова подключите его к ПК.
- Откройте «Проводник Windows».
- Щелкните правой кнопкой мыши устройство хранения и выберите «Форматировать».
- Откроется окно формата, позволяющее выбрать настройки. Выберите файловую систему NTFS для устройств объемом более 4 ГБ или FAT32 для устройств объемом до 4 ГБ.
 Вы можете добавить метку тома и нажать кнопку «Пуск», чтобы начать процесс форматирования.
Вы можете добавить метку тома и нажать кнопку «Пуск», чтобы начать процесс форматирования.
Решение 4. Отключение защиты устройства от записи и завершение форматирования
Windows не удалось завершить форматирование флэш-накопителя ПК с Windows появляется, когда на целевом устройстве включена защита от записи. Вы можете снять защиту физически. Вы заметите переключатель на SD-карте, флэш-накопителе или флешке. Выключите его, чтобы позволить Windows отформатировать устройство.
Если вы использовали программное обеспечение для включения защиты от записи, вам потребуется такое же программное обеспечение для его разблокировки. Затем вы можете перейти к опции форматирования. После удаления функции защиты от записи выполните шаги по форматированию устройства в Windows 10/7:
- Подключите накопитель к ПК.
- Откройте «Проводник» и щелкните правой кнопкой мыши устройство, отображаемое в разделе «Хранилище».
- Выберите «Формат» и задайте такие параметры, как файловая система, размер выделения по умолчанию и метка тома.
 Вы можете выбрать «быстрое форматирование» или нажать кнопку «Пуск», чтобы завершить форматирование устройства хранения.
Вы можете выбрать «быстрое форматирование» или нажать кнопку «Пуск», чтобы завершить форматирование устройства хранения.
Решение 5. Устранение ошибок диска с помощью функций проверки ошибок
Следующая процедура помогает устранить ошибку Windows 10, которая не смогла завершить форматирование флешки.
- Подключите проблемное устройство, которое вы хотите отформатировать, к ПК.
- Откройте «Проводник» и выберите устройство на экране дисплея. Щелкаем по нему правой кнопкой мыши и выбираем «Свойства».
- В появившемся новом всплывающем окне выберите вкладку «Инструменты».
- В разделе «Проверка ошибок» нажмите кнопку «Проверить», чтобы позволить Windows проверить наличие ошибок на диске.
- Вы можете просканировать диск или восстановить его, если есть какие-либо ошибки. Дайте процессу завершиться.
- Вы можете еще раз щелкнуть правой кнопкой мыши на устройстве и выбрать функцию «Формат», чтобы исправить невозможность полного форматирования SD-карты, флеш-накопителя или флэш-накопителя в Windows 7/10/11.

Решение 6. Исправление поврежденных секторов на SD-карте/флэш-накопителе с помощью команды CHKDSK
Если на каком-либо устройстве хранения, например на флэш-накопителе, SD-карте или флэш-накопителе, присутствуют поврежденные сектора, Windows не удалось завершить форматирование, решенное, появится сообщение Windows PC. Вы можете использовать функцию командной строки, чтобы проверить наличие ошибок и исправить их.
- В поле поиска введите «CMD».
- В появившихся параметрах выберите командную строку, щелкните правой кнопкой мыши и выберите «Запуск от имени администратора».
- Введите следующую командную строку в окне командной строки: «chkdsk h: /f /r /x»
- Примечание. Замените букву «h» на букву диска, который необходимо отформатировать.
- После завершения вы можете щелкнуть правой кнопкой мыши устройство в «Проводнике» и выбрать параметр «Формат».
- Вы можете установить файловую систему на NTFS, ввести метку тома и нажать кнопку «Пуск», чтобы отформатировать диск и использовать его повторно.

Часть 3. Восстановление данных с устройства хранения после завершения процесса форматирования
После форматирования SD-карты, флешки или флешки вы потеряете все имеющиеся на них данные. Однако с помощью iBeesoft Data Recovery вы можете восстановить все файлы, имеющиеся на устройствах хранения, за три простых шага.
iBeesoft Data Recovery — эффективная программа для извлечения всех файлов с любого устройства хранения. Распознавание всех форматов файлов делает его удобным помощником при возврате любого файла с отформатированного устройства хранения.
Скачать для Windows
Скачать для macOS
Как восстановить данные после завершения форматирования в Windows
- После установки бесплатного программного обеспечения unfromat вы можете нажать «Перейти к настройке», чтобы выбрать один или все типы файлов.
- На этом шаге выберите устройство хранения в качестве пути для сканирования файлов выбранного формата. Нажмите кнопку «Сканировать», чтобы восстановить файлы с отформатированной карты памяти, флешки или флешки.


 Форматирование флешки через программу HDD Low Level Format Tool
Форматирование флешки через программу HDD Low Level Format Tool
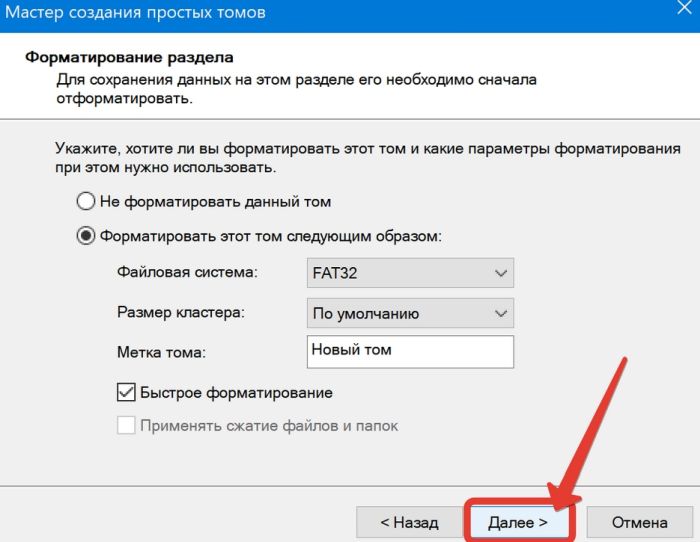
 Не спешите дважды кликать по ней – просто наведите на неё курсор мыши, щелкните по ней правым кликом и нажмите на «Запуск от имени администратора».
Не спешите дважды кликать по ней – просто наведите на неё курсор мыши, щелкните по ней правым кликом и нажмите на «Запуск от имени администратора».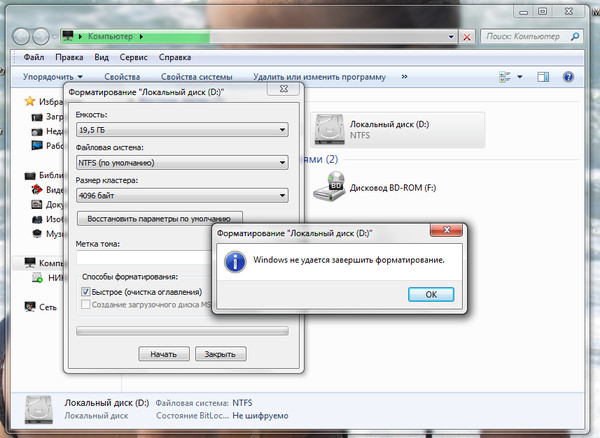 В данном примере флешка – это «Диск 1», соответственно и работать нам нужно с диском номер один (если бы флеш-карта была обозначена как «Диск 2», то потребовалась бы команда «select disk 2», ну и так далее). Номер диска проще узнавать через утилиту «Управление дисками», которую мы рассматривали в предыдущей части статьи. Суть в том, что консольная команда «list disk» выводит только номер диска и объём памяти носителя, а в «Управлении дисками» можно узнать имя диска и прочую дополнительную информацию, которая не даст вам перепутать флешку с другим съёмным носителем;
В данном примере флешка – это «Диск 1», соответственно и работать нам нужно с диском номер один (если бы флеш-карта была обозначена как «Диск 2», то потребовалась бы команда «select disk 2», ну и так далее). Номер диска проще узнавать через утилиту «Управление дисками», которую мы рассматривали в предыдущей части статьи. Суть в том, что консольная команда «list disk» выводит только номер диска и объём памяти носителя, а в «Управлении дисками» можно узнать имя диска и прочую дополнительную информацию, которая не даст вам перепутать флешку с другим съёмным носителем; В самом начале указывается формат (в данном случае это FAT32, но можно указать любой другой – например, NTFS). Дополнительная команда «quick» запускает быстрое форматирование. Её указывать не обязательно;
В самом начале указывается формат (в данном случае это FAT32, но можно указать любой другой – например, NTFS). Дополнительная команда «quick» запускает быстрое форматирование. Её указывать не обязательно;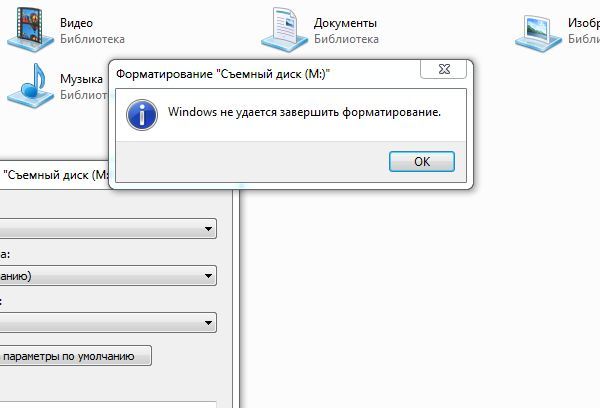

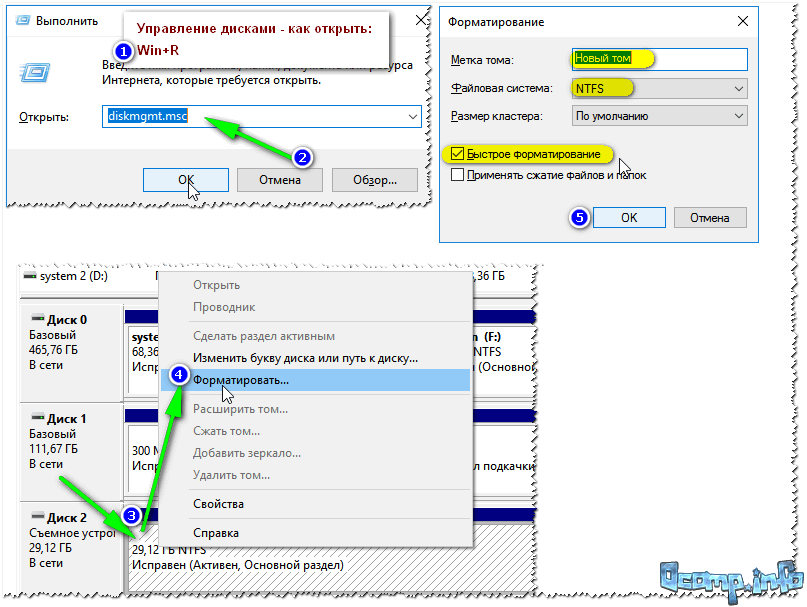
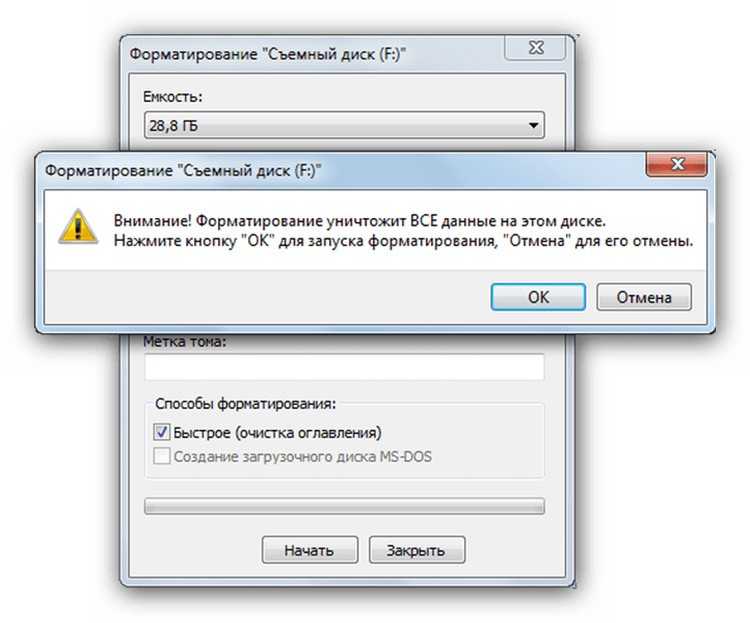 Как и в предыдущем случае, вы легко можете найти ссылку на скачивание при помощи поисковых систем.
Как и в предыдущем случае, вы легко можете найти ссылку на скачивание при помощи поисковых систем. Сделайте это, если увидите такое же окно, как на скриншоте.
Сделайте это, если увидите такое же окно, как на скриншоте.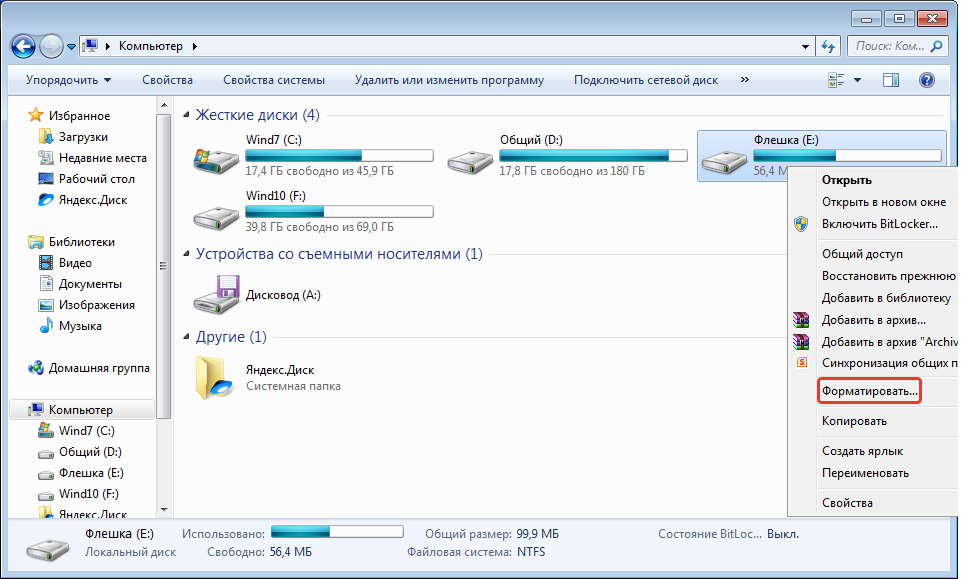 После указания всех этих параметров нажмите на «Start». Как вы могли заметить, алгоритм здесь очень похожий на тот, что мы рассматривали в самом первом способе.
После указания всех этих параметров нажмите на «Start». Как вы могли заметить, алгоритм здесь очень похожий на тот, что мы рассматривали в самом первом способе.
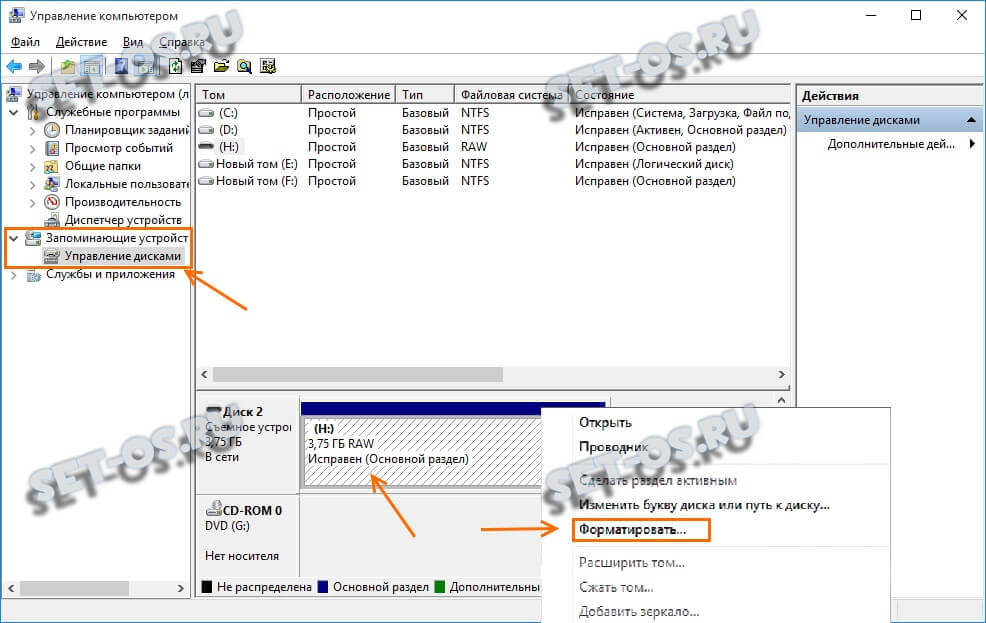 В соответствующие формы вставьте ваши VIP и PID идентификаторы, затем нажмите на «Search».
В соответствующие формы вставьте ваши VIP и PID идентификаторы, затем нажмите на «Search».
 Необходимо восстановить файлы с отформатированного диска
Необходимо восстановить файлы с отформатированного диска Прочтите, чтобы узнать, как восстановить поврежденные сектора.
Прочтите, чтобы узнать, как восстановить поврежденные сектора.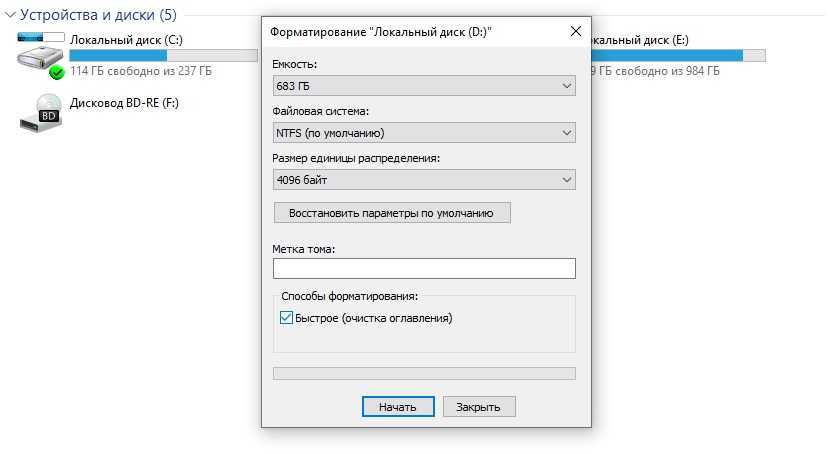
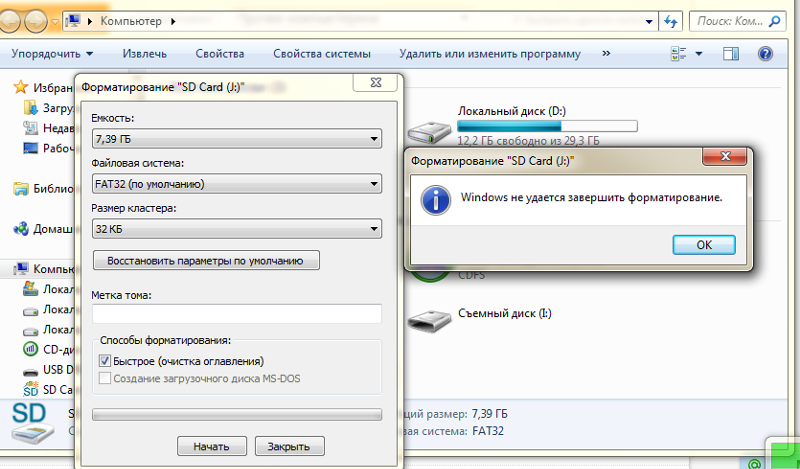
 Вы можете добавить метку тома и нажать кнопку «Пуск», чтобы начать процесс форматирования.
Вы можете добавить метку тома и нажать кнопку «Пуск», чтобы начать процесс форматирования. Вы можете выбрать «быстрое форматирование» или нажать кнопку «Пуск», чтобы завершить форматирование устройства хранения.
Вы можете выбрать «быстрое форматирование» или нажать кнопку «Пуск», чтобы завершить форматирование устройства хранения.