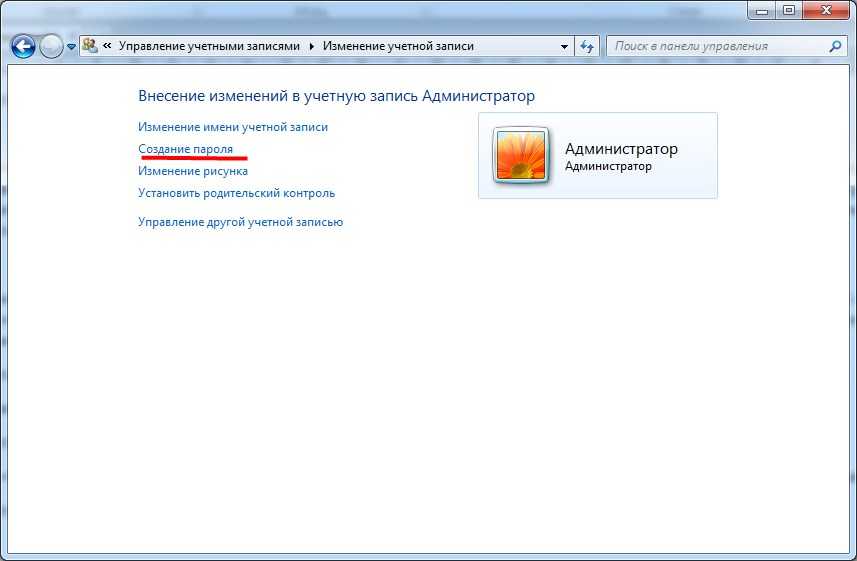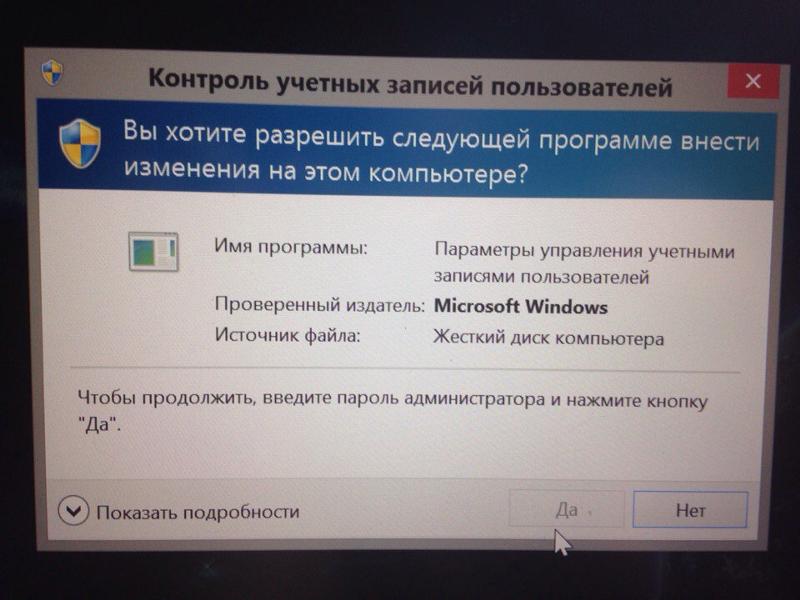Как войти в учетную запись администратора windows 7: Включить учетную запись администратора в Windows 7
Содержание
Как зайти от имени администратора Windows 7?
Содержание
- 1 Под Администратором можно войти несколькими способами.
- 1.1 1. С помощью утилиты «Управление компьютером»:
- 1.2 2. Воспользовавшись «Командной строкой»:
- 2 Как зайти от имени администратора Windows 8?
Во все версии Windows, которые появились на свет позже Windows XP, войти в систему с правами Админа не так-то просто. Это легко объяснимо тем, что учетная запись, имеющая права Администратора поставлена на блокировку. Почему ее заблокировали? На самом деле ответ прост — пользователи, вошедшие в систему под данной учетной записью, подвергают неоправданному риску всю систему. Сделав неосмысленные изменения, пользователь может «положить систему на лопатки», либо жестко ей навредить.
Рассмотрим подробнее, почему не стоит заходить под Админом, работая на компьютере. В руках Администратора находится вся операционная система, то есть, он способен влиять на систему посредством различных настроек. Любопытные или неопытные пользователи, сами того не осознавая, могут навредить операционной системе. К примеру, перенастроить реестр.
Любопытные или неопытные пользователи, сами того не осознавая, могут навредить операционной системе. К примеру, перенастроить реестр.
Иногда случаются ситуации, при которых крайне важен вход в систему именно под Администратором. Думаю, не стоит останавливаться на вопросе, зачем это делать? Как было сказано ранее, с записи Администратора в ваших руках сконцентрированы настройки всего, чего душа пожелает.
Итак, мы постепенно подошли к рассмотрению самой процедуры, выполнив которую не сложно войти с Администраторскими правами в систему Windows 7. Сама же учетная запись должна быть в составе группы администраторской учетной записи
Под Администратором можно войти несколькими способами.
1. С помощью утилиты «Управление компьютером»:
- Нажимаем «Пуск»;
- Где осуществляется выбор меню «Панель управления»;
- Заходим в «Система и безопасность»;
- И выбираем «Администрирование»;
- Открывшиеся окно дает возможность выбрать «Управление компьютером»;
- Жмем на «Служебные программы»;
- Двойным нажатием выбираем «Локальные пользователи и группы»;
- А затем открываем папку «Пользователи»;
- В ней находим «Администратор»;
- В окне, которое открылось, убираем отметку напротив записи «Отключить учетную запись»;
- Вследствие чего должна появиться иконка, позволяющая входить в систему используя имя Администратора.

В случае установленной домашней версии Windows 7, не предоставляется возможность входа в настройки пользователей. Поэтому, чтобы зайти под Администратором, нужно вызвать «Командную строку».
2. Воспользовавшись «Командной строкой»:
- Нажимаем «Пуск»;
- В поле поиска вводим: cmd
- Правой кнопкой жмем на результат поиска;
- В списке находим «Запуск от имени администратора»;
- В окне «Командной строки» прописываем «net user администратор /active:yes»;
- И нажимаем «Enter»;
- Чтобы отключить Администратора прописываем «net user администратор /active:no»;
- И опять-таки жмем «Enter».
Вместо слова администратор, вы должны писать имя администратора системы.
Как зайти от имени администратора Windows 8?
Что касаемо системы Windows 8, то предыдущие два способа входа под записью Администратора применимы и к этой версии.
Также Windows 8 позволяет запускать программное обеспечение от имени Администратора. Здесь необходимо на ярлыке той программы, которую хотите открыть от имени Администратора щелкнуть правой клавишей мышки. Это вызывает меню внизу монитора. Среди списка появившегося меню находите «Запуск от имени администратора», запускаете ее, и открывается программа, наделяющая вас правами Администратора.
Здесь необходимо на ярлыке той программы, которую хотите открыть от имени Администратора щелкнуть правой клавишей мышки. Это вызывает меню внизу монитора. Среди списка появившегося меню находите «Запуск от имени администратора», запускаете ее, и открывается программа, наделяющая вас правами Администратора.
Можно сделать и так, чтобы определенная программа постоянно запускалась, применяя права Администратора. В связи с этим на ярлыке нужной программы нажимаем на правую функциональную кнопку мыши, выбрав «Свойства». Далее выбираем вкладку «Совместимость» и в ней ставим отметку напротив записи «Выполнять работу программы используя права администратора». Соответственно, нажимаем «Ок». После таких действий программа всегда будет открываться с правами Админа.
Можно это же действие сделать и по-другому. Кликнув правой кнопкой на ярлыке, выберем «Свойства» и вкладку «Ярлык». Затем нажимаем на «Дополнительно» и ставим галочку напротив записи «Запуск от имени администратора». Нажимаем «Ок» в каждом открытом окне.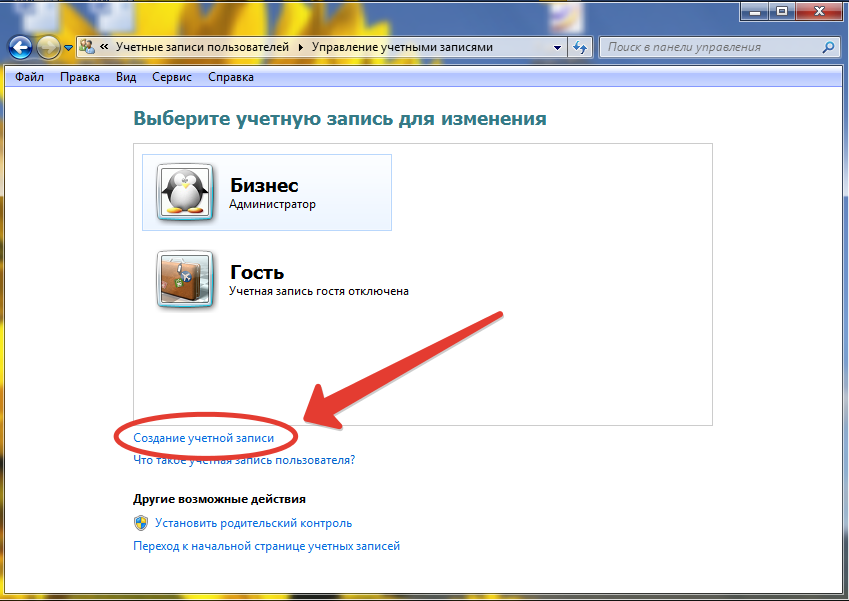
Как Обойти Пароль На Windows 7 Если Забыли Пароль
Один из наиболее эффективных способов защитить ваши данные от несанкционированного доступа — использовать сложную учетную запись администратора Windows 7. Однако в современном быстро меняющемся мире запоминание сложных паролей может оказаться сложной задачей.
Итак, что делать, если вы забыли пароль Windows 7 и не знаете, как обойти пароль администратора Windows 7?
Что ж, вы можете сбросить пароль администратора, используя множество безопасных, простых и быстрых методов. Итак, давайте сделаем подробный обзор каждого из этих методов обхода пароля администратора Windows 7.
- Часть 1: Как Обойти Пароль Администратора Windows 7 С Помощью Панели Управления [Требуется пароль]
- Часть 2: Как Обойти Пароль Администратора Windows 7 С Помощью PassFab 4WinKey [100% Работает И Без Потери Данных]
- Часть 3: Как Обойти Пароль Администратора В Windows 7 С Помощью Предварительно Сделанного Диска Сброса PSW [Средний]
- Часть 4: Как Обойти Пароль Администратора Windows 7 В Безопасном Режиме [Жесткий]
- Часть 5: Как Переопределить Пароль Администратора Windows 7 С Помощью Диска Восстановления Системы [Жесткий]
- Таблица: Что следует выбрать, когда вам нужно обойти пароль администратора Windows 7
Часть 1: Как Обойти Пароль Администратора Windows 7 С Помощью Панели Управления [Требуется пароль]
Если вы помните свой пароль и хотите его изменить, он будет гладким, как шелк. Вам просто нужно войти в систему как администратор вашего устройства Windows 7.
Вам просто нужно войти в систему как администратор вашего устройства Windows 7.
Учетная запись администратора имеет те же возможности, что и учетная запись администратора. Просто выполните шаги один за другим, чтобы узнать, как обойти права администратора в Windows 7:
- Войдите в систему под учетной записью администратора в Windows 7.
Чтобы получить доступ к панели управления, перейдите в меню «Пуск» и выберите его.
Найдите на панели управления «Учетные записи пользователей и семейная безопасность». Вы можете увидеть «Добавить или удалить учетные записи пользователей». перейдите по этой ссылке
Все учетные записи пользователей будут показаны в новом окне. Выберите свою учетную запись администратора из доступного списка
После того, как вы выбрали свою учетную запись, нажмите значок «Изменить пароль» в левой части страницы.
- Текущий пароль, Новый пароль и Повторный ввод нового пароля — вот вопросы, которые вам зададут.

После заполнения этих полей нажмите «Изменить пароль». Вы также можете выбрать «Подсказка пароля» в качестве опции.
- Ваш пароль был успешно изменен; перезагрузите компьютер и войдите в систему с новым паролем.
Часть 2: Как Обойти Пароль Администратора Windows 7 С Помощью PassFab 4WinKey [100% Работает И Без Потери Данных]
Если приведенное выше решение вам не нравится, возможно, это может. PassFab 4WinKey — это сторонняя программа, которая поможет вам сбросить пароль администратора в Windows 7. Это слишком просто и экономит время.
PassFab 4WinKey прост в использовании и не требует каких-либо технических знаний. Все, что вам нужно сделать сейчас, это взглянуть на шаги, описанные в руководстве пользователя ниже, чтобы узнать, как обойти пароль администратора Windows 7:
СКАЧАТЬ БЕСПЛАТНО
Для Win 10/8.1/8/7/XP
Безопасная загрузка
СКАЧАТЬ БЕСПЛАТНО Для macOS 11 и ниже
Безопасная загрузка
Часть 3: Как Обойти Пароль Администратора В Windows 7 С Помощью Предварительно Сделанного Диска Сброса PSW [Средний]
Первый вариант для сброса пароля администратора Windows 7 без прав администратора — использовать диск для сброса пароля, но вам также потребуется диск для сброса пароля. Вот как получить права администратора в Windows 7 без пароля:
Вот как получить права администратора в Windows 7 без пароля:
Часть 4: Как Обойти Пароль Администратора Windows 7 В Безопасном Режиме [Жесткий]
В Windows 7 есть функция, позволяющая восстановить пароль с помощью командной строки в безопасном режиме, а также встроенная учетная запись администратора без пароля.
Теперь вам нужно получить к нему доступ. Не паникуйте, если вы незнакомы с процедурой; мы проведем вас через это. Вот как открыть учетную запись AAdministrator в Windows 7 без пароля.
Часть 5: Как Переопределить Пароль Администратора Windows 7 С Помощью Диска Восстановления Системы [Жесткий]
Для этого решения потребуются любые носители (USB, CD, DVD), на которых загружается Windows 7. Эту операцию можно проводить только после этого. Теперь, если он у вас есть, давайте продолжим. Следуйте инструкциям один за другим, чтобы узнать, как обойти пароль администратора Windows 7:
Таблица: Что следует выбрать, когда вам нужно обойти пароль администратора Windows 7
| Методы | Успех | Сложность | Время восстанов | Диск | Пароль |
|---|---|---|---|---|---|
| Control Panel | 100% | Легко | Мало | ||
| PassFab 4WinKey | 100% | Легко | Мало | ||
| PSW Reset Disk | 100% | Средне | Средне | ||
| Safe Mode | 50% | Тяжело | Много | ||
| System Repair Disk | 100% | Тяжело | Много |
Заключение
Сброс паролей никогда не был простым, особенно когда дело доходит до обновленной Windows. Но с вышеперечисленными решениями это так же просто, как пирог. Чтобы обойти пароль Windows 7, вам понадобятся только правильные инструменты и методы.
Но с вышеперечисленными решениями это так же просто, как пирог. Чтобы обойти пароль Windows 7, вам понадобятся только правильные инструменты и методы.
Однако при правильных методах и тактике надежный пароль вернет доступ к Windows 7. Кроме того, PassFab 4WinKey — это безопасный, быстрый и простой способ обхода пароля администратора Windows 7.
6 способов обойти пароль администратора в Windows 7
Во всех версиях систем, включая Windows 7, вы можете установить пароль для своей учетной записи пользователя, чтобы предотвратить несанкционированный доступ. Но если вы являетесь единственным пользователем своего домашнего компьютера и устали вводить пароль для входа в компьютер или забыли пароль своей учетной записи пользователя для входа в систему, вы можете воспользоваться способами, указанными ниже в этой статье, чтобы обойти пароль Windows 7. и обойти стартовый экран.
- Шаги руководства
- Способ 1: включить автоматический вход при запуске в Netplwiz
- Способ 2: удалить пароль Windows 7 из панели управления
- Способ 3: обойти пароль Win 7 от локальных пользователей и групп
- Способ 4: обойти пароль администратора Windows 7 в безопасном режиме
- Способ 5: очистить пароль администратора Win 7 с помощью инструмента Offline NT Password
- Способ 6: Пустой пароль администратора Win 7 со сбросом диска
Способ 1.
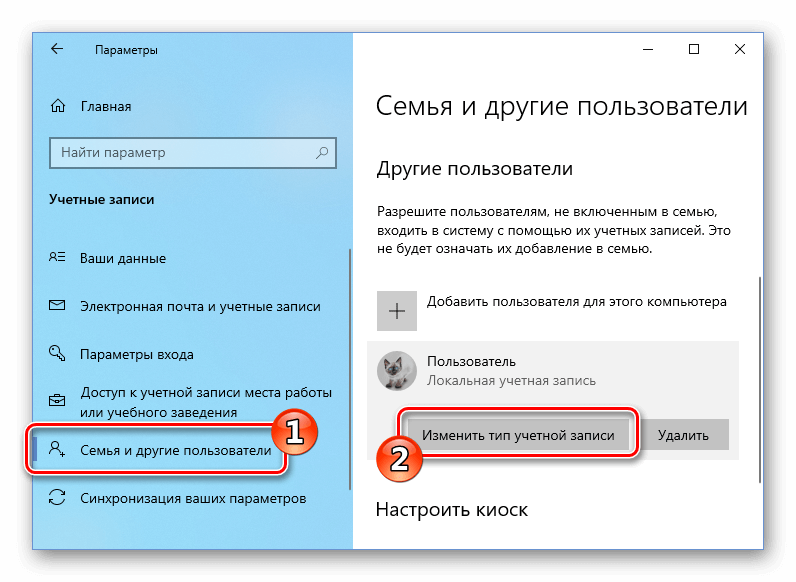 Включите автоматический вход при запуске в Netplwiz
Включите автоматический вход при запуске в Netplwiz
1. Войдите в свой ПК с Windows 7 с текущим паролем, нажмите «Пуск», введите «netplwiz» в поле поиска и щелкните по нему, чтобы открыть учетные записи пользователей. диалог.
2. В диалоговом окне «Учетные записи пользователей» выберите свою учетную запись администратора и снимите флажок «Пользователи должны ввести имя пользователя и пароль для использования этого компьютера». Затем нажмите «Применить».
3. В диалоговом окне «Автоматический вход в систему» введите имя пользователя, текущий пароль, подтвердите пароль и нажмите «ОК».
(Если учетная запись пользователя не имеет пароля, оставьте это поле пустым.)
Способ 2. Удаление пароля Windows 7 из панели управления
Если вы используете учетную запись На компьютере с Windows 7 вы можете удалить пароль из своей учетной записи администратора, а затем вы сможете войти в систему автоматически, не вводя пароль, чтобы переопределить экран входа в систему.
1. Войдите на ПК с Windows 7 под своей учетной записью администратора, нажмите «Пуск» и нажмите «Панель управления», чтобы открыть ее.
2. Нажмите «Учетные записи пользователей и семейная безопасность» >> «Учетные записи пользователей» >> «Удалить пароль».
3. Введите текущий пароль и нажмите кнопку «Удалить пароль».
Способ 3: обойти пароль Win 7 от локальных пользователей и групп затем удалите пароль своей учетной записи пользователя из локальных пользователей и групп, чтобы пройти экран входа в систему Windows 7.
1. Нажмите клавиши «Windows + R», чтобы открыть диалоговое окно «Выполнить», введите «lusrmgr.msc» и нажмите Enter, чтобы открыть «Локальные пользователи и группы».
2. Дважды щелкните Пользователи. На правой панели выберите свою учетную запись пользователя, щелкните ее правой кнопкой мыши и выберите «Установить пароль».
3. Нажмите «Приступить», чтобы продолжить. В следующем диалоговом окне оставьте текстовые поля «Новый пароль» и «Подтверждение пароля» пустыми и нажмите «ОК».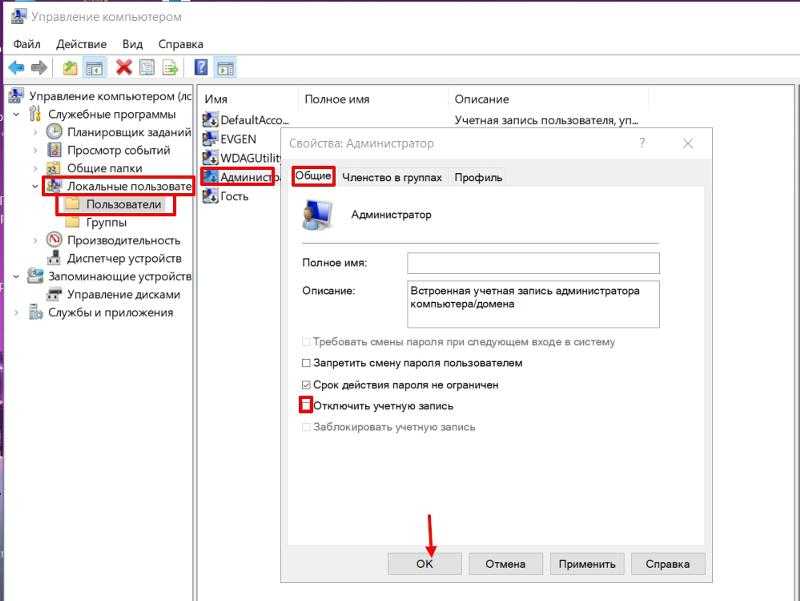
И теперь пароль для вашей учетной записи пользователя удален, позже вы можете использовать свою учетную запись для войти в Windows 7 без пароля .
Советы. Локальные пользователи и группы доступны только в выпусках Windows 7 Professional, Ultimate и Enterprise.
Способ 4: обойти пароль администратора Windows 7 в безопасном режиме
Если включена встроенная учетная запись администратора и нет пароля, то вы сможете войти в безопасный режим с помощью командной строки, а затем помочь удалить свой пароль учетной записи пользователя со встроенной учетной записью администратора.
1. Перезагрузите компьютер и несколько раз нажмите клавишу F8, вы перейдете к черно-белому экрану, выберите безопасный режим с командной строкой.
2. При переходе на экран входа в систему щелкните учетную запись администратора, чтобы войти. Командная строка появится сразу после входа в систему.
3. Введите команду для удаления и обхода пароля Windows 7 для вашей учетной записи пользователя.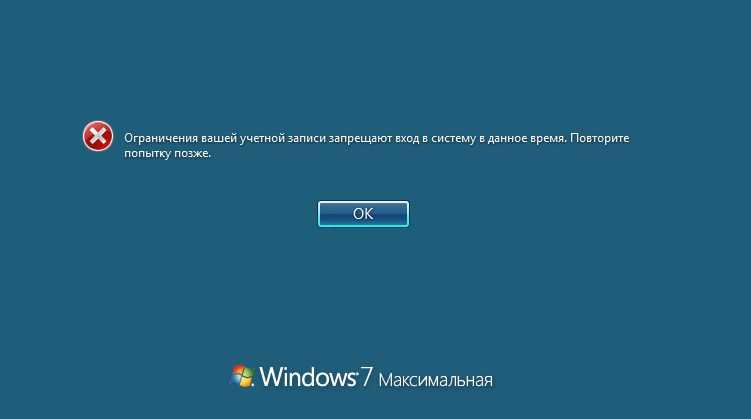 См. команду на следующем снимке экрана.
См. команду на следующем снимке экрана.
Если вы забыли пароль администратора и заблокированы на компьютере с Windows 7, описанные выше методы не помогут вам пройти через экран входа в систему. Следуйте двум приведенным ниже методам, которые могут помочь вам обойти пароль администратора в Windows 7.
Способ 5: очистить пароль администратора Win 7 с помощью инструмента Offline NT Password
1. Перейдите на сайт: https://pogostick.net /~pnh/ntpasswd/
2. Загрузите компакт-диск для сброса пароля/загрузочный USB-диск, нажав на ссылку (см. рисунок ниже).
3. Создайте загрузочный CD/USB-диск, следуя инструкциям на странице загрузки.
4. Вставьте загрузочный компакт-диск/USB-диск в компьютер с Windows 7, на котором необходимо пройти пароль Windows.
5. Когда появится черно-белый экран Offline NT Password & Registry Editor, вам просто нужно следовать инструкциям, чтобы очистить пароль вашей учетной записи пользователя.
Дополнительные сведения об использовании средства Offline NT Password для удаления пароля см. в разделе Удаление пароля с ноутбука Windows 7 с загрузочным диском.
Способ 6: Пустой пароль администратора Win 7 с помощью диска сброса
Если вы ранее подготовили диск для сброса пароля Windows 7, вы можете использовать его для легкого сброса пароля Windows 7. Нет диска для сброса пароля? Создайте его сейчас.
1. Перейдите на доступный ПК, загрузите и установите инструмент — Cocosenor Windows Password Tuner Standard.
2. Запустите это приложение после установки.
3. Вставьте USB-накопитель или компакт-диск и следуйте инструкциям по созданию диска для восстановления пароля Windows.
4. После создания диска восстановления пароля вставьте его в проблемный ПК с Windows 7. А затем настроить ПК на загрузку с диска сброса пароля.
5. При правильной загрузке запустится процесс восстановления пароля Windows 7. Следуйте инструкциям на экране, чтобы установить пустой пароль учетной записи администратора.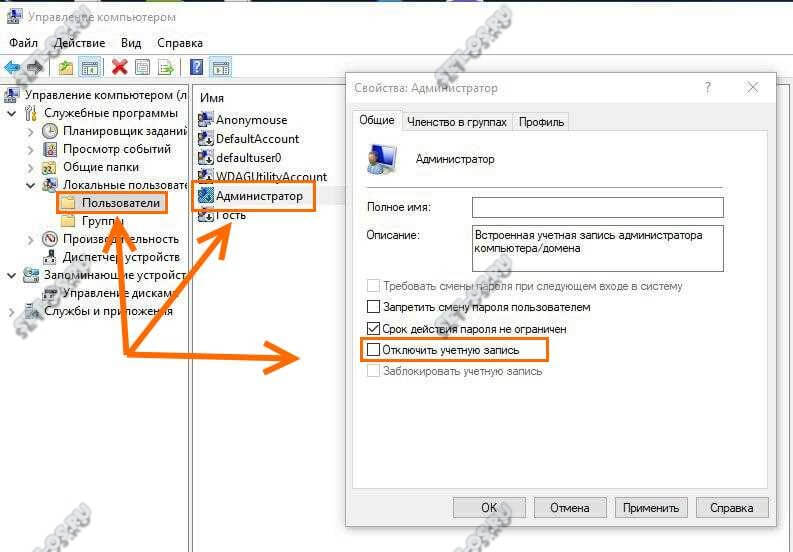
6. И тогда вы пройдете экран входа в систему Windows 7 без ввода пароля.
Примечание. Без пароля, как и у вашей двери, нет замка, так что каждый, кто может до нее добраться, тоже может получить доступ. Если вы не хотите, чтобы посторонние лица проникли на ваш ПК, рекомендуется установить пароль на свою учетную запись пользователя. Но после установки пароля не забудьте создать диск для сброса пароля или запишите свой пароль в блокнот и сохраните его в надежном месте.
Статьи по теме
- Обход забытого пароля Windows XP Professional
- Сброс пароля администратора в Windows 8 с USB-портом или без него
- Сброс пароля администратора Windows Server 2003
3 эффективных способа входа в систему в качестве администратора в Windows 7
«Я вхожу в свою учетную запись в Windows 7, но меня блокируют, когда я собираюсь установить новое программное обеспечение. Как мне войти в систему в качестве администратора в Windows 7?»
Администратор Windows — это учетная запись, которая может вносить изменения в Windows и влиять на других пользователей. Привилегии учетной записи администратора включают установку программного обеспечения, управление другой учетной записью, вход в систему и многое другое. Когда вы используете учетную запись пользователя Windows 7, существует множество ограничений.
Привилегии учетной записи администратора включают установку программного обеспечения, управление другой учетной записью, вход в систему и многое другое. Когда вы используете учетную запись пользователя Windows 7, существует множество ограничений.
Как войти в систему с правами администратора в Windows 7? Если вы понятия не имеете об учетной записи администратора, вы можете узнать больше об этой информации, а также о способах получения прав администратора для вашей Windows 7. Просто узнайте больше об информации из статьи прямо сейчас.
- Часть 1. Проверьте, является ли тип вашей учетной записи администратором в Windows
- Часть 2. Как войти в качестве администратора в безопасном режиме Windows 7 с помощью CMD
- Часть 3. Как использовать Reset Disk для входа в качестве администратора в Windows 7
- Часть 4: лучший способ сбросить пароль и войти в систему как администратор в Windows 7
Часть 1.
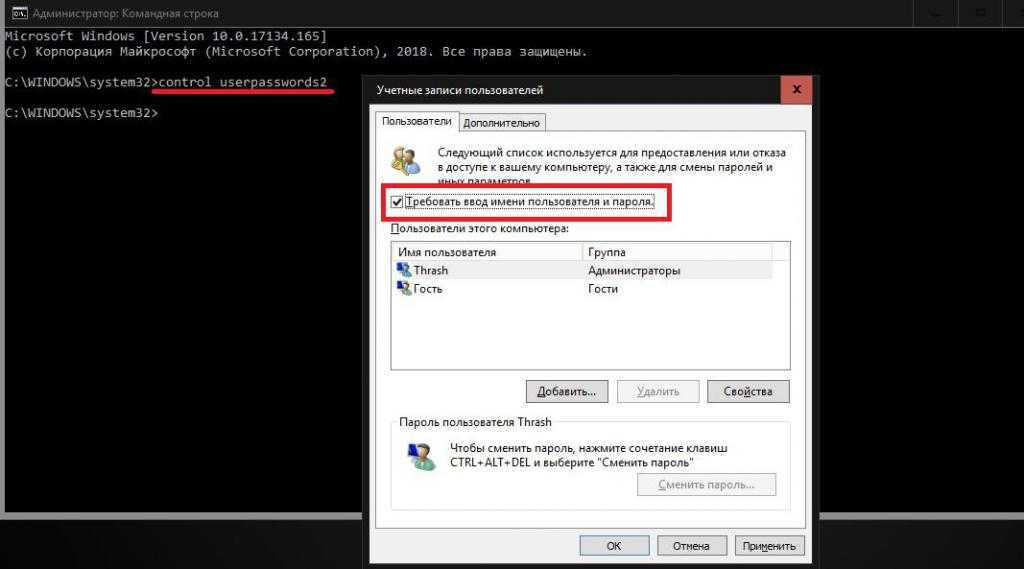 Проверьте, является ли тип вашей учетной записи администратором в Windows
Проверьте, является ли тип вашей учетной записи администратором в Windows
Есть ли у вашей учетной записи права администратора? Если вы не знаете тип своей учетной записи, вы можете узнать больше об информации, чтобы проверить, входите ли вы в систему как администратор в Windows 7.
Как проверить тип учетной записи, когда ваш компьютер находится в домене
Шаг 1: Войдите в систему ваше имя пользователя и пароль на экране приветствия.
Шаг 2: Нажмите и разверните меню «Пуск», перейдите в «Панель управления» > «Учетные записи пользователей и семейная безопасность» > «Учетные записи пользователей» > «Управление учетными записями пользователей».
Шаг 3: При появлении запроса введите свой пароль, после чего ваша учетная запись будет выделена. Его тип будет показан в столбце Группа.
Как проверить тип учетной записи, когда ваш компьютер находится в рабочей группе
Шаг 1. Разверните меню «Пуск» и выберите «Панель управления» > «Учетные записи пользователей и семейная безопасность» > «Учетные записи пользователей» > «Управление другой аккаунт».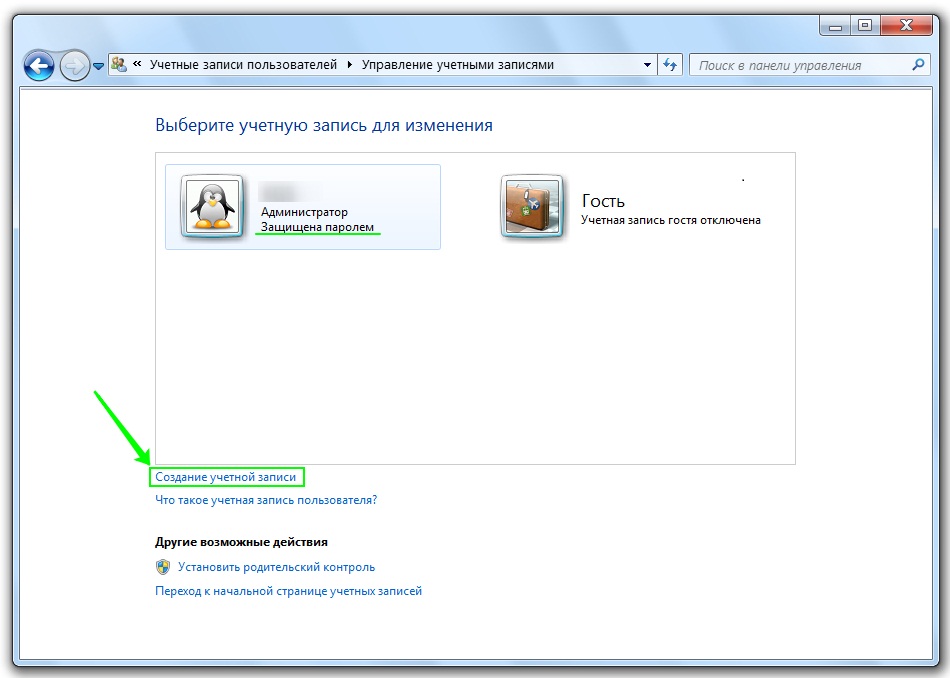
Шаг 2: Введите пароль и подтвердите его. Если тип вашей учетной записи — «Администратор», это означает, что вы в настоящее время вошли в систему как администратор в Windows 7. В противном случае ваша учетная запись является обычным пользователем.
Часть 2. Как войти в систему в качестве администратора в безопасном режиме Windows 7 с помощью CMD
Встроенный администратор в Windows 7 отключен и скрыт по умолчанию. Чтобы войти в систему в качестве администратора в Windows 7, вам необходимо изменить и настроить свою учетную запись пользователя на группу администраторов с помощью командной строки в безопасном режиме, как показано ниже.
Шаг 1: Перезагрузите компьютер под управлением Windows 7. Затем продолжайте нажимать клавишу F8, чтобы открыть экран «Дополнительные параметры загрузки». Клавиша для входа в экран дополнительных параметров загрузки может различаться в зависимости от вашего устройства. Получить его можно на сайте производителя.
Шаг 2: Выделите «Безопасный режим с параметром командной строки» с помощью клавиш «Вверх» и «Вниз» и нажмите клавишу «Ввод».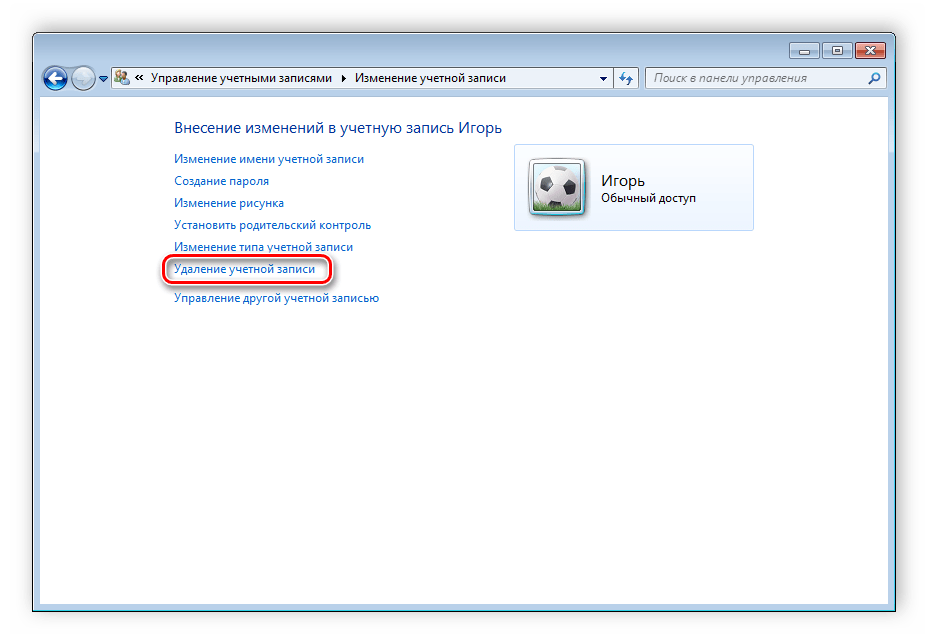 После появления окна командной строки введите сетевых пользователей и нажмите клавишу «Ввод», чтобы отобразить все учетные записи пользователей.
После появления окна командной строки введите сетевых пользователей и нажмите клавишу «Ввод», чтобы отобразить все учетные записи пользователей.
Шаг 3: Найдите свою учетную запись в списке, затем введите net localgroup Administrators [ваша учетная запись] /добавить и нажмите клавишу «Ввод». Ваша учетная запись будет добавлена в группу администраторов. Теперь перезагрузите компьютер и войдите в систему в качестве администратора в Windows 7.
Часть 3. Как использовать Reset Disk для входа в систему в качестве администратора в Windows 7
Обычные пользователи не могут войти в систему в качестве администратора в Windows 7 без пароля. Альтернативное решение — обойти пароль. Если у вас есть диск восстановления Windows 7, удобно удалить пароль учетной записи администратора.
Шаг 1: Вставьте диск для сброса пароля в DVD-привод и включите компьютер. Выберите соответствующую учетную запись для сброса. Здесь вы можете выбрать учетную запись администратора.
Шаг 2: Введите несколько букв в поле пароля. Нажмите кнопку «ОК», если это неверно. Затем нажмите ссылку «Сброс пароля» под полем пароля, чтобы загрузиться в окно «Мастер сброса пароля».
Шаг 3: Нажмите кнопку «Далее», выберите диск для сброса пароля из раскрывающегося списка и нажмите «Далее», чтобы двигаться дальше.
Шаг 4: Введите новый пароль и подтвердите его. Вы можете ввести подсказку для нового пароля. Если вы хотите обойти или удалить пароль администратора, оставьте поля пустыми.
Шаг 5: Нажмите кнопку «Далее», а затем нажмите «Готово», чтобы завершить сброс пароля администратора. Затем перезагрузите Windows 7 и войдите в учетную запись администратора с новым паролем.
Часть 4. Лучший способ сбросить пароль и войти в систему в качестве администратора в Windows 7
Если вам нужно сбросить пароль для входа в систему в качестве администратора в Windows 7 или даже создать нового администратора, Tipard Windows Password Reset Ultimate — это самый простой способ восстановить права администратора для вашей учетной записи. Кроме того, он также поддерживает все типы жестких дисков и рабочих станций Windows.
Кроме того, он также поддерживает все типы жестких дисков и рабочих станций Windows.
- 1. Сбросить и изменить пароль для учетных записей администратора и пользователя.
- 2. Обеспечьте сброс пароля как с загрузочного CD/DVD, так и с USB-накопителя.
- 3. Войдите в систему как администратор в Windows 7 с новым паролем или новой учетной записью.
- 4. Поддержка всех операционных систем Windows, таких как Windows 7/8/8.1/10.
Как сбросить пароль администратора в Windows 7
Шаг 1
Установите средство сброса пароля администратора
Загрузите и установите Windows Password Reset Ultimate на доступный ПК. Затем запустите программу на своем компьютере и вставьте в компьютер чистый DVD-диск или USB-накопитель.
Шаг 2
Создайте загрузочный DVD или USB-накопитель
Если вы собираетесь создать загрузочный DVD, найдите область Create Password Reset CD/DVD, выберите диск и нажмите кнопку «Записать CD/DVD».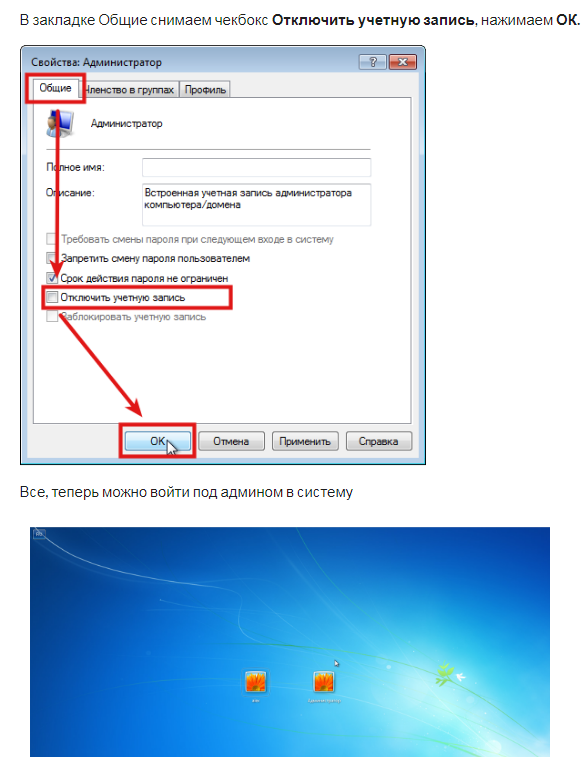
Чтобы создать загрузочный USB-накопитель, выберите свой USB-накопитель из раскрывающегося списка и нажмите кнопку «Записать USB». Дождитесь завершения процесса и извлеките загрузочный носитель.
Шаг 3
Установите заблокированный компьютер для загрузки с загрузочного диска
Перезагрузите компьютер под управлением Windows 7 и вставьте загрузочный носитель в заблокированный компьютер. Если он не загружается на загрузочный носитель, перейдите на экран меню загрузки и установите его.
Шаг 4
Сброс и вход в учетную запись администратора
Выберите учетную запись администратора и нажмите кнопку «Сбросить пароль». Затем введите новый пароль и подтвердите его. Нажмите «ОК», а затем нажмите кнопку «Перезагрузить», чтобы перезагрузить Windows 7.
Шаг 5
Войдите в систему как администратор в Windows 7
Когда появится экран входа в систему, выберите учетную запись администратора и введите новый пароль, который вы просто сбросить. Теперь вы вошли в систему как администратор в Windows 7.
Теперь вы вошли в систему как администратор в Windows 7.
Как добавить учетную запись администратора в Windows 7
Шаг 1
Вставьте загрузочный DVD в заблокированный компьютер
Запустите программу с загрузочного носителя на недоступном компьютере, выполнив описанные выше шаги. Вы можете увидеть кнопку «Добавить пользователя», чтобы добавить еще одну учетную запись администратора для Windows 7.
Шаг 2
Добавить еще одну учетную запись администратора для Windows 7
После нажатия учетной записи «Добавить пользователя» вы можете ввести имя пользователя и пароль для новой учетной записи, которая по умолчанию является учетной записью администратора для вашей Windows 7.
Шаг 3
Войдите в Windows 7 как администратор
Когда вы успешно добавите новую учетную запись, вы можете нажать «Перезагрузить», чтобы перезагрузить компьютер, а затем легко войти в Windows 7 как администратор с новой учетной записью.