Как изменить формат файла в windows 10: Как изменить тип файла в Windows 11/10
Содержание
Как изменить расширение файла в Windows 10
Привет, друзья. Как изменить расширение файла в Windows 10? Казалось бы, вопрос для новичков, и таки да – в этой публикации мы будем разбирать, по сути, азы работы с компьютером и рассмотрим, что такое расширение файла, и как его переименовать при необходимости. Но даже если вы – опытный пользователь, не спешите закрывать эту публикацию, в ней мы также рассмотрим групповое переименование расширений в файловом менеджере Total Commander. Возможно, когда-то такой опыт вам пригодиться. Что же, поехали…
Что такое расширение файла
Друзья, расширение файла – это комбинация символов, добавляемая к имени файла, обычно из двух-четырёх символов, которая определяет формат (тип) этого файла. И этот формат даёт нам понимание, какой программой мы можем открыть этот файл. Если это, например, файл установки программ EXE или MSI, то это самозапускаемый формат установки программ и распаковки архивов, он поддерживается самой Windows 10. А если у нас есть файл формата JPG или PNG, то это формат изображения, и для его открытия нам нужна, соответственно, программа для просмотра картинок. Формат файла при дефолтных настройках Windows 10 не отображается в её проводнике. Но мы можем открыть свойства файла, и там в графе «Тип файла» у нас будет указан формат файла, а в скобках его расширение – маленькие символы формата с точкой спереди.
Формат файла при дефолтных настройках Windows 10 не отображается в её проводнике. Но мы можем открыть свойства файла, и там в графе «Тип файла» у нас будет указан формат файла, а в скобках его расширение – маленькие символы формата с точкой спереди.
Формат обычно задаётся программой, которая создала файл, и не может быть изменён путём переименования расширения. Т.е. если мы создадим программой Microsoft Word документ DOCX, а потом переименуем его расширение в XLSX, то от этого документ таблицей не станет и не откроется в программе Microsoft Excel. Но акцент на слове обычно. Некоторые файлы веб-дизайна, программирования, программных настроек и сценариев создаются и редактируются в текстовых редакторах и только после переименования расширения из TXT в нужное обретают свой формат и могут работать с программным обеспечением, под которое они написаны. Яркий пример такого файла – системный файл hosts. Другой пример — некоторые форматы изображений: например, конвертирование форматов изображений JPG или PNG из одного в другой можно выполнять путём простого переименования расширения файлов.
С переименованием расширений файлов вам, друзья, если вы — ещё новички, рано или поздно придётся столкнуться при активной работе с компьютером. Даже если вы не собираетесь, скажем, писать свои батники для сценариев работы командной строки Windows 10, то наверняка когда-то вы скачаете с Интернета файл с недописанным расширением, и чтобы открыть этот файл, вам нужно будет расширение дописать. Ну или в других ситуациях, а их – масса.
Как изменить расширение файла
Если вы пользуетесь двухпанельными файловыми менеджерами типа Total Commander, расширение файлов у вас по умолчанию будет отображаться на панелях менеджера отдельным столбцом.
И чтобы переименовать расширение, необходимо нажать на нужном файле кнопку, отвечающую в файловом менеджере за переименование файлов, например, в Total Commander это F2. Ну и далее переименовываем расширение и жмём Enter.
А как изменить расширение файла в Windows 10 в её системном проводнике? Для этого нам нужно сперва включить отображение расширений. Делается это во вкладке проводника «Вид». Кликаем «Показать или скрыть» и ставим галочку «Расширение имён файлов».
Делается это во вкладке проводника «Вид». Кликаем «Показать или скрыть» и ставим галочку «Расширение имён файлов».
Далее на файле жмём F2, переименовываем расширение и жмём Enter.
Групповое изменение расширений файлов
А как изменить расширение файла в Windows 10 в групповом режиме? Если нам понадобится сменить вручную расширение у большого количества файлов. Чтобы не возиться с каждым отдельным файлом, можно воспользоваться функцией группового переименования файлов Total Commander. Это очень интересная функция, детально она рассмотрена у нас в статье сайта «Как переименовать несколько файлов сразу в программе Total Commander». Посмотрите эту статью, чтобы понять сам принцип работы функции. А чтобы переименовать конкретно расширения у группы файлов, мы эти файлы выделяем на панели Total Commander, далее жмём Ctrl+M.
Откроется форма переименования файлов, здесь нам в столбце «…расширения» нужна первая графа со значением [E], оно обозначает, что в процессе переименования расширение файлов не будет затронуто и останется прежним.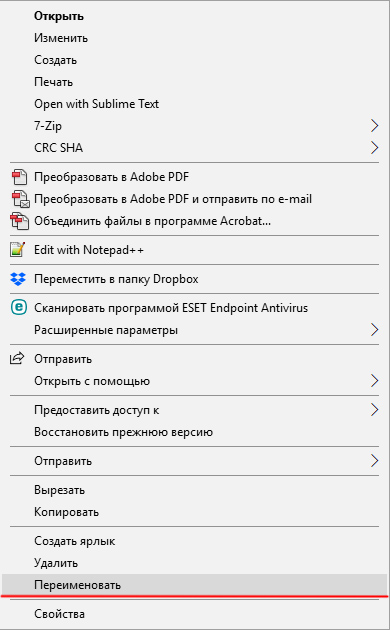
Мы переименовываем формат группы изображений с JPG на PNG, поэтому вместо значения [E] вписываем символы расширения png без точки спереди.
Больше ничего не трогаем и жмём кнопку «Выполнить».
Всё – после этого файлы будут с изменённым расширением.
Узнаем как на Windows 10 поменять формат файла или только его расширение?
Достаточно часто пользователям приходится изменять форматы файлов, чтобы их можно было открыть для просмотра или редактирования в какой-то специфичной программе. Для этого имеется достаточно много конвертеров и дополнительных методов. Но зачастую приходится изменять именно расширение. О том, как поменять формат файла на Windows 10, далее и поговорим. Естественно, будут затронуты не только вопросы изменения расширений. Отдельно остановимся на некоторых самых распространенных ситуациях смены подобных между собой форматов, выбрав среди них самые простые и доступные каждому рядовому пользователю решения.
Как изменить расширение файлов в «Виндовс»: Windows 10 и особенности системы
Итак, начнем с самого простого и пока остановимся исключительно на средствах системы, акцентируя внимание на смене расширения, а не формата. Как поменять расширение файла в Windows 10, используя для этого самый обычный «Проводник»? Делается это совершенно элементарно. Забегая вперед, сразу стоит отметить, что все неизвестные системе форматы и без всяких манипуляций будут отображаться с присвоенными им расширениями, а вот те объекты, которые система «знает», по умолчанию будут показаны без расширений.
Чтобы отобразить их, сначала необходимо зайти в параметры меню вида, а затем снять флажок строки сокрытия расширения для зарегистрированных типов файлов.
Точно так же просто можно воспользоваться специальной панелью вверху, на которой имеется соответствующий пункт активации отображения расширений.
Теперь для быстрого переименования необходимо просто нажать клавишу F2 или использовать пункт переименования объекта в контекстном меню ПКМ.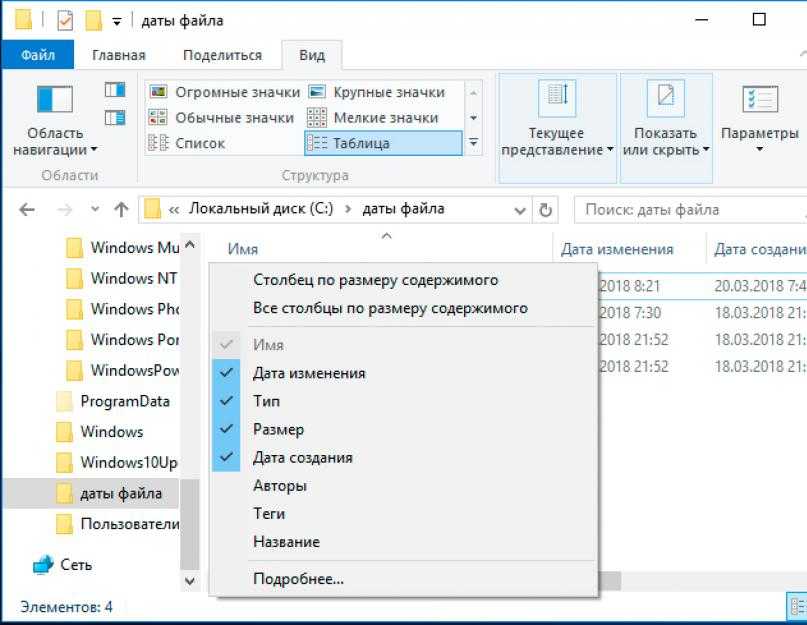 Но таким способом придется переименовывать файлы исключительно по одному.
Но таким способом придется переименовывать файлы исключительно по одному.
Пакетное переименование
Теперь давайте посмотрим, как на Windows 10 поменять формат файла, если выполнение такой процедуры необходимо не для одного объекта, а для нескольких. Для этого проще всего воспользоваться командной строкой с выполнением команды «ren» (сокращение от английского «rename»). Предположим, в выбранной папке нам необходимо изменить расширения всех файлов формата JPG на формат PNG.
Находясь в каталоге, через ПКМ на пустом пространстве с удержанием клавиши Shift вызовите консоль и пропишите в ней необходимую команду, как показано на изображении выше. В ней первое расширение соответствует имеющемуся, а второе будет применено для замены. Однако имейте в виду, что при смене расширения структура файлов может оказать таковой, что после выполнения операций файлы выбранном редакторе попросту не откроются.
Как изменить расширение файла в Windows 10 с помощью сторонних программ?
Как видим, вариантов для смены расширения средствами системы не так уж и много. Теперь давайте посмотрим, как на Windows 10 поменять формат файла, применяя для этого сторонние приложения. Само собой разумеется, можно воспользоваться другими файловыми менеджерам. Одним из классических приложений можно назвать FAR Manager, который очень сильно напоминает небезызвестный Norton Commander, ранее использовавшийся в DOS-системах. Здесь все достаточно просто.
Теперь давайте посмотрим, как на Windows 10 поменять формат файла, применяя для этого сторонние приложения. Само собой разумеется, можно воспользоваться другими файловыми менеджерам. Одним из классических приложений можно назвать FAR Manager, который очень сильно напоминает небезызвестный Norton Commander, ранее использовавшийся в DOS-системах. Здесь все достаточно просто.
Выберите нужный файл (или группу файлов), а затем используйте функцию переименования, применив сочетание клавиш Shift + F6.
Изменение форматов офисных документов
Теперь кратко о том, как на Windows 10 поменять формат файла, относящегося к офисному документу. В самих редакторах нужно всего лишь открыть исходный документ, а затем при сохранении выбрать любой из доступных форматов. Самое интересное состоит в том, что практически все последние модификации офисного пакета от Microsoft поддерживают просмотр и редактирование даже PDF-документов, поэтому произвести перекрестное изменение форматов между разными документами можно и при помощи таких инструментов.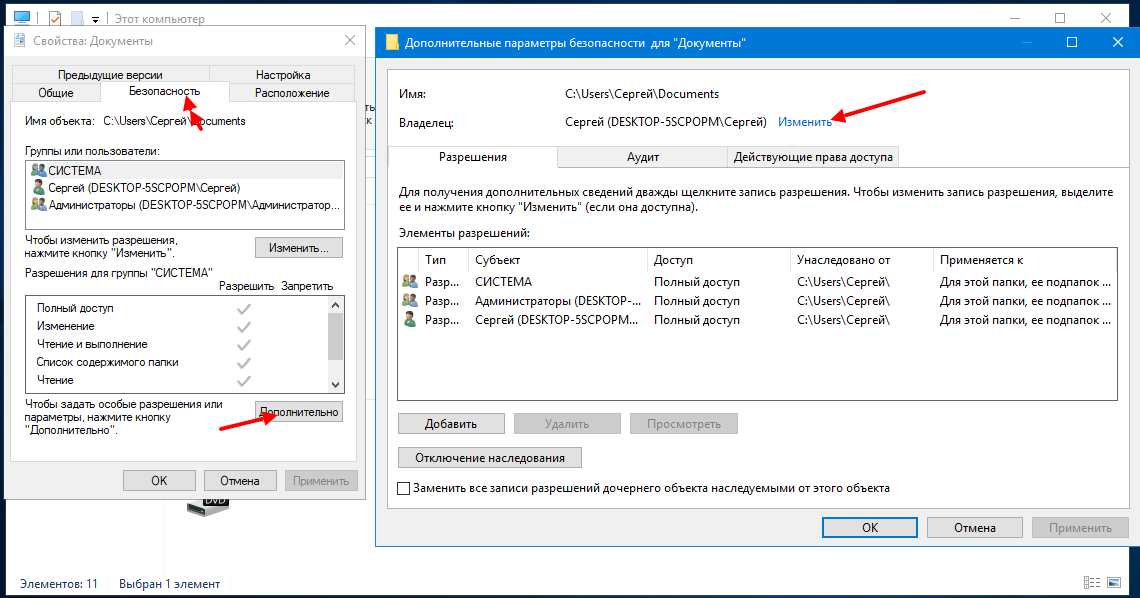
Преобразование файлов мультимедиа
В Windows для редактирования мультимедиа средств не так много, как хотелось бы. Тем не менее сменить формат графического файла можно совершенно просто даже в редакторах типа Paint. Опять же, пакетное преобразование выполнить не получится, а файлы придется открывать по одному.
Если говорить о звуковых файлах или видеороликах, лучше всего установить соответствующий редактор, открыть исходный файл в нем, а затем «пересохранить» в новом формате. При этом можно даже поменять некоторые важные характеристики исходного объекта, установив собственные параметры. Например, можете воспользоваться «родной» видеостудией, которая в десятой версии Windows, в общем-то, смотрится очень даже неплохо.
Дополнительные утилиты и сервисы для быстрого изменения форматов
Наконец, выполнить преобразование между несовместимыми или частично похожими форматами можно при помощи специальных программ конвертирования, которых сейчас в том же интернете можно найти сколько угодно. Кроме того, если вам лень заниматься такими процедурами самостоятельно, всегда можно воспользоваться и специальными онлайн-сервисами, на которых достаточно загрузить исходный объект или группу файлов, выбрать конечный формат и дождаться завершения процесса конвертирования. Но многие такие ресурсы могут иметь ограничение по количеству и размеру загружаемых для обработки файлов, поэтому и это следует учитывать.
Кроме того, если вам лень заниматься такими процедурами самостоятельно, всегда можно воспользоваться и специальными онлайн-сервисами, на которых достаточно загрузить исходный объект или группу файлов, выбрать конечный формат и дождаться завершения процесса конвертирования. Но многие такие ресурсы могут иметь ограничение по количеству и размеру загружаемых для обработки файлов, поэтому и это следует учитывать.
Как изменить ассоциации файлов в Windows 10
Если вы когда-либо сталкивались с проблемой, когда Windows пытается открыть файл в совершенно неправильном приложении, вы не одиноки. Хотя вы можете обойти это с помощью команды «Открыть с помощью», есть способ убедиться, что вам не нужно делать это каждый раз: Узнайте, как изменить ассоциации файлов.
Содержание
- Изменение одного типа файла
- Изменение всех без исключения
- Альтернативные варианты
Сложность
Легкость
Продолжительность
10 минут
Что вам нужно
Windows 10
Если вы не уверены, для какого типа файла вы хотите изменить ассоциацию, щелкните правой кнопкой мыши нужный файл и выберите Свойства в появившемся меню.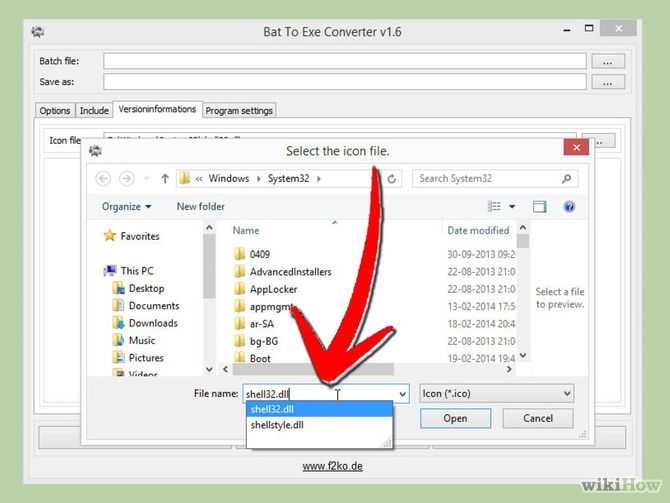 Найдите Тип файла в верхней части окна. Трехбуквенное обозначение рядом с этим типом файла. Вы можете сделать это для отдельных типов файлов или изменить их все из одного места.
Найдите Тип файла в верхней части окна. Трехбуквенное обозначение рядом с этим типом файла. Вы можете сделать это для отдельных типов файлов или изменить их все из одного места.
Изменение одного типа файла
Самый быстрый способ изменить один тип файла — сделать это из меню «Открыть с помощью». Если вы хотите изменить несколько типов файлов одновременно, перейдите к следующему разделу.
Шаг 1: Щелкните правой кнопкой мыши файл того типа, для которого вы хотите изменить ассоциацию.
Шаг 2: В появившемся меню выберите Открыть с помощью .
Скриншот
Шаг 3: Затем Windows предложит вам приложение или список приложений, которые могут использоваться по умолчанию для этого типа файлов. Если вы видите нужный файл, выберите его, и Windows откроет этот файл в выбранном вами приложении.
Шаг 4: Если вы не видите предпочитаемое приложение, в меню, которое появляется при выборе Открыть с помощью , найдите его, выбрав параметр Поиск в Microsoft Store , или нажмите Выбрать другое приложение для расширенного списка уже установленных приложений.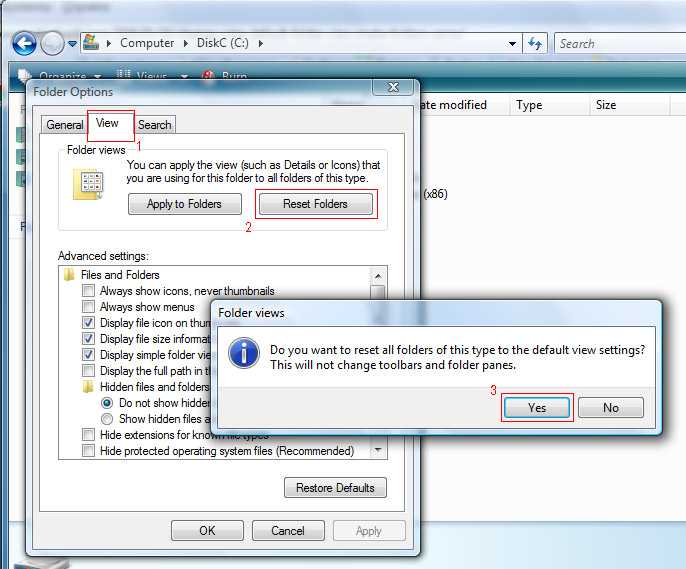
Шаг 5: Когда вы нашли нужное приложение и выбрали его, просто нажмите серую кнопку OK . Вы также можете поставить галочку в поле Всегда используйте это приложение для открытия файлов [тип файла] , прежде чем нажать кнопку OK , если вы хотите, чтобы это приложение открывало все файлы этого типа в дальнейшем.
Скриншот
Шаг 6: С этого момента любые файлы этого типа будут открываться выбранным вами приложением.
Изменение всех без исключения
Если вы хотите изменить несколько различных типов файлов — или даже все сразу — лучше всего это сделать в меню «Настройки».
Шаг 1: Нажмите клавиши Windows + X и выберите Настройки в появившемся меню. Либо найдите Settings в строке поиска Windows и щелкните соответствующий результат.
Шаг 2: Выберите Приложения из списка вариантов.
Шаг 3: Щелкните Приложения по умолчанию в меню слева.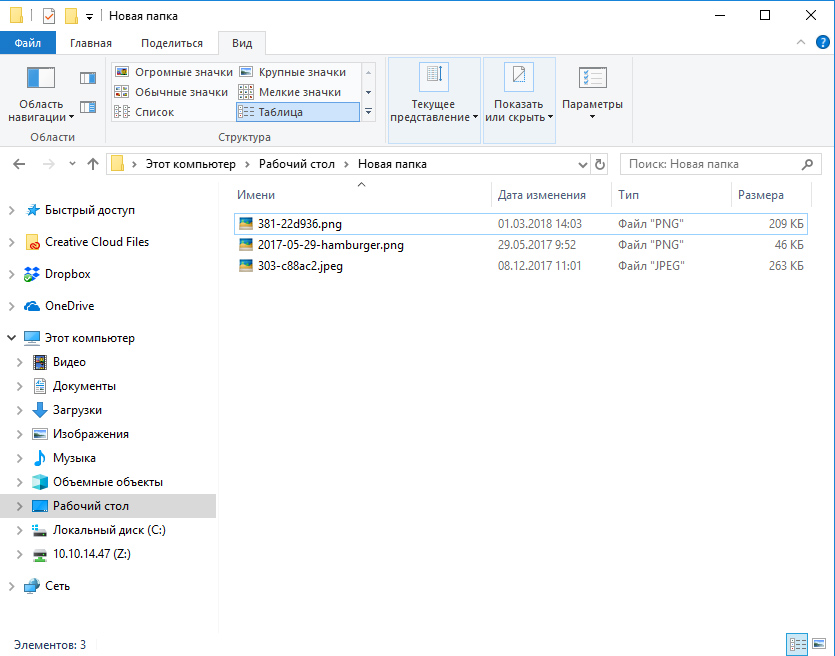
Шаг 4: При необходимости прокрутите вниз и щелкните Выберите приложения по умолчанию по типу файла .
Скриншот
Шаг 5: Затем вам будет представлен список всех типов файлов, поддерживаемых Windows 10, с соответствующими приложениями в правой части. Если для типа файла не настроено конкретное приложение для его обработки, вместо него будет отображаться серый значок со знаком плюс (+).
Шаг 6: Прокрутите список, чтобы найти тип файла, для которого вы хотите изменить ассоциацию файлов. Щелкните приложение или Plus 9Значок 0032 справа.
Шаг 7: Выберите предпочитаемое приложение из появившегося списка и щелкните соответствующий значок. В случае некоторых типов файлов будет несколько вариантов, тогда как для других может не быть ни одного.
Скриншот
Альтернативные варианты
Есть два других способа, если вы не найдете предложенный вариант. Либо загрузите совместимое приложение из Интернета, либо выберите Поиск приложения в Microsoft Store 9.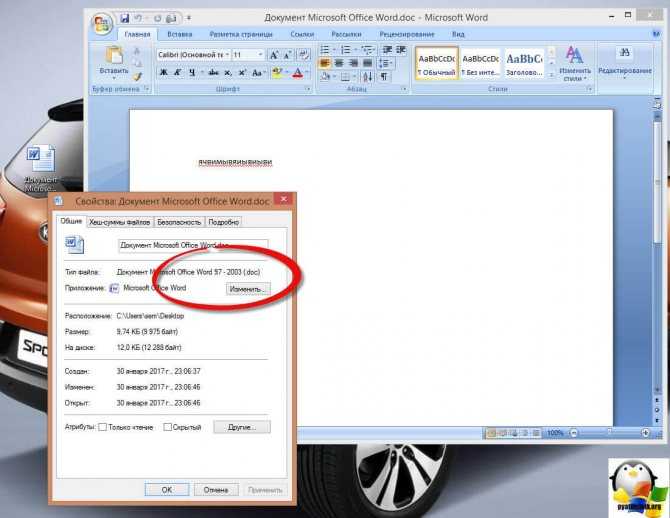 0032, который приведет вас в Microsoft Store.
0032, который приведет вас в Microsoft Store.
Примечание. В некоторых случаях Microsoft Store может не возвращать никаких результатов для релевантных приложений для определенного типа файлов или может возвращать нерелевантные результаты поиска. Если это произойдет с вами, вы должны решить, какое приложение будет работать с типом файла, который вы хотите изменить.
После того, как вы выбрали предпочитаемое приложение, все готово. Это простое изменение успешно сбросило приложение по умолчанию для целевого типа файла; теперь эта программа будет последовательно открываться при выборе определенного типа файла.
Если вы обнаружите, что вам нужно вернуться к исходному приложению, вы можете использовать описанные выше шаги, чтобы вернуться к настройкам по умолчанию. Кроме того, вы можете перейти в раздел Default Apps меню Windows 10 Settings , как мы это делали ранее, прокрутить вниз и нажать кнопку Reset , расположенную под фразой Reset to the Microsoft Recommended Defaults .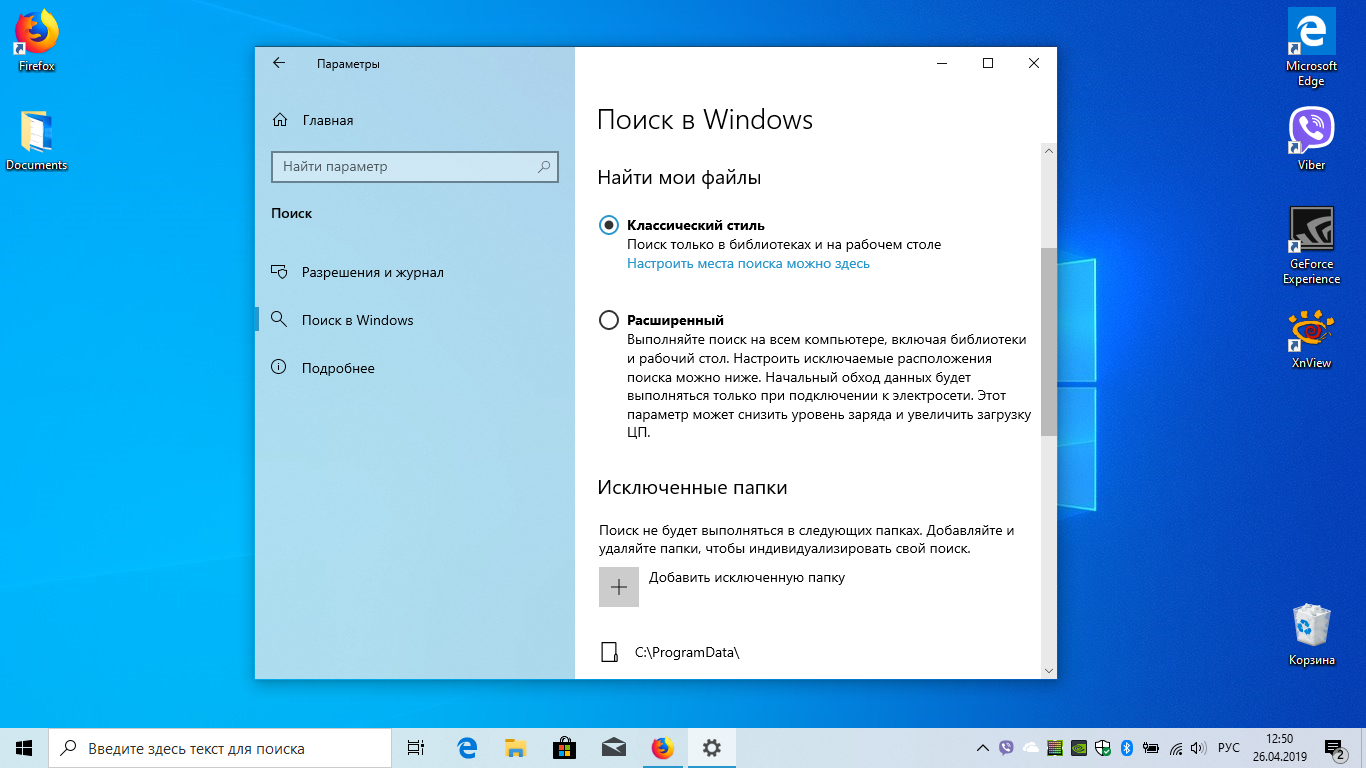
Рекомендации редакции
Как разделить и объединить PDF-файлы на Mac с помощью предварительного просмотра
Как добавить сторонние игры в вашу библиотеку Steam
Лучшие VPN-сервисы 2022 года — лучший выбор на сегодняшний день
YouTube предлагает всем изменения масштабирования и видеонавигации.
Опечатки могут привести к тому, что вас взломают в последней угрозе кибербезопасности
Как изменить ассоциации файлов в Windows 10
Открывать с помощью приложений, которые вы предпочитаете
Как Windows узнает, какое приложение или программу следует использовать для открытия различных типов файлов на вашем компьютере? Это сводится к файловым ассоциациям. Windows связывает каждый тип файла с программой, способной открыть такой файл, но у вас тоже есть выбор!
Представьте, например, что вы только что установили Adobe Photoshop на свой компьютер. Отныне вы хотите, чтобы Windows использовала Photoshop для открытия файлов . jpg, но в настоящее время Windows всегда открывает файлы .jpg с помощью приложения «Фотографии» по умолчанию, включенного в Windows 10.
jpg, но в настоящее время Windows всегда открывает файлы .jpg с помощью приложения «Фотографии» по умолчанию, включенного в Windows 10.
Содержание
Ниже мы покажем вам несколько методов. изменения ассоциаций файлов в Windows 10, чтобы ваши файлы открывались в предпочитаемом вами приложении.
Как изменить ассоциации файлов Windows 10 в проводнике
Один из способов сообщить Windows, какое приложение должно открыть файл определенного типа, — через Проводник. В приведенном ниже примере файлы JPG открываются в Microsoft Photos, и мы изменим ассоциацию файлов, чтобы файлы JPG открывались в Adobe Photoshop.
- Откройте Проводник. Самый простой способ сделать это — нажать Win+E .
- Перейдите к папке, содержащей файл, ассоциацию которого вы хотите изменить.
- Щелкните правой кнопкой мыши файл и выберите Открыть с помощью . (Примечание. Если вы не видите Открыть с помощью , удерживайте нажатой клавишу Shift и щелкните файл правой кнопкой мыши.
 )
) - Даже если вы видите в списке программу, которую хотите связать с этим типом файла, select Выберите другое приложение . (Если вы просто выберете программу из отображаемого списка, на этот раз файл откроется в этом приложении, но ассоциация файлов по умолчанию останется неизменной.
- Появится всплывающее окно с вопросом, как вы хотите открыть этот файл. Выберите приложение, которое вы хотите связать с вашим типом файла, и установите флажок рядом с Всегда используйте это приложение, чтобы открывать [тип файла] .
- Примечание. Если вы не видите приложение, которое хотите связать с этим типом файла, в списке Другие параметры , прокрутите вниз и выберите Искать приложение в Microsoft Store . В качестве альтернативы, если у вас уже установлена программа, которой нет в списке, выберите Дополнительные приложения и перейдите к нужному приложению.

- После того, как вы выбрали программу, которую хотите связать с этим типом файла, выберите ОК . Отныне файлы этого типа будут автоматически открываться в выбранном вами приложении.
Другой способ изменить ассоциации файлов Windows 10 в проводнике
Проводник Windows предлагает второй способ указать, какая программа должна открывать файлы определенного типа. Этот метод работает так же хорошо, как метод выше. Вам решать, каким способом вы хотите это сделать.
- Откройте проводник и перейдите к папке, содержащей файл, ассоциацию которого вы хотите изменить.
- Выберите файл и убедитесь, что вкладка меню Главная активна. На ленте панели инструментов выберите Properties . (В качестве альтернативы щелкните правой кнопкой мыши файл и выберите Свойства .)
- На панели свойств нажмите кнопку Изменить .

- Продолжайте с шага 5 описанного выше метода A.
Изменение сопоставления файлов с помощью панели управления
Вы также можете использовать панель управления для изменения сопоставления файлов в Windows 10. Вот как это сделать.
- Откройте панель управления . Самый простой способ сделать это — нажать Win + R , ввести control и затем выбрать OK .
- Выберите Программы по умолчанию .
- Далее выберите Свяжите тип файла или протокол с программой .
- В появившемся окне Приложения по умолчанию выберите Выбрать приложения по умолчанию по типу файла .
- Затем найдите тип файла в списке слева под Имя . В нашем примере мы будем искать .jpg .

- Выберите программу по умолчанию справа от ассоциации типов файлов, которую вы хотите изменить. Появится панель Выберите приложение . Выберите приложение, которое вы хотите связать с типом файла, и все готово!
Изменение ассоциаций файлов в настройках Windows
Иногда может потребоваться, чтобы приложение открывало все возможные типы файлов. В этом случае вместо того, чтобы связывать типы файлов с приложением один за другим, вы можете указать Windows использовать это приложение для открытия любых файлов, которые оно может обрабатывать.
Например, вы можете захотеть, чтобы ваш любимый веб-браузер открывал веб-страницы независимо от типа файлов. Вот как это сделать.
- Откройте настройки Windows, нажав Win+I .
- Выберите Приложения .
- В списке слева выберите Приложения по умолчанию .
- Теперь вы можете выбрать приложения по умолчанию для таких вещей, как электронная почта, карты, музыка, фотографии, видео или веб-браузер.
 Давайте изменим веб-браузер по умолчанию с Google Chrome, чтобы вместо этого все типы файлов веб-страниц были связаны с Firefox. До 9 лет0041 Веб-браузер , выберите приложение по умолчанию из списка. В данном случае это Google Chrome.
Давайте изменим веб-браузер по умолчанию с Google Chrome, чтобы вместо этого все типы файлов веб-страниц были связаны с Firefox. До 9 лет0041 Веб-браузер , выберите приложение по умолчанию из списка. В данном случае это Google Chrome.
- Затем выберите нужное приложение из списка. Мы выберем Firefox.
Вот и все! Теперь у Firefox есть ассоциация со всеми типами файлов, которые он может обрабатывать.
Бонус: как просмотреть расширения файлов в проводнике Windows 10
В предыдущем разделе мы искали расширения файлов в списке. Если вы используете этот метод, вам нужно знать расширение файла, которое вы хотите связать с конкретным приложением.
Настройка Windows File Explorer для отображения расширений файлов в именах файлов выполняется быстро и легко. Просто откройте проводник, нажав Win+E . Затем выберите вкладку View на ленте меню. Наконец, установите флажок рядом с Расширения имени файла .

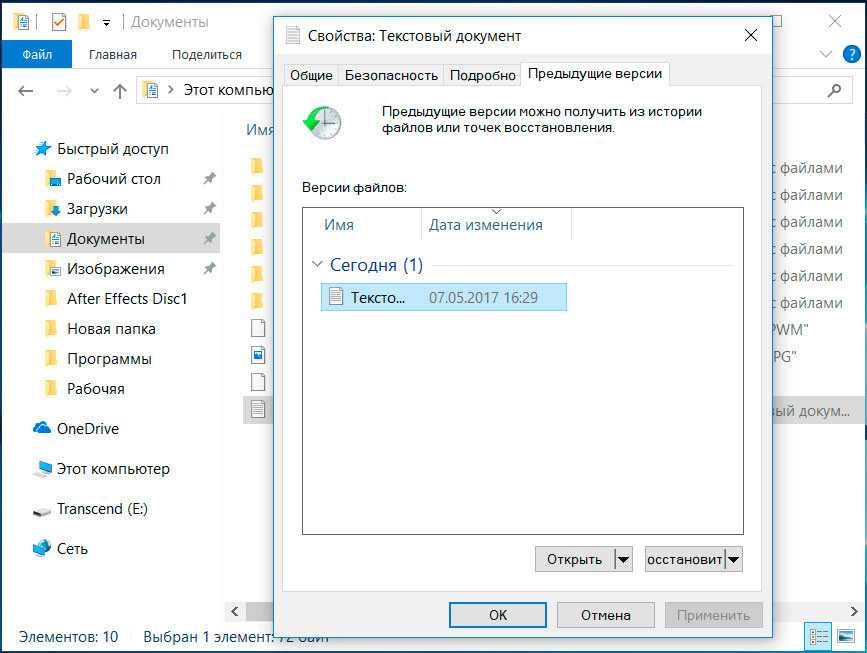 )
)
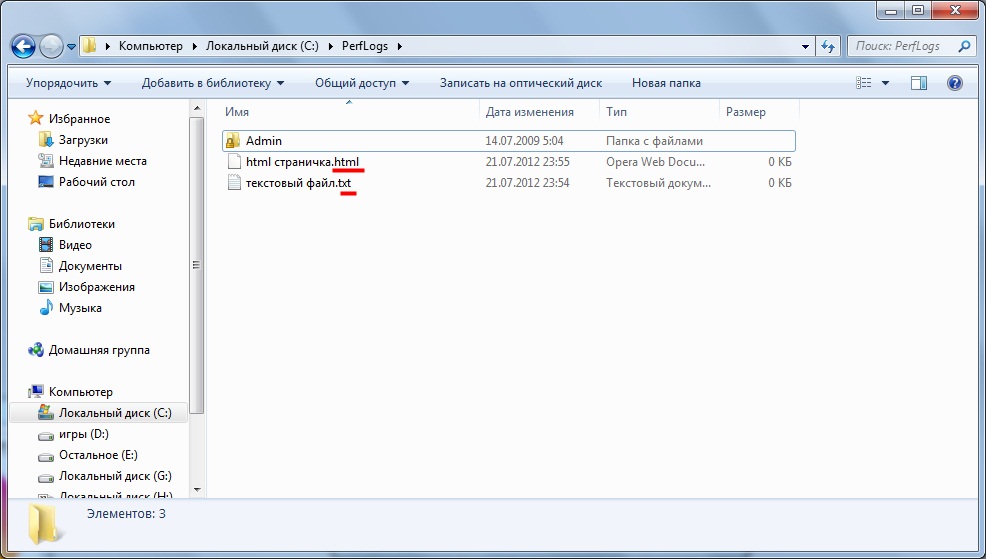
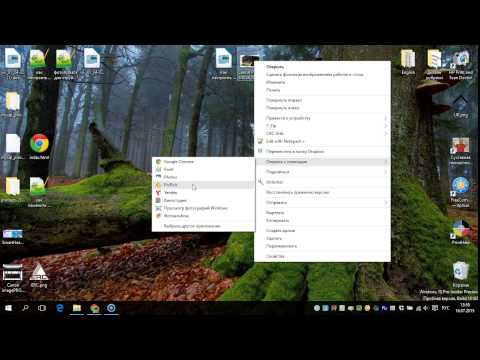
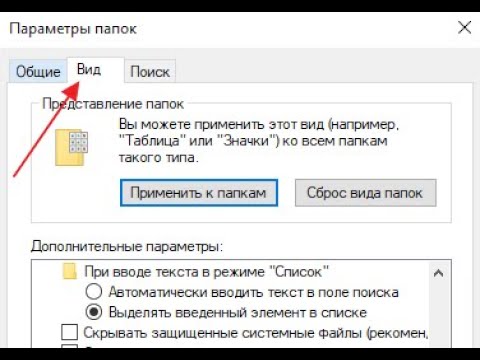 Давайте изменим веб-браузер по умолчанию с Google Chrome, чтобы вместо этого все типы файлов веб-страниц были связаны с Firefox. До 9 лет0041 Веб-браузер , выберите приложение по умолчанию из списка. В данном случае это Google Chrome.
Давайте изменим веб-браузер по умолчанию с Google Chrome, чтобы вместо этого все типы файлов веб-страниц были связаны с Firefox. До 9 лет0041 Веб-браузер , выберите приложение по умолчанию из списка. В данном случае это Google Chrome.