Виндовс 10 как запустить командную строку от имени администратора: 8 способов открыть cmd от имени администратора в Windows 10
Содержание
Как запустить командную строку от имени администратора на Windows 7,10
Мостом для пользовательского и администраторского обслуживания является User Account Control (сокращённо UAC). Это необходимо для правильного выбора решения перед неосторожным запуском какого-либо расширения. Если будут сомнения вы можете отклонить загрузку приложения или наоборот воспользоваться наивысшими правами администратора.
Если нельзя решить задачу через графический интерфейс ОС или можно, но с приложением трудных комбинаций для неопытного пользователя, на помощь приходит вызов командной консоли с введением простых команд, решающих проблему. Рассмотрим самые удобные варианты для активации окна с введением необходимых команд.
Как запустить командную строку от имени администратора на Windows 7,10
Читайте также полезную информацию, как вызвать командную строку в Windows 8, на нашем сайте.
Содержание
- Как активировать «Командную строку» в Windows 7
- Вариант 1.
 Окно для использования команд «Выполнить»
Окно для использования команд «Выполнить» - Вариант 2. Пусковое меню
- Вариант 3. Поисковик Windows 7 в меню «Пуск»
- Вариант 4. Запуск из папки «System32»
- Вариант 5. Командная строка для используемой папки
- Вариант 6. Ярлык на рабочем столе
- Вариант 1.
- Как активировать «Командную строку» в Windows 10
- Вариант 1. Комбинация клавиш для вызова «Командной строки»
- Вариант 2. Запуск через значок поиска от Windows 10
- Вариант 3. Запуск «Командной строки» через систему в меню «Пуск»
- Вариант 4. Запуск «Командной строки» через «Диспетчер задач»
- Вариант 5. Как открыть «Командную строку» в «Проводнике» Windows 10
- 3 способа как посмотреть параметры своего ПК
- Способ 1. Свойства «Мой компьютер»
- Способ 2. Команда запускающаяся в поисковике Windows
- Способ 3. Полный сбор информации через «Командную строку»
- Видео — Как запустить командную строку от имени администратора
Как активировать «Командную строку» в Windows 7
Взаимодействие между пользователем и ОС проводится при помощи системного приложения с интерфейсом интерпретатора в текстовом режиме. Файл cmd является производным для активации консоли командной строки, и чтобы его использовать, существует много вариантов, а самые лучшие вы можете рассмотреть в нашей инструкции.
Файл cmd является производным для активации консоли командной строки, и чтобы его использовать, существует много вариантов, а самые лучшие вы можете рассмотреть в нашей инструкции.
Вариант 1. Окно для использования команд «Выполнить»
Этот вариант указывают практически 100 % сайтов в интернете, так как он является простым и понятным для всех пользователей ПК.
Вызвать окно «Выполнить» поможет короткая специальная команда «cmd».
- На клавиатуре используйте нажатие вместе двух клавиш «Win+R», эта комбинация запустит небольшое окно «Выполнить».
Нажимаем «Win+R» для вызова окна «Выполнить»
- В поле для ввода команд скопируйте или напечатайте: «cmd» (без кавычек).
Печатаем команду для вызова «Командной строки»
- Теперь самое важное! Если воспользуетесь просто кнопкой «ОК», тогда строка с командной консолью запустится, но без административной записи.
Запускаем командную строку без административной записи
Поэтому для запуска консоли из окна «Выполнить» с командой и правами администратора, нажмите поочерёдно и удерживайте вместе три кнопки «Ctrl+Shift+Enter».

Нажимаем вместе три клавиши
Запускаем командную строку от имени администратора
Таким образом можно использовать окно «Выполнить» для последующей загрузки «Командной строки» с правами администратора.
Вариант 2. Пусковое меню
Если нет желания запоминать комбинации разных клавиш, тогда уделите пару минут на этот способ. Использовать консоль с командной строки с правами администратора в Виндовс 7 можно прямо из пускового меню, расположенную в кнопке «Пуск».
- Зайдите в меню «Пуск». Выберите и раскройте пункт «Все программы».
Открываем пункт «Все программы»
- Следующим шагом следует открыть папку «Стандартные».
Щелкаем по папке «Стандартные»
- В перечне приложений есть ярлык с именем «Командная строка».
Находим ярлык с именем «Командная строка»
Примечание! Если воспользоваться обычным кликом мыши по значку, тогда окно с командной строкой запустится без участия администратора!
Окно с командной строкой без участия администратора
Ярлык нужно запустить, используя правый клик мыши.
 Это действие вызовет окно со списком команд, из которых выберите «Запуск от имени администратора».
Это действие вызовет окно со списком команд, из которых выберите «Запуск от имени администратора».Выбираем «Запуск от имени администратора»
Теперь окно с поддержкой командной строки запустится от лица администратора.
Окно с поддержкой командной строки от лица администратора
Вариант 3. Поисковик Windows 7 в меню «Пуск»
В поисковой строке пускового меню можно произвести активацию командной консоли с выбором административных действий.
- Перейдите в меню на кнопке «Пуск». В поисковом поле введите запрос: «cmd» или «Командная строка».
Вводим в поисковике меню «Пуск» команду «cmd»
Вводим в поисковике меню «Пуск» команду «Командная строка»
- Если использовать обычное нажатие для запуска программы, тогда окно командной консоли запустится без участия администратора, а если в выпадающем результате запроса кликните на соответствующий значок правым кликом мыши, тогда запустится дополнительное окно, в котором следует нажать на запуск с помощью администратора.

Нажимаем на запуск результата запроса с помощью администратора
Вариант 4. Запуск из папки «System32»
- Большая часть процентов пользователей ПК устанавливают ОС на диск C и исходя из этого результата при запуске ярлыка «Мой компьютер» в проводнике Windows наберите «C:\Windows\System32» для активации поиска щёлкните клавишу Enter или стрелочку указывающую вправо, смотрите на картинке ниже.
В проводнике Windows набираем указанный путь и нажимаем Enter или стрелочку
- Вас перенаправит в длинный список с файлами среди которых расположен необходимый значок с именем «cmd». Для сортировки и скорейшего поиска файла воспользуйтесь кликом мышки на блоке «Имя». Список выстроится в алфавитном построении.
Для удобного поиска выстраиваем список файлов в алфавитном порядке, нажав на «Имя»
- Чтобы произвести необходимый запуск от лица администратора используйте нажатие правого клика мыши на иконке, и из предоставленного варианта в дополнительном окне жмите на «Запуск от имени администратора».

Выбираем «Запуск от имени администратора»
Также можно не использовать окно «Проводника» Windows, а воспользоваться обычной навигационной панелью расположенной в левом блоке. Обратите внимание на стандартный путь, который приведёт к искомому файлу для запуска командной консоли.
Переходим по указанному пути в навигационной панели Windows
Вариант 5. Командная строка для используемой папки
Командную консоль можно вызвать для определённой папки и новые пользователи об этом способе не знают.
Выберите папку, которую вы намереваетесь запустить для применения к ней «Командной строки» от лица администратора. Удерживая клавишу на клавиатуре Shift кликните правой кнопкой мыши по папке. В новом окне с перечнем команд выберите и нажмите на «Открыть окно команд».
Удерживая Shift правым кликом мыши вызываем окно, в котором выбираем «Открыть окно команд»
Это действие запустит «Командную строку» с избранной папкой. Далее вы можете совершать операции которые будут касаться только данного каталога.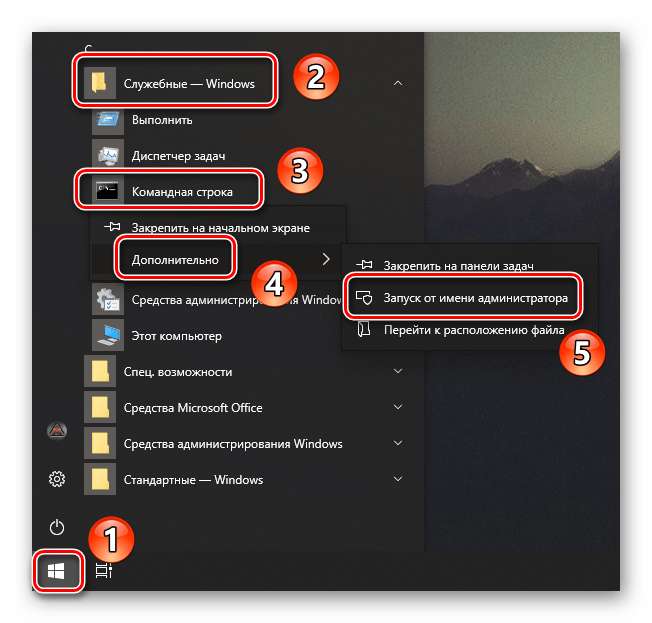
Запускаем «Командную строку» для избранного каталога
Читайте также полезные и эффективные способы, как запустить программу от имени администратора, в нашей новой статье.
Вариант 6. Ярлык на рабочем столе
Есть способ активирования «Командной строки» через рабочий стол, предварительно создав ярлык с запуском команды «cmd».
- На свободном месте рабочего экрана используйте правый клик мыши, чтобы далее выбрать из параметра «Создать» пункт «Ярлык».
Создаём «Ярлык» на рабочем столе
- В новом окне требуется указать расположение объекта. В 4 варианте инструкции есть стандартное хранение файла. Можете использовать строку для вставки и нажмите «Далее».
Вставляем путь к файлу «cmd»
- Введите имя для создаваемого ярлыка к примеру «Командная строка». По умолчанию программный значок будет соответствовать команде «cmd». А чтобы завершить операцию по созданию ярлыка нажмите на «Готово».
Чтобы создать ярлык нажимаем «Готово»
- Значок с именем «Командная строка» возникнет на рабочем столе и при двойном клике мышкой будет запускать командную консоль.

Находим на рабочем столе значок с именем «Командная строка»
- А чтобы открывать консоль от администратора следует кликать по ярлыку правой кнопкой мыши и запускать соответствующую строку с правами администратора.
Нажимаем на ярлык правой кнопкой мыши и в перечне выбираем «Запуск от имени администратора»
Есть много способов для запуска командной консоли в Windows 7, причём некоторые могут и не поддерживать активирование от имени администратора. Самый удобный из перечисленных и остальных вариантов это создание значка на рабочей области стола. Его запуск не требует никаких лишних нажатий и комбинаций клавиш, без поиска в меню ОС и экономит время.
Как активировать «Командную строку» в Windows 10
Способы с Windows 10 практически не отличаются от вышеуказанных вариантов, но есть и различия.
Вариант 1. Комбинация клавиш для вызова «Командной строки»
- Используйте на клавиатуре нажатие двух клавиш вместе «Win+X».
Нажимаем «Win+X»
- Выберите и нажмите из списка «Командная строка (администратор)».

Выбираем «Командная строка (администратор)»
Примечание! Для Windows 10 с версией Home этот вариант не срабатывает. Как и правой клавишей кликнуть по меню «Пуск» и в выпадающем меню вы не увидите «Командной строки», а будет лишь запуск PowerShell от имени администратора.
Строка запуска «Windows PowerShell (администратор)»
Вариант 2. Запуск через значок поиска от Windows 10
Значок с картинкой в виде лупы расположен рядом с кнопкой «Пуск». Если его нет тогда правым кликом мыши нажмите на панели задач, выберите вариант «Поиск» и установите галочку на «Показать значок поиска».
Устанавливаем галочку на «Показать значок поиска»
- Введите в поисковике «cmd» и нажмите на результат запроса правым кликом мыши для запуска дополнительного окна. Также можно воспользоваться правой колонкой в которой уже будет этот вариант без использования правого клика мышкой по выпавшему запросу.
Вводим в поисковик команду «cmd»
- Используйте строку для запуска с названием «Запуск от имени администратора».

Выбираем «Запуск от имени администратора»
Вариант 3. Запуск «Командной строки» через систему в меню «Пуск»
- Откройте меню «Пуск» и нажмите на любой символ, как на картинке ниже.
Нажимаем на любой символ
- Выберите русскую букву «С». Это упростит поиск блока «Служебные Windows».
Нажимаем на русскую букву «C»
- Раскрыв найденную папку «Служебные Windows», обратите внимание на искомый значок «cmd».
Раскрываем папку «Служебные Windows»
- Кликните по ярлыку правой кнопкой мыши, выберите раздел дополнительно и он откроет вам вариант запуска от имени администратора. Жмите его, чтобы перейти в командную консоль на Windows 10.
Производим запуск «Командной строки» от имени администратора
Вариант 4. Запуск «Командной строки» через «Диспетчер задач»
В меню «Диспетчера задач» есть функция отвечающая за создание и запуск команд. Как активировать строку интерпретатора от имени администратора смотрите инструкцию ниже.
- Запустите «Диспетчер задач» с помощью комбинаций клавиш «Ctrl+Shift+Esc».
Нажимаем вместе комбинацию клавиш для запуска «Диспетчера задач»
- Выберите в верхней панели «Файл» и нажмите на «Запустить новую задачу».
Выбираем в верхней панели «Файл» и нажимаем на «Запустить новую задачу»
- В окне «Создание задачи» следует ввести «cmd» и активировать галочку для запуска от лица администратора, после чего нажмите «ОК».
Вводим команду «cmd», активируем галочку и нажимаем «ОК»
Вариант 5. Как открыть «Командную строку» в «Проводнике» Windows 10
Простой и лёгкий способ запуска командной консоли через «Проводник», но не срабатывает с Windows 10 Home.
- Откройте в «Панели задач» папку «Проводник».
- В верхней панели выберите пункт «Файл».
Нажимаем на «Файл»
- После нажатия на него появится строка с вариантом запуска командной строки и чтобы запустить от имени администратора нужно нажать на стрелку и выбрать пункт для запуска строки от администратора.

Выбираем пункт «Открыть командную строку как Администратор»
Вариантов с использованием загрузки «Командной строки» существует ещё много и какой из предоставленных лучше, выбирать вам самим.
3 способа как посмотреть параметры своего ПК
Вариантов есть много, но сейчас рассмотрим 3 самых быстрых способа для чтения параметров компьютера.
Способ 1. Свойства «Мой компьютер»
- В Виндовс 10 войдите в общие параметры пускового меню, найдите плитку «Этот компьютер».
В меню «Пуск» находим «Этот компьютер»
- Используйте по ярлыку правый клик мыши, чтобы выбрать «Дополнительно» и нажмите «Свойства».
Открываем «Свойства» компьютера
- Запустится окно с параметрами ОС вашего компьютера.
Параметры компьютера
Способ 2. Команда запускающаяся в поисковике Windows
- Откройте меню «Пуск» и в поисковике вставьте команду «dxdiag» (все команды вставляйте без кавычек).
Вводим команду для запроса информации о системе и нажимаем Enter
- На результате запроса нажмите Enter.
 Откроется окно с информацией о системе.
Откроется окно с информацией о системе.Информация о системе
Способ 3. Полный сбор информации через «Командную строку»
- В поисковике Windows введите одну команду «cmd». Задействуйте её с правами администратора.
Запускаем команду с правами администратора
- Произойдёт запуск командной консоли. Введите «systeminfo» и подтвердите действие клавишей Enter.
Вводим команду для отображения полной информации о ПК
- На экране отобразится вся информация о ваших параметрах и характеристиках компьютера.
Полная информация о параметрах и характеристиках компьютера
Видео — Как запустить командную строку от имени администратора
Запуск от имени Администратора Windows 10: варианты
Запуск программ от имени Администратора в Windows 10
Различные виды программного обеспечения для их правильной работы или при установке в операционной системе Windows 10 часто требуют права администратора. Чтобы помочь пользователям ПК запускать утилиты с правами админа, мы разберем различные способы их запуска в операционной системе Windows 10.
Как войти в приложения с правами админа с начального экрана
Для примера мы установили две утилиты CCleaner и VLC media player и поставили их на начальный экран. Первая утилита используется для очистки системы, а вторая является довольно популярным видеоплеером. Итак, приступим. Перейдем к начальному экрану и сделаем клик правой кнопкой мыши на приложении CCleaner. В появившемся контекстном меню переходим в «Дополнительно / Запуск от имени администратора».
Таким же образом выглядит запуск VLC media player.
С помощью этого способа можно запустить любое приложение, закрепленное на начальном экране.
Как войти в программу от имени админа через меню «Пуск»
Если перейти в меню «Пуск» на вкладку «Все приложения», мы сможем отыскать наши установленные приложения CCleaner и VLC media player. Принцип их запуска такой же, как в первом примере. Для утилиты CCleaner показан на изображении ниже.
Для утилиты CCleaner показан на изображении ниже.
И для утилиты VLC media player на следующем рисунке.
Как видно, второй и первый пример очень похожи. Поэтому используйте тот вариант, который для вас более удобен.
Как войти в приложение от имени админа через ярлык на Рабочем столе
Для запуска приложения CCleaner перейдем к контекстному меню его ярлыка и выберем соответствующий пункт, как показано на изображении ниже.
Для второй программы пример выглядит аналогично.
Если вы хотите, чтобы эти программы запускались с правами админа в автоматическом режиме, то проделайте операции, описанные ниже. Перейдите к свойствам ярлыка на вкладку «Совместимость» и поставьте галочку напротив параметра, отвечающего за запуск от имени администратора, как показано на изображении ниже.
Также в свойствах ярлыка на вкладке «Ярлык» можно перейти к окну, в котором также можно выбрать автоматический запуск с особыми привилегиями, нажав для этого кнопку Дополнительно .
Запуск приложений от имени админа через поиск в Windows 10
С помощью комбинации «Win»+«Q» или с помощью ярлыка возле кнопки «Пуск» запустим окно поиска Windows 10 и введем имя установленного нами приложения, как показано ниже.
Сделаем клик на найденном результате и выберем искомый нами пункт. Таким же образом выглядит работа со второй утилитой.
Как войти в программу от имени админа через консоль
Чтобы запустить программы с повышенными привилегиями, нам нужно запустить саму консоль в режиме админа. В Windows 10 запустить командную строку в этом режиме можно тремя способами.
Первый способ через меню «Пуск».
Второй с помощью поиска Windows 10 по фразе «CMD».
И третий, кликнув на значке пуска правой кнопкой мыши или набрав комбинацию Win + X , выбрав соответствующий пункт.
Выберем один из способов и запустим программу в режиме администратора.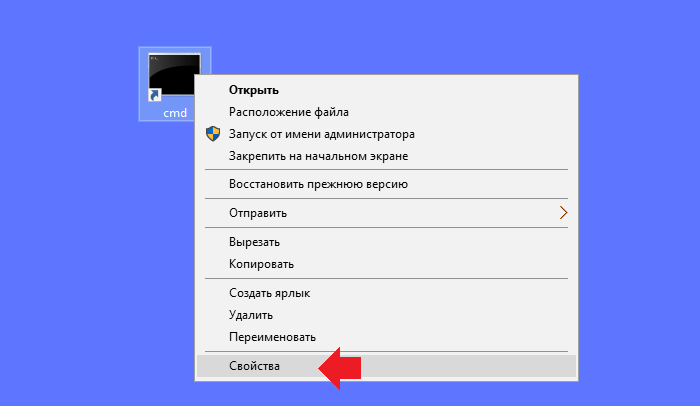 Поскольку консоль работает в режиме администратора, то и утилиты она будет запускать в этом же режиме. Например, для запуска CCleaner нужно перейти в директорию, в которой установлена утилита. Для этого наберем такую команду: cd c:Program FilesCCleaner После этого наберем команду: Ccleaner.exe которая откроет саму утилиту. Последовательно набранные команды для утилиты показаны на изображении ниже.
Поскольку консоль работает в режиме администратора, то и утилиты она будет запускать в этом же режиме. Например, для запуска CCleaner нужно перейти в директорию, в которой установлена утилита. Для этого наберем такую команду: cd c:Program FilesCCleaner После этого наберем команду: Ccleaner.exe которая откроет саму утилиту. Последовательно набранные команды для утилиты показаны на изображении ниже.
Для утилиты VLC media player нужно набрать команды: cd C:Program FilesVideoLANVLC
vlc.exe
Таким же образом, как показано в примере, можно запустить любую установленную программу.
Вход под учетной записью «Администратор»
Так как в целях безопасности на операционной системе Windows 10 стоят ограничения на главные учетные записи, мы используем дополнительные опции для запуска утилит в режиме с особыми привилегиями. Для того чтобы все возможности учетной записи были раскрыты, нам нужно перейти в консоль под админом и набрать в ней такую команду:
Теперь необходимо перезагрузить компьютер и зайти под новой появившейся записью «Администратор».
В данной учетной записи все приложения будут выполняться с повышенными привилегиями.
Это легко проверить. Например, запустим программу «Выполнить» с помощью комбинаций клавиш Win + R и наберем в ней команду «CMD», которую выполним. После выполнения откроется консоль в режиме администратора, это видно по верхней части окна.
Если бы мы открывали консоль из-под обычного админа, то зайти в нее можно только без расширенных прав.
Проделав вышеописанные действия, вы сможете зайти во все утилиты с расширенными привилегиями.
Получаем доступ из-под обычного пользователя
Иногда бывают ситуации, когда нужно выполнить какую-нибудь утилиту с admin правами. Например, ваш компьютер использует сотрудник на работе и в его учетке ограничен доступ к некоторым программам. Чтобы не давать свой пароль, вы можете решить данную задачу удаленно, зайдя на ваш ПК и запустив необходимую утилиту с admin правами, используя ваш пароль.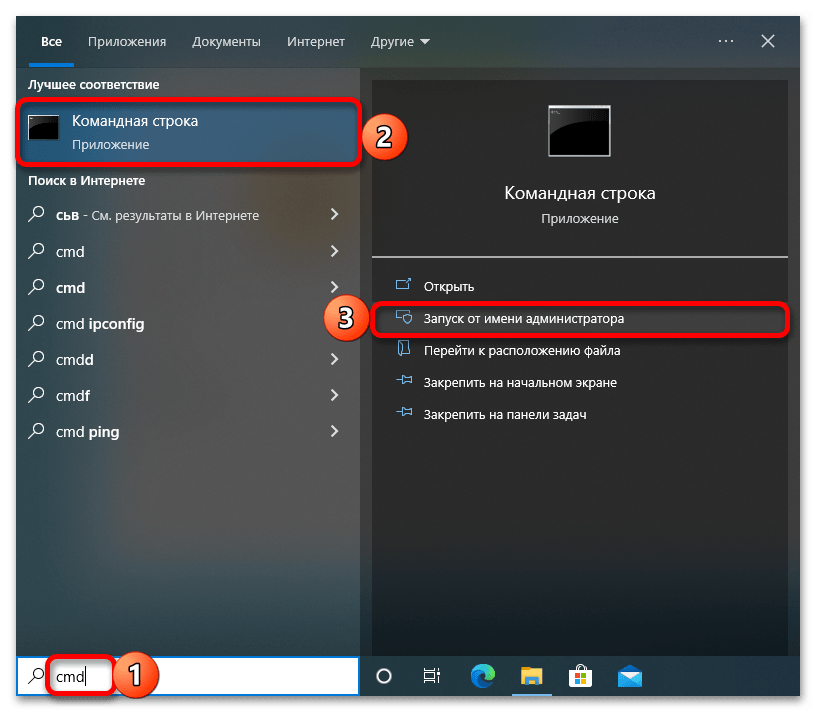
Рассмотрим работу с утилитой uTorrent, у которой ограничен доступ из-под обычной учетки. Для этого перейдем в контекстное меню ярлыка утилиты uTorrent и удобным для вас способом выполним пункт, отвечающий за admin права.
После этого откроется окно, которое запросит пароль учетной записи админа.
После ввода пароля вы откроете утилиту на обычной учетной записи, и пользователь сможет пользоваться утилитой.
Подводим итог
В этой статье рассмотрены все виды старта программ в режиме администратора. Также рассмотрен пример, при котором учетная запись Windows 10 получает расширенные привилегии для программ, позволяя им работать в режиме администратора без использования дополнительных опций.
Также хочется отметить, что этот материал будет особенно полезен начинающим системным администраторам и опытным пользователям ПК. Надеемся, что наши читатели почерпнут из нашей статьи полезную информацию, которая поможет им решить свою задачу.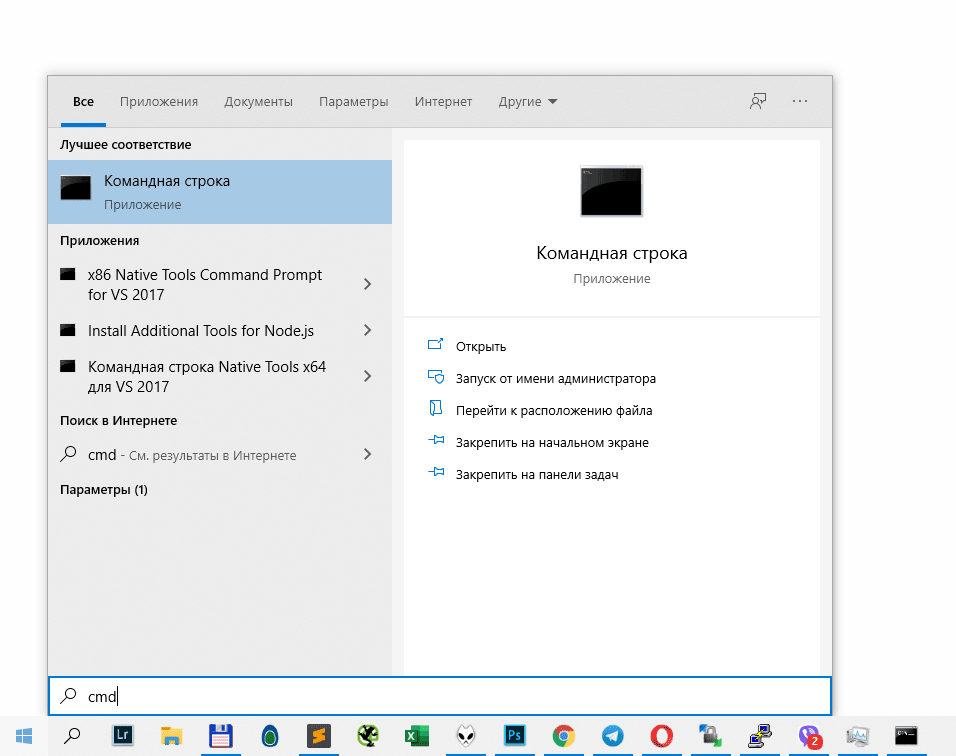
Видео по теме
Как запустить командную строку от имени администратора в Windows 10
В этой краткой инструкции рассмотрим несколько способов, позволяющих запустить командную строку от имени администратора в Windows 10.
Запуск командной строки из контекстного меню Пуск
- Кликните правой кнопкой мыши по кнопке «Пуск» или используйте сочетание клавиш WIN + X → выберите «Командная строка (Администратор)».
Обратите внимание, что начиная с версии Windows 10 1703 Creators Update, в этом меню по умолчанию отображается не «Командная строка», а Windows PowerShell.
Чтобы вернуть Командную строку в контекстное меню кнопки «Пуск», выполните следующее:
- Параметры Windows → Персонализация → Панель задач → выкл. «Заменить командную строку оболочкой Windows PowerShell в меню, которое появляется при щелчке правой кнопкой мыши по кнопке «Пуск» или при нажатии клавиш Windows + X».

Кстати, если вам требуется не просто запустить командную строку, а открыть её в текущей папке, то читайте «Как открыть командную строку в текущей папке Windows 10».
Как открыть командную строку через поиск Windows 10
- Кликните по иконке поиска Windows, расположенной справа от кнопки «Пуск» → начните набирать на русском языке «команд…» или просто введите по-английски «cmd»;
- Нажмите правой кнопкой мыши (ПКМ) по «Командная строка (Классическое приложение)» → Запустить от имени администратора.
Вызов Командной строки с правами администратора через Диспетчер задач
- Откройте Диспетчер задач Windows (сочетание клавиш Ctrl + Alt + Del или используйте соответствующий пункт контекстного меню панели задач) → Файл → Запустить новую задачу;
- Отметить галочкой пункт «Создать задачу с правами администратора.» → нажать OK.
Запуск cmd.exe из проводника Windows
- Перейдите в проводнике к C:WindowsSystem32 → найдите файл cmd.
 exe;
exe; - Кликните по cmd.exe ПКМ → нажмите «Запуск от имени Администратора».
Заключение
Запуск командной строки от имени администратора в Windows 10 пригодится для выполнения самых разнообразных задач, например, чтобы раздать Wi-Fi с ноутбука, очистить кэш DNS в Windows, ограничить число попыток ввода пароля и многих других.
Запуск командной строки windows 10 с правами администратора
Для выполнения административных задач иногда требуется запуск командной строки от имени администратора. В отличие от предыдущих версий в Windows 10 гораздо больше способов это сделать. Как запустить командную строку с правами администратора windows 10?
6 способов открытия CMD с правами администратора Windows
Давайте, рассмотрим все варианты:
- Запуск cmd от имени администратора сочетанием клавиш Win+X;
- Вызов командной строки через поиск Windows 10;
- Открытие ярлыка командной строки windows 10 с правами администратора;
- Исполнение командной строки через Служебные-Windows;
- Вызов командной строки Windows 10 через «Диспетчер задач»;
- Открытие cmd из проводника.

Запуск cmd от имени администратора сочетанием клавиш Win+X
Нажимаем сочетание клавиш Win+X, выбираем «Командная строка (администратор)».
Вызов командной строки через поиск Windows 10
Для вызова командной строки наводим мышь на кнопку поиска, вводим «CMD», нажимаем правую кнопку мыши — «Запустить от имени администратора».
Открытие ярлыка командной строки windows 10 с правами администратора
На рабочем столе создаем ярлык, согласно методам, описанным в статье про обычный запуск командной строки в Windows 10. Далее, нажимаем правую кнопку мыши и выбираем «Запуск от имени администратора».
Исполнение командной строки через Служебные-Windows
Для исполнения командной строки открываем меню Пуск — Служебные Windows — Командная строка, далее правая кнопка мыши «Дополнительно»- «Запуск от имени администратора».
Вызов командной строки Windows 10 через «Диспетчер задач»
Для вызова командной строки в «Диспетчере задач» открываем вкладку «Файл», пункт «Запустить новую задачу», в открывшемся окне вводим «CMD», ставим галочку «Создать задачу с правами администратора» и жмем кнопку «Ok».
Открытие cmd из проводника Windows
К достинству этого способа можно отнести то, что путь в открывшемся окне «cmd» будет соответствовать путь к папке. Открытие командной строки из меню проводника: «Файл» — «Открыть командную строку»- «Открыть командную строку как Администратор».
Эпилог по способам открытия Cmd
Как видите способов открытия командной строки в Windows 10 больше и трудно выделить или выбрать определенно какой-то удобный вариант. Каждый способ, чем-то интересен, поэтому выбирать Вам, уважаемые пользователи. Не забудьте написать комментарий к посту и поставить лайк, если материал оказался полезным для Вас!
- Восстановление системы – немного теории Windows 10 Восстановление системы Windows 10 очень.
«>Восстановление системы Windows 10 с точки восстановления — 02/03/2017 05:37
Запуск Windows 10 в безопасном режиме Как правило, режим диагностики Windows 10 (ранее.
«>Безопасный режим Windows 10 — диагностирование компьютера — 21/02/2017 05:58
Пошаговая инструкция по установке Windows 10 Процесс чистой установки Windows 10 на компьютер из.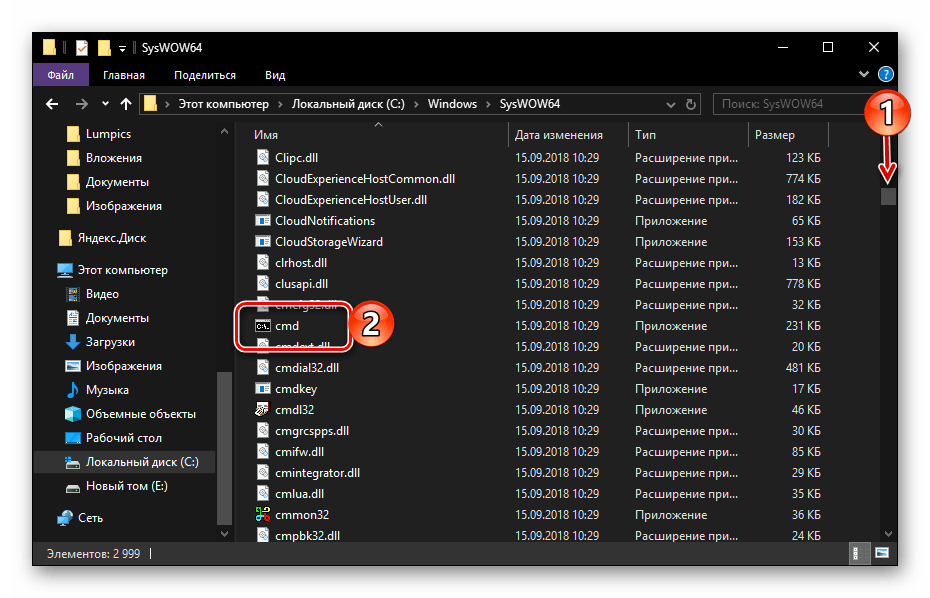
8 способов открыть cmd от имени администратора в Windows 10
Здравствуйте, мои любознательные читатели!
Сегодня у нас в статье пойдет речь о командной строке (cmd.exe) в Windows 10. Командная строка позволяет выполнять разнообразные задачи, которые не всегда возможно выполнить через графический интерфейс. И при работе в cmd часто могут требоваться повышенные права. Сейчас мы с вами узнаем 8 способов, как открыть cmd с правами администратора в Windows 10. Это не значит, что в остальных версиях Windows эти методы не сработают. Все нижеописанные способы открыть cmd с привилегиями администратора я проверял лично на Windows 10 и они полностью рабочие. Если у вас Windows 7 или 8, то проверяйте их на своей системе.
1. Запуск cmd из контекстного меню Пуска
Нажмите на Пуск правой кнопкой мыши или нажмите комбинацию Win+X, причем клавишами быстрее, я гарантирую это;) Появится контекстное меню, в котором выбираем пункт Командная строка (администратор).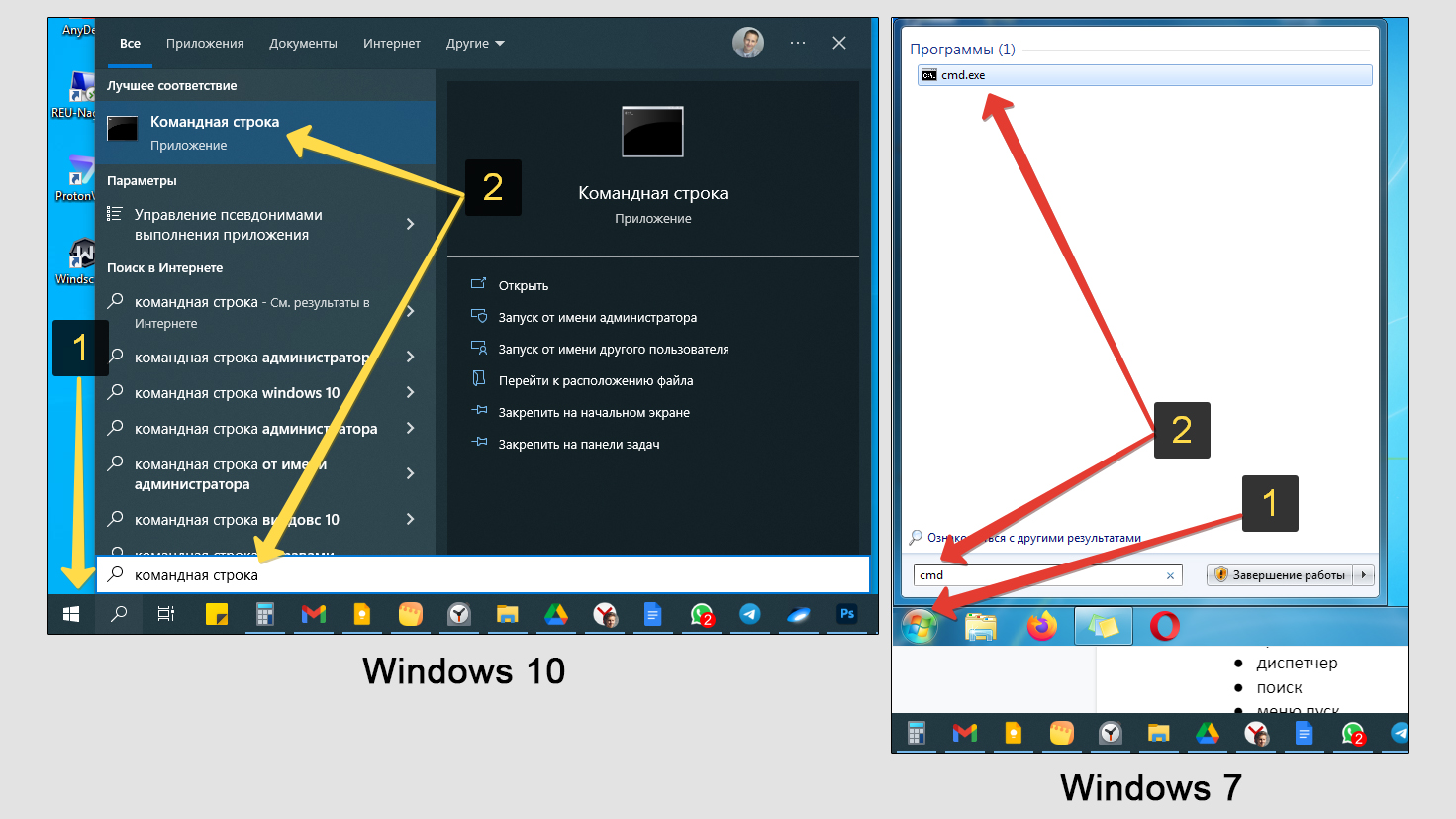 Готово!
Готово!
2. Через диспетчер задач
Если у вас запущен Диспетчер задач, то можно открыть cmd прямо из него. Для этого зайдем в меню Файл -> Запустить новую задачу.
Вводим cmd и ставим галочку чуть ниже Создать задачу с правами администратора. И затем ОК.
3. Через диспетчер задач (хитрый способ)
Третий способ очень похож на второй, но чуть более быстрый и не такой известный.
Начало такое же, то есть, в Диспетчере задач выбираем Файл -> Запустить новую задачу, но когда кликаете мышкой по этому пункту — удерживайте клавишу Ctrl. В этом случае сразу запускается cmd в режиме администратора, без лишних разговоров.
4. Запуск cmd из поиска Windows 10
Нажмите комбинацию Win+S либо прицельтесь левой кнопкой мышки в значок лупы справа от кнопки Пуск. В поле поиска можно ввести либо на английском ‘cmd‘ либо на русском введите первые 5-6 букв от названия ‘Командная строка‘. Затем правой кнопкой мыши нажимаем на результате поиска, выбираем Запустить от имени администратора.
Затем правой кнопкой мыши нажимаем на результате поиска, выбираем Запустить от имени администратора.
5. Запускаем cmd из меню Все приложения
Открываем Пуск, кликаем на Все приложения и отыскиваем пункт Служебные — Windows. Обычно он прячется в самом низу, так что промотайте колесиком мышки до самого конца.
Итак, нашли группу Служебные, раскрыли список программ внутри и обнаружили Командную строку. Правой кнопкой по ней кликаем, затем Дополнительно, потом Запуск от имени администратора.
6. Запуск из системного каталога WindowsSystem32
Можно запустить командную строку прямо из ее родной папки system32. Для этого заходим в Проводник / Мой компьютер, находим диск C, ищем папку Windows, идём туда, находим папку System32, углубляемся все дальше и дальше в кроличью нору заходим в неё. В папке System32 ищем файл cmd.exe. Выделяем его. И тут появляется два варианта.
Самый быстрый и простой: правой кнопкой мышки кликаем на cmd. exe и выбираем уже знакомый нам Запуск от имени администратора.
exe и выбираем уже знакомый нам Запуск от имени администратора.
Другой вариант чуть больше времени занимает. При выделении файла сверху возникает надпись Средства работы с приложениями. Нажимаете туда левой кнопкой мыши, снизу вылезает еще одно меню, нажимаете на пункт Запустить от имени администратора.
7. Запуск cmd из любой папки Проводника
Этот вариант открытия командной строки доступен из любой папки Проводника Windows 10. Заходите в нужное вам место, заходите в меню Файл -> Открыть командную строку -> Открыть командную строку как администратор.
8. Создаем админский ярлык для cmd.exe
Для быстрого доступа к админской командной строке сделаем следующее.
На рабочем столе на свободном месте кликаем правой кнопкой, выбираем Создать -> Ярлык.
Вводим cmd или cmd.exe, оба вариант будут работать. Далее.
Назовите ярлык так, чтобы сразу было понятно, например, cmd.exe (admin).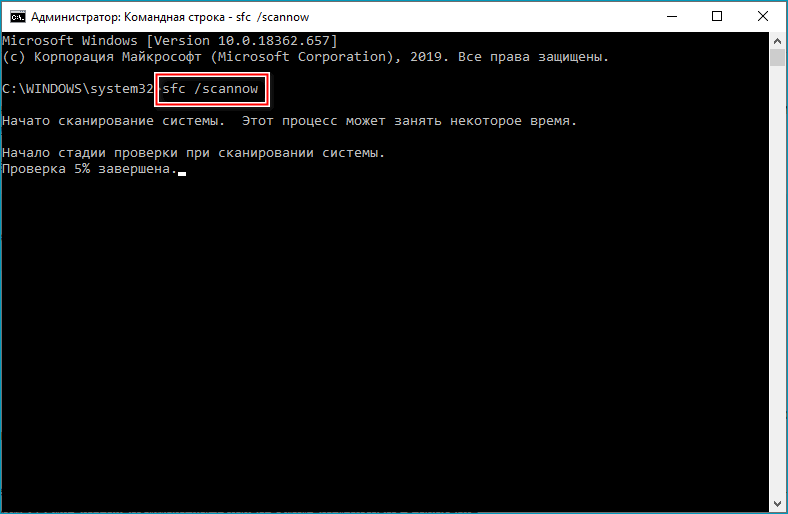 Готово.
Готово.
Ярлык создан, но еще не настроен. Заходим в его свойства (правой кнопкой на ярлыке и выбрать Свойства). Нажимаем кнопку Дополнительно…
… и ставим галочку Запуск от имени администратора. Сохраняем все это дело и теперь мы всегда сможем запустить командную строку cmd с правами администратора простым запуском ярлыка.
Но можно еще больше ускорить запуск;)
Нажмите правой кнопкой на ярлыке и выберите пункт Закрепить на панели задач. Или Закрепить на начальном экране как вариант.
Я описал здесь именно те варианты, которые позволяют запустить командную строку с админскими привилегиями. Есть еще способы запуска, но они от имени обычного пользователя, что не вписывается в тему этой статьи. Например, через Win+R или удерживать Shift при клике правой кнопкой мыши на приложении.
Как видите, одно и то же действие в Windows можно выполнить различными способами. В зависимости от текущей конкретной ситуации я могу выбирать наиболее подходящий вариант запуска cmd.
А вам все эти методы были знакомы? Или какая-то часть из них оказалась в новинку?) Расскажите в комментариях.
Прикажите Windows предпринять действия
Знаете ли вы, что такое командная строка Windows 10? Вы знаете, как открыть командную строку от имени администратора? Знаете ли вы, сколько команд командной строки Windows 10? Этот пост объяснит вам эти вопросы.
Что такое командная строка
Обычно многие пользователи плохо понимают командную строку. Одна из причин может заключаться в том, что эта функция не вынесена за пределы интерфейса Windows, поэтому пользователи игнорируют ее и еще не открыли для себя ее полезность.
В этом случае знание командной строки Windows 10 становится необходимым.
Командная строка, также известная как CMD, представляет собой интерпретатор командной строки в операционной системе Windows. Вы можете вводить команды на свой компьютер, чтобы заставить его выполнять соответствующие действия.
Команды различаются в разных операционных системах. Программа командной строки Windows отображается как cmd.exe.
Программа командной строки Windows отображается как cmd.exe.
9 способов открыть командную строку Windows 10
Прежде чем знакомиться с подробными командами командной строки Windows 10, пользователи должны знать, как открыть ее в Windows.
Вообще говоря, перед запуском командной строки Windows 10 доступны два варианта: командная строка, командная строка (администратор).
В этой части автор расскажет о 9 методах открытия командной строки, и вы можете выбрать любой из них.
Открытие командной строки Windows 10 из окна «Выполнить»
Вариант A: одновременно нажмите Windows + R , чтобы открыть окно «Выполнить ». Затем введите cmd и нажмите OK , чтобы открыть его.
Вариант B: после открытия окна Run введите cmd и нажмите Ctrl + Shift + Enter , чтобы запустить командную строку от имени администратора.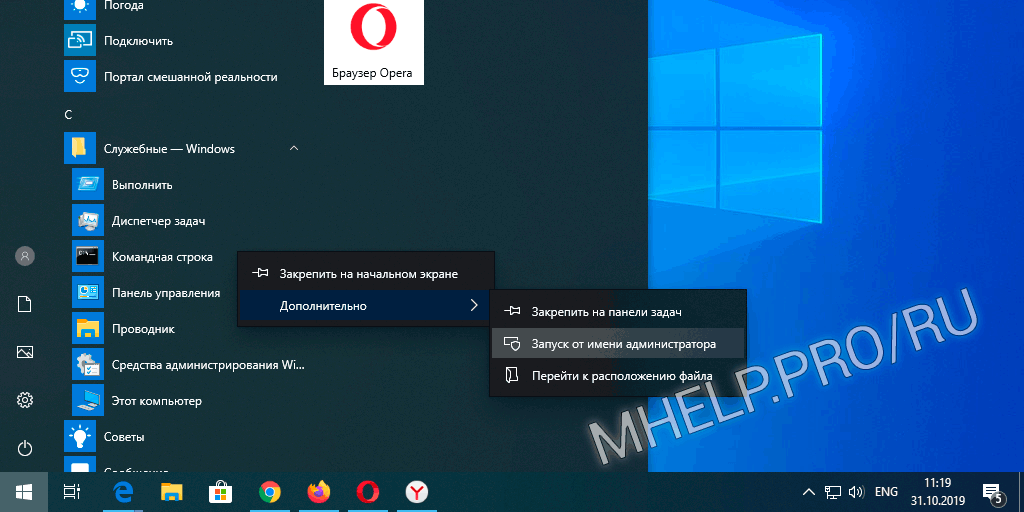
Откройте командную строку Windows 10 из меню «Пуск». Поиск
Вариант A: щелкните меню «Пуск» и введите cmd в поле поиска. Нажмите Командная строка , чтобы запустить ее.
Вариант Б. После появления командной строки можно щелкнуть ее правой кнопкой мыши, чтобы запустить ее от имени администратора.
Откройте командную строку Windows 10, прокрутив меню «Пуск»
- Вы можете прокрутить мышь, чтобы найти Командная строка в системе Windows.
- Щелкните его для регулярного запуска или щелкните правой кнопкой мыши, чтобы выбрать в качестве администратора.
Откройте командную строку Windows 10 из диспетчера задач.

Открыть командную строку Windows 10 из проводника
- Открыть проводник и перейти к C: диск > Windows > system32 > cmd .
- Щелкните правой кнопкой мыши cmd , чтобы выбрать Запуск от имени администратора .
Открыть командную строку Windows 10 из адресной строки проводника
- Открыть проводник.
- Введите cmd в его адресную строку и нажмите Введите , чтобы запустить его от имени администратора.
Открытие командной строки Windows 10 из меню Win-X
- Одновременно нажмите клавиши Windows + X , чтобы открыть Меню опытного пользователя .
- Нажмите Командная строка , чтобы запускать его регулярно, или нажмите Командная строка (администратор) , чтобы запустить его от имени администратора.

Откройте командную строку, создав ярлык командной строки
- Щелкните правой кнопкой мыши на рабочем столе, чтобы выбрать Новый и создать ярлык.
- Введите cmd в расположении элемента и назовите ярлык как cmd .
- Дважды щелкните ярлык или щелкните правой кнопкой мыши ярлык, чтобы запустить его от имени администратора.
Открыть командную строку с помощью Microsoft Edge
- Открыть Microsoft Edge.
- Введите file://C:/Windows/System32/cmd.exe в адресной строке и нажмите Введите .
- Нажмите Запустите , чтобы открыть командную строку.
Десять практических команд Windows 10, которые вы должны знать
Найти полный список компьютерных команд несложно, но освоить их все непросто. Вы знаете, как использовать командную строку?
Исходя из реальных ситуаций, в следующих частях будут перечислены десять общих команд. Это самые полезные команды, и хорошее владение ими поможет вам лучше контролировать свои ПК с Windows.
Это самые полезные команды, и хорошее владение ими поможет вам лучше контролировать свои ПК с Windows.
Совет: Рекомендуется запускать командную строку от имени администратора, чтобы получить больше привилегий, и вы должны нажимать Enter после ввода каждой команды.
1.Assoc
Assoc играет важную роль в командной строке Windows 10.
Многие файлы связаны с определенной программой, и эта программа может открывать файл по умолчанию. Однако иногда трудно вспомнить эти ассоциации. Поэтому, если вы наберете «assoc» в командной строке Windows 10, командная строка отобразит для вас все расширения имен файлов и ассоциации программ.
2. Chkdsk
Команда Chkdsk в основном используется для сканирования всего диска. Таким образом, вы можете узнать, происходит ли фрагментация файлов, ошибки диска или поврежденные сектора на вашем диске. Помимо сканирования, команда «chkdsk» также может восстановить ваш диск.
Когда вы запускаете командную строку от имени администратора в Windows, введите «chkdsk c:/f /r» (c обозначает букву диска, который вы хотите просканировать). Эта команда просканирует и восстановит диск C во время перезагрузки компьютера.
Совет: Эта команда работает, только если вы запускаете командную строку от имени администратора, иначе она сообщит вам, что доступ запрещен, так как у вас недостаточно прав.
3. Шифр
Многие пользователи считают, что после удаления файлов и очистки корзины эти файлы и данные никогда не будут найдены. Однако это не так.
Хотя после удаления файлов занимаемое ими место будет помечено как свободное. Их по-прежнему можно восстановить, если на них не были перезаписаны новые данные. Другие люди могут использовать стороннее программное обеспечение для восстановления данных, такое как MiniTool Partition Wizard, чтобы вернуть их, что не очень хорошо для конфиденциальности.
Купить сейчас
Итак, что вы можете сделать, чтобы удалить эти данные раз и навсегда? Команда шифрования — хороший выбор. Первоначально он использовался для шифрования файлов с помощью EFS (шифрующая файловая система). Однако у него есть еще одна дополнительная функция — стереть свободное место на жестком диске, чтобы безопасно стереть удаленные файлы свободного места.
После запуска командной строки введите «шифр».
4. Diskpart
Команда Diskpart специально разработана для управления вашими разделами. Он охватывает несколько операций с разделами, таких как создание, удаление, форматирование и расширение. В какой-то степени он так же мощен, как и некоторые сторонние программы для управления разделами.
В некоторых аспектах он даже превосходит стороннее программное обеспечение. Например, он может управлять динамическими дисками, и вам не нужно перезагружать компьютер во время этого процесса. Он даже может конвертировать базовый диск в динамический диск и динамический диск в базовый диск.
Общие команды diskpart представлены следующим образом.
- Список дисков/томов: Обычно вы можете получить список дисков на вашем компьютере.
- Список разделов: Вы можете получить список разделов на выбранном диске.
- Выберите диск/раздел/том: Вы можете найти нужный диск/раздел/том.
- Подробная информация о диске/разделе/томе: Вы можете получить подробную информацию о выбранном диске/разделе/томе.
- Удалить диск/раздел/том: Вы можете удалить выбранный диск/раздел/том.
- Создать первичный/логический раздел размером = n: Вы можете создать первичный или логический раздел на диске и настроить его емкость в МБ.
- Создать чередование томов: на выбранном диске можно создавать чередующиеся тома.
- Преобразовать базовый/динамический: вы можете преобразовать динамический диск в базовый диск или базовый диск в динамический диск.
- Преобразование MBR/GPT: вы можете преобразовать GPT в MBR или MBR в GPT.

- Назначить: Вы можете назначить букву диска выбранному разделу.
- Очистить/очистить все: предыдущая команда удаляет файлы, и эти файлы можно восстановить; последняя команда удаляет файлы, и файлы вряд ли можно восстановить.
- Формат: Вы можете отформатировать раздел и назначить файловую систему для раздела.
- Активный: Вы можете сделать раздел активным.
Но у некоторых сторонних программ есть более мощные функции. Например, при внезапном сбое системы, помимо командной строки, вы также можете прибегнуть к помощи профессионального менеджера разделов — MiniTool Partition Wizard. Как его функция копирования диска, так и функция переноса ОС на SSD/HD позволяют копировать операционную систему на другой диск. Если Windows не загружается, вы можете вставить целевой диск и установить его в качестве первого загрузочного диска для запуска Windows.
Мастер создания разделов MiniTool также помогает пользователям управлять разделами и дисками.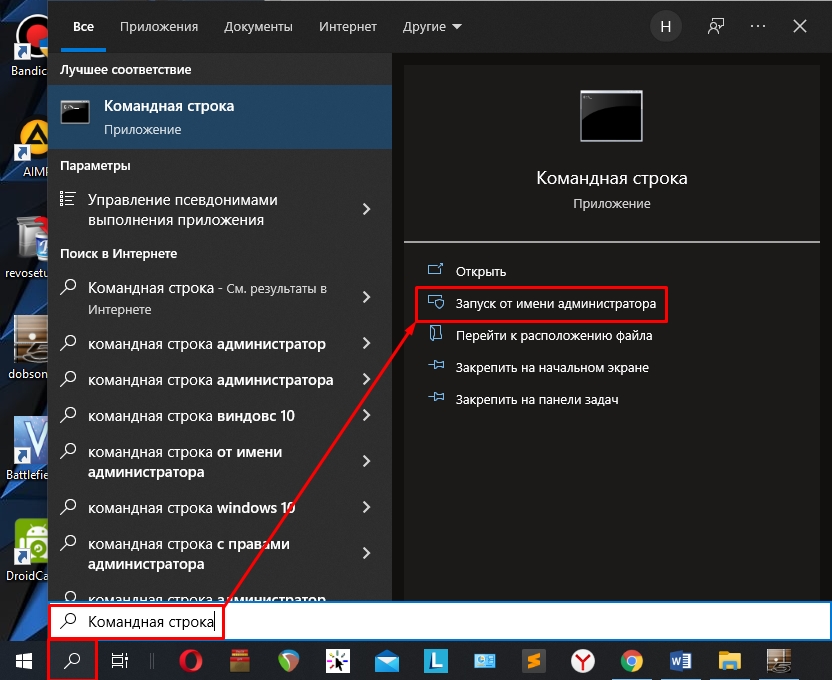 Вы также можете восстановить потерянные/удаленные файлы, клонировать весь диск и так далее.
Вы также можете восстановить потерянные/удаленные файлы, клонировать весь диск и так далее.
Помимо вышеперечисленного, он позволяет пользователям загружать компьютер с загрузочного носителя, созданного ранее, когда Windows не загружается.
Бесплатная загрузка
5. Сравнение файлов
FC означает сравнение файлов. Если у вас есть два файла с небольшими различиями, эта команда может перечислить для вас все их различия.
Команда FC может сравнивать текстовые файлы, а также двоичные файлы и сравнивать текст ASCII или Unicode. Примеры перечислены ниже.
Fc /a File1.txt File2.txt выполнит сравнение двух файлов ASCII.
Fc /b Picture1.jpg Picture2.jpg выполнит бинарное сравнение двух изображений.
6. Ipconfig
Иногда на вашем компьютере могут возникнуть сетевые проблемы и вы не знаете, как это исправить. Командная строка команд IP может быть полезным инструментом.
Введите «ipconfig» в командной строке Windows, и вы получите подробную информацию о текущем IP-адресе, подсети, маске шлюза по умолчанию и текущем домене.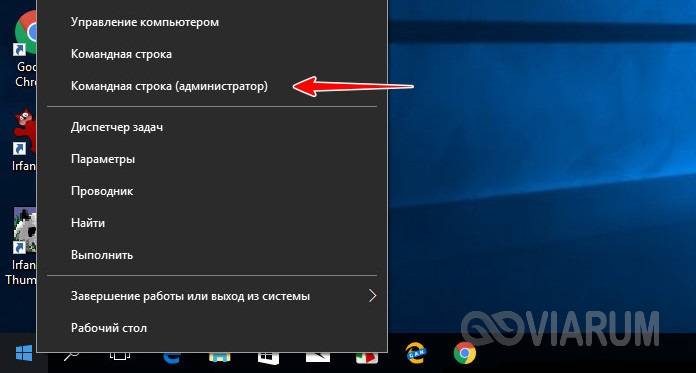 Эта информация может помочь вам решить проблемы с маршрутизатором и проблемы с сетевым подключением.
Эта информация может помочь вам решить проблемы с маршрутизатором и проблемы с сетевым подключением.
7. Netstat
Netstat означает сетевую статистику. Вы обязательно подозреваете, что какой-то вирус или вредоносное ПО, подключенное к Интернету, угрожает вашему компьютеру. Если вы хотите дополнительно проверить эту проблему, введите «netstat» в командной строке, чтобы увидеть все активные TCP-соединения.
8. SFC
SFC означает средство проверки системных файлов. Если вы обеспокоены тем, что вирус или нелегальное программное обеспечение может угрожать вашей основной файловой системе, команда sfc /scannow Windows 10 просканирует эти файлы и проверит их целостность.
Совет: Не забудьте запустить командную строку от имени администратора.
Sfc /scannow проверит целостность всех защищенных системных файлов и восстановит поврежденные системные файлы.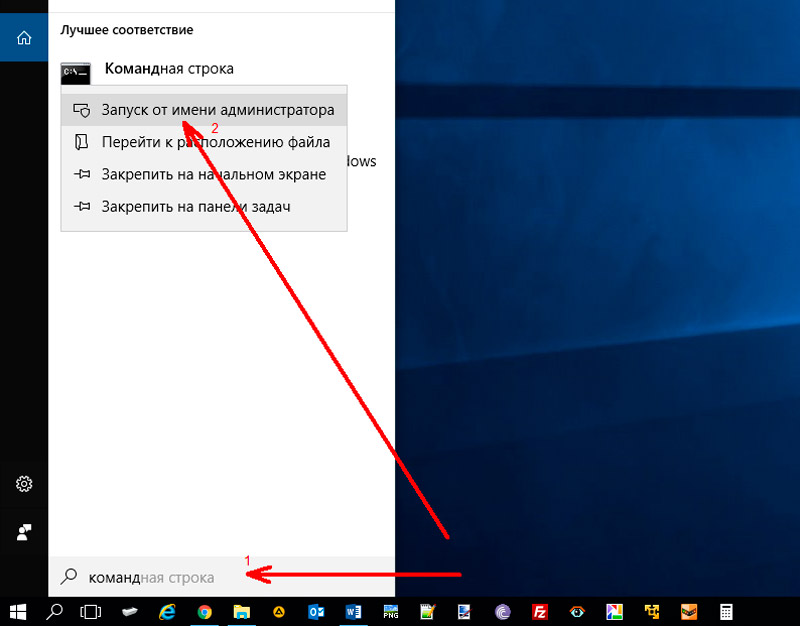
9. Завершение работы
Команда завершения работы отличается от обычного завершения работы в меню «Пуск». Вы можете установить подробные параметры выключения с помощью команды.
Введите «shutdown /i» в командной строке, и появится диалоговое окно удаленного завершения работы. Вы можете управлять выключением удаленных компьютеров, выбирать перезагрузку или выключение и даже выбирать вариант, описывающий, почему вы хотите выключить эти компьютеры.
10. Информация о системе
Как много вы знаете о своей компьютерной системе? Если вы хотите узнать об этом больше, вы можете использовать команду «systeminfo». Эта команда выведет много информации о вашей компьютерной системе, включая версию ОС, конфигурацию ОС, процессор(ы), версию BIOS, загрузочное устройство, сетевую карту(ы) и так далее.
Командная строка Windows 10 позволяет вам открыть для себя больше функций, предлагаемых вашей Windows. Их освоение поможет вам лучше использовать компьютер и облегчить работу и жизнь. Нажмите, чтобы твитнуть
Их освоение поможет вам лучше использовать компьютер и облегчить работу и жизнь. Нажмите, чтобы твитнуть
Заключение
Если вы узнаете больше о командной строке Windows 10 и освоите девять распространенных команд, приведенных выше, вы обязательно сможете лучше справляться с проблемами своего компьютера. И в этом посте также показано, как открыть команду запуска от имени администратора. Вы можете попробовать эти методы.
Если у вас есть какие-либо вопросы по продуктам MiniTool, свяжитесь с нами по [email protected], и мы ответим вам как можно скорее.
Командная строка Windows 10 Часто задаваемые вопросы
???? Какие команды есть в командной строке?
В командной строке можно выполнять различные команды. В командной строке вы можете выполнять команды для управления диском, проверки файловой системы, восстановления MBR и так далее.
????Как использовать командную строку?
Командная строка позволяет запускать программы, управлять настройками Windows и получать доступ к файлам путем ввода команд, которые вы хотите выполнить. Чтобы использовать командную строку, вы можете прочитать приведенный выше контент, чтобы узнать, как открыть ее разными способами.
Чтобы использовать командную строку, вы можете прочитать приведенный выше контент, чтобы узнать, как открыть ее разными способами.
???? Что такое командная строка Windows?
Командная строка — это интерпретатор командной строки, доступный в большинстве операционных систем Windows. Он используется для выполнения введенных команд.
???? Для чего нужен стандарт CMD?
CMD — это сокращение от команды. Это команда Microsoft Windows, которая открывает окно командной строки Windows. Пользователи Windows 95 и 98 могут войти в командную строку, только введя команду, в то время как все остальные пользователи могут войти, используя либо команду, либо cmd.
- Твиттер
- Линкедин
- Реддит
Запуск командной строки от имени администратора по умолчанию в Windows 10
спросил
Изменено
3 года, 4 месяца назад
Просмотрено
31к раз
После недавнего обновления до Windows 10 старый добрый метод AppCompatFlags больше не работает. Что-то вроде этого —
Что-то вроде этого —
Редактор реестра Windows версии 5.00 [HKEY_CURRENT_USER\Software\Microsoft\Windows NT\CurrentVersion\AppCompatFlags\Layers] "C:\\Windows\\System32\\cmd.exe"="~ РУНАСАДМИН" "C:\\Windows\\SysWOW64\\cmd.exe"="~ РУНАСАДМИН" "C:\\Windows\\System32\\WindowsPowerShell\\v1.0\\powershell.exe"="~ RUNASADMIN" [HKEY_LOCAL_MACHINE\SOFTWARE\Microsoft\Windows NT\CurrentVersion\AppCompatFlags\Layers] "C:\\Windows\\System32\\cmd.exe"="~ РУНАСАДМИН" "C:\\Windows\\SysWOW64\\cmd.exe"="~ РУНАСАДМИН" "C:\\Windows\\System32\\WindowsPowerShell\\v1.0\\powershell.exe"="~ RUNASADMIN"
Есть ли другой способ запустить командную строку от имени администратора по умолчанию? Я уже не говорю про CTRL + SHIFT + ENTER запускать от имени админа или через ярлык так как все они очень неудобны.
(Например, скажем, когда вы SHIFT щелкаете правой кнопкой мыши в папке и открываете новую командную строку, она не будет работать от имени администратора по умолчанию, и вы не сможете запустить ее с привилегиями без редактирования контекстного меню.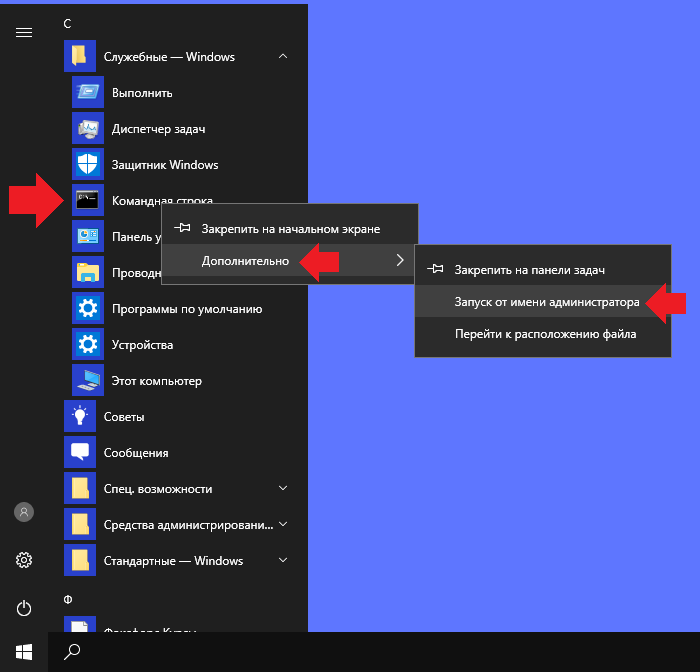 )
)
- windows
- командная строка
- сочетания клавиш
- реестр windows
- windows-10
9
ШАГ 1
Откройте меню «Пуск» и нажмите Все приложения найдите программу, которую вы хотите всегда запускать в режиме администратора и щелкните правой кнопкой мыши ярлык. Щелкните Открыть расположение файла (эта опция будет доступна только в настольных программах)
ШАГ 2
Откроется окно File Explorer с расположением программы, к которой вы хотите получить доступ.
Щелкните программу правой кнопкой мыши и выберите Свойства во всплывающем меню. Шаг 4
Шаг 4 Запустите от имени администратора и нажмите ОК. .
Теперь программа откроется в режиме администратора.
4
На самом деле, есть способ сделать это:
- Вам нужно перейти в C:\WINDOWS\system32\ и стать владельцем cmd.
 exe. Вы можете сделать это, щелкнув правой кнопкой мыши->Свойства->Безопасность->Дополнительно->Изменить (синим цветом со значком щита).
exe. Вы можете сделать это, щелкнув правой кнопкой мыши->Свойства->Безопасность->Дополнительно->Изменить (синим цветом со значком щита). - Теперь вы можете разрешить себе изменять его или переименовывать как угодно.
- После того, как вы это сделаете, переименуйте его во что угодно.
- Вы можете получить доступ к вкладке свойств совместимости и поставить галочку «Запуск от имени администратора»
Вуаля! Сделанный!
Но не совсем так, ни одна программа теперь не сможет найти cmd.exe, так как его больше не существует. Но не волнуйтесь, откройте свой блестящий новый переименованный cmd и выполните следующую команду:
mklink "C:\WINDOWS\system32\cmd.exe" "C:\WINDOWS\system32\cmdWithNewName.exe"
Поздравляю, теперь вы есть фиктивный cmd.exe, который будет указывать на ваш переименованный exe, который всегда запускается от имени администратора.
Не забудьте изменить разрешения для нового «cmdWithNewName.exe» обратно только на чтение и выполнение.

 Окно для использования команд «Выполнить»
Окно для использования команд «Выполнить»
 Это действие вызовет окно со списком команд, из которых выберите «Запуск от имени администратора».
Это действие вызовет окно со списком команд, из которых выберите «Запуск от имени администратора».


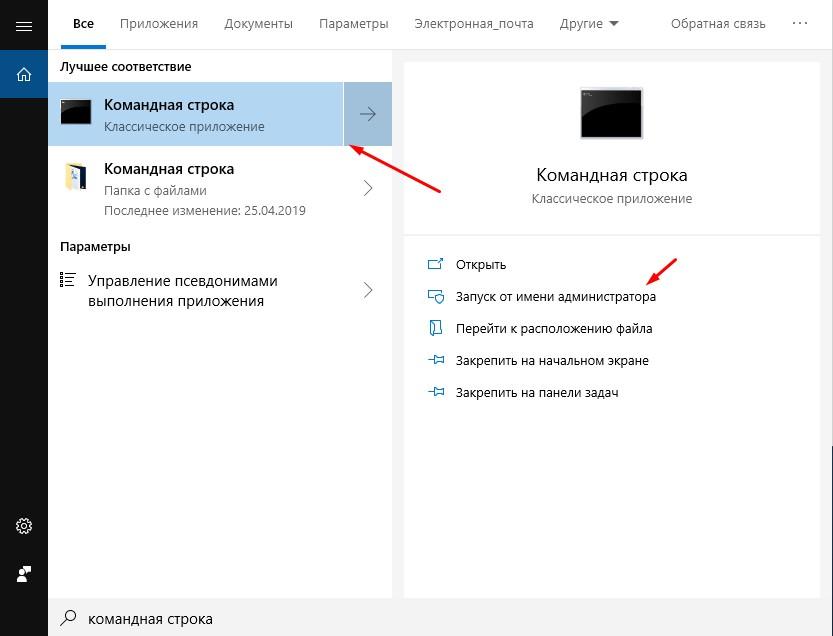


 Откроется окно с информацией о системе.
Откроется окно с информацией о системе. В данной учетной записи все приложения будут выполняться с повышенными привилегиями.
В данной учетной записи все приложения будут выполняться с повышенными привилегиями. exe;
exe;


 exe. Вы можете сделать это, щелкнув правой кнопкой мыши->Свойства->Безопасность->Дополнительно->Изменить (синим цветом со значком щита).
exe. Вы можете сделать это, щелкнув правой кнопкой мыши->Свойства->Безопасность->Дополнительно->Изменить (синим цветом со значком щита).