Как войти в учетную запись администратора windows 10: Как включить встроенную учетную запись администратора в Windows 10
Содержание
Как включить учетную запись «Администратор» в Windows 10. G-ek.com
Windows 10 включает в себя встроенную локальную учетную запись администратора, но по умолчанию она отключена, технические специалисты и системные администраторы обычно используют ее для устранения неполадок и управления.
Скрытая учетная запись «Администратор» практически такая же, как и любая другая учетная запись с правами администратора. Единственное отличие состоит в том, что встроенная учетная запись не получает уведомлений контроля учетных записей (UAC), что означает, что все работает с повышенными правами.
В этом руководстве вы узнаете, как включить встроенную учетную запись администратора в Windows 10 с помощью Командной строки, PowerShell или «Управление компьютером».
- Как включить учетную запись «Администратор» с помощью командной строки
- Как включить учетную запись «Администратор» с помощью PowerShell
- Как включить учетную запись «Администратор» с помощью программы Управления компьютером
Как включить учетную запись «Администратор» с помощью командной строки
Чтобы включить встроенную локальную учетную запись администратора с помощью командной строки в Windows 10, выполните следующие действия.
Шаг 1: Откройте меню «Пуск» и начните набирать «Командная строка».
Шаг 2: Кликните правой кнопкой мыши верхний результат и выберите «Запуск от имени администратора».
Шаг 3: Введите следующую команду, чтобы включить встроенную учетную запись администратора, и нажмите Enter:
net user "администратор" /active:yes
После выполнения этих действий вы можете выйти из своей учетной записи и войти с учетной записью администратора.
Если вам больше не нужна локальная учетная запись, вы можете использовать ту же команду, чтобы отключить ее, в шаге № 3, введите эту команду:
net user "администратор" /active:no
Как включить учетную запись «Администратор» с помощью PowerShell
Чтобы включить учетную запись администратора с помощью PowerShell, выполните следующие действия.
Шаг 1: Кликните правой кнопкой мыши на меню «Пуск» или нажмите сочетание клавиш Win + x в открывшемся меню выберите PowerShell (администратор).
Шаг 2: Введите следующую команду, чтобы включить встроенную учетную запись администратора, и нажмите Enter:
Get-LocalUser -Name "администратор" | Enable-LocalUser
После выполнения этих действий учетная запись администратора по умолчанию будет включена и доступна на экране входа в систему.
Если вам больше не нужна учетная запись администратора, выполните эту команду:
Get-LocalUser -Name "администратор" | Disable-LocalUser
Как включить учетную запись «Администратор» с помощью управления компьютером
Кроме того, вы также можете использовать «Управление компьютером», чтобы включить встроенную учетную запись администратора в Windows 10, выполнив следующие действия:
Шаг 1: Откройте меню «Пуск» или с помощью Поиска, найдите «Управление компьютером», нажмите на верхний результат, чтобы открыть Управление компьютером и соответствующие служебные программы.
Шаг 2: Разверните ветвь «Локальные пользователи и группы».
Шаг 3: Разверните ветку «Пользователи».
Шаг 4: Справа кликните правой кнопкой мыши учетную запись «Администратор» и выберите в контекстном меню параметр «Свойства».
Шаг 5: Снимите отметку в чек боксе напротив «Отключить учетную запись».
Шаг 6: Нажмите кнопку «Применить».
Шаг 7: Нажмите кнопку «ОК».
После выполнения этих действий встроенная локальная учетная запись администратора в Windows 10 будет доступна на экране входа в систему. Если вы хотите отключить учетную запись, вы можете использовать эту же инструкцию, но в шаге № 6, убедитесь, что установлен флажок для «Отключить учетную запись».
Все!
Вам может быть интересно: Как создать новую учетную запись в безопасном режиме?
Встроенная учетная запись Администратор в Windows 10
В Windows 10 есть встроенная учетная запись «Администратор». Она скрыта по умолчанию. Это сделано из соображений безопасности, для того чтобы неопытный пользователь не смог навредить системе. Или чтобы злоумышленники не могли получить физический доступ к ПК и украсть важные документы.
Она скрыта по умолчанию. Это сделано из соображений безопасности, для того чтобы неопытный пользователь не смог навредить системе. Или чтобы злоумышленники не могли получить физический доступ к ПК и украсть важные документы.
Зачем активировать Администратора
Среднестатистическому юзеру учетная запись «Администратор», как правило, не нужна, но может и понадобиться в следующих случаях:
- во время работы в системе невозможно выполнить какие-то манипуляции с программами или настройками;
- из-за вредоносной активности пользовательская учётная запись потеряла права администратора;
- для отладки системы, если вирусы натворили дел;
- не удаляется какое-то вредоносное приложение;
- забыл пароль от Windows 10;
- в момент установки и финальной настройки операционной системы появляются ошибки.
6 способов активации режима администратора в Windows 10
Способы активации администратора будут отличаться в зависимости от обстоятельств:
- если есть доступ к системе;
- доступа нет: вход в Windows 10 по каким-то причинам невозможен.

Примечание: для успешного выполнения всех действий, описанных в этой статье (кроме последнего пункта), ваша учетная запись должна обладать правами администратора.
Способ №1: через командную строку
Самый простой и быстрый способ активировать администратора — это воспользоваться командной строкой. Следуем пошаговой инструкции:
- Запускаем «Диспетчер задач» с помощью комбинации клавиш Ctrl+Shift+Esc.
- Кликаем по кнопке «Файл» и в выпадающем списке выбираем «Создать задачу».
- Пишем в диалоговом окне — cmd.
- Отмечаем галочкой пункт «Создать задачу с правами администратора».
- Теперь вводим в консоль всего одну команду — net user Администратор /active:yes.
- Подтверждаем действие клавишей Enter, и видим сообщение о том, что команда выполнена успешно.
Примечание: если у вас англоязычная версия Windows 10, то имя учётной записи пишем на английском — Administrator.

- Для отключения используем команду — net user Администратор /active:no
Имя встроенной учётной записи может отличаться. Возможно, вы (или кто-то из домочадцев) по неопытности или незнанию изменили его ранее. Тогда на экране появится ошибка.
- Выполняем команду — net user, чтобы узнать правильное написание администратора.
- Здесь смотрим: в столбце слева записи 1 и 2 — это служебные записи. Есть ещё запись «Гость», по умолчанию она тоже неактивна, и ваша локальная учётная запись. Остаётся встроенная по умолчанию — вставляем её имя в команду и кликаем Enter.
Если имя встроенной учётной записи состоит из двух слов и более, то его необходимо заключить в кавычки.
Способ №2: через Windows PowerShell
Улучшенная консоль Windows PowerShell. Это не совсем командная строка — это среда исполнения и язык программирования, который позволяет выполнять в системе массу интересного и полезного.
- Открываем контекстное меню «Пуск» кликом правой клавишей мыши по кнопке и выбираем пункт Windows PowerShell (Администратор).

- Пишем здесь команду — Enable-LocalUser -Name «Администратор».
Скопировать и вставить команду можно с помощью комбинаций клавиш Ctrl+C (копировать) Ctrl+V (вставить).
- Для деактивации — Disable-LocalUser -Name «Администратор».
Способ №3: через редактор локальной групповой политики
Этот способ выполняет ту же функцию. Но действия будут несколько иными.
Примечание: оболочка редактора локальной групповой политики доступна только в редакциях Windows 10 Pro, Enterprise, Education.
- Запускаем приложение «Выполнить». В Windows 10 его можно открыть через поиск, прописав в нем запрос «Выполнить». Вместо поиска можно воспользоваться комбинацией клавиш Win+R.
- Пишем в диалоговом окне приложения команду — gpedit.msc и кликаем OK.
Затем последовательно разворачиваем ветку в левой панели.
- Открываем «Конфигурация компьютера».
- Далее открываем раздел «Конфигурация Windows».

- В ней разворачиваем список и раскрываем Параметры безопасности.
- После — Локальные политики.
- Выполняем клик левой клавишей мыши на папке Параметры безопасности.
- В центральной части окна ищем файл — «Учётные записи: Состояние учётной записи ‘Администратор’» — состояние параметра безопасности «Отключён».
- Кликаем дважды по этому параметру и переключаем маркер в положение «Включен».
- Нажимаем «Применить» и OK.
- Таким же путём отключаем его, когда он будет не нужен. Переключаем маркер в положение «Отключён».
Способ №4: через локальную политику безопасности
Данный метод похож на способ из предыдущей инструкции.
- Здесь нам понадобится команда — secpol.msc.
- Запускаем программу локальной политики безопасности с помощью утилиты «Выполнить».
- Здесь проходим по пути — «Локальные политики»/«Параметры безопасности».

- Находим в списке параметр — Учетные записи: Состояние учетной записи ‘Администратор’ — и включаем его двойным кликом по строчке. Выбираем необходимый пункт.
- Не забываем применить изменения.
Способ №5: через локальные пользователи и группы
Включить встроенную учётную запись можно через приложение «Локальные пользователи и группы».
- Для запуска утилиты нам снова понадобится утилита «Выполнить».
- Используем команду — lusrmgr.msc.
- Кликаем по папке «Пользователи».
- Видим здесь все наши учетные записи, кроме учётной записи Microsoft. Кликаем по учётной записи «Администратор» правой клавишей мыши, чтобы вызвать контекстное меню.
- Выбираем здесь «Свойства» (или выполняем двойной клик по записи).
- Здесь мы можем задать ему полное имя, описание, а также включить запись, убрав галочку с пункта «Отключить учётную запись».
- Задать или убрать пароль. См.
 также: как убрать пароль при входе в Windows 10.
также: как убрать пароль при входе в Windows 10. - После внесения изменений не забываем нажимать кнопку «Применить» и OK.
- Проверяем, появилась ли запись через меню «Пуск».
Способ №6: не выполняя вход в среду Windows 10
Если по каким-то причинам вы не можете выполнить вход в систему (например, забыли пароль), то чтобы включить администратора и попасть в систему, нам понадобится образ Windows 10. Загрузочная флешка должна быть такой же редакции, что и у нас. Нужно запустить консоль командной строки на экране блокировки (как это сделать, подробно расписано в статье «Сброс пароля Windows 10»).
- Выбираем, какой способ больше подходит. Выполняем все инструкции и после перезагрузки, когда запустится командная строка, пишем там команду — net user Администратор /active:yes
- Закрываем консоль и перезагружаем компьютер. Такой способ не сработает, если ранее кто-то (или вы случайно) изменил имя записи или задал пароль.

В статье про сброс пароля Windows 10 подробно рассказано, как сбросить пароль. Так что не всё потеряно.
Однажды меня буквально спас этот способ, когда я в течение двух дней пыталась установить Windows 10 на виртуальную машину. Образ был загружен с официального сайта, да и компьютер соответствовал системным требованиям, но в момент настройки региона появилась ошибка OOBEREGION, за ней OOBESETTING и далее по списку.
Пропуск шага или попытка повторить установку не давали результата. Помогла активация встроенной учётной записи и сброс настроек контроля учётных записей. В конце концов, установка системы была выполнена. Но работа осуществлялась через «Администратора». После я создала локальную учётную запись, а встроенную скрыла. Такая проблема встречалась в октябрьской сборке Windows 10 (версия 1809).
Заключение
Стоит быть предельно внимательным при работе со встроенной учётной записью «Администратор». Она по умолчанию отключена не просто так. Эта запись имеет неограниченные права в системе. На нее не распространяется действие «Контроль учётных записей», когда мы вручную подтверждаем запуск того или иного приложения в системе. Из-за невнимательности можно случайно удалить какой-то важный файл и снести систему напрочь.
Эта запись имеет неограниченные права в системе. На нее не распространяется действие «Контроль учётных записей», когда мы вручную подтверждаем запуск того или иного приложения в системе. Из-за невнимательности можно случайно удалить какой-то важный файл и снести систему напрочь.
Важно: крайне не рекомендуется использовать эту учетную запись в качестве основного профиля пользователя и держать ее активной.
Включайте эту запись только, если другими способами решить сложившуюся проблему не получается. А после решения проблемы обязательно отключите её, чтобы кто-то не смог взломать ваш аккаунт и украсть важные данные.
Post Views: 1 076
Как войти в систему в качестве администратора в Windows 10
Вход в систему с учетной записью администратора на компьютере с Windows 10 имеет много преимуществ и избавляет вас от головной боли, с которой вы можете столкнуться, если используете обычную учетную запись пользователя. Основное преимущество использования учетной записи администратора заключается в том, что вы не получаете никаких запросов администратора при установке или удалении функций с вашего компьютера. Вопрос, однако, , как войти в систему как администратор в Windows 10 .
Основное преимущество использования учетной записи администратора заключается в том, что вы не получаете никаких запросов администратора при установке или удалении функций с вашего компьютера. Вопрос, однако, , как войти в систему как администратор в Windows 10 .
Существуют различные способы входа в систему в качестве администратора Windows 10, и все они выполняют одну и ту же работу — помогают вам получить доступ к компьютеру в качестве администратора. На самом деле на вашем компьютере есть секретная учетная запись администратора, которую вам просто нужно включить, и вы готовы начать использовать свою машину в качестве администратора со всеми привилегиями, которые вам нужны для работы на вашем компьютере.
- Способ 1. Включить встроенную учетную запись администратора
- Метод 2. Создание новой учетной записи администратора
- Метод 3. Измените тип учетной записи пользователя на администратора
- Дополнительный совет: если вы потеряли пароль администратора в Windows 10?
Способ 1.
 Сброс пароля локального администратора в Windows 10 с помощью командной строки
Сброс пароля локального администратора в Windows 10 с помощью командной строки
Когда вы устанавливаете операционную систему Windows 10 на свой компьютер, ОС создает в вашей системе учетную запись администратора по умолчанию. Эта учетная запись скрыта по умолчанию, однако вы можете отобразить ее и использовать как любую другую учетную запись на своем компьютере. Единственная разница между вашей обычной учетной записью пользователя и учетной записью администратора заключается в том, что учетная запись администратора дает вам все разрешения, необходимые для внесения изменений в вашу систему.
Чтобы войти в Windows 10 как администратор, вам необходимо сначала включить скрытую учетную запись администратора, что можно сделать, выполнив несколько быстрых шагов. Следующее должно научить вас, как это сделать на компьютере с Windows 10.
1. Откройте рабочий стол на своем компьютере и щелкните правой кнопкой мыши запись с надписью This PC и выберите Manage .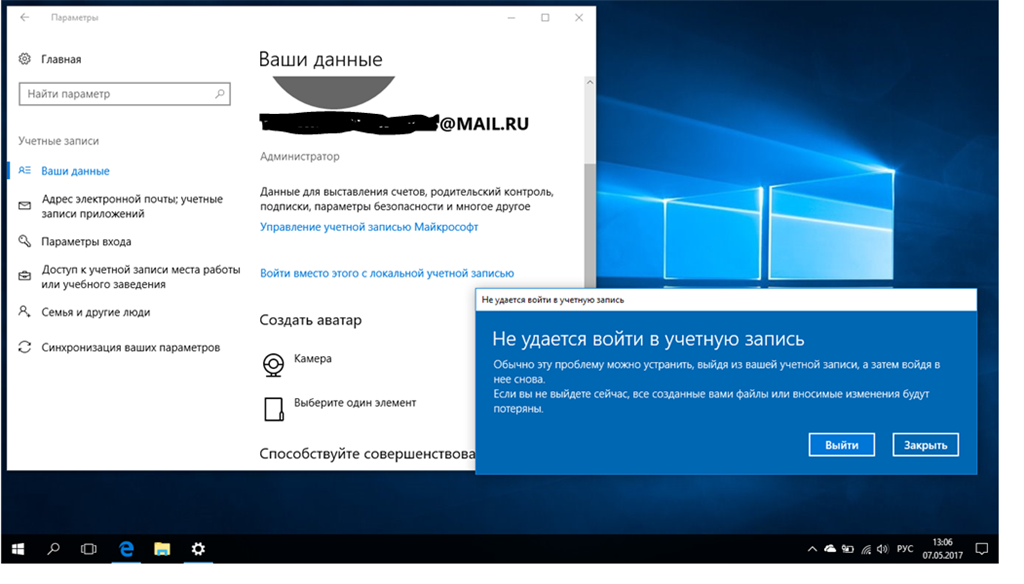 Это запустит утилиту управления компьютером на вашем компьютере.
Это запустит утилиту управления компьютером на вашем компьютере.
2. Когда утилита откроется, нажмите Локальные пользователи и группы , за которым следуют пользователей на левой боковой панели. Вы найдете учетную запись с именем Administrator на правой панели. Щелкните правой кнопкой мыши учетную запись и выберите параметр Properties .
3. Когда откроется окно свойств, вы увидите параметр Учетная запись отключена . Снимите флажок, и учетная запись будет отображаться в вашей системе.
Все готово. Вы успешно активировали встроенную учетную запись администратора в своей системе. Вы увидите учетную запись при входе в систему.
Способ 2. Создание новой учетной записи администратора
Другой способ войти в систему в качестве администратора Windows 10 — создать новую учетную запись администратора в вашей системе. Создать учетную запись в Windows довольно просто, и все, что вам нужно сделать, это выбрать admin в качестве типа учетной записи, и у вас будет настроена совершенно новая учетная запись.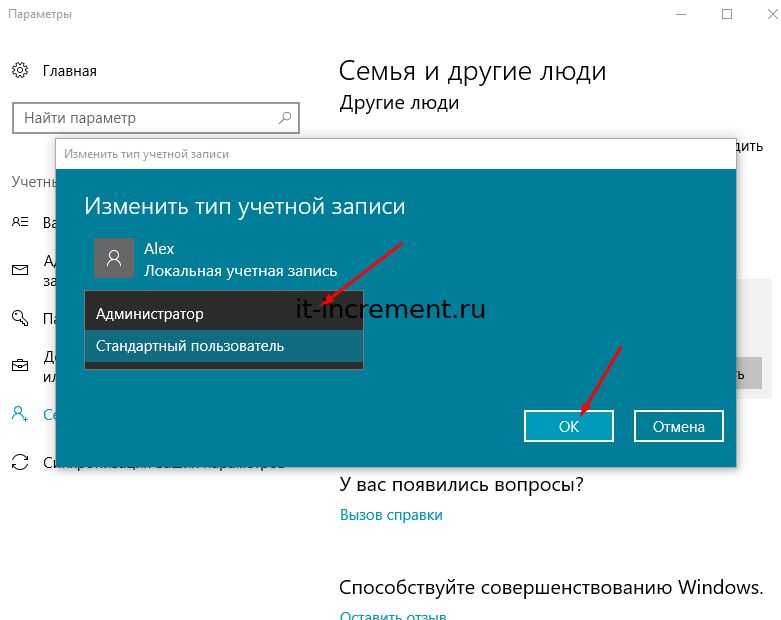
Чтобы настроить новую учетную запись администратора на своем компьютере, все, что вам нужно сделать, это выполнить следующие шаги, и все будет готово.
1. Запустите настройки на своем компьютере и перейдите в Аккаунты > Семья и другие пользователи . Нажмите на опцию с надписью Добавить кого-то еще на этот компьютер , чтобы создать новую учетную запись.
2. Выберите У меня нет данных для входа этого человека , затем Добавьте пользователя без учетной записи Microsoft и введите данные для входа нового пользователя.
Новая учетная запись будет создана и настроена в соответствии с введенной вами информацией. Затем вы можете выйти из своей текущей учетной записи и снова войти, используя только что созданную учетную запись на вашем компьютере.
Способ 3. Измените тип учетной записи пользователя на администратора
Если вы не хотите создавать совершенно новую учетную запись, а предпочитаете обновить текущую учетную запись до уровня администратора, вы можете сделать это, выполнив несколько шагов на своем компьютер.
Следующее должно научить вас, как изменить вашу учетную запись пользователя на администратора:
1. Запустите утилиту панели управления на вашем компьютере и нажмите кнопку «Изменить тип учетной записи», чтобы изменить текущий тип учетной записи.
2. Когда вы увидите список учетных записей на своем экране, щелкните учетную запись, которую вы хотите изменить на администратора.
3. Нажмите Изменить тип учетной записи , а затем выберите Администратор в качестве нового типа учетной записи. Нажмите кнопку Change Account Type , чтобы сохранить изменения.
Вот и все. Теперь ваша обычная учетная запись должна быть изменена на учетную запись администратора.
Дополнительный совет: если вы потеряли пароль администратора в Windows 10?
Если вы когда-нибудь потеряете пароль администратора на своем компьютере, вы не сможете устанавливать или удалять программное обеспечение с вашего компьютера. Есть много других вещей, которые вы не сможете сделать без пароля администратора.
Есть много других вещей, которые вы не сможете сделать без пароля администратора.
К счастью, существует программа Windows Password Key, позволяющая удалить пароль для учетной записи администратора на вашем компьютере. Как только пароль будет удален, вы сможете войти в учетную запись вообще без необходимости вводить пароль./p>
Посмотрите видео о том, как сбросить пароль администратора Windows 10
Заключение
Если вы хотите узнать, как войти в систему в качестве администратора Windows 10, приведенное выше руководство предоставит вам несколько способов сделать это. Он также учит, что делать, если вы забыли пароль администратора на своем компьютере.
- Связанные статьи
- Как создать USB/CD для сброса пароля Windows 10 с ISO
- 3 лучших альтернативы Ophcrack для Windows 10
- Как исправить ошибку «Неверное имя пользователя или пароль домена Windows 10»
Включите JavaScript для просмотра комментариев на платформе Disqus. comments на основе Disqus
comments на основе Disqus
При установке Windows 10 Windows запрашивает создание имени пользователя и пароля, которые используются для входа в систему…
При установке Windows 10 Windows запрашивает создание имени пользователя и пароля, которые используются для входа в качестве администратора в Windows 10. Это может быть основной учетной записью для входа в Windows, но не фактической учетной записью администратора.
Учетная запись суперадминистратора по умолчанию отключена в Windows 10 из соображений безопасности. Разница между встроенной учетной записью администратора и той, которую вы используете, заключается в том, что встроенная учетная запись администратора не получает подсказок UAC для запуска приложений в административном режиме.
В этой статье мы обсудим включение скрытой учетной записи администратора в Windows 10. То же самое относится и к Windows 8, Windows 8.1 и Windows 7.
Включить учетную запись администратора Windows 10
Существует довольно много способов включить скрытую учетную запись администратора в Windows 10. Давайте обсудим их один за другим. Вы можете использовать любой удобный для вас способ.
Давайте обсудим их один за другим. Вы можете использовать любой удобный для вас способ.
Включить встроенную учетную запись администратора с помощью инструмента управления пользователями
Чтобы включить учетную запись администратора Windows 10 с помощью инструмента управления пользователями, выполните следующие действия:
- Перейдите в меню «Выполнить» -> «Управление паролями пользователей2»
- Перейдите на вкладку «Дополнительно» и нажмите «Дополнительно». кнопка в разделе Расширенное управление пользователями
- В папке «Пользователи» вы найдете всех локальных пользователей, созданных в системе.
- Щелкните правой кнопкой мыши пользователя «Администратор» и перейдите в «Свойства».
- Снимите флажок «Учетная запись отключена» и нажмите «ОК».
Не забудьте защитить паролем учетную запись администратора, установив новый пароль. По умолчанию учетная запись администратора не имеет пароля.
После включения пользователя администратора вы увидите пользователя на экране входа в систему.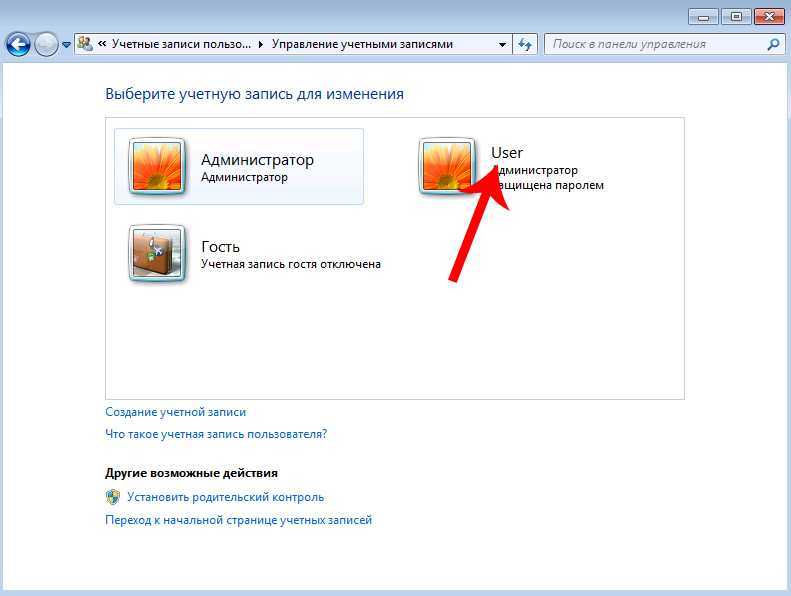 Просто нажмите на имя пользователя администратора и введите пароль, чтобы войти в систему в качестве администратора на вашем компьютере с Windows 10.
Просто нажмите на имя пользователя администратора и введите пароль, чтобы войти в систему в качестве администратора на вашем компьютере с Windows 10.
Включить скрытую учетную запись суперадминистратора с помощью командной строки
Можно включить учетную запись администратора Windows 10 с помощью командной строки:
- Открыть командную строку от имени администратора
- Выполните следующую команду, чтобы активировать пользователя-администратора:
net useradmin /active:yes - Чтобы установить пароль для администратора, используйте следующую команду:
net user administrator *
После включения пользователя администратора выйдите из своей текущей учетной записи, и вы увидите пользователя администратора видимым на экран входа в систему. Нажмите на нее и войдите, используя пароль, который вы только что установили.
Включить скрытую учетную запись администратора с помощью групповой политики
Если вы являетесь системным администратором, вы можете легко включить пользователя администратора по умолчанию с помощью групповой политики Windows:
- Откройте редактор групповой политики, выбрав «Выполнить» -> gpedit.
 msc
msc - Перейдите к Конфигурация компьютера -> Параметры Windows -> Параметры безопасности -> Локальные политики -> Параметры безопасности
- На правой панели откройте «Учетные записи: статус учетной записи администратора».
- По умолчанию это отключено. Включите параметр, чтобы включить учетную запись администратора.
Групповая политика для включения учетной записи администратора
Создайте новую учетную запись администратора в Windows 10
- Перейдите в меню «Выполнить» -> lusrmgr.msc
- Перейдите в раздел «Пользователи» и выберите Новый пользователь в меню Действия .
- Введите имя пользователя и пароль (другие данные не являются обязательными)
- После создания пользователя дважды щелкните имя пользователя, чтобы открыть свойства учетной записи.
- Перейдите на вкладку Член , нажмите кнопку Добавить.
- Введите администратор в поле имени объекта и нажмите кнопку Проверить имена .

Как изменить обычного пользователя на администратора в Windows 10
- Перейдите в «Выполнить» -> lusrmgr.msc
- Дважды щелкните имя пользователя в списке локальных пользователей, чтобы открыть свойства учетной записи.
- Перейдите на вкладку Член , нажмите кнопку Добавить.
- Тип администратор в поле имени объекта и нажмите кнопку Check Names .
Как удалить учетную запись администратора в Windows 10
- Перейдите в меню «Выполнить» -> lusrmgr.msc
- Щелкните правой кнопкой мыши пользователя, которого хотите удалить, и выберите Удалить .
- Вы получите следующее приглашение: Удаление пользователя-администратора в Windows 10
«Каждая учетная запись пользователя имеет уникальный идентификатор в дополнение к их имени пользователя. Удаление учетной записи пользователя удаляет этот идентификатор, и его невозможно восстановить, даже если вы создадите новую учетную запись с идентичным именем пользователя.






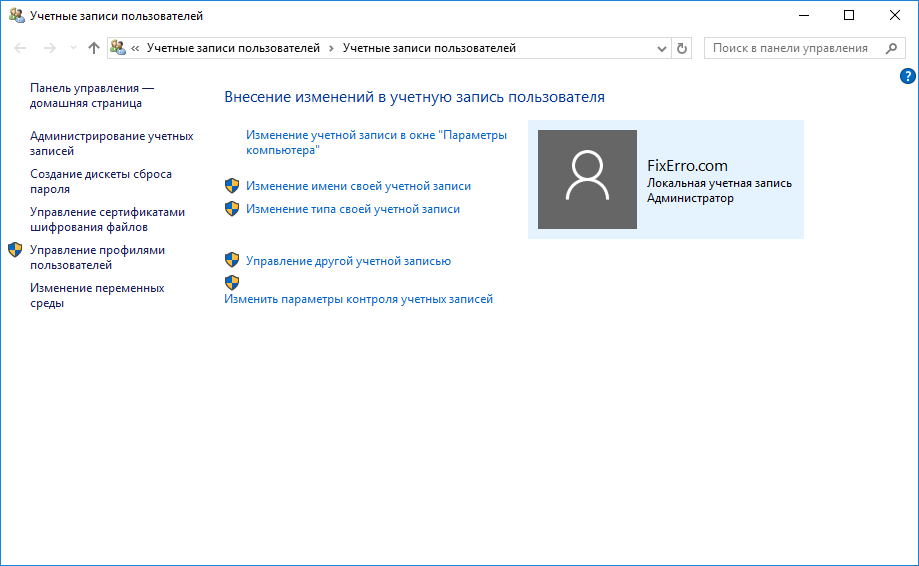
 также: как убрать пароль при входе в Windows 10.
также: как убрать пароль при входе в Windows 10.
 msc
msc

