Форматирование с: C# и .NET | Форматирование и интерполяция строк
Содержание
Форматирование с использованием шрифтов и стилей в TextEdit на Mac
Можно форматировать текст, выбирая шрифты, цвета шрифтов, размеры шрифтов и другие параметры. Можно также форматировать текст, применяя предпочитаемые стили или стили, используемые в документе.
Примечание. Если панель инструментов не отображается, выберите «Формат» > «Конвертировать в форматированный текст».
Открыть TextEdit
Изменение шрифтов
Используя кнопки в панели инструментов, можно изменять шрифт, размер, цвет и другие параметры форматирования текста.
Если у Вашего Mac есть панель Touch Bar, Вы можете с ее помощью быстро отформатировать выбранный текст.
Расширенные возможности форматирования представлены в окне «Шрифты».
В приложении TextEdit на Mac выберите меню «Формат» > «Шрифт» > «Панель шрифтов».
Для предварительного просмотра параметров по мере их выбора нажмите на меню действий панели шрифтов , затем выберите «Показать окно просмотра».

Выберите текст, который требуется отформатировать, затем выполните одно из следующих действий.
Изменение шрифта. Выберите коллекцию, семейство или стиль (например, жирный). Для поиска шрифта выберите «Все шрифты» в столбце «Коллекция», затем введите имя шрифта в поле поиска. Если поле поиска не отображается в окне «Шрифты», увеличьте ширину окна.
Изменение размера шрифта. Перетягивайте бегунок или выберите размер в списке. Если размеры не отображаются, нажмите на меню действий панели шрифтов , выберите «Редактировать размеры», а затем выберите «Список значений», «Настраиваемый регулятор» или оба варианта.
Подчеркивание или зачеркивание текста. Нажмите кнопку «Подчеркнуть текст» или кнопку «Зачеркнуть текст» , затем выберите параметр во всплывающем меню, например «Две линии». Чтобы изменить цвет линии, выберите во всплывающем меню пункт «Цвет», затем выберите цвет.
Изменение цвета шрифта.
 Нажмите кнопку «Цвет текста» , затем выберите цвет в окне «Цвета».
Нажмите кнопку «Цвет текста» , затем выберите цвет в окне «Цвета».Добавление тени за текстом. Нажмите кнопку «Тень текста» . Перетягивайте бегунки для настройки степени непрозрачности теней, их размытия и смещения. Перетягивайте колесико угла тени, чтобы изменить направление источника света.
Вставка символов и букв. Нажмите на меню действий панели шрифтов , выберите пункт «Символы» и перетяните символ из окна просмотра символов в свой документ.
Настройка параметров оформления. Нажмите на меню действий панели шрифтов , затем выберите «Типографика». Если выбранный шрифт поддерживает возможности оформления, выберите или отмените выбор параметров.
Для установки шрифтов на компьютер Mac и управления ими используйте приложение «Шрифты». Чтобы открыть это приложение из окна «Шрифты», нажмите на меню действий панели шрифтов , затем выберите «Управление шрифтами». См. Руководство пользователя приложения «Шрифты».

Изменение стилей
В приложении TextEdit на Mac можно сделать следующее.
Примечание. Если в левой части панели инструментов нет кнопки «Стили абзацев» , сделайте окно шире.
Применение стиля. Выберите текст, нажмите кнопку «Стили абзацев» в панели инструментов, затем выберите стиль. Если на компьютере Mac есть панель Touch Bar, Вы можете использовать ее, чтобы применить жирный шрифт, курсив или подчеркивание.
Повторное применение стиля, который использовался в документе. Выделите текст, выберите «Формат» > «Шрифт» > «Скопировать стиль», затем выделите текст, формат которого нужно изменить, и выберите «Формат» > «Шрифт» > «Вставить стиль».
Просмотр всех вхождений определенного стиля в документе. Нажмите кнопку «Стили абзацев» на панели инструментов, затем выберите «Показать стили». Выберите «Стили в документе» или «Избранное», найдите нужный стиль и нажмите «Выбрать».
 Затем нажмите «Выбрать во всем документе» или «Выбрать в выбранном» и нажмите «Выбрать».
Затем нажмите «Выбрать во всем документе» или «Выбрать в выбранном» и нажмите «Выбрать».Применение к вставленному тексту формата окружающего текста. Выберите место вставки текста, затем выберите «Правка» > «Вставить и согласовать стиль».
Сохранение стиля выбранного текста в качестве избранного. Нажмите кнопку «Стили абзацев» на панели инструментов, затем выберите «Показать стили». Нажмите «Добавить в Избранное», затем введите имя. Если требуется использовать те же шрифт, интервалы и позиции табуляции, что и в выбранном тексте, установите соответствующие флажки.
Чтобы преобразовать буквы в выбранном тексте в верхний, нижний или смешанный регистр, выберите пункт меню «Правка» > «Преобразования», затем выберите вариант.
Изменение цвета фона документа
В приложении TextEdit на Mac выберите меню «Формат» > «Шрифт» > «Панель шрифтов».
Либо нажмите сочетание клавиш Command-T, чтобы открыть окно «Шрифты».

В окне «Шрифты» нажмите на кнопку «Цвет документа» в панели инструментов, затем выберите цвет в окне «Цвета».
Чтобы вернуть прежний цвет фона, нажмите в любом месте документа, выберите пункт меню «Правка» > «Отменить установку цвета фона документа», затем снова выберите цвет.
Если в темном режиме в приложении TextEdit выбрать пункт меню «Вид» > «Использовать темный фон для окон», иногда текст и фоновые цвета на экране могут отображаться иначе, чтобы документ было удобнее читать.
См. такжеНастройка абзацев в TextEdit на MacУстановка шрифта по умолчанию в TextEdit на Mac
Форматирование строк. Оператор % | Python 3 для начинающих и чайников
Иногда (а точнее, довольно часто) возникают ситуации, когда нужно сделать строку, подставив в неё некоторые данные, полученные в процессе выполнения программы (пользовательский ввод, данные из файлов и т. д.). Подстановку данных можно сделать с помощью форматирования строк. Форматирование можно сделать с помощью оператора %, и метода format.
Форматирование можно сделать с помощью оператора %, и метода format.
Метод format является наиболее правильным, но часто можно встретить программный код с форматированием строк в форме оператора %.
Если для подстановки требуется только один аргумент, то значение — сам аргумент:
>>> 'Hello, %s!' % 'Vasya' 'Hello, Vasya!'
А если несколько, то значением будет являться кортеж со строками подстановки:
>>> '%d %s, %d %s' % (6, 'bananas', 10, 'lemons') '6 bananas, 10 lemons'
Теперь, а почему я пишу то %d, то %s? А всё зависит от того, что мы используем в качестве подстановки и что мы хотим получить в итоге.
| Формат | Что получится |
| ‘%d’, ‘%i’, ‘%u’ | Десятичное число. |
| ‘%o’ | Число в восьмеричной системе счисления. |
| ‘%x’ | Число в шестнадцатеричной системе счисления (буквы в нижнем регистре). |
| ‘%X’ | Число в шестнадцатеричной системе счисления (буквы в верхнем регистре). |
| ‘%e’ | Число с плавающей точкой с экспонентой (экспонента в нижнем регистре). |
| ‘%E’ | Число с плавающей точкой с экспонентой (экспонента в верхнем регистре). |
| ‘%f’, ‘%F’ | Число с плавающей точкой (обычный формат). |
| ‘%g’ | Число с плавающей точкой. с экспонентой (экспонента в нижнем регистре), если она меньше, чем -4 или точности, иначе обычный формат. |
| ‘%G’ | Число с плавающей точкой. с экспонентой (экспонента в верхнем регистре), если она меньше, чем -4 или точности, иначе обычный формат. |
| ‘%c’ | Символ (строка из одного символа или число — код символа). |
| ‘%r’ | Строка (литерал python). |
| ‘%s’ | Строка (как обычно воспринимается пользователем). |
| ‘%%’ | Знак ‘%’. |
Спецификаторы преобразования записываются в следующем порядке:
- %.

- Ключ (опционально), определяет, какой аргумент из значения будет подставляться.
- Флаги преобразования.
- Минимальная ширина поля. Если *, значение берётся из кортежа.
- Точность, начинается с ‘.’, затем — желаемая точность.
- Модификатор длины (опционально).
- Тип (см. таблицу выше).
>>> print ('%(language)s has %(number)03d quote types.' % {"language": "Python", "number": 2})
Python has 002 quote types.Флаги преобразования:
| Флаг | Значение |
| «#» | Значение будет использовать альтернативную форму. |
| «0» | Свободное место будет заполнено нулями. |
| «-« | Свободное место будет заполнено пробелами справа. |
| » « | Свободное место будет заполнено пробелами справа. |
| «+» | Свободное место будет заполнено пробелами слева. |
>>> '%.2s' % 'Hello!' 'He' >>> '%.*s' % (2, 'Hello!') 'He' >>> '%-10d' % 25 '25 ' >>> '%+10f' % 25 '+25.000000' >>> '%+10s' % 'Hello' ' Hello'
Для вставки кода на Python в комментарий заключайте его в теги <pre><code>Ваш код</code></pre>
Свежее
- Модуль csv — чтение и запись CSV файлов
- Создаём сайт на Django, используя хорошие практики. Часть 1: создаём проект
- Онлайн-обучение Python: сравнение популярных программ
Категории
- Книги о Python
- GUI (графический интерфейс пользователя)
- Курсы Python
- Модули
- Новости мира Python
- NumPy
- Обработка данных
- Основы программирования
- Примеры программ
- Типы данных в Python
- Видео
- Python для Web
- Работа для Python-программистов
Полезные материалы
- Сделай свой вклад в развитие сайта!
- Самоучитель Python
- Карта сайта
- Отзывы на книги по Python
- Реклама на сайте
Мы в соцсетях
Передовой опыт форматирования строк в Python — Real Python
Смотреть сейчас Это руководство содержит соответствующий видеокурс, созданный командой Real Python. Посмотрите его вместе с письменным учебным пособием, чтобы углубить свое понимание: Python String Formatting Tips & Best Practices
Посмотрите его вместе с письменным учебным пособием, чтобы углубить свое понимание: Python String Formatting Tips & Best Practices
Помните дзен Python и как должен быть «один очевидный способ сделать что-то в Python»? Вы можете почесать голову, когда узнаете, что в Python существует четыре основных способа форматирования строк.
В этом руководстве вы изучите четыре основных подхода к форматированию строк в Python, а также их сильные и слабые стороны. Вы также получите простое эмпирическое правило, как выбрать наилучший подход к форматированию строк общего назначения в ваших собственных программах.
Давайте начнем, нам еще многое предстоит рассказать. Чтобы получить простой игрушечный пример для экспериментов, давайте предположим, что у вас есть следующие переменные (или на самом деле константы) для работы:
>>>
>>> номер ошибки = 50159747054 >>> имя = 'Боб'
На основе этих переменных вы хотите сгенерировать выходную строку, содержащую простое сообщение об ошибке:
>>>
'Привет, Боб, произошла ошибка 0xbadc0ffee!'
Эта ошибка действительно может испортить разработчику утро понедельника… Но мы здесь, чтобы обсудить форматирование строк. Итак, приступим к работе.
Итак, приступим к работе.
#1 «Старый стиль» форматирования строки (оператор %)
Строки в Python имеют уникальную встроенную операцию, доступ к которой можно получить с помощью % оператор. Это позволяет очень легко выполнять простое позиционное форматирование. Если вы когда-либо работали с функцией printf в стиле C, вы сразу поймете, как это работает. Вот простой пример:
>>>
>>> 'Здравствуйте, %s' % имя "Привет, Боб"
Здесь я использую спецификатор формата %s , чтобы указать Python, где заменить значение name , представленное в виде строки.
Существуют и другие описатели формата, которые позволяют управлять выходным форматом. Например, можно преобразовывать числа в шестнадцатеричное представление или добавлять пробелы для создания красиво отформатированных таблиц и отчетов. (См. Python Docs: «Форматирование строк в стиле printf».)
Здесь вы можете использовать спецификатор формата %x , чтобы преобразовать значение int в строку и представить его в виде шестнадцатеричного числа:
>>>
>>> '%x' % ошибка 'badc0ffee'
Синтаксис форматирования строки «старого стиля» немного изменится, если вы хотите сделать несколько замен в одной строке. Поскольку оператор
Поскольку оператор % принимает только один аргумент, вам нужно заключить правую часть в кортеж, например:
>>>
>>> 'Эй, %s, ошибка 0x%x!' % (имя, ошибка) «Эй, Боб, ошибка 0xbadc0ffee!»
Также можно ссылаться на подстановки переменных по имени в строке формата, если передать отображение оператору % :
>>>
>>> 'Эй, %(name)s, ошибка 0x%(errno)x!' % {
... "имя": имя, "ошибка": ошибка }
«Эй, Боб, ошибка 0xbadc0ffee!»
Это упрощает обслуживание и изменение строк формата в будущем. Вам не нужно беспокоиться о том, чтобы порядок, в котором вы передаете значения, совпадал с порядком, в котором значения упоминаются в строке формата. Конечно, недостатком является то, что этот метод требует немного больше набора текста.
Я уверен, что вам было интересно, почему это форматирование в стиле printf называется форматированием строки в «старом стиле». Технически оно было заменено форматированием «нового стиля» в Python 3, о котором мы поговорим далее.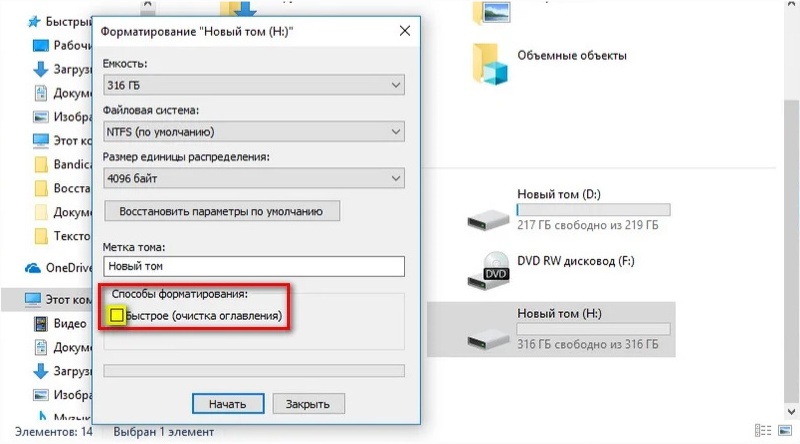
Удалить рекламу
#2 Форматирование строки «Новый стиль» (
str.format )
Python 3 представил новый способ форматирования строк, который также был позже перенесен в Python 2.7. Это форматирование строки «нового стиля» избавляет от % -специальный синтаксис оператора и делает синтаксис форматирования строк более регулярным. Форматирование теперь обрабатывается вызовом .format() для строкового объекта.
Вы можете использовать format() для простого позиционного форматирования, точно так же, как вы могли бы использовать форматирование «старого стиля»:
>>>
>>> 'Здравствуйте, {}'.format(name)
«Привет, Боб»
Или вы можете ссылаться на свои подстановки переменных по имени и использовать их в любом порядке. Это довольно мощная функция, поскольку она позволяет изменить порядок отображения без изменения аргументов, переданных в 9.0030 формат() :
>>>
>>> 'Эй, {имя}, ошибка 0x{errno:x}!'. format(
... имя=имя, errno=errno)
«Эй, Боб, ошибка 0xbadc0ffee!»
format(
... имя=имя, errno=errno)
«Эй, Боб, ошибка 0xbadc0ffee!»
Это также показывает, что синтаксис для форматирования переменной int как шестнадцатеричной строки изменился. Теперь вам нужно передать спецификацию формата, добавив суффикс :x . Синтаксис строки формата стал более мощным, не усложняя более простые варианты использования. Стоит прочитать об этом мини-языке форматирования строк в документации Python.
В Python 3 это форматирование строки в «новом стиле» предпочтительнее форматирования в стиле % . Несмотря на то, что форматирование в «старом стиле» было уменьшено, оно не устарело. Он по-прежнему поддерживается в последних версиях Python. Согласно этому обсуждению в списке адресов электронной почты разработчиков Python и этой проблеме в системе отслеживания ошибок разработчиков Python, % -formatting будет существовать еще долгое время.
Тем не менее, официальная документация Python 3 не то чтобы рекомендует форматирование в «старом стиле» или говорит о нем слишком тепло:
«Описанные здесь операции форматирования демонстрируют множество странностей, которые приводят к ряду распространенных ошибок (например, неправильному отображению кортежей и словарей).
Использование более новых форматированных строковых литералов или интерфейса str.format() помогает избежать этих ошибок. Эти альтернативы также обеспечивают более мощные, гибкие и расширяемые подходы к форматированию текста». (Источник)
Вот почему я лично стараюсь придерживаться str.format для продвижения нового кода. Начиная с Python 3.6, есть еще один способ форматирования строк. Обо всем этом я расскажу в следующем разделе.
#3 Интерполяция строк / f-строки (Python 3.6+)
В Python 3.6 добавлен новый подход к форматированию строк, называемый форматированными строковыми литералами или «f-строками». Этот новый способ форматирования строк позволяет использовать встроенные выражения Python внутри строковых констант. Вот простой пример, чтобы дать вам представление об этой функции:
>>>
>>> f'Привет, {имя}!'
— Привет, Боб!
Как видите, перед строковой константой ставится буква «9».0030 f — отсюда и название «f-строки». Этот новый синтаксис форматирования является мощным. Поскольку вы можете встраивать произвольные выражения Python, вы даже можете выполнять с ним встроенные арифметические операции. Посмотрите на этот пример:
Этот новый синтаксис форматирования является мощным. Поскольку вы можете встраивать произвольные выражения Python, вы даже можете выполнять с ним встроенные арифметические операции. Посмотрите на этот пример:
>>>
>>> а = 5
>>> б = 10
>>> f'Пять плюс десять равно {a + b}, а не {2 * (a + b)}.'
«Пять плюс десять — это 15, а не 30».
Форматированные строковые литералы — это функция синтаксического анализатора Python, которая преобразует f-строки в ряд строковых констант и выражений. Затем они соединяются, чтобы построить окончательную строку.
Представьте, что у вас есть следующая функция welcome() , которая содержит f-строку:
>>>
>>> приветствие (имя, вопрос):
... return f"Привет, {имя}! Как дела, {вопрос}?"
...
>>> приветствовать('Боб', 'уходит')
"Привет, Боб! Как дела?"
Когда вы разберете функцию и проверите, что происходит за кулисами, вы увидите, что f-строка в функции трансформируется во что-то похожее на следующее:
>>>
>>> приветствие (имя, вопрос): ... вернуть "Здравствуйте, " + имя + "! Как дела" + вопрос + "?"
Реальная реализация немного быстрее, потому что она использует код операции BUILD_STRING в качестве оптимизации. Но функционально они одинаковые:
>>>
>>> импорт
>>> dis.dis(приветствовать)
2 0 LOAD_CONST 1 ('Привет,')
2 LOAD_FAST 0 (имя)
4 ФОРМАТ_ЗНАЧЕНИЕ 0
6 LOAD_CONST 2 ("! Как дела")
8 LOAD_FAST 1 (вопрос)
10 ФОРМАТ_ЗНАЧЕНИЕ 0
12 LOAD_CONST 3 ('?')
14 BUILD_STRING 5
16 ВОЗВРАТ_ЗНАЧЕНИЕ
Строковые литералы
также поддерживают существующий синтаксис строки формата метода str.format() . Это позволяет решить те же проблемы с форматированием, которые мы обсуждали в предыдущих двух разделах:
.
>>>
>>> f"Эй, {имя}, {errno:#x} ошибка!"
"Привет, Боб, ошибка 0xbadc0ffee!"
Новые форматированные строковые литералы Python похожи на шаблонные литералы JavaScript, добавленные в ES2015. Я думаю, что это неплохое дополнение к Python, и я уже начал использовать их в своей повседневной работе (Python 3). Вы можете узнать больше о форматированных строковых литералах в нашем подробном руководстве по f-строкам Python.
Я думаю, что это неплохое дополнение к Python, и я уже начал использовать их в своей повседневной работе (Python 3). Вы можете узнать больше о форматированных строковых литералах в нашем подробном руководстве по f-строкам Python.
Удалить рекламу
#4 Строки шаблона (Стандартная библиотека)
Вот еще один инструмент для форматирования строк в Python: шаблонные строки. Это более простой и менее мощный механизм, но в некоторых случаях это может быть именно то, что вам нужно.
Давайте рассмотрим пример простого приветствия:
>>>
>>> из шаблона импорта строки
>>> t = Template('Эй, $name!')
>>> t.substitute(имя=имя)
— Эй, Боб!
Здесь вы видите, что нам нужно импортировать класс Template из встроенного в Python модуля string . Строки шаблонов не являются основной функцией языка, но они предоставляются модулем string в стандартной библиотеке.
Другое отличие состоит в том, что строки шаблона не допускают спецификаторов формата. Таким образом, чтобы предыдущий пример строки ошибки работал, вам нужно вручную преобразовать номер ошибки
Таким образом, чтобы предыдущий пример строки ошибки работал, вам нужно вручную преобразовать номер ошибки int в шестнадцатеричную строку:
>>>
>>> templ_string = 'Эй, $name, произошла ошибка $error!' >>> Шаблон(templ_string).substitute( ... имя=имя, ошибка=шестнадцатеричная(ошибка)) «Эй, Боб, ошибка 0xbadc0ffee!»
Отлично сработало.
Итак, когда вы должны использовать шаблонные строки в своих программах на Python? На мой взгляд, лучше всего использовать шаблонные строки, когда вы работаете с форматированными строками, сгенерированными пользователями вашей программы. Из-за меньшей сложности шаблонные строки являются более безопасным выбором.
Более сложные мини-языки форматирования других методов форматирования строк могут привести к уязвимостям безопасности ваших программ. Например, строки формата могут обращаться к произвольным переменным в вашей программе.
Это означает, что если злоумышленник может предоставить строку формата, он потенциально может украсть секретные ключи и другую конфиденциальную информацию! Вот простое доказательство того, как эта атака может быть использована против вашего кода:
.
>>>
>>> # Это наш суперсекретный ключ:
>>> СЕКРЕТ = 'это-секрет'
>>> Ошибка класса:
... защита __init__(я):
... проходить
>>> # Злоумышленник может создать строку формата,
>>> # может читать данные из глобального пространства имен:
>>> user_input = '{ошибка.__init__.__globals__[СЕКРЕТ]}'
>>> # Это позволяет им извлекать конфиденциальную информацию,
>>> # как секретный ключ:
>>> ошибка = ошибка()
>>> user_input.format(ошибка=ошибка)
'Это секрет'
Посмотрите, как гипотетический злоумышленник смог извлечь нашу секретную строку, обратившись к словарю __globals__ из строки вредоносного формата? Страшно, да? Строки шаблона закрывают этот вектор атаки. Это делает их более безопасным выбором, если вы обрабатываете строки формата, сгенерированные на основе пользовательского ввода:
.
>>>
>>> user_input = '${error.__init__.__globals__[СЕКРЕТ]}'
>>> Шаблон(user_input).substitute(ошибка=ошибка)
ЗначениеОшибка:
"Недопустимый заполнитель в строке: строка 1, столбец 1"
Какой метод форматирования строк следует использовать?
Я полностью понимаю, что такой широкий выбор способов форматирования строк в Python может сбивать с толку.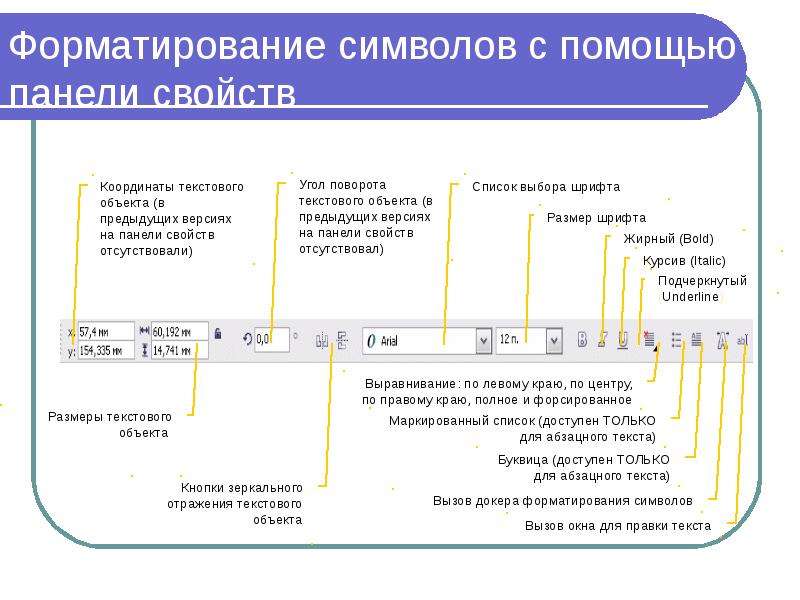 Это отличная подсказка, чтобы разобрать эту удобную блок-схему инфографики, которую я собрал для вас:
Это отличная подсказка, чтобы разобрать эту удобную блок-схему инфографики, которую я собрал для вас:
Эмпирическое правило форматирования строк Python (изображение: нажмите, чтобы твитнуть)
Эта блок-схема основана на практическом правиле, которое я применяю, когда пишу Python:
Эмпирическое правило форматирования строк Python: Если ваши строки формата предоставляются пользователем, используйте строки шаблона (#4), чтобы избежать проблем с безопасностью. В противном случае используйте Literal String Interpolation/f-Strings (#3), если вы используете Python 3.6+, и «новый стиль» str.format (#2), если нет.
Ключевые выводы
- Как ни странно, в Python существует несколько способов обработки форматирования строк.
- У каждого метода есть свои плюсы и минусы. Ваш вариант использования будет влиять на то, какой метод вы должны использовать.
- Если вы не можете решить, какой метод форматирования строк использовать, попробуйте наше практическое правило форматирования строк Python .

Смотреть сейчас Это руководство содержит соответствующий видеокурс, созданный командой Real Python. Посмотрите его вместе с письменным руководством, чтобы углубить свое понимание: Python String Formatting Tips & Best Practices
Форматирование строк в Python — GeeksforGeeks
В этой статье мы обсудим как форматировать строку Python . Форматирование строк в Python позволяет создавать динамические строки, комбинируя переменные и значения.
Форматирование строк в Python
Существует пять различных способов форматирования строк в Python
- Форматирование с помощью оператора %.
- Форматирование строковым методом format().
- Форматирование строковыми литералами, называемыми f-строками.
- Форматирование с помощью класса шаблонов строк
- Форматирование с помощью строкового метода center().
Итак, мы рассмотрим все вышеупомянутые способы, а также сосредоточимся на том, какая стратегия форматирования строк является наилучшей.
Форматирование строки с помощью оператора %
Это самый старый метод форматирования строки. Здесь мы используем модуль % оператор. Модуль % также известен как «оператор форматирования строк».
Форматирование строки с использованием оператора %
В этом коде оператор % используется для форматирования строки. Выражение «%s проглотил» % наспех форматирует строку, заменяя заполнитель %s значением наспех .
Python3
print ( "Паршивый, тощий бездомный пес %s сожрал" % "наспех" + |
Результат:
Паршивый, тощий бездомный пес торопливо проглотил беззерновой органический корм для собак.
Вставка нескольких строк с помощью оператора по модулю
Здесь мы вставляем несколько строк с помощью оператора %.
Python3
x = 'посмотрел'
|
Вывод:
Миша ходил и осматривался.
Прецизионная обработка в Python с использованием оператора %
Числа с плавающей запятой используют формат %a.bf . Здесь, и будут минимальным количеством цифр, которые должны присутствовать в строке; они могут быть дополнены пробелами, если в целом числе не так много цифр. Близко к этому, bf представляет, сколько цифр должно отображаться после запятой.
В этом коде строка «Значение числа пи: %5.4f» содержит спецификатор формата %5.4f. Спецификатор формата %5.4f используется для форматирования числа с плавающей запятой с минимальной шириной 5 и точностью до 4 знаков после запятой.
Python3
print ( 'Значение числа пи: %5.4f' % 9003 0 ( 3.141592 )) |
Выход:
Значение pi: 3,1416
Типы преобразования нескольких форматов
В данном коде строка форматирования преобразуется в целое число с плавающей запятой с помощью %d,%f.
Python3
переменная = 12 |
Выход:
Целая переменная = 12 Переменная как float = 12.000000
Примечание: Чтобы узнать больше о %-форматировании, обратитесь к Форматированию строк в Python с использованием %
Форматирование с использованием метода format()
Метод Format() был представлен в Python3 для обработки сложного форматирования строк более эффективно. Форматтеры работают, помещая одно или несколько заменяющих полей и заполнителей, определенных парой фигурных скобок { } в строку и вызывая str.format() . Значение, которое мы хотим поместить в заполнители и соединить со строкой, переданной в качестве параметров в функцию форматирования.
Синтаксис: 'Здесь строка {}, затем также {}'.format('something1','something2')
Форматирование строки с использованием метода format()
Этот код использует {} в качестве заполнителя и затем мы вызвали метод .format() для «равно» заполнителю.
Python3
печать ( 'Мы все {}. . формат 900 31 |
Вывод:
Мы все равны.
Вставка на основе индекса
В этом коде фигурные скобки {} с индексами используются в строке «{2} {1} {0}» для указания позиций, в которые будут помещены соответствующие значения.
Python3
печать ( '{2} {1} {0}' . формат ( 'направления' , |
Вывод:
Прочтите указания.
Вставка объекта путем назначения ключевых слов
В этом коде фигурные скобки {} с именованными заполнителями ({a}, {b}, {c}) используются внутри строки 'a: {a}, b: {b} , c: {c}', чтобы указать позиции, в которые будут помещены соответствующие именованные аргументы.
Python3
print ( 'a: {a}, b: {b}, c: {c}' . формат (а = 1 , |
Вывод:
a: 1, b: Два, c: 12.3
Повторное использование вставленных объектов
В этом коде внутри строки используются фигурные скобки {} с именованными заполнителями ({p}). «Первый {p} был в порядке, но {p} {p} был трудным», чтобы указать позиции, в которые будет помещен соответствующий именованный аргумент p.
Python3
print ( |
Выход: 9 0005
Первая секунда была хорошей, но вторая была тяжелой.
Точность с плавающей запятой с помощью метода .format()
Синтаксис: {[index]:[width][.precision][type]}
Тип может использоваться с кодами форматов:
- 'd' для целых чисел
- 'f' для чисел с плавающей запятой
- 'b' для двоичных чисел
- 'o' для восьмеричных чисел
- 'x' 9000 5 для восьмеричных шестнадцатеричных чисел
- 's' для строки
- 'e' для числа с плавающей запятой в формате экспоненты
Пример:
Оба кода выполняют форматирование строки. Первая строка отформатирована с помощью «%», а вторая строка отформатирована с помощью .format().
Первая строка отформатирована с помощью «%», а вторая строка отформатирована с помощью .format().
Python3
print ( 'Значение pi: %1.5f' % 9003 0 3.141592 ) |
Вывод:
Значение пи: 3,14159 Значение пи: 3,14159
Примечание: Чтобы узнать больше о str.format(), обратитесь к функции format() в Python. -strings (из-за ведущего символа f, предшествующего строковому литералу). Идея f-String в Python состоит в том, чтобы упростить интерполяцию строк.
Чтобы создать f-строку в Python, добавьте перед строкой букву «f». Сама строка может быть отформатирована почти так же, как и 9. 0004 ул. формат() . F-строки обеспечивают краткий и удобный способ встраивания выражений Python в строковые литералы для форматирования.
0004 ул. формат() . F-строки обеспечивают краткий и удобный способ встраивания выражений Python в строковые литералы для форматирования.
Форматирование строк с помощью F-строк
В этом коде f-строка f «Меня зовут {имя}». используется для интерполяции значения переменной имени в строку.
Python3
имя = 'Эле' |
Вывод:
Меня зовут Эле.
Этот новый синтаксис форматирования очень мощный и простой. Вы также можете вставлять произвольные выражения Python и даже выполнять в нем арифметические операции.
Арифметические операции с использованием F-строк
В этом коде f-строка f” Он сказал, что его возраст {2 * (a + b)}». используется для интерполяции результата выражения 2 * (a + b) в строку.
Python3
a = 5 |
Вывод:
Он сказал, что ему 30 лет.
Мы также можем использовать лямбду выражений в формате f-string .
Лямбда-выражения с использованием F-строк
В этом коде анонимная лямбда-функция определяется с использованием лямбда x: x*2. Эта лямбда-функция принимает аргумент x и возвращает его значение типа double.
Python3
print (f "Он сказал, что его возраст {(лямбда x: x*2)(3)}" ) 90 031 |
Выход:
Он сказал, что ему 6 лет
Точность с плавающей запятой в методе f-строки
В этом коде форматирование f-строки используется для интерполяции значения переменной num в строку.
Синтаксис : {значение:{ширина}.{точность}} Python3
число = 90 030 3.14159
|
Вывод:
Значение числа пи: 3,1416
900 02 Примечание: Чтобы узнать больше о f-струнах , обратитесь к f-строкам в Python
Класс шаблона строки Python
В модуле String класс шаблона позволяет нам создавать упрощенный синтаксис для выходной спецификации. В формате используются имена-заполнители, образованные $ с допустимыми идентификаторами Python (буквенно-цифровые символы и символы подчеркивания). Окружение заполнителя фигурными скобками позволяет следовать за ним большим количеством буквенно-цифровых букв без промежуточных пробелов. При записи $$ создается один экранированный символ $:
При записи $$ создается один экранированный символ $:
Форматирование строки с использованием класса Template
Этот код импортирует класс Template из строкового модуля. Класс Template позволяет нам создать строку шаблона с заполнителями, которые можно заменить фактическими значениями. Здесь мы подставляем значения n1 и n2 вместо n3 и n4 в строку n.
Python3
90 002 |
Выход: 9000 6
Здравствуйте! Это GeeksforGeeks.
Примечание: Чтобы узнать больше о классе шаблона строки, обратитесь к классу шаблона строки в Python. возвращает новую строку, расположенную по центру строки указанной ширины.
Форматирование строки с помощью метода center()
Этот код возвращает новую строку, дополненную пробелами слева и справа.
Python3
строка = "GeeksForGeeks!"
|
Вывод:
КомпьютерщикиДляГиков!
Форматирование строк: % против .format против литерала f-строки
f-строки быстрее и лучше, чем %-форматирование и str.


 Нажмите кнопку «Цвет текста» , затем выберите цвет в окне «Цвета».
Нажмите кнопку «Цвет текста» , затем выберите цвет в окне «Цвета».
 Затем нажмите «Выбрать во всем документе» или «Выбрать в выбранном» и нажмите «Выбрать».
Затем нажмите «Выбрать во всем документе» или «Выбрать в выбранном» и нажмите «Выбрать».
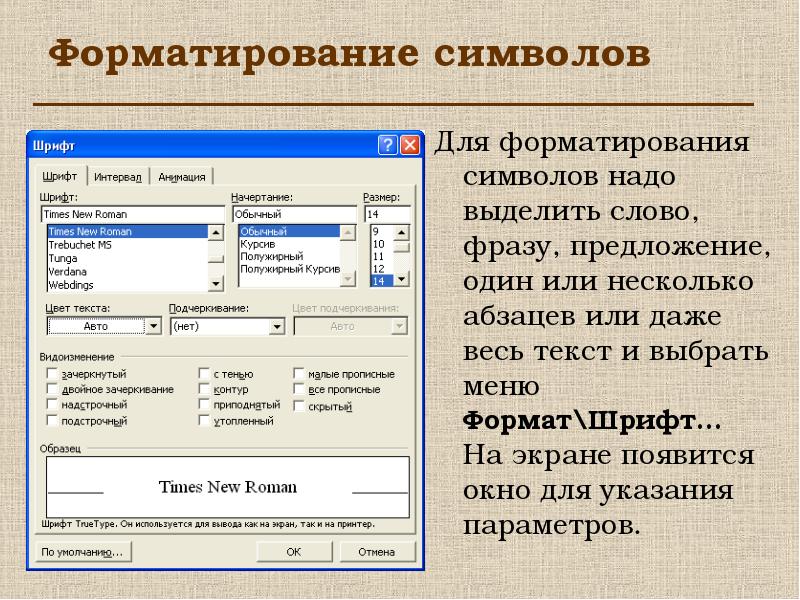
 2s' % 'Hello!'
'He'
>>> '%.*s' % (2, 'Hello!')
'He'
>>> '%-10d' % 25
'25 '
>>> '%+10f' % 25
'+25.000000'
>>> '%+10s' % 'Hello'
' Hello'
2s' % 'Hello!'
'He'
>>> '%.*s' % (2, 'Hello!')
'He'
>>> '%-10d' % 25
'25 '
>>> '%+10f' % 25
'+25.000000'
>>> '%+10s' % 'Hello'
' Hello'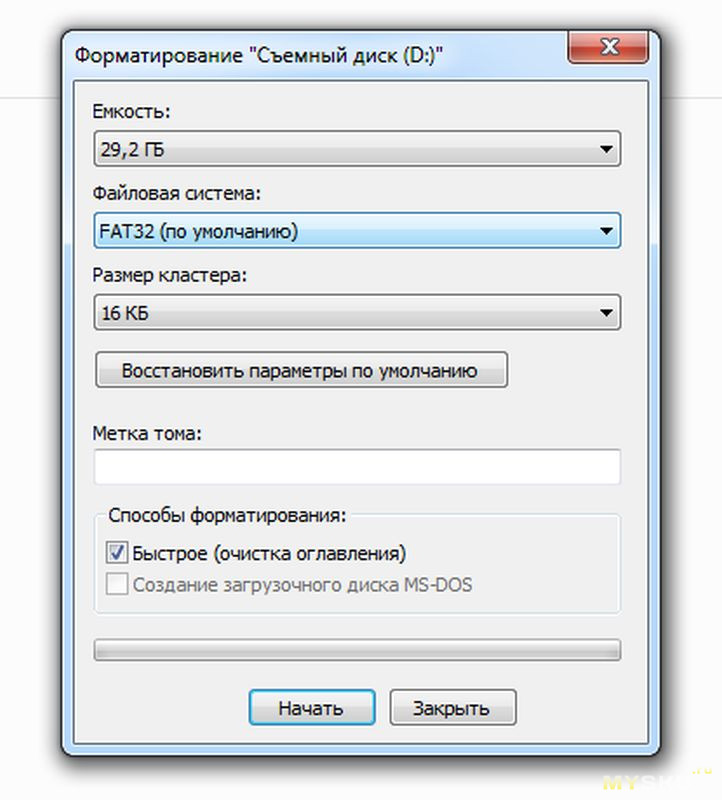 format(
... имя=имя, errno=errno)
«Эй, Боб, ошибка 0xbadc0ffee!»
format(
... имя=имя, errno=errno)
«Эй, Боб, ошибка 0xbadc0ffee!»
 Использование более новых форматированных строковых литералов или интерфейса str.format() помогает избежать этих ошибок. Эти альтернативы также обеспечивают более мощные, гибкие и расширяемые подходы к форматированию текста». (Источник)
Использование более новых форматированных строковых литералов или интерфейса str.format() помогает избежать этих ошибок. Эти альтернативы также обеспечивают более мощные, гибкие и расширяемые подходы к форматированию текста». (Источник) .. вернуть "Здравствуйте, " + имя + "! Как дела" + вопрос + "?"
.. вернуть "Здравствуйте, " + имя + "! Как дела" + вопрос + "?"
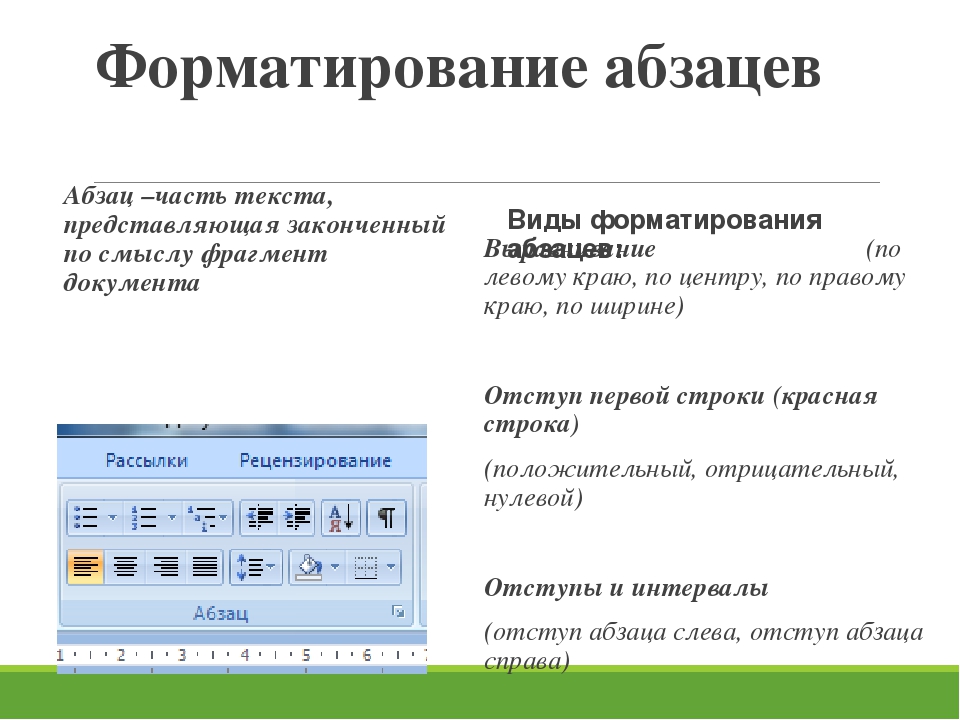

 000000
000000  '
'  '
' 
