Как на windows xp войти в bios: Как войти (зайти) в bios (биос) в Windows XP?
Содержание
Как войти в BIOS на компьютере с Windows 7? — Компьютерный доктор
Приветствую всех читателей, на связи Дмитрий Донской из Донецка. Сегодня я расскажу о том, что наверное, существует не так много пользователей компьютера, которым бы не доводилось слышать об аббревиатуре BIOS.
Для тех, кто не в курсе, биос является набором так называемых микропрограмм, которые обеспечивают функции непосредственного доступа к аппаратным возможностям ПК и организуют налаженную работу всех компонентов, включая подключённые к нему устройства.
Bios начинает свою работу одновременно с включением вашего компьютера или ноутбука, и каждый раз во время загрузки проверяет исправность «железа», а также хранит данные о базовых характеристиках и внесённых пользователем изменениях.
Так выглядит интерфейс BIOS
Сам термин относится к продуктам компании IBM и тесно связан с операционной системой Windows, а информация, необходимая для успешного функционирования биос, ранее хранилась на жёстком диске, что создавало ряд неудобств при замене винчестера, теперь же она «вшита» в материнскую плату, что позволяет производить обновление биоса до более современной версии.
После того, как у вас получится зайти в этот режим, вы сможете, к примеру, изменить тактовую частоту работы ЦП, внести поправки в работу оперативной памяти, скорректировать настройки шин PCI, а также узнать температуру материнской платы, процессора и многие другие важные подробности.
Самый простой способ зайти в BIOS
Как проще всего зайти в BIOS на Windows 7 на ноутбуке или ПК? В большинстве случаев нужное сочетание подскажет сам компьютер: перезагрузите его, после чего на черном экране (в левом или правом углу внизу) найдите надпись «Press … to run Setup» (где вместо «…» указана нужная клавиша или их сочетание).
Как попасть в BIOS на ноутбуке, зная его марку
Конечно, производители причинили всем нам уйму неудобств, задав разные кнопки для входа. Если вдруг отыскать «правильную» комбинацию при загрузке не удалось, мы составили для вас подробную табличку-подсказку. С ней вы сможете быстро войти в BIOS практически на любом ноутбуке с Windows 7.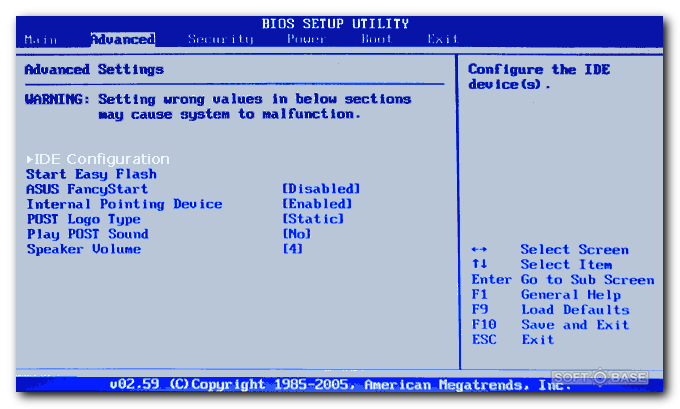
Просто найдите в ней марку своего лэптопа и посмотрите, какие клавиши подходят в вашем случае. Если компьютер старый или редкий, и вашей модели в списке нет — попробуйте соседние сочетания.
Acer — (Aspire, Power, Vertion, Extensa, Ferrari, TraverMate, Altos) — Нажимать [F2] или [DEL]
Acer — (Старые ПК): нажимать [F1] или [Ctrl]+[Alt]+[Esc]
AMI — (American Megatrends AMIBIOS, Ami Bios): Нажать [Delete]
AMI — (American Megatrends AMIBIOS, Ami Bios) — Старые версии: Нажать [F1] или [F2]
Award Bios — (Award Bios): нажать кнопку [Del]
ALR — Нажать [Ctrl] + [Alt] + [Esc] или [Ctrl] + [Alt] + [Del] При загрузке.
ARI — Нажать [Ctrl] + [Alt] + [Esc] или [Ctrl] + [Alt] + [Del] При загрузке.
AST — Advantage: Нажимать [Ctrl] + [Alt] + [Esc] во время загрузки.
Compaq — (Presario, Prolinea, Deskpro, Systempro, Portable): Нажать [F10] при отображении логотипа.
Compaq — (Старые компьютеры): Нажимать кнопку [F1], [F2], [F10] или Del]
Cybermax — Нажимать кнопку [Esc]
Dell — (XPS, Dimension, Inspiron, Latitude, Optiplex, Precision, Vostro) Нажать [F2] при появлении логотипа Dell.
Dell — (старые модели 486): Нажимать [Ctrl] + [Alt] + [Enter]
Dell — (Некоторые модели): Нажимать кнопку Reset дважды.
Dell — (Старые модели ноутбуков): Нажать [Fn]+[Esc] или [Fn] +[F1]
DTK — (Datatech Enterprises): Нажимать кнопку [Esc] сразу после включения.
EISA Computer: Нажать комбинацию клавиш [Ctrl] + [Alt] + [Esc] или [Ctrl] + [Alt] + [S] сразу как начнется тест ОЗУ.
eMachines — (eMonster, eTower, eOne, S-Series, T-Series): Нажать [Tab] или [Del]
eMachines — (Некоторые старые модели): Нажать [F2]
Fujitsu — (LifeBook, Esprimo, Amilo, Tablet, DeskPower): Нажать [F2] при появлении логотипа Fujitsu.
Hewlett Parkard — (HP Pavilion, TouchSmart, Vectra, OmniBook, Tablet): Нажать [F1] при появлении логотипа HP.
Hewlett Parkard — (HP Alternative): Нажать [F2] или [Esc]
Hewlett Parkard — (HP) Tablet PC: Нажать [F10] или [F12]
IBM Thinkpad на IBM BIOS — (Старые модели): Нажать [Ctrl] + [Alt] + [Ins] когда курсор в правом верхнем углу.
IBM Thinkpad на Phoenix BIOS — Нажать [Ctrl] + [Alt] + [F11] из командной строки DOS.
IBM — (PC,XT,AT): Нажать [F1] сразу после включения.
IBM> — (Старые компьютеры и ноутбуки): Нажать [F2]
Lenovo — (ThinkPad, IdeaPad, 3000 Series, ThinkCentre, ThinkStation): Нажать [F1] или [F2]
Lenovo — (Старые модели): Нажать [Ctrl]+[Alt]+[F3], [Ctrl]+[Alt]+[Ins] или [Fn] + [F1]
Microid Research MR BIOS : Нажать [F1]
Micron — (MPC Computers Client Pro, TransPort): Нажать [F1], [F2]или [Del]
NEC — (PowerMate, Versa, W-Series): Нажать кнопку [F2]
NEC — (Versa Notebook): Зажать и держать кнопку [F1] во время включения ПК.
Olivetti PC Pro — нажать [Ctrl]+[Alt]+[Shift] + [Del] на цифровой клавиатуре.
Packard Bell — (8900 Series, 9000 Series, Pulsar, Platinum, EasyNote, imedia, iextreme): Нажать [F1], [F2]или [Del]
Packard Bell — (Старые модели 386 и 486): Нажать комбинацию [Ctrl] + [Alt] + [S]
Phoenix BIOS — (Phoenix-Award BIOS): Нажать [Del] во время самотестирования модели.
Phoenix BIOS — (Phoenix-Award BIOS Старые версии): Нажать [Ctrl] + [Alt] + [S], [Ctrl] + [Alt] + [Esc], [Ctrl] + [Alt] + [Ins] или [Ctrl] + [S] сразу после включения.
Sharp — (Notebook Laptops, Actius UltraLite): Нажать [F2]
Shuttle — (Glamoure G-Series, D’Vo, Prima P-2 Series, Workstation, X-Mini XPS, Sourvillance): Нажать [F2] или [Del]
Sony — (VAIO, PCG-Series, VGN-Series): Нажать [F1], [F2] или [F3]
Sony — (VAIO 320 Series): Нажать [F2] во время загрузки.
Tandon и Tandon 386 — Нажать [Ctrl] + [Shift] + [Esc]
Toshiba — (Portege, Satelite, Tecra): Кнопка [Esc] при загрузке.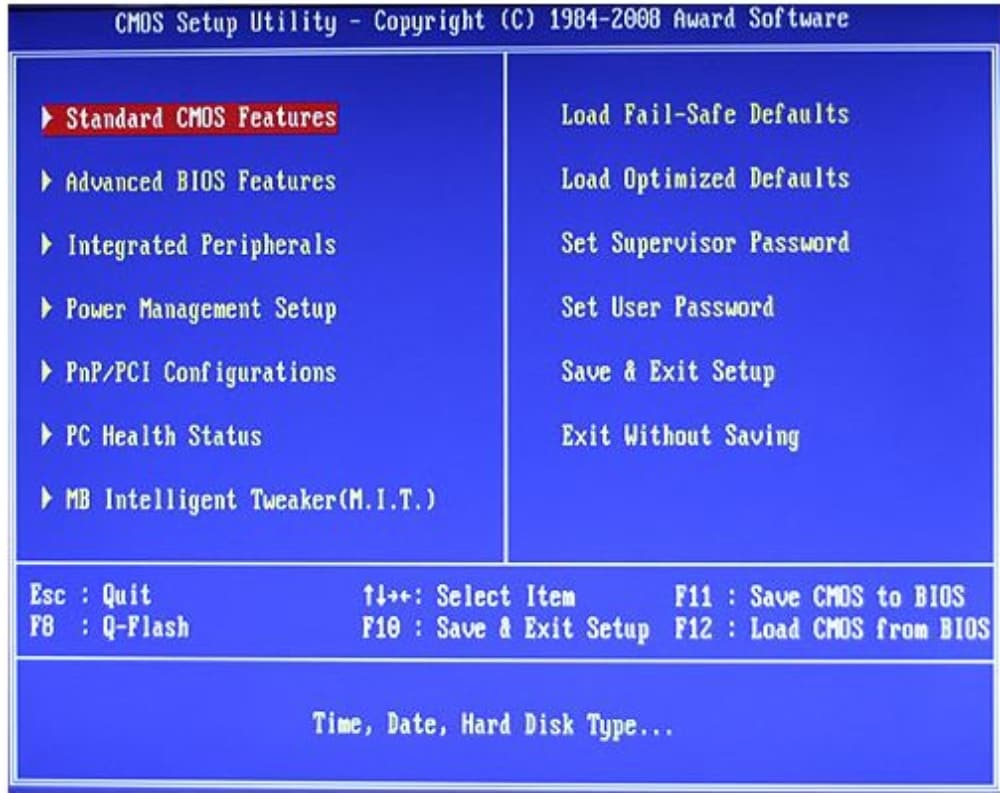
Toshiba — (Portege, Satelite, Tecra на Phoenix BIOS): Кнопка [F1] при загрузке.
Узнать модель материнки можно через программу AIDA64. Нужная информация содержится во вкладке «Системная плата». Если же узнать не получается, то пробуйте все возможные варианты, пока не получится.
Что делать если BIOS запрашивает пароль?
Скажем сразу, если это ноутбук, скорее всего, безопаснее будет обратиться в сервисный центр. А вот в случае с обычным настольным компьютером можно попробовать кое-что сделать.
Иногда вход в BIOS на Windows 7 может оказаться запароленным. Может быть, компьютер раньше принадлежал кому-то еще, а может, вы и сами забыли собственный секретный код. Остаются ли шансы войти в BIOS? И как это сделать быстро?
В сущности, проблема решается довольно легко — настройки BIOS сбрасываются к заводским, а вместе с этим «испаряется» и ненужный пароль. И здесь есть 2 варианта — выбирайте любой. Только первым делом обязательно выключите компьютер и даже вытащите все кабели.
- Возле батарейки на материнской плате найдите перемычку-переключатель Clear CMOS (надпись может быть и другой — CLRTC, Clear RTC, CCMOS, CRTC). Она будет стоять на контактах 1-2 из 3. Переставьте перемычку на другие контакты (в положение 2-3) и верните на место секунд через 15-20. Кстати, в продвинутых материнских платах для облегчения этой задачи может быть предназначена специальная кнопка.
Будьте внимательны и трезво оценивайте свои навыки. В самой процедуре нет ничего сложного, но с техникой желательно быть хотя бы немного «на ты»!
- Есть и более простой метод — вытаскиваем батарейку материнской платы минут на 10 (вы же не забыли все равно полностью выключить компьютер, да?) Потом вставляем батарейку обратно и все включаем. Теперь можно снова попробовать зайти в BIOS: пароля на этот раз быть не должно.
Что делать если так и получается зайти в BIOS на Windows 7?
Войти в BIOS так и не удалось? Надеемся, нужная подсказка найдется в нашем списке.
- Есть модели ноутбуков, на которых нельзя войти в BIOS при работе от батарейки. Так что попробуйте подключить устройство к розетке и проделайте процедуру заново: вдруг это окажется именно ваш случай?
- На некоторых ноутбуках кнопки F1-F12 не работают сами по себе: их нужно зажимать только в сочетании с Fn. Пробуйте.
- У вас USB-клавиатура, подключенная через переходник? В таких случаях она часто начинает работать только после загрузки Windows 7. Как войти в BIOS в такой ситуации? Уберите переходник и подключите клавиатуру сразу к USB — в 99% случаев все должно заработать.
- Многие ноутбуки Lenovo имеют специальную кнопку для входа в BIOS (ее можно узнать по изображению изогнутой стрелки). Нажмите ее сразу после запуска компьютера, выберите BIOS SETUP и нажмите ввод.
Вот и все, что следует знать по этому вопросу: ничего особо трудного здесь нет. После того, как вы вошли в BIOS, можете приступать к нужным настройкам.
Как сохранить настройки или выйти из BIOS?
Чтобы сохранить настройки BIOS нажмите клавишу F10, либо найдите на странице надпись на английском (Save end Exit Setup). Сразу после нажатия клавишыы появится диалоговое окно, которое требует подтверждения команды, для подтверждения нажмите (Y) для отмены (N). Также вы можете просто выйти из настроек BIOS без сохранения простым нажатием клавиши (Esc) или надписи (Exit Without Saving).
Сразу после нажатия клавишыы появится диалоговое окно, которое требует подтверждения команды, для подтверждения нажмите (Y) для отмены (N). Также вы можете просто выйти из настроек BIOS без сохранения простым нажатием клавиши (Esc) или надписи (Exit Without Saving).
Как сбросить BIOS?
Иногда, если вдруг вы забыли пароль или просто не можете включить компьютер на материнской плате существует маленькая перемычка, это три или два маленьких штырька, соединенных перемычкой – (CMOS Clear). Либо если вдруг вы его не нашли, есть давний способ сброса биоса. Для этого найдите батарейку на материнской плате, и вытащите ее на 1 минуту. После вставьте ее обратно и все настройки биоса будут приведены с исходное (стандартное состояние) в том числе будут сброшены все пароли.
И подписывайтесь ко мне в друзья в ВКонтакте «Дмитрий Донской» и Вы всегда сможете получать консультацию по ремонту или восстановлению ПО — БЕСПЛАТНО! Вам нужная помощь? У Вас есть вопросы — пишите! Спрашивайте!
Понравилось это:
Нравится Загрузка.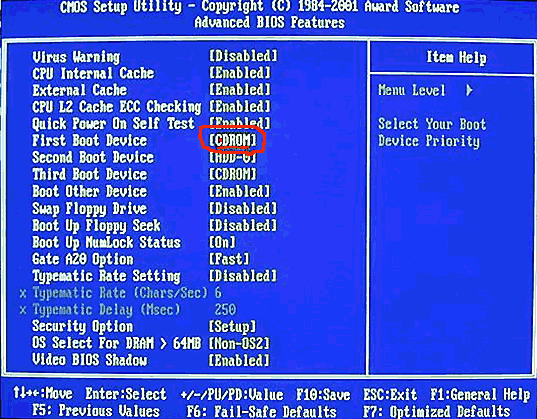 ..
..
Как войти в BIOS компьютера или ноутбука
BIOS (англ. basic input/output system — «базовая система ввода-вывода») — реализованная в виде микропрограмм часть системного программного обеспечения, которая предназначается для обеспечения операционной системы API доступа к аппаратуре компьютера и подключенным к нему устройствам.
BIOS представляет собой набор микропрограмм записанных в микросхему персонального компьютера. Я бы сказал, что это маленькая операционная система, которая при включении компьютера выполняет очень много действий. Как только вы включаете питания компьютера, при помощи программ записанных в БИОС происходит самопроверка аппаратных составляющих компьютера – POST. И если была обнаружена какая то проблема то BIOS выведет информацию которая поможет выявить причину сбоя. Кроме вывода информации на экран также используется звуковой сигнал, который воспроизводится через встроенный динамик. Если же никаких проблем не было обнаружено, BIOS ищет на всех доступных носителях загрузчик операционной системы и передает управления операционной системе.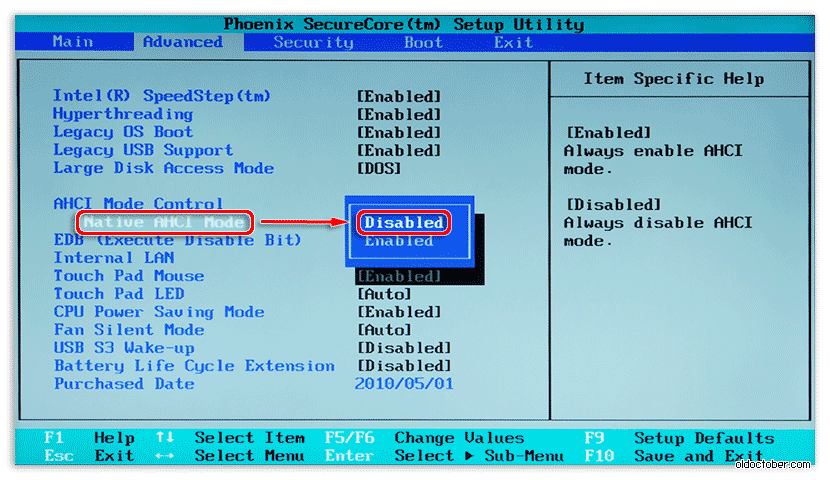 Для входа в систему BIOS чаще всего используются клавиши Del, F2 или Esc. Но это не всегда так есть и другие клавиши и их сочетания и для этого я приведу эти таблицы.
Для входа в систему BIOS чаще всего используются клавиши Del, F2 или Esc. Но это не всегда так есть и другие клавиши и их сочетания и для этого я приведу эти таблицы.
| ||||||||||||||||
Комбинации клавиш от производителей ПК и ноутбуков
|
Вы спросите, а для чего заходить в этот BIOS и что там делать? На самом деле эта систем содержит очень много настроек и информации о компьютере, я сейчас не буду рассматривать каждый из пунктов этой системы это уже другая статья.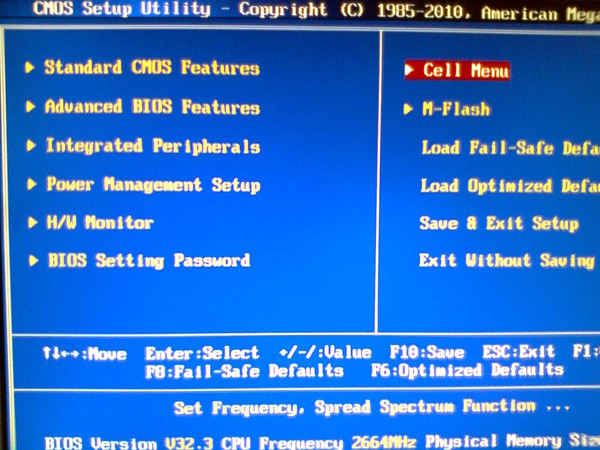 Но я скажу, что с помощью БИОС можно сделать очень много полезных и интересных вещей. Например, при установке операционной систем вам скорее всего придется зайти в BIOS и выбрать порядок загрузки компьютера с дисковода, а затем уже с жесткого диска, это даст возможность загрузится с CD или DVD диска и установить операционную систему. Так же можно немножко «разогнать» процессор в разных производителей материнских плат и версиях BIOS это можно сделать по разному. Но не советую увлекаться, так как это может привести к тому, что компьютер перестанет запускаться или же к полному выходу из строя некоторых комплектующих компьютера. Нужно помнить, что в BIOS есть возможность сбросить все настройки (с которыми мы на экспериментировали) к заводским. Но если нет возможности зайти в BIOS и сделать это ( например компьютер отказывается запускаться) тогда сделать это можно на самой материнской плате. Для этого выключаем компьютер, отключаем его от электросети открываем корпус и ищем на материнской плате два контакта, лучше всего посмотрите инструкцию к материнской плате они там указаны.
Но я скажу, что с помощью БИОС можно сделать очень много полезных и интересных вещей. Например, при установке операционной систем вам скорее всего придется зайти в BIOS и выбрать порядок загрузки компьютера с дисковода, а затем уже с жесткого диска, это даст возможность загрузится с CD или DVD диска и установить операционную систему. Так же можно немножко «разогнать» процессор в разных производителей материнских плат и версиях BIOS это можно сделать по разному. Но не советую увлекаться, так как это может привести к тому, что компьютер перестанет запускаться или же к полному выходу из строя некоторых комплектующих компьютера. Нужно помнить, что в BIOS есть возможность сбросить все настройки (с которыми мы на экспериментировали) к заводским. Но если нет возможности зайти в BIOS и сделать это ( например компьютер отказывается запускаться) тогда сделать это можно на самой материнской плате. Для этого выключаем компьютер, отключаем его от электросети открываем корпус и ищем на материнской плате два контакта, лучше всего посмотрите инструкцию к материнской плате они там указаны.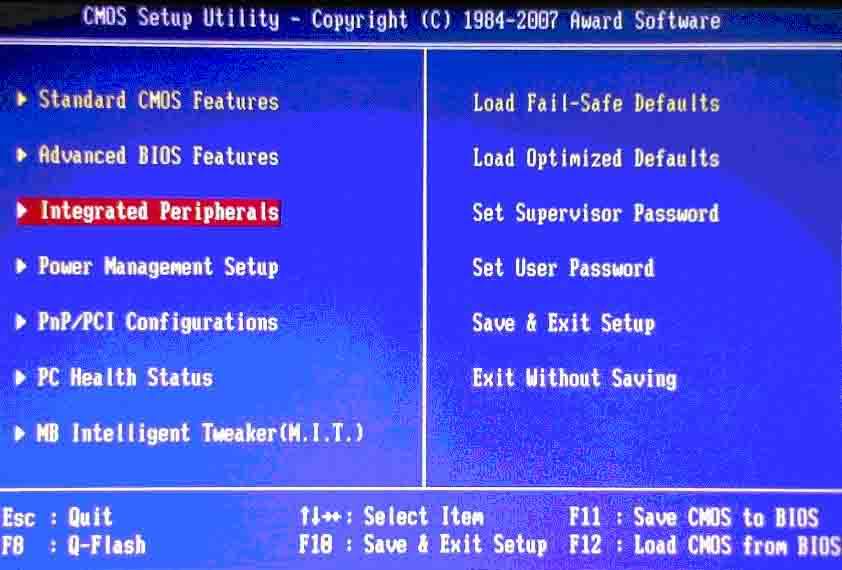 После того как вы их найдете их нужно замкнуть отверткой или другим металлическим предметом. Все настройки BIOS сброшены к настройкам по умолчанию, и вы можете попробовать включить свой компьютер. Удачи.
После того как вы их найдете их нужно замкнуть отверткой или другим металлическим предметом. Все настройки BIOS сброшены к настройкам по умолчанию, и вы можете попробовать включить свой компьютер. Удачи.
Запуск в безопасном режиме в Windows XP — Windows — Учебные пособия
- InformatiWeb
- Учебные пособия
- IT
- Windows
- Запуск в безопасном режиме в Windows XP
- 90 015 Окна
- Windows XP
- 04 апреля 2013 г.
 , 15:02 UTC
, 15:02 UTC
Для запуска в безопасном режиме в Windows XP у вас есть 2 варианта. Либо с помощью клавиши F8 при запуске Windows, либо с помощью встроенной в Windows утилиты «msconfig».
- Дополнительные параметры меню Win. XP (по клавише F8)
- Мсконфиг
1. Дополнительные параметры меню Win. XP (по клавише F8)
Когда ваш компьютер запустится, нажмите несколько раз (не продолжая нажимать) на клавишу F8.
Появится следующее меню:
- Безопасный режим
- Безопасный режим с поддержкой сети
- Командная строка в безопасном режиме
- ….
- Запустить Windows в обычном режиме
Выберите один из первых трех вариантов в зависимости от вашего случая.
Если появится этот экран, выберите операционную систему для запуска.
Затем Windows загрузит драйверы и системные файлы.
Затем войдите в систему, используя учетную запись. В общем, используется учетная запись «Администратор», чтобы иметь все права на компьютере (эта учетная запись отображается по умолчанию в безопасном режиме).
Появится предупреждение о том, что это диагностический режим, позволяющий исправить ошибки (или проблемы), которые могут возникнуть в Windows.
Нажмите «Да».
Теперь вы находитесь в безопасном режиме.
2. Msconfig
Для автоматического запуска Windows XP в безопасном режиме, т.е. при каждой загрузке. Мы будем использовать утилиту «msconfig», встроенную в Windows.
Для запуска нажмите клавиши «Windows» + «R» на клавиатуре (или перейдите в меню «Пуск» -> «Выполнить») и введите «msconfig».
Появится окно «Утилита настройки системы». В этом окне перейдите на вкладку «BOOT.INI» и установите флажок «/SAFEBOOT».
Затем выберите один из следующих вариантов:
- Минимум: безопасный режим
- Сеть: безопасный режим с поддержкой сети
- DSRepair: режим восстановления службы каталогов (контроллеры домена Windows XP)
- Минимальный (AlternateShell): Командная строка в безопасном режиме.

Затем перезапустите Windows.
Теперь вы находитесь в безопасном режиме.
Теперь, когда Windows перезагружается в обычном режиме, вернитесь к утилите «msconfig». Перейдите на вкладку «Общие» и выберите «Обычный запуск».
Поделитесь этим руководством
Поделитесь своим мнением
Лучшие инструменты виртуальной машины для Windows: добавьте ПК к вашему ПК
Пользователи Windows имеют в своем распоряжении несколько платформ виртуализации, позволяющих запускать смоделированные (или виртуализированные) системы на одном ПК, каждая из которых действует как полностью независимая среда ПК: Microsoft Hyper-V, входящая в состав Windows 10/11 Pro и Enterprise, а также Oracle VirtualBox, VMware Workstation Pro и Workstation Player. Поскольку Qemu предназначен для систем Linux, мы не будем его включать в этот список. Представленные ниже программы виртуализации функционируют как среды выполнения под Windows и создают одну или несколько виртуальных машин в качестве гипервизоров на основном ПК, эмулируя полноценный компьютер со всеми соответствующими аппаратными компонентами.
Представленные ниже программы виртуализации функционируют как среды выполнения под Windows и создают одну или несколько виртуальных машин в качестве гипервизоров на основном ПК, эмулируя полноценный компьютер со всеми соответствующими аппаратными компонентами.
Вы обнаружите, что виртуализаторы Windows значительно различаются по ориентации, функциям, эксплуатации и стоимости. На самом деле это может быть хорошо, поскольку это означает, что почти все программы постоянно обновляются, чтобы быть в курсе последних версий операционных систем, таких как Windows, Linux или MacOS.
Эта статья была переведена с немецкого на английский и изначально опубликована на сайте pcwelt.de.
Oracle VirtualBox 7.x
Благодаря обширным функциям и хорошему руководству пользователя программное обеспечение с открытым исходным кодом VirtualBox является отличным вариантом для частных пользователей, фрилансеров и даже компаний. VirtualBox также является единственным по-настоящему кроссплатформенным виртуализатором, который предлагается бесплатно для Windows, Linux и Mac OS с практически идентичным набором услуг.
Начиная с версии 7, VirtualBox значительно переработал свой интерфейс с улучшенными меню и кнопками, упрощающими использование. Кроме того, содержимое окна легче распознать на мониторах с высоким разрешением. Дальнейшие оптимизации касаются поддержки 3D-графики при использовании Windows и Linux в качестве гостевых систем, а также систем объемного звучания. Файловый менеджер VirtualBox позволяет просматривать файловую систему гостевого компьютера и удобно копировать файлы и папки между хостом и гостевым ПК.
VirtualBox поддерживает 32- и 64-разрядные компьютеры в качестве хоста и гостя, а также использует порты USB 2.0 и USB 3.0, что позволяет подключать USB-накопители в качестве виртуального хранилища данных и зашифрованных образов жестких дисков. Также учитываются особенности SSD-накопителей как хранилища для виртуальных ПК. Двунаправленное перетаскивание из и в гостевую систему доступно для машин с Windows и Linux.
Мастер программного обеспечения для создания новых машин особенно прост в использовании — вы можете напрямую выбрать носитель для загрузки ПК. При настройке у вас есть варианты Windows 3.1, 95/98/ME, NT 4, 2000, XP, Vista, Windows 7, 8, 10 и 11, дистрибутивы Linux с ядром 2.4, Mac OS X и Open BSD в качестве гостевых систем. Настройки виртуальных ПК сохраняются в виде XML-файла, и их можно легко экспортировать и адаптировать по мере необходимости или использовать для новых ПК.
При настройке у вас есть варианты Windows 3.1, 95/98/ME, NT 4, 2000, XP, Vista, Windows 7, 8, 10 и 11, дистрибутивы Linux с ядром 2.4, Mac OS X и Open BSD в качестве гостевых систем. Настройки виртуальных ПК сохраняются в виде XML-файла, и их можно легко экспортировать и адаптировать по мере необходимости или использовать для новых ПК.
Аппаратное обеспечение по желанию: виртуальную машину, настроенную в VirtualBox, можно переконфигурировать в любое время, например, для большего объема оперативной памяти или дополнительного жесткого диска в качестве хранилища данных.
Сэм Синглтон
VirtualBox также предлагает полезную функцию моментального снимка, которая позволяет заморозить текущее состояние виртуальной машины. Это позволяет позже отменить все последующие изменения и сбросить виртуальную машину до ее текущего состояния. Кроме того, VirtualBox распознает большую часть USB-оборудования, подключенного к реальному ПК, и при желании также может сделать его доступным для виртуального ПК.
Благодаря общим папкам VirtualBox возможен обмен данными между основным и гостевым ПК, а через бесшовный режим пользователь может свободно размещать окно гостевой системы на рабочем столе основного компьютера (хоста). И обмен готовыми машинами между хостами с разными операционными системами работает надежно.
Новый виртуальный ПК можно настроить в VMware Workstation Player с помощью установочного DVD-диска или образа ISO.
IDG
VMware Workstation Player — это потребительская версия профессионального программного обеспечения виртуализации VMware. Цена 149 долларов., это на 50 долларов меньше, чем версия Pro, и, как и следовало ожидать, в ней отсутствуют некоторые функции Pro, а также некоторые функции VirtualBox. Workstation Player может открывать установочные машины и создавать новые виртуальные ПК. Программное обеспечение поддерживает почти все версии Windows и многие варианты Linux, но ограничено несколькими настройками для вновь созданных виртуальных ПК. Новым в версии 17 являются обновленные системные профили для Windows 11, Windows Server и текущих ядер Linux.
Новым в версии 17 являются обновленные системные профили для Windows 11, Windows Server и текущих ядер Linux.
Самым большим ограничением по сравнению с VirtualBox и Workstation Pro (ниже) является отсутствие моментальных снимков, которые можно использовать для сохранения состояния виртуального ПК для последующего доступа к нему. В качестве обходного пути можно сохранить виртуальные жесткие диски на другом диске. Тем не менее, любой, кто хочет многократно записывать промежуточные состояния, вероятно, не сочтет проигрыватель подходящим. В Workstation Player также отсутствуют функции управления и удаленного управления виртуальными машинами по сети из VMware Workstation Pro.
Метод быстрой установки для создания виртуальных машин с текущими операционными системами Windows и Linux является практичным и занимает всего несколько щелчков мышью. В окне плеера перейдите к Create a New Virtual Machine справа и выберите ISO-файл в качестве источника установки. Плеер анализирует файл, обычно распознает используемую операционную систему и заботится о вводе настроек по умолчанию, таких как имя пользователя.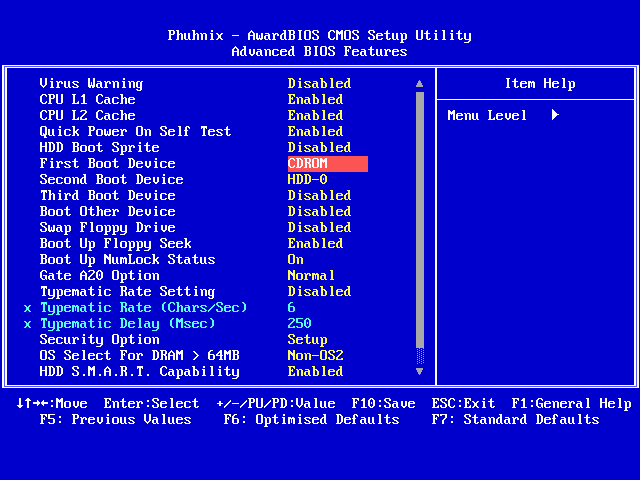
VMware Workstation Pro, стоимость которой составляет около 199 долларов США., является старшим братом VMware Player. Программное обеспечение превосходит VirtualBox и вариант Player с точки зрения функций, параметров настройки, поддержки оборудования, сохранения снимков и управления ими, копирования и клонирования виртуальных машин и конфигурации сети. Для большинства задач виртуализации на частных ПК рабочая станция Pro, адаптированная для корпоративных пользователей, кажется ненужной из-за огромного количества настроек и функций меню, которые, вероятно, никогда не будут использоваться.
VMware Workstation Pro создает сетевую виртуальную платформу, в которой другие операционные системы настраиваются как гостевые системы и работают в оконном или полноэкранном режиме. Менеджер моментальных снимков абсолютно первоклассный. Он может замораживать промежуточные состояния виртуального компьютера, вкладывать их друг в друга, а затем возвращать в нужное состояние. В сочетании с мощными возможностями клонирования машин и расширенной опцией сохранения дискового пространства с помощью связанных копий (своего рода инкрементное резервное копирование) можно создавать различные сценарии приложений из одной системы одним нажатием кнопки. Это полезно, например, для обширных экспериментов с программным обеспечением.
Это полезно, например, для обширных экспериментов с программным обеспечением.
VMware Workstation Pro отличается комплексной поддержкой оборудования, продуманным мастером настройки и широким набором параметров настройки при создании новых машин.
IDG
Основные нововведения в версии 17 включают поддержку хост-систем Windows 11 и гостевых систем Windows 11 с TPM и vTPM. На виртуальных машинах Linux и Windows VMware Workstation Pro теперь поддерживает отрисовку графики через OpenGL 4.3, и вы можете настроить локальные виртуальные машины для автоматического запуска при загрузке хост-компьютера.
В Workstation Pro виртуальные машины могут использоваться совместно с другими пользователями и предоставляться для совместного использования в сети, что в первую очередь выгодно бизнес-пользователям. Для этой цели VMware также предлагает среду администрирования Vsphere, в которой системы могут храниться централизованно.
VMware Workstation Pro также имеет несколько надежных функций безопасности. Виртуальные жесткие диски могут быть зашифрованы с помощью 256-битных криптоалгоритмов AES для защиты от несанкционированного доступа, а настройки ПК могут быть защищены паролем от изменений. Версия Workstation Pro поддерживает обмен виртуальными жесткими дисками между разными ПК и в сети, а также через формат OVA/OVF. Как и в случае с VirtualBox, возможен удаленный доступ к виртуальным системам, при этом VMware Player использует бесплатный протокол VNC.
Виртуальные жесткие диски могут быть зашифрованы с помощью 256-битных криптоалгоритмов AES для защиты от несанкционированного доступа, а настройки ПК могут быть защищены паролем от изменений. Версия Workstation Pro поддерживает обмен виртуальными жесткими дисками между разными ПК и в сети, а также через формат OVA/OVF. Как и в случае с VirtualBox, возможен удаленный доступ к виртуальным системам, при этом VMware Player использует бесплатный протокол VNC.
Microsoft Hyper-V
Благодаря встроенной функции Hyper-V вы можете создавать виртуальные машины в Windows 10 и 11 при условии, что вы используете версию Pro или Enterprise (64-разрядную) в качестве хоста. Hyper-V необходимо установить отдельно в качестве дополнительной функции в разделе: Нажмите кнопку Windows в левом нижнем углу экрана, выберите Программы и компоненты > Включение или отключение компонентов Windows и выберите Hyper-V в меню, и нажмите OK .
Hyper-V от Microsoft является частью Windows 10 и 11 Pro и Enterprise, но его необходимо устанавливать отдельно в Панели управления.
Windows
Hyper-V оптимизирован для Windows в качестве гостевой системы и имеет минималистичный пользовательский интерфейс под названием Hyper-V Manager. Программа отказывается от технических мастеров и ручного управления в пользу простого управления, к которому может потребоваться некоторое время, чтобы привыкнуть. Microsoft ограничила диапазон возможных операционных систем до Windows XP и выше. Что касается дистрибутивов Linux, Hyper-V официально поддерживает только Suse Linux Enterprise Server, Red Hat Enterprise Linux и Cent OS, хотя некоторые другие дистрибутивы можно настроить как виртуальные гостевые системы.
Преимущество Hyper-V перед платформами виртуализации от Oracle и VMware заключается в динамическом управлении памятью. При запуске виртуального ПК выделенная рабочая память не сразу занята целиком, а используется ровно столько реальной рабочей памяти, сколько действительно необходимо виртуальному ПК. Таким образом, несколько виртуальных машин могут работать параллельно без заметного снижения производительности.
Сравнение: Hyper-V и VirtualBox
Oracle VirtualBox, а также VMware Workstation Pro и Player — это виртуализаторы, предназначенные для настольных ПК, тогда как Hyper-V относится к области серверов Microsoft. Соответственно, некоторые функции, полезные на рабочем столе и имеющиеся в VirtualBox и VMware Workstation Pro, отсутствуют, например, поддержка звука и доступ к USB-устройствам. Обмен файлами между рабочим столом основного компьютера и виртуальным ПК также отсутствует, как и общий буфер обмена для передачи данных.
Некоторые старые операционные системы не могут работать с оборудованием, эмулируемым Hyper-V, поскольку отсутствуют соответствующие драйверы. Windows, начиная с Vista, и более новые пакеты Linux поставляются с соответствующими драйверами системы и видеокарты для среды Hyper-V. Для более старых дистрибутивов Linux рекомендуется при необходимости искать более новую версию дистрибутива.
Эмуляция оборудования
Компьютеры, эмулируемые VirtualBox, VMware и Hyper-V, используют более старое оборудование. Это необходимо для обеспечения наилучшей совместимости виртуального оборудования и гостевой операционной системы. Гостевые расширения для программного обеспечения Oracle и VMware позволяют оптимизировать гостевую операционную систему для оборудования и работать вместе с основной операционной системой. Сначала вам нужно установить прилагаемые надстройки для плавного переключения указателя мыши между основной операционной системой и виртуальной машиной. Однако в Hyper-V такой пакет драйверов недоступен.
Это необходимо для обеспечения наилучшей совместимости виртуального оборудования и гостевой операционной системы. Гостевые расширения для программного обеспечения Oracle и VMware позволяют оптимизировать гостевую операционную систему для оборудования и работать вместе с основной операционной системой. Сначала вам нужно установить прилагаемые надстройки для плавного переключения указателя мыши между основной операционной системой и виртуальной машиной. Однако в Hyper-V такой пакет драйверов недоступен.
BIOS виртуального ПК
Как и реальный компьютер, виртуальный ПК имеет собственный BIOS, обеспечивающий базовую связь с оборудованием для гостевой операционной системы. Когда машина запущена, вы можете нажать клавишу F12 (VirtualBox) или клавишу F2 (VMware), чтобы получить доступ к настройке BIOS, как на реальном ПК.
Адаптация гостевых ПК
Виртуальные машины можно переконфигурировать в VirtualBox, VMware и Hyper-V в любое время, чтобы увеличить или уменьшить предоставленную основную память и добавить интерфейсы или дополнительные диски. По удобству изменения конфигурации превосходят VMware Workstation Pro и VirtualBox.
По удобству изменения конфигурации превосходят VMware Workstation Pro и VirtualBox.
VirtualBox, VMware и Hyper-V хранят жесткие диски виртуальных компьютеров в файлах-контейнерах на реальном жестком диске. Вы указываете максимальный размер диска, который затем динамически увеличивается. Таким образом, файл занимает ровно столько места, сколько нужно гостевой системе, включая установленные приложения, данные и временные файлы.
Перемещение виртуальных компьютеров
VirtualBox, VMware и Hyper-V хранят виртуальные жесткие диски в файлах-контейнерах. Для каждой настроенной системы также есть один или несколько файлов конфигурации и, возможно, файлы резервных копий для моментальных снимков. Обычно эти файлы находятся в общей папке. Это упрощает перемещение системы на другой диск или на другой компьютер.
Достаточно просто переместить папку со всеми файлами на целевой диск. Чтобы переместить виртуальную машину, скопируйте папку, например, на внешний жесткий диск, а затем на жесткий диск или SSD на целевом ПК.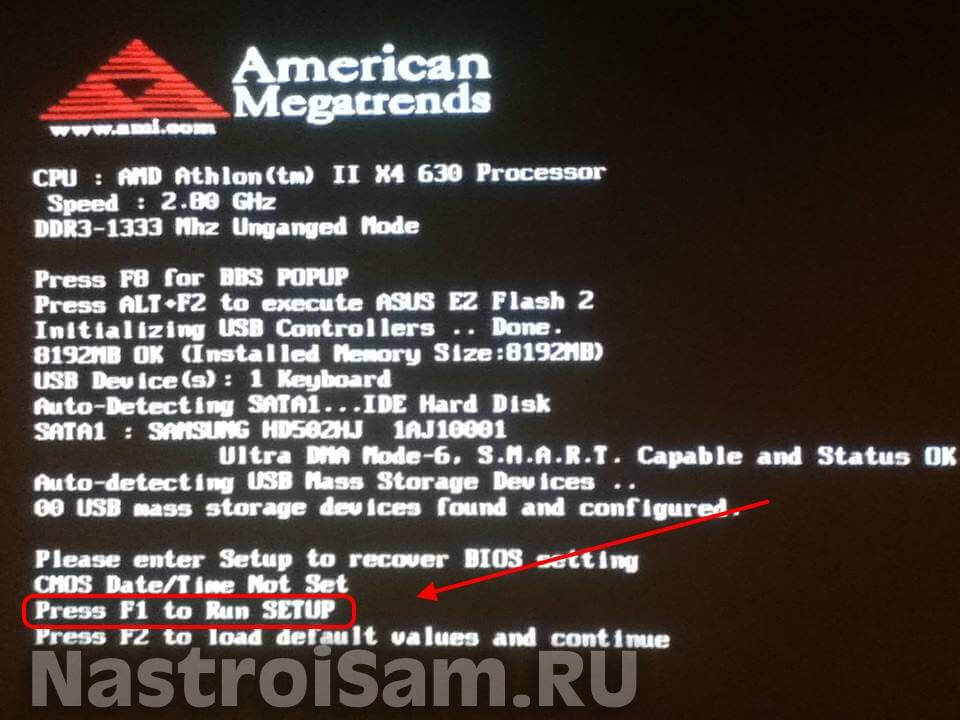

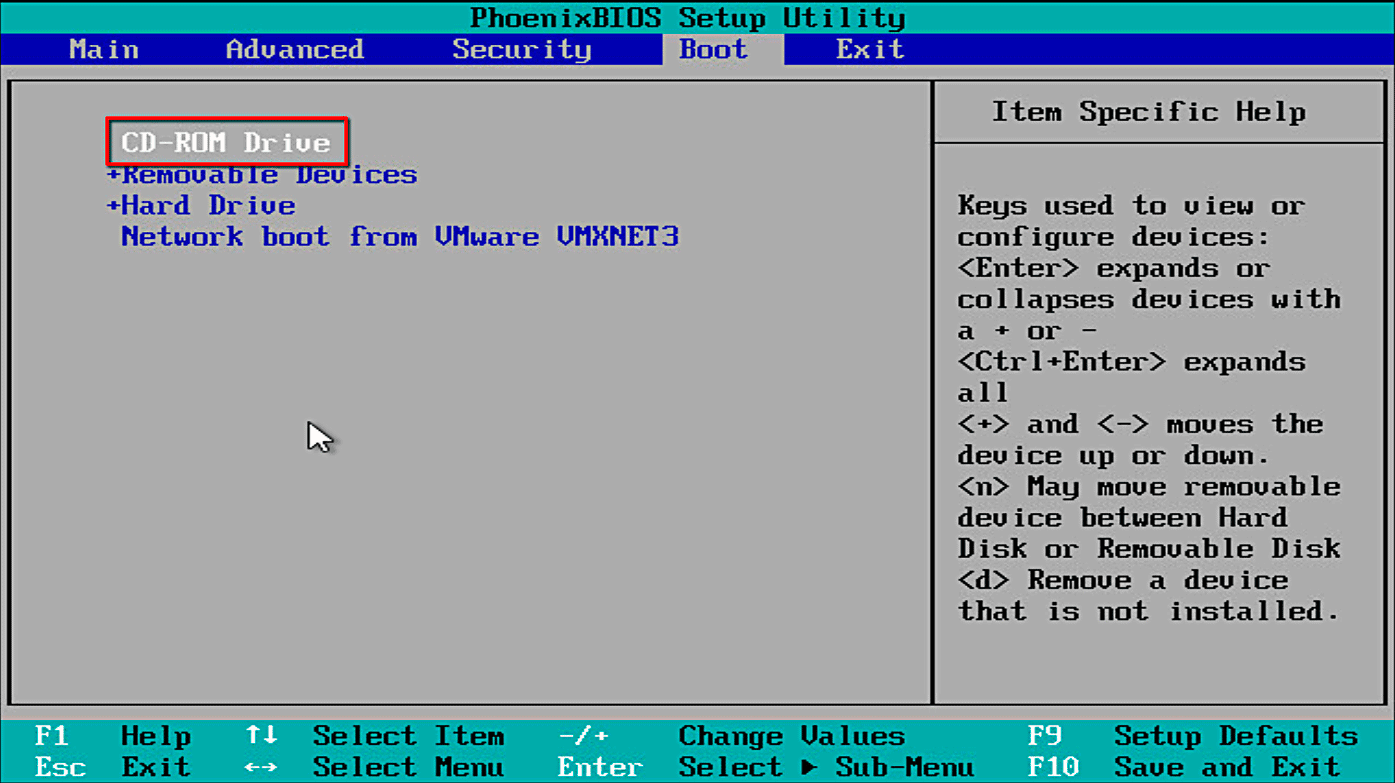
 , 15:02 UTC
, 15:02 UTC
