Как изменить расширение с txt на reg: Как поменять расширение txt на расширение reg 🚩 как меняем расширение документа с txt на reg 🚩 Программное обеспечение
Содержание
Основы работы с реестром Windows – Вадим Стеркин
В этой статье излагаются базовые принципы работы с реестром Windows, знание которых пригодится вам в настройке операционной системы при помощи твиков реестра.
- Терминология
- REG-файл
- Экспорт параметров реестра
- Импорт параметров реестра
Терминология
Прежде чем перейти к делу, нужно определиться с терминологией. Я использую официальную терминологию Microsoft, поэтому термины вполне соответствуют элементам редактора реестра.
Рисунок 1 — Редактор реестра
| Разделы реестра | |
| Параметры реестра | |
| Значения параметров |
Как видите, здесь нет никаких «веток» и «ключей». Теперь к делу.
REG-файл
REG-файл — это текстовый файл с расширением REG, составленный в определенном формате.
Формат REG-файла
Ниже приводится пример REG-файла, отключающего меню недавних документов.
Windows Registry Editor Version 5.00 ;Отключить меню недавних документов [HKEY_CURRENT_USER\Software\Microsoft\Windows\CurrentVersion\Policies\Explorer] "NoRecentDocsMenu"=hex:01,00,00,00
Создание REG-файла
Создать REG-файл очень просто. Скопируйте код в любой текстовый редактор (например, Блокнот). Нажмите CTRL+S и сохраните файл с любым именем и расширением .reg, заключая оба в кавычки, чтобы избежать расширения txt.
Рисунок 2 — Создание REG-файла
Синтаксис REG-файла
- Windows Registry Editor Version 5.00 — заголовок файла, являющийся его неотъемлемой частью. Также в качестве заголовка вы можете встретить REGEDIT4 — это формат Windows 98 / NT 4.0, который впрочем поймут и более новые операционные системы Windows. Подробнее о различиях в форматах можно прочитать на сайте JSO FAQ (на английском языке).
- ;Отключить меню недавних документов — комментарий.
 Все строки, начинающиеся с ; (точка с запятой) представляют собой комментарии.
Все строки, начинающиеся с ; (точка с запятой) представляют собой комментарии. - [HKEY_CURRENT_USER\Software\Microsoft\Windows\CurrentVersion\Policies\Explorer] — это раздел реестра. Графически (в редакторе реестра) он представляет собой путь к параметру. В формате REG-файлов разделы всегда заключаются в квадратные скобки. В этом примере (под)раздел Explorer принадлежит разделу HKEY_CURRENT_USER.
- «NoRecentDocsMenu»=hex:01,00,00,00 — параметр реестра и его значение. В зависимости от значения параметра, меняется поведение операционной системы или объекта. Многие параметры можно настроить в графическом интерфейсе операционной системы, но далеко не все. В таких случаях для изменения параметра используют редакторы реестра, твикеры или REG-файлы.
В REG-файле может содержаться несколько разделов и параметров реестра, но заголовок используется только в самом начале.
Пример:
Windows Registry Editor Version 5.00 ;Отключить перезагрузку в случае BSOD [HKEY_LOCAL_MACHINE\SYSTEM\CurrentControlSet\Control\CrashControl] "AutoReboot"=dword:00000000 ;Отключить уведомление на экране приветствия о непрочитанных сообщениях [HKEY_LOCAL_MACHINE\SOFTWARE\Microsoft\Windows\CurrentVersion\UnreadMail] "MessageExpiryDays"=dword:00000000
Данный REG-файлом был получен путем экспорта из редактора реестра regedit.exe. При помощи REG-файлов можно вносить изменения в системный реестр — эта операция называется импортом параметров реестра.
Экспорт параметров реестра
Экспорт параметров реестра является несложной задачей. Как правило, параметры экспортируют перед внесением изменений в реестр (резервное копирование), либо для того чтобы создать REG-файл для последующего импорта в реестр другого компьютера или при автоматической установке системы.
Экспортировать параметры реестра можно различными способами.
Редактор реестра Windows (regedit.exe)
В состав ОС Windows входит программа для редактирования реестра — regedit.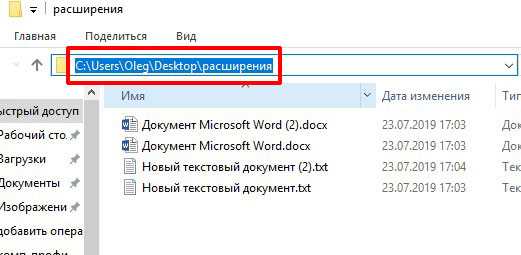 exe. Поскольку она располагается в системном каталоге, для ее запуска в командной строке не нужно указывать полный путь (например, достаточно будет такой последовательности: Пуск — Выполнить — regedit — OK).
exe. Поскольку она располагается в системном каталоге, для ее запуска в командной строке не нужно указывать полный путь (например, достаточно будет такой последовательности: Пуск — Выполнить — regedit — OK).
Для того чтобы экспортировать раздел реестра, достаточно щелкнуть по нему правой кнопкой мыши и выбрать из контекстного меню команду Экспортировать (в Windows 2000 эта команда расположена в меню Файл).
Другие редакторы реестра
Существует великое множество программ для внесения изменений в системный реестр, которые также обладают возможностью экспорта параметров. Если Вы часто работаете с реестром, то Вам, наверняка, пригодится программа, обладающая адресной строкой. В адресную строку можно вставить скопированный (из статьи или из сообщения на форуме) раздел реестра и быстро перейти к нужному параметру. Примером такой программы может служить RegWorks.
Командная строка
Из командной строки экспорт параметров реестра можно выполнить при помощи команды REG EXPORT, обладающей следующим синтаксисом.
REG EXPORT
Полный путь к разделу реестра в виде: КОРЕНЬ\Подраздел
(только для локального компьютера).
Корневой раздел. Значения: [ HKLM | HKCU | HKCR | HKU | HKCC ].
Полный путь к разделу реестра в выбранном корневом разделе.
Имя файла на диске для экспорта.
Примеры:
REG EXPORT HKLM\Software\MyCo\MyApp AppBkUp.reg
Экспортирует все подразделы и значения параметров раздела MyApp
в файл AppBkUp.regИмпорт параметров реестра
Импорт параметров реестра можно осуществить несколькими способами.
Запуск REG-файла при помощи графического интерфейса
Это самый простой способ. Он заключается в запуске REG-файла, содержащего необходимые параметры, двойным щелчком мыши или из командной строки.
Двойной щелчок мыши
Как это ни тривиально звучит, но двойным щелчком мыши на REG-файле можно внести изменения в реестр. Правда, сначала система уточнит, действительно ли вы хотите это сделать.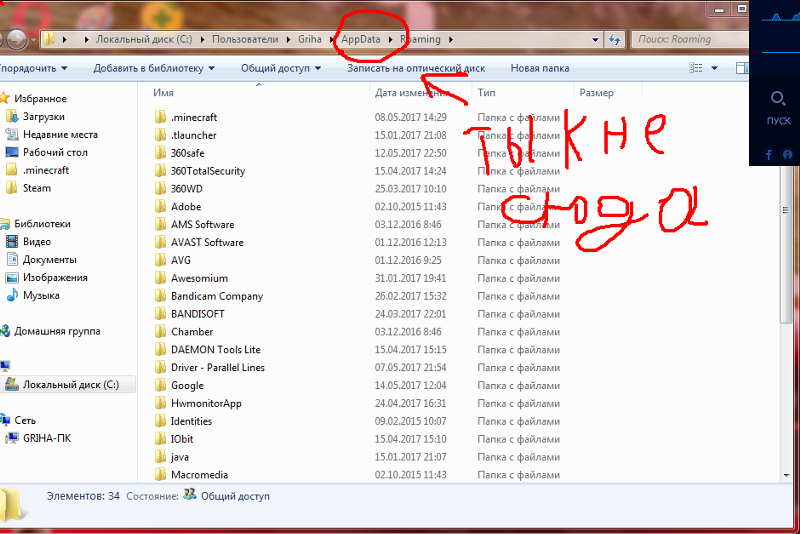 В случае положительного ответа изменения будут внесены.
В случае положительного ответа изменения будут внесены.
Рисунок 3 — Система запрашивает подтверждение на внесение изменений.
Из-за этого запроса такой способ не подходит для импорта параметров в реестр во время автоматической установки системы. Но есть и другие способы.
Командная строка
Для импорта REG-файлов из командной строки существует команда REGEDIT. Набрав в командной строке
REGEDIT C:\hklm.reg
Вы получите точно такое же диалоговое окно, как при двойном щелчке мыши. Подавить появление диалогового окна можно запустив команду с параметром /S. Именно этот способ чаще всего применяется во время автоматической установки Windows.
REGEDIT /S C:\hklm.reg
Команда REG ADD
При помощи команды REG ADD также можно импортировать параметры реестра. Она удобна тем, что команды для импорта параметров можно включить в состав пакетного файла, выполняющего также и другие задачи (т.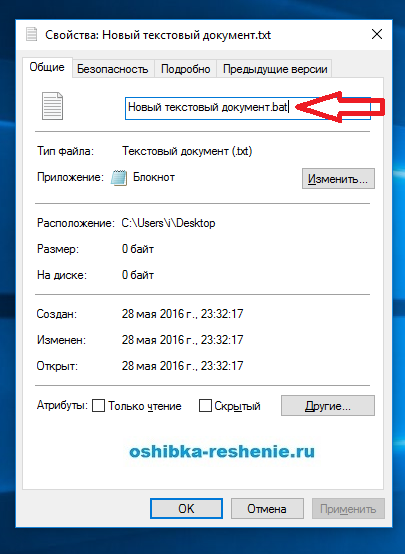 е. нет необходимости в дополнительном REG-файле). Например, эта команда нередко применяется для импорта значений реестра в раздел RunOnceEx и последующей установки программ при первом входе в систему. Синтаксис команды достаточно прост — посмотрите его самостоятельно, выполнив в командной строке команду REG ADD.
е. нет необходимости в дополнительном REG-файле). Например, эта команда нередко применяется для импорта значений реестра в раздел RunOnceEx и последующей установки программ при первом входе в систему. Синтаксис команды достаточно прост — посмотрите его самостоятельно, выполнив в командной строке команду REG ADD.
INF-файл
Импортировать параметры в реестр можно и при помощи INF-файлов. Их общий синтаксис несколько сложнее, чем у REG-файлов, но непосредственно запись в реестр осуществляется достаточно просто. Ниже приводится пример из аддона Msgina
[Version] Signature="$Windows NT$" [Optional Components] Msgina [Msgina] OptionDesc="Msgina" Tip="Библиотека GINA входа в систему" Modes=0,1,2,3 AddReg=Msgina.AddReg [Msgina.AddReg] HKLM,"Software\Policies\Microsoft\Windows\System\Shutdown","ShowHibernateButton",0x10001,1 HKLM,"Software\Policies\Microsoft\Windows\System\Shutdown","HibernateAsButton",0x10001,1
Примечание. Дополнительную информацию об INF-файлах можно найти в подробном руководстве.
Дополнительную информацию об INF-файлах можно найти в подробном руководстве.
Отображать эскизы или значки в проводнике Windows 11
Файлы в проводнике могут отображаться в виде значков или в виде эскизов. В сегодняшней инструкции мы рассмотрим как разными способами сделать, чтобы в проводнике вместо значков отображались эскизы, и наоборот, вместо эскизов отображались значки.
Включить (отключить) отображение эскизов для текущего пользователя в параметрах папки
1. Откройте параметры папок.
2. Если Вы хотите, чтобы в проводнике файлы отображались значками вместо эскизов, поставьте флажок напротив “Всегда отображать значки, а не эскизы” и нажмите на “ОК”. Если Вы хотите, чтобы в проводнике файлы отображались эскизами, уберите флажок напротив “Всегда отображать значки, а не эскизы” и нажмите на “ОК”
Включить (отключить) отображение эскизов для текущего пользователя в настройках визуальных эффектов
1.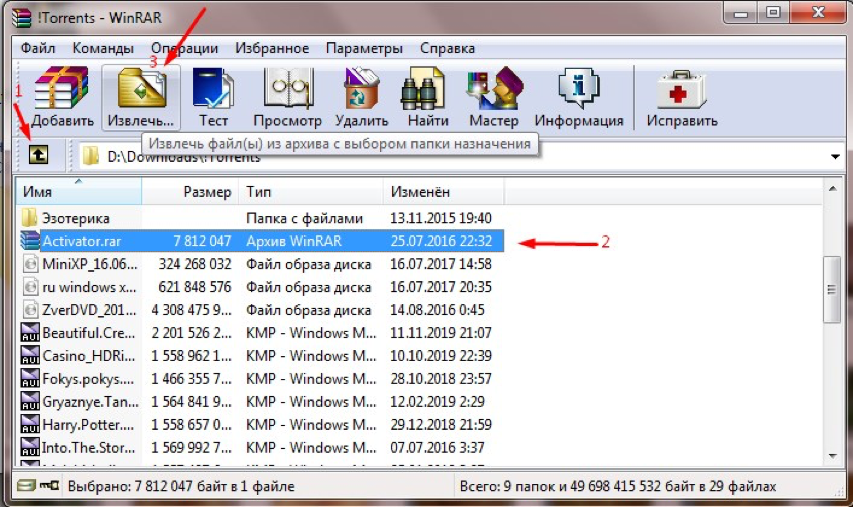 В строке поиска или в меню “Выполнить” (Win+R) введите SystemPropertiesPerformance и нажмите Enter.
В строке поиска или в меню “Выполнить” (Win+R) введите SystemPropertiesPerformance и нажмите Enter.
2. Если Вы хотите, чтобы в проводнике файлы отображались значками вместо эскизов, уберите флажок возле “Вывод эскизов вместо значков” и нажмите на “ОК”. Если Вы хотите, чтобы в проводнике файлы отображались эскизами, поставьте флажок возле “Вывод эскизов вместо значков” и нажмите на “ОК”.
Включить (отключить) отображение эскизов для текущего пользователя с помощью
bat файла
1.В строке поиска или в меню “Выполнить” (Win+R) введите notepad и нажмите клавишу Enter.
2. Чтобы в проводнике файлы отображались эскизами, вставьте следующий текст:
@echo off REG ADD "HKCU\SOFTWARE\Microsoft\Windows\CurrentVersion\Explorer\Advanced" /V IconsOnly /T REG_DWORD /D 0 /F taskkill /f /im explorer.exe start explorer.exe
Чтобы в проводнике файлы отображались значками вместо эскизов, вставьте следующий текст:
@echo off REG ADD "HKCU\SOFTWARE\Microsoft\Windows\CurrentVersion\Explorer\Advanced" /V IconsOnly /T REG_DWORD /D 1 /F taskkill /f /im explorer.exe start explorer.exe
3. Зайдите в “Файл” и нажмите на “Сохранить как”.
4. Придумайте любое название для данного файла, главное чтобы расширение (то что после точки) было не txt а bat . К примеру пишем название Проводник.bat и нажимаем “Сохранить”.
5.Запустите данный файл.
Включить (отключить) отображение эскизов для всех или определенных пользователей в групповой политике
Для выполнения этой инструкции нужно войти в систему пользователем с правами Администратора. Редактор локальных групповых политик доступен только в Windows 11 Профессиональная, Корпоративная и Для образовательных учреждений. Если вы хотите изменить отображение файлов в проводнике для пользователя под которым вы вошли в систему – приступайте к выполнению инструкции, если вы хотите изменить отображение файлов в проводнике для другого пользователя – сначала выполните инструкцию “Как настроить групповые политики для конкретных пользователей”, потом приступайте к 2 пункту инструкции.
Если вы хотите изменить отображение файлов в проводнике для пользователя под которым вы вошли в систему – приступайте к выполнению инструкции, если вы хотите изменить отображение файлов в проводнике для другого пользователя – сначала выполните инструкцию “Как настроить групповые политики для конкретных пользователей”, потом приступайте к 2 пункту инструкции.
1. В строке поиска или в меню “Выполнить” (Win+R) введите команду gpedit.msc и нажмите Enter.
2. Перейдите по пути Конфигурация пользователя => Административные шаблоны => Компоненты Windows => Проводник => откройте параметр “Отключить отображение эскизов и отображать только значки”.
3. Чтобы в проводнике файлы отображались эскизами, поставьте точку возле “Не задано” и нажмите на “ОК”.
Чтобы в проводнике файлы отображались значками вместо эскизов, поставьте точку возле “Включено” и нажмите на “ОК”.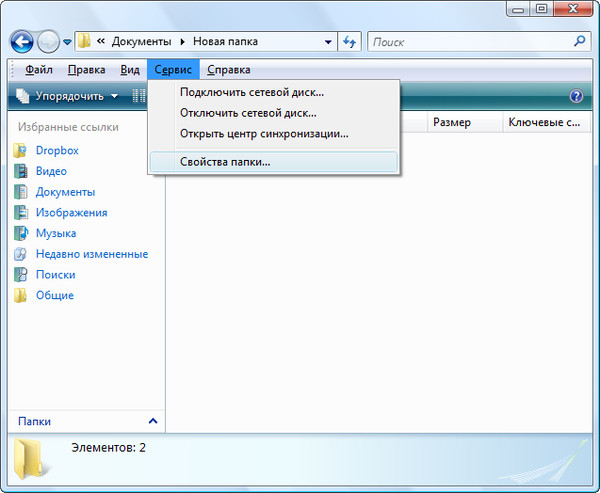
Включить (отключить) отображение эскизов для всех или определенных пользователей с помощью
REG файла
1.В строке поиска или в меню “Выполнить” (Win+R) введите notepad и нажмите клавишу Enter.
2. Чтобы в проводнике файлы отображались эскизами, вставьте следующий текст:
Windows Registry Editor Version 5.00 [HKEY_CURRENT_USER\SOFTWARE\Microsoft\Windows\CurrentVersion\Policies\Explorer] "DisableThumbnails"=- [HKEY_LOCAL_MACHINE\SOFTWARE\Microsoft\Windows\CurrentVersion\Policies\Explorer] "DisableThumbnails"=-
Чтобы в проводнике файлы отображались значками вместо эскизов, вставьте следующий текст:
Windows Registry Editor Version 5.00 [HKEY_CURRENT_USER\SOFTWARE\Microsoft\Windows\CurrentVersion\Policies\Explorer] "DisableThumbnails"=dword:00000001 [HKEY_LOCAL_MACHINE\SOFTWARE\Microsoft\Windows\CurrentVersion\Policies\Explorer] "DisableThumbnails"=dword:00000001
3.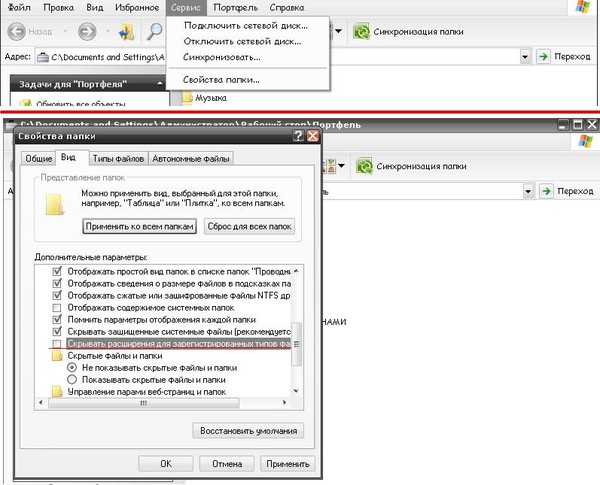 Зайдите в “Файл” и нажмите на “Сохранить как”.
Зайдите в “Файл” и нажмите на “Сохранить как”.
4. Придумайте любое название для данного файла, главное чтобы расширение (то что после точки) было не txt а reg . К примеру пишем название Эскизы.reg и нажимаем “Сохранить”.
5.Запустите данный файл.
На сегодня все, если Вы знаете другие способы – пишите в комментариях! Удачи Вам 🙂
windows 7 — Добавить программу по умолчанию для открытия файлов txt
спросил
Изменено
5 лет, 6 месяцев назад
Просмотрено
955 раз
Я работаю на машине Windows 7 без прав администратора. Так как я люблю Notepad++ в качестве текстового редактора, я скачал портативную версию.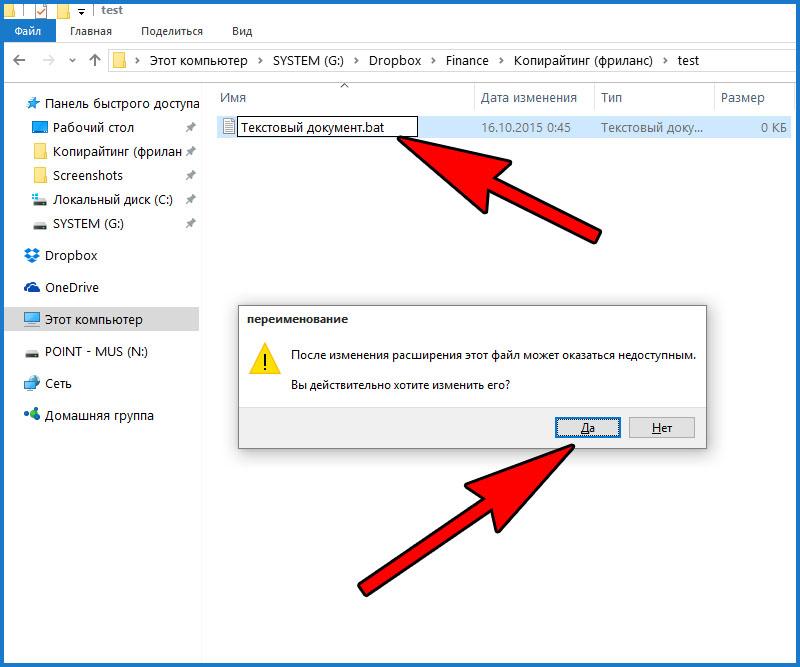 Все идет нормально.
Все идет нормально.
Теперь я хочу сказать windows для использования Notepad++ в качестве стандарта для открытия файлов txt.
Обычно я щелкаю правой кнопкой мыши txt-файл, выбираю , открываю с помощью , а затем перехожу к чему-то вроде программы по умолчанию, перехожу к exe NP++ и все.
Однако после того, как я выбрал exe Notepad++ не отображается в списке программ.
Как я могу добавить программу по умолчанию, чтобы я мог открыть файл txt с помощью блокнота ++ ? Может через реестр (если это возможно без прав администратора)?
- окна-7
2
Однажды у меня была такая же проблема для некоторых пользователей в нашей компании.
Я обнаружил, что иногда он портит ключ реестра, когда вы работаете с 64-битным Notepad++ после работы с 32-битным Notepad++, и наоборот.
Однако я нашел решение этой проблемы здесь
и создал файл fix_notepad., содержащий следующее: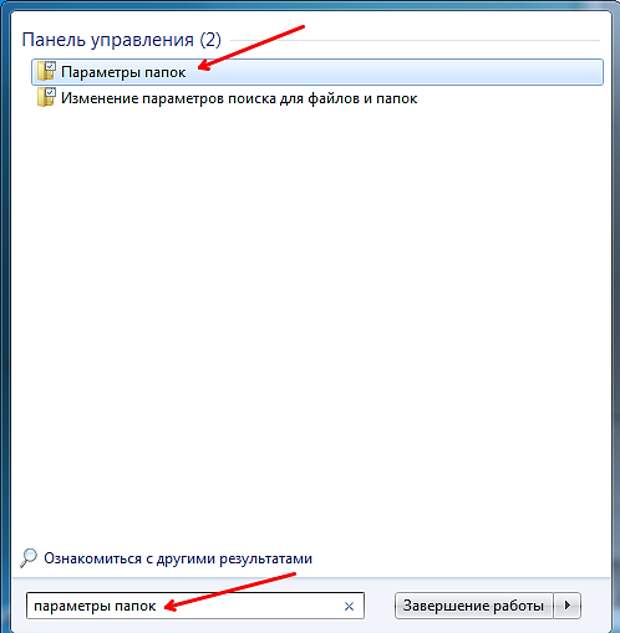 reg
reg
Редактор реестра Windows версии 5.00 [HKEY_CLASSES_ROOT\Applications\notepad++.exe\shell\open\command] @="\"C:\\Program Files\\Notepad++\\notepad++.exe\" \"%1\""
Это устраняет проблему, если вы установили 64-битную версию сейчас.
Для вашего случая:
Проверьте указанный раздел реестра и исправьте путь к исполняемому файлу Notepad++.
После этого он снова должен быть доступен в диалоговом окне «Открыть с помощью», и вы можете установить его по умолчанию.
2
Насколько мне известно, список по умолчанию основан на том, какие программы обращались к файлам с соответствующим расширением через общий файловый диалог. Поэтому открытия/сохранения файла может быть достаточно.
В качестве альтернативы попробуйте связать расширения с помощью параметров Notepad++. Это должно привести к тому, что он появится в разделе «Программы по умолчанию».
Самый быстрый способ — просто нажать кнопку «Обзор» на снимке экрана и найти исполняемый файл Notepad++.
1
Выберите любой файл, который вы хотите открыть с помощью Notepad ++, то есть файлы с расширением .txt , затем щелкните правой кнопкой мыши файл .txt , выберите откройте с помощью , а затем выберите выберите программу по умолчанию… , у вас должно появиться это окно
Если у вас нет блокнота ++, отображаемого среди рекомендуемых программ и других программ, нажмите на выберите Обзор , но убедитесь, что вы установили флажок Всегда использовать выбранную программу для открытия файлов такого типа .
Если вы нормально установили notepad++, в тот момент, когда вы нажимаете кнопку браузера, для вас должно появиться окно, где вы должны перейти к своему C: диск => Program Files (x86) => **Notepad++ => Блокнот , как показано на рисунке ниже
После чего вы нажимаете «Открыть».
Это должно решить вашу проблему.
1
Зарегистрируйтесь или войдите в систему
Зарегистрируйтесь с помощью Google
Зарегистрироваться через Facebook
Зарегистрируйтесь, используя адрес электронной почты и пароль
Опубликовать как гость
Электронная почта
Требуется, но не отображается
Опубликовать как гость
Электронная почта
Требуется, но не отображается
Нажимая «Опубликовать свой ответ», вы соглашаетесь с нашими условиями обслуживания, политикой конфиденциальности и политикой использования файлов cookie
Что такое файл реестра в Windows и как его создать и использовать?
При внесении изменений в реестр Windows вы можете открыть редактор реестра и отредактировать ключи и значения, которые необходимо настроить.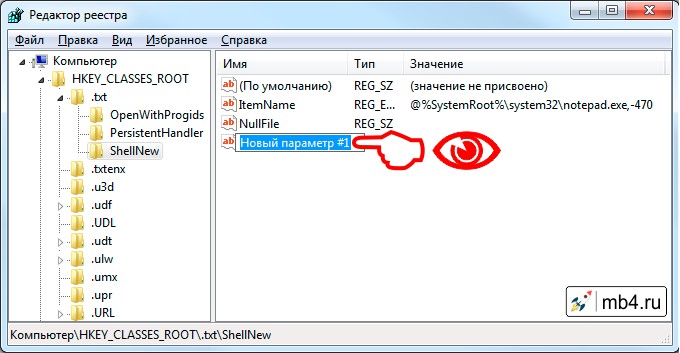 Но что, если вам нужно внести сразу много изменений? Когда это происходит, вводить их по одному может довольно быстро стать утомительным.
Но что, если вам нужно внести сразу много изменений? Когда это происходит, вводить их по одному может довольно быстро стать утомительным.
Однако с помощью файла реестра вы можете одновременно внести несколько изменений в реестр Windows. Вам просто нужно знать, как создать файл реестра и какие строки в него поместить.
Итак, что такое файл реестра Windows и как его создать и использовать? Вот что вам нужно знать, чтобы начать работу с этими мощными файлами.
Что такое файл реестра Windows?
Файл реестра — это файл, используемый для обновления реестра Windows путем добавления, редактирования или удаления ключей и значений. Это текстовый файл с расширением .reg, поэтому вы также можете услышать, как люди называют их REG-файлами.
Как создать файл REG с помощью Блокнота
Если вы хотите создать файл REG с нуля, вы можете использовать текстовый редактор, например Блокнот. Для этого необходимо знать базовую структуру файла реестра.
Если вы не знаете, как выглядит файл реестра, не волнуйтесь; мы поможем вам в этом процессе.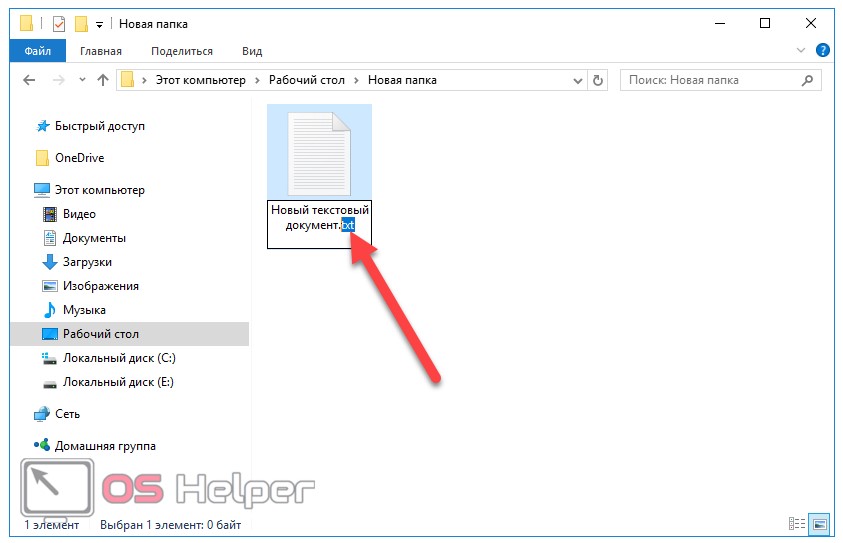 Итак, загрузите Блокнот и приступим.
Итак, загрузите Блокнот и приступим.
Для этого руководства мы собираемся создать файл реестра, который будет выполнять шаги, описанные в нашем руководстве о том, как добавить «Загрузка в дополнительные параметры запуска» в контекстное меню.
Первая строка REG-файла — это версия используемого редактора реестра. Вот версия, которую мы ввели в Блокноте.
Редактор реестра Windows версии 5.00
Далее мы собираемся добавить путь к файлу для ключа, который мы хотим изменить, но он должен быть заключен в квадратные скобки. Если ключ недоступен, редактор реестра создаст его. Для этого введите в блокноте следующий текст:
[HKEY_CLASSES_ROOT\DesktopBackground\Shell\AdvancedStartup]
Далее создадим запись и изменим ее значение. Вы должны указать тип данных записи, прежде чем присваивать ей значение. Вот структура строки, которую нужно ввести:
“EntryName”=DataType:DataValue
Мы собираемся создать строковое значение, и вот как будет выглядеть фактическая строка в Блокноте:
“MUIVerb”=“Дополнительные параметры запуска”
Если мы собираемся добавить еще одно значение к ключу, мы должны добавить его непосредственно под последней строкой. Вот так:
Вот так:
“Позиция”=“Нижняя”
Если вы собираетесь добавить еще один ключ и связанные значения, вам также необходимо указать путь к этому ключу, а затем ввести значения. Чтобы закончить файл REG, который мы создаем, мы добавим новый ключ и значение:
[HKEY_CLASSES_ROOT\DesktopBackground\Shell\AdvancedStartup\command]
@=“shutdown.exe /r /o /f /t 00”
Не смущайтесь знаком @ в последней строке, поскольку он означает, что мы редактируем строковое значение (по умолчанию) в ключе команды .
Итак, окончательный файл REG в Блокноте должен выглядеть так, как показано на скриншоте ниже.
В файл REG можно добавить любое количество ключей и значений.
Теперь нажмите Ctrl + S или щелкните Файл > Сохранить . Затем дайте файлу имя, убедитесь, что оно имеет расширение .reg, и нажмите Сохранить .
Теперь вы готовы запустить этот файл реестра, чтобы ключи и значения объединились с реестром.
Как использовать созданный вами файл реестра
Редактирование реестра — это расширенный способ внесения изменений в ваш ПК с Windows. Поэтому, прежде чем что-либо с этим делать, мы рекомендуем создать точку восстановления системы. Если вы взломаете реестр, есть шанс, что вы также можете сломать Windows, и поэтому всегда полезно иметь какую-то резервную копию, которую вы можете использовать для восстановления вашей системы.
Чтобы открыть созданный файл REG, перейдите к его расположению, дважды щелкните его и нажмите Да в приглашении UAC. Затем вы получите предупреждение с вопросом, уверены ли вы, что хотите продолжить. Поскольку мы знаем, что делаем, мы просто нажмем Да .
Затем вы получите сообщение о том, что редактор реестра успешно добавил ключи и значения, содержащиеся в REG-файле, в реестр. Щелкните OK , чтобы закрыть сообщение.
Вы также можете импортировать REG-файл, открыв редактор реестра и нажав Файл > Импорт в верхнем левом углу.
В диалоговом окне выберите созданный файл реестра и щелкните Открыть , чтобы выполнить слияние. Вы получите сообщение о том, что ключи и значения успешно объединены. Нажмите OK , чтобы закрыть его.
Когда вы откроете редактор реестра и перейдете к ключам, указанным в файле REG, вы увидите, что все ключи и значения есть.
Если вы хотите увидеть еще один пример, в котором мы изменяем реестр Windows с помощью REG-файла, ознакомьтесь с нашим руководством по добавлению параметра «Создать точку восстановления системы» в контекстное меню.
Как экспортировать и редактировать REG-файл в Windows
Не всегда нужно создавать REG-файл с нуля. Вы также можете экспортировать существующий ключ с помощью редактора реестра и обновить ключи и значения результирующего файла реестра в Блокноте.
Для этого нажмите Win + R , чтобы открыть диалоговое окно «Выполнить Windows», введите regedit, и нажмите OK . Нажмите Да в приглашении от UAC и в редакторе реестра щелкните правой кнопкой мыши ключ и выберите Экспорт .
Нажмите Да в приглашении от UAC и в редакторе реестра щелкните правой кнопкой мыши ключ и выберите Экспорт .
В диалоговом окне «Сохранить» дайте REG-файлу имя, выберите место для его сохранения и нажмите Сохранить . После того, как редактор реестра создаст файл REG, вы можете отредактировать его с помощью текстового редактора, такого как Блокнот, или редактора кода, такого как VSCode.
Как удалить ключ в реестре Windows с помощью REG-файла
Простой способ удалить ключ в реестре — сделать это непосредственно в редакторе реестра. Но если их много, можно просто использовать файл реестра. Продолжая приведенный выше пример, вот как будет выглядеть файл реестра:
Редактор реестра Windows версии 5.00
[-HKEY_CLASSES_ROOT\DesktopBackground\Shell\AdvancedStartup]
Здесь мы только что удалили весь ключ AdvancedStartup , поставив знак минус в начале пути к файлу.![]()

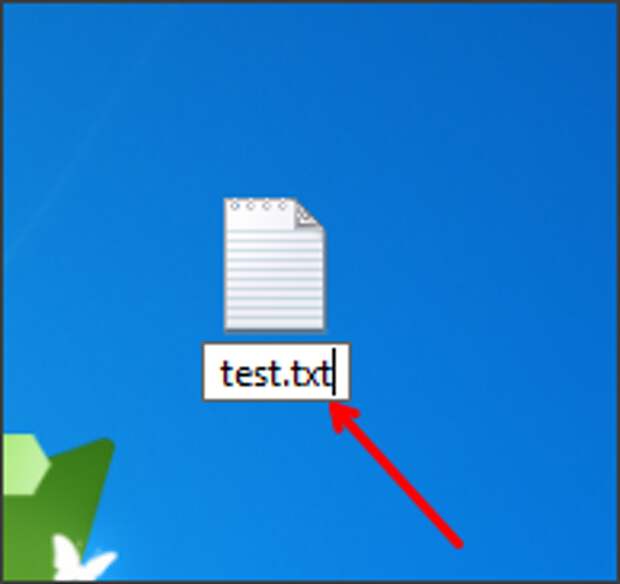 Все строки, начинающиеся с ; (точка с запятой) представляют собой комментарии.
Все строки, начинающиеся с ; (точка с запятой) представляют собой комментарии.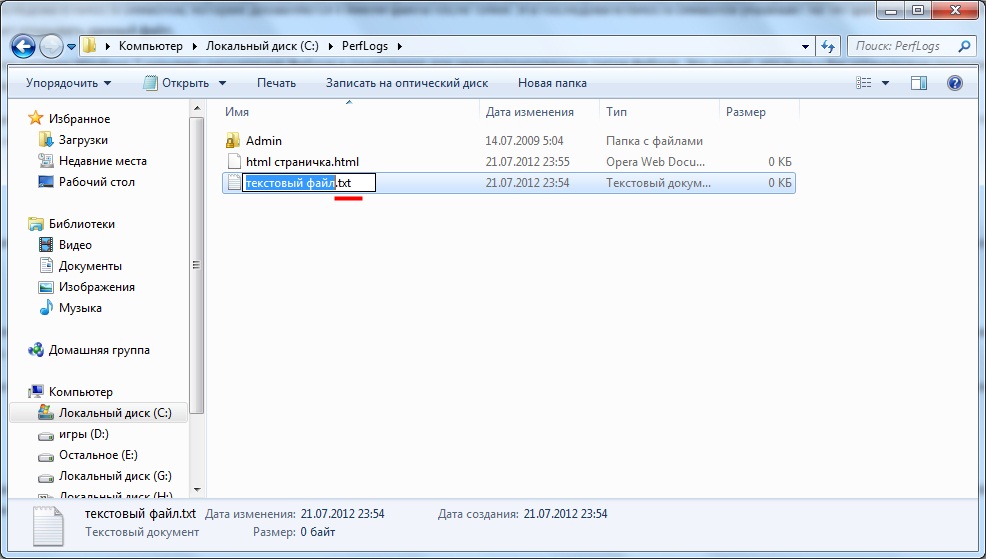 00
;Отключить перезагрузку в случае BSOD
[HKEY_LOCAL_MACHINE\SYSTEM\CurrentControlSet\Control\CrashControl]
"AutoReboot"=dword:00000000
;Отключить уведомление на экране приветствия о непрочитанных сообщениях
[HKEY_LOCAL_MACHINE\SOFTWARE\Microsoft\Windows\CurrentVersion\UnreadMail]
"MessageExpiryDays"=dword:00000000
00
;Отключить перезагрузку в случае BSOD
[HKEY_LOCAL_MACHINE\SYSTEM\CurrentControlSet\Control\CrashControl]
"AutoReboot"=dword:00000000
;Отключить уведомление на экране приветствия о непрочитанных сообщениях
[HKEY_LOCAL_MACHINE\SOFTWARE\Microsoft\Windows\CurrentVersion\UnreadMail]
"MessageExpiryDays"=dword:00000000 exe
exe