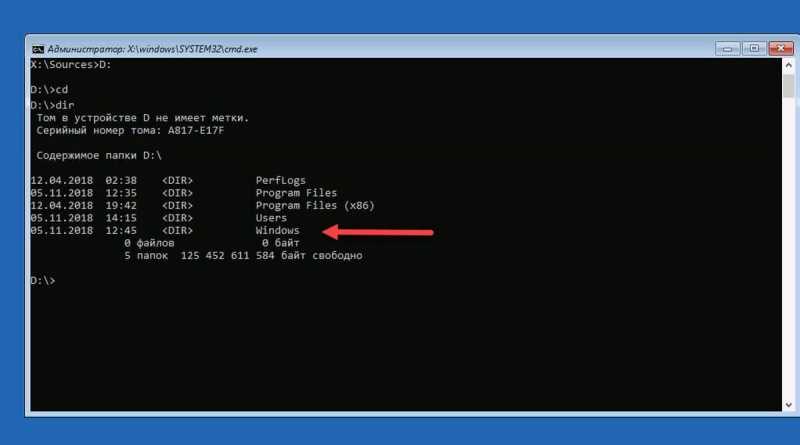Как войти в систему windows 10 если забыл пароль: Забыл Пароль Windows 10? Вот 6 Методов Спасти Ситуацию
Содержание
Забыл Пароль Windows 10? Вот 6 Методов Спасти Ситуацию
Windows 10 — это одна из самых популярных операционных систем, используемых на данный момент в мире. Он предпочтителен и широко используется из-за его удобства и совместимости со многими персональными компьютерами. И, как и другие операционные системы, Windows 10 принимает достаточно мер безопасности, чтобы пользователи могли предотвратить несанкционированный доступ к конфиденциальной информации, будь то работа или личная жизнь. С другой стороны, когда кто-то забыл пароль windows 10 , все всегда становится немного сложнее. Будучи заблокированным в компьютерной системе, мы не можем получить доступ к каким-либо данным, что может вызвать большой стресс, особенно когда у нас есть срочные проблемы, которые необходимо решить.
К нашему облегчению, мы можем кое-что предпринять, чтобы устранить проблему. В этой статье представлены 7 основных способов сброса забытых паролей Windows 10. Прочтите и выберите тот, который вам больше всего подходит.
- Способ 1: Угадайте Свой Пароль Если Забыл Пароль Windows 10 При Входе
- Способ 2: Используйте Диск Сброса Пароля Если Забыл Пароль Windows 10 Программа
- Способ 3: Забыл Пароль Windows 10 Что Делать Онлайн
- Способ 4: Как Убрать Пароль На Windows 10 Если Забыл Его? Используйте командную строку
- Способ 5: Что Делать Если Забыл Пароль От Компьютера Windows 10 – Еще Один Способ
- Способ 6: Восстановить Windows 10 В Предыдущее Состояние Если Забыл Пароль Windows 10
Способ 1: Угадайте Свой Пароль Если Забыл Пароль Windows 10 При Входе
Когда вы находитесь в ситуации, когда вы забыли свой пароль в Windows 10, вы можете попробовать угадать свой пароль. В большинстве случаев ваш пароль состоит из известных вам цифр и имеет определенное значение. Вы можете попробовать свое имя, дату рождения, адрес и другие соответствующие цифры. Убедитесь, что вы опробовали их как заглавными, так и маленькими буквами, и ведите запись испытаний, чтобы определить вероятный пароль.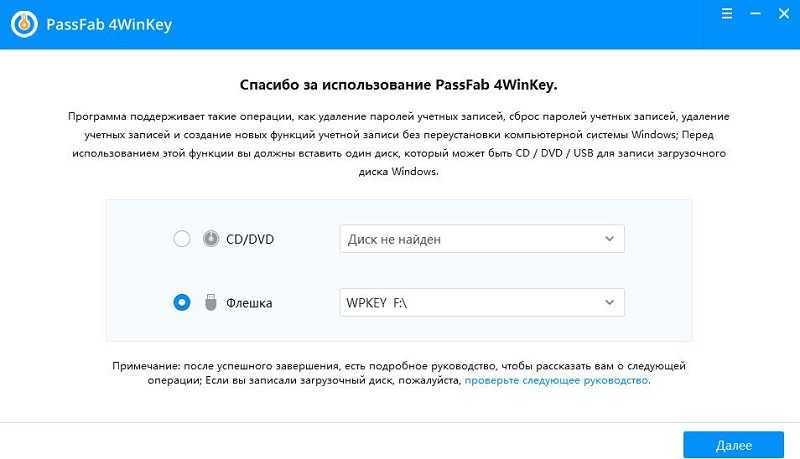
Способ 2: Используйте Диск Сброса Пароля Если Забыл Пароль Windows 10 Программа
Использование диска для сброса пароля — это метод, рекомендованный Windows на тот случай, если вы забыли пароль для Windows 10. Однако для этого необходимо заранее иметь диск для сброса пароля.
БзЮНиже приведены инструкции по использованию диска для сброса пароля.
Шаг 1: На экране входа в Windows 10 щелкните свой профиль и введите неправильный пароль. После неудачной попытки входа под полем пароля появится ссылка для сброса пароля. Щелкните ссылку.
Шаг 2: После этого запустится мастер сброса пароля. Вставьте диск для сброса пароля и нажмите «Далее».
Шаг 3: Выберите диск для сброса пароля, содержащий файл пользовательского ключа. Нажмите «Далее», чтобы продолжить.
Шаг 4: Введите новый пароль и подсказку для пароля и нажмите кнопку «Далее».
Шаг 5: В случае успеха вы получите подтверждающее сообщение. Завершите процесс, нажав «Готово» если забыл пароль windows 10.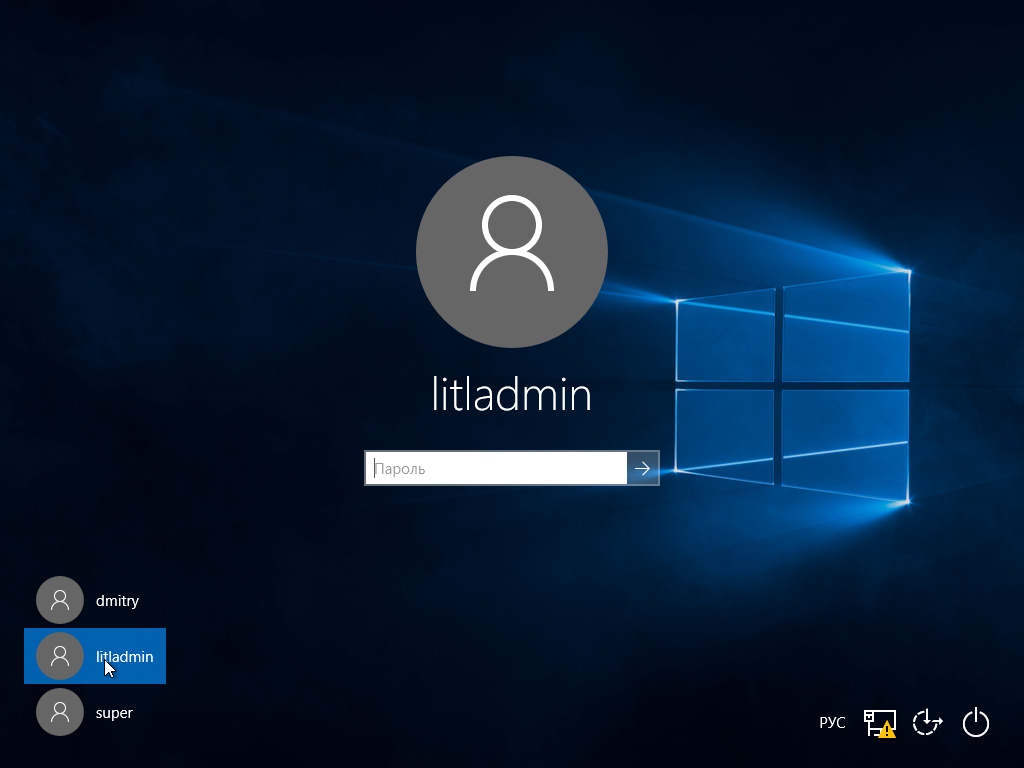
Способ 3: Забыл Пароль Windows 10 Что Делать Онлайн
Вы также можете разблокировать свой компьютер, войдя в свою учетную запись Microsoft. Для этого вам необходимо посетить страницу сброса пароля Windows Live и сбросить пароль онлайн с другого компьютера. Этот метод прост, но требует, чтобы у вас был доступ к альтернативному адресу электронной почты и номеру телефона, которые вы указали при регистрации для целей проверки.
Когда вы находитесь на странице Microsoft, укажите, что вы забыли свой пароль, и код может быть отправлен либо на ваш номер телефона, либо на электронную почту. Затем вы можете внести необходимые изменения в свой пароль и восстановить доступ к своему компьютеру когда забыл пароль windows 10 без диска.
Также можно использовать MSDaRT tсли забыл пароль от компьютера.
Если вы забыли пароль Windows 10, вы также можете обойти проблему с помощью средств диагностики и восстановления Microsoft, набора инструментов, используемых профессионалами в ИТ-секторе для восстановления непригодных для использования компьютеров.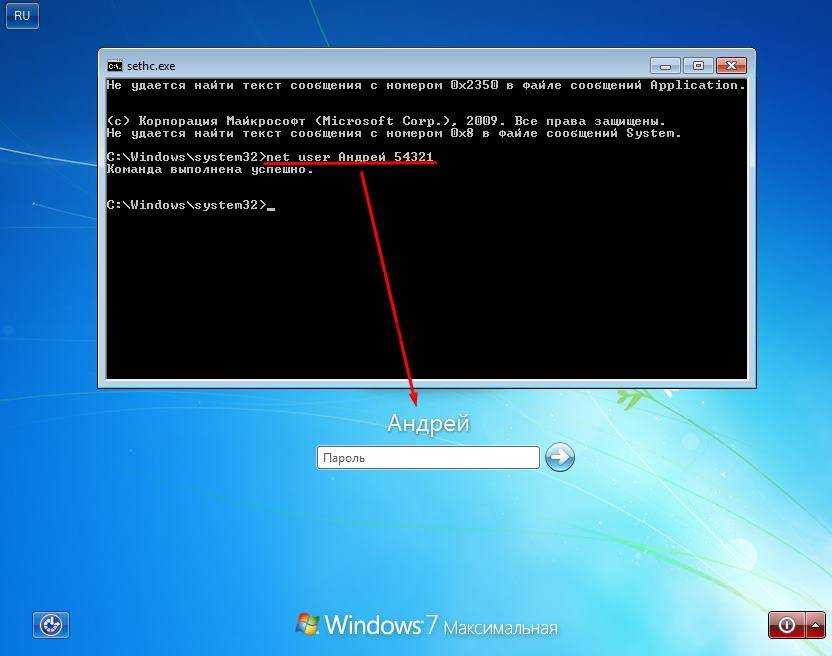 В этом случае вам необходимо загрузить компьютер с диска восстановления и запустить встроенный мастер слесаря, который позволяет сбросить пароль любой локальной учетной записи.
В этом случае вам необходимо загрузить компьютер с диска восстановления и запустить встроенный мастер слесаря, который позволяет сбросить пароль любой локальной учетной записи.
Однако недостатком является то, что этот набор инструментов доступен не всем. Его могут использовать только корпоративные клиенты Microsoft, подписчики TechNet Plus и подписчики MSDN.
Способ 4: Как Убрать Пароль На Windows 10 Если Забыл Его? Используйте командную строку
Командная строка — это еще один метод, который вы можете выбрать при попытке сбросить пароль Windows 10. Для этого вам понадобится установочный диск Windows 10, также называемый установочным диском или диском восстановления системы. Если у вас его нет, начните процесс с создания его на другом доступном компьютере.
- Шаг 1. Вставьте установочный носитель Windows 10 в заблокированный компьютер и загрузите компьютер с этого диска.
- Шаг 2. После загрузки компьютера нажмите Shift + F10, чтобы открыть окно командной строки.
 Затем выполните две команды ниже. (d: \ — системный диск)
Затем выполните две команды ниже. (d: \ — системный диск) - Шаг 3: Извлеките диск и перезагрузите компьютер с помощью команды «wpeutil reboot».
- Шаг 4. На экране входа в Windows 10 щелкните значок Диспетчер служебных программ в правом нижнем углу, после чего появится окно командной строки.
- Шаг 5: Введите команду ниже, чтобы установить новый пароль для учетной записи локального администратора Windows 10 если windows 10 забыл пароль.
сетевой пользователь - Шаг 6: Снова перезагрузите компьютер с установочного диска Windows 10. Нажмите Shift + F10, чтобы открыть окно командной строки.
 Выполните команду «copy d: \ utilman.exe d: \ windows \ system32 \ utilman.exe» и введите «Да» в появившемся сообщении.
Выполните команду «copy d: \ utilman.exe d: \ windows \ system32 \ utilman.exe» и введите «Да» в появившемся сообщении. - Шаг 7: Извлеките диск, перезагрузите компьютер и войдите в него с новым паролем или новой учетной записью администратора.
Примечание:1.move d:\windows\system32\utilman.exe d:\ 2.copy d:\windows\system32\cmd.exe d:\windows\system32\utilman.exe
Советы:Или вы можете добавить новую учетную запись локального администратора с помощью следующих команд, а затем использовать эту новую учетную запись администратора для входа в Windows 10.чистый пользователь / добавить
администраторы локальной группы net / добавить
Этот метод довольно сложный, требует большого терпения и не терпит ошибок. Даже незначительная ошибка ввода может привести к повреждению ваших данных и компьютера. Если вы предпочитаете простой прогресс и эффективную работу, идеальная альтернатива, которую вы никогда не пропустите если забыл пароль от учетной записи windows 10.
Способ 5: Что Делать Если Забыл Пароль От Компьютера Windows 10 – Еще Один Способ
Когда мы, к сожалению, забыли пароль Windows 10, наиболее эффективный способ его сбросить — использовать Passfab 4Winkey, эксперт по сбросу пароля. Он предназначен для сброса или удаления пароля для входа или администратора, поэтому вам не нужно переустанавливать операционную систему. Всего несколькими щелчками мыши вы сможете сбросить или удалить пароль и восстановить доступ к своему компьютеру.
Ниже приведены некоторые ключевые особенности этого премиум-инструмента:
Мощный инструмент: PassFab 4WinKey устраняет различные проблемы с паролями / учетными записями Windows и позволяет сбрасывать пароли Windows 10, не зная исходный забыл пароль windows 10.
Конечно, мы предлагаем вам идеальное руководство по взлому паролей Windows.
СКАЧАТЬ БЕСПЛАТНО
Для Win 10/8.1/8/7/XP
Безопасная загрузка
СКАЧАТЬ БЕСПЛАТНО Для macOS 11 и ниже
Безопасная загрузка
Часть 1:
Часть 2:
Часть 3:
Чтобы удалить пароль следуйте данным инструкциям:
Теперь ваш компьютер может быть восстановлен, после того как вы забыли пароль.
Способ 6: Восстановить Windows 10 В Предыдущее Состояние Если Забыл Пароль Windows 10
Если вы хотите избавить себя от проблем с использованием режима сброса пароля, вы можете восстановить Windows 10 до предыдущего состояния. Просто выберите более раннюю точку, пароль которой вы все еще можете запомнить, восстановите компьютер до этой точки, а затем вы можете войти в Windows 10 с паролем.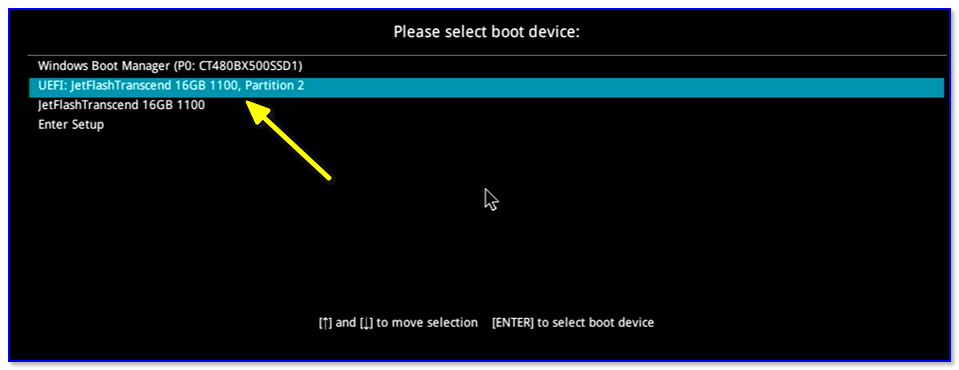 Однако обратите внимание, что необходим установочный диск и установленные программы, так как предыдущее восстановление будет потеряно.
Однако обратите внимание, что необходим установочный диск и установленные программы, так как предыдущее восстановление будет потеряно.
Резюме
Ситуация, когда вы забыли свой пароль для входа в Windows 10, означает, что вам отказано в доступе к вашему компьютеру. Звучит ужасно, но с методами, перечисленными выше, «укус» продлится недолго. PassFab 4WinKey — лучший инструмент по сравнению с другими. Благодаря широкому применению и мощным функциям, он служит для восстановления забытого пароля Windows 10 с минимальными усилиями, т.е. затратами времени и энергии, а также максимальной эффективностью. В то же время он обеспечивает отличное сохранение данных, так как ничто в вашей системе не пострадает если забыл пароль windows 10.
Забыл Пароль Windows 10? Как Сбросить Пароль Windows 10!
Если вы забыли пароль от учетной записи администратора Windows, не беспокойтесь. Есть несколько способов, которые вы можете использовать для сброса пароля пользователя Windows, и не важно знаете вы текущий пароль или нет.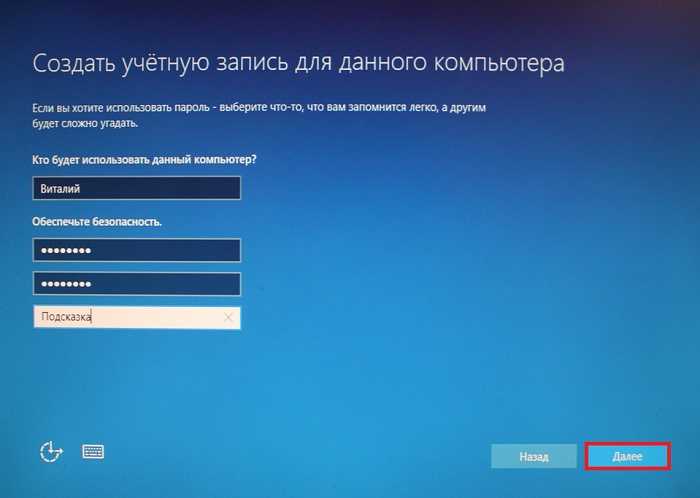 Один из самых простых способов — сбросить пароль Windows 10 использовать специальное программное обеспечение.
Один из самых простых способов — сбросить пароль Windows 10 использовать специальное программное обеспечение.
Мы покажем вам, как сбросить пароли администратора в Windows, даже если у вас нет прав администратора.
Способ 1: Как сбросить пароль для входа в Windows 10 без загрузочного Диска или Флешки восстановления?
С помощью данного способа, вы узнаете, как сбросить пароль входа в Windows 10 без диска или флешки восстановления с помощью программы «PassFab 4WinKey».
Если вы предусмотрительный человек, скорее всего вы заранее подготовили USB диск для сброса пароля для вашего ПК, если нет, самый простой способ — это использовать специальный инструмент, например программу для сброса пароля в Windows 10 — «PassFab 4WinKey».
Даже если вы не уверенный пользователь ПК, с помощью данного инструмента вы без особого труда сможете сбросить пароль в Windows 10, просто выполняйте шаги ниже:
Примечание: Поскольку вы не можете использовать свой компьютер (по причине отсутствия пароля), вам потребуется другой компьютер чтобы записать инструмент «PassFab 4WinKey» на флешку или DVD диск.
Шаг 1: Для его загрузки перейдите на официальный сайт и скачайте программу для сброса пароля в Windows 10.
Шаг 2: Вставьте в компьютер флешку или CD/DVD диск.
Шаг 3: Выполните установку программы и откройте ее с помощью ярлыка на рабочем столе или меню «Пуск».
Шаг 4: Интерфейс программы достаточно простой, выберите что вы будете использовать для создания диска для сброса пароля Windows 10:
В данном примере мы будем использовать USB накопитель, указав в программе пункт «Флешка» и выбрав нужный накопитель.
Шаг 5: Нажмите кнопку «Далее» чтобы перейти к процессу создания диска для сброса пароля. Вы получите уведомление что все данные с флешки будут удалены.
Шаг 6: Теперь нажмите «Продолжать». После чего будет создана диск сброса пароля. Если все сделали правильно, вы получите сообщение что запись прошла успешно.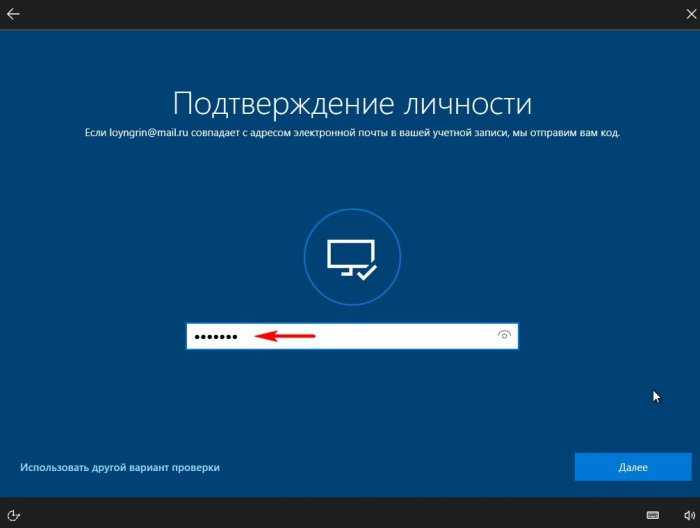
Шаг 7: Закройте программу и подключите созданный накопитель к ноутбуку или компьютеру Windows 10 где вы собираетесь сбросить пароль.
Шаг 8: Загрузите ПК с помощью созданной в PassFab 4WinKey флешки или DVD. Используя меню загрузки или изменив настройки загрузочного устройства в БИОС.
Примечание: Для вызова меню загрузки используются клавиши F12 или ESC для входа в настройки БИОС клавиши F2 или DEL (в зависимости от производителя вашего устройства).
Процесс сброса пароля в Windows 10
Шаг 9: В окне программы выберите операционную систему, для которой необходимо сбросить пароль и перейдите дальше, нажав кнопку «Следующий шаг».
Шаг 10: Теперь вам нужно выбрать в отображаемом списке свою учетную запись.
Шаг 11: В зависимости от того какую функцию для сброса пароля вы хотите использовать, выберите:
- Убрать пароль аккаунта (в аккаунт можно будет входить без пароля).

- Сбросить пароль аккаунта (введите новый пароль, который будет использоваться для входа в Windows)
Шаг 12: После чего, кликните «Следующий шаг», ваш пароль будет успешно сброшен, вы получите уведомление о завершении операции. Нажмите кнопку «Перезапуск», и вы сможете войти в Windows 10 с помощь нового пароля или без него, в зависимости от вашего выбора в предыдущем шаге.
Способ 2: Как сбросить пароль на Windows 10 с помощью загрузочного диска через БИОС
Если в вашем распоряжение есть загрузочный или установочный диск с Windows 10 используйте данный способ для сброса пароля локальной учетной записи.
Сначала вам необходимо изменить способ загрузки вашего ПК выбрав загрузку с флеш накопителя.
Шаг 1: Во время включения компьютера зайдите в настройки Биос используя клавишу F2 или Del.
Шаг 2: В настройках выберите ваш USB диск и сохраните изменения, после чего перезагрузите устройство.
Шаг 3: Загрузитесь с флэш-накопителя, когда вы увидите начальный экран установки Windows, нажмите сочетание клавиш Shift F10, чтобы открыть командную строку.
Шаг 5: В Windows есть функция, которая называется «Специальные возможности», которую можно открыть, нажав соответствующую кнопку на экране входа Windows 10. Заменив исполняемый файл, ссылкой на исполняемый файл командной строки, вы можете запустить командную строку для сброса пароля прямо с экрана входа в систему.
Для этого введите по очереди команды:
move c:\windows\system32\utilman.exe c:\
copy x:\windows\system32\cmd.exe c:\windows\system32\utilman.exe
Получилось? Отлично!
Шаг 6: Введите эту команду, чтобы перезагрузить компьютер и вернуться к обычному экрану входа в систему:
wpeutil reboot
В предыдущей версии Windows вы могли просто запустить переименованный ярлык для доступа к командной строке прямо с экрана входа в систему. Однако «Microsoft Defender» теперь блокирует эти попытки, поэтому требуется дополнительный шаг.
Однако «Microsoft Defender» теперь блокирует эти попытки, поэтому требуется дополнительный шаг.
Шаг 7: Вам придется загрузиться в безопасный режим, чтобы это сработало. Для этого кликните меню «Питание» в правом нижнем углу экрана входа в систему. Затем, удерживая клавишу Shift, нажмите «Перезагрузить».
Шаг 8: Затем вы увидите меню дополнительных настроек. Кликните «Поиск и устранение неисправностей» → «Дополнительные параметры» → «Параметры загрузки».
Нажмите кнопку «Перезагрузить» Ваш компьютер перезагрузится, затем спросит, какой вариант запуска вы хотите использовать.
Нажмите клавишу 4, чтобы выбрать Безопасный режим. Это загрузит Windows с минимальным набором драйверов и служб, не позволяя Защитнику Microsoft блокировать командную строку.
Шаг 9: После перезагрузки на экране входа в Windows в безопасный режим, нажмите кнопку «Специальные возможности». Это должно вызвать командную строку с правами администратора.
Это должно вызвать командную строку с правами администратора.
Шаг 10: Теперь вы можете сбросить пароль своей учетной записи, создать новую учетную запись. Чтобы сбросить пароль учетной записи, сначала введите «net user», чтобы увидеть все учетные записи на вашем компьютере. Затем вы можете изменить пароль для нужной учетной записи, используя следующую команду.
net user имя_пользователя пароль
Замените «имя_пользователя» и «пароль» на имя пользователя вашей учетной записи и новый пароль, который вы хотите использовать.
Все, вы только что изменили пароль своей учетной записи и можете снова войти в систему. Поскольку больше нет необходимости оставаться в безопасном режиме, перезагрузите компьютер и снова войдите в систему, как обычно.
Способ 3: Как сбросить пароль на Windows 10 без потери данных
Если ситуация сложилась следующим образом, вы знаете пинкод но не помните пароль, то есть вы можете войти в систему, существует простой способ сбросить пароль windows 10 чтобы в дальнейшем избежать потери данных.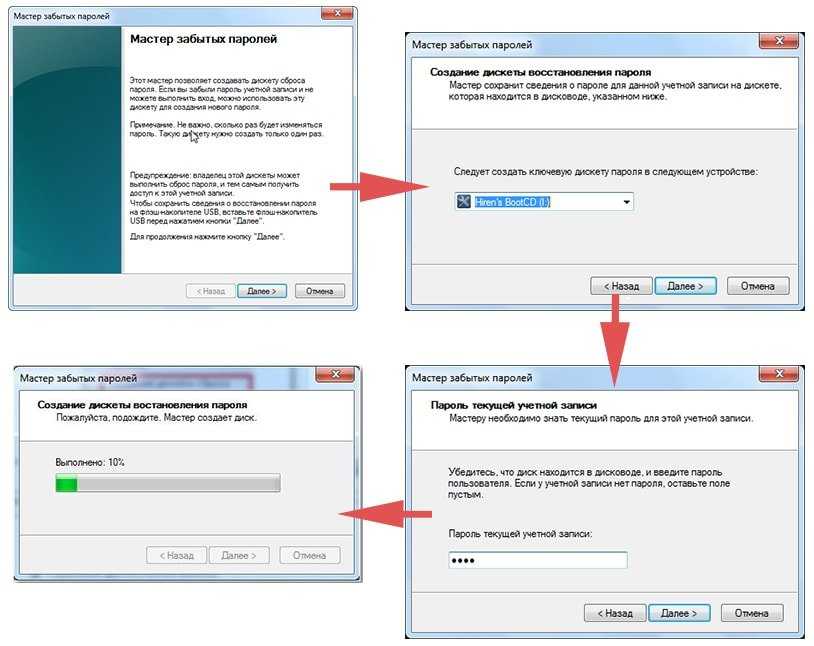
Сброс пароля пользователя с помощью CMD
Шаг 1: С помощью меню «Пуск» или «Поиска» откройте «Командную строку» от имени администратора.
Шаг 2: Выполните команду предварительно внеся в нее изменения (имя учетной записи и пароль):
net user almanex 12345
Приведенная команда меняет пароль локальной учетной записи пользователя «almanex» на «12345».
Шаг 3: После завершения вы можете войти в систему с учетной записью и новым паролем!
Сброс пароля пользователя с помощью PowerShell
Более «современный» способ сбросить пароль пользователя Windows 10 — использовать PowerShell.
Шаг 1: Откройте «Windows PowerShell» от имени администратора.
Шаг 2: Выполните команду предварительно изменив имя пользователя и пароль:
Set-LocalUser -Name имя_пользователя -Password (ConvertTo-SecureString "Пароль" -AsPlainText -Force)
В данной команде замените «имя_пользователя» и «пароль» своими значениями
Шаг 3: Перезагрузите ПК и войдите в систему с помощью нового пароля.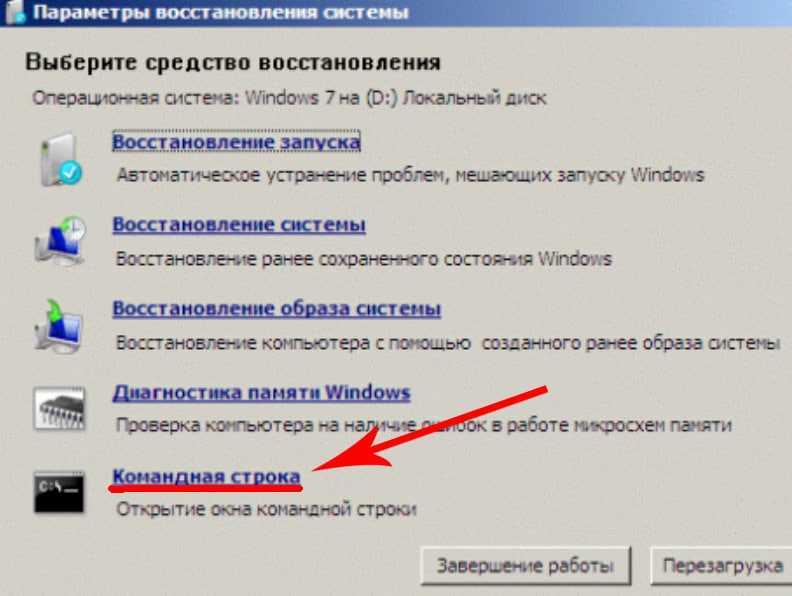
Способ 4: Как сбросить пароль Windows 10 с помощью контрольных вопросов
Еще один быстрый способ, сбросить пароль Windows 10 с помощью контрольных вопросов, если вы заполняли их во время установки это позволит избежать использования сложных способов сброса пароля.
Шаг 1: После ввода неправильного пароля, Windows 10 позволяет вам сбросить пароль с помощью ответов на контрольные вопросы. Кликните надпись на экране входа «Сбросить пароль».
Шаг 2: На следующем экране введите ответы на контрольные вопросы.
Шаг 3: Если вы все сделали правильно, вам будет предложено ввести новый пароль для учетной записи. Подтвердите новый пароль и нажмите Enter.
Все! теперь вы можете использовать новый пароль для входа в ОС.
Способ 5: Как сбросить пароль Windows 10 для учетной записи Microsoft
Сброс пароля популярная функция, если Вы используете учетную запись Microsoft, Вы можете изменить пароль прямо на экране входа в систему.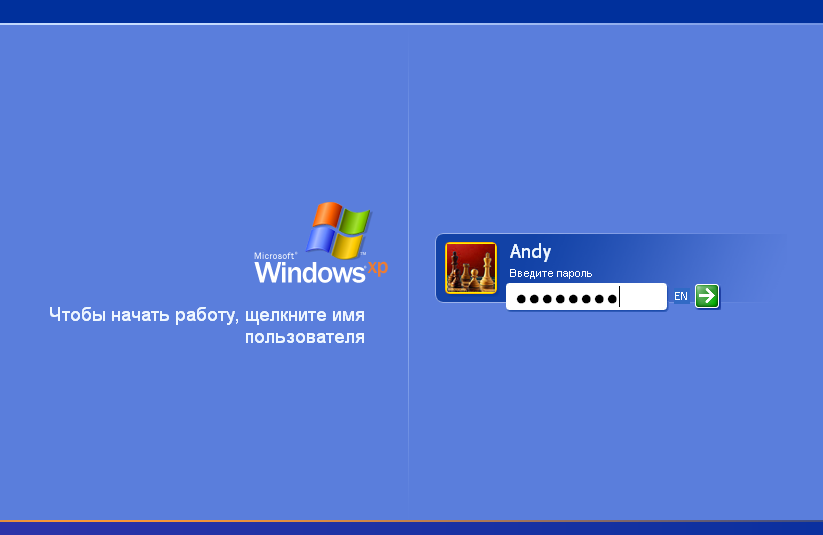 После неудачного ввода пароля вы увидите ссылку «Не помню пароль» кликните на ней.
После неудачного ввода пароля вы увидите ссылку «Не помню пароль» кликните на ней.
Для восстановления пароля вам потребуется следовать инструкциям на экране.
Вам будут доступны четыре опции чтобы сбросить пароль:
- Использовать приложение проверки подлинности
- Письмо на электронный адрес почты вашей учетной записи Microsoft
- Использовать приложение проверки подлинности
- И последний, когда вы не имеете никаких данных для восстановления пароля
Если у вас нет никаких данных для восстановления пароля, выберите данный вариант и используйте ссылку для сброса пароля на другом устройстве. Ранее мы уже рассмотрели данный процесс в нашем руководстве: Как восстановить пароль учетной записи Microsoft
Часто задаваемые вопросы об Windows 7/8/10
- В чем отличие между локальной и Учетной записью Microsoft?
В Windows 10 можно выбирать между двумя разными типами учетных записей: учетной записью Microsoft и локальной учетной записью.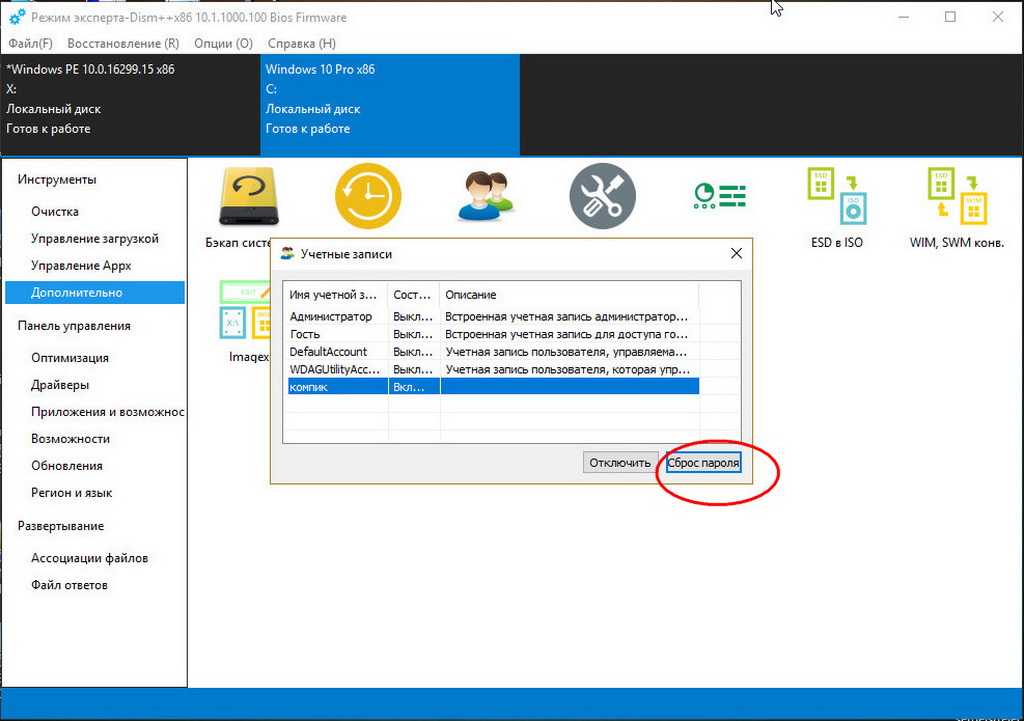
Учетная запись Microsoft — это запись, которая не привязана к самому устройству. Учетную запись Microsoft можно использовать на любом количестве устройств. Доступ к Магазину Windows, настройкам и данным можно получить с любого устройства, войдя через облачное хранилище. Чтобы приобретать приложения из Магазина Windows, необходимо иметь учетную запись Microsoft.
Если вы потеряете или забудете пароль учетной записи Microsoft, его можно будет восстановить с любого другого устройства, имеющего доступ к интернету.
Локальная учетная запись — это учетная запись, созданная для конкретного устройства. Информация, созданная или хранящаяся в этой учетной записи, привязана к компьютеру и недоступна с других устройств.
- Можно ли использовать диск сброса пароля для учетной записи Microsoft?
Диск сброса пароля можно использовать, если вы забыли пароль для локальной учетной записи. Если ваша учетная запись является учетной записью Microsoft, воспользуйтесь онлайн-инструментом сброса пароля Microsoft.
Если ваша учетная запись является учетной записью Microsoft, воспользуйтесь онлайн-инструментом сброса пароля Microsoft.
Вывод:
Забытый пароль – это большая проблема, а сбросить пароль Windows 10 достаточно сложно. Тем не менее, это возможно.
Любой может это сделать с помощью PassFab 4WinKey и других способов, рассмотренных выше. Потратить на это немного времени, иногда намного лучше, чем полная переустановка Windows 10. Если вы один раз столкнулись с подобной проблемой, вы можете сделать выводы, чтобы в будущем подобное не повторилось.
6 способов сбросить забытый пароль Windows 10 для администратора или учетной записи Microsoft
Если вы забыли пароль администратора Windows 10, вы не сможете установить какое-либо программное обеспечение. Иногда вы даже не сможете использовать свой компьютер. Microsoft не упрощает сброс пароля, но у вас есть несколько вариантов. В этом руководстве мы покажем вам 6 простых способов сбросить забытый пароль Windows 10 для администратора и учетной записи Microsoft.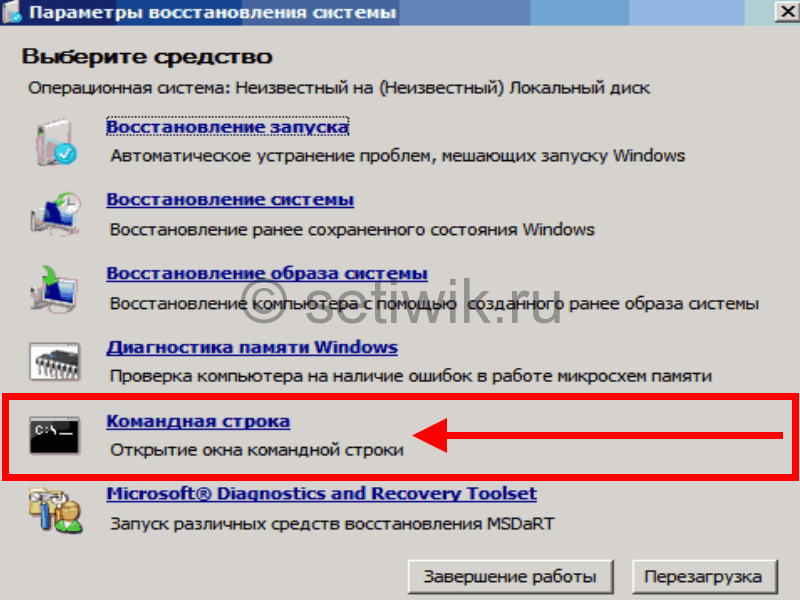 Будьте уверены, по крайней мере один способ вас выручит.
Будьте уверены, по крайней мере один способ вас выручит.
Метод 1: Использование диска для сброса пароля
Использование диска для сброса пароля — это официальный метод Microsoft для сброса утерянного пароля Windows. Единственным недостатком этого метода является то, что вам необходимо создать диск для сброса пароля Windows 10, прежде чем ваш пароль будет потерян.
Если вы создали диск для сброса пароля, вы можете легко установить новый пароль для входа на компьютер с Windows 10. Ознакомьтесь с этим руководством: Как использовать диск для сброса пароля в Windows 10.
Способ 2: вход в систему с использованием других параметров входа
Если вы по-прежнему можете войти в Windows 10 с помощью PIN-кода, графического пароля или другой учетной записи администратора, есть большая вероятность, что вы сможете открыть командную строку с повышенными правами и легко сбросить пароль Windows 10. .
Просто нажмите клавишу с логотипом Windows + X на клавиатуре, чтобы открыть меню быстрого доступа, и щелкните Командная строка (администратор) . Чтобы сбросить забытый пароль, введите следующую команду и нажмите Enter. Заменить account_name и new_password с вашим именем пользователя и желаемым паролем соответственно.
Чтобы сбросить забытый пароль, введите следующую команду и нажмите Enter. Заменить account_name и new_password с вашим именем пользователя и желаемым паролем соответственно.
net user account_name new_password
Способ 3. Сброс пароля учетной записи Microsoft через Интернет
Начиная с Windows 8, большинство людей теперь используют учетную запись Microsoft для входа в Windows. Если вы забыли пароль своей учетной записи Microsoft, просто используйте другой компьютер, чтобы посетить страницу сброса пароля Windows Live на веб-сайте Microsoft, и вы можете сбросить пароль онлайн. Это относительно проще, чем сброс пароля локальной учетной записи.
Этот метод требует, чтобы у вас был доступ к альтернативной учетной записи электронной почты или номеру телефона, который вы указали при регистрации учетной записи Microsoft. Если у вас больше нет к ним доступа, Microsoft не сможет подтвердить вашу личность. В этом случае вы можете преобразовать учетную запись Microsoft Windows 10 в локальную учетную запись с загрузочного носителя, чтобы вы могли снова войти в Windows 10 без потери файлов.
Способ 4. Сброс пароля Windows 10 с помощью MSDaRT
DaRT (Microsoft Diagnostics and Recovery Toolset) — это набор инструментов от Microsoft, который помогает ИТ-специалистам восстанавливать компьютеры, которые пришли в негодность. Загрузите компьютер с компакт-диска DaRT Recovery, а затем запустите встроенный инструмент Locksmith Wizard, который позволяет сбросить пароль Windows 10 для любой локальной учетной записи.
К сожалению, DaRT платный. Этот инструмент доступен только для корпоративных клиентов Microsoft, подписчиков TechNet Plus и подписчиков MSDN. Перед выполнением сброса пароля Windows 10 ознакомьтесь с этим видеоруководством на веб-сайте Microsoft: Сброс паролей с помощью DaRT
Метод 5: Сброс пароля Windows 10 с помощью PCUnlocker
PCUnlocker позволяет разблокировать любой компьютер с Windows, который был заблокирован Забытый пароль. Это загрузочный образ, который можно записать на компакт-диск или USB-накопитель с помощью бесплатного ПО ISO2Disc. После загрузки с PCUnlocker Live CD (или USB) вы можете просмотреть все локальные учетные записи для вашей установки Windows 10.
После загрузки с PCUnlocker Live CD (или USB) вы можете просмотреть все локальные учетные записи для вашей установки Windows 10.
Просто выберите одну из ваших локальных учетных записей и нажмите кнопку Сбросить пароль , программа проверит состояние выбранной вами учетной записи и выполнит следующие задачи, чтобы решить проблему с паролем:
- Удалите пароль, если ваша учетная запись Windows защищена паролем
- Переключить связанную учетную запись Microsoft на локальную учетную запись
- Повышение уровня выбранного стандартного/ограниченного пользователя до администратора
- Активировать учетную запись, если она отключена
- Разблокировать заблокированную учетную запись
- И многое другое…
После сброса пароля Windows 10 и возврата в систему убедитесь, что вы установили новый пароль, который не забудете в следующий раз. Также рекомендуется создать диск для сброса пароля Windows 10, если вы используете довольно сложный пароль из соображений безопасности.
Способ 6: восстановление Windows 10 до предыдущего состояния
Если вы не хотите использовать какое-либо программное обеспечение для сброса пароля Windows 10 или ваш жесткий диск зашифрован с помощью BitLocker, вы можете восстановить свой компьютер до самой последней точки восстановления, содержащей старую пароль, который вы помните. Однако программы, которые были установлены с момента точки восстановления, должны быть установлены снова.
Как сбросить забытый пароль в Windows 10 или Windows 11
Вам нужно войти в свой ПК с Windows 10 или Windows 11, но вы забыли свой пароль. Не волнуйся. Обе операционные системы позволяют сбросить забытый пароль, независимо от того, используете ли вы учетную запись Microsoft или локальную учетную запись.
Сбросить пароль учетной записи Microsoft довольно просто. Но для локальной учетной записи вы должны уже настроить несколько контрольных вопросов и ответов. Если вы забыли свой пароль, просто успешно ответьте на три вопроса, а затем сбросьте пароль.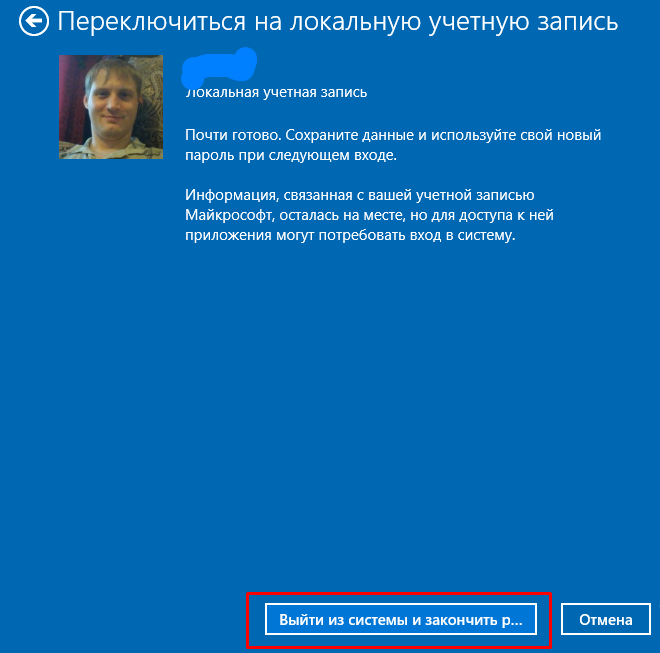 Другой вариант — создать диск для сброса пароля, который вы можете сделать на любом USB-накопителе.
Другой вариант — создать диск для сброса пароля, который вы можете сделать на любом USB-накопителе.
Помимо использования пароля, вы должны включить резервный метод аутентификации для входа в Windows. В Windows 10 и 11 вы можете создать PIN-код, графический пароль, ключ безопасности, распознавание отпечатков пальцев или лиц. А с учетной записью Microsoft вы также должны реализовать двухэтапную проверку (откроется в новом окне). Но в какой-то момент вам все равно может понадобиться войти с паролем.
Независимо от того, насколько вы ответственны, может наступить момент, когда вы не сможете войти в Windows, потому что не можете вспомнить свой пароль. Вот как войти.
Восстановление учетной записи Microsoft в Windows
Если вы используете учетную запись Microsoft и не можете вспомнить свой пароль, нажмите Я забыл свой пароль на экране входа в Windows 10 или 11.
Затем вы должны подтвердить свой адрес электронной почты и выбрать способ получения кода подтверждения.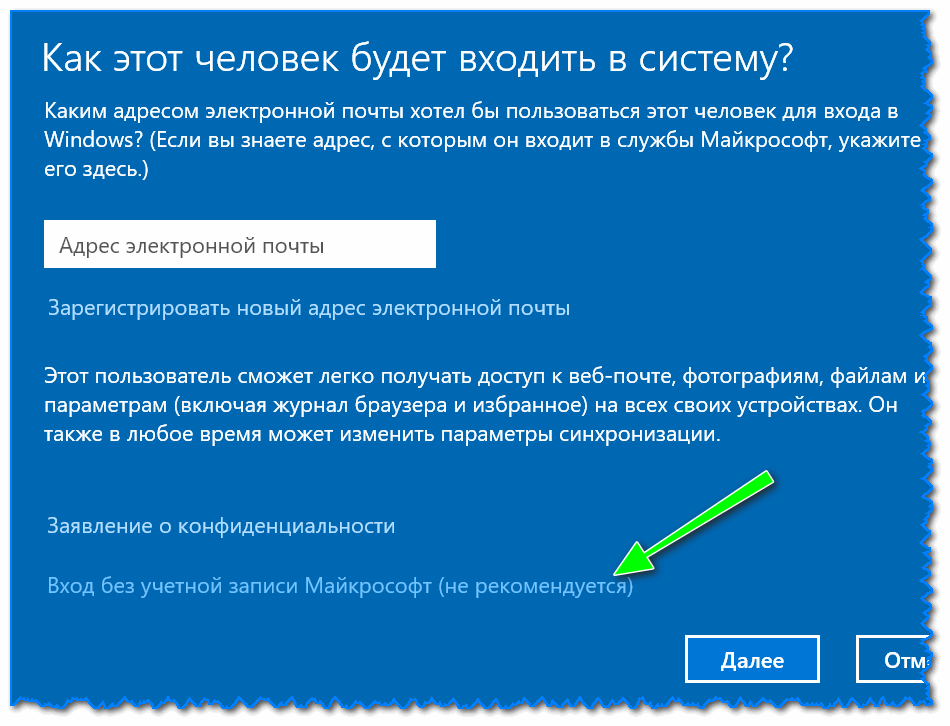 Нажмите Получить код , затем проверьте свою электронную почту или текстовые сообщения на наличие кода. Введите его в соответствующее поле и нажмите «Далее».
Нажмите Получить код , затем проверьте свою электронную почту или текстовые сообщения на наличие кода. Введите его в соответствующее поле и нажмите «Далее».
Создайте новый пароль для своей учетной записи Microsoft. Нажмите «Далее.
Windows подтверждает изменение пароля. Нажмите кнопку «Войти», вернитесь к экрану входа и введите новый пароль.
Восстановление учетной записи Microsoft через Интернет
Если вы столкнетесь с какими-либо проблемами при попытке сбросить пароль непосредственно в Windows, вы можете попробовать сбросить его через Интернет. Откройте веб-сайт учетной записи Microsoft (откроется в новом окне) в браузере на другом ПК или мобильном устройстве и нажмите кнопку «Войти».
На следующем экране введите свой адрес электронной почты и нажмите Далее.
На экране ввода пароля щелкните ссылку Забыли пароль.
На следующем экране введите альтернативный адрес электронной почты, с помощью которого вы можете сбросить пароль.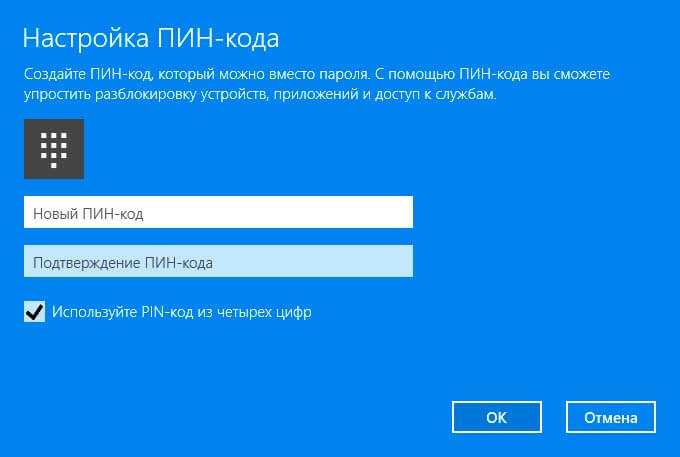 Если у вас его нет, создайте новый адрес с помощью Hotmail.com или Outlook.com. Введите символы CAPTCHA и нажмите «Далее».
Если у вас его нет, создайте новый адрес с помощью Hotmail.com или Outlook.com. Введите символы CAPTCHA и нажмите «Далее».
Введите код, отправленный на альтернативный адрес электронной почты, и нажмите Подтвердить.
На следующем экране вас попросят подтвердить определенные данные о вашей учетной записи, такие как ваше имя, дата рождения и местонахождение. Заполните как можно больше деталей, а затем нажмите «Далее».
На следующем экране запрашиваются дополнительные сведения, такие как предыдущие пароли и ваша история использования продуктов Microsoft. Опять же, введите как можно больше информации. Нажмите «Далее.
На следующем экране запрашиваются адреса электронной почты любых контактов, а также темы, которые вы могли использовать в электронных письмах. Заполните информацию и нажмите Далее.
Если вы не предоставили достаточно сведений, вы получите уведомление с просьбой добавить дополнительную информацию. В противном случае вы должны получить уведомление о том, что на ваш альтернативный адрес будет отправлено электронное письмо для восстановления вашей учетной записи.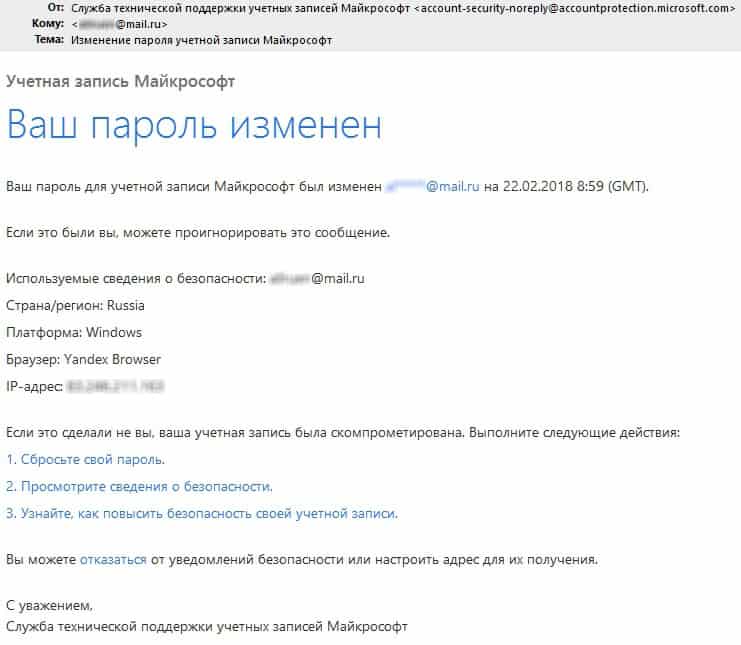 Нажмите «ОК».
Нажмите «ОК».
Электронное письмо будет содержать ссылку для сброса пароля. Нажмите на нее, введите адрес электронной почты учетной записи с забытым паролем и нажмите «Далее».
Введите и повторите ввод нового пароля. Нажмите «Далее. Вы получите уведомление о том, что ваш пароль был изменен. Нажмите кнопку «Войти», чтобы войти в свою учетную запись онлайн. В противном случае вернитесь в Windows 10 или 11, чтобы войти в систему.
Восстановление локальной учетной записи
Microsoft усложнила использование локальной учетной записи в Windows 10 и особенно в Windows 11, но все же это возможно. Если у вас есть учетная запись такого типа, первое, что вы должны сделать, — это задать необходимые вопросы безопасности, которые помогут вам сбросить пароль и восстановить учетную запись в будущем.
Если вы устанавливаете или сбрасываете Windows 10 или 11 и выбираете локальную учетную запись, вам необходимо создать контрольные вопросы и ответы в процессе установки.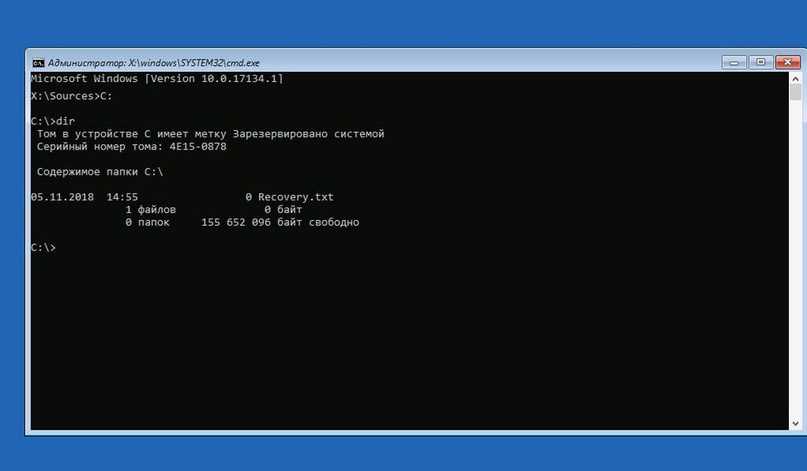 На экране для Теперь добавьте контрольные вопросы , щелкните раскрывающийся список и выберите свой первый вопрос. Введите ответ и нажмите «Далее».
На экране для Теперь добавьте контрольные вопросы , щелкните раскрывающийся список и выберите свой первый вопрос. Введите ответ и нажмите «Далее».
Сделайте то же самое для второго и третьего вопросов. Нажмите «Далее», и вы сможете перейти к следующему экрану в процессе настройки, пока не завершите его.
Что делать, если вы уже установили Windows и вам нужно настроить контрольные вопросы или вы хотите изменить вопросы и ответы? Вы можете сделать это в Windows 10 достаточно легко. Перейти к Настройки > Учетные записи > Параметры входа . Щелкните параметр для пароля, а затем выберите ссылку для Обновите свои контрольные вопросы .
Введите пароль для вашей локальной учетной записи, выберите контрольные вопросы, введите ответы и нажмите «Готово».
В Windows 11 нет видимой опции для обновления контрольных вопросов. Однако существует неофициальный обходной путь с использованием ручной команды. Нажмите клавишу Win + R . В поле «Открыть» диалогового окна «Запуск от имени» введите или вставьте следующую команду: ms-cxh://setsqsalocalonly . Нажмите «ОК».
В поле «Открыть» диалогового окна «Запуск от имени» введите или вставьте следующую команду: ms-cxh://setsqsalocalonly . Нажмите «ОК».
Введите пароль для вашей локальной учетной записи. Теперь вы можете обновить свои секретные вопросы. Когда закончите, нажмите Готово.
Допустим, вы забыли пароль для своей локальной учетной записи. На экране входа щелкните стрелку рядом с полем пароля или нажмите клавишу Enter. Windows сообщает, что пароль неверный. Нажмите «ОК», а затем выберите «Сбросить пароль».
Введите ответы на контрольные вопросы, а затем щелкните стрелку рядом с последним ответом или нажмите Enter.
Windows предлагает вам создать новый пароль. Введите и подтвердите новый пароль и нажмите Enter, чтобы получить доступ к Windows.
Создание диска для сброса пароля
Помимо вопросов безопасности, второй способ сбросить забытый пароль для локальной учетной записи — это использовать диск для сброса пароля. Это еще один вариант, который вам нужно настроить заранее, но он прост, так как для него требуется только USB-накопитель.
Чтобы настроить это, войдите в Windows 10 или 11 с помощью своей локальной учетной записи. Подключите USB-накопитель к компьютеру. Запустите панель управления в виде значков. Щелкните апплет «Учетные записи пользователей», а затем щелкните ссылку «Создать диск для сброса пароля». На первом экране мастера забытого пароля нажмите «Далее».
На следующем экране подтвердите выбор USB-накопителя, который вы хотите использовать. Нажмите «Далее.
На следующем экране введите пароль для вашей локальной учетной записи. Нажмите «Далее.
После того, как процесс завершится на 100 %, нажмите «Далее», а затем нажмите «Готово».
Теперь мы в будущем. Вы забыли свой пароль и не помните секретные ответы. Но у вас есть ваш верный диск сброса, а точнее флешка. Когда флешка подключена, нажмите «Ввод» в строке ввода пароля и щелкните ссылку «Сбросить пароль». На следующем экране щелкните ссылку Вместо этого используйте диск для сброса пароля. В мастере сброса пароля нажмите «Далее».

 Затем выполните две команды ниже. (d: \ — системный диск)
Затем выполните две команды ниже. (d: \ — системный диск) Выполните команду «copy d: \ utilman.exe d: \ windows \ system32 \ utilman.exe» и введите «Да» в появившемся сообщении.
Выполните команду «copy d: \ utilman.exe d: \ windows \ system32 \ utilman.exe» и введите «Да» в появившемся сообщении.