Как включить мышку на ноутбуке беспроводную: Как подключить беспроводную мышку к ноутбуку или компьютеру
Содержание
Как включить беспроводную мышку: возможные сложности с подключением
В современном мире всё больше девайсов, которые используют беспроводные технологии. Среди прочих, на рынке уже давно существуют беспроводные мышки и клавиатуры, которые способны обеспечить управление компьютером без подключения проводов и кабелей.
Содержание статьи
- Как включить беспроводную мышку на компьютере
- Bluetooth-мышь
- Радиочастотная мышь
- Индукционная мышь
- Возможные сложности с подключением
Как включить беспроводную мышку на компьютере
Беспроводные устройства подключаются самыми различными способами. Существуют девайсы поддерживающие Bluetooth-соединение, радиочастотные с модулем, и индукционные.
Bluetooth-мышь
Во всех современных ноутбуках имеются встроенные Bluetooth модули, поэтому зачастую подключение беспроводной мыши не вызывает сложностей. Выполненные на Bluetooth-соединении отличаются довольно быстрым откликом и надёжной коммутацией.
Выполненные на Bluetooth-соединении отличаются довольно быстрым откликом и надёжной коммутацией.
ВНИМАНИЕ. Bluetooth может обеспечивать стабильное соединение до 8 ми метров, что позволяет управлять компьютером из разных углов комнаты.
Для того, чтобы настроить беспроводное устройство, необходимо выйти в соответствующее меню. Для этого следует открыть «Пуск»—«Панель управления»—«Устройства и принтеры».
СПРАВКА. Зачастую подпункт «Устройства и принтеры» находится рядом с «Панель управления».
В открывшемся меню отобразится список подключённых устройств. Для того, чтобы добавить новое, необходимо кликнуть по пункту «Добавление устройства». Компьютер сможет найти только включённую мышку. Обычно кнопка включения находится на самой панели и обозначена словами «On\Off». В случае если кнопку найти не удалось, следует воспользоваться технической документацией, в котором подробно описано основание девайса.
После того как компьютер сам найден нужную модель, следует нажать «Далее» и Windows сам установит необходимое ПО. После этого устройство готово к эксплуатации.
ВАЖНО. Для функционирования Bluetooth-соединение, на ПК обязательно наличие Bluetooth модуля. На ноутбуках он установлен по умолчанию, а на стационарных компьютерах зачастую требует покупка дополнительного оборудования.
Радиочастотная мышь
Весьма распространённый тип мышки, который поставляется вместе с приёмником. Данное устройство универсально, и не требует дополнительного оборудования. Чтобы настроить радиочастотную мышь, необходимо вставить приёмник в USB порт. Затем Windows автоматически начнёт установку программного обеспечения.
Саму мышку необходимо включить, и нажать на кнопку коммутации. Обычно она находится рядом с колесиком, но в разных моделях конструкция может различаться. Для более подробной информации следует воспользоваться технической документацией.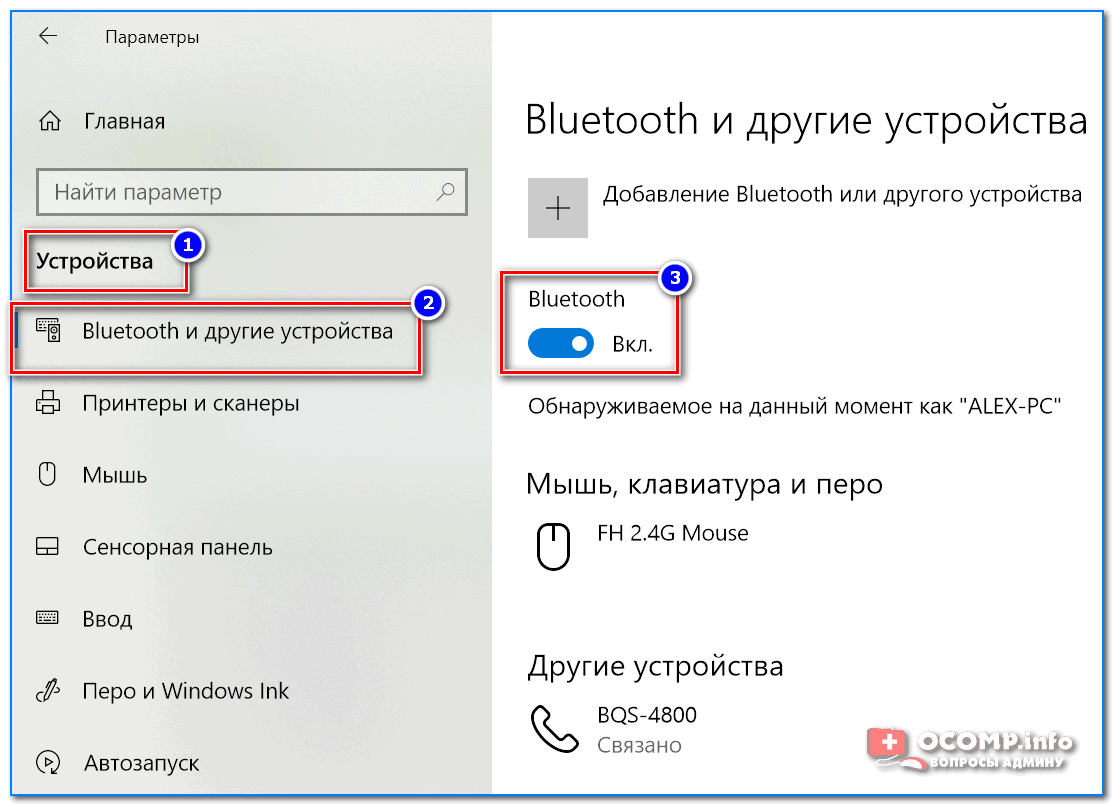
СПРАВКА. Обычно девайс сопровождается световой индикацией. Которая показывает готовность к работе.
Индукционная мышь
Наиболее устаревшая вариация. На данный момент такие модели почти не выпускаются. Индукционная мышь работает за счёт планшета, который выполняет роль коврика и передаёт сигналы на ПК.
Для настройки девайса следует подключить коврик в USB порт. После автоматической настройки должно быть готово к работе, о чём будет свидетельствовать специальный индикатор. После этого необходимо нажать кнопку «Tune» и девайс готов к эксплуатации.
ВНИМАНИЕ. Для корректной работы индукционной мышки, устройство нельзя убирать с поверхности планшета.
Возможные сложности с подключением
Основной проблемой во время подключения и использования мыши является отсутствие сигнала с модуля или самого устройства. В этом случае, первым делом необходимо проверить работоспособность девайса, на другом ПК.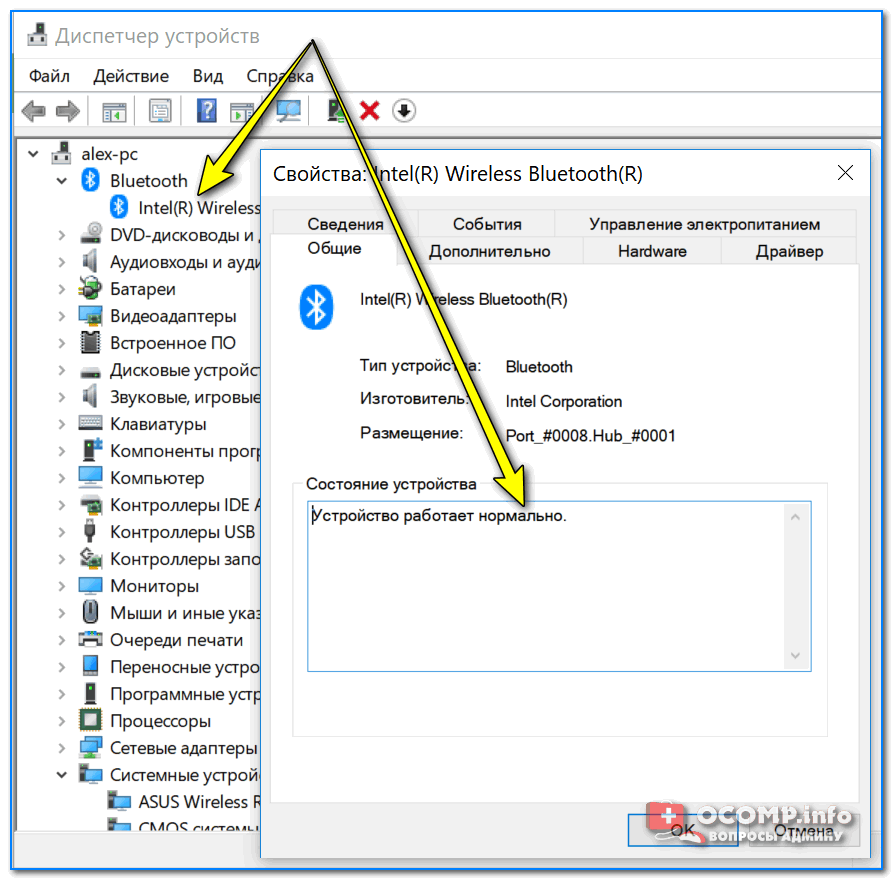 Если другой компьютер без проблем обнаружил подключённую мышь, и она работает на нём исправно, значит, проблема может заключаться в неисправности USB порта, или программного обеспечения.
Если другой компьютер без проблем обнаружил подключённую мышь, и она работает на нём исправно, значит, проблема может заключаться в неисправности USB порта, или программного обеспечения.
Также, перед подключением следует проверить наличие питания беспроводной мышки. Обычно, питательным элементом служит или батарейки ААА, или аккумуляторные батареи. Устройство не будет работать при отсутствии питания.
Как подключить беспроводную мышь к ноутбуку
Любой ноутбук оснащается сенсорной навигационной панелью, научиться пользоваться которой получается далеко не у каждого пользователя. Этим фактом объясняется востребованность проводных и беспроводных компьютерных мышек для работы с ноутбуком. Подключение традиционной USB-мышки затруднений не вызывает, чего не скажешь о беспроводном аналоге. О типах беспроводных манипуляторов, и о том, как подключить такую мышку к ноутбуку, расскажем ниже.
Содержание
Разновидности беспроводных мышек
Главное преимущество рассматриваемого периферийного устройства — мобильность и отсутствие провода.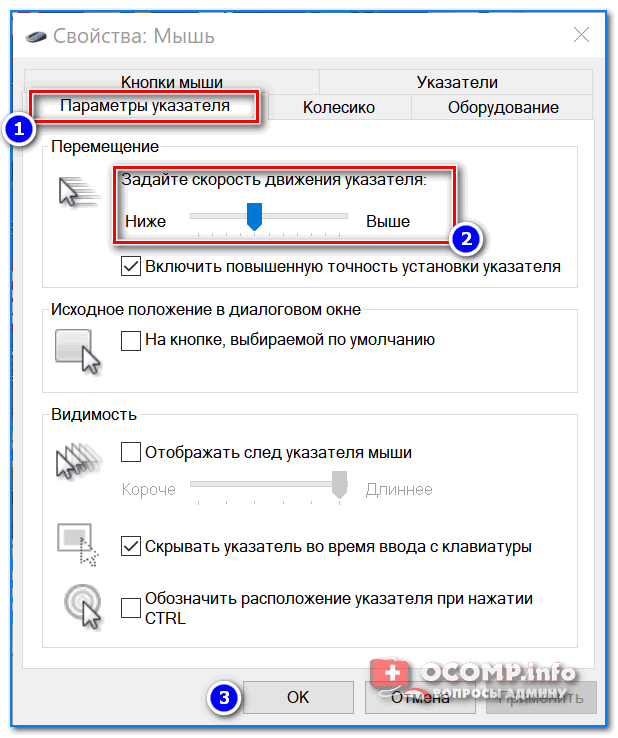 Пользоваться беспроводным устройством удобно в поездках, при проведении презентаций и за рабочим столом. Комфортно работать за ноутбуком, когда движение не ограничивается случайно зацепившимся обо что-либо проводом.
Пользоваться беспроводным устройством удобно в поездках, при проведении презентаций и за рабочим столом. Комфортно работать за ноутбуком, когда движение не ограничивается случайно зацепившимся обо что-либо проводом.
Существует несколько разновидностей периферийных девайсов, основанных на следующих типах подключения беспроводной мыши к ноутбуку:
- инфракрасный;
- радиочастотный;
- индукционный;
- Bluetooth;
- Wi-Fi.
Инфракрасный тип беспроводного подключения постепенно уходит в прошлое, такие устройства уже практически не встречаются в продаже. Использование ИК-девайса предполагает отсутствие между мышью и подключенным к ноутбуку приемщиком сигнала непрозрачных препятствий.
Также морально устаревают девайсы, работающие по радиочастотной связи 27 МГц или 2.4 ГГц. Качество связи может сказываться на работе мышки в виде притормаживания при удалении от ноутбука. Возможны и небольшие радиопомехи на частоте 2. 4 ГГц, так как другие бытовые электроприборы также используют этот канал.
4 ГГц, так как другие бытовые электроприборы также используют этот канал.
Индукционный тип подключения осуществляется через специальный коврик, который соединяется с компьютером посредством проводного интерфейса. И хотя сам манипулятор лишен провода, этот способ наполовину можно считать беспроводным. И мобильностью индукционная мышь, как и проводная, не отличается.
Самыми распространенными на сегодняшний день являются блютуз-мышки, чуть реже востребованы девайсы с Wi-Fi адаптером.
Помимо типа подключения рассматриваемые устройства подразделяются на два класса: оптические и лазерные, в зависимости от конструкции на основе соответствующего названию сенсора.
- Разрешение оптической матрицы стандартно 800 dpi, у самых продвинутых и более дорогих моделей 2400 dpi, как например, у игровых мышек марки Oklick.
- У моделей лазерных мышек этот параметр колеблется в диапазоне 2000-4000 dpi, а самые дорогие экземпляры, нацеленные на геймеров, могут иметь до 5700 dpi.
 От разрешающей способности сенсора напрямую зависит скорость и точность реагирования манипулятора.
От разрешающей способности сенсора напрямую зависит скорость и точность реагирования манипулятора.
Порядок действий по подключению блютуз мыши к ноутбуку
У пользователей ноутбука есть выбор в приобретении Bluetooth-манипулятора: с внешним адаптером (входит в комплектацию) или со встроенным блютуз-модулем. Соответственно, рассмотрим два варианта, как подключить беспроводную мышь к ноутбуку.
Подключение при помощи внешнего Bluetooth-модуля
Внешний блютуз-модуль манипулятора напоминает небольшую флешку, и его аналогичным образом следует подсоединить к USB-порту ноутбука. ОС Виндовс 10 или другая версия системы определяет устройство и устанавливает драйвера автоматически. Через некоторое время начнет двигаться курсор, что свидетельствует о готовности устройства к работе.
Иногда автоматика может не сработать, в таком случае нужно выполнить установку драйверов самостоятельно с диска, если тот входит в комплект вместе с мышкой. Можно найти нужные драйвера и на официальном ресурсе производителя. После установки драйверов беспроводная мышь готова к работе.
Можно найти нужные драйвера и на официальном ресурсе производителя. После установки драйверов беспроводная мышь готова к работе.
Важно! Каждый Bluetooth-адаптер настроен на конкретную мышку, поэтому при его утере подключить мышь без адаптера будет практически невозможно. Некоторые производители (например, Logitech) предлагают универсальные адаптеры для своих блютус-устройств, но к моделям других фирм они не подходят.
Подключение через встроенный Bluetooth-модуль
Современные ноутбуки оснащаются модулем блютуз. Поэтому при желании использовать USB-порт для коммутации с другой периферией, можно приобрести мышь со встроенным адаптером. Чтобы настроить мышку для работы с ноутбуком, нужно выполнить следующие действия.
- Включить на мышке режим «Сопряжение» (должна быть соответствующая кнопка на корпусе).
- На ноутбуке активировать беспроводной модуль и перейти в режим «Добавить устройство».
- Некоторое время подождать, пока осуществляется поиск оборудования.
 Из предложенного списка выбрать нужное название и нажать кнопку «Далее».
Из предложенного списка выбрать нужное название и нажать кнопку «Далее».
Почему мышь не подключается
Если мышка подключается через внешний адаптер, причиной проблемы с ее работой может быть неплотное размещение элемента в USB-разъеме ноутбука или неисправность самого порта.
Отсутствие или сбой драйверов — еще одна причина отказа мышки работать. Установка программного обеспечения с диска, входящего в комплект, или взятого с сайта производителя может помочь решить проблему.
Важно! Беспроводная мышка в зависимости от модели работает от батареек или аккумулятора. Поэтому перед использованием проверяйте уровень зарядки источника питания. При необходимости зарядите аккумулятор или замените батарейки.
Лучшие беспроводные мыши 2019 года
Мышь Logitech B170 Black USB на Яндекс Маркете
Мышь Logitech G305 LIGHTSPEED на Яндекс Маркете
Мышь Xiaomi Mi Wireless Mouse Black USB на Яндекс Маркете
Мышь Logitech M590 Multi-Device Silent Red USB на Яндекс Маркете
Мышь Logitech Wireless Mouse M560 White USB на Яндекс Маркете
Как использовать iPhone в качестве беспроводной мыши
Если у вас есть ноутбук, вы можете предпочесть использовать с ним мышь, а не трекпад.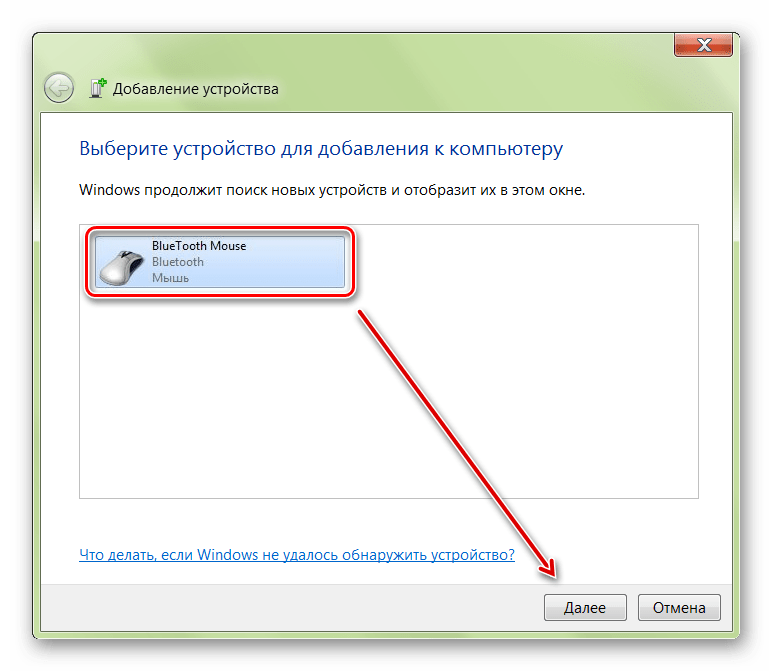 Но если вы в пути, упаковать мышь может быть обременительно или о ней легко забыть. К счастью, если у вас есть iPhone, у вас может быть беспроводная мышь, даже не подозревая об этом.
Но если вы в пути, упаковать мышь может быть обременительно или о ней легко забыть. К счастью, если у вас есть iPhone, у вас может быть беспроводная мышь, даже не подозревая об этом.
Благодаря некоторым приложениям вы можете превратить свой iPhone в беспроводную мышь для компьютеров Mac, Windows или Linux. Чтобы узнать, как осуществить это преобразование, читайте дальше — мы быстро проведем вас через все этапы.
Шаг 1. Загрузите приложение, которое превратит ваш iPhone в беспроводную мышь
Самый простой способ превратить iPhone в беспроводную мышь для компьютера — установить приложение, которое сделает это за вас. Этот метод работает с компьютерами Mac, ПК с Windows и компьютерами с Linux, и это очень работоспособная система, если у вас все установлено.
Есть несколько приложений, которые предлагают эту опцию. Вам просто нужно установить приложение на свой iPhone и на свой компьютер, и вам нужно, чтобы ваш iPhone и компьютер были в одной сети Wi-Fi, чтобы приложение работало.
Сначала мы рассмотрим некоторые из наших любимых приложений для подключения iPhone к мыши, а затем в следующем разделе рассмотрим этапы установки, которые должны охватывать практически все приложения, которые вы можете использовать для этой цели.
Удаленная мышь
Удаленная мышь отлично справляется с превращением вашего iPhone в беспроводную мышь, но этим дело не ограничивается. Он также превращает ваш iPhone в трекпад, позволяя вам использовать жесты мультитач (во многом похожие на жесты трекпада Mac) для прокрутки, масштабирования и многого другого. Итак, нам особенно нравится это приложение для использования iPhone в качестве мыши на Mac — оно интуитивно понятно для пользователей MacBook.
Он также позволяет использовать клавиатуру iPhone на компьютере, если вы захотите. Это включает в себя предоставление вам функциональных клавиш и цифровой клавиатуры, если на клавиатуре вашего компьютера их нет.
Кроме того, Remote Mouse имеет специальные панели управления, которые позволяют вам делать такие вещи, как быстрое переключение между открытыми приложениями на вашем компьютере и вашими избранными или закладками в вашем браузере. Это также позволяет вам диктовать в микрофон вашего iPhone и набирать слова на вашем компьютере.
Это также позволяет вам диктовать в микрофон вашего iPhone и набирать слова на вашем компьютере.
Вы должны получить подписку на такие функции, как медиаплеер и дистанционное управление громкостью, но в остальном Remote Mouse бесплатна и проста в настройке. Оно доступно как для iPhone, так и для Android, и может работать с компьютерами Mac, Windows и Linux — действительно универсальное приложение.
Загрузить: Удаленная мышь для iOS | Андроид | макОС | Окна | Linux (бесплатно, доступна подписка)
Mobile Mouse Remote
Как и Remote Mouse, Mobile Mouse Remote позволяет вашему iPhone выступать в качестве мультитач-трекпада для вашего компьютера, а также в качестве беспроводной мыши для него. Он также позволяет использовать клавиатуру iPhone в качестве клавиатуры компьютера с программируемыми горячими клавишами для быстрых действий.
Приложение также использует гироскоп в вашем iPhone, чтобы вы могли управлять своим компьютером, перемещая телефон, а также касаясь его экрана. Mobile Mouse Remote позволяет быстро открывать приложения, выходить из них и переключаться между ними. Вы также можете просматривать файлы своего компьютера удаленно, когда вам это нужно.
Mobile Mouse Remote позволяет быстро открывать приложения, выходить из них и переключаться между ними. Вы также можете просматривать файлы своего компьютера удаленно, когда вам это нужно.
Приложение работает на iPhone, iPad, Mac и Windows. Пользователи, которые хотят использовать свой iPhone в качестве беспроводной мыши своего Mac, должны учитывать, что в настоящее время он работает только с силиконовыми компьютерами Apple Mac. По крайней мере, есть также версия Apple Watch, которая позволяет вам управлять презентациями и другими вещами прямо с вашего запястья.
Загрузить: Мобильный пульт управления мышью для iOS | макОС | Windows (1,99 долл. США)
Шаг 2. Синхронизируйте приложение Wireless Mouse с вашим iPhone и компьютером
После того, как вы выбрали приложение для использования, вам необходимо выполнить несколько шагов, чтобы оно заработало на вашем компьютере и iPhone. Во-первых, вы захотите установить приложение на свой iPhone. Зайдите в App Store и найдите нужное приложение. Remote Mouse и Mobile Mouse Remote будут там, но есть способы найти приложения, не перечисленные в App Store, если это необходимо для вас.
Зайдите в App Store и найдите нужное приложение. Remote Mouse и Mobile Mouse Remote будут там, но есть способы найти приложения, не перечисленные в App Store, если это необходимо для вас.
Нажмите кнопку Получить или Купить на странице приложения и следуйте инструкциям на экране, чтобы ввести код доступа, или используйте Face ID для подтверждения установки. Вы должны увидеть строку состояния, показывающую вашу загрузку, а кнопка «Получить» должна стать кнопкой «Открыть ».
2 Изображения
Далее вам необходимо загрузить сервер приложения на свой компьютер. Обычно это делается через веб-сайт приложения, но если вы надеетесь использовать свой iPhone в качестве мыши вашего Mac, вы также можете часто заходить в Mac App Store.
Выберите операционную систему вашего компьютера на сайте приложения и загрузите установочный файл. Для большинства компьютеров Mac вы получите файл DMG.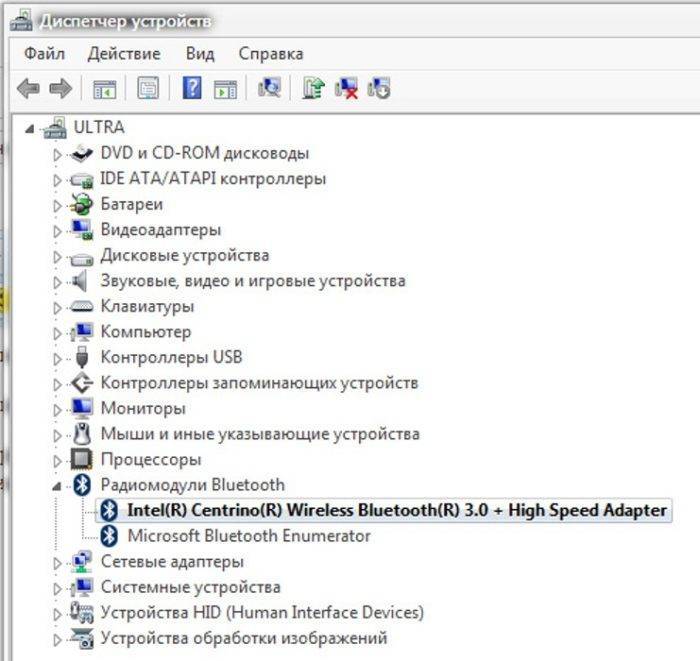 Для Windows вы получите файл EXE, а для Linux это может быть файл TAR. Дважды щелкните загруженный файл и запустите программу установки, чтобы установить сервер на свой компьютер.
Для Windows вы получите файл EXE, а для Linux это может быть файл TAR. Дважды щелкните загруженный файл и запустите программу установки, чтобы установить сервер на свой компьютер.
Если вы зайдете в Mac App Store, вы можете нажать кнопку Получить , а затем кнопку Установить , чтобы установить сервер на свой Mac.
Теперь вам нужно убедиться, что ваш iPhone и компьютер находятся в одной сети Wi-Fi. Как только они появятся, вы можете открыть приложение на своем iPhone и на своем компьютере.
Ваш iPhone и компьютер могут запрашивать доступ Bluetooth для приложения и разрешение на поиск локальных устройств для подключения. Нажмите OK для обоих из них — без их включения приложение не будет работать.
На Mac вам может потребоваться включить разрешения безопасности, чтобы использовать ваше приложение. Чтобы включить эти разрешения:
- Перейдите к Системные настройки > Безопасность и конфиденциальность .
 Перейдите на вкладку Privacy и выберите Accessibility 9.0026 меню.
Перейдите на вкладку Privacy и выберите Accessibility 9.0026 меню. - Нажмите на значок замка и введите свой пароль или используйте Touch ID, чтобы внести изменения здесь.
- Прокрутите до приложения для мыши и установите флажок рядом с ним, чтобы разрешить приложению управлять вашим компьютером. Нажмите на замок еще раз, чтобы сохранить изменения.
После того, как все это будет сделано, в приложении для iPhone вы должны увидеть варианты, к какому компьютеру или устройству вы хотите подключиться в качестве мыши. Выберите компьютер, на который вы установили сервер, и вы сразу же сможете начать использовать экран iPhone в качестве мыши!
3 Изображения
Фактические инструкции для приложений беспроводной мыши будут немного отличаться для каждого из них, но обычно вы можете использовать их, проводя пальцем по экрану iPhone для перемещения курсора и касаясь экрана для щелчка. Чтобы прекратить использование iPhone в качестве мыши, закройте приложение беспроводной мыши на iPhone и закройте приложение на компьютере.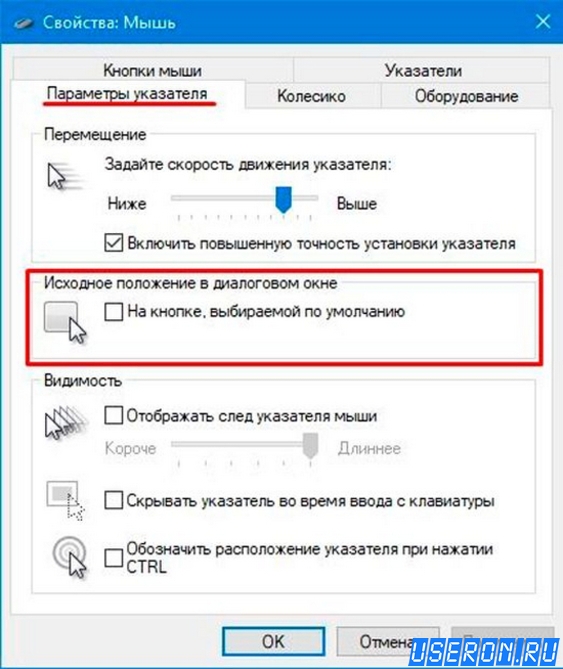
Используйте свой iPhone в качестве беспроводной мыши в любом месте и в любое время
Здорово, что существуют приложения, которые могут превратить ваш iPhone в беспроводную мышь для вашего компьютера Mac, Windows или Linux. Независимо от того, находитесь ли вы в пути или сидите за столом, у вас есть эти варианты, если ваша мышь выходит из строя или вам просто нужно меньше проводов в вашей жизни.
Мы надеемся, что приведенное выше руководство поможет вам найти подходящее приложение для вашего iPhone и компьютера, а также поможет вам настроить беспроводную мышь практически всегда. Независимо от того, предпочитаете ли вы других мышей, это отличный вариант, чтобы узнать об этом.
Как использовать беспроводную мышь? |
Беспроводная мышь — это один из удобных компьютерных инструментов, который можно носить с собой куда угодно без проводов. Эта мышь настолько удобна в использовании, что ею могут пользоваться как работающие профессионалы, так и дети. Прежде чем углубиться в то, как использовать беспроводную мышь, давайте посмотрим, что делает ее такой полезной.
Прежде чем углубиться в то, как использовать беспроводную мышь, давайте посмотрим, что делает ее такой полезной.
Почему люди предпочитают беспроводные мыши традиционным мышам? Вот причины.
Получите беспроводную мышь здесь:
Вот краткое описание того, как вы можете подключить беспроводную мышь к компьютеру.
Шаг 1. Вставьте батарею AA или AAA в батарейный отсек мыши
Для работы беспроводной мыши используется батарея размера AA или AAA. Вам нужно будет установить батарею в батарейный отсек мыши. Иногда здесь вы также найдете USB-ключ мыши. Выньте и его, этот ключ устанавливает связь между компьютером и мышью.
Купите батарейки AA здесь:
Купите батарейки AAA здесь:
Беспроводная мышь Logitech B170
Не беспокойтесь о времени автономной работы этой мыши Logitech, так как она обеспечивает почти 12-месячный срок службы батареи. Вы даже можете установить связь между мышью и компьютером, когда оба находятся на расстоянии 10 м друг от друга.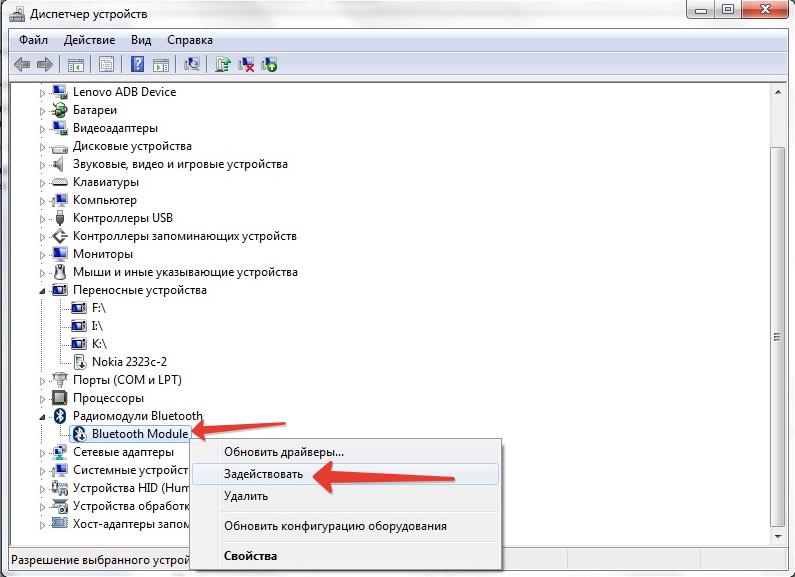 Качество дизайна и прочный пластик обеспечивают правильную работу мыши после падения. Усовершенствованная оптическая технология обеспечивает плавное использование на любой поверхности.
Качество дизайна и прочный пластик обеспечивают правильную работу мыши после падения. Усовершенствованная оптическая технология обеспечивает плавное использование на любой поверхности.
Получить здесь:
Получите новые ноутбуки здесь:
Шаг 2: Включите мышь
Ваша новая беспроводная мышь будет иметь маленькие кнопки включения и выключения, которые можно использовать для включения и выключения мыши для экономии заряда батареи. Для установки включите мышь. Вы даже можете увидеть светодиодный индикатор при включении мыши.
Portronics POR-015 Toad 11 Беспроводная мышь
Разработанная специально для уменьшения усталости рук при работе с мышью, эта мышь лучше всего подходит для тех, кто проводит много времени за компьютером. Мышь белого цвета и имеет эргономичный дизайн. Он имеет низкое энергопотребление, что значительно продлевает срок службы батареи. Его можно использовать под углом 360 градусов в пределах 10 м.
Шаг 3: Вставьте USB-ключ в USB-порт компьютера
После выполнения двух вышеуказанных шагов вы можете подключить ключ в один из USB-портов вашего компьютера. В то время как ключ для мыши будет занимать один порт, у вас будут доступны другие порты. Как только ключ будет вставлен, вы будете изменены компьютером через звук и / или уведомление, указывающее, что на компьютер устанавливается новое устройство.
В то время как ключ для мыши будет занимать один порт, у вас будут доступны другие порты. Как только ключ будет вставлен, вы будете изменены компьютером через звук и / или уведомление, указывающее, что на компьютер устанавливается новое устройство.
Этот процесс обычно занимает несколько секунд и происходит автоматически. Если нет, то перейдите в колонку устройств в панели управления, найдите новое устройство и подключите мышь.
Lenovo 600 Bluetooth 5.0 Silent Mouse
Это бесшумное устройство с поддержкой Bluetooth, которое позволяет вам работать без шума. Эта мышь оснащена революционными бесшумными часами, которые делают работу легкой и плавной. Двустороннее колесо прокрутки мыши позволяет легко прокручивать вверх и вниз. Имеет минималистичный и современный дизайн.
Шаг 4. Подождите, пока компьютер установит программное обеспечение мыши
Все, что вам нужно сделать сейчас, это дождаться, пока компьютер установит программное обеспечение мыши.

 От разрешающей способности сенсора напрямую зависит скорость и точность реагирования манипулятора.
От разрешающей способности сенсора напрямую зависит скорость и точность реагирования манипулятора.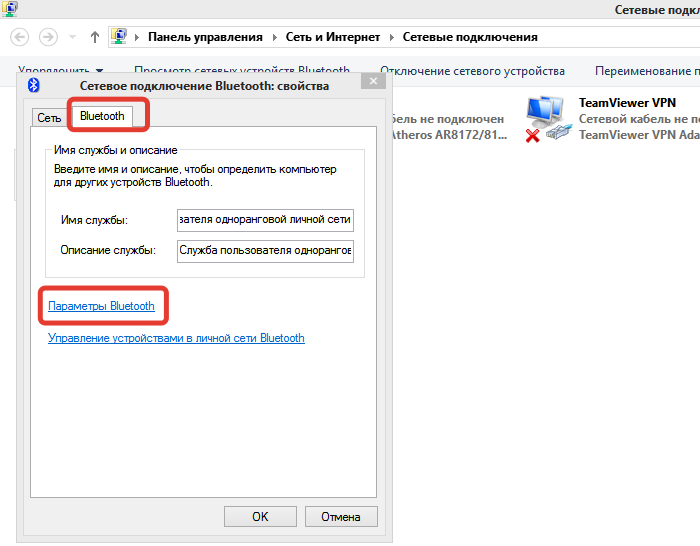 Из предложенного списка выбрать нужное название и нажать кнопку «Далее».
Из предложенного списка выбрать нужное название и нажать кнопку «Далее». Перейдите на вкладку Privacy и выберите Accessibility 9.0026 меню.
Перейдите на вкладку Privacy и выберите Accessibility 9.0026 меню.