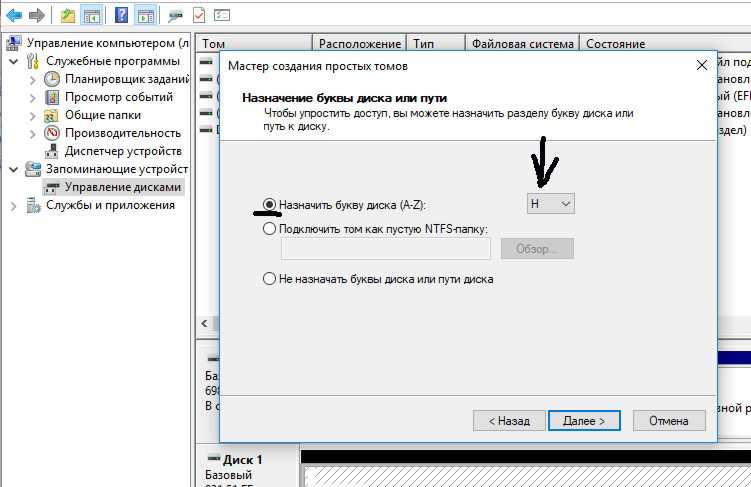Как поменять файловую систему на жестком диске без форматирования: Как поменять файловую систему диска или флешки без форматирования
Содержание
Как поменять файловую систему без форматировани, на любом носителе?
RAW — формат, который жесткий диск получает, если система не может определить тип его файловой системы. Такая ситуация может произойти по разным причинам, но итог один: винчестером невозможно воспользоваться. Несмотря на то, что он будет отображаться, как подключенный, любые действия будут недоступны.
Решением является восстановление прежней файловой системы, и сделать это можно несколькими способами.
Форматирование самый простой и многим знакомый вариант смены файловой системы накопителя. Выполнить его можно в графическом интерфейсе операционной системы или с помощью командной строки.
Подключив флешку к ПК, открываем Проводник. Щелкаем по области с графическим представлением правой кнопкой мыши разворачивая контекстное меню. Выбираем в нем отмеченный двойкой пункт.
Откроется окно с диалогом форматирования дисков. Кликаем по указанной стрелкой строке вызывая меню доступных файловых систем. По умолчанию пользователь имеет возможность выбора между FAT32, exFAT и NTFS. Файловая система exFAT является оптимизированным для флеш-накопителей вариантом FAT. Лишенная ограничений на размер записываемого файла она обладает также функцией уменьшения износа ячеек памяти. Уставив тип ФС жмем выделенную рамкой кнопку «Начать».
По умолчанию пользователь имеет возможность выбора между FAT32, exFAT и NTFS. Файловая система exFAT является оптимизированным для флеш-накопителей вариантом FAT. Лишенная ограничений на размер записываемого файла она обладает также функцией уменьшения износа ячеек памяти. Уставив тип ФС жмем выделенную рамкой кнопку «Начать».
Подтверждаем выполнение операции во всплывающем окне, одновременно соглашаясь с уничтожением всех имеющихся на флешке и несохраненных данных.
Получив системное уведомление, закрываем его и можем пользоваться накопителем с уже измененной файловой системой.
Тип используемой ФС можно найти в свойствах флешки на вкладке «Общие». На скриншоте информационная строка подсвечена зеленым маркером и указана стрелкой.
Командная строка
Вызываем расширенное меню «Пуск» комбинацией клавиш «Win+X». Запускаем установленную для использования по умолчанию оболочку командной строки. Описываемая последовательность операций аналогичным образом работает в классическом интерпретаторе CMD.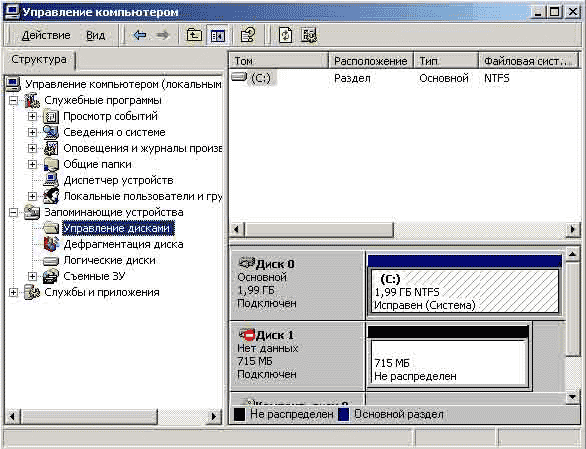
Набираем в строке-приглашении команду «format x:/ fs:exfat /q». Вместо «Х» указываем букву присвоенную флешке системой при подключении. Файловую систему выбираем между FAT32, NTFS или exFAT. Опция «/q» разрешает выполнение быстрого форматирования. На следующем скриншоте показан пример команды. Операция выполняется для накопителя с литерой «F», а в качестве конечной файловой системы выбрана exFAT.
По нажатию клавиши Enter для запуска команды система запросит вставить диск в дисковод «F». Игнорируем это уведомление, оставшееся от старых версий Windows. Жмем клавишу ввода еще раз.
В области отмеченной единицей области выводятся текущая и будущая файловые системы флешки. На следующем шаге система запросит указать метку тома. Набираем ее в строке указанной цифрой «2» и снова нажимаем Enter.
О завершении операции система рапортует строкой указанной стрелкой. Ниже нее приводится служебная информация об объеме свободного пространства, количестве и размере кластеров.
PowerShell
Чтобы использовать для форматирования накопителя командлеты PowerShell запускаем оболочку в режиме повышенных привилегий.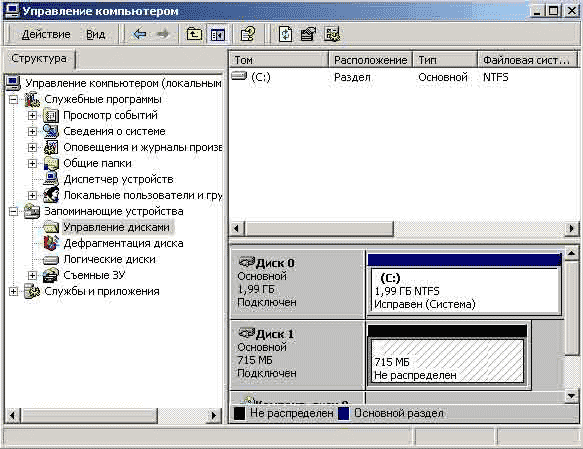
Набираем в строке-приглашении «get-disk». По нажатию клавиши ввода в окне консоли выводится список дисков, подключенных к компьютеру. На следующем снимке экрана флешка «Kingstone» указана стрелкой.
Вводим команду, очищающую данные с подключенного USB-накопителя: «clear-disk -number 2 -removedata». Номер для ключа «number» берем из указанной стрелкой строки в перечне дисков.
Выполнение запрошенной операции требует от пользователя дополнительного подтверждения. Вводим в указанной стрелкой строке латинскую букву «Y». По нажатию клавиши ввода все данные и таблица разделов на диске стираются.
Создаем на очищенной флешке новую таблицу разделов. Набираем «new-partition -disknumber 2 -usemaximumsize -isactive -driveletter f». В ключе «disknumber» указываем использованный в команде очистки порядковый номер диска – «2». Опция «driveletter» позволяет присвоить флешке букву, с которой она будет отображаться в Проводнике. Наши эксперты выбрали «F», ранее автоматически назначенную для нее Windows.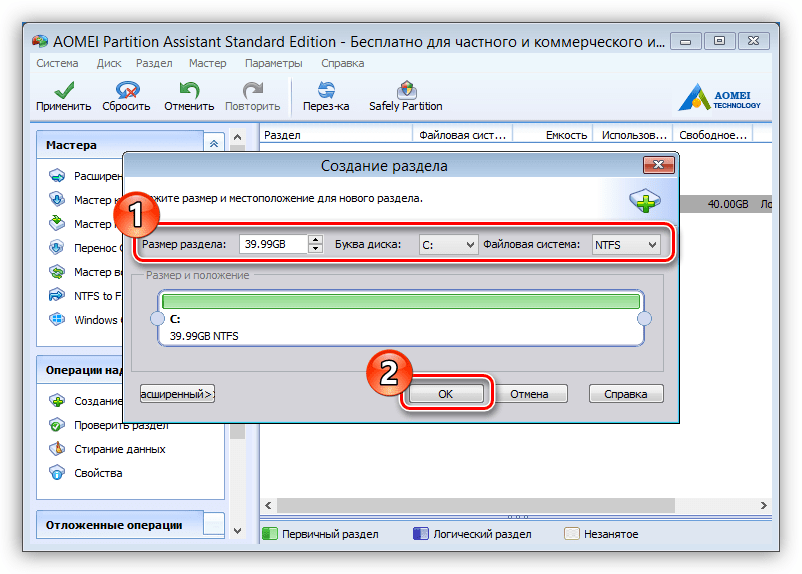
Выполнение команды инициализации диска приведет к его повторному определению системой. Появится всплывающее окно с предложением выполнить форматирование в графическом интерфейсе ОС. Закрываем его, чтобы продолжить работу в PowerShell.
В окне консоли цифрой «1» показан отчет о создании новой таблицы разделов. Вводим команду форматирования носителя «format-volume -driveletter f -filesystem exfat -newfilesystemlabel Kingstone». В ключе «driveletter» указываем присвоенную флешке букву латинского алфавита. Задаем файловую систему опцией «filesystem» выбрав между FAT32, exFAT и NTFS. С помощью последнего ключа задаем метку тома. В приведенном примере – «Kingstone». Нажимаем Enter запуская ее выполнение.
В окно консоли в табличной форме выводится итоговый результат форматирования флешки.
Зачем менять файловую систему флешки
При эксплуатации устройства достаточно часто возникает необходимость изменить файловую систему флешки в более современный формат NTFS.
Можно назвать, как минимум, две существенные причины, по которым возникает необходимость у флешки файловую систему изменить:
- Использование NTFS несомненно скажется на быстродействии флешки, так как этот формат более скоростной.

- Система NTFS понадобится, чтобы записать большой файл – более 4 Гб. Система FAT32 не позволяет это сделать.
Конечно, проще всего скопировать все содержимое флешки на другой носитель информации, а саму флешку отформатировать.
Но может возникнуть ситуация, когда на флешке есть какие-то важные данные и форматировать её невозможно. Перенести эти важные данные в настоящий момент может быть некуда.
Конвертирование
Конвертирование позволяет менять файловую систему USB-накопителя c FAT32 на NTFS без уничтожения имеющихся на нем данных.
Рассмотренным выше способом запускаем оболочку командной строки в режиме повышенных привилегий. Набираем в строке-приглашении «convert f: /fs:ntfs» и жмем клавишу ввода. Букву «F» использованную в примере заменяем на присвоенную флешке при ее подключении к ПК.
На следующем снимке экрана показан полный вывод служебной информации сопровождающий процесс преобразования файловой системы. Стрелкой отмечен отчет об успешном выполнении запрошенной операции.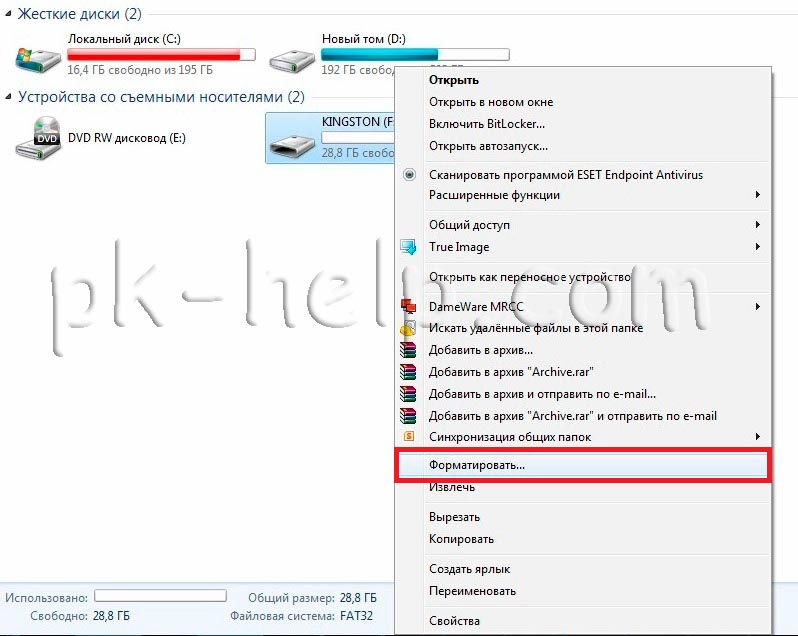
Условия успешной конвертации
Чтобы процесс конвертации был успешным, необходимо соблюсти несколько условий:
- Перед конвертацией флешку надо обязательно закрыть.
- Чтобы изменить успешно файловую систему флешки, необходимо иметь на ней определенное свободное место. Поэтому, если данных на флешке слишком много, то возможно понадобится что-то удалить или перенесли на жесткий диск.
- Еще один момент, который рекомендуется учесть, следующий. Перед процессом конвертации, чтобы не потерять какие-то данные, желательно проверить флешку на ошибки.
- В данном случае у флешки файловую систему получается изменить без потери данных. Но все-таки, если на флешке имеются действительно важные данные, то рекомендуется сделать резервную копию важных файлов и сохранить их на жесткий диск.

Восстановление NTFS раздела из RAW в DMDE
Куда неприятнее, если на диске, который стал RAW, были важные данные и требуется не просто отформатировать, а вернуть раздел с этими данными.
В этой ситуации для начала рекомендую попробовать бесплатную программу для восстановления данных и потерянных разделов (и не только для этого) DMDE, официальный сайт которой — dmde.ru (в данном руководстве используется версия программы GUI для Windows). Подробно по использованию программы: Восстановление данных в DMDE.
Процесс восстановления раздела из RAW в программе в общем случае будет состоять из следующих шагов:
Примечание: в моих экспериментах, при исправлении диска RAW в Windows 10 (UEFI + GPT) с помощью DMDE, сразу после процедуры система сообщала об ошибках диска (причем проблемный диск был доступным и содержал все данные, бывшие на нем до этого) и предлагала перезагрузить компьютер для их устранения. После перезагрузки все работало исправно.
В случае, если вы используете DMDE для исправления системного диска (например, подключив его к другому компьютеру), учитывайте, что в результате возможен следующий сценарий: диск RAW вернет изначальную файловую систему, но при подключении его к «родному» компьютеру или ноутбуку, ОС не будет загружаться.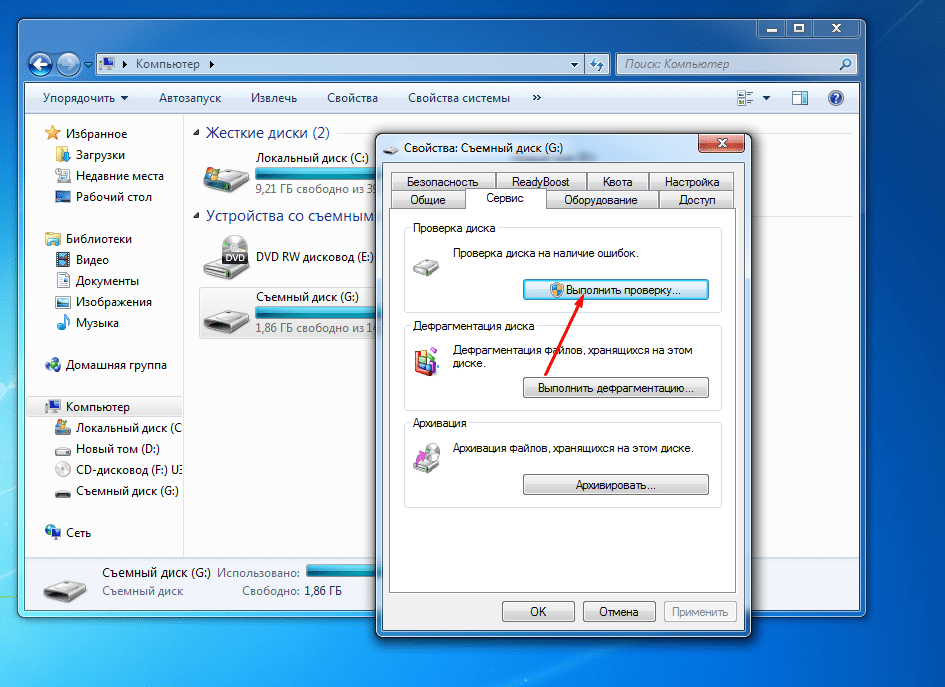 В этом случае произведите восстановление загрузчика, см. Восстановление загрузчика Windows 10, Восстановление загрузчика Windows 7.
В этом случае произведите восстановление загрузчика, см. Восстановление загрузчика Windows 10, Восстановление загрузчика Windows 7.
Как исправить диск с RAW системой
Как я вам неоднократно повторяю, всегда нужно начинать с физического уровня. Во первых откройте у себя «Диспетчер устройств» и убедитесь, что у вас там нет желтых предупреждений на вашем оборудовании, особенно в разделе «Контроллеры USB» если у вас подключение диска или флешки идет через них и в разделе «Дисковые устройства».
Если есть желтизна или краснота, то ничего хорошего в этом нет, нужно исправлять. Среди возможных ошибок могут быть коды на устройствах:
- Не установлен драйвер (код 28)
- Ошибка Запуск этого устройства невозможен (код 10)
- Не удалось запустить это устройство (код 19)
Чаще всего они связаны с драйверами. Поэтому я вам советую скачать и установить самые свежие драйвера на ваше компьютерное оборудование, акцент сделайте на материнскую плату, диски и процессор.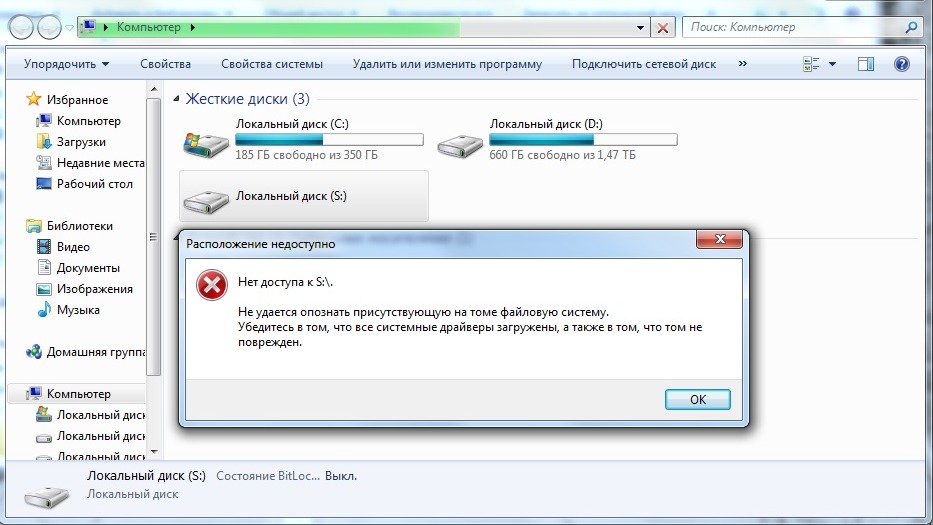 Как обновлять драйвера на компьютере с Windows я уже рассказывал, кто не знает как, то советую ознакомиться.
Как обновлять драйвера на компьютере с Windows я уже рассказывал, кто не знает как, то советую ознакомиться.
Еще обязательно после обновления драйверов проверьте ваши физические провода, если есть возможность попробуйте поставить другие. Можно пере воткнуть внешние док-станции или флешку в другой USB порт, чтобы исключить и эту вероятную причину. Если на уровне физики и железа проблем не наблюдается ,то нам ничего не остается ,как прибегнуть к программным решениям.
Как поменять файловую систему на жестком диске
RAW — формат, который жесткий диск получает, если система не может определить тип его файловой системы. Такая ситуация может произойти по разным причинам, но итог один: винчестером невозможно воспользоваться. Несмотря на то, что он будет отображаться, как подключенный, любые действия будут недоступны.
Решением является восстановление прежней файловой системы, и сделать это можно несколькими способами.
Что такое формат RAW и почему он появляется
Наши жесткие диски имеют файловую систему NTFS или FAT.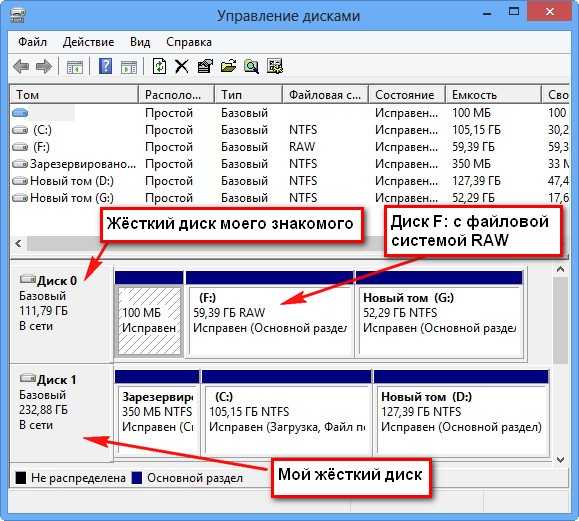 В результате определенных событий она может измениться на RAW, это означает, что системе не удается определить, в какой файловой системе работает винчестер. По сути, это выглядит, как отсутствие файловой системы.
В результате определенных событий она может измениться на RAW, это означает, что системе не удается определить, в какой файловой системе работает винчестер. По сути, это выглядит, как отсутствие файловой системы.
Это может произойти в следующих случаях:
- Повреждение структуры файловой системы;
- Пользователь не провел форматирование раздела;
- Невозможно получить доступ к содержимому тома.
Такие проблемы появляются вследствие системных сбоев, неправильного выключения компьютера, нестабильного электропитания или даже из-за вирусов. Кроме того, с этой ошибкой могут столкнуться владельцы новых дисков, не отформатированных перед использованием.
Если повреждается том с операционной системой, то вместо ее запуска можно будет увидеть надпись «Operating System not found», либо другое, похожее уведомление. В остальных случаях при попытке осуществить какое-либо действие с диском можно увидеть следующее сообщение: «Файловая система тома не опознана» либо «Чтобы использовать диск сначала отформатируйте его».
Восстановление файловой системы из RAW
Сама процедура восстановления не очень сложная, однако многие пользователи боятся потерять информацию, которая записана на HDD. Поэтому мы рассмотрим несколько способов изменения формата RAW — с удалением всей существующей информации на диске и с сохранением пользовательских файлов и данных.
Способ 1: Перезагрузка ПК + переподключение HDD
В некоторых случаях накопитель может получить формат RAW ошибочно. Прежде чем предпринимать дальнейшие действия, попробуйте выполнить следующее: перезагрузите компьютер, и, если это не помогло, выполните подключение HDD в другой разъем на материнской плате. Для этого:
- Полностью обесточьте ПК.
- Снимите крышку корпуса системного блока и проверьте все кабели и провода на целостность и плотность прилегания.
- Отсоедините провод, соединяющий жесткий диск с материнской платой и подключите его в соседний. Практически во всех материнских платах есть как минимум 2 выхода для SATA, поэтому никаких сложностей на этом этапе возникнуть не должно.

Способ 2: Проверка диска на ошибки
Данный способ — то, с чего стоит начать изменение формата в случае, если предыдущие действия не увенчались успехом. Сразу же стоит оговориться — помогает он не во всех случаях, зато прост и универсален. Его можно запустить при работающей операционной системе, или же используя загрузочную флешку.
Если у вас новый пустой диск в формате RAW или же появившийся раздел с RAW не содержит файлов (либо важных файлов), то лучше сразу переходите к способу 2.
Запуск проверки диска в Windows
Если операционная система работает, то выполните следующие действия:
- Откройте командную строку от имени администратора.
В Windows 7 нажмите «Пуск», напишите cmd, щелкните правой кнопкой мыши по результату и выберите пункт «Запуск от имени администратора».
В Windows 8/10 нажмите по «Пуск» правой кнопкой мыши и выберите пункт «Командная строка (администратор)».
Введите команду chkdsk X: /f и нажмите Enter. Вместо X в этой команде вам нужно поставить букву диска в формате RAW.
Если HDD получил формат RAW из-за небольшой проблемы, например, сбоя файловой системы, то будет запущена проверка, которая, вероятнее всего, вернет нужный формат (NTFS или FAT).
В случае невозможности провести проверку, вы получите сообщение об ошибке:
Тип файловой системы RAW.
CHKDSK недопустим для дисков RAW.
В этом случае стоит воспользоваться другими методами восстановления накопителя.
Проверка диска при помощи загрузочной флешки
Если «полетел» диск с операционной системой, необходимо воспользоваться загрузочной флешкой для запуска инструмента сканирования chkdsk .
- Подключите флешку к компьютеру и поменяйте приоритет загрузочного устройства в настройках BIOS.
В старых версиях BIOS зайдите в раздел Advanced BIOS Features/BIOS Features Setup, найдите настройку «First Boot Device» и выставьте вашу флешку.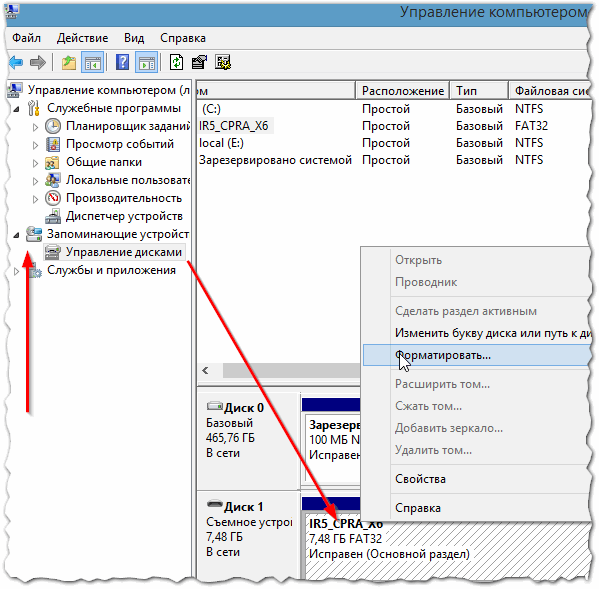
В новых версиях BIOS зайдите в раздел Boot (или Advanced) и найдите настройку «1st Boot Priority», где выберите название вашей флешки.
Зайдите в командную строку.
В Windows 7 нажмите на «Восстановление системы».
Среди параметров выберите пункт «Командная строка».
В Windows 8/10 нажмите на «Восстановление системы».
Выберите пункт «Поиск и устранение неисправностей» и нажмите на пункт «Командная строка».
Узнайте настоящую букву своего диска.
Поскольку в среде восстановления буквы дисков могут отличаться от тех, что мы привыкли видеть в Windows, то сперва напишите команду diskpart , затем list volume .
На основе выданной информации найдите проблемный раздел (в столбце Fs найдите формат RAW, либо определите по размеру через столбец Size) и посмотрите его букву (столбец Ltr).
После этого напишите команду exit .
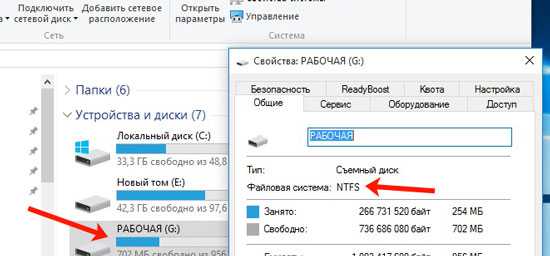
Если провести проверку будет невозможно, вы получите сообщение с ошибкой:
Тип файловой системы RAW.
CHKDSK недопустим для дисков RAW.
В этом случае переходите к другим способам восстановления.
Способ 3: Восстановление файловой системы на пустом диске
Если с этой проблемой довелось столкнуться при подключении нового диска, то это нормально. Только что приобретенный диск обычно не имеет файловой системы и перед первым использованием его следует отформатировать.
На нашем сайте уже есть статья, посвященная первому подключению жесткого диска к компьютеру.
В руководстве по ссылке выше нужно использовать 1, 2 или 3 вариант решения проблемы в зависимости от того, какая функция будет доступна в вашем случае.
Способ 4: Восстановление файловой системы с сохранением файлов
Если на проблемном диске имеются какие-либо важные данные, то способ с форматированием не подойдет, и придется воспользоваться сторонними программами, которые помогут вернуть файловую систему.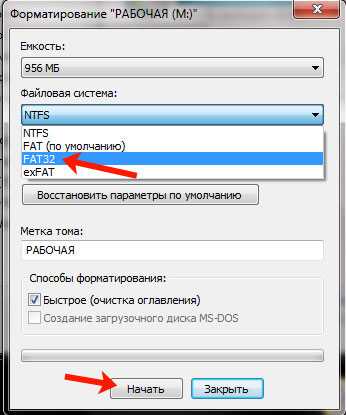
DMDE
Программа DMDE бесплатная и эффективная в восстановлении HDD при разных проблемах, в том числе и ошибкой RAW. Она не требует установки и может быть запущена после распаковки дистрибутива.
- После запуска программы выберите диск с форматом RAW и нажмите на «ОК». Не снимайте галочку с пункта «Показать разделы».
Программа отобразит список разделов. Найти проблемный можно по указанным параметрам (файловая система, размер и перечеркнутая иконка). Если раздел присутствует, выделите его кликом мыши и нажмите на кнопку «Открыть том».
Если раздел верный, то выделите его и нажмите на кнопку «Восстановить». В окне с подтверждением нажмите «Да».
Важно: сразу после проведения восстановления вы можете получить уведомления об ошибках диска и предложение о перезагрузке. Выполните эту рекомендацию, чтобы устранить возможные неполадки, и со следующим запуском компьютера диск должен работать исправно.
Если вы решили восстановить этой программой диск с установленной операционной системой, подключив его к другому ПК, то может появиться небольшая сложность. После успешного восстановления при подключении диска обратно ОС может не загрузиться. Если это произошло, вам необходимо выполнить восстановление загрузчика Windows 7/10.
TestDisk
TestDisk — еще одна бесплатная и не требующая установки программа, которая более сложна в управлении, но эффективнее, чем первая. Настоятельно не рекомендуется использовать эту программу неопытным пользователям, которые не понимают, что необходимо выполнить, поскольку при неправильных действиях можно потерять все данные на диске.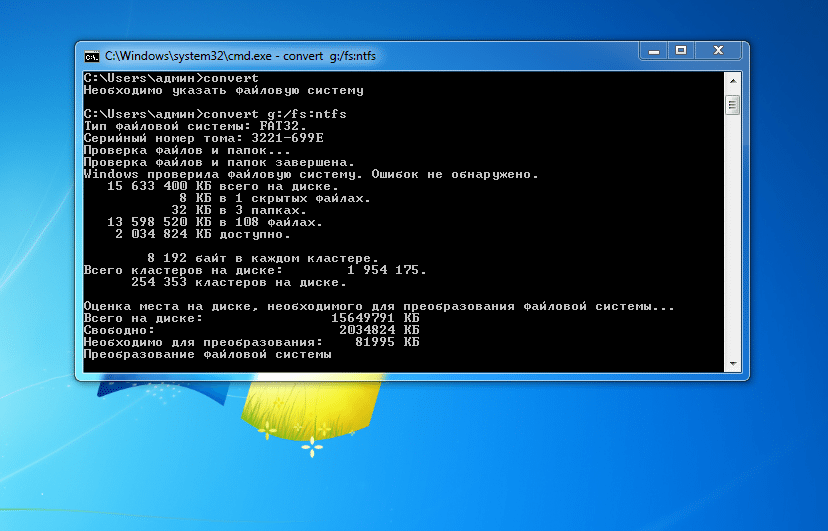
- После запуска программы от имени администратора (testdisk_win.exe) нажмите «Create».
Выберите проблемный диск (нужно выбирать сам диск, а не раздел) и нажмите «Proceed».
Теперь необходимо указать стиль разделов дисков, и, как правило, он определяется автоматически: Intel для MBR и EFI GPT для GPT. Вам остается только нажать Enter.
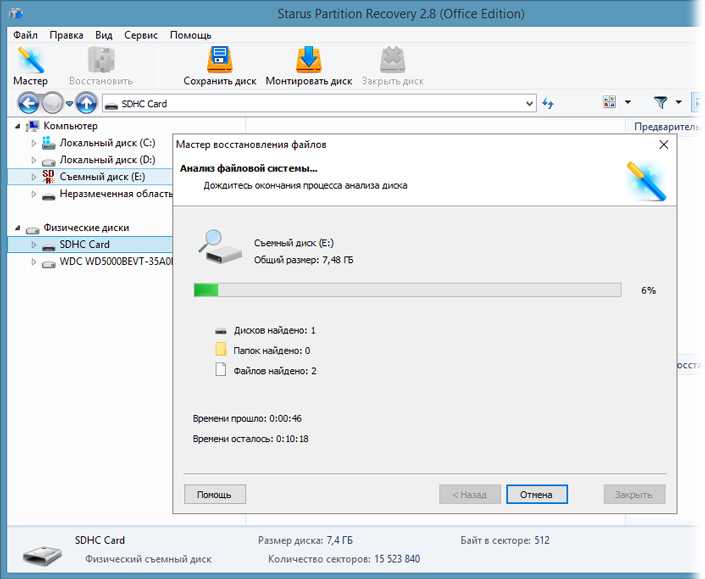 Чтобы изменить пометку, используйте стрелки на клавиатуре «вправо-влево». Если изменить ее не получается, значит восстановление может нарушить структуру HDD, либо раздел выбран неверно.
Чтобы изменить пометку, используйте стрелки на клавиатуре «вправо-влево». Если изменить ее не получается, значит восстановление может нарушить структуру HDD, либо раздел выбран неверно.После окончания работы можно закрыть программу и перезагрузить компьютер, чтобы проверить, восстановилась ли файловая система из RAW.
В случае, если структура диска не та, какой должна быть, используйте функцию «Deeper Search», которая поможет осуществить глубокий поиск. Затем можно повторить шаги 6-10.
Затем можно повторить шаги 6-10.
Важно: при успешном выполнении операции диск получит нормальную файловую систему и станет доступен после перезагрузки. Но, как и в случае с программой DMDE, может потребоваться восстановление загрузчика.
Если восстановить структуру диска неправильно, то операционная система не загрузится, поэтому будьте предельно осторожны.
Способ 5: Восстановление данных с последующим форматированием
Этот вариант будет спасением для всех тех пользователей, кто совершенно не понимает или боится пользоваться программами из предыдущего способа.
При получении диском формата RAW, практически во всех случаях можно успешно восстановить данные, используя специальный софт. Принцип простой:
- Восстановите файлы на другой диск или флешку, используя соответствующую программу.
Отформатируйте диск в нужную файловую систему.
Скорее всего, у вас современный ПК или ноутбук, поэтому форматировать надо в NTFS.
Мы рассмотрели различные варианты исправления файловой системы HDD из формата RAW в NTFS или FAT. Надеемся, что это руководство помогло вам исправить проблему с жестким диском.
Отблагодарите автора, поделитесь статьей в социальных сетях.
В этой статье рассмотрим, как можно поменять файловую систему FAT32 на NTFS, причем, и способ, при котором все данные на диске останутся целы!
Для начала определимся, что даст нам новая файловая система, и зачем вообще это надо. Представьте себе, что вы хотите скачать файл размером более, чем 4гб, например фильм в хорошем качестве, либо образ DVD диска. Сделать вы этого не сможете, т.к. при сохранение файла на диск, вам вылетит ошибка, о том, что файловая система FAT32 не поддерживает размеры файлов, более 4гб.
Еще одним плюсом NTFS является то, что ее намного реже нужно дефрагментировать (частично, об этом говорили в статье про ускорение Windows), соответственно, в целом и работает быстрее.
Чтобы изменить файловую систему, можно прибегнуть к двум способам: с потерей данных, и без нее.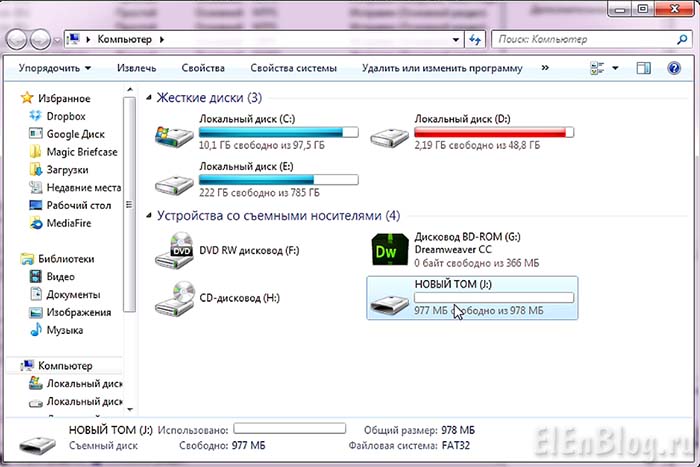 Рассмотрим оба.
Рассмотрим оба.
Изменение файловой системы
1. Через форматирование жесткого диска
Это самое простое, что можно сделать. Если на диске нет никаких данных или они вам ненужны, то его можно просто отформатировать.
Заходите в « Мой компьютер «, щелкаете правой кнопкой по нужному жесткому диску, и нажимаете форматировать. Далее осталось выбрать лишь формат, например, NTFS.
2.Конвертирование файловой системы FAT32 в NTFS
Эта процедура без потери файлов, т.е. они останутся все на диске. Конвертировать файловую систему можно не устанавливая никаких программ, средствами самой Windows. Для этого, запускаете командную строку и вводите примерно такую строчку:
convert c: /FS:NTFS
где C — это диск, который будет отконвертирован, а FS:NTFS — файловая система в которую будет преобразован диск.
Что важно? Какой бы ни была процедура конвертирования, все важные данные сохраните! А вдруг какой-нибудь сбой, электричество то же которое имеет привычку шалить в нашей стране. Плюс добавьте к этому программные ошибки и пр.
Плюс добавьте к этому программные ошибки и пр.
Кстати! Из личного опыта. При конвертации с FAT32 на NTFS все русские названия папок и файлов были переименованы в «крякозабры», хотя сами по себе файлы были целы и их можно было использовать.
Просто пришлось их заного открывать и переименовывать, что довольно трудоемко! По времени процесс может сильно растянуться (примерно на 50-100гб диск, ушло около 2 часов).
Всех читателей приветствую, если вы читаете эту статью то вам должно быть интересно. Как же все-таки можно поменять файловую систему вашего жесткого диска или другого съемного носителя информации (флешка и т. п.) БЕЗ ФОРМАТИРОВАНИЯ? Итак, инструкция довольно проста, и освоить её сможет любой новичок. Ну и давайте приступим!
Шаг первый: Сначала закройте все программы и процессы, которые могут использовать устройство. Так же хочу отметить что это, самый легкий метод поменять файловую систему это — отформатировать устройство. Форматирование подразумевает под собой это удаление всех файлов, довольно длительное удаление всех файлов, подробней можете ознакомиться здесь.
Переходим ко второму шагу.
Шаг второй: Мы же будем использовать полезную команду — convert, которую мало кто знает, но она же, поможет нам изменить файловую систему без форматирования то-есть удаления данных. Сначала, запоминаем символ (букву) диска или флеш-носителя, или же другого устройства, который мы будем изменять в другую файловую систему.
Шаг третий: Открываем консоль клавишами «Win+R» или командой «cmd».
Шаг четвертый: Пишем в командной строке команду: «convert [ ваш диск]: /fs:ntfs, где [ваш диск]» — буква диска, который нужно конвертировать (без кавычек).
Шаг пятый: Если диск используется, то нам предложат его закрыть, после этого с чистой совестью жмем «Y» (Подтвердить).
Шаг шестой: PROFIT! Вы великолепны! Теперь наш диск поменял файловую систему БЕЗ ПОТЕРИ ДАННЫХ! Если же после всей этой процедуры файловая система не поменялась, решить проблему может банальная перезагрузка компьютера.
Обратите внимание, при покупке ноутбука Ленова тут, не только на файловую систему, хотя там наверняка стоит NTFS. Но стоит еще обратить на его основные преимущества.
Но стоит еще обратить на его основные преимущества.
Ну и что же, всем спасибо за прочтение, надеюсь вам эта статья принесла пользу и понравилась!
Предлагаю в качестве подарка скачать бесплатную книгу: причины зависаний на ПК, восстановление данных, компьютерная сеть через электропроводку и много других интересных фишек.
Еще больше интересных новостей, а главное общение, решений ваших проблем! Добавляйтесь в телеграм — https://t.me/mycompplus
Понравилась полезная статья? Подпишитесь на RSS и получайте больше нужной информации!
| Комментарии |
| Добавить новый | RSS |
| Leo — FAT32/RAID | | 2019-11-17 01:16:40 |
я возвращаюсь к моему вопросу от 08.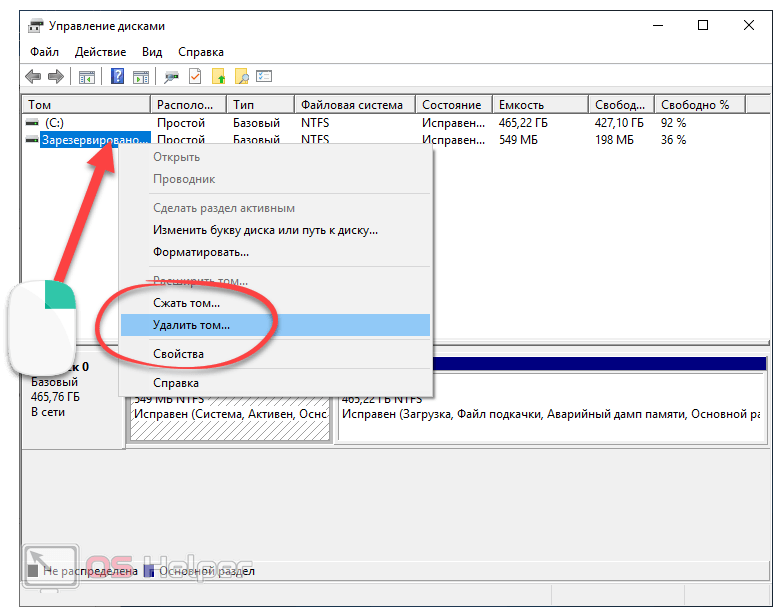 11.2019.
11.2019.
К сожалению, ответа по существу поставленного вопроса — «По твоему методу с FAT32/RAID-спаренные диски могу ли я
без потери файлов перейти на NTFS/RAID?» — я так и не получил.
Все же мне бы хотелось исчерпывающий, по-шагам, ответ получить.
Спаси� �о
| krotov — По шаговый ответ | | 2019-11-17 17:38:51 |
CONVERT том: /FS:NTFS [/V]
том Определяет буква диска (с последующим двоеточием),
точ� �у подключения или имя тома.
/FS:NTFS Конечная файловая система:
NTFS.
/V Включение режима вывода сообщений.
| Леонид — Флешка сама по себе защитилась от записи | | 2019-11-17 01:10:27 |
Спасибо за ответ, конечно, на FAT32 нет смысла переходить.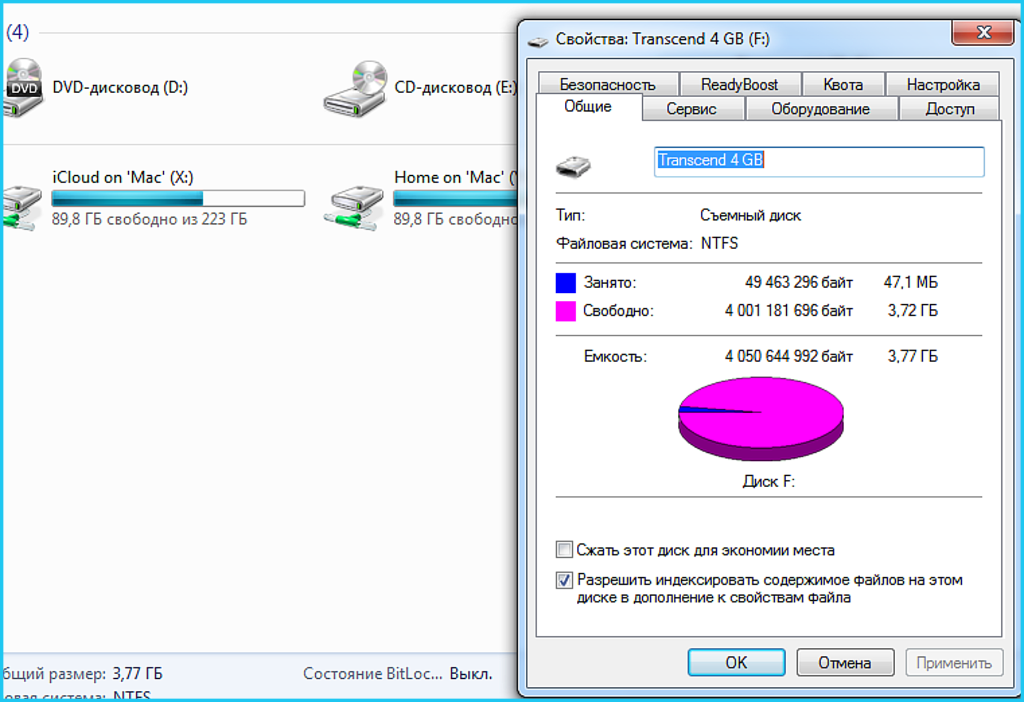
У меня теперь другая проблема.
У меня флешка, лежит пустая, практически не
использованная, хотя ей
уже примерно года 2.
На днях хотел ее отформатировать , а мне система сообщает, что на
ней нельзя записывать, стоит замок от записи. Так я ее
не кодировал,
зачем кодировать, если только я один всему пользователь, и, к тому же
она пустая была. Жалко выбрасывать 16 гб новый носитель памяти.
Может что
подскажете доступное для «чайника»?
Прошу продублировать ответ на мой адрес.
Леонид
| krotov — Флешка сама по себе защитилась от | | 2019-11-17 17:30:34 |
| Leo — на RAID стоит на FAT32, могу ли я без потери файло | | 2019-11-08 15:03:57 |
По твоему методу с FAT32/RAID-спаренные диски могу ли я без потери файлов перейти на NTFS? Причем я не могу рисковать содержимым, у меня на этом RAID-дисках
практически весь правовой труд моей жизни хранится — все доказательства существования с современным применением нацистского права в сегодняшней Германии и моя
борьба с этим отвратительным явлением современности.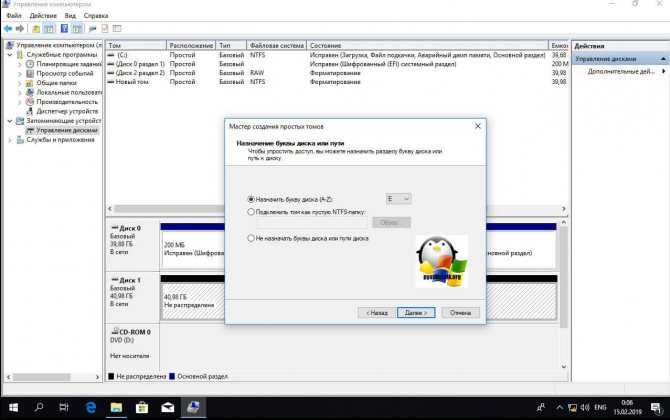 Впрочем, ищу единомышленнико в, если можешь чем-то помочь, будь так любезен, помоги, чем можешь. Например, любые
Впрочем, ищу единомышленнико в, если можешь чем-то помочь, будь так любезен, помоги, чем можешь. Например, любые
виды средств массовой информации, вплоть до пострадавших непосредственно людей.
Если можно, копию подробного ответа, как начинающего чайника, я прошу тебя
переслать на мной указанный адрес.
С уважением и наилучшими пожеланиями в твоей благой деятельности,
2 способа изменить файловую систему без форматирования в Windows. компьютер. Существует несколько файловых систем, которые вы можете использовать для своих дисков, и каждая из них имеет свои преимущества и недостатки. Когда вы только что купили новый компьютер, вы можете открыть диспетчер разделов и отформатировать диски в желаемой файловой системе. Иногда некоторые задачи даже потребуют от вас использования определенной файловой системы. В этом руководстве мы покажем вам 2 способа изменения файловой системы без форматирования.
- Часть 1. Изменение файловой системы без форматирования в Windows
- Часть 2.
 Изменение файловой системы с помощью программного обеспечения
Изменение файловой системы с помощью программного обеспечения
Часть 1. Изменение файловой системы без форматирования в Windows
С помощью командной строки вы можете легко преобразовать файловую систему диска в другой формат без потери каких-либо данных. В следующем руководстве показано, как это сделать, чтобы вы могли сделать это самостоятельно на своем компьютере.
Для выполнения этой задачи вы будете использовать командную строку для ввода команд на вашем компьютере. Первое, что вам нужно сделать, это открыть командную строку, что можно сделать, запустив «Выполнить», введя cmd и нажав Enter.
Когда он откроется, введите следующую команду и нажмите Enter на клавиатуре:
преобразовать букву_диска: /fs:ntfs
В приведенной выше команде обязательно замените букву_диска фактической буквой диска, файловую систему которого вы хотите изменить. Команда изменит файловую систему с FAT на NTFS. Имейте в виду, что обратного хода нет. После выполнения этой команды вы не сможете вернуться к FAT или FAT32 без потери данных.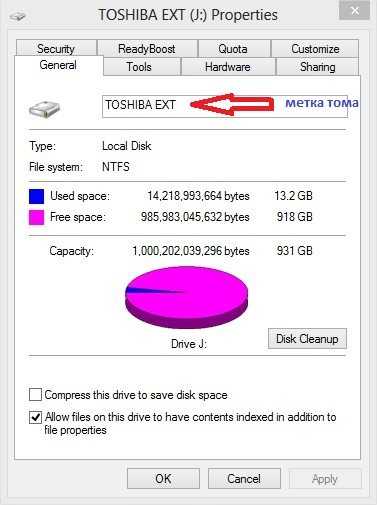
Изменение файловой системы с помощью программного обеспечения
Если вам неудобно использовать командную строку для выполнения команд и изменения файловой системы, и вы ищете более простой способ изменить файловую систему. Я порекомендую вам бесплатный менеджер разделов. Недостатком является то, что вы должны нести потерю данных.
Прежде чем вы начнете, мы хотели бы сообщить вам, что независимо от того, какие меры предосторожности вы принимаете, иногда вам приходится страдать от потери данных. Это может быть связано со многими причинами, и лучший способ решить эту проблему — использовать программное обеспечение для восстановления данных. К счастью, на рынке есть множество таких программ, и одна из них — 4DDiG для восстановления данных Windows.
Вам просто нужно загрузить программное обеспечение на свой компьютер и указать ему просканировать ваши диски, чтобы узнать, можно ли восстановить какие-либо из ваших потерянных файлов. После того, как он просканирует ваши диски, он покажет, что он может восстановить для вас.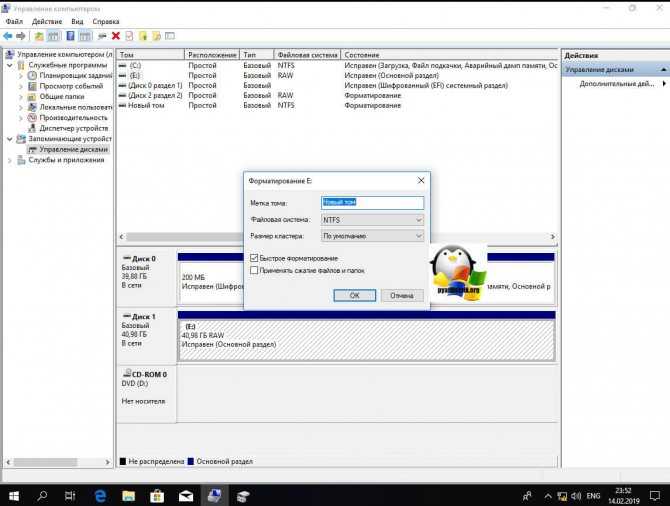
Теперь, когда вы знаете, как восстановить данные в случае их потери, давайте посмотрим, как использовать приложение для изменения файловой системы диска без его форматирования.
Перейдите, чтобы загрузить инструмент для создания разделов. Откройте программное обеспечение и выберите Формат. Выберите диск, который вы хотите отформатировать. В окне вы можете переключиться на другую файловую систему для этого диска.
Мы надеемся, что это руководство поможет вам изменить файловую систему диска, не форматируя его на компьютере под управлением Windows.
Обновлено 14 сентября 2021 г. / Обновление для Восстановление данных
(Нажмите, чтобы оценить этот пост)
(0 голосов, среднее: 5.0 из 5)
Присоединяйтесь к обсуждению и поделитесь своим мнением здесь
Можно ли преобразовать файловую систему без форматирования? – Harddrive Talk
Иногда вам может понадобиться использовать данные с жесткого диска, которые хранятся в файловой системе, несовместимой с вашим компьютером.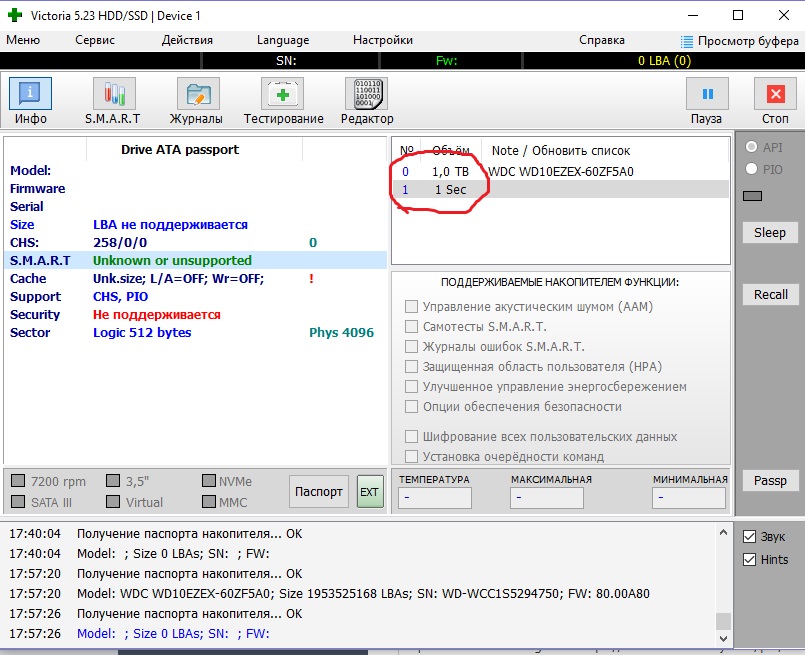 Я столкнулся с этой проблемой, когда перешел с Mac на ПК и снова, когда перешел на Linux. Последнее, что вы хотите сделать, это отформатировать диск и потерять все эти данные, поэтому возникает вопрос, возможно ли вообще преобразовать жесткий диск без его форматирования?
Я столкнулся с этой проблемой, когда перешел с Mac на ПК и снова, когда перешел на Linux. Последнее, что вы хотите сделать, это отформатировать диск и потерять все эти данные, поэтому возникает вопрос, возможно ли вообще преобразовать жесткий диск без его форматирования?
Да, это возможно, но это зависит от исходной и предполагаемой файловой системы, поскольку некоторые форматы изменить проще, чем другие. Рекомендуется сначала сделать резервную копию ваших данных, что само по себе может свести на нет необходимость изменения файловой системы, так как вы можете создать резервную копию диска, переформатировать его, а затем перенести данные обратно. Но бывают ситуации, когда это нецелесообразно, так что давайте посмотрим.
Давайте посмотрим, какие варианты возможны и как мы можем преобразовать файловую систему без ее форматирования.
Содержание
- 1 Что такое файловая система?
- 2 Что такое форматирование жесткого диска?
- 3 Что такое разметка жесткого диска
- 4 Зачем мне конвертировать файловую систему?
- 5 Следует ли преобразовать файловую систему без форматирования жесткого диска?
- 6 Плюсы и минусы преобразования файловой системы без форматирования.

- 7 Какие файловые системы можно преобразовать?
- 8 Как преобразовать файловую систему жесткого диска?
- 9 Как преобразовать файловую систему жесткого диска с помощью разделов?
- 10 Как получить доступ к несовместимым файловым системам на моем ПК?
Что такое файловая система?
Файловая система — это, по сути, база данных, которая содержит физическое расположение ваших данных на жестком диске (или устройстве хранения данных любого типа). Она получила свое название из-за того, что база данных организована в каталогах, которые могут содержать папки и файлы, что-то вроде картотеки. если вы думаете обо мне как об операционной системе, такой как Windows, а о моей картотеке — как о моей файловой системе, тогда моя картотечная система может быть организована иначе, чем ваша, но я понимаю только то, как получить доступ к картотеке, организованной моим способом. Так что, если бы вы изменили свой шкаф для документов, чтобы он был организован так же, как мой, тогда я мог бы получить к нему доступ и понять его.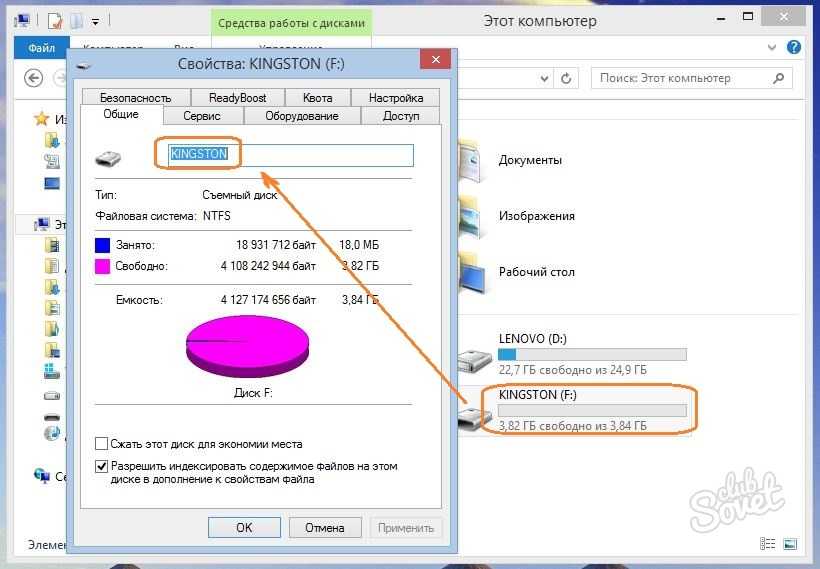 И это, по сути, то, о чем мы говорим здесь.
И это, по сути, то, о чем мы говорим здесь.
Файловые системы могут быть полностью уникальными для устройства или могут быть прочитаны несколькими операционными системами и устройствами. Банкомат будет иметь файловую систему так же, как и ваш ноутбук, будь то ПК, Mac или Linux, Chromebook или Raspberry pi, или любой тип компьютера, о котором вы только можете подумать, существует формат файловой системы, который он предпочитает. Это может быть даже эксклюзивно для этой системы.
Что такое форматирование жесткого диска?
Форматирование жесткого диска — это, по сути, процесс сброса файловой системы, чтобы освободить место для использования устройством. Это часто ошибочно принимают за удаление данных, но данные на самом деле не удаляются при форматировании жесткого диска, что важно отметить, потому что иногда вы можете захотеть, чтобы данные были действительно удалены, а форматирование оставляет данные доступными до тех пор, пока они не будут полностью удалены. переписано.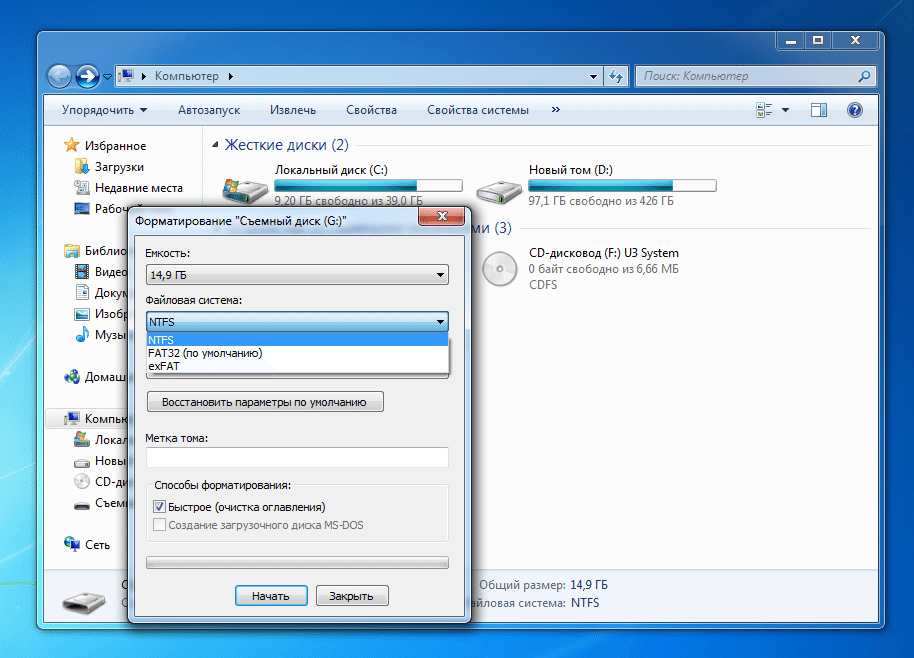
Жесткий диск использует файловую систему как способ хранения информации о том, где на диске хранятся данные. Это информация, которая удаляется, а не сами фактические данные.
Существуют разные уровни форматирования, обычно быстрое форматирование вернет его обратно в файловую систему, которая уже существует, по сути сбрасывая жесткий диск, чтобы он был готов к приему новых данных. Расширенный формат позволит вам сделать несколько вещей, таких как изменение файловой системы (и потеря данных) или разбиение жесткого диска на разделы для хранения различных файловых систем.
Что такое разбиение жесткого диска на разделы
Разбиение жесткого диска на разделы — это разделение доступного пространства на жестком диске на более мелкие разделы или разделы, которые имеют уникальное назначение. Эти разделы имеют собственное выделенное пространство и идентифицирующие буквы дисков и могут находиться в разных файловых системах. Довольно часто вы увидите, как операционная система создает раздел в качестве диска восстановления, чтобы, если что-то пойдет не так с файловой системой, с которой она загружается, она могла использовать раздел восстановления для загрузки вместо этого и могла восстановить основной раздел оттуда.
Разбиение на разделы может использоваться по нескольким причинам, например, на моем ноутбуке одновременно загружаются Windows и Linux, но обе они используют разные файловые системы, поэтому я разделил свой жесткий диск на две уникальные файловые системы: одну для Windows NTFS и одну для Linux ext4. Ни одна из систем не может работать с другой, но я могу использовать эту технику для запуска двух разных операционных систем на моем ноутбуке, где я не могу установить дополнительный жесткий диск.
Зачем мне конвертировать файловую систему?
По сути, преобразование файловой системы меняет ее с одной на другую, чтобы ее могли использовать разные операционные системы на разных устройствах или даже разные операционные системы на одном устройстве, как на моем ноутбуке с двойной загрузкой.
В некоторых случаях диск или его раздел необходимо преобразовать в другую файловую систему. Самый распространенный — смена операционной системы. Если, например, вы решите, что с вас достаточно компьютеров Mac, и купите ПК, вы можете быть немного обескуражены, когда подключите свой жесткий диск, который отлично работал на вашем Mac, и обнаружите, что ваш компьютер даже не распознает его.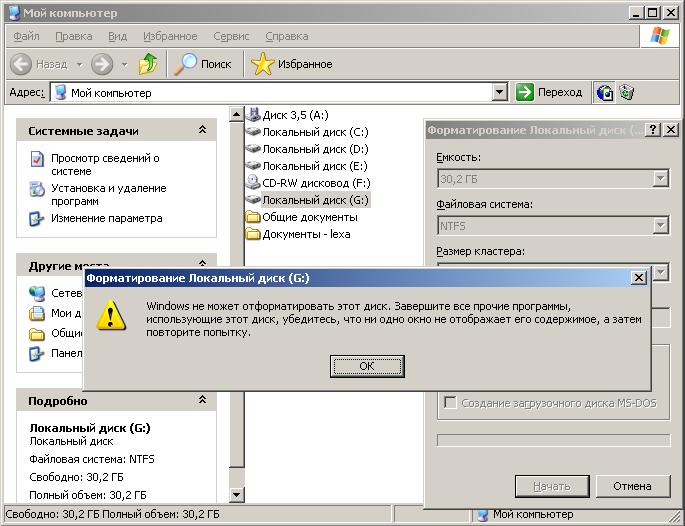 В зависимости от того, в какую систему вы перемещаетесь, вы можете читать данные и не записывать их, или, может быть, вы даже не сможете их прочитать, тем более, пока вы не измените файловую систему, у вас не будет полной функциональности. вашего жесткого диска.
В зависимости от того, в какую систему вы перемещаетесь, вы можете читать данные и не записывать их, или, может быть, вы даже не сможете их прочитать, тем более, пока вы не измените файловую систему, у вас не будет полной функциональности. вашего жесткого диска.
Возможно, вы не меняете операционную систему, но вместо этого проблема может заключаться в том, что вы выбрали неправильный формат, начиная с доступных в вашей операционной системе, и застряли в ограничениях. Скажем, например, вы форматируете флэш-накопитель в FAT32 и начинаете заполнять его фотографиями только для того, чтобы обнаружить, что видео из долгого отпуска не копируется. FAT32 имеет ограничение на размер файла 2 ГБ. Так что, возможно, вам нужно изменить его с NTFS на exFAT. (Можете ли вы сказать, что я говорю по опыту?)
Следует ли преобразовать файловую систему без форматирования жесткого диска?
Преобразование файловой системы — сложный процесс, и на этом пути может быть много ошибок. Преобразование между форматами, специфичными для ОС, может быть с низким риском, но переход между форматами, совместимыми с различными ОС, сложнее и сопряжен с более высоким риском.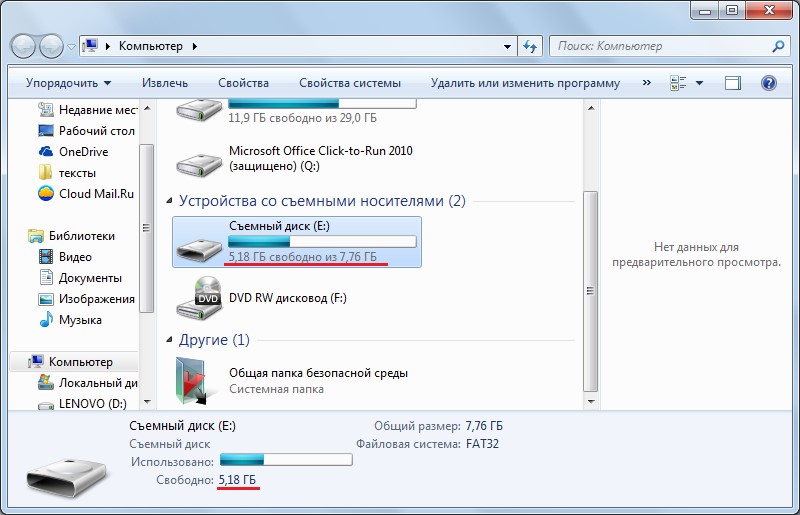 Риск, о котором мы здесь говорим, — это потеря данных, поэтому, если вы можете сделать резервную копию своих данных перед попыткой, риск несколько снижается, но это все же может быть не самым простым решением. Я бы порекомендовал это только в том случае, если у вас связаны руки и нет других вариантов.
Риск, о котором мы здесь говорим, — это потеря данных, поэтому, если вы можете сделать резервную копию своих данных перед попыткой, риск несколько снижается, но это все же может быть не самым простым решением. Я бы порекомендовал это только в том случае, если у вас связаны руки и нет других вариантов.
Самый простой и легкий способ сделать это — не конвертировать его, а извлечь все ваши данные, переформатировать диск и скопировать на него данные. Это занимает больше времени, но более безопасно и вероятность потери данных гораздо меньше.
Плюсы и минусы преобразования файловой системы без форматирования.
Итак, давайте посмотрим на плюсы и минусы, прежде чем мы углубимся в это. Это важный шаг, потому что потеря данных может быть разрушительной, часы работы, воспоминания, незавершенные проекты и т. д. могут быть потеряны. Вы должны спросить себя, стоит ли оно того.
ПРОФИ.
- Вам не нужно перемещать данные туда и обратно.
- Экономит время.

- Делает диски доступными.
- Может быть очень удобно.
- Безопасно для определенных ОС форматов (но не на 100%)
ПРОТИВ
- Вы можете потерять данные.
- Непредсказуемые результаты.
- Не самый безопасный способ.
- Требуются технические навыки или дополнительное программное обеспечение.
- Возможно не во всех форматах.
- Может привести к полному повреждению жесткого диска.
Какие файловые системы можно преобразовать?
Вы можете легко преобразовывать файловые системы ОС (операционной системы) между собой, используя бесплатное программное обеспечение.
В Windows MiniTool Partion Wizard предлагает бесплатную версию, которую можно использовать для преобразования между форматами FAT и NTFS. Он также может конвертировать файловую систему RAW в NTFS.
На MAC вы можете преобразовать HSF+ и HSF в APFS с помощью дисковой утилиты, однако нет встроенной возможности пойти другим путем. Это связано с тем, что APFS — это последняя файловая система, которую использует Mac. Для этого есть сторонние приложения, но ни одно из них не может гарантировать предотвращение потери данных, поэтому я их не рекомендую.
Это связано с тем, что APFS — это последняя файловая система, которую использует Mac. Для этого есть сторонние приложения, но ни одно из них не может гарантировать предотвращение потери данных, поэтому я их не рекомендую.
В Linux существует несколько файловых систем на выбор, но наиболее распространенными являются ext2, ext3 и ext4. Их можно преобразовать в терминале Linux в зависимости от того, какой дистрибутив вы используете.
Для переключения между ОС есть варианты…
Переход с Windows на Mac возможен, но требует много шагов. В настоящее время единственным вариантом является преобразование из NTFS в HSF+, поэтому, если вы начинаете с FAT32 или переходите к APFS, тогда будет несколько преобразований.
То же самое возможно в обратном порядке для Apple в Windows, из HSF+ в NTFS, но у вас есть ограничение, заключающееся в том, что вы не можете надежно преобразовать из APFS в NTFS, однако можно преобразовать напрямую в NTFS из APFS, нет гарантии сохранения данных.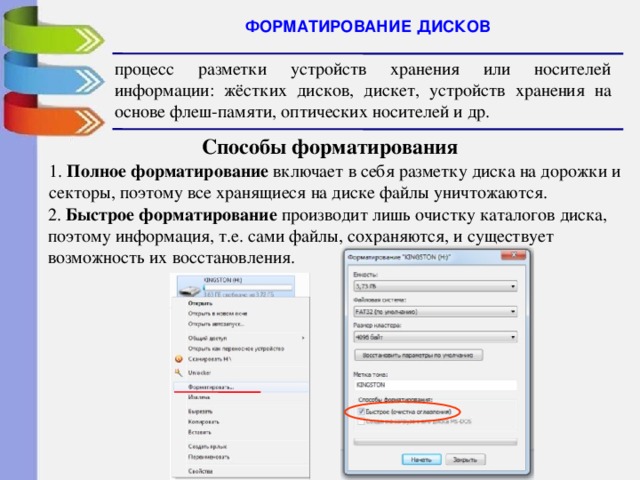 и этот метод включает форматирование, а затем восстановление ваших данных.
и этот метод включает форматирование, а затем восстановление ваших данных.
Существуют возможные решения для Windows-Linux и наоборот, а также для Mac-Linux и т. д., хотя не все решения возможны, а файловых систем слишком много, чтобы их перечислять!
Как преобразовать файловую систему жесткого диска?
Это была бы очень длинная статья, если бы я перечислил все возможные способы преобразования файловых систем, поэтому вместо этого я посоветую вам, как найти и реализовать наилучшее возможное решение.
2Во-первых, вам нужно точно определить, какой тип файловой системы жесткого диска вы хотите преобразовать. Если вы работаете в Windows, нажмите клавишу Windows и введите «управление дисками», нажмите Enter, и вы увидите окно, информирующее вас о каждом доступном диске и его разделах. Вы можете указать диск, который вы хотите, используя выделенную букву или номер диска и описание, например, флэш-накопитель будет описан как съемный.
После размера диска отображается файловая система. Запишите эту файловую систему.
Запишите эту файловую систему.
Теперь вам нужно знать, в какую файловую систему нужно конвертировать. Это может быть сложно понять, но поиск «Лучшая файловая система для [вставьте здесь устройство и ОС]» должен дать вам ответ.
Тогда это просто случай поиска «как преобразовать NTFS в HFS+ в Windows без потери данных», например, здесь указывается формат, который у нас есть в настоящее время, желаемый формат и операционная система, в которой это выполнялось, и тот факт, что мы’ повторно не ищу, чтобы просто отформатировать диск. При подготовке этой статьи я перепробовал дюжину вариантов этого поиска, и почти каждый раз компания-разработчик программного обеспечения отвечала на вопрос, рекомендуя свое программное обеспечение для выполнения задачи. Я настоятельно рекомендую ознакомиться с обзорами программного обеспечения, прежде чем что-либо загружать, и убедиться, что вы находитесь на реальном веб-сайте разработчика, чтобы избежать заражения вирусами.
И последнее замечание: довольно часто эти программы поставляются с дополнительными программами и предложениями на этапе установки, обязательно следите за ними, чтобы избежать проблемных плагинов браузера и рекламного ПО на вашем компьютере.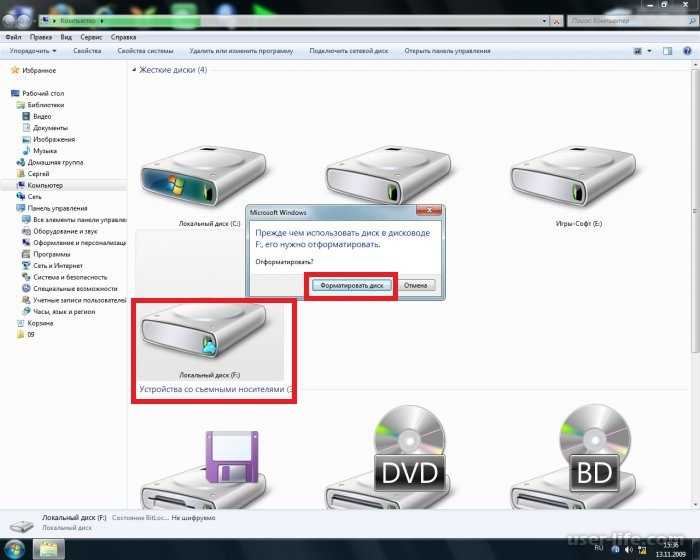
Как преобразовать файловую систему жесткого диска с помощью разделов?
Если ваш жесткий диск не заполнен, может быть удобнее разбить диск на два сектора, которые могут быть разными файловыми системами, а затем перенести данные между ними. В каждой операционной системе есть инструменты для этого, и разные системы могут форматировать разные файловые системы. Поэтому проверьте совместимость, прежде чем разбивать какие-либо диски, и убедитесь, что все резервные копии.
Этот метод также зависит от того, сможет ли ваша ОС записывать в новый раздел, чтобы вы могли перенести на него свои данные, или из исходной файловой системы. обязательно изучите совместимость, прежде чем использовать этот метод, однако, если все сделано правильно, это обратимо, если вы еще не переместили какие-либо данные.
Как получить доступ к несовместимым файловым системам на моем ПК?
Теперь я постоянно советую вам делать резервную копию ваших данных перед их преобразованием, но иногда это требует доступа к данным в первую очередь.




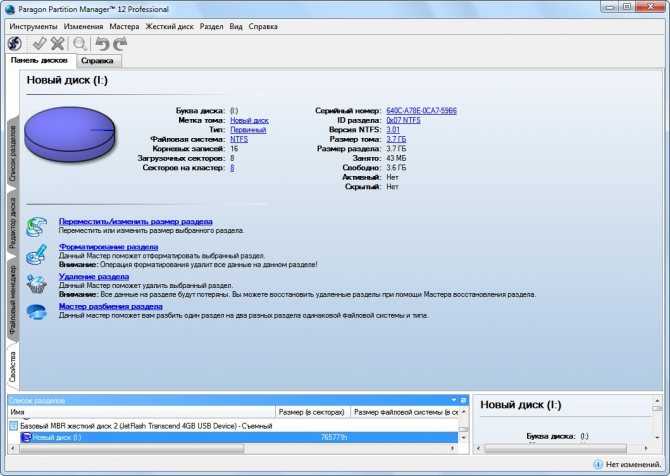 Изменение файловой системы с помощью программного обеспечения
Изменение файловой системы с помощью программного обеспечения