Биос команды: Основные команды в BIOS
Содержание
Общие сведения о BIOS
Что такое BIOS и зачем она нужна
Слово BIOS (БАйОС) является аббревиатурой от четырех английских слов Basic Input/Output System, что в переводе на русский означает: «Базовая система ввода/вывода». Такое название получил набор микропрограмм, отвечающих за работу базовых функций процессора, памяти, видеоадаптеров, дисплеев, дисковых накопителей, дисководов, клавиатур, мышей и других основных устройств ввода/вывода информации.
Основными функциями BIOS являются начальный запуск ПК, тестирование и первичная настройка оборудования, распределение ресурсов между устройствами и активация процедуры загрузки операционной системы.
Где хранится BIOS и что такое CMOS
С учетом того, что BIOS отвечает за самый начальный этап загрузки компьютера вне зависимости от его конфигурации, то эта программа должна быть доступна для базовых устройств сразу же после нажатия на кнопку включения ПК. Именно поэтому она хранится не на жестком диске, как большинство обычных приложений, а записывается в специальную микросхему флэш-памяти, расположенную на системной плате. Таким образом, доступ к BIOS и запуск компьютера возможен даже в том случае, если к ПК вообще не подключены никакие носители информации.
Таким образом, доступ к BIOS и запуск компьютера возможен даже в том случае, если к ПК вообще не подключены никакие носители информации.
В самых первых компьютерах для хранения BIOS использовались микросхемы постоянной памяти (ПЗУ или ROM), запись на которые самого кода программы единожды осуществлялась на заводе. Несколько позже стали использовать микросхемы EPROM и EEROM, в которых имелась возможность в случае необходимости осуществлять перезапись BIOS, но только с помощью специального оборудования.
В современных же персональных компьютерах BIOS хранится в микросхемах, созданных на основе флэш-памяти, перезаписывать которые можно с помощью специальных программ прямо на ПК в домашних условиях. Такая процедура обычно называется перепрошивкой и требуется для обновления микропрограммы до новых версий или ее замены в случае повреждения.
Многие микросхемы BIOS не распаивается на материнской плате, как все остальные компоненты, а устанавливаются в специальный небольшой разъем, что позволяет заменить ее в любой момент.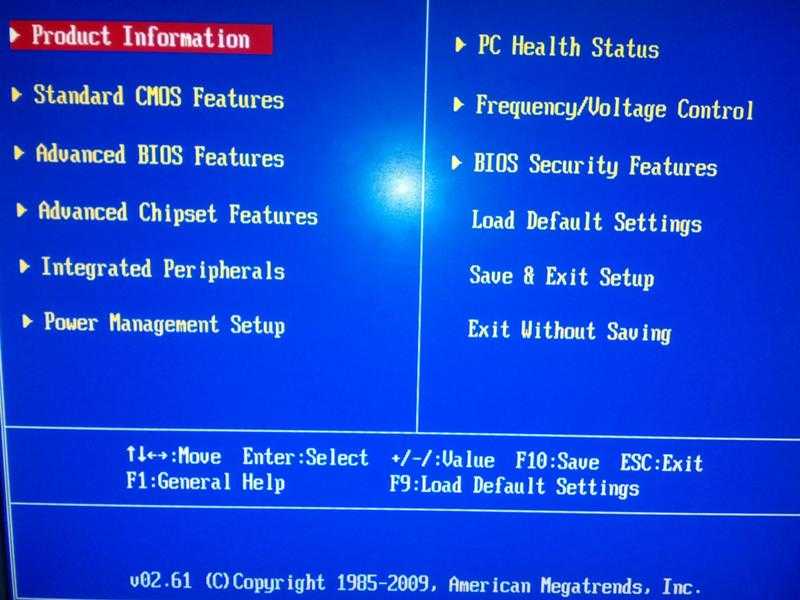 Правда, данная возможность вряд ли вам может пригодиться, так как случаи, требующие замены микросхемы BIOS очень редки и практически не встречаются среди домашних пользователей.
Правда, данная возможность вряд ли вам может пригодиться, так как случаи, требующие замены микросхемы BIOS очень редки и практически не встречаются среди домашних пользователей.
Флэш-память для хранения BIOS может иметь различную емкость. В прежние времена этот объем был совсем небольшим и составлял не более 512 Кбайт. Современные же версии программы стали несколько больше и имеют объем в несколько мегабайт. Но в любом случае на фоне современных приложений и мультимедийных файлов это просто мизер.
В некоторых продвинутых системных платах, производители могут установить не одну, а сразу две микросхемы BIOS – основную и резервную. В этом случае, если что-то произойдет с основным чипом, то компьютер будет загружаться с резервного.
Помимо флэш-памяти, в которой хранится сама BIOS, на системной плате существует и еще один вид памяти, который предусмотрен для хранения настроек конфигурации этой программы. Изготавливается он с применением комплементарного метало-оксидного полупроводника или CMOS (Complementary Metal Oxide Semiconductor). Именно этой аббревиатурой и называют специализированную память, в которой содержаться данные о запуске компьютера, используемые BIOS.
Именно этой аббревиатурой и называют специализированную память, в которой содержаться данные о запуске компьютера, используемые BIOS.
CMOS-память питается от батарейки, установленной на материнской плате. Благодаря этому, при отключении компьютера от розетки все настройки BIOS сохраняются. На старых компьютерах функции CMOS-памяти были возложены на отдельную микросхему. В современных же ПК она является частью чипсета.
Процедура POST и первоначальная загрузка ПК
Теперь давайте посмотрим, как же выглядит начальный процесс загрузки компьютера, и какую роль в нем играет BIOS.
После нажатия кнопки включения компьютера, первым запускается блок питания, начиная подавать напряжение на материнскую плату. Если оно в норме, то чипсет дает команду на сброс внутренней памяти центрального процессора и его запуск. После этого процессор начинает последовательно считывать и выполнять команды, записанные в системной памяти, роль которой выполняет как раз микросхема BIOS.
В самом начале процессор получает команду на проведение самотестирования компонентов компьютера (POST – Power-On Self-Test).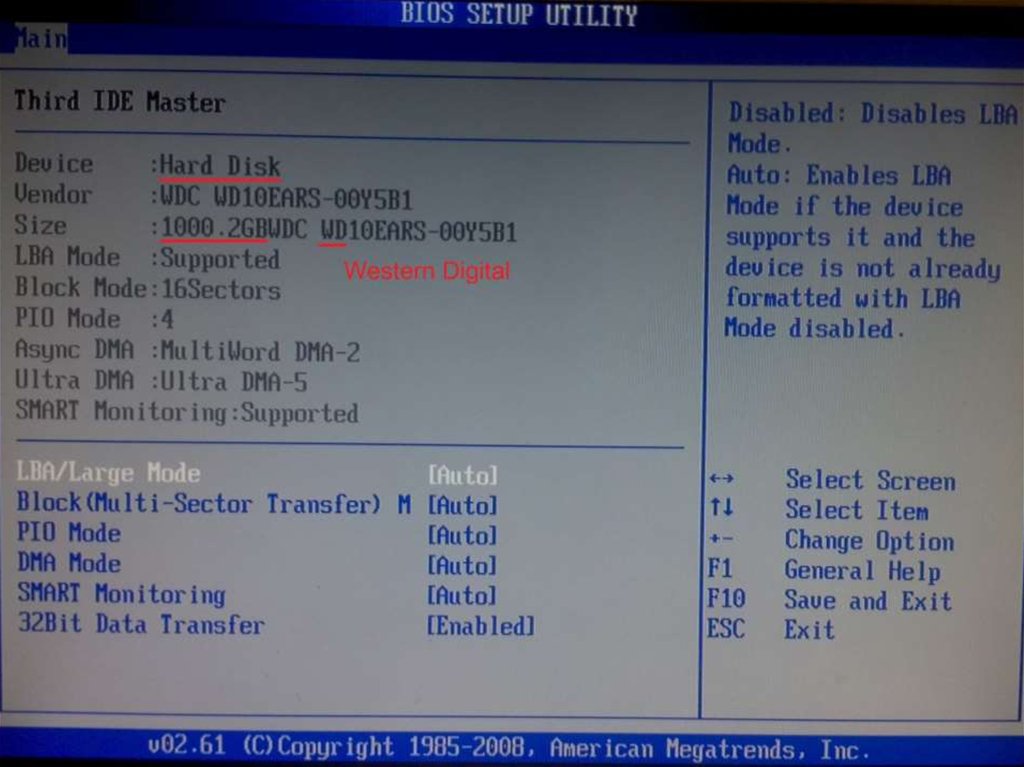 Процедура POST включает в себя несколько этапов, прохождение большинства которых вы можете наблюдать на экране ПК сразу после его включения. Последовательность происходящего перед началом загрузки операционной системы такова:
Процедура POST включает в себя несколько этапов, прохождение большинства которых вы можете наблюдать на экране ПК сразу после его включения. Последовательность происходящего перед началом загрузки операционной системы такова:
- Сначала происходит определение основных системных устройств.
- Далее осуществляется инициализация установленной оперативной памяти, запись в нее BIOS и проверка микропрограммы на целостность данных.
- Третий шаг – настройка набора системной логики, или проще говоря, чипсета.
- Затем происходит поиск и определение видеокарты. Если в компьютере установлен внешний (самостоятельный) видеоадаптер, то он будет иметь собственную BIOS, которую основная системная BIOS будет искать в определенном диапазоне адресов памяти. Если внешний графический адаптер будет найден, то первое, что вы увидите на экране, будет изображение с названием видеокарты, сформированное ее BIOS.
- После нахождения графического адаптера, начинается проверка целостности параметров BIOS и состояния батарейки.
 В этот момент на экране монитора одна за другой начинают появляться те самые таинственные белые надписи, вызывающие трепет у неопытных пользователей из-за непонимания происходящего. Но на самом деле ничего сверхъестественного в этот момент не происходит, в чем вы сами сейчас убедитесь. Первая, самая верхняя надпись, как правило, содержит логотип разработчиков BIOS и информацию об ее установленной версии.
В этот момент на экране монитора одна за другой начинают появляться те самые таинственные белые надписи, вызывающие трепет у неопытных пользователей из-за непонимания происходящего. Но на самом деле ничего сверхъестественного в этот момент не происходит, в чем вы сами сейчас убедитесь. Первая, самая верхняя надпись, как правило, содержит логотип разработчиков BIOS и информацию об ее установленной версии. - Затем запускается тестирование центрального процессора, по окончании которого на дисплей выводятся данные об установленном чипе: название производителя, модели и его тактовая частота.
- Следом начинается тестирование оперативной памяти. Если все проходит удачно, то на экран выводится общий установленный объем ОЗУ с надписью ОК.
- По окончанию проверки основных компонентов ПК, начинается поиск клавиатуры и тестирование других портов ввода/вывода. В некоторых случаях, на этом этапе загрузка компьютера может остановиться, если системе не удастся обнаружить подключенную клавиатуру.
 При этом на экран сразу же будет выведено об этом предупреждение.
При этом на экран сразу же будет выведено об этом предупреждение. - Далее начинается определение подключенных к компьютеру накопителей, включая оптические приводы, жесткие диски и флэш-диски. Сведения о найденных устройствах выводятся на экран. В том случае, если на системной плате установлено несколько контроллеров от разных производителей, то процедура их инициализации может быть отображена на разных экранах.
- На завершающем этапе осуществляется распределение ресурсов между найденными внутренними устройствами ПК. В старых компьютерах, после этого осуществляется вывод на дисплей итоговой таблицы со всем обнаруженным оборудованием. В современных машинах таблица на дисплей уже не выводится.
- Наконец, если процедура POST прошла успешно, BIOS начинает поиск в подключенных накопителях Главной Загрузочной Области (MBR), где содержатся данные о запуске операционной системы и загрузочном устройстве, которому необходимо передать дальнейшее управление.
В зависимости от установленной на компьютер версии BIOS, прохождение процедуры POST может проходить с небольшими изменениями от вышеописанного порядка, но в целом, все основные этапы, которые мы указали, будут выполняться при загрузке каждого ПК.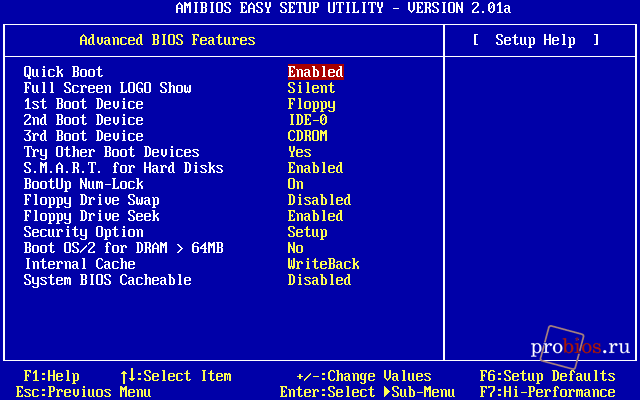
Программа настройки BIOS
BIOS является конфигурируемой системой и имеет собственную программу настройки некоторых параметров оборудования ПК, называемую BIOS Setup Utility или CMOS Setup Utility. Вызывается она нажатием специальной клавиши во время проведения процедуры самотестирования POST. В настольных компьютерах чаще всего для этой цели используется клавиша Del, а в ноутбуках F2.
Графический интерфейс утилиты конфигурирования оборудования очень аскетичен и практически не изменился с 80-ых годов. Все настройки здесь осуществляются только с помощью клавиатуры – работа мыши не предусмотрена.
CMOS/BIOS Setup имеет массу настроек, но к наиболее востребованным, которые могут понадобиться рядовому пользователю, можно отнести: установку системного времени и даты, выбор порядка загрузочных устройств, включение/отключение встроенного в материнскую плату дополнительного оборудования (звуковых, видео или сетевых адаптеров), управление системой охлаждения и мониторинг температуры процессора, а так же изменение частоты системной шины (разгон).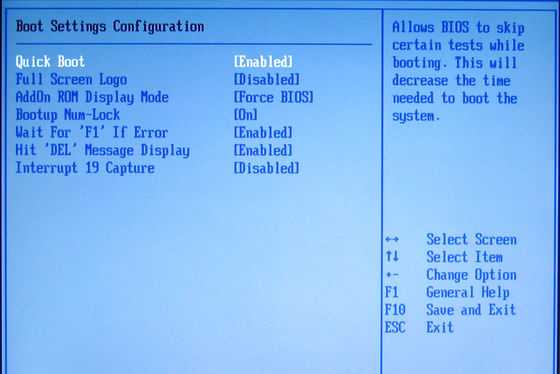
У различных моделей системных плат, количество настраиваемых параметров BIOS может сильно разниться. Наиболее широкий спектр настроек обычно имеют дорогие системные платы для настольных ПК, ориентированные на энтузиастов, любителей компьютерных игр и разгона. Самый же скудный арсенал, как правило, у бюджетных плат, рассчитанных на установку в офисные компьютеры. Так же не блещут разнообразием настроек BIOS подавляющее большинство мобильных устройств.
Разработка BIOS и обновление
Как правило, практически для каждой модели системной платы разрабатывается собственная версия BIOS, в которой учитываются ее индивидуальные технические особенности: тип используемого чипсета и виды распаянного периферийного оборудования.
Разработку BIOS можно разделить на два этапа. Сначала создается базовая версия микропрограммы, в которой реализовываются все функции, вне зависимости от модели чипсета. На сегодняшний день, разработкой подобных версий занимаются в основном компании American Megatrends (AMIBIOS) и Phoenix Technologies, поглотившую в 1998 году тогдашнего крупного игрока на этом рынке – Award Software (AwardBIOS, Award Modular BIOS, Award WorkstationBIOS).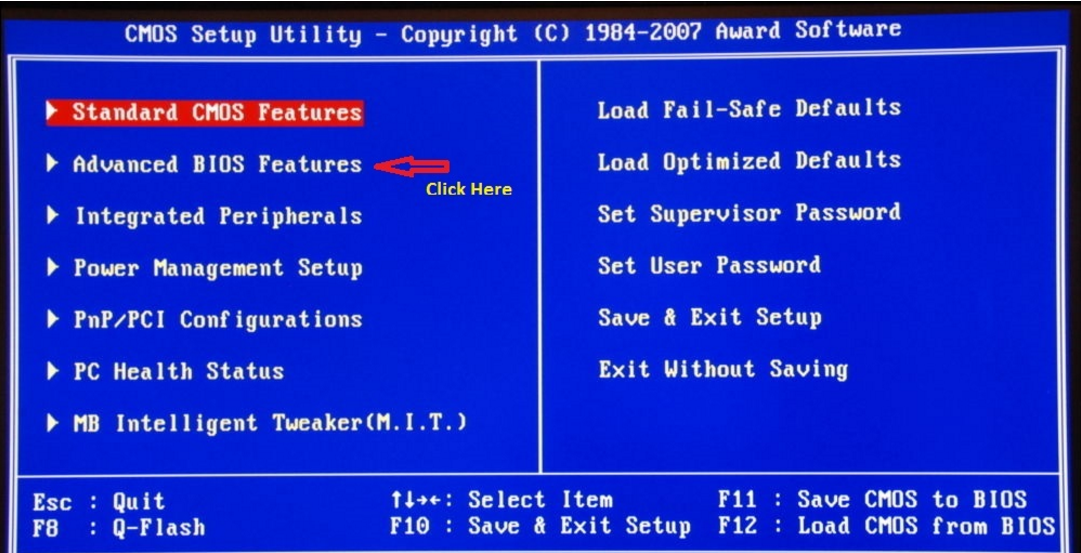
На втором этапе, к разработке BIOS подключаются производители материнских плат. В этот момент базовая версия модифицируется и совершенствуется для каждой конкретной модели платы, с учетом ее особенностей. При этом после выхода системной платы на рынок, работа над ее версией BIOS не останавливается. Разработчики регулярно выпускают обновления, в которых могут быть исправлены найденные ошибки, добавлена поддержка нового оборудования и расширены функциональные возможности программы. В некоторых случаях обновление BIOS позволяет вдохнуть вторую жизнь в, казалось бы, уже устаревшую материнскую плату, например, добавляя поддержку нового поколения процессоров.
Как зайти в БИОС на стационарном компьютере или ноутбуке
Большинство пользователей ПК знают о существовании БИОС, некоторые даже имеют представление о его функциях и предназначении. При этом, необходимости непосредственного обращения к БИОС у обычного пользователя нет. Работая с компьютером ежедневно в течение многих лет, люди не знают, как зайти в БИОС и что в нём может понадобиться. Между тем, некоторые операции, например, переустановка операционной системы с флешки или аппаратное включение/отключение каких-либо элементов невозможны без изменения настроек БИОС. Разобраться, что это такое, будет полезно для всех.
Между тем, некоторые операции, например, переустановка операционной системы с флешки или аппаратное включение/отключение каких-либо элементов невозможны без изменения настроек БИОС. Разобраться, что это такое, будет полезно для всех.
Содержание
1 Что такое БИОС и для чего он нужен
2 Есть ли отличия в запуске UEFI BIOS
3 Как зайти в БИОС на стационарном компьютере или ноутбуке
3.1 Стандартный способ входа
3.2 Вход с помощью командной строки
3.3 Команда Shift+Перезагрузка
3.4 Вход в БИОС через «Восстановление» (для Windows 8 и 10)
3.5 Запуск БИОС с помощью специальной кнопки без клавиатуры
3.6 Другие способы
4 Что делать если для входа в БИОС требуется пароль
Что такое БИОС и для чего он нужен
БИОС (BIOS, англ. BasicInput/Output System) — это система ввода-вывода информации, осуществляющая взаимосвязь между «железом» и операционной системой компьютера. Она содержит информацию о составе, конфигурации и текущем состоянии всех элементов компьютера, определяет порядок загрузки операционной системы, выполняет диспетчерские функции по мониторингу систем и безопасности. Код БИОС находится на специальной микросхеме с соответствующей маркировкой, расположенной на материнской плате. Его можно обновить, т.е. перезаписать, но это мероприятие сложное и рискованное.
Она содержит информацию о составе, конфигурации и текущем состоянии всех элементов компьютера, определяет порядок загрузки операционной системы, выполняет диспетчерские функции по мониторингу систем и безопасности. Код БИОС находится на специальной микросхеме с соответствующей маркировкой, расположенной на материнской плате. Его можно обновить, т.е. перезаписать, но это мероприятие сложное и рискованное.
Для изменения порядка загрузки системы (используется при переустановке ОС, установленной на Вашем ПК), войдите во вкладку Boot
Наиболее частое обращение пользователя к БИОС — изменение порядка загрузки системы. При установке ОС с флешки необходимо установить загрузку с USB первым номером, иначе после первой перезагрузки компьютер установит старую систему и процесс пойдет по бесконечному кругу. Кроме этого, могут быть выполнены другие действия:
- Изменение или возврат к заводским (оптимальным) настройкам.
- Изменение режима работы процессора.
- Получение информации о температуре процессора.

- Управление режимом работы вентиляторов.
- Включить/отключить некоторые порты или функции и т.д.
После произведённых изменений программа предложит на выбор сохранить их или оставить настройку неизменной. Для этого понадобится нажать соответствующие клавиши.
Внимание! Внесение изменений в настройки БИОС может кардинальным образом изменить режим работы материнской платы и процессора. Для неподготовленного пользователя такой шаг чреват нежелательными последствиями, вплоть до окончательного вывода компонентов из строя. Без точного знания и понимания сути своих действий ничего менять не следует.
Есть ли отличия в запуске UEFI BIOS
Основное отличие заключается в том, что UEFI (Unified Extensible Firmware Interface) — это не БИОС. Это микропрограмма с подобными функциями, созданная для тех же целей взаимодействия между аппаратной частью и операционной системой. При этом, UEFI разработана для 64-битных систем, что выделяет её и делает применимой не ко всем компьютерам. Разработчики утверждают, что будущее принадлежит именно UEFI, которая вытеснит БИОС из-за устаревания и низких возможностей. Уже сегодня UEFI имеет доступ к большему количеству памяти, не ограничивает размер дисков, способна оперировать драйверами и взаимодействовать с ОС на более высоком уровне. Практически, UEFI становится еще одной, промежуточной операционной системой. Загрузка компьютера через UEFI возможна только при аппаратной поддержке, которая имеется только на новых материнских платах, поэтому пока тип загрузки выбирается в БИОС.
Разработчики утверждают, что будущее принадлежит именно UEFI, которая вытеснит БИОС из-за устаревания и низких возможностей. Уже сегодня UEFI имеет доступ к большему количеству памяти, не ограничивает размер дисков, способна оперировать драйверами и взаимодействовать с ОС на более высоком уровне. Практически, UEFI становится еще одной, промежуточной операционной системой. Загрузка компьютера через UEFI возможна только при аппаратной поддержке, которая имеется только на новых материнских платах, поэтому пока тип загрузки выбирается в БИОС.
Как зайти в БИОС на стационарном компьютере или ноутбуке
В отличие от программ, записанных на жёсткий диск, зайти в БИОС, просто кликнув по определённой иконке не получится. Надо сделать это после включения компьютера, но до момента появления экрана загрузки Windows. Мало того, разные производители назначают для своих материнских плат собственные способы. Часто пользователь сидит и не знает, как зайти в БИОС, потому что клавиша для входа назначена не та, которую ему кто-нибудь посоветовал, а стартовая картинка на мониторе проскакивает за доли секунды, не позволяя увидеть, какую клавишу надо нажать.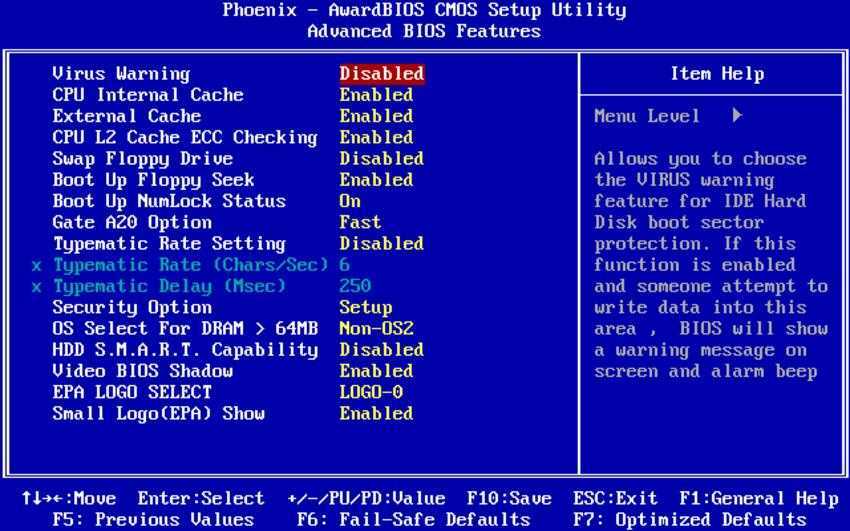 Кроме того, вариантов входа существует несколько, хотя доступны обычно не все. Рассмотрим их внимательнее:
Кроме того, вариантов входа существует несколько, хотя доступны обычно не все. Рассмотрим их внимательнее:
Стандартный способ входа
Стандартный способ применяется чаще всего. Во время загрузки компьютера на экране мелькает картинка, с указанием разных комбинаций кнопок для выполнения тех или иных команд. Среди них есть BIOS Setup, или что-нибудь, типа: «Press Del to enter BIOS Setup». Чаще всего требуется нажать кнопку «del» или «F2», но могут быть другие варианты, о которых информирует стартовая картинка. Рекомендуется нажимать на нужную клавишу непрерывно, чтобы не пропустить нужный момент. Иногда стартовая картинка задерживается на несколько секунд, но чаще всего мелькает слишком быстро. Для того, чтобы приостановить загрузку, в нужный момент надо нажать «Pause/Break».Тогда можно спокойно рассмотреть надпись на экране. Если нажать на нужную кнопку вовремя не получилось, можно использовать сочетание клавишей Ctrl+Alt+Del, чтобы вновь началась загрузка системы. Как вариант, можно нажать кнопку рестарт.
Список возможных горячих клавиш для входа в БИОС
Существует большое количество вариантов входа в БИОС. Собственные комбинации есть у разработчиков различных версий БИОС:
Разные разработчики БИОС предлагают разные клавиши, либо сочетания клавиш, для того чтобы зайти в БИОС
Производители компьютеров или ноутбуков устанавливают свои сочетания клавишей:
Производители компьютерной техники решили не отставать от разработчиков БИОС, и тоже предлагают свои варианты
Следует отметить, что такое разнообразие не облегчает решение проблемы, а, напротив, вносит излишнюю путаницу. Введение единого стандарта в этом вопросе существенно облегчило решение вопроса, но пока ситуация только усложняется постоянным вводом новых сочетаний.
Вход с помощью командной строки
Необходимо сразу уточнить: зайти прямо в БИОС с помощью командной строки невозможно. Но можно дать компьютеру команду на перезагрузку, во время которой появится возможность входа штатным способом. Порядок действий:
Порядок действий:
- В меню «Пуск» нажимаем «Выполнить» (как вариант — одновременно нажимаем Win и R).
- В открывшемся окошечке пишем cmd.
- Открывается черное окно командной строки.
- Пишем «shutdown.exe /r /o», нажимаем «Enter».
Начинается перезагрузка, во время которой откроется стартовая картинка. Нажав нужную комбинацию клавишей, заходим в БИОС.
Команда Shift+Перезагрузка
Этот вариант входа используется на Windows 8 и 10. В меню «Пуск» надо нажать на «завершение работы», откроется всплывающее меню, в котором надо нажать на «Перезагрузка», одновременно удерживая клавишу «Shift».
Вариант входа через меню «Пуск» на ОС Windows 8 и 10
Во время старта загрузки системы в нужный момент времени нажать соответствующую клавишу (или комбинацию), чтобы вызвать настройки БИОС.
Вход в БИОС через «Восстановление» (для Windows 8 и 10)
В операционной системе Windows, начиная с версии 8 и выше, предусмотрена функция восстановления системы.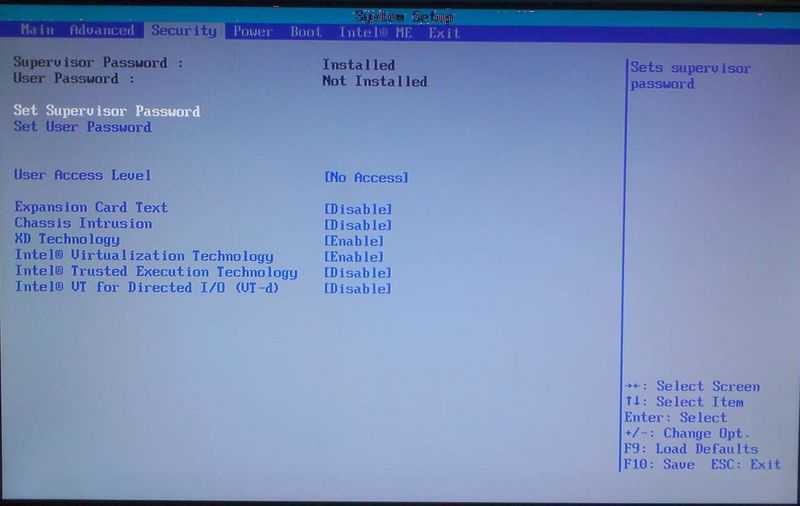 Процедура проходит через перезагрузку компьютера, во время которой появляется возможность зайти в БИОС. Порядок действий:
Процедура проходит через перезагрузку компьютера, во время которой появляется возможность зайти в БИОС. Порядок действий:
- На панели (или в меню «Пуск», если есть) открыть вкладку «Параметры».
- В открывшемся окне выбрать «Изменение параметров компьютера».
- Перейти на вкладку «Обновление и восстановление».
- Открыть пункт «Восстановление», справа появятся варианты действий. В разделе «Особые варианты загрузки» внизу есть кнопка «Перезагрузить сейчас». Нажатие на нее вызовет перезагрузку компьютера, во время которой можно зайти в БИОС штатным способом.
Вариант входа через «Восстановление системы» на ОС Windows 8 и 10
Запуск БИОС с помощью специальной кнопки без клавиатуры
Существуют способы зайти в настройки БИОС более простыми, аппаратными методами. Некоторые ноутбуки, (например, «Леново»), имеют на клавиатуре или на панели специальную кнопку, нажатие на которую напрямую открывает БИОС.
Кнопка «ThinkVantage» на ноутбуках Lenovo — ещй один простой и быстрый способ зайти в БИОС
Эта функция очень удобна для пользователя, но, к сожалению, встречается она только у некоторых моделей отдельных производителей.
Для владельцев системных блоков может оказаться доступным вход с помощью специальной кнопки, расположенной на материнской плате, обычно неподалеку от батарейки.
Способ для продвинутых пользователей — вход в БИОС при помощи кнопки на материнской плате
Понадобится снимать крышку системного блока, но в некоторых ситуациях такой способ может оказаться наиболее удобным или возможным.
Другие способы
Рассматривая предлагаемые варианты, можно заметить, что все они (кроме нажатия специальной кнопки прямого входа) инициируют перезагрузку компьютера, а не обеспечивают непосредственное включение БИОС. Поэтому, дополнительным способом зайти в него можно считать любой вариант вызова перезагрузки компьютера.
Что делать если для входа в БИОС требуется пароль
Пароль при входе в БИОС обычно не устанавливается, но некоторые производители или ремонтные фирмы защищают вход таким образом. Самый простой способ — ввести требуемую комбинацию, но зачастую она утеряна или вовсе неизвестна.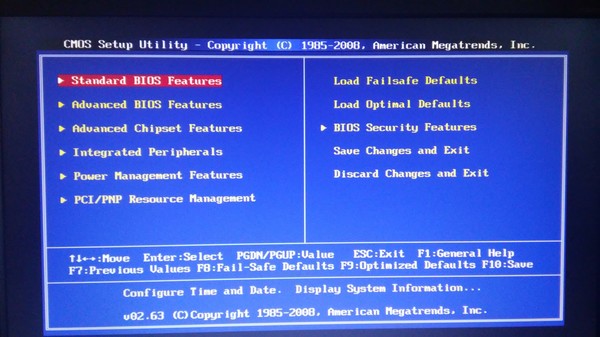 В таких случаях приходится выключать компьютер, снимать крышку системного блока и вынимать батарейку, питающую CMOS-память. Именно в ней содержится пароль. Вынув батарейку, надо на 15 секунд замкнуть контакты её гнезда. Это обнулит CMOS и сбросит пароль. После этого батарейку устанавливают на место, собирают компьютер, включают его и заходят без пароля.
В таких случаях приходится выключать компьютер, снимать крышку системного блока и вынимать батарейку, питающую CMOS-память. Именно в ней содержится пароль. Вынув батарейку, надо на 15 секунд замкнуть контакты её гнезда. Это обнулит CMOS и сбросит пароль. После этого батарейку устанавливают на место, собирают компьютер, включают его и заходят без пароля.
Необходимо помнить, что все изменения, произведённые в БИОС, могут вывести компьютер из строя. Не имея представления о том, что произойдет при изменении того или иного параметра, не следует ничего предпринимать. Попытки действовать по принципу «а что будет, если…» в данном случае совершенно недопустимы. Если нет уверенности, что всё делается правильно, лучше обратиться к специалистам. Это поможет решить проблему, сохранив работоспособность компьютера, в частности — его аппаратной части.
- Автор: Anycaster
- Распечатать
Оцените статью:
(3 голоса, среднее: 5 из 5)
Поделитесь с друзьями!
Как получить доступ к BIOS на ПК с Windows 10
Карим Буздар
Базовая система ввода-вывода (BIOS) — это программа, которая используется для загрузки компьютерной системы, как только вы ее включаете. BIOS контролирует все ваши операции ввода и вывода во время процесса загрузки, а также во время работы вашего ПК. Обычно пользователи не взаимодействуют с BIOS напрямую, потому что интерфейс BIOS не отображается, если вы не хотите войти в него самостоятельно. В этой статье мы объясним некоторые методы, с помощью которых вы можете получить доступ к BIOS на ПК с Windows 10.
BIOS контролирует все ваши операции ввода и вывода во время процесса загрузки, а также во время работы вашего ПК. Обычно пользователи не взаимодействуют с BIOS напрямую, потому что интерфейс BIOS не отображается, если вы не хотите войти в него самостоятельно. В этой статье мы объясним некоторые методы, с помощью которых вы можете получить доступ к BIOS на ПК с Windows 10.
Три способа доступа к BIOS на ПК с Windows 10
Чтобы получить доступ к BIOS на ПК с Windows 10, вы можете использовать любой из трех способов, перечисленных ниже:
Способ № 1: Используйте приложение настроек для Доступ к BIOS
В этом методе мы расскажем вам, как вы можете получить доступ к BIOS на ПК с Windows 10 с помощью приложения «Настройки». Для этого вам необходимо выполнить следующие шаги:
Введите settings в разделе поиска на панели задач и нажмите на результат поиска, чтобы открыть окно настроек. Новое открытое окно настроек показано на следующем изображении:
Щелкните вкладку Обновление и безопасность , выделенную на изображении выше.
Теперь нажмите на вкладку Recovery , как показано на рисунке ниже:
Как только вы нажмете на нее, на экране появится окно настроек восстановления, как показано на следующем рисунке:
Нажмите кнопку Перезагрузить сейчас , как показано на изображении выше.
После нажатия этой кнопки на экране появятся некоторые параметры. Нажмите на опцию Устранение неполадок .
Затем нажмите Дополнительные параметры .
Выберите Настройки прошивки UEFI в дополнительных параметрах.
Наконец, нажмите кнопку Перезагрузить . Как только ваш компьютер перезагрузится после этого процесса, вы окажетесь в BIOS.
Метод № 2: Использование командной строки Windows для доступа к BIOS
В этом методе мы расскажем вам, как вы можете получить доступ к BIOS на ПК с Windows 10 с помощью утилиты командной строки. Для этого вам нужно будет выполнить следующие шаги:
Для этого вам нужно будет выполнить следующие шаги:
Вам нужно будет запустить командную строку с правами администратора. Для этого введите cmd в разделе поиска на панели задач и щелкните результат поиска, чтобы открыть всплывающее меню. Это меню показано на следующем изображении:
Нажмите Запуск от имени администратора в этом меню, как показано на изображении выше.
Как только вы щелкнете по нему, сразу же откроется административное окно командной строки, как показано на рисунке ниже: затем нажмите ввод. Эта команда выделена на следующем изображении:
Как только вы нажмете клавишу ввода, ваша компьютерная система перейдет в режим перезагрузки и отобразит некоторые параметры.
Выберите вариант Устранение неполадок .
Затем нажмите Дополнительные Опции.
Выберите Настройки прошивки UEFI в дополнительных параметрах.
Наконец, нажмите кнопку Restart , чтобы получить доступ к BIOS на ПК с Windows 10.
Метод № 3: использование параметра выключения для доступа к BIOS из Windows 10
В этом методе мы расскажем вам, как вы можете получить доступ к BIOS на ПК с Windows 10 с помощью параметров выключения. Для этого вам необходимо выполнить следующие шаги:
- Нажмите и удерживайте клавишу Shift, а затем выберите пункт «Завершение работы» или «Перезагрузка» в меню «Пуск».
- Как только вы это сделаете, на вашем экране появятся некоторые опции.
- Выберите параметр «Устранение неполадок».
- Затем нажмите «Параметры запуска».
- Нажмите кнопку «Перезагрузить» и продолжайте нажимать функциональную клавишу F10, пока не войдете в «Дополнительные параметры запуска».
- Выберите «Параметры прошивки UEFI».
- Наконец, нажмите кнопку «Перезагрузить», чтобы получить доступ к BIOS на ПК с Windows 10.
Заключение
Следуя любым из трех методов, обсуждаемых в этой статье, вы можете легко получить доступ к BIOS на ПК с Windows 10, вы также можете получить доступ к расширенным параметрам запуска.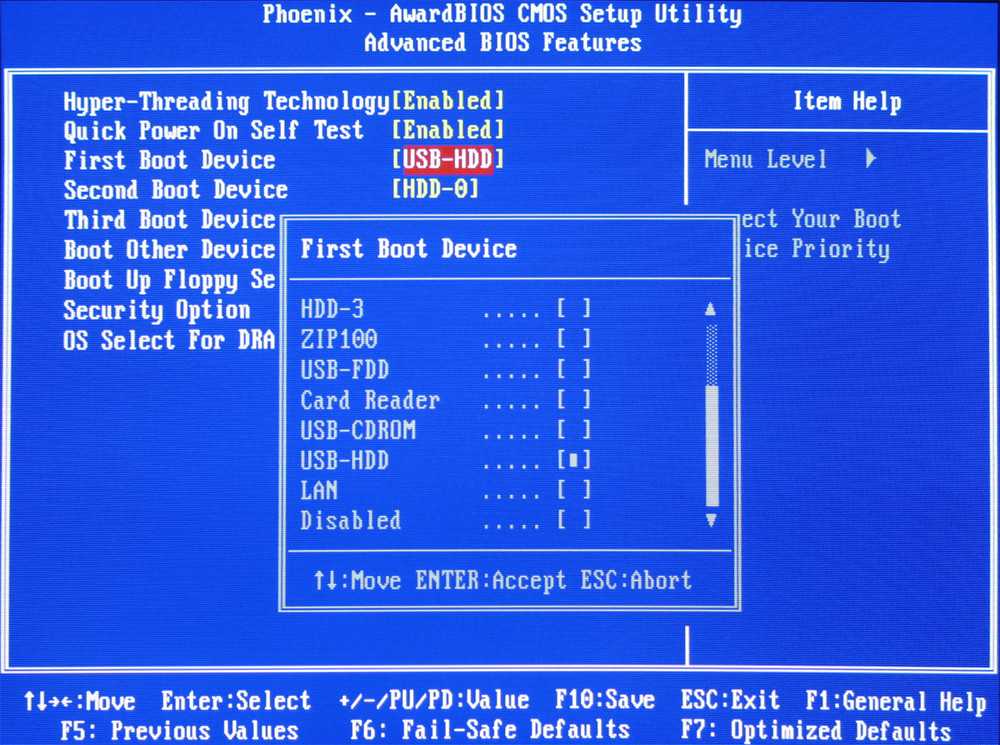 Необязательно, чтобы все эти опции работали на вашем ПК. Тем не менее, один из них обязательно будет. Следовательно, вам нужно будет опробовать каждый метод один за другим, чтобы узнать, какой метод предназначен для входа вашего ПК с Windows 10 в BIOS.
Необязательно, чтобы все эти опции работали на вашем ПК. Тем не менее, один из них обязательно будет. Следовательно, вам нужно будет опробовать каждый метод один за другим, чтобы узнать, какой метод предназначен для входа вашего ПК с Windows 10 в BIOS.
Четыре метода доступа к настройке UEFI BIOS на ПК/ноутбуке/планшете с Windows 8/10
UEFI (Unified Extensible Firmware Interface) — это стандартный интерфейс встроенного ПО для новых ПК с предустановленной ОС Windows 8/10, предназначенный для замены BIOS (базовая система ввода/вывода).
Если на вашем компьютере не были установлены Windows 8 и 10, просто нужно следовать традиционному методу загрузки компьютера с USB-устройства или компакт-диска. Если нет, то как вы можете войти в настройки UEFI BIOS , чтобы установить новую загрузку компьютера с Windows 8/10 с USB / CD-ROM?
См. следующие четыре метода. Они помогут вам получить доступ к экрану настройки UEFI BIOS (иногда называемому экраном утилиты настройки BIOS или экрана параметров загрузки), когда компьютер доступен или заблокирован.
- Способ 1: доступ к настройке UEFI BIOS с помощью горячей клавиши
- Способ 2: доступ к UEFI BIOS с помощью параметров ПК
- Способ 3: доступ к настройке UEFI BIOS через командную строку
- Способ 4. Удерживая нажатой клавишу Shift при выборе кнопки перезагрузки
Способ 1: доступ к настройке UEFI BIOS с помощью горячей клавиши
Если в компьютерной системе установлен BIOS до UEFI и вы хотите получить доступ к настройке UEFI BIOS с высокой скоростью, вы можете войти в программу настройки BIOS или прошивку UEFI с помощью этого традиционного метода, горячая клавиша. Загрузите ПК и просто нажмите горячую клавишу на логотипе компьютера во время запуска системы, чтобы получить доступ к настройке системы UEFI.
Советы: Ключи для различных BIOS/UEFI
Однако, компьютер с BIOS до UEFI загружается быстро, возможно, вы часто упускаете возможность нажать горячую клавишу.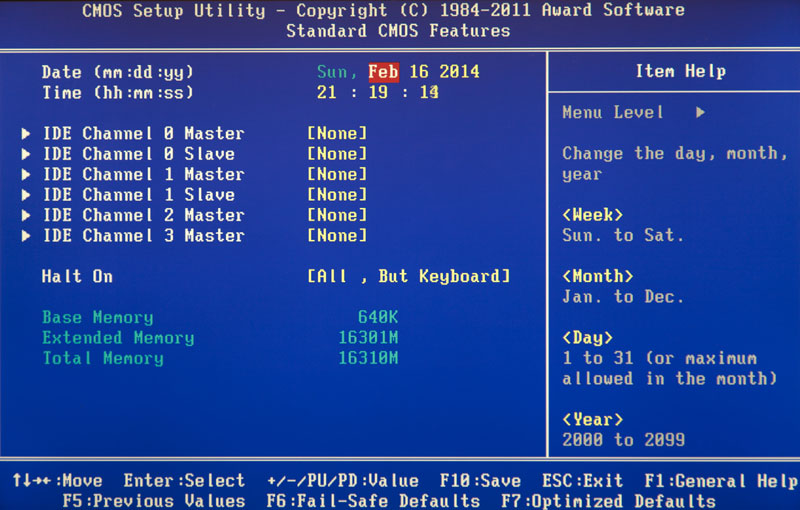 Поэтому, если это не помогло вам после нескольких попыток, продолжайте и следуйте другим трем методам ниже.
Поэтому, если это не помогло вам после нескольких попыток, продолжайте и следуйте другим трем методам ниже.
Способ 2: доступ к UEFI BIOS с помощью параметров ПК
Процесс доступа к настройке UEFI BIOS с помощью параметров ПК в Windows 8 аналогичен Windows 10. Самое большое отличие заключается в том, как войти в расширенный запуск.
Windows 8/8.1: Параметры Изменить параметры ПК Общие Расширенный запуск Перезагрузить сейчас Устранение неполадок Дополнительные параметры Параметры встроенного ПО UEFI Перезапустить
Windows 10: Пуск Параметры Обновление и безопасность Восстановление Расширенный запуск Перезапустить сейчас Устранение неполадок Дополнительные параметры Параметры встроенного ПО UEFI Перезагрузить
Шаг 1: Введите параметр запуска Windows 8/10 Advanced.
1. Доступ к расширенному варианту запуска Windows 8:
В Windows 8 можно переместить указатель мыши в верхнюю правую часть окна и выбрать Настройки .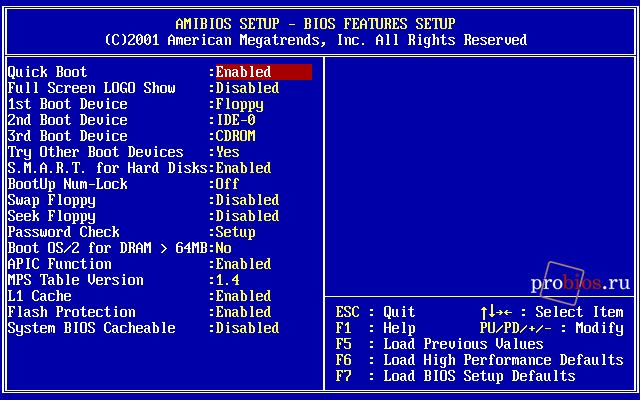
Затем нажмите Изменить настройки ПК в нижней части компьютера под Параметры. Затем в открывшемся окне настроек ПК выберите Общие , и вы увидите Расширенный запуск 9.0018 .
2. Войдите в расширенный вариант запуска Windows 10:
В Windows 10 нажмите меню «Пуск» и выберите «Настройки» .
Затем в окне настроек выберите Обновление и безопасность .
Когда перейдите в новое окно «ОБНОВЛЕНИЕ И БЕЗОПАСНОСТЬ», нажмите Recovery на левой панели, и вы увидите Расширенный запуск справа.
Шаг 2: Нажмите Перезагрузить сейчас в разделе Расширенный запуск.
Шаг 3: Выберите Устранение неполадок в нескольких вариантах.
Шаг 4: Выберите Дополнительные параметры в разделе Устранение неполадок.
Шаг 5: В окне дополнительных параметров вы увидите Настройки прошивки UEFI . Просто нажмите на нее.
Шаг 6: Перезапустите, чтобы получить доступ к настройке UEFI BIOS и изменить настройки прошивки UEFI.
Способ 3: доступ к UEFI BIOS с помощью командной строки
С помощью этого метода вы легко получите доступ к настройке UEFI BIOS с помощью одной команды и нескольких щелчков мышью.
1. Независимо от того, находитесь вы на рабочем столе компьютера или нет, нажмите Win + X для доступа к меню и выберите Командная строка (Администратор) в меню.
2. Когда появится диалоговое окно с вопросом, разрешаете ли командной строке вносить изменения в этот компьютер, введите пароль администратора и нажмите Да.
3. Введите следующую команду и нажмите Введите .
shutdown. exe /r /o
exe /r /o
В центре экрана отображается сообщение, предупреждающее о том, что вы собираетесь выйти из системы. Windows 8/10 автоматически перезагрузится менее чем за минуту. Если все вышеперечисленное работает нормально, вы получите доступ к Дополнительные параметры запуска и сможете выбрать Устранение неполадок . Следующие шаги будут такими же, как в методе 2 (шаги 3–6).
Метод 4. Войдите в UEFI BIOS, удерживая нажатой клавишу Shift при выборе перезагрузки
Этот метод работает, даже если вы вообще не вошли в Windows 8/10, если вы находитесь на экране входа в систему и можете получить доступ к перезагрузке меню.
По сравнению с двумя описанными выше способами, это более быстрый способ доступа к меню параметров BIOS UEFI .
Шаг 1: Просто найдите кнопку Завершение работы или Перезапуск на экране входа в систему и удерживайте кнопку Shift , пока вы нажимаете Restart .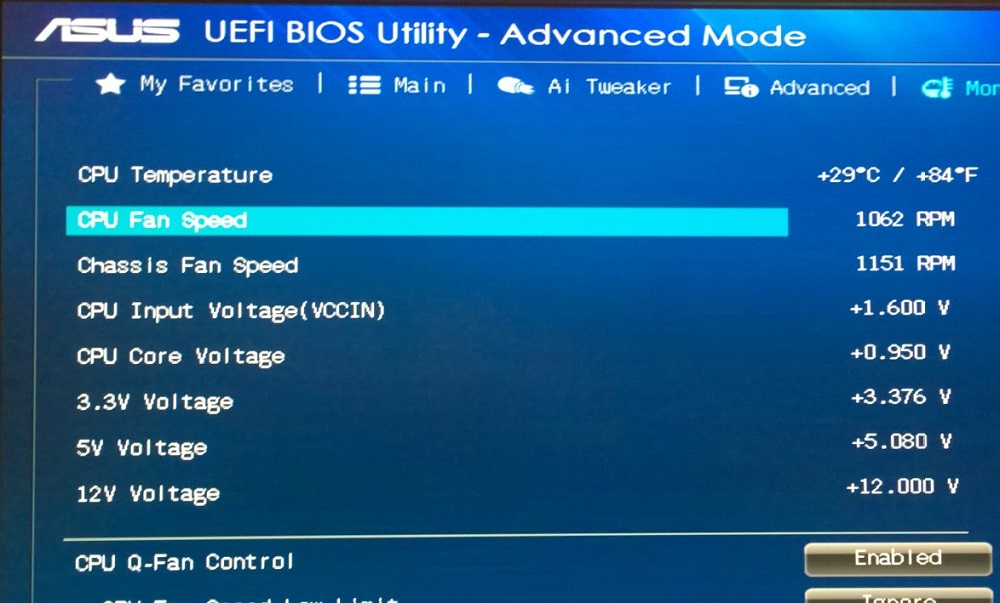
Шаг 2: После этого вместо полной перезагрузки отображается синее меню параметров загрузки. Чтобы использовать расширенные инструменты, нажмите Устранение неполадок . Затем вы можете выбрать доступ к Дополнительные параметры .
Шаг 3: Все параметры доступны в меню Дополнительные параметры . Чтобы изменить способ запуска Windows 8/10, щелкните Параметры запуска 9.0018 сейчас.
Шаг 4: Теперь отображаются несколько параметров, которые будут доступны при следующем перезапуске Windows. Поэтому нажмите Restart , чтобы перезагрузить систему Windows и получить доступ к этим параметрам.
Шаг 5: Нажмите F10 , чтобы получить дополнительные параметры.
Если вы хотите, чтобы параметры списка были доступны для вас сейчас, просто нужно выбрать параметр, используя номер или функциональные клавиши F1-F9.

 В этот момент на экране монитора одна за другой начинают появляться те самые таинственные белые надписи, вызывающие трепет у неопытных пользователей из-за непонимания происходящего. Но на самом деле ничего сверхъестественного в этот момент не происходит, в чем вы сами сейчас убедитесь. Первая, самая верхняя надпись, как правило, содержит логотип разработчиков BIOS и информацию об ее установленной версии.
В этот момент на экране монитора одна за другой начинают появляться те самые таинственные белые надписи, вызывающие трепет у неопытных пользователей из-за непонимания происходящего. Но на самом деле ничего сверхъестественного в этот момент не происходит, в чем вы сами сейчас убедитесь. Первая, самая верхняя надпись, как правило, содержит логотип разработчиков BIOS и информацию об ее установленной версии.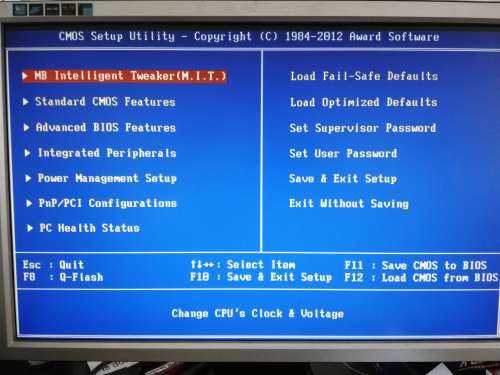 При этом на экран сразу же будет выведено об этом предупреждение.
При этом на экран сразу же будет выведено об этом предупреждение.
