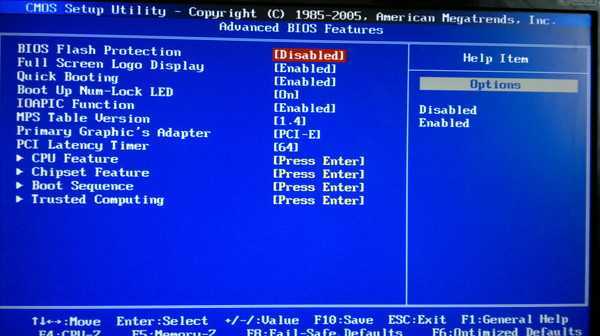Как войти в безопасный режим через биос windows 10: Инструкция: как войти в безопасный режим через BIOS
Содержание
Как зайти в безопасный режим
Безопасный режим и его варианты
Безопасный режим (англ. safe mode) — это режим диагностики компьютерной операционной системы. Предназначен для исправления некоторых проблем в операционной системе.
Википедия
Загрузка в Безопасном режиме Windows часто используется для удаления вирусов и программ, которые не удается удалить в обычном режиме работы Операционной Системы (ОС).
В этом режиме происходит загрузка минимального набора системных программ и служб, необходимых для запуска системы.
Запуск несистемных служб из автозагрузки и сторонних программ игнорируется.
Возможность работы в этом режиме ограничена.
Существует три режима запуска Безопасного режима Windows:
| Безопасный режим | Загружается минимальный набор системных служб, запуск сторонних программ и служб отключен. |
| Безопасный режим с загрузкой сетевых драйверов | Загружается минимальный набор системных служб + службы сети, запуск сторонних программ и служб отключен. |
| Безопасный режим с поддержкой командной строки | Загружается минимальный набор системных служб + службы сети, запуск сторонних программ и служб отключен. Происходит запуск командной строки, до запуска проводника Windows (Explorer). |
Режим предназначен для диагностики запуска, исправления проблем и ошибок ОС.
Зачем нужен безопасный режим
В безопасном режиме можно исправить различные сбои и ошибки в системе, но он не подходит для обычной работы за компьютером. По своей сути он представляет собой обычный запуск ОС с ограниченными возможностями. Перейти в безопасный режим можно как через БИОС, так и с помощью инструмента «Командная строка», в последнем случае не потребуется перезапускать устройство.
Если по какой-либо причине у вас не получается зайти в систему, то единственная возможность запустить ПК в безопасном режиме осуществляется через BIOS.
Наиболее простой способ перейти в безопасный режим – воспользоваться комбинацией Shift+F8 или клавишей F8. После этого перед вами отобразится список, в котором потребуется выбрать вариант запуска системы. В этом же перечне представлено несколько типов безопасного режима.
После этого перед вами отобразится список, в котором потребуется выбрать вариант запуска системы. В этом же перечне представлено несколько типов безопасного режима.
Иногда возникают ситуации, когда специальные клавиши не работают, так как они отключены системой. Исправить это возможно, но для этого потребуется зайти в ОС стандартным способом. Для перехода в безопасный режим необходимо проделать такую последовательность действий:
- Запустите инструмент «Выполнить», воспользовавшись горячими клавишами Windows+R.
- В пустом поле пропишите команду «cmd».
- Перед вами отобразится «Командная строка». В ней необходимо вписать такое значение: «bcdedit /set {default} bootmenupolicy legacy», после чего нажать «Enter».
- Если вдруг потребуется осуществить откат изменений, используйте команду «bcdedit /set default bootmenupolicy».
Обратите внимание, некоторые системные платы не поддерживают работу горячих клавиш.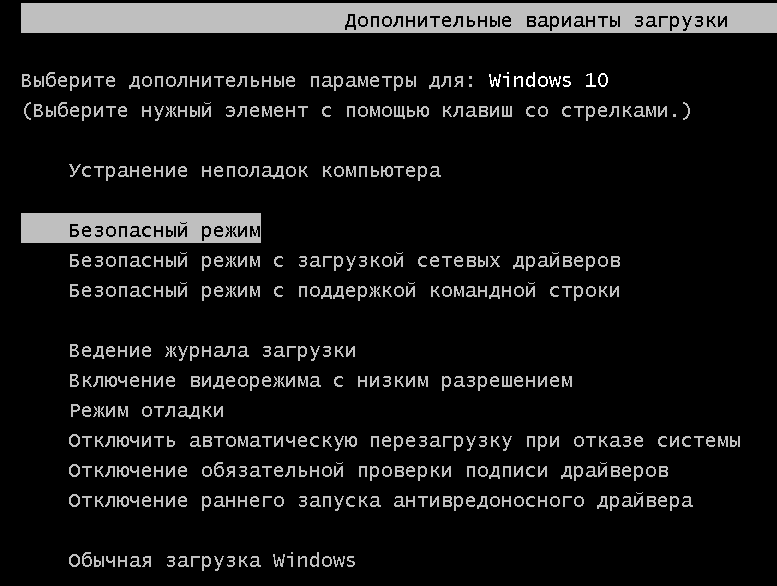 Такая ситуация возникает крайне редко, но все желательно уметь заходить в безопасный режим и другим методом.
Такая ситуация возникает крайне редко, но все желательно уметь заходить в безопасный режим и другим методом.
Этот метод намного более сложный, чем предыдущий, но дает 100% гарантию результата. Для его использования необходимо иметь носитель с установщиком Виндовс. Процедура выполняется таким образом:
- Вставьте носитель в компьютер, после чего перезапустите устройство.
- Перед вами должен будет отобразиться Мастер установки Виндовс. Если этого не произошло, то потребуется изменить очередность загрузки в БИОС.
- В первом открывшемся окне необходимо указать дату и время, после чего нажать на кнопку «Далее».
- Кликните на пункт «Восстановление системы», который расположен в нижнем левом углу страницы.
- В отобразившемся меню найдите раздел «Диагностика», после чего перейдите в блок «Командная строка».
- В следующем окне введите такую команду: «bcdedit / set globalsettings».
 Теперь устройство будет автоматически включаться в безопасном режиме. Помните, что после завершения работы необходимо будет вернуть настройки в первичное состояние.
Теперь устройство будет автоматически включаться в безопасном режиме. Помните, что после завершения работы необходимо будет вернуть настройки в первичное состояние. - Выйдите из «Командной строки» и перейдите в меню, из которого вы заходили в раздел «Диагностика».
- В перечне действий выберите пункт «Продолжить».
- После выполнения этих манипуляций начнется загрузка системы. Вам необходимо будет выбрать вариант «Безопасный режим» из предложенного списка. Иногда требуется дополнительно нажать на клавишу F4 или F8.
- После того как вы исправите все ошибки в системе, потребуется снова зайти в «Командную строку». Сделать это можно с помощью сочетания клавиш Win+R, введя во вкладке «Выполнить» команду «cmd».
- В открывшемся окне нужно вписать такое значение: «bcdedit /deletevalue {globalsettings} advancedoptions». Это действие необходимо, чтобы вернуть приоритет загрузки в стандартное состояние.
Запустить ПК в этом режиме через БИОС значительно сложнее, чем с помощью ОС. Начинающим пользователям рекомендуется использовать именно операционную систему для входа, так как неосторожное вмешательство в работу BIOS может повлечь за собой серьезные последствия для компьютера.
Начинающим пользователям рекомендуется использовать именно операционную систему для входа, так как неосторожное вмешательство в работу BIOS может повлечь за собой серьезные последствия для компьютера.
Особенности безопасного режима
Безопасный режим (safe mode) включает в себя загрузку основных служб и драйверов, без которых Windows не запустится совсем. Все второстепенные службы и программы запущены не будут, что на много повышает шанс успешной загрузки ОС. Также, если перейти в безопасный режим, то появляется возможность более простыми способами выявить неполадки, связанные с неправильной работой компонентов Windows, выполнить диагностику системы. Поэтому за ним закрепилось и другое название, его также называют диагностическим режимом.
Загрузка Windows 7 в безопасном режиме или safe mode позволит определить: на каком уровне возникла проблема. Если после запуска сбоев нет — значит, причину нужно искать в загруженных файлах. Запускайте поочередно программы, чтобы найти «виновника».
Вход в безопасный (диагностический) режим в ОС Windows 7 поможет почистить компьютер от вирусов. Если система сильно заражена, антивирус может не справиться с проблемой при обычной загрузке. В safe mode можно также установить антивирусную программу, если она не была закачана.
В особенно критических ситуациях Windows не загружается обычным способом. Тогда можно сделать откат системы через safe mode. Выберите точку восстановления, при которой система функционировала без сбоев. Компьютер должен вернуться к нормальной работе.
Безопасный режим Windows 7: командная строка
Сейчас посмотрим, как запустить в Виндовс 7 безопасный режим с помощью встроенного системного средства: командной строки. В этом примере, мы войдет в безопасный режим из работающей операционной системы.
Пройдите следующие шаги:
- Запустите командную строку от имени администратора.
- В окне интерпретатора командной строки выполните команду (после ввода команды нажмите на клавишу «Enter»):
- Закройте интерпретатор командной строки, а затем перезагрузите ПК.

Выполнить запуск в безопасном режиме Windows 7 с другими параметрами можно при использования соответствующих команд, которые приведены ниже.
Запуск безопасного режима с поддержкой сети в графическом интерфейсе:
bcdedit /set {current} safeboot network
Для запуска безопасного режима, работающего в командной строке, поочередно выполните следующие команды:
bcdedit /set {current} safeboot minimal bcdedit /set {current} safebootalternateshell yes
В режиме с поддержкой командной строки все дальнейшие действия проводятся из интерфейса командной строки. Для открытия графического интерфейса ОС, необходимо дополнительно выполнить команду «explorer.exe».
Как запустить безопасный режим windows 7
Существует два часто используемых варианта открытия безопасного режима в ОС Windows 7. Первый предполагает вход во время запуска системы, второй включается в процессе её работы. Первый вариант будет работоспособен даже в случаях серьёзных неисправностей компьютера, ведь необходимость в полноценной загрузке ОС отсутствует, пользователь входит в безопасный режим и проводит требуемые ремонтно-восстановительные манипуляции.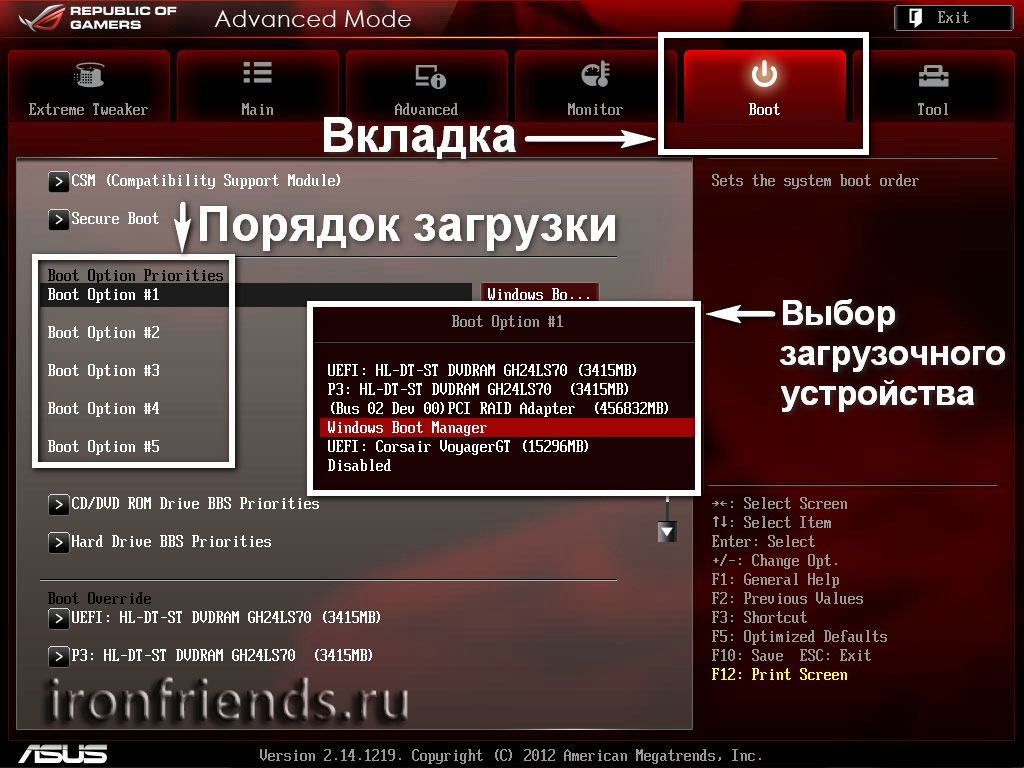 Обязательным условием второго варианта, станет запущенная и активная ОС, потому подобный способ применим не во всех ситуациях, рассмотрим как запустить безопасный режим windows 7:
Обязательным условием второго варианта, станет запущенная и активная ОС, потому подобный способ применим не во всех ситуациях, рассмотрим как запустить безопасный режим windows 7:
- При включенном компьютере, следует его перезагрузить (если ПК находится в выключенном состоянии, необходимо включить его).
- До старта запуска операционной системы, на дисплей выводятся данные о версии BIOS, именно в этот момент требуется несколько раз нажимать клавишу F8 (рекомендуются нажатия более двух-трёх раз).
- Откроется экран с окном выбора дополнительных параметров загрузки ОС.
- Посредством клавиш со стрелками, выбирается раздел «Безопасный режим» и нажимается кнопка «Enter».
Когда вместо специального окна с выбором вариантов запуска системы, появляется надпись «Windows 7», означающая обычную загрузку ОС, пользователю следует повторить попытку входа в режим безопасности. Следует отметить, что возможно клавиши F1-F12 были отключены ранее, в таком случае, кнопку F8 следует нажимать, удерживая клавишу Fn (часто бывает на ноутбуках).
Рассмотрим вариант запуска в ходе активной среды ОС:
При работающей ОС, нажать сочетание клавиш «Win+R», ввести запрос «msconfig».
- В открывшемся окне, необходимо перейти в пункт «Загрузка».
- Выбрать необходимую ОС и в разделе «Параметры загрузки» установить флажок возле пункта «Безопасный режим».
- Рекомендуется установка селектора напротив пункта «Минимальная».
- Нажать «Ок» либо «Применить».
Приведенные выше настройки выведут пользователю интерфейс, в котором будет предложено осуществить перезапуск ПК. Владелец компьютера может войти в безопасный режим, нажав пункт «Перезагрузить».
Если выбрать «Выход без перезагрузки», вход в требуемый режим состоится после выключения/включения ПК либо после его первого перезапуска.
Если на ноутбуке или ПК загружается только безопасный режим
Это означает, что повреждены разделы реестра, драйвера или системные файлы ответственные за нормальный запуск системы. Или в системе появились вирусы. Первую проблему можно решить восстановлением системы к исходному состоянию, то есть к тому, в котором она работала стабильно.
Первую проблему можно решить восстановлением системы к исходному состоянию, то есть к тому, в котором она работала стабильно.
Заходим в меню «Пуск» в раздел «Все программы». Переходим в подраздел «Обслуживание», где выбираем инструмент «Архивация и восстановление».
После нажимаем на «Восстановить системные параметры или компьютер».
На следующем шаге запускаем процесс восстановления системы.
Также можно удалить драйвер через «Диспетчер устройств», который по вашему мнению, мешает нормальной работе системы. Для этого воспользуйтесь комбинацией горячих клавиш «Windows + Pause/Break». Откроется диспетчер устройств, где выберите один из драйверов правой кнопкой мыши и нажмите «Удалить» либо «Обновить конфигурацию оборудования».
Кроме того, в автозагрузке посмотрите, каким программам и службам дано разрешение на автоматический запуск при старте системы и произведите сканирование ПК на наличие вирусов.
Как зайти в безопасный режим в Windows 7.

Если необходимо загрузиться непосредственно перед включением компьютера:
- Сразу после запуска нажимайте F8 до того момента, пока не появится меню:
- Кликаем по ссылке «Безопасный режим» и система загрузится с ограниченными параметрами. После этого, вы можете спокойно удалить вирусные приложения, восстановить системные файлы или восстановить систему.
Если необходимо загрузиться непосредственно из системы:
- Запускаем утилиту «Выполнить»:
- Нажимаем «ОК» и попадаем в окно конфигурации системы:
- Выбираем вкладку «Загрузка». В поле «Параметры загрузки», напротив «Безопасный режим ставим галочку, что означает, что следующая загрузка произойдёт в данном режиме.
- Не забываем выбрать «Минимальная», чтобы никаких лишних программ не было использовано. Подтверждаем наши действия и нажимаем «ОК».
- Далее вам будет предложено перезагрузить компьютер прямо сейчас или потом (в любое удобное для вас время). Выбираете необходимый вариант и кликаете по нему.
 В результате, после перезагрузки компьютера, система загрузиться в безопасном режиме.
В результате, после перезагрузки компьютера, система загрузиться в безопасном режиме.
Как выйти из безопасного режима Windows 10, Windows 8, Windows 7 — 5 способ
Есть еще один способ отключить режим безопасной загрузки Windows. В некоторых случаях невозможно выйти из безопасного режима Windows, например, если забыл пароль от входа в систему.
Вам также может быть интересно:
- Как зайти в безопасный режим Windows 10 — 4 способа
- Как запустить безопасный режим Windows 8.1 (Windows 8)
- Как зайти в безопасный режим Windows 7 — 4 способа
Этот способ может решить проблему без входа в операционную систему Windows. Вам понадобится загрузочная флешка Windows, Диск восстановления Windows, или установочный DVD-диск с образом Windows. Для работы мы будем использовать среду восстановления Windows RE.
На этом примере мы разберем, как выйти из безопасного режима Виндовс 10. В операционной системе Windows 8 (Windows 8.1) выполняются аналогичные действия.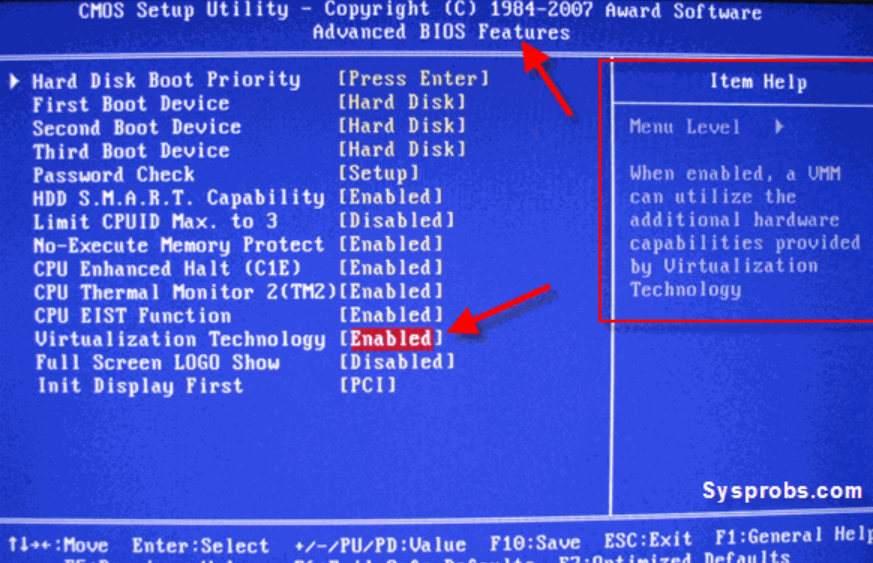 В операционной системе Windows 7 отличается только интерфейс инструмента среды восстановления.
В операционной системе Windows 7 отличается только интерфейс инструмента среды восстановления.
Выполните следующие действия:
- В первом окне программы установки Windows нажмите на кнопку «Далее».
- В следующем окне нажмите на ссылку «Восстановление системы», расположенную в левом нижнем углу окна.
- В окне «Выбор действия» нужно нажать на кнопку «Поиск и устранение неисправностей».
- В следующем окне «Дополнительные параметры» выбираем опцию «Командная строка».
- В окне командной строки выполните следующую команду:
bcdedit /deletevalue {default} safeboot
- После успешного выполнения команды, закройте окно интерпретатора командной строки.
- В окне «Выбор действия» нажмите на кнопку «Продолжить».
- Компьютер запустится в обычном режиме.
В итоге, на ПК совершен выход из безопасного режима Windows через командную строку, используемую из среды восстановления Windows RE.
Отключение безопасного режима Windows 10 с помощью msconfig
Чаще всего проблема с постоянной загрузкой Windows 10 в безопасном режиме возникает после того, как пользователь включил его с помощью изменения параметров загрузки в утилите «Конфигурация системы» (msconfig, как описано в 5 способов запустить безопасный режим Windows 10). В этом случае и отключить его можно тем же способом:
В этом случае и отключить его можно тем же способом:
- Нажмите клавиши Win+R на клавиатуре (Win — клавиша с эмблемой Windows), введите msconfig в окно «Выполнить» и нажмите Enter.
- В открывшемся окне перейдите на вкладку «Загрузка».
- Снимите отметку «Безопасный режим».
- Нажмите «Ок» и перезагрузите компьютер. Выполните это через Пуск — Кнопка питания — Перезагрузка (но не через Завершение работы и повторное включение, это может играть роль).
После этих простых действий Windows 10 должна перезагрузиться в обычном режиме, а безопасный режим сам по себе включаться не будет.
Однако, иногда оказывается так, что при входе в msconfig отметка «Безопасный режим» снята, тем не менее Windows 10 при каждой загрузке все равно запускается в безопасном режиме. В этом случае может помочь следующий метод.
Источники
- https://mhelp.pro/ru/kak-zayti-v-bezopasnyy-rezhim-windows/
- https://public-pc.com/vhodim-v-bezopasnyj-rezhim-iz-bios/
- https://UstanovkaOS.
 ru/reshenie-problem/bezopasnyj-rezhim-windows-7.html
ru/reshenie-problem/bezopasnyj-rezhim-windows-7.html - https://vellisa.ru/safe-mode-windows-7
- http://komp.site/windows/kak-zapustit-bezopasnyj-rezhim-windows-7.html
- https://canal-it.ru/soft/win7/kak-vojti-v-bezopasnyj-rezhim-windows-7/
- https://howwindows.ru/windows/7/kak-zayti-v-bezopasnyy-rezhim-v-windows-7/
- https://vellisa.ru/exit-safe-mode-windows
- https://remontka.pro/disable-safe-mode-windows-10/
[свернуть]
Как войти в безопасный режим из BIOS
Опубликовано: Автор: Артём Чёрный
Безопасный режим – это в первую очередь запуск системы без драйверов для сетевых карт. В нем можно исправить различные проблемы, которые препятствуют нормальной загрузке ОС. При этом вы можете использовать некоторый установленный на компьютере софт, но скачивать и инсталлировать приложения не рекомендуется, так как можно серьезно навредить работоспособности компьютера.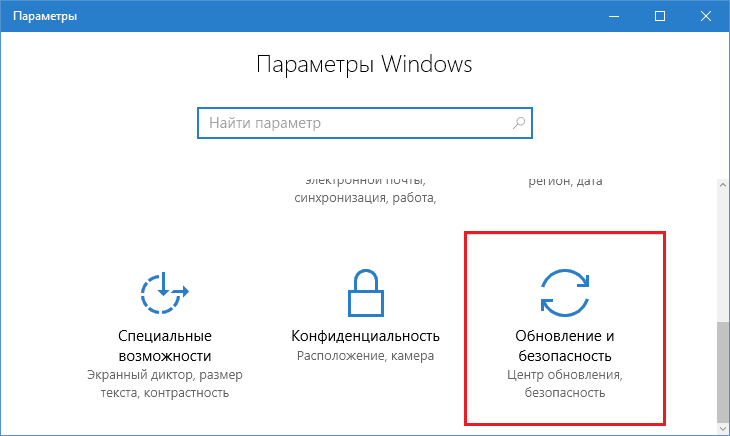
Содержание
- Зачем нужен безопасный режим
- Способ 1: С помощью специальных клавиш
- Способ 2: Через загрузочный диск
В безопасном режиме можно исправить различные сбои и ошибки в системе, но он не подходит для обычной работы за компьютером. По своей сути он представляет собой обычный запуск ОС с ограниченными возможностями. Перейти в безопасный режим можно как через БИОС, так и с помощью инструмента «Командная строка», в последнем случае не потребуется перезапускать устройство.
Если по какой-либо причине у вас не получается зайти в систему, то единственная возможность запустить ПК в безопасном режиме осуществляется через BIOS. Как это сделать будет подробно описываться в этой статье.
Способ 1: С помощью специальных клавиш
Наиболее простой способ перейти в безопасный режим – воспользоваться комбинацией Shift+F8 или клавишей F8. После этого перед вами отобразится список, в котором потребуется выбрать вариант запуска системы.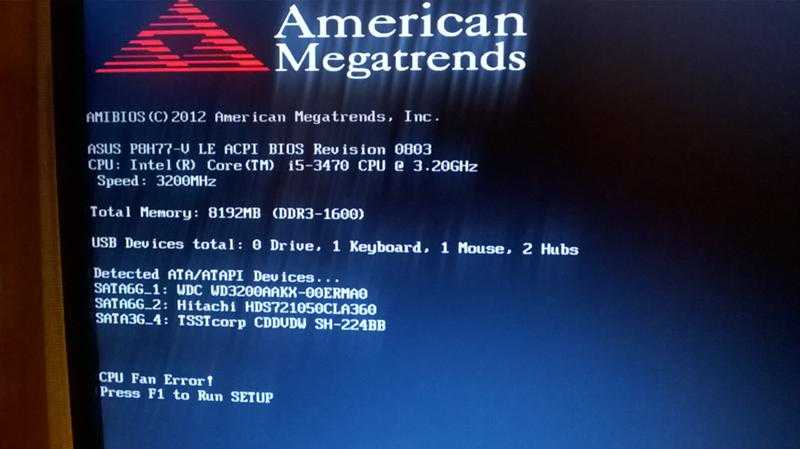 В этом же перечне представлено несколько типов безопасного режима.
В этом же перечне представлено несколько типов безопасного режима.
Иногда возникают ситуации, когда специальные клавиши не работают, так как они отключены системой. Исправить это возможно, но для этого потребуется зайти в ОС стандартным способом. Для перехода в безопасный режим необходимо проделать такую последовательность действий:
- Запустите инструмент «Выполнить», воспользовавшись горячими клавишами Windows+R.
- В пустом поле пропишите команду «cmd».
- Перед вами отобразится «Командная строка». В ней необходимо вписать такое значение: «bcdedit /set {default} bootmenupolicy legacy», после чего нажать «Enter».
- Если вдруг потребуется осуществить откат изменений, используйте команду «bcdedit /set default bootmenupolicy».
Обратите внимание, некоторые системные платы не поддерживают работу горячих клавиш. Такая ситуация возникает крайне редко, но все желательно уметь заходить в безопасный режим и другим методом.
Читайте также:
Инструкция, как создать резервную копию драйверов на Windows 10
Пошаговая инструкция: как удалить обновления в Windows 10
Выполняем удаление аккаунта Google за 6 шагов
Как создать резервную копию Windows 10: 4 способа
Способ 2: Через загрузочный диск
Этот метод намного более сложный, чем предыдущий, но дает 100% гарантию результата. Для его использования необходимо иметь носитель с установщиком Виндовс. Процедура выполняется таким образом:
Для его использования необходимо иметь носитель с установщиком Виндовс. Процедура выполняется таким образом:
- Вставьте носитель в компьютер, после чего перезапустите устройство.
- Перед вами должен будет отобразиться Мастер установки Виндовс. Если этого не произошло, то потребуется изменить очередность загрузки в БИОС.
- В первом открывшемся окне необходимо указать дату и время, после чего нажать на кнопку «Далее».
- Кликните на пункт «Восстановление системы», который расположен в нижнем левом углу страницы.
- В отобразившемся меню найдите раздел «Диагностика», после чего перейдите в блок «Командная строка».
- В следующем окне введите такую команду: «bcdedit / set globalsettings». Теперь устройство будет автоматически включаться в безопасном режиме. Помните, что после завершения работы необходимо будет вернуть настройки в первичное состояние.
- Выйдите из «Командной строки» и перейдите в меню, из которого вы заходили в раздел «Диагностика».

- В перечне действий выберите пункт «Продолжить».
- После выполнения этих манипуляций начнется загрузка системы. Вам необходимо будет выбрать вариант «Безопасный режим» из предложенного списка. Иногда требуется дополнительно нажать на клавишу F4 или F8.
- После того как вы исправите все ошибки в системе, потребуется снова зайти в «Командную строку». Сделать это можно с помощью сочетания клавиш Win+R, введя во вкладке «Выполнить» команду «cmd».
- В открывшемся окне нужно вписать такое значение: «bcdedit /deletevalue {globalsettings} advancedoptions». Это действие необходимо, чтобы вернуть приоритет загрузки в стандартное состояние.
Запустить ПК в этом режиме через БИОС значительно сложнее, чем с помощью ОС. Начинающим пользователям рекомендуется использовать именно операционную систему для входа, так как неосторожное вмешательство в работу BIOS может повлечь за собой серьезные последствия для компьютера.
Понравилась статья? Поделиться с друзьями:
Как запустить Windows 10 в безопасном режиме (во время загрузки) [6 способов]
Безопасный режим Windows 10 — это один из основных методов диагностики, который поможет вам выявить и устранить возможные причины проблем ПК с Windows 10. Этот пост MiniTool содержит 6 способов с пошаговыми инструкциями по запуску Windows 10 в безопасном режиме (во время загрузки) для устранения проблем, возникающих на вашем ПК с Windows 10.
Этот пост MiniTool содержит 6 способов с пошаговыми инструкциями по запуску Windows 10 в безопасном режиме (во время загрузки) для устранения проблем, возникающих на вашем ПК с Windows 10.
Как запустить Windows 10 в безопасном режиме — Краткое руководство
- Нажмите и удерживайте клавишу Shift и выберите «Пуск» > «Питание» > «Перезагрузить».
- Щелкните Устранение неполадок > Дополнительные параметры > Параметры запуска > Перезагрузить после входа в Win-RE.
- Нажмите клавишу F4, F5 или F6, чтобы загрузиться в безопасном режиме в Windows 10.
ПК с Windows 10 работает неправильно? После того, как компьютер заражен вредоносным ПО, вирусом или установлены неподходящие драйверы, компьютер может работать некорректно, иногда зависать или зависать.
Безопасный режим Windows 10 может быть полезен для диагностики и устранения проблем с компьютером. Итак, как запустить Windows 10 в безопасном режиме (во время загрузки)?
Ознакомьтесь с 6 способами с подробными руководствами о том, как загрузиться в безопасном режиме Windows 10 и как использовать безопасный режим для устранения проблем на ПК с Windows 10.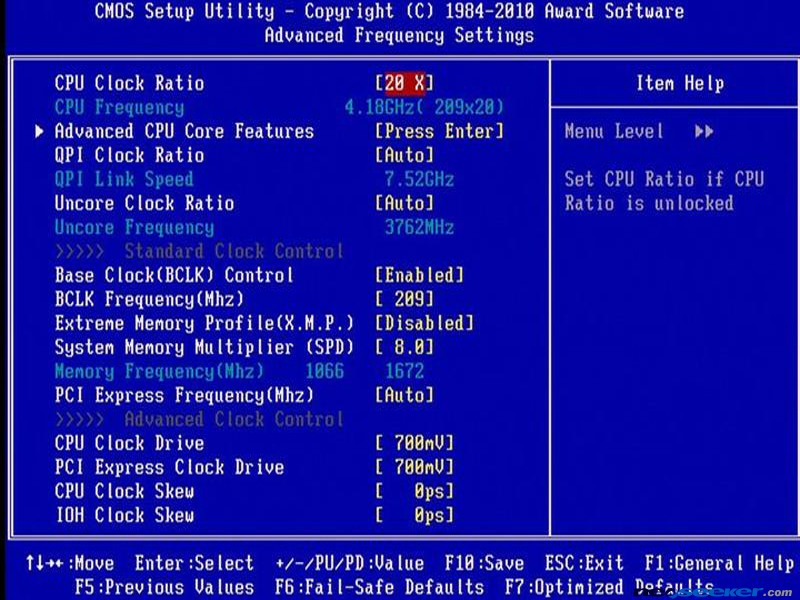
Если вы столкнулись с некоторой потерей данных из-за ошибок на ПК с Windows 10, во второй части этого руководства также приведено подробное руководство по восстановлению данных, которое поможет вам легко восстановить удаленные файлы бесплатно.
Совет: MiniTool Power Data Recovery, профессиональное программное обеспечение для восстановления данных, помогающее восстановить любые удаленные/потерянные файлы с компьютера Windows, USB, карты памяти, внешнего жесткого диска, SSD и т. д. Спасение данных в различных ситуациях потери данных.
Скачать бесплатно
Безопасный режим Windows 10
Что такое безопасный режим?
Безопасный режим — это встроенный режим диагностики операционной системы компьютера Windows 10 (7, 8 и т. д.). Если вы запустите ПК с Windows 10 в безопасном режиме, он позволит запускать только основные системные программы и службы в процессе загрузки. ПК с Windows 10, загруженный в безопасном режиме, представляет собой урезанную версию компьютера.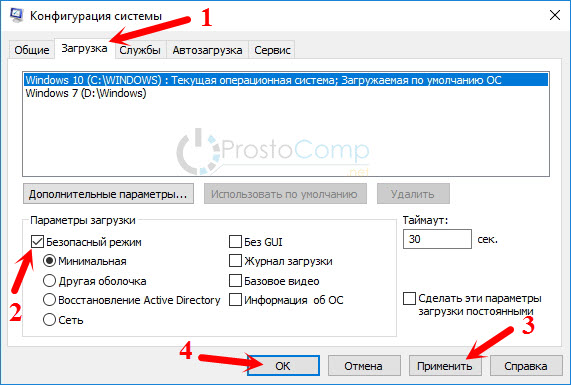
Безопасный режим Windows 10 предназначен для того, чтобы помочь пользователям устранять большинство проблем в ОС ПК с Windows 10. Он также широко используется для удаления вредоносных программ или программ-вымогателей на компьютере.
Как работает безопасный режим Windows 10?
В безопасном режиме Windows 10 ОС будет запущена только с основными компонентами, а многие другие ненужные драйверы или службы, такие как видеодрайверы, звук будут отключены. Также запрещена загрузка сторонних программ автозапуска. И это упрощает выявление причин проблем с операционной системой.
Например, вы можете запустить Windows 10 в безопасном режиме, чтобы определить, являются ли настройки Windows 10 по умолчанию и драйверы причиной неправильного поведения ПК с Windows 10, или диагностировать, не является ли установка плохо сконфигурированного программного обеспечения/программ, которые мешают Windows 10 ПК с загрузкой в нормальном состоянии. Безопасный режим Windows 10 позволяет безопасно удалять программы с ошибками, решать проблемы с драйверами, диагностировать конфликты оборудования и многое другое.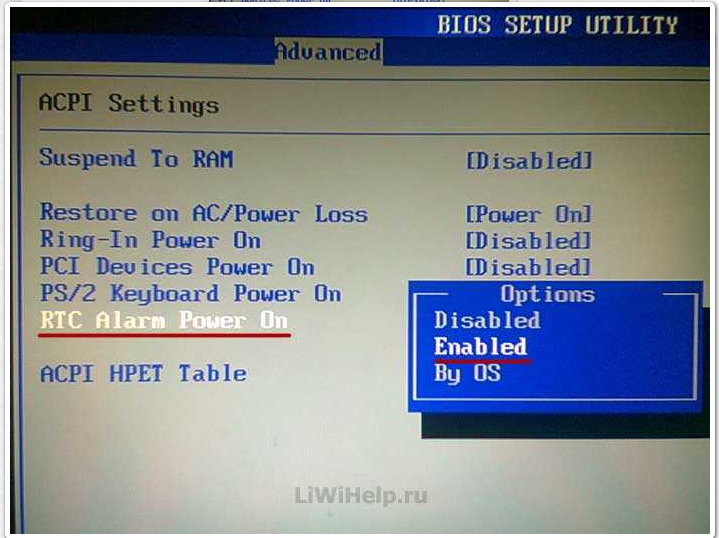
Кроме того, иногда, если вы не можете запустить компьютер с Windows 10 в обычном режиме, но вы все равно можете запустить Windows 10 в безопасном режиме. Это делает его хорошим вариантом для устранения неполадок ПК, например. синий экран, черный экран из-за вредоносного ПО, вирусной инфекции или некачественных драйверов оборудования.
Когда вам нужно запустить Windows 10 в безопасном режиме
Если на вашем ПК с Windows 10 возникают какие-то проблемы, он плохо работает, продолжает падать/зависать или время от времени появляется синий экран/черный экран, вы можете попробуйте запустить Windows 10 в безопасном режиме, чтобы исправить некоторые проблемы с Windows 10.
Три типа безопасного режима Windows 10
Windows 10 предлагает три типа безопасного режима. Вы можете выбрать загрузку Windows 10 в безопасном режиме любого типа в зависимости от ваших собственных потребностей.
- Включить безопасный режим : Это самый простой тип безопасного режима.
 Он запускает Windows 10, загружая самые важные настройки и службы системы. Любые другие ненужные программы, драйверы или службы загружаться не будут. Это переводит компьютер в более безопасный режим, отсекая возможные вредоносные программы или вирусы, которые могут распространяться через стороннее программное обеспечение, драйверы или локальные сети.
Он запускает Windows 10, загружая самые важные настройки и службы системы. Любые другие ненужные программы, драйверы или службы загружаться не будут. Это переводит компьютер в более безопасный режим, отсекая возможные вредоносные программы или вирусы, которые могут распространяться через стороннее программное обеспечение, драйверы или локальные сети. - Включить безопасный режим с поддержкой сети : Если вы решите запустить Windows 10 в безопасном режиме с поддержкой сети, то будут добавлены другие необходимые драйверы и службы, необходимые для доступа к сетям, при сохранении того же набора драйверов и служб безопасного режима. Режим. Это не так безопасно, как безопасный режим, но полезно, когда вам нужен доступ в Интернет.
- Включить безопасный режим с помощью командной строки : Если вы решите загрузить Windows 10 в безопасном режиме с помощью командной строки, на вашем компьютере отобразится большое окно командной строки. Профессионалы могут легко использовать командную строку для устранения связанных проблем ПК с Windows 10.
 Однако, если вы мало что знаете о CMD, не рекомендуется выбирать этот вариант. И безопасный режим, и безопасный режим с командной строкой не подключены к сети.
Однако, если вы мало что знаете о CMD, не рекомендуется выбирать этот вариант. И безопасный режим, и безопасный режим с командной строкой не подключены к сети.
Давайте перейдем к делу, проверьте, как запустить Windows 10 в безопасном режиме этими 6 способами, а именно через «Настройки», msconfig (конфигурация системы), меню «Пуск», клавишу F8, с экрана входа в систему, черный / пустой экран.
Как запустить Windows 10 в безопасном режиме — 6 способов
- Запустить Windows 10 в безопасном режиме из настроек
- Загрузите Windows 10 в безопасном режиме с помощью msconfig
- Запуск Windows 10 в безопасном режиме при загрузке из меню «Пуск»
- Запустите ПК с Windows 10 в безопасном режиме с экрана входа
- Запуск Windows 10 в безопасном режиме с черного/пустого экрана
- Загрузка в безопасном режиме Windows 10 при загрузке с помощью клавиши F8
1.
 Как запустить Windows 10 в безопасном режиме из настроек
Как запустить Windows 10 в безопасном режиме из настроек
Если вы уже вошли в систему с Windows 10, вы можете загрузиться в безопасном режиме в Windows 10 с помощью расширенного инструмента запуска.
Шаг 1. Откройте «Настройки Windows»
. Вы можете нажать меню «Пуск» и нажать «Настройки» на ПК с Windows 10. Или нажмите Windows и I клавиши на клавиатуре, чтобы открыть настройки Windows 10.
Шаг 2. Войдите в окно параметров запуска
Затем вы можете нажать Обновление и безопасность , выбрать Восстановление на левой панели и нажать Перезагрузить сейчас в разделе Расширенный запуск , чтобы войти в Windows RE (среда восстановления). ).
Далее вы можете нажать Устранение неполадок -> Дополнительные параметры -> Параметры запуска -> Перезагрузить .
Шаг 3.
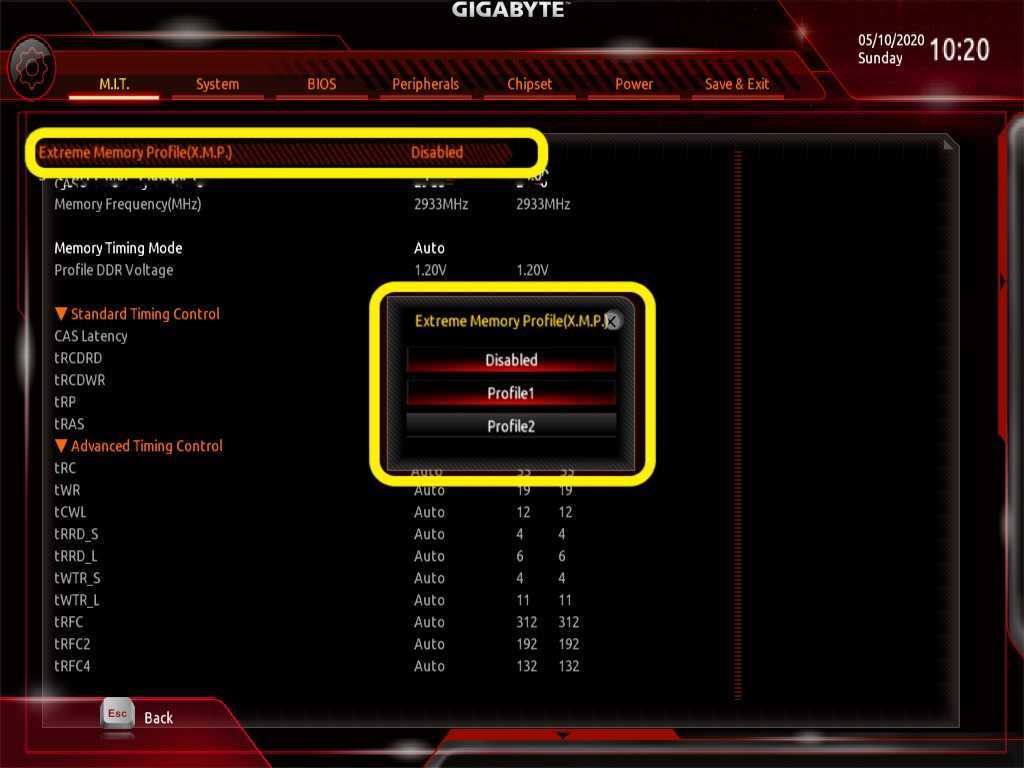 Выберите параметр безопасного режима
Выберите параметр безопасного режима
Теперь вы можете выбрать предпочтительный вариант безопасного режима, чтобы запустить Windows 10 в безопасном режиме.
Нажмите 4 или F4 на клавиатуре, чтобы запустить ПК с Windows 10 в безопасном режиме; нажмите 5 или F5 , чтобы загрузить Windows 10 в безопасном режиме с поддержкой сети; нажмите 6 или F6 , чтобы получить доступ к Windows 10 в безопасном режиме с помощью командной строки.
2. Как запустить Windows 10 в безопасном режиме через msconfig
Если вы можете войти в систему Windows 10, вы также можете попробовать другой способ загрузки в безопасном режиме в Windows 10, а именно с помощью средства настройки системы Windows (msconfig.exe).
Шаг 1. Откройте средство настройки системы Windows
Нажмите Windows + R , введите msconfig в окне Windows RUN и нажмите Введите , чтобы открыть утилиту настройки системы.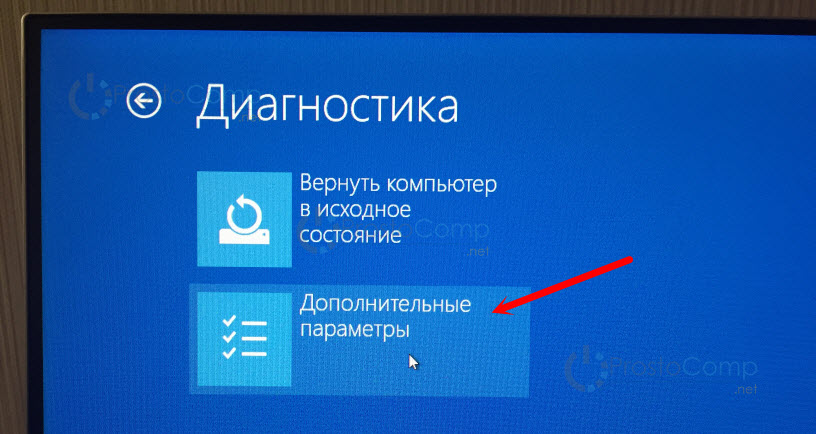
Шаг 2. Выберите вариант безопасной загрузки
Затем вы можете нажать вкладку Boot . В разделе Варианты загрузки вы можете выбрать предпочтительный вариант Безопасная загрузка в зависимости от ваших потребностей.
- Минимум равен Безопасный режим .
- Альтернативная оболочка относится к Безопасный режим с командной строкой .
- Сеть относится к Безопасный режим с поддержкой сети .
- Восстановление Active Directory Параметр используется для восстановления сервера Active Directory.
Как правило, вы можете выбрать вариант «Минимальный» или «Сеть», чтобы запустить Windows 10 в безопасном режиме для устранения неполадок в системе Windows 10.
Совет: При загрузке Windows 10 в безопасном режиме через msconfig ваш компьютер будет запускаться в безопасном режиме каждый раз, когда вы запускаете ПК с Windows 10.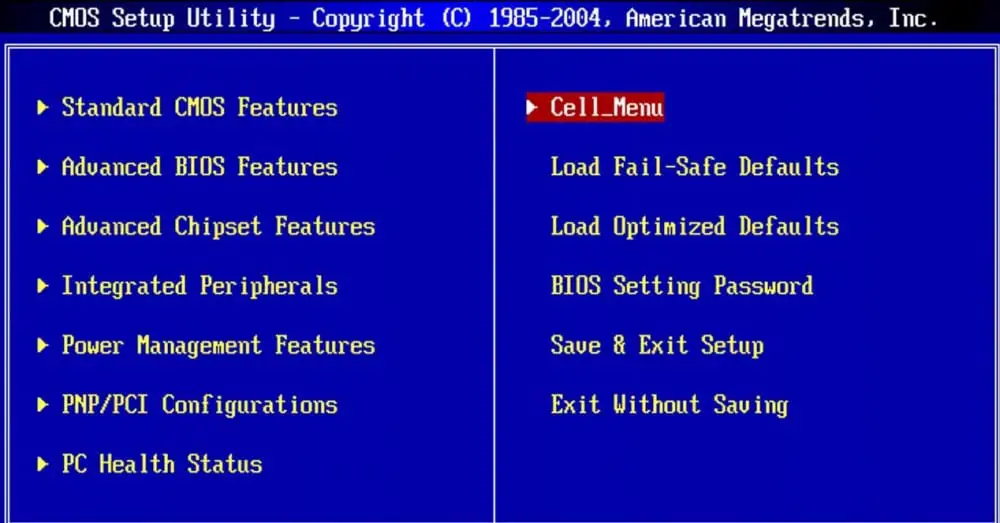 Чтобы выйти из безопасного режима, вы можете проверить часть «Как выйти из безопасного режима Windows 10» далее в этом посте.
Чтобы выйти из безопасного режима, вы можете проверить часть «Как выйти из безопасного режима Windows 10» далее в этом посте.
Если вы можете войти в Windows 10, вы также можете загрузиться в безопасном режиме в Windows 10, используя Запуск меню .
Шаг 1. Вы можете нажать и удерживать Shift клавишу на клавиатуре и одновременно нажать Пуск меню в Windows 10. Затем щелкните значок Power в меню «Пуск» и выберите Restart .
Шаг 2. После того, как вы попадете на экран Выберите параметр , вы можете нажать Устранение неполадок -> Дополнительные параметры -> Параметры запуска -> Перезагрузить , чтобы войти в окно Параметры запуска.
Шаг 3. Затем нажмите F4 , F5 или F6 , чтобы выбрать нужный вариант безопасного режима для запуска Windows 10 в безопасном режиме во время загрузки.
4. Как запустить Windows 10 в безопасном режиме при загрузке с экрана входа
Если вы не можете войти в Windows 10, но можете войти на экран входа, вы также можете войти в безопасный режим в Windows 10 с экран входа в систему с помощью Shift + Restart.
Шаг 1. Вы можете перезагрузить ПК с Windows 10. Когда вы увидите экран входа в систему, вы также можете нажать Нажмите клавишу Shift и не отпускайте, щелкните значок Power в правом нижнем углу и выберите Restart .
Шаг 2. После входа в экран WinRE щелкните следующим образом: Устранение неполадок -> Дополнительные параметры -> Параметры запуска -> Перезагрузить .
Шаг 3. После перезагрузки ПК с Windows 10 вы можете увидеть список параметров запуска Windows. Затем вы можете нажать F4 для загрузки Windows 10 в безопасном режиме или нажать F5 для запуска в безопасном режиме в Windows 10 с поддержкой сети.
5. Как запустить Windows 10 в безопасном режиме с черного/пустого экрана
Если ваш ПК с Windows 10 не может нормально запуститься, вы также можете выбрать загрузку Windows 10 в безопасном режиме для устранения неполадок.
Чтобы загрузить ПК с Windows 10 в безопасном режиме с черного или пустого экрана, сначала необходимо войти в среду восстановления Windows (WinRE), выключив и включив ПК 3 раза.
Шаг 1. Войдите в WinRE
Вы можете нажать и удерживать кнопку питания на ПК в течение 10 секунд, чтобы выключить компьютер, а затем снова включить компьютер, нажав кнопку питания. Когда компьютер собирается загрузить операционную систему (например, при перезагрузке появляется логотип производителя компьютера), снова нажмите правую кнопку Power примерно на 10 секунд, чтобы выключить устройство.
Выполните один и тот же процесс, чтобы выключить и включить компьютер с Windows 10 3 раза. При включении ПК в третий раз компьютер должен войти в режим Окно автоматического восстановления сейчас.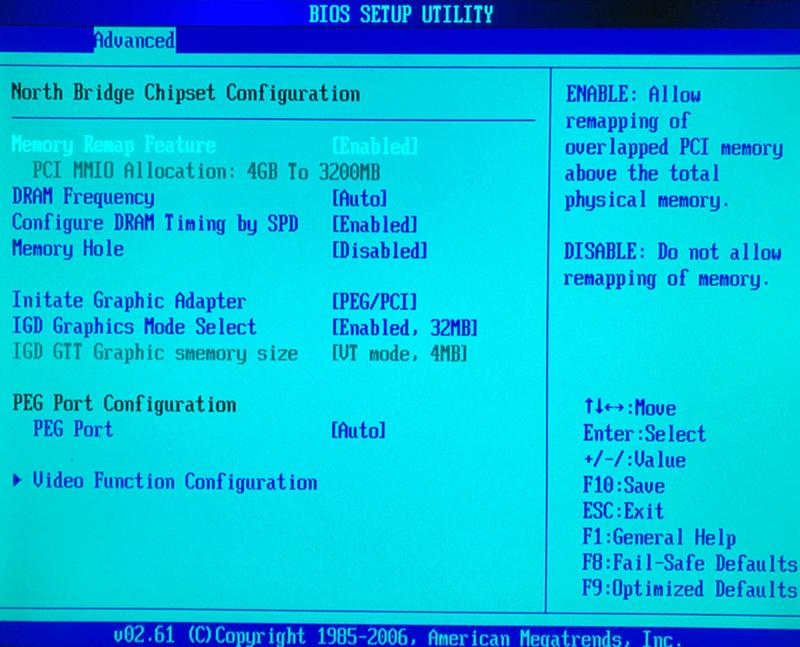 Если нет, выполните те же действия, пока не отобразится экран WinRE.
Если нет, выполните те же действия, пока не отобразится экран WinRE.
Если автоматическое восстановление не помогло устранить проблемы с ПК с Windows 10, вы можете нажать Дополнительные параметры , чтобы войти в экран Среда восстановления Windows , чтобы попробовать другие варианты восстановления ПК.
Шаг 2. Войдите в параметры запуска
В окне WinRE вы можете войти в окно параметров запуска, нажав Устранение неполадок -> Дополнительные параметры -> Параметры запуска -> Перезагрузить .
Шаг 3. Запустите Windows 10 в безопасном режиме с поддержкой сети
Затем вы можете нажать F5 , чтобы запустить ПК с Windows 10 в безопасном режиме с поддержкой сети. И это рекомендуемый вариант, когда вам нужно устранить неполадки с черным или пустым экраном компьютера. Вы можете поискать в Интернете решения проблем.
6. Как загрузиться в безопасном режиме Windows 10 при загрузке с помощью клавиши F8
В Windows 7 вы можете непрерывно нажимать клавишу F8, чтобы войти в Дополнительные параметры перед входом в Windows. И мы знаем, что этот метод не работает в Windows 10 и 8, потому что Windows 10/8 имеет гораздо более высокую скорость загрузки.
И мы знаем, что этот метод не работает в Windows 10 и 8, потому что Windows 10/8 имеет гораздо более высокую скорость загрузки.
Однако вы по-прежнему можете заставить F8 снова работать в Windows 10 с помощью команды редактирования BCD (данные конфигурации загрузки).
Шаг 1. Откройте окно командной строки администратора
Вы можете одновременно нажать клавишу Windows и R на клавиатуре компьютера, чтобы открыть окно RUN . Затем введите cmd в поле и нажмите Ctrl + Shift + Одновременно введите клавишу , чтобы запустить окно командной строки администратора . Пожалуйста, не нажимайте просто OK , потому что это не откроет окно командной строки (администратора).
Шаг 2. Повторно активируйте функцию клавиши F8
Затем вы можете ввести следующую команду: bcdedit /set {по умолчанию} bootmenupolicy legacy .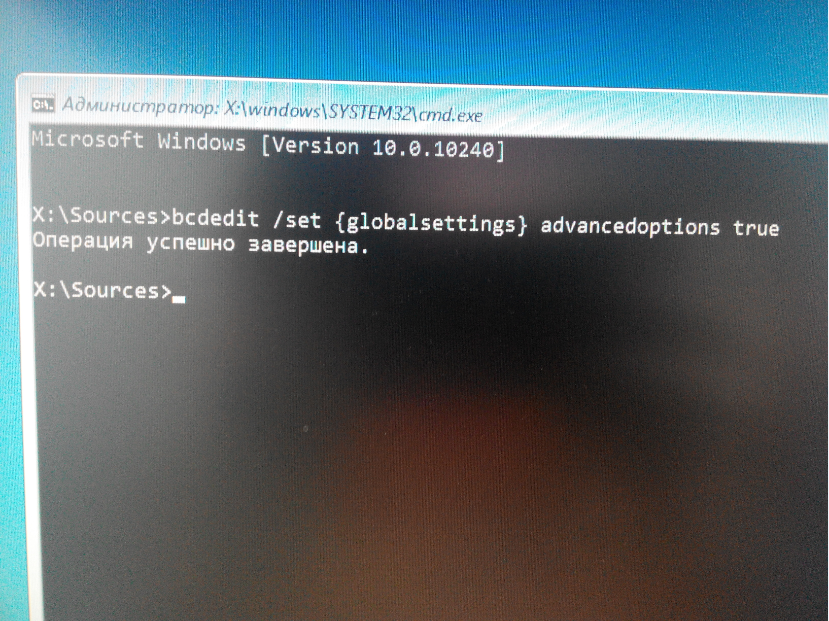 И нажмите Введите ключ .
И нажмите Введите ключ .
Шаг 3. Перезагрузите ПК с Windows 10 в безопасном режиме
Затем вы можете закрыть окно командной строки и перезагрузить компьютер. Теперь, прежде чем появится логотип Windows, вы можете постоянно нажимать F8 , чтобы войти в экран Advanced Boot Options .
Затем вы можете использовать клавиши со стрелками на клавиатуре, чтобы выбрать запуск Windows 10 в безопасном режиме, безопасном режиме с поддержкой сети или безопасном режиме с командной строкой.
Совет: Обратите внимание, что вы можете повторно активировать функцию F8 в Windows 10 только при условии, что ПК с Windows может нормально запускаться. Если вы не можете получить доступ к ПК с Windows 10, вам следует попробовать другие способы, описанные в этом посте, для загрузки в безопасном режиме Windows 10.
Если вы хотите избавиться от функции клавиши F8 в Windows 10, вы можете выполнить ту же операцию, чтобы войти в окно командной строки администратора и ввести следующую командную строку: bcdedit /set {default} bootmenupolicy standard .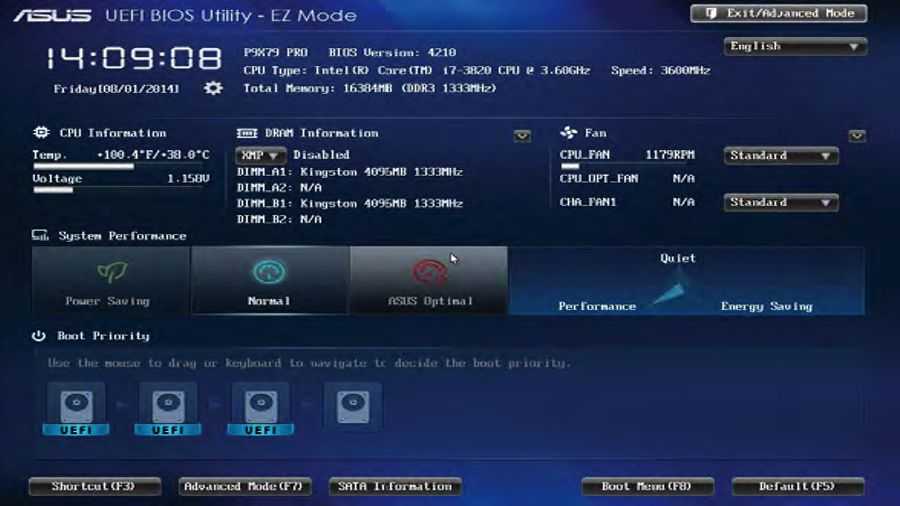 Нажмите . Введите и снова перезагрузите компьютер.
Нажмите . Введите и снова перезагрузите компьютер.
Как выйти из безопасного режима Windows 10
Чтобы выйти из безопасного режима в Windows 10, вы можете выполнить следующие шаги, чтобы понять это.
Шаг 1. Вы можете нажать Windows и R клавиша на клавиатуре. Затем введите msconfig и снова нажмите Enter, чтобы открыть окно System Configuration .
Шаг 2. Коснитесь значка Boot и снимите флажок Безопасная загрузка и нажмите OK . Тогда ваш компьютер с Windows 10 загрузится с обычным экраном при следующем запуске ПК.
Нажмите, чтобы твитнуть
Как использовать безопасный режим для устранения проблем с ПК с Windows 10
Запуск ПК с Windows 10 в безопасном режиме может помочь вам решить некоторые проблемы вашего компьютера.
1.
 Восстановление утерянных данных/файлов на ПК
Восстановление утерянных данных/файлов на ПК
Если ваш компьютер заражен вредоносным ПО или вирусом, произошел сбой системы или ошибка жесткого диска, вы можете потерять некоторые важные данные и файлы и не сможете нормально запустить Windows 10 .
После входа в Windows 10 в безопасном режиме вы можете использовать лучшее бесплатное программное обеспечение для восстановления данных, такое как MiniTool Power Data Recovery, чтобы легко восстановить удаленные файлы или потерянные данные за 3 простых шага.
MiniTool Power Data Recovery — это 100% чистый инструмент для восстановления данных, совместимый с Windows 10/8/7.
Вы можете использовать это программное обеспечение для восстановления потерянных или ошибочно удаленных файлов с жесткого диска ПК, внешнего жесткого диска, SSD, USB-накопителя, флешки, SD-карты (с Android, камеры и т. ситуаций потери данных.
Загрузите и установите MiniTool Power Data Recovery в Windows 10/8/7 и следуйте приведенному ниже подробному руководству, чтобы легко восстановить потерянные данные и файлы.
Бесплатная загрузка
Шаг 1. Запустите MiniTool Power Data Recovery
Запустите MiniTool Power Data Recovery, чтобы войти в основной пользовательский интерфейс. Отображаются все обнаруженные диски и устройства на ПК.
Шаг 2. Поиск потерянных данных на ПК
Выберите один раздел в разделе Логические диски и нажмите кнопку Сканировать , и он автоматически просканирует все потерянные, удаленные и нормальные файлы в этом разделе. Если вы не знаете, какой раздел содержит удаленные/потерянные файлы, вы можете нажать 9Вкладка 0023 Devices и выберите весь диск для сканирования.
Шаг 3. Предварительный просмотр и сохранение потерянных файлов
После завершения сканирования вы можете просмотреть результаты сканирования, чтобы найти нужные файлы, и нажать кнопку Сохранить , чтобы сохранить нужные файлы на другой диск или раздел или внешний жесткий диск, USB-накопитель и т. д.
д.
MiniTool Power Data Recovery позволяет просматривать до 70 типов файлов.
Показать потерянные файлы , Найти , Фильтр Функции доступны, чтобы помочь вам быстро найти нужные файлы.
Совет: Если ваш ПК с Windows 10 не может нормально загрузиться и на вашем компьютере ранее не было установлено это программное обеспечение, рекомендуется запустить Windows 10 в безопасном режиме с поддержкой сети. Таким образом, вы можете загрузить и установить MiniTool Power Data Recovery Free на свой ПК в безопасном режиме, чтобы восстановить потерянные данные на ПК.
Если ваш компьютер не может загрузиться или даже не может запуститься в безопасном режиме, вы все равно можете восстановить данные и файлы на ПК с Windows 10 с помощью MiniTool Power Data Recovery. Связанное руководство: Как восстановить данные, если компьютер не загружается
2. Удаление вредоносных программ или вирусов
Если ваш компьютер вышел из строя или перестает работать из-за заражения вредоносным ПО или вирусом, вы можете загрузить Windows 10 в безопасном режиме для сканирования и удаления вредоносных программ/вирусов.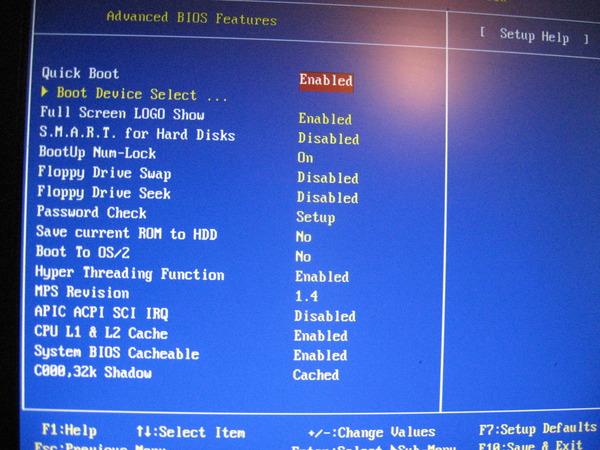
Вы также можете использовать Защитник Windows в Windows 10 для сканирования и уничтожения вредоносных программ и вирусов на ПК. Если на вашем ПК с Windows 10 нет антивирусной программы, ее также можно загрузить и установить в безопасном режиме, только если вы запускаете Windows 10 в безопасном режиме с поддержкой сети.
3. Удаление неподходящего программного обеспечения
Если ваш компьютер с Windows 10 не может нормально запускаться или работать из-за некоторых недавно установленных программ, драйверы которых могут конфликтовать, вы можете удалить подозрительное программное обеспечение с панели управления в безопасном режиме Windows 10. Затем перезагрузите компьютер, чтобы увидеть, устранена ли проблема.
4. Выполните восстановление системы
Если ваш компьютер с Windows 10 в последнее время работает нестабильно, вы можете выполнить восстановление системы, чтобы вернуть систему в более раннее состояние с хорошей конфигурацией. Но что, если восстановление системы Windows 10 зависает в обычном режиме запуска Windows 10? Затем вы можете попробовать запустить Windows 10 в безопасном режиме, чтобы выполнить успешное восстановление системы без сбоев.
Помимо вышеперечисленного, вы также можете загрузить Windows 10 в безопасном режиме, чтобы исправить черный экран Windows 10, проблемы с синим экраном, такие как ошибка ввода данных ядра, и многое другое.
Нажмите, чтобы твитнуть
В этом посте показаны 6 способов запуска Windows 10 в безопасном режиме (во время загрузки) с пошаговыми инструкциями. Если ваш компьютер работает плохо, не загружается или имеет какие-либо другие проблемы, вы можете попробовать запустить Windows 10 в безопасном режиме, чтобы исправить проблемы на вашем компьютере с Windows 10 и восстановить потерянные данные и файлы с помощью MiniTool Power Data Recovery. Бесплатно. Кроме того, вы также можете использовать это программное обеспечение MiniTool для восстановления данных RAID, восстановления данных SD-карты и восстановления данных SSD.
Если у вас по-прежнему возникают проблемы с загрузкой в безопасном режиме Windows 10, обратитесь по адресу [email protected].
Вопросы и ответы по безопасному режиму Windows 10
Как запустить Windows 10 в безопасном режиме во время загрузки?
В этом учебном пособии представлены 6 способов с подробными руководствами, которые позволят вам запускать Windows 10 в безопасном режиме во время загрузки.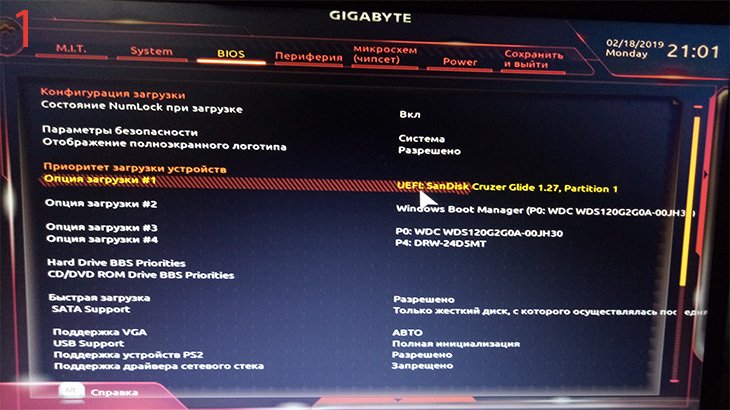 Вы можете попробовать один из них.
Вы можете попробовать один из них.
Как запустить Win 10 в безопасном режиме?
Вы можете проверить 6 способов в этом посте, чтобы легко войти в безопасный режим в Windows 10.
Как загрузиться в безопасном режиме?
Вы можете загрузиться в безопасном режиме в Windows 10 с помощью настроек, msconfig, меню «Пуск», экрана входа в систему, клавиши F8 и т. д. Подробные инструкции включены в это руководство.
Могу ли я загрузиться в безопасном режиме из BIOS?
Вы можете нажать клавишу F8 во время загрузки, чтобы войти в экран дополнительных параметров загрузки Windows, и выбрать параметр безопасного режима для загрузки Windows 10 в безопасном режиме.
- Твиттер
- Линкедин
- Реддит
Как запустить за 8 шагов
В безопасном режиме ваш компьютер загружается только с необходимыми приложениями
by Раду Тырсина
Раду Тырсина
Генеральный директор и основатель
Раду Тырсина был поклонником Windows с тех пор, как у него появился первый компьютер Pentium III (монстр в то время). Для большинства детей… читать дальше
Для большинства детей… читать дальше
Обновлено
Рассмотрено
Влад Туричану
Влад Туричану
Главный редактор
Увлеченный технологиями, Windows и всем, что имеет кнопку питания, он тратил большую часть своего времени на развитие новых навыков и изучение мира технологий. Скоро… читать дальше
Раскрытие партнерской информации
Перевести
- Безопасный режим — один из самых полезных инструментов в Windows, позволяющий выполнять расширенное устранение неполадок.
- Загрузиться в безопасном режиме несложно, вам придется терпеливо выполнить несколько простых шагов.
- На старых компьютерах можно сразу загрузиться в безопасном режиме из BIOS, нажав клавишу F4 после перезагрузки компьютера.

- Имейте в виду, что отладка ваших проблем в безопасном режиме работает в Windows 11 так же, как и в предыдущей ОС.
Если вы столкнулись с ошибками в вашей операционной системе и вам нужно запустить Windows 11 в безопасном режиме, мы вам поможем. Существует несколько проверенных методов, которые помогут вам запустить компьютер и исправить любые ошибки.
Windows — одна из самых популярных операционных систем на рынке, существующая уже некоторое время.
Почему я должен загружаться в безопасном режиме в Windows 11?
Несмотря на то, что Microsoft старалась оптимизировать и улучшать работу с каждой новой версией (и вы уже знаете, что в Windows 11 есть несколько замечательных функций для обновления), в этой версии все еще возникает множество проблем. ОПЕРАЦИОННЫЕ СИСТЕМЫ.
Например, бывают случаи, когда меню «Пуск» Windows 11 не работает. Пользователи также жалуются на повторяющиеся проблемы с Microsoft Edge. Но всякий раз, когда это происходит, решение не за горами.
Но всякий раз, когда это происходит, решение не за горами.
И это одна из причин, почему безопасный режим является наиболее подходящим вариантом, когда речь идет о диагностике и устранении ошибок и ошибок.
Эта полностью изолированная среда предлагает вам возможность лучше идентифицировать приложения, программы или процессы, которые влияют на вашу полноценную ОС.
Как работает безопасный режим?
Прежде всего, вы должны знать, что он запускает вашу операционную систему в базовом состоянии, используя ограниченный набор файлов и драйверов.
Таким образом, ваше устройство будет работать с минимальным функционалом, запуская только обязательные службы и избегая сторонних программ автозапуска.
Перевод операционной системы в безопасный режим позволяет вам проверить источник проблемы, а также поможет вам в устранении неполадок на вашем ПК.
Если у вас возникли проблемы с вредоносными файлами или процессами, которые используют много оперативной памяти без уважительной причины, безопасный режим определенно может помочь вам решить их или определить их источник.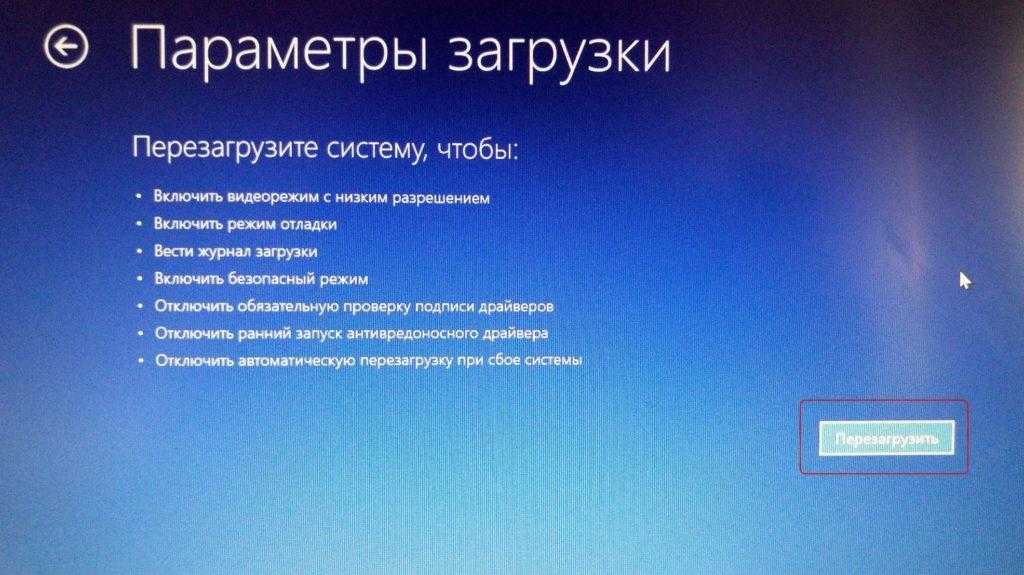
Кроме того, вы должны знать, что это также относится к проблемам с производительностью или ошибкам, связанным с интерфейсом.
Когда следует загружаться в режиме запуска?
Вот список ситуаций, когда вы должны запустить Windows 11 в безопасном режиме:
- Когда вы не можете запустить свою операционную систему
- Если ваш компьютер заражен вредоносным ПО
- Безопасный режим также может помочь вам, если на вашем компьютере установлены нестабильные драйверы оборудования, которые могут привести к критическим ошибкам, таким как BSoD (синий экран смерти или черный экран смерти)
В сегодняшнем руководстве вы найдете несколько отличных вариантов, которые помогут вам запустить Windows 11 в безопасном режиме. Они чрезвычайно просты, поэтому не беспокойтесь о том, чтобы тратить время на их выполнение.
Как загрузить Windows 11 в безопасном режиме?
1. Через Startup
1. Щелкните меню Start на панели задач, затем выберите значок Power .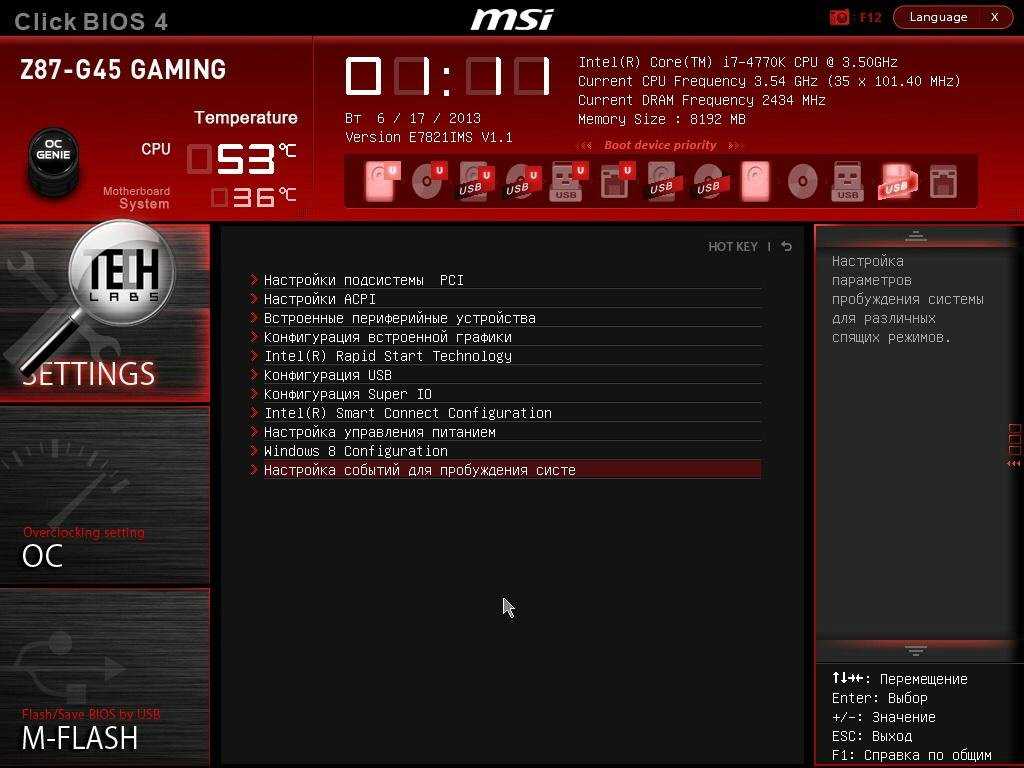
2. Нажмите и удерживайте клавишу Shift на клавиатуре, затем нажмите Перезагрузить .
3. После перенаправления на экран параметров выберите Устранение неполадок .
4. Щелкните Дополнительные параметры .
5. Выберите Параметры запуска .
6. Нажмите кнопку Перезапустить .
7. После перезагрузки ПК на следующем экране выберите соответствующий вариант, нажав цифру 4 на клавиатуре. Далее компьютер войдет в среду безопасного режима через BIOS.
Совет эксперта:
СПОНСОРЫ
Некоторые проблемы с ПК трудно решить, особенно когда речь идет о поврежденных репозиториях или отсутствующих файлах Windows. Если у вас возникли проблемы с исправлением ошибки, возможно, ваша система частично сломана.
Мы рекомендуем установить Restoro, инструмент, который просканирует вашу машину и определит, в чем проблема.
Нажмите здесь, чтобы загрузить и начать восстановление.
Если вам нужно запустить Windows 11 в безопасном режиме, первый способ сделать это — через меню «Пуск». Это позволяет перезагрузить компьютер, а затем войти в безопасный режим через BIOS.
Вы также можете установить последние обновления Windows 11 в безопасном режиме. Гораздо лучше делать это, когда никакие другие приложения не мешают.
2. Через Windows Recovery
- Нажмите кнопку Windows и откройте Настройки .
- Щелкните System , затем выберите Recovery .
- Посмотрите на параметр Расширенный запуск , затем нажмите кнопку Перезапустить сейчас .
- Компьютер перезагрузится, затем отобразится экран Дополнительные параметры и выберите Устранение неполадок .
- Нажмите Дополнительные параметры .
- Выберите Параметры запуска .

- Нажмите кнопку Перезапустить .
- Нажмите клавишу F4 , чтобы войти в безопасный режим .
Другое похожее решение для входа в безопасный режим — через восстановление Windows. Шаги очень похожи на описанные выше, но с несколькими ключевыми настройками на тот случай, если у вас возникнут проблемы с параметрами питания или клавиатурой.
А если у вас возникли проблемы после перезагрузки системы, ознакомьтесь с нашим руководством о том, что делать, если в Windows 11 нет экрана входа в систему.
3. Через System Configuration
- Нажмите клавишу Windows + R , чтобы запустить Run , введите msconfig и нажмите Введите или щелкните OK 9 .
- Выберите вкладку Boot , затем просмотрите параметры загрузки .
- Установите флажок Safe boot , затем установите флажок Minimal .

- Нажмите Применить , затем выберите OK .
- Во всплывающем окне нажмите Перезагрузить .
- Подождите несколько секунд, затем вы перейдете в безопасный режим.
4. Используйте автоматическое восстановление
- Когда компьютер выключен, включите его и выключите , как только появится логотип Windows . Повторите это три раза, затем вы будете перенаправлены на экран Automatic Repair .
- Там вы должны нажать на Дополнительные параметры .
- Выберите Устранение неполадок .
- Выберите Дополнительные параметры .
- Щелкните Параметры запуска .
- Нажмите кнопку Перезапустить .
- Нажмите клавишу F4, чтобы войти в безопасный режим.
5. Загрузите Windows 11 в безопасном режиме после отключения питания
- Удерживайте кнопку питания в течение 10 секунд, чтобы выключить компьютер.

- Нажмите кнопку питания еще раз, чтобы включить компьютер .
- При перезапуске снова удерживайте кнопку питания 10 секунд .
- Когда компьютер выключен, снова нажмите кнопку питания, чтобы включить его .
- Когда он запустится, снова нажмите кнопку питания на 10 секунд , чтобы выключить его.
- Теперь нажмите кнопку питания, чтобы включить компьютер .
- Пусть полностью перезапустит . Должна открыться панель автоматического восстановления .
- Выберите Дополнительные параметры .
- Выберите параметр Устранение неполадок , и вы получите те же параметры безопасного режима, что и в предыдущем решении.
Этот метод полезен, если у вашей операционной системы серьезные проблемы, и вы не можете запустить ее в обычном режиме или получить доступ к безопасному режиму.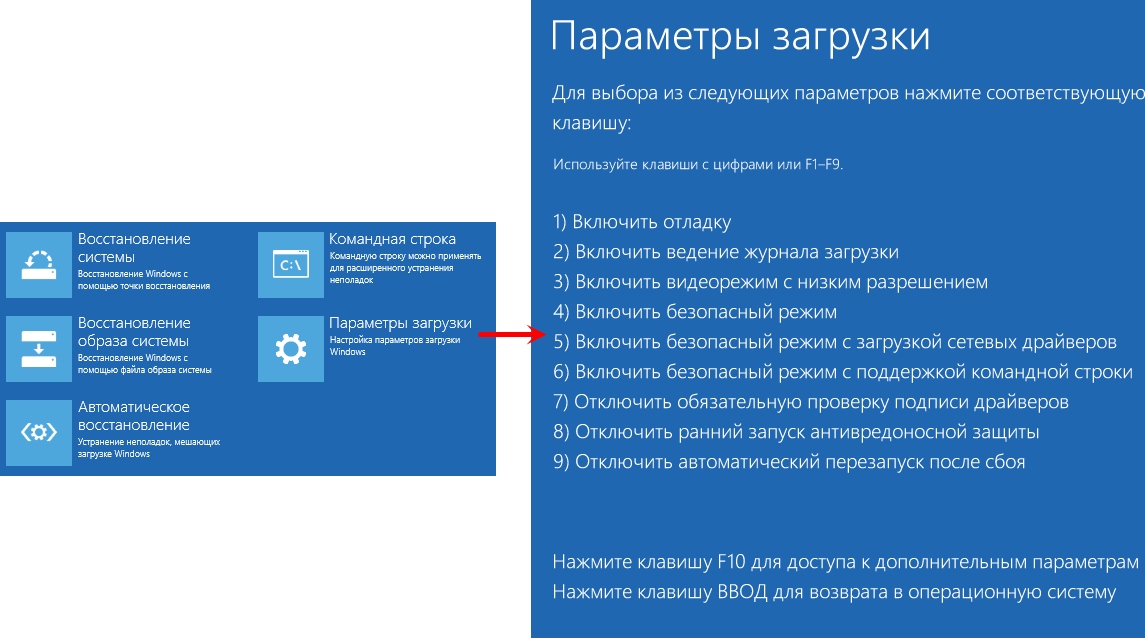
По этой причине вам придется сначала включать и выключать компьютер, а затем открывать панель среды восстановления Windows.
6. Из BIOS
- Выключите компьютер.
- Нажмите кнопку питания, чтобы снова включить его.
- Начните непрерывно нажимать F8 , пока не появится меню параметров загрузки.
ПРИМЕЧАНИЕ
Некоторые производители компьютеров требуют нажатия F8 + Shift , другие F2 . Если у вас есть эта опция загрузки, соответствующая клавиша должна появиться внизу экрана при запуске компьютера.
Это более старый метод входа в безопасный режим, который применим не ко всем компьютерам с Windows, особенно к новым.
Это определенно стоит попробовать, так как это безвредно, даже если ваш компьютер не поддерживает его. В худшем случае ничего не произойдет, и вам нужно будет попробовать другой метод из этого списка.
7.
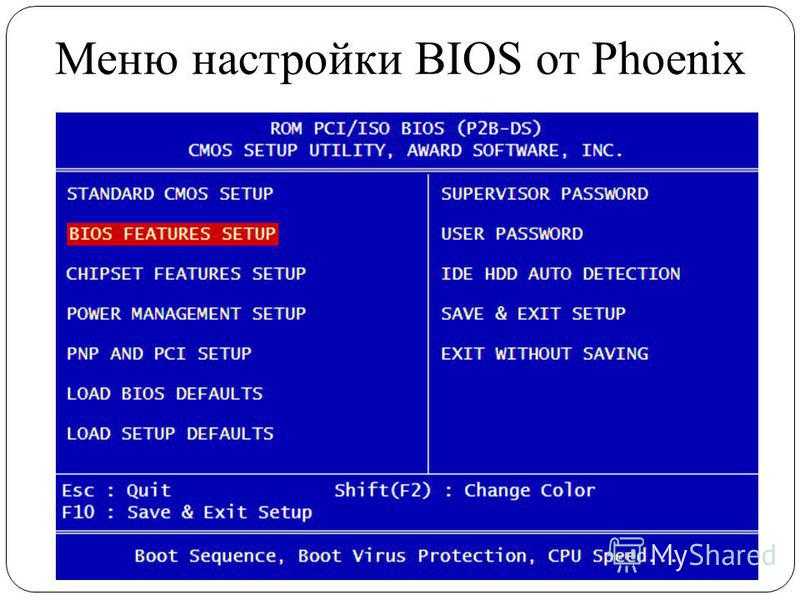 С сетью
С сетью
- Откройте панель настроек в меню «Пуск».
- Выберите «Система», затем «Восстановление».
- В параметрах восстановления перейдите в раздел «Расширенный запуск» и выберите «Перезагрузить сейчас» .
- Ваш компьютер перезагрузится и отобразит меню настроек запуска. Выберите Устранение неполадок .
- Нажмите Дополнительные параметры .
- Выберите Параметры запуска .
- Нажмите Перезапустите и дождитесь перезагрузки компьютера.
- Вы получите панель с несколькими вариантами. Нажмите F5 от до Включить безопасный режим с поддержкой сети .
8. Из командной строки
- Нажмите клавишу Win + R , чтобы открыть окно Run Command .
- Введите cmd и нажмите Enter, чтобы открыть командную строку .

- Введите bcedit / set {current} safeboot минимальный в командной строке и нажмите Enter .
- Подождите, пока ваш компьютер перезагрузит и покажет меню безопасного режима.
ПРИМЕЧАНИЕ
В качестве альтернативы предыдущему решению, если вы хотите открыть безопасный режим с поддержкой сети из командной строки, вы можете заменить команду на эту: bcedit / set {текущая} сеть безопасной загрузки
Как видите, некоторые шаги, необходимые для открытия безопасного режима в Windows 11, одинаковы для нескольких решений. Таким образом, как мы упоминали ранее, если вам нужно использовать безопасный режим, между вариантами нет существенных различий.
Что делать, если я не могу загрузить Windows 11 в безопасном режиме?
Некоторые из наших читателей получили странное Exception Processing Message 0xc0000005 — Непредвиденные параметры Ошибка сразу после загрузки в безопасном режиме.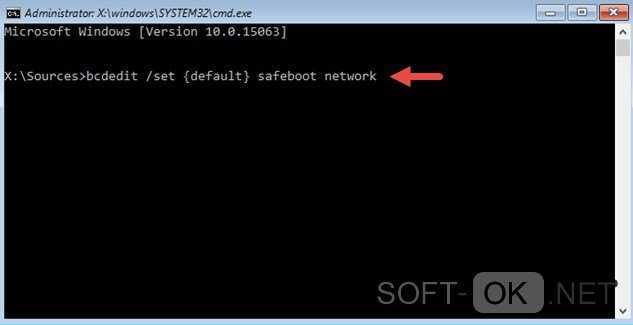
Ошибка проводника 0xc0000005 в безопасном режиме Windows 11
На данный момент нет никаких исправлений для этой ошибки, кроме возврата к нормальной загрузке, но если вы обновите Windows 11 до сборки 22000.65 или более поздней версии, эта проблема должна исчезнуть.
Поскольку эта ошибка связана с повреждением системы, вы также можете прочитать нашу статью о том, как исправить BSoD Critical Process Died в Windows 11, которая может помочь вам справиться с этим.
Можно ли отключить безопасный режим Windows 11?
Если вам интересно, можете ли вы выйти из безопасного режима в Windows 11, то ответ определенно да, и это займет у вас всего несколько секунд.
Что касается первых двух решений, после перезагрузки компьютера вы должны выйти из безопасного режима и запустить Windows в обычном режиме.
Для третьего решения вам придется вернуться назад и изменить настройки в Конфигурация системы или Командная строка .
Процесс входа в безопасный режим и выхода из него довольно прост и почти идентичен для Windows 10 и 11.
Однако, если вам интересны другие основные различия между этими двумя операционными системами, вы можете ознакомиться с нашим подробным сравнением Windows 10 и Windows 11 и узнать всю необходимую информацию.
Безопасный режим будет выглядеть и работать почти так же, как в Windows 10, поэтому вам не придется беспокоиться о том, что что-то испортится, если вы уже видели или использовали его раньше.
Мы надеемся, что это руководство поможет вам включить безопасный режим W11. Если один из вышеперечисленных способов не сработал, обязательно стоит попробовать другой.
В вашей системе могут быть некоторые внутренние ошибки, из-за которых безопасный режим не запускается с использованием некоторых параметров, таких как командная строка, но вы можете открыть его, например, из BIOS.
Не забудьте использовать раздел комментариев ниже, если у вас есть другие вопросы, и мы будем рады продолжить общение там.

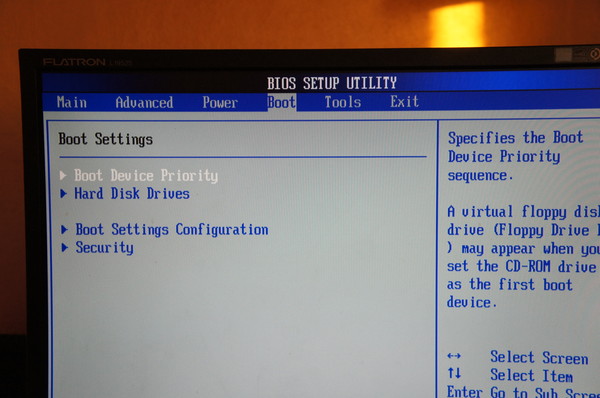 Теперь устройство будет автоматически включаться в безопасном режиме. Помните, что после завершения работы необходимо будет вернуть настройки в первичное состояние.
Теперь устройство будет автоматически включаться в безопасном режиме. Помните, что после завершения работы необходимо будет вернуть настройки в первичное состояние.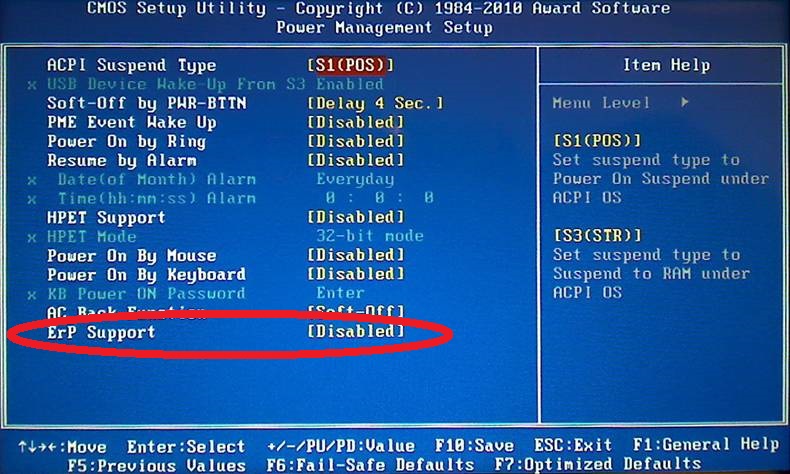
 В результате, после перезагрузки компьютера, система загрузиться в безопасном режиме.
В результате, после перезагрузки компьютера, система загрузиться в безопасном режиме. ru/reshenie-problem/bezopasnyj-rezhim-windows-7.html
ru/reshenie-problem/bezopasnyj-rezhim-windows-7.html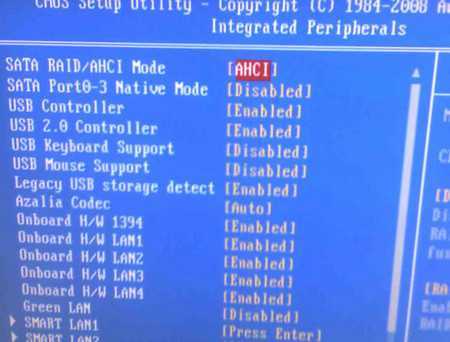
 Он запускает Windows 10, загружая самые важные настройки и службы системы. Любые другие ненужные программы, драйверы или службы загружаться не будут. Это переводит компьютер в более безопасный режим, отсекая возможные вредоносные программы или вирусы, которые могут распространяться через стороннее программное обеспечение, драйверы или локальные сети.
Он запускает Windows 10, загружая самые важные настройки и службы системы. Любые другие ненужные программы, драйверы или службы загружаться не будут. Это переводит компьютер в более безопасный режим, отсекая возможные вредоносные программы или вирусы, которые могут распространяться через стороннее программное обеспечение, драйверы или локальные сети.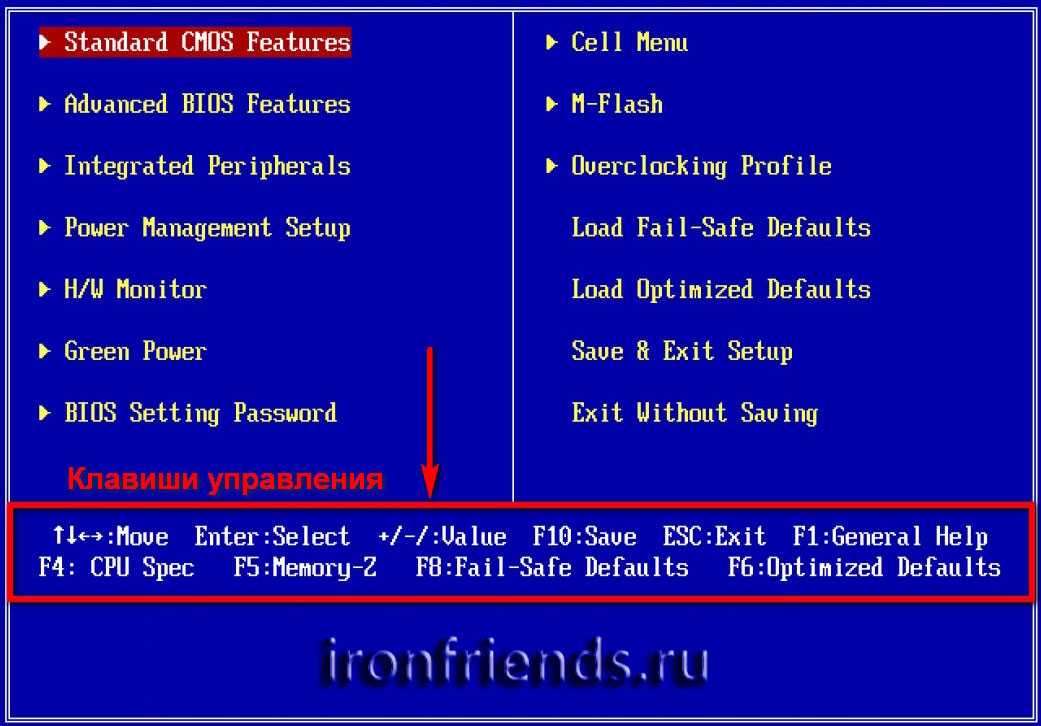 Однако, если вы мало что знаете о CMD, не рекомендуется выбирать этот вариант. И безопасный режим, и безопасный режим с командной строкой не подключены к сети.
Однако, если вы мало что знаете о CMD, не рекомендуется выбирать этот вариант. И безопасный режим, и безопасный режим с командной строкой не подключены к сети.