Как устанавливать виндовс с флешки через биос: Настройка BIOS перед установкой Windows
Установка
Содержание
usb — Как я могу создать загрузочную флешку Windows с помощью Ubuntu?
Задай вопрос
спросил
Изменено
5 месяцев назад
Просмотрено
1,7 млн раз
Я хотел бы создать загрузочный USB-накопитель с Windows, но в данный момент у меня нет под рукой компьютера с Windows, чтобы сделать это. Как я могу добиться того же с помощью Ubuntu?
- windows
- usb-установка
- usb-creator
11
WinUSB устарел, устарел и устарел. Это может вызвать проблемы в новых системах. Вы должны использовать WineUSB или другое программное обеспечение вместо WinUSB.
Однако этот ответ оставлен здесь как есть для исторических целей.
Создайте загрузочный USB-накопитель Windows (Vista и выше) из Ubuntu с помощью программного обеспечения WinUSB.
Запустите следующие команды на терминале, чтобы установить WinUSB из PPA,
sudo add-apt-repository ppa:colingille/freshlight sudo apt-получить обновление sudo apt-get установить winusb
Установка WinUSB на загруженный EFI Ubuntu удалит пакеты grub-efi, чтобы установить пакеты grub-pc. Это сделает вашу систему невозможной для загрузки, если вы не переустановите вручную пакет grub-efi перед перезагрузкой.
Для ручной переустановки выполните:
sudo update-grub sudo grub-install /dev/sda sudo update-grub судо перезагрузка
39
даже другие дистрибутивы Linux, если установлены GParted и GRUB .
Установите GParted, GRUB, 7z и NTFS на Ubuntu с помощью:
sudo apt-get install gparted grub-pc-bin p7zip-full ntfs-3g
Для BIOS: схема разделов MBR
Используя GParted, перепишите таблицу разделов USB-накопителя как msdos , отформатируйте ее как NTFS , а затем «Управление флагами» и добавьте флаг загрузки

В GParted щелкните правой кнопкой мыши раздел USB и выберите Информация . Скопируйте UUID куда-нибудь, так как он вам понадобится.
Смонтируйте образ Windows ISO или DVD и скопируйте все его файлы на USB-накопитель.
Перейдите на USB-накопитель и, если в папке с именем
bootесть прописные буквы, сделайте их все строчными, переименовав ее.Установите GRUB на USB-накопитель.
В приведенной ниже команде замените
/dev/sdXна устройство (например,/dev/sdb, не/dev/sdb1) и замените/media/)./ sudo grub-install --target=i386-pc --boot-directory="/
/boot" /dev/sdX Создайте файл конфигурации GRUB в папке USB-накопителя
boot/grub/с именемgrub.. cfg
cfg Запишите это в файл, заменив
echo "Если вы видите это, вы успешно загрузились с USB :)" инмод нтфс insmod search_fs_uuid search --no-floppy --fs-uuid
--set root ntldr/bootmgr ботинок Отключите USB-накопитель.
Теперь, чтобы использовать его, перезагрузите компьютер и загрузитесь с USB-накопителя.
Для UEFI: схема разделов GPT *
* Старые версии/редакции Windows могут не поддерживаться должным образом или не поддерживаться вообще. Я предлагаю прочитать страницу прошивки Microsoft UEFI.
- С помощью GParted перепишите таблицу разделов USB-накопителя как GPT .
- Создайте новый основной раздел и отформатируйте его как FAT32 .
- Смонтируйте образ Windows ISO или DVD и скопируйте все его файлы на USB-накопитель.

- Посмотрите на USB в папке
efi/boot/. Если есть файлbootx64.efi(bootia32.efi), то все готово. USB является загрузочным. Перейдите к шагу 7. - В противном случае откройте
sources/install.wimс помощью диспетчера архивов (у вас должен быть установлен7z) и перейдите к./1/Windows/Boot/EFI/. Отсюда извлеките куда-нибудьbootmgfw.efi, переименуйте его вbootx64.efi(илиbootia32.efiдля поддерживал 32-битную ОС [?]) и поместил его на USB в папкуefi/boot/. - Если вы создаете USB-накопитель с Windows 7, скопируйте загрузочную папку
efi/microsoft/в папкуefi. - Не забудьте размонтировать (безопасно удалить) USB-накопитель.
- Выберите правильный загрузчик EFI в BIOS.
Источник: Сообщение в моем блоге об этом можно найти на странице Создание загрузочного USB-накопителя Windows из Linux.
Примечание
При правильном использовании с совместимой целевой операционной системой оба этих метода должны обеспечить загрузочный USB-накопитель. Однако это не гарантирует успешной установки Windows.
32
Некоторые ответы устарели, так как WinUSB больше не работает. Но есть рабочая вилка под названием WoeUSB .
Github: https://github.com/WoeUSB/WoeUSB
TLDR:
sudo woeusb --target-filesystem NTFS --device /path/to/your.iso /dev/sdX
Установка
больше не удаляет grub-efi!
☞ Ubuntu / Debian
sudo add-apt-repository Universe # содержит зависимость p7zip-full sudo add-apt-repository ppa: nilarimogard/webupd8 судо подходящее обновление sudo apt установить woeusb
☞ Арка
pacaur -S woeusb
☞ Fedora
dnf install -y WoeUSB
☞ OpenSUSE
zypper установить WoeUSB
Идентификация USB-накопителя (путь /dev/sdX)
Подход с графическим интерфейсом
Найдите программу под названием disks , или, если вы используете gnome, вы можете запустить ее, выполнив gnome-disks .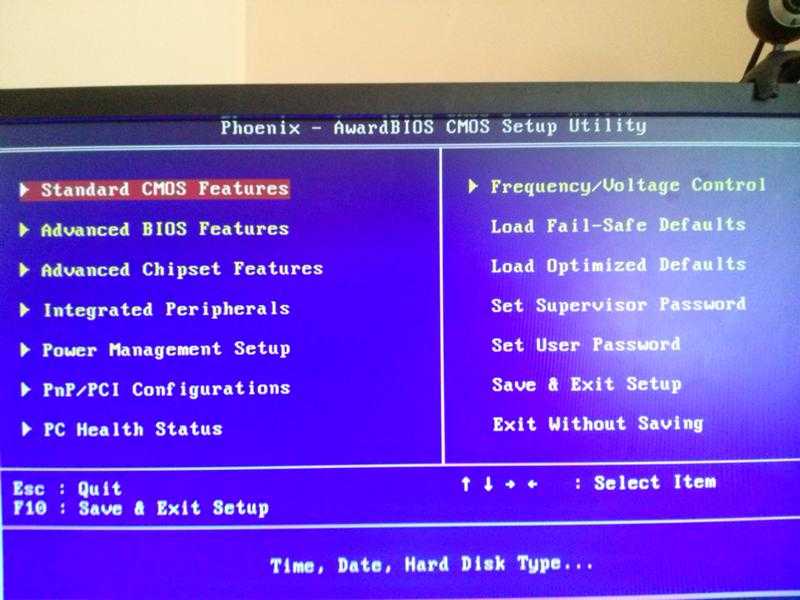
Командная строка
Существует несколько команд для просмотра списка устройств хранения. Вы можете попробовать один из них:
sudo lsblk --scsi --paths sudo lshw -класс диска -короткий
Определите свое USB-устройство и посмотрите, какой у него путь (например, /dev/sdX).
Запись ISO
После установки запишите ISO Windows на устройство хранения с помощью следующей команды. В команде ниже замените X в /dev/sdX на путь вашего USB-устройства (см. выше, как его найти).
sudo woeusb --target-filesystem NTFS --device /path/to/your.iso /dev/sdX
Флаг --target-filesystem NTFS требуется, если размер установочного образа превышает 4 ГБ, как в случае с текущим официальным ISO-файлом Windows 10.
19
WoeUSB — инструмент для создания загрузочной флешки, используемой для установки Windows. Собственная загрузка UEFI поддерживается для образов Windows 7 и более поздних версий. WoeUSB — это обновленная версия проекта WinUSB.
WoeUSB — это обновленная версия проекта WinUSB.
Некоторые сторонние установщики содержат установочные образы Windows ( /sources/install.wim ) размером более 4 ГБ, что делает невозможным использование FAT32 в качестве целевой файловой системы. Поддержка файловой системы NTFS была добавлена в WoeUSB 3.0.0 и более поздние версии.
Установка WoeUSB (GUI+CLI)
Ubuntu 18.04 и выше
Посетите страницу WoeUSB GitHub и найдите файл с формой woeusb-x.x.x.bash (пример: woeusb-5.2.2.bash).
Загрузите woeusb-x.x.x.bash (пример:
wget https://github.com/WoeUSB/WoeUSB/releases/download/v5.2.2/woeusb-5.2.2.bash, но последняя версия может отличаться от 5.2. 2).Щелкните правой кнопкой мыши загруженный файл woeusb-x.x.x.bash, выберите Свойства , а на вкладке Разрешения установите флажок перед тем, где написано Разрешить выполнение файла как программы .
Откройте терминал и измените местоположение с помощью
cdна каталог, содержащий woeusb-x. x.x.bash.
x.x.bash.Установить вимтулс.
sudo apt установить wimtools
Вставьте флэш-накопитель USB. Если на флэш-накопителе USB есть какие-либо файлы, сделайте их резервную копию на другом устройстве. Откройте приложение дисков и запишите Устройство, которое будет использоваться позже на шаге 7. Устройство должно иметь вид 9.0067 /dev/sd X , где
X— это буква алфавита, а на шаге 7 вы должны заменитьXна правильную букву алфавита, найденную на Дисках.Запустите сценарий woeusb-x.x.x.bash.
sudo ./woeusb-x.x.x.bash --target-filesystem NTFS --device Windows10.iso /dev/sd X # для Windows 10или
sudo ./woeusb-x.x.x.bash --target-filesystem NTFS --device Windows11.iso /dev/sd X # для Windows 11Команда для других версий Windows имеет форму, аналогичную двум приведенным выше командам.

USB-накопитель с установщиком Windows загружается либо в режиме UEFI, либо в режиме BIOS.
Ubuntu 14.04-18.04
sudo add-apt-repository ppa:nilarimogard/webupd8 судо подходящее обновление sudo apt установить woeusb
Будет установлен графический интерфейс WoeUSB и инструмент командной строки WoeUSB. WoeUSB поддерживает как UEFI, так и BIOS для USB-накопителей FAT32/NTFS/ExFAT.
Чтобы установить пакет оснастки инструмента командной строки WoeUSB во всех поддерживаемых в настоящее время версиях Ubuntu, откройте терминал и введите:
sudo snap install --edge woe-usb sudo snap connect woe-usb: съемный носитель
Чтобы запустить инструмент командной строки woe-usb snap package, выполните следующую команду:
/snap/bin/woe-usb.woeusb
Если вы получаете ошибку , в которой отказано в разрешении , нажмите кнопку Разрешения на экране woe-usb в Ubuntu Software и переключите параметры разрешений с ВЫКЛ на ВКЛ, как показано на снимке экрана ниже.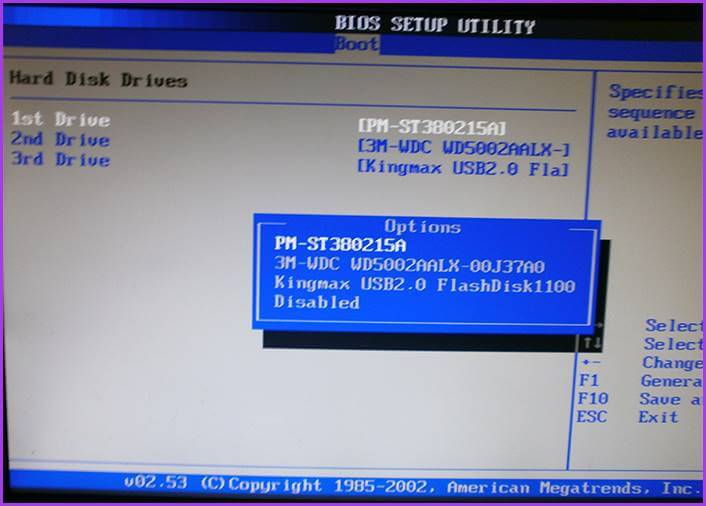
Графический интерфейс пользователя WoeUSB проще в использовании, чем инструмент командной строки WoeUSB. Щелкните переключатель слева от того места, где написано . Из образа диска (iso) перейдите к местоположению файла Windows .iso, под Целевое устройство выберите флэш-накопитель USB, откройте приложение «Диски» и убедитесь, что Имя устройства в Disks соответствует целевому устройству в WoeUSB (это должно быть что-то вроде /dev/sd X , где X — буква алфавита), и нажмите Кнопка «Установить» для создания загрузочного установочного носителя Windows на USB-накопителе.
USB-накопитель Windows из Ubuntu постоянно выходит из строя
Проблемы с WoeUSB
23
Текущая цепочка загрузки UNetbootin несовместима с UEFI и компьютерами, которые поставляются с предустановленной копией Windows 8
Вместо этого вы можете использовать dd , соблюдая при этом осторожность:
sudo dd if=/path/to/iso/windows.iso of=/dev/sdX bs=4M; синхронизировать
- Замените
sdXна диск, который вы хотите использовать (в моем случаеsdg): - Для этого требуется, чтобы ваша материнская плата могла загружаться с CDROM-USB.
Если вы все еще хотите использовать UNetbootin, вам понадобятся 2 (3) вещи:
- Unetbootin
- Разделенный
- Доступ в Интернет для установки всего вышеперечисленного, ISO-образ Windows и USB-накопитель объемом более 4 ГБ.
Итак, во-первых, создайте резервную копию всего содержимого вашей флешки . После этого установите gparted и unetbootin:
sudo apt-get install gparted unetbootin
Теперь найдите gparted в Dash или введите gparted в терминале. Выберите USB-накопитель в правом раскрывающемся списке. В моем случае это /dev/sdg , у вас может быть по другому. Удалите все разделы и создайте один большой раздел FAT32 с помощью Gparted.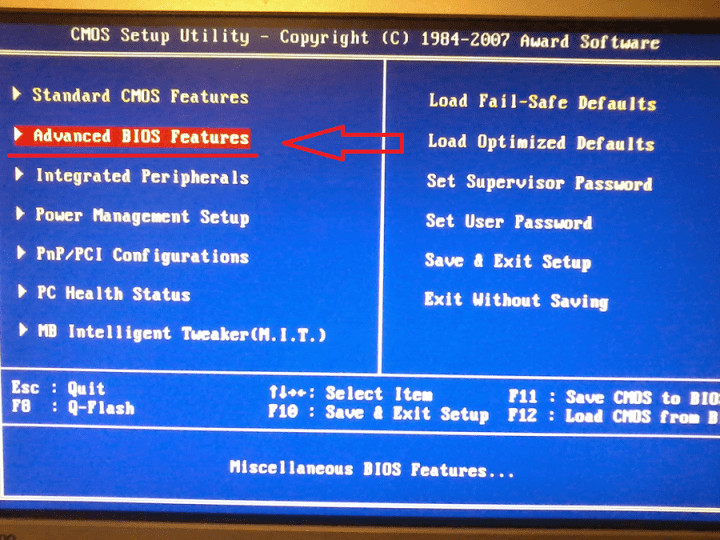
Как только это будет сделано, отключите и снова подключите USB-накопитель, чтобы он смонтировался (вы также можете смонтировать его из того же GParted), теперь запустите Unetbootin, опять же, вы можете посмотреть в тире или ввести в терминале. Выберите, что вы хотите использовать iso, найдите путь к вашему ISO.
Установите флажок, чтобы увидеть все устройства, здесь вы должны выбрать то самое устройство, которое вы выбрали в Gparted, иначе ваши данные могут быть потеряны . Выберите продолжить. Подождите немного и готово. Перезагрузите компьютер и выберите загрузку с USB.
11
На машинах без UEFI мы можем использовать GRUB2, чтобы сделать USB-накопитель загрузочным.
Затем мы можем использовать команду «ntldr» в GRUB2 для загрузки Windows с USB.
- Включите флаг загрузки на целевом разделе USB-накопителя. Это легко сделать с помощью инструмента под названием «GParted».
 Это инструмент с графическим интерфейсом для разбиения диска.
Это инструмент с графическим интерфейсом для разбиения диска. - Если установочный образ представляет собой файл ISO, смонтируйте его и получите доступ к файлам.
- Скопируйте все файлы в корень USB-накопителя.
Установить GRUB на USB-накопитель:
sudo grub-install --boot-directory="/media/user/MyUSBDrive/boot" /dev/sdX
Настройте GRUB для загрузки Windows, поместив следующий файл как «/boot/grub/grub.cfg» на USB-накопитель:
установить menu_color_normal=белый/черный установить menu_color_highlight=черный/светло-серый пункт меню «Установить Windows 8» { ntldr/bootmgr }
Полный ответ смотрите в моем блоге
Создание загрузочной флешки Windows из Linux
6
Простой способ «Сделай сам»
Достаточно простой способ «Сделай сам» описан по следующим ссылкам . Вы можете создавать установочные диски Windows, которые работают как в режиме UEFI, так и в режиме BIOS,
help.
 ubuntu.com/community/Installation/iso2usb
ubuntu.com/community/Installation/iso2usbhelp.ubuntu.com/community/Installation/iso2usb/diy
help.ubuntu.com/community/Installation/iso2usb/diy/windows-installer-for-big-files
Этот метод будет работать также с [новыми] версиями Windows 10, где есть файл
install.wimразмером > 4 ГБ, так что файловая система FAT32 не может им управлять при извлечении из файла iso . В этом случае будет небольшой раздел FAT32 и больший раздел NTFS. Он протестирован с ранней версией Windows 11 и там тоже работает.
Этот метод «Сделай сам» предназначен для вас
- , если у вас есть iso-файл Windows, содержащий файл
install.wimразмером > 4 ГБ или - , если вам не нравятся PPA, или
- , если вы хотите «Сделай сам» и разбираетесь в деталях
mkusb версии 12.5.6 и выше
Этот метод «Сделай сам» реализован в mkusb-tow и доступен через mkusb версии 12. 5.6 (mkusb-dus) и mkusb-plug.
5.6 (mkusb-dus) и mkusb-plug.
Вы получаете/обновляете эту новую версию mkusb из mkusb PPA с помощью следующих команд
sudo add-apt-repository Universe # эта строка только для стандартной Ubuntu sudo add-apt-repository ppa:mkusb/ppa sudo apt-получить обновление sudo apt-get установить mkusb mkusb-plug sudo apt-get install usb-pack-efi # только для постоянных живых дисков
- мкусб 12.5.6 — краткое описание
- мкусб — общее описание и инструкция
- мкусб-вилка — описание и инструкция
mkusb-nox и mkusb версии 12 (старый метод для 32-разрядных систем)
Этот метод «mkusb» для вас
- , если вы используете 32-разрядную операционную систему, а другие методы имеют проблемы с извлеченными файлами. усеченный
- если вы хотите создать загрузочный диск для Windows 7 или 8
- , если вы хотите создать загрузочный диск для [старых] версий Windows 10, где ни один файл в iso-файле не превышает 4 ГБ.
Было трудно найти инструмент Linux, который может создавать загрузочные диски (USB-накопители, карты памяти .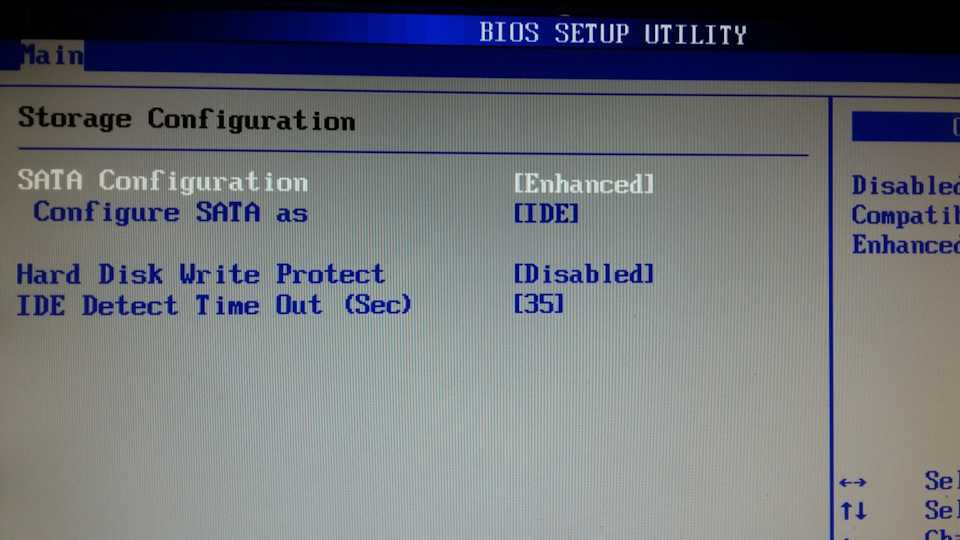 ..) с Windows, поэтому я добавил эту функцию в mkusb-nox и позже создали mkusb версии 12 с этой функцией. Он работает во всех текущих версиях Ubuntu (и разновидностях Ubuntu: Kubuntu, Lubuntu… Xubuntu) и с Debian 8-10. Созданный загрузочный диск может загружать 64-битную Windows как в режиме UEFI, так и в режиме BIOS.
..) с Windows, поэтому я добавил эту функцию в mkusb-nox и позже создали mkusb версии 12 с этой функцией. Он работает во всех текущих версиях Ubuntu (и разновидностях Ubuntu: Kubuntu, Lubuntu… Xubuntu) и с Debian 8-10. Созданный загрузочный диск может загружать 64-битную Windows как в режиме UEFI, так и в режиме BIOS.
- help.ubuntu.com/community/mkusb#Windows_USB_install_drive
dus с псевдонимом guidus mkusb версии 12:
8
winusb из принятого ответа — единственный простой способ, который я нашел.
Однако для saucy нет пакета winusb. Однако вы можете установить пакет raring, загрузив его здесь и открыв с помощью установщика программного обеспечения. Это работает с дерзким.
http://ppa.launchpad.net/colingille/freshlight/ubuntu/pool/main/w/winusb/
2
Вы можете использовать WinUSB, чтобы установить WinUSB на Ubuntu, следуя этим инструкциям.
Хорошо, если вы используете Ubuntu 13.10,13.04,12.10,12.04, запустите это в терминале:
sudo add-apt-repository ppa:colingille/freshlight sudo apt-получить обновление sudo apt-get установить winusb
, и если вы из Ubuntu 14.04, запустите это в терминале:
sudo add-apt-repository ppa:colingille/freshlight sudo sh -c "sed -i 's/trusty/saucy/g' /etc/apt/sources.list.d/colingille-freshlight-trusty.list" sudo apt-получить обновление sudo apt-get установить winusb
WinUSB поставляется с простым графическим интерфейсом с минимальным набором опций. Вот как использовать WinUSB для создания загрузочного Windows USB из Ubuntu. Вы можете использовать любой Windows ISO для XP, Windows 7, Windows 8, Windows 8.1 или любой другой.
- Вставьте флэш-накопитель и получите ISO-образ Windows (я использовал Windows 10 Technical Preview) или вставьте компакт-диск/DVD-диск Windows
- Запустите WinUSB и больше ничего объяснять не нужно.
- Выберите источник: ISO или CD-привод
- Выберите целевое (USB) устройство.
 Если он не появляется, нажмите «Обновить» и убедитесь, что он смонтирован.
Если он не появляется, нажмите «Обновить» и убедитесь, что он смонтирован. - Нажмите «Установить» и введите свой пароль (необходим для монтирования устройств и прямой записи на диски)
Это все, что вам нужно сделать для создания загрузочного USB-накопителя Windows
Источник: Как установить и использовать WinUSB в Ubuntu
1
Установите VirtualBox и найденный там пакет расширений VirtualBox.
Загрузите образ Windows, который хотите установить.
Создайте виртуальную машину Windows и настройте ее с помощью загруженного вами ISO-файла Windows.
Подключите USB-накопитель и предоставьте его виртуальной машине с помощью меню последней
Devices/USB.Запустите Microsoft Media Creation Tool на виртуальной машине (вы будете перенаправлены на нужную страницу только в том случае, если вы зайдете на нее из Windows).
 Используйте этот инструмент для создания загрузочного USB-накопителя Windows.
Используйте этот инструмент для создания загрузочного USB-накопителя Windows.
Преимущество этого метода в том, что он зависит только от инструмента Microsoft, который выполняет настройку за вас. Последние образы Windows содержат файл, превышающий предельный размер FAT32, что затрудняет создание загрузочного USB-накопителя вручную. Мой диск, созданный с помощью WoeUSB, не распознавался UEFI моего Dell XPS.
2
Для любого получения исключения ограничения файла с помощью woeUsb используйте команду терминала
sudo woeusb --device /home/uName/Downloads/Win10_1809Oct_English_x64.iso /dev/sdb --target-filesystem NTFS
Вместо /home/uName/Downloads/Win10_1809Oct_English_x64.iso используйте свой путь к файлу iso и
Вместо /dev/sdb используйте свой путь к флешке.
1
Установка Windows с помощью mkusb-plug
Установка mkusb: Могу ли я установить mkusb в Ubuntu Live USB? Работает на внутренних дисках Ubuntu и на Live Ubuntu USB
.

Щелкните значок mkusb-plug для запуска, а затем выполните следующие действия:
Шаг 1
Шаг 2
Шаг 3
[] 4]
Шаг 4
Шаг 5
Шаг 6
0003
Шаг 7
Шаг 8
Теперь у вас должен быть установщик USB, готовый заразить ваш компьютер Windows
https://help.ubuntu.com/community/mkusb#Windows_USB_install_drive
3 идеальное решение для создания загрузочной флешки Windows 7/8/8.1/10 ISO в Ubuntu. Этот инструмент поддерживает BIOS и UEFI (с драйвером Rufus), FAT32 и NTFS.
Просто загрузите AppImage и сделайте его исполняемым с помощью файлового менеджера или введя следующую команду в терминале:
chmod +x ./*.AppImage
Затем следуйте приведенным ниже инструкциям в соответствии с вашими требованиями.
Загрузка BIOS
Загрузка BIOS (устаревшая загрузка/UEFI-CSM) использует стандартный загрузчик Windows 7 MBR и NTFS, любезно предоставленный проектом ms-sys.
Используйте этот режим, если у вас старый компьютер без поддержки UEFI или вам нужна максимальная совместимость установочного носителя.
Чтобы записать ISO в этом режиме, запустите:
windows2usbmbr
Загрузка UEFI
Загрузка UEFI (режим gpt ) создает раздел FAT32 со стандартным загрузчиком Windows UEFI.
Этот режим не будет работать на старых компьютерах. Используйте этот режим для новых компьютеров с поддержкой UEFI.
Этот режим поддерживает безопасную загрузку UEFI.
Чтобы записать ISO в этом режиме, запустите:
windows2usbgpt
Загрузка UEFI с разделом NTFS
Загрузка UEFI с разделом NTFS использует загрузчик uefi-ntfs из проекта Rufus.
Этот режим предназначен для пользовательских установочных дисков с файлом install.wim размером более 4 ГиБ, которые можно найти на различных торрент-трекерах. Windows2usb создает 2 раздела в этом режиме, небольшой раздел FAT32 размером 1 МБ с uefi-ntfs и огромный раздел NTFS с данными ISO.
Windows2usb создает 2 раздела в этом режиме, небольшой раздел FAT32 размером 1 МБ с uefi-ntfs и огромный раздел NTFS с данными ISO.
Этот режим не поддерживает безопасную загрузку (загрузчик uefi-ntfs не подписан Microsoft или другой доверенной стороной).
Чтобы записать ISO в этом режиме, запустите:
windows2usbgptntfs
Если ваш ISO содержит файл install.wim размером более 4 ГБ, режим gpt автоматически обнаружит это и завершит процесс записи.
Для полноты картины позвольте мне добавить инструкции по созданию загрузочного USB-диска из ISO-образов обновлений UEFI/BIOS ThinkPad. Ни один из приведенных выше ответов не помог мне. (Возможно, есть аналогичные проблемы с другими поставщиками.)
Создайте файл img с помощью
geteltoritosudo apt установить genisoimage geteltorito <изображение>.iso -o <изображение>.img
Запишите файл img на диск.
 Важно использовать именно этот размер блока.
Важно использовать именно этот размер блока.sudo dd if=
.img of=/dev/sdX bs=512K && sync
Создание загрузочного USB-накопителя Windows с помощью Ubuntu
Windows можно установить для загрузки в режиме BIOS, (устаревшем) или в режиме UEFI. Я опишу каждый метод.
BIOS, (устаревший), режим, таблица разделов MSDOS
Загрузите Ubuntu в устаревшем режиме.
С помощью GParted создайте раздел NTFS размером 8 ГБ для установщика и раздел размером 50 ГБ или больше для Windows.
Смонтируйте Windows ISO, используя
sudo mount -t udf /{Путь к ISO}/Win.iso /media/iso, Скопируйте содержимое/media/iso/в раздел размером 8 ГБ.В Терминале запустите
sudo update-grub, чтобы добавить установщик Windows в меню GRUB Ubuntu.Отредактируйте пункт меню Windows grub.cfg, чтобы добавить
ntldr /bootmgrв строке послеchainloader +1Перезагрузитесь и выберите Среда восстановления Windows в меню загрузки.

Продолжайте установку Windows 10 как обычно.
Режим UEFI, Таблица разделов GPT
Загрузите Ubuntu в режиме UEFI.
С помощью GParted создайте раздел NTFS размером 8 ГБ для установщика и раздел NTFS размером 50 ГБ или больше для Windows.
Смонтируйте Windows ISO, используя
sudo mount -t udf /{Путь к ISO}/Win.iso /media/iso, Скопируйте содержимое/media/iso/в раздел размером 8 ГБ.Нет необходимости обновлять GRUB для загрузки в режиме UEFI. (Пожалуйста, дайте мне знать, если вы обнаружите обратное).
Перезагрузка. Должен запуститься установщик Windows. На этом этапе вы можете закрыть программу установки, чтобы открыть меню GRUB.
UEFI Примечания:
Свойства UEFI могут различаться в зависимости от поставщика.
Возможно, потребуется вручную добавить пункт меню Windows Recovery Environment.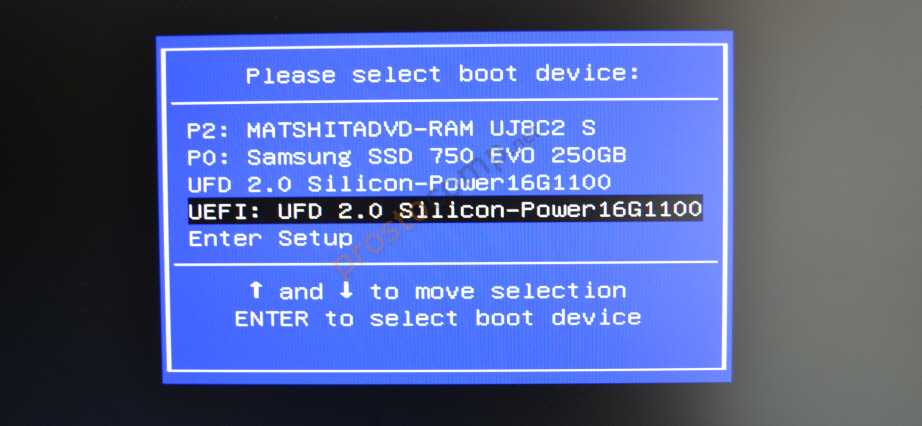
В некоторых инструкциях по установке Windows рекомендуется извлечь ISO-образ в раздел FAT32. Если есть проблемы с использованием ISO, извлеченного в NTFS, см. https://www.dedoimedo.com/computers/windows-10-usb-media-linux.html (спасибо oldfred).
Мне не удалось установить режим UEFI из Legacy Ubuntu на GPT-диск.
ТОЛЬКО 20.04, работает с 11.02.2021
Графический интерфейс Woeusb больше не будет устанавливаться из PPA-репозитория webupd8 20.04 из-за ошибки зависимости
Следующие пакеты имеют неудовлетворенные зависимости: woeusb : Зависит: libwxgtk3.0-0v5 (>= 3.0.4+dfsg), но не устанавливается E: Невозможно исправить проблемы, у вас есть сломанные пакеты.
Чтобы заставить его работать, загрузите зависимость и установите ее libwxgtk3.0-0v5_3.0.4+dfsg-3_amd64.deb
wget https://mirrors.kernel.org/ubuntu/pool/universe/w/wxwidgets3. 0/libwxgtk3.0-0v5_3.0.4+dfsg-3_amd64.deb sudo dpkg -i libwxgtk3.0-0v5_3.0.4+dfsg-3_amd64.deb
Затем установите через PPA
sudo add-apt-repository ppa:nilarimogard/webupd8 && sudo apt update sudo apt установить woeusb
Самый простой способ, который я знаю, это использовать Ventoy.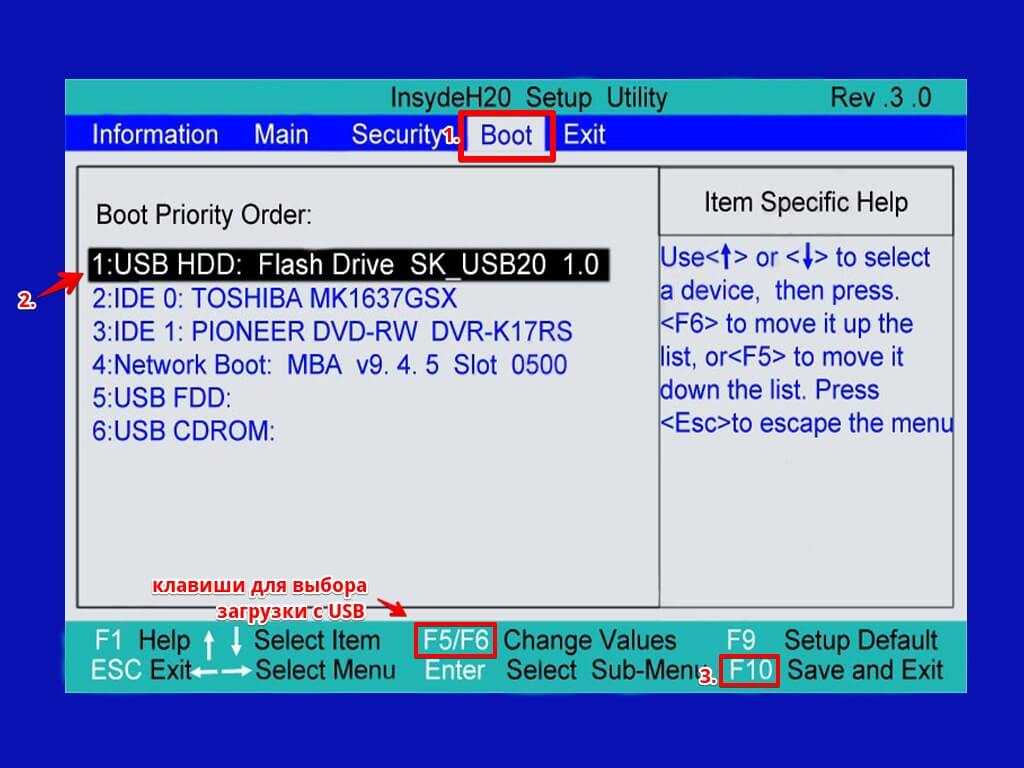
Вы можете получить Ventoy на этом веб-сайте https://www.ventoy.net/en/download.html
Вам просто нужно установить Ventoy на USB-накопитель, и Ventoy позволяет перетаскивать файлы изображений, которые вы хотите добавьте на USB-накопитель, и он создаст меню, похожее на grub, которое позволяет вам выбрать систему, которую вы хотите загрузить с USB-накопителя. Это можно сделать со многими различными операционными системами, включая дистрибутивы Windows и Linux.
Помимо простоты, Ventoy очень практичен. Инструкцию по использованию можно найти на сайте.
Как установить Windows 10 с USB-накопителя для начинающих — шаг за шагом Windows 10 с флешки/USB-накопителя как на старом, так и на новом компьютере? Вы находитесь в нужном месте. Мы пошагово расскажем вам, как выполнить чистую установку Windows 10 с загрузочного USB-накопителя, а затем как активировать Windows 10 без лицензионного ключа.
Неважно, являетесь ли вы ИТ-специалистом или новичком, это руководство создано для всех. Мы подробно рассмотрели каждый шаг установки Windows 10 для вас.
Мы подробно рассмотрели каждый шаг установки Windows 10 для вас.
Есть две причины, по которым мы используем флэш-диск для установки Windows 10. Во-первых, если у вас нет оптического привода или ваш оптический привод не работает, и во-вторых, установка Windows 10 с флэш-накопителя выполняется быстро, а ваш компьютер/ноутбук остается прохладным во время установки.
Есть еще один вопрос, касающийся установки Windows 10, например, можно ли установить Windows 10, если у вас нет лицензионного ключа? Ответ: да, вы можете установить Windows 10 без лицензионного ключа. На этапе активации Windows 10 просто нажмите ссылку «У меня нет ключа продукта».
Если вы уже создали загрузочный USB-накопитель для Windows 10, перейдите к шагу 2.
Мы рассмотрим следующие темы шаг за шагом:
- Подготовка USB-накопителя к установке Порядок загрузки в BIOS
- Чистая установка Windows 10
Примечание: Если у вас старый компьютер, обязательно запомните размер раздела, на который вы хотите установить Windows. На практике мы устанавливаем Windows на раздел C:/. Поэтому убедитесь, что вы помните размер своего раздела C:/, потому что установка Windows не показывает имя раздела, а показывает только размер. Если вы не помните размер вашего раздела C:/, вы можете по ошибке отформатировать другой раздел, где у вас могли быть данные, и форматирование удалит эти данные безвозвратно.
На практике мы устанавливаем Windows на раздел C:/. Поэтому убедитесь, что вы помните размер своего раздела C:/, потому что установка Windows не показывает имя раздела, а показывает только размер. Если вы не помните размер вашего раздела C:/, вы можете по ошибке отформатировать другой раздел, где у вас могли быть данные, и форматирование удалит эти данные безвозвратно.
Шаг 1. Подготовьте флэш-накопитель USB к установке
- Перед установкой Windows с USB-накопителя важно сделать его загрузочным. Часто люди рекомендуют сторонние инструменты для создания загрузочного USB-накопителя для Windows 10, но, честно говоря, вам не нужны сторонние инструменты для создания загрузочного USB-накопителя. Это можно сделать без каких-либо сторонних инструментов.
Мы создали отдельное руководство по подготовке USB-накопителя для установки Windows 10:
- Как создать загрузочный USB-накопитель для Windows 10 без стороннего инструмента известный как System BIOS, ROM BIOS или PC BIOS) — это микропрограмма, используемая для выполнения аппаратной инициализации в процессе загрузки (запуск при включении питания) и для предоставления служб времени выполнения для операционных систем и программ.
 В BIOS есть различные меню, вы можете изменить порядок загрузки в BIOS из меню Boot.
В BIOS есть различные меню, вы можете изменить порядок загрузки в BIOS из меню Boot.
Выполните следующие действия:
- Вставьте загрузочный USB-накопитель в компьютер.
- Перезагрузите компьютер и нажмите одну из этих клавиш, ESC, F1, F2, F8, F10, F11 или F12 несколько раз во время начального экрана запуска, чтобы войти в BIOS.
- Примечание: У каждого производителя может быть свой ключ для входа в BIOS, например, в компьютерах Dell мы несколько раз нажимаем F2 после перезагрузки, чтобы войти в BIOS, поэтому, если вы не знаете, как получить доступ к BIOS вашего компьютера, поиск в Google, например, как получить доступ к BIOS по «марке вашего компьютера», например, HP, DELL, Lenovo и т. д.
- После входа в BIOS с помощью клавиш со стрелками перейдите в меню загрузки.
- Используйте клавиши со стрелками, чтобы выбрать параметр.
- Внимательно прочитайте инструкции, чтобы изменить порядок приоритета загрузки.

- Переместите USB-накопитель наверх, чтобы при следующем запуске компьютера он загружался с USB-накопителя.
- Здесь я использовал кнопки «+» и «-» для перемещения параметров вверх и вниз.
- Вы можете видеть, что USB-накопитель находится сверху.
- Нажмите клавишу F10, чтобы сохранить и выйти.
- Нажмите Enter, если да.
Шаг 3: Установите Windows 10
- После шага 2, когда компьютер будет перезагружен, вы увидите программу установки Windows.
- Выберите желаемый язык, формат времени и валюты и клавиатуру.
- Стандарт США для всех трех.
- Щелкните Далее.
- Нажмите кнопку Установить сейчас.
- Если у вас есть ключ активации Windows, введите его здесь. Если у вас нет ключа активации Windows, нажмите «У меня нет ключа продукта».
- На шаге 4 вы узнаете, как бесплатно активировать Windows 10 без лицензионного ключа.

- Выберите версию Windows 10. Наиболее распространенная версия — Windows 10 Pro.
- Щелкните Далее.
- Отметьте «Я принимаю условия лицензии».
- Щелкните Далее.
- Нажмите «Выборочная: установка только Windows (расширенная).
Для нового ноутбука/компьютера/жесткого диска
- Если вы видите один диск, например «Диск 0, нераспределенное пространство», это означает, что это новый жесткий диск или на нем нет разделов.
- Просто выберите диск и нажмите «Далее».
- Если у вас есть жесткий диск с разделами, пропустите этот шаг. Прокрутите вниз до шага ниже.
Если ваш жесткий диск не разбит на разделы или новый, прочтите это руководство после установки Windows 10.
- Как уменьшить объем или раздел в Windows 10 | Как сделать разметку в Windows 10? | Управление дисками в Windows 10
Для старого ноутбука/компьютера/жесткого диска
- Здесь вы видите два основных раздела, на которые можно установить Windows 10.
 был установлен, потому что Format сотрет данные раздела.
был установлен, потому что Format сотрет данные раздела. - Выберите раздел и нажмите Формат.
- Теперь раздел готов к установке.
- Выберите Отформатированный раздел, если он не выбран, и нажмите Далее.
- Для лучшей производительности рекомендуется, чтобы размер диска C:/ был не менее 100 ГБ. Лучше всего, если его размер составит 150 ГБ.
- Теперь Windows будет устанавливаться на ваш компьютер.
- Этот шаг займет некоторое время, поэтому наберитесь терпения.
- После установки Windows перезапустится.
- Теперь вам не нужен USB-накопитель.
- Быстро Извлеките USB-накопитель до его перезагрузки. Если вы не извлечете USB-накопитель, он снова перейдет к шагу 1 установки.
- Если вы забыли извлечь USB-накопитель при перезагрузке компьютера и перешли к первому шагу установки, нажмите кнопку питания, чтобы выключить компьютер, и извлеките USB-накопитель. Включите компьютер снова, он продолжит установку.

- После перезагрузки вы увидите этот экран.
- Если появится этот экран, нажмите «Использовать экспресс-настройки».
- Щелкните Не сейчас. Не устанавливайте Кортану.
- Мы пропустили некоторые шаги, такие как настройка даты и времени и установка пароля учетной записи. Это просто сделать, вы можете это сделать.
- Если вам понравился этот пост, не забудьте поделиться им с людьми.
Похожие темы:инструкции, технологии, Windows Он руководит шоу с момента запуска блога в 2018 году. По образованию он ученый-компьютерщик. В первую очередь он создает контент для ведения блогов (WordPress, Blogger, Tumblr), SEO, партнерских программ, заработка в Интернете, обзоров, электронной коммерции и технологий. Он имеет многолетний профессиональный опыт в веб-программировании, компьютерном программировании, базах данных, хранении данных и транскрипции. В целом он любит путешествовать, заниматься садоводством, смотреть фильмы, является страстным игроком в крикет, творческим писателем и любителем GSD.



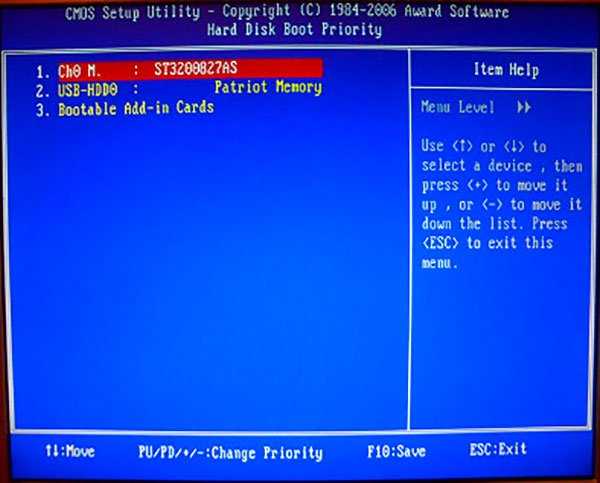 cfg
cfg 
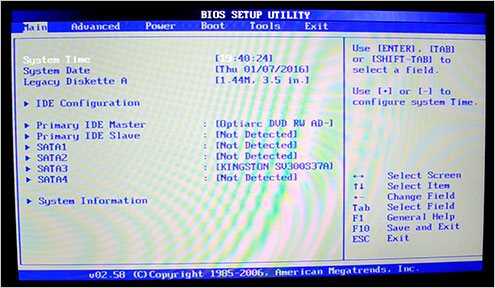 x.x.bash.
x.x.bash.
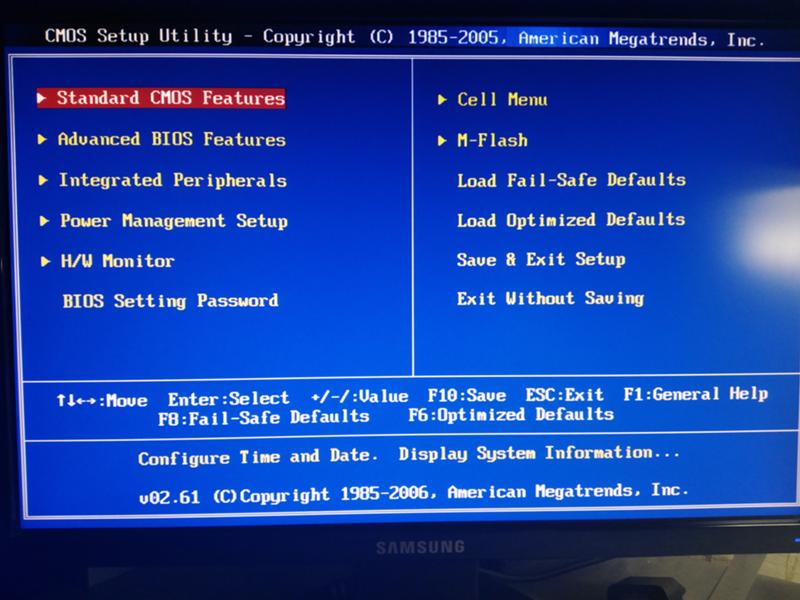 iso of=/dev/sdX bs=4M; синхронизировать
iso of=/dev/sdX bs=4M; синхронизировать
 Это инструмент с графическим интерфейсом для разбиения диска.
Это инструмент с графическим интерфейсом для разбиения диска. ubuntu.com/community/Installation/iso2usb
ubuntu.com/community/Installation/iso2usb Если он не появляется, нажмите «Обновить» и убедитесь, что он смонтирован.
Если он не появляется, нажмите «Обновить» и убедитесь, что он смонтирован. Используйте этот инструмент для создания загрузочного USB-накопителя Windows.
Используйте этот инструмент для создания загрузочного USB-накопителя Windows.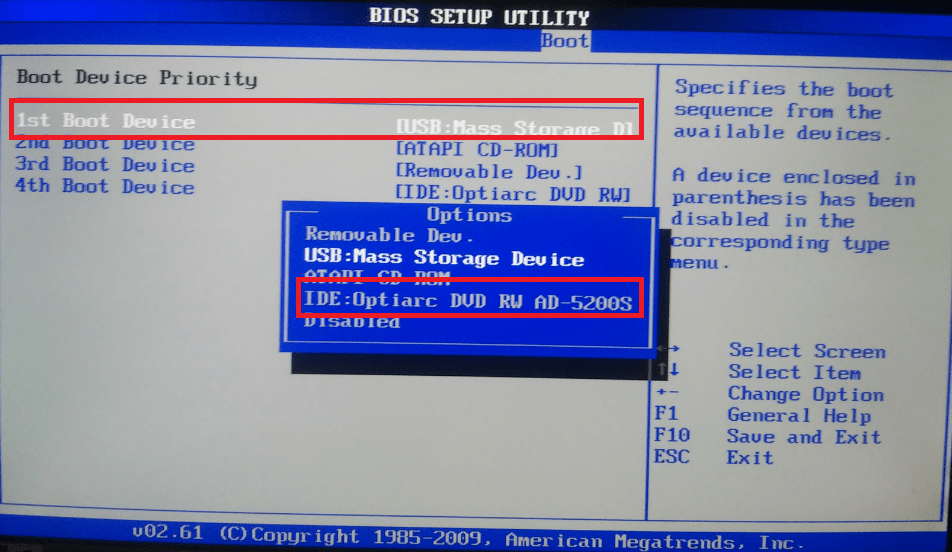
 Важно использовать именно этот размер блока.
Важно использовать именно этот размер блока.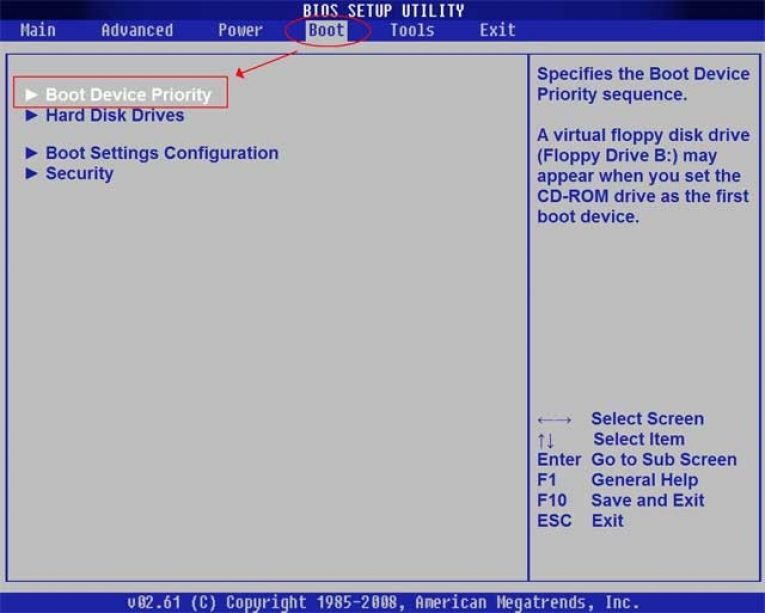
 В BIOS есть различные меню, вы можете изменить порядок загрузки в BIOS из меню Boot.
В BIOS есть различные меню, вы можете изменить порядок загрузки в BIOS из меню Boot.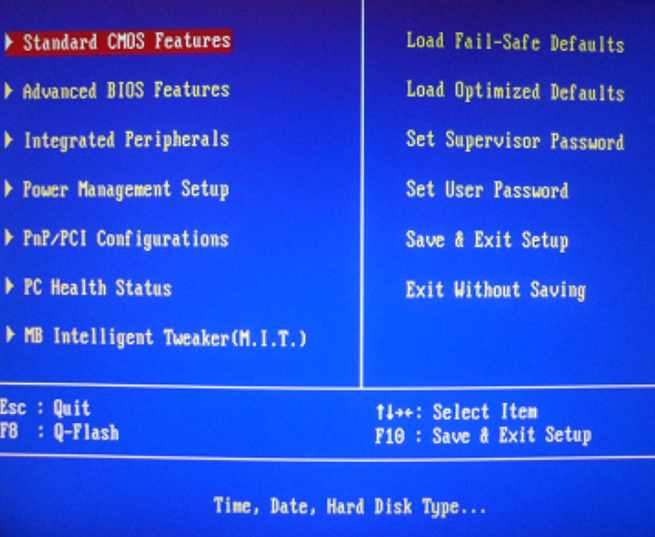

 был установлен, потому что Format сотрет данные раздела.
был установлен, потому что Format сотрет данные раздела.
