Как сделать откат windows: Параметры восстановления в Windows 10 — Служба поддержки Майкрософт
Содержание
Как создать точку восстановления в Windows 11 (для отката системы после появл. ошибок, невозможности загрузки и т.д.)
Всем добра!
Довольно странно, но в большинстве версий Windows 11 (которые я видел до сего дня) — по умолчанию, создание точек восстановления отключено! То есть, если вы установите какую-нибудь программу (обновление), которая приведет к сбою системы, — вы даже не сможете откатить назад это изменение и вернуть систему в первоначальный вид. 😉
Собственно, сегодня краткий и небольшой гайд как включить эту опцию, и создать вручную точку восстановления.
Кстати, я бы это рекомендовал сделать еще и с той точки зрения, что Windows 11 пока еще довольно не стабильная система и ошибок в ней хоть отбавляй. Вот относительно недавно сталкивался с проблемой при включении русского языка… (прим.: при этом пропадала панель задач // и точка восстановления очень помогала 👌).
Итак…
*
Содержание статьи
- 1 Работа с точками восстановления
- 1.
 1 👉 Создание точки
1 👉 Создание точки- 1.1.1 Через командную строку
- 1.2 👉 Как воспользоваться точкой восстановления
- 1.2.1 Вариант 1: если Windows загружается
- 1.2.2 Вариант 2: если Windows не загружается
- 1.
→ Задать вопрос | дополнить
👉 Создание точки
1) Сначала нужно нажать сочетание кнопок Win+R, и в появившееся окно ввести команду sysdm.cpl и нажать Enter (sysdm.cpl можно ввести также в командной строке).
Альтернативная команда: SystemPropertiesProtection
*
2) Должно появиться окно со свойствами системы — необходимо кликнуть по ссылке «System protection» (защита системы).
3) Далее выбрать системный диск (на котором установлена Windows, он помечен значком) и нажать на «Configure» (Настройка).
Защита системы
Configure || Английская версия Windows
4) После включить создание точек восстановления («Turn on system protection») и выделить под них определенное место на диске («Max usage»).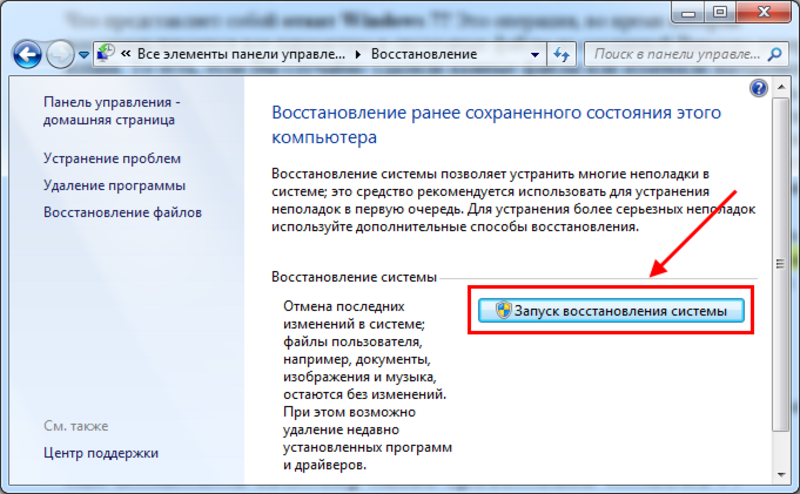 В принципе, для начала хватит даже 7-10 ГБ. 👇
В принципе, для начала хватит даже 7-10 ГБ. 👇
Включить защиту системы
Max usage
5) Теперь авто-создание точек включено!
Однако, неплохо бы также создать точку вручную. Для этого кликните по кнопке «Create» (Создать). 👇
Create
6) Укажите имя точки (может быть любым) и согласитесь на ее создание.
Create a restore point
7) Останется лишь дождаться окна о успешном завершении операции (на англ. — «…successfully»). 👇
Got it
*
Через командную строку
Чтобы не «лазить» по всяким окнам — можно автоматически создать точку восстановления через командную строку. Что нужно ввести — см. ниже (выделил коричневым):
wmic.exe /Namespace:\\root\default Path SystemRestore Call CreateRestorePoint “MyRestorePoint”, 100, 7
Автоматически-созданная точка // пример
*
👉 Как воспользоваться точкой восстановления
Вариант 1: если Windows загружается
Также нажать на Win+R (или Ctrl+Shift+Esc для вызова диспетчера задач), и воспользоваться командой rstrui (ее можно использовать также и из командной строки).
Далее появиться окно со всеми точками — останется только выбрать нужную из них (на ту дату, на которую система работала стабильно) и согласиться на изменение.
Примечание: при подобном восстановлении — пользовательские файлы не удаляются! Изменения коснуться установленных программ, настройки ОС и пр.
Все точки восстановления
*
Вариант 2: если Windows не загружается
1) Тут уже сложнее…
Для работы понадобится 👉 загрузочная флешка с Windows 11 (наверное, она у вас должна была остаться после установки ОС).
2) С этой флешки необходимо загрузиться (как при установке ОС). На первом этапе указать предпочтительный язык и нажать «Next» (Далее). Прим.: в моем случае использована в качестве примера англ. версия Windows 11 (в русской все будет аналогично). 👇
Выбор языка
3) Далее вместо продолжения установки ОС — в углу нужно кликнуть по ссылке «Repair your computer» (восстановление вашего ПК). 👇
👇
Repair your PC
4) После перейти во вкладку «Troubleshoot // System Restore» (восстановление системы). Если у вас было установлено несколько ОС Windows 10/11 — необходимо будет также выбрать одну из них (которую нужно восстановить). 👇
System Restore
5) Далее появится классическое окно восстановления — потребуется выбрать одну из точек восстановления и согласиться на откат. После вынуть установочную флешку из USB-порта и перезагрузить компьютер — восстановления система должна начать работать в норм. режиме (если операция прошла успешно!). 👌
Next
*
PS
Кстати, точка восстановления — это, конечно, лучше чем ничего, но в некоторых случаях и она бессильна. В этом плане наиболее надежный вариант сохранить свои файлы и работу системы — сделать зеркальную копию диска (т.е. сохранить всё, что на нем есть). Для этого, конечно, понадобиться еще один диск такого же объема, зато надежность возрастет многократно!
У меня на блоге была заметка по этой теме, рекомендую! 👇
*
👉 В помощь!
Как сделать резервную копию диска (вместе с Windows, со всеми настройками и программами).
*
Дополнения — приветствуются!
Удачи!
👋
RSS (как читать Rss)
Полезный софт:
- Видео-Монтаж
Отличное ПО для создания своих первых видеороликов (все действия идут по шагам!).
Видео сделает даже новичок!
- Ускоритель компьютера
Программа для очистки Windows от «мусора» (удаляет временные файлы, ускоряет систему, оптимизирует реестр).
Другие записи:
Как создать точку восстановления в Windows 10
В работе каждого ПК могут случаться сбои: зависание системы, медленная реакция на клики и т. д. Сбои могут быть единичными либо же постоянными. В последнем случае пользователь уже начинает искать причину неполадок и способ решения. Может дойти даже до переустановки «операционки», но стоит ли прибегать сразу к данному методу? Если у вас установлена «Виндовс», во многих случаях вне зависимости от причины сбоя может помочь откат до определённой точки восстановления.
Может дойти даже до переустановки «операционки», но стоит ли прибегать сразу к данному методу? Если у вас установлена «Виндовс», во многих случаях вне зависимости от причины сбоя может помочь откат до определённой точки восстановления.
Содержание
Что такое точки восстановления системы
Зачем они нужны
Где хранятся точки и как посмотреть их
Как создать новую точку восстановления Windows 10 через «Панель управления» и PowerShell
Видео: как самому сделать точку восстановления в «десятке»
Что делать, если точка не создаётся
Проверка системы на вирусы
Включение защиты системы и изменение максимального объёма для папки System Volume Information
Удаление точек
Снятие ограничения на создание точки только один раз в сутки
Как откатить Windows 10 до точки восстановления
Через интерфейс Windows
Видео: как запустить откат системы до точки восстановления в системе Windows 10
С помощью инструментов диагностики, если не загружается «операционка»
Через «Командную строку»
Что такое точки восстановления системы
Во время работы на ПК мы постоянно вносим какие-либо изменения в системе (обновляем компоненты и ПО, устанавливаем программы и т. д.). Точка восстановления — это рабочее состояние устройства («операционки») на определённый период времени использования ПК, которое сохраняется в отдельный файл. По сути, это резервная копия системы до внесения тех или иных изменений.
д.). Точка восстановления — это рабочее состояние устройства («операционки») на определённый период времени использования ПК, которое сохраняется в отдельный файл. По сути, это резервная копия системы до внесения тех или иных изменений.
В «десятке» точки восстановления создаются автоматически перед какими-то важными событиями для системы, например, перед обновлением, но только в том случае, если для дисков активирована защита. «Операционка» оставляет за собой пути отступления. Пользователь также может самостоятельно создать точку раньше срока, не дожидаясь, когда система сделает это по плану.
Для своей же безопасности система создаёт сама точку восстановления перед важным событием, например, обновлением компонентов «Виндовс» и драйверов
Зачем они нужны
Точка восстановления используется для отката системы до состояния ПК, когда на нём всё хорошо функционировало, при возникновении неполадок по различным причинам. Метод применяется как новичками, так и профессионалами — он позволяет обходиться малой кровью при решении проблемы, то есть без переустановки «Виндовс».
Не стоит сразу прибегать к переустановке Windows — может помочь и простой откат до точки восстановления
По этой причине точку настоятельно рекомендуется создавать перед инсталляцией каждой программы, в безопасности которой вы не уверены, а также в других ситуациях — удалении софта, очистке системы от «мусорных файлов», так как существует риск убрать из системы что-то важное.
Самостоятельно создавайте точку восстановления перед установкой программ, обновлением драйверов и т. д
Важно при этом знать, что изменения, которые вносятся при откате до точки, касаются только файлов «операционки», то есть системных компонентов — возврат программных настроек, файлов к рабочему состоянию определённого периода. Если системные файлы были ранее испорчены вирусами, система заменит их на «здоровые» (если до момента создания точки на ПК не было вируса). При этом вирус должен быть предварительно удалён обновлённой защитной программой. Также могут быть удалены какие-либо пользовательские программы при откате.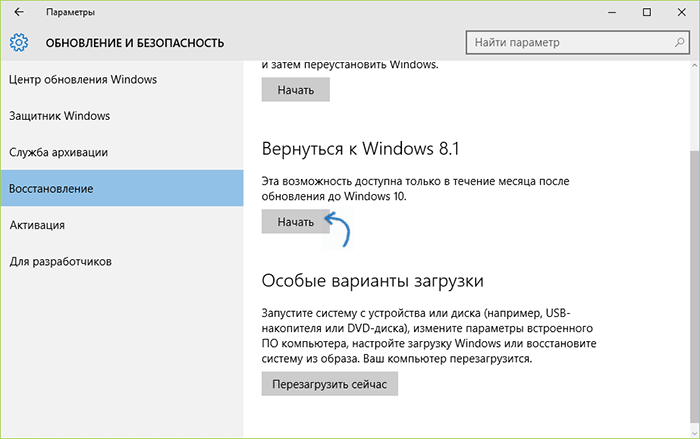
Не стоит переживать по поводу исчезновения пользовательских файлов (изображения, фото, видео, фильмы и т. д.) — они не изменятся и не удалятся.
Где хранятся точки и как посмотреть их
Все ранее сохранённые состояния ОС находятся в каталоге System Volume Information на том локальном диске, где установлена «операционка», то есть на системном диске. Посмотреть их можно в «Проводнике» Windows, но только в том случае, если у вас открыт доступ к этой папке (изначально он закрыт):
- Щёлкните дважды по ярлыку «Этот компьютер», расположенном на «Рабочем столе», чтобы запустить главный экран «Проводника Windows» с перечнем носителей.Отыщите значок «Этот компьютер» на «Рабочем столе» и дважды кликните по нему для запуска «Проводника»
- Запустите корневую папку системного локального диска.Откройте разделы системного диска в «Проводнике»
- Сразу в перечне отыщите каталог System Volume Information и попытайтесь открыть его — кликните по нему два раза.Одной из корневых папок системного диска будет каталог System Volume Information
- Скорее всего, у вас на дисплее появится маленькое белое окно с сообщением о том, что доступ к данной папке закрыт, если ранее он не был открыт вами либо другим пользователем данного ПК.
 Щёлкните по ОК.Наверняка система откажет вам в доступе к этой папке
Щёлкните по ОК.Наверняка система откажет вам в доступе к этой папке - Кликните по той же папке, но уже правой клавишей мышки — в перечне на сером фоне щёлкните сразу по последнему объекту «Свойства».В контекстном меню выберите последний пункт «Свойства»
- В диалоговом окне с параметрами перейдите в раздел «Безопасность», а затем кликните по клавише внизу «Дополнительно».Щёлкните по кнопке «Дополнительно» во вкладке «Безопасность»
- В новом окне щёлкните по клавише «Продолжить» с изображением щита.Кликните по клавише «Продолжить»
- Под списком субъектов найдите кнопку «Добавить» и кликните по ней.Перейдите в окно, в котором можно добавить субъект в перечень
- Перейдите сразу по синей ссылке «Выбрать субъект», чтобы добавить себя (свою «учётку») в перечень. Учтите, что при этом вы должны работать в данный момент в «учётке» администратора этого ПК.Кликните по ссылке «Выберите субъект»
- В свободное поле напишите название своего текущего аккаунта. Нажмите на «Проверить имена», если не уверены, что правильно написали имя.
 Если вы не знаете названия, кликните по «Дополнительно».Введите название своей учётной записи либо нажмите на «Дополнительно», если не помните его
Если вы не знаете названия, кликните по «Дополнительно».Введите название своей учётной записи либо нажмите на «Дополнительно», если не помните его - В новом окне щёлкните по клавише «Поиск». В перечне ниже выберите себя и кликните по ОК.Кликните по клавише «Поиск» и выберите в списке ниже свою «учётку»
- Для выпадающего меню «Тип» выберите «Разрешить» — щёлкните по ОК.Выберите в первом меню значение «Разрешить» и кликните по ОК
- В окне с дополнительными параметрами окончательно добавьте себя в список субъектов — нажмите на «Применить», а затем на ОК.Для сохранения изменения щёлкните по «Применить»
- Откройте папку с точками и ознакомьтесь с файлами в корневой папке. Запустить вы их не сможете, но сможете узнать о дате их создания исходя из информации в столбце «Дата изменения». Если у вас нет ни одной точки, значит, система не создаёт их автоматически. Вам нужно самостоятельно сделать точку, а также включить защиту системы. Как выполнить эти две процедуры, читайте далее в статье.
 Ознакомьтесь с файлами внутри папки System Volume Information
Ознакомьтесь с файлами внутри папки System Volume Information
Посмотреть подробную информацию о конкретных точках восстановления можно в программе CCleaner, которую обычно используют для очистки системы от «мусора», деинсталляции приложений и исправления записей в реестре. Ещё один способ — системное окно для запуска восстановления до точки. Об этих двух интерфейсах мы будем говорить в следующих разделах статьи.
Как создать новую точку восстановления Windows 10 через «Панель управления» и PowerShell
Сделать новую точку сможет даже начинающий пользователь ПК, так как процесс довольно простой и не требует каких-то глубоких знаний:
- Отыщите на «Рабочем столе» стандартный значок «Этот компьютер» — вызовите его контекстное меню правой клавишей мышки. Выберите последний пункт «Свойства». Откроется большое окно с общей информацией о ПК и «операционке».В контекстном меню «Этот компьютер» щёлкните по пункту «Свойства»
- Это же окно можно запустить по-другому: откройте для начала «Панель управления».
 Можете воспользоваться панелью «Поиск» либо зажать две кнопки Win и R, а уже в окошке «Выполнить» написать простой код control и кликнуть по ОК.Введите в строку «Открыть» слово control и кликните по ОК
Можете воспользоваться панелью «Поиск» либо зажать две кнопки Win и R, а уже в окошке «Выполнить» написать простой код control и кликнуть по ОК.Введите в строку «Открыть» слово control и кликните по ОК - На панели найдите раздел «Система» и перейдите по ссылке.На «Панели управления» найдите и откройте раздел «Система»
- В окне со сведениями о системе нажмите на четвёртую ссылку «Защита системы» в левом столбце.Перейдите по ссылке «Защита системы» в левом столбце окна
- Кликните по самой последней клавише «Создать».Нажмите на последнюю кнопку «Создать» в новом окне
- В маленьком окошке с пустым полем напишите название для своей точки восстановления, чтобы вы могли её сразу распознать среди других. Дату создания писать не нужно — она будет выставлена автоматически. Щёлкните по «Создать».Дайте своей точке восстановления имя, чтобы вы смогли в будущем быстро её найти среди остальных
- Ждите, пока система сделает новую точку. Продолжительность процедуры зависит от объёма файлов в системе.
 Подождите, пока система создаст новую точку восстановления
Подождите, пока система создаст новую точку восстановления - В этом же окошке вас уведомят об успешно проведённой процедуре создания — кликните по ОК.Щёлкните по «Закрыть», чтобы убрать с дисплея сообщение об успешно завершённой процедуре
Ещё один метод создания подразумевает работу в консоли «десятки» под названием PowerShell. Этот способ желательно применять уже более продвинутым юзерам:
- В первую очередь нужно запустить саму консоль на правах администратора. Для этого просто кликните правой клавишей мышки по системному меню «Пуск» и выберите в чёрном перечне строку «Power Shell (администратор)».В контекстном меню кнопки «Пуск» выберите Windows PowerShell с правами администратора
- Если контекстное меню «Пуска» не появляется, откройте панель «Поиск», напишите в пустом поле запрос PowerShell. Щёлкните по пункту в результатах, а затем выберите «Запуск от имени администратора».Выберите первый пункт «Запуск от имени администратора»
- Кликните по «Да» в системном окне, чтобы подтвердить, что вы разрешаете консоли вносить изменения на данном ПК.
 Щёлкните по кнопке «Да», чтобы разрешить Windows PowerShell вносить изменения в системе
Щёлкните по кнопке «Да», чтобы разрешить Windows PowerShell вносить изменения в системе - Теперь скопируйте с помощью комбинации Ctrl + C или соответствующего действия в контекстном меню следующий длинный код: Checkpoint-Computer -Description «RestorePoint1» -RestorePointType «MODIFY_SETTINGS». Через комбинацию Ctrl + V вставьте команду в окно консоли. Нажмите на Enter.В синем редакторе вставьте команду и запустите её выполнение с помощью клавиши Enter
- Подождите, пока система завершит процесс создания точки. Прогресс будет отмечаться в процентах. Об успешной операции вам сообщат в консоли — после этого можете уже её закрывать.Подождите, пока консоль выполнит команду — создаст точку восстановления
Видео: как самому сделать точку восстановления в «десятке»
Что делать, если точка не создаётся
Попытки создать точку могут оказаться неудачными по таким причинам:
- Вирусы на ПК — они тормозят работу «операционки» в целом, портят системные файлы, таким образом, препятствуя созданию новых точек.

- Заполненный каталог System Volume Information. В этой ситуации можно увеличить максимально допустимый объём для этой папки либо удалить старые точки.
- Деактивированная защита система — включите её. Как правило, в этом случае, кнопка «Создать» во вкладке диалогового окна «Защита системы» оказывается некликабельной — она не выражена по сравнению с другими клавишами в разделе.Если вы видите, что кнопка «Создать» некликабельная, включите защиту системы
- Точка, созданная в текущий день. Пользователь имеет право делать только одну точку в сутки. Нужно удалить эту точку, подождать, пока пройдут сутки, либо снять ограничение в «Редакторе реестра».По умолчанию в системе Windows можно создавать только одну точку восстановления в сутки
Проверка системы на вирусы
Причиной многих проблем на ПК является вредоносный софт или файл, проникший на ПК даже несмотря на то, что в системе установлен антивирус. Обычно такое случается, когда база вирусов в защитной программе требует обновления, поэтому перед запуском антивируса, обязательно сделайте апдейт (как самой утилиты, так и, собственно, базы).
Проверкой может заняться любая качественная сторонняя программа для удаления вирусов либо же «Защитник Windows» — встроенный инструмент системы, который обновляется вместе с ней. Опишем процедуру запуска и очистки дисков от вирусов на его примере:
- Запустите «Центр Защитника» (иконка в виде белого щита) через трей «Виндовс» (стрелка рядом с датой, сетевой иконкой и прочими значками) в правом нижнем углу дисплея.В трее Windows отыщите значок в виде белого щита и щёлкните по нему
- Откройте первый блок для защиты от вирусов и угроз.Кликните по плитке «Защита от вирусов и угроз»
- Перейдите по ссылке для запуска расширенной проверки под серой клавишей «Выполнить проверку сейчас».Кликните по ссылке «Запустить расширенное сканирование»
- Определитесь с типом проверки — полная или автономная. Первая займёт много времени, а последняя будет подразумевать сканирование при отключённом ПК, то есть работать в этом время вы на нём не сможете, однако при этом проверка будет длиться минут 15, а то и меньше, как показывает практика.
 Запустите один из видов проверки.Выберите первый или третий вид сканирования и запустите проверку
Запустите один из видов проверки.Выберите первый или третий вид сканирования и запустите проверку - Если вы выбрали полную, сверните окно «Защитника» и продолжайте работать на устройстве. Ждите, когда сканирование завершится.Дождитесь окончания проверки и удалите вирусы, которые были найдены
- При обнаружении каких-либо угроз система уведомит вас об этом в окошке с результатами. Для всех угроз выберите удаление в качестве действия.
Включение защиты системы и изменение максимального объёма для папки System Volume Information
Активировать опцию защиты так же просто, как и создать точку. Выполните несколько шагов:
- Откройте окно «Свойства системы» и раздел в нём «Защита системы», используя инструкцию из раздела о создании точки восстановления в этой статье.
- Над кнопкой «Создать» будет располагаться клавиша «Настроить» — щёлкните уже по ней. Установите круглую отметку рядом с первым пунктом для активации защиты.Установите отметку рядом с пунктом «Включить» и выберите нужное пространство
- Во втором меню для настройки дискового пространства переместите бегунок вправо, если, например, ваша папка с точками уже переполнена.
 Обычно достаточно 5 – 10% от всего объёма.
Обычно достаточно 5 – 10% от всего объёма.
Удаление точек
Убрать из памяти ПК файлы с точками восстановления в «Проводнике» не получится — нужно прибегать к другим способам:
- В том же окне «Защита системы», которое мы открывали в предыдущей инструкции с помощью кнопки «Настроить», кликните по клавише «Удалить» под уровнем с бегунком.
- В диалоговом окне подтвердите своё намерение. Этот метод позволит удалить сразу все точки, включая последнюю, поэтому его не следует применять, если вы боитесь за систему. Либо же сразу после удаления создайте самостоятельно точку.Кликните по «Продолжить», чтобы подтвердить, что вы хотите сохранить изменения
- Ещё один способ заключается в использовании стандартного средства «Виндовс» «Очистка диска». Он удалит безвозвратно все точки кроме самой последней. Откройте главную страницу «Проводника Виндовс» с перечнем всех накопителей. Кликните по системному локальному диску правой клавишей — щёлкните по последней строке «Свойства».
 Кликните по «Свойства», чтобы открыть дополнительное диалоговое окно
Кликните по «Свойства», чтобы открыть дополнительное диалоговое окно - В первой открытой вкладке кликните по клавише «Очистка диска».Щёлкните по кнопке «Очистка диска»
- В окне средства нажмите на клавишу внизу «Очистить системные файлы».Запустите очистку системных файлов
- Подождите, пока инструмент оценит количество информации, которое можно удалить без каких-либо последствий для системы.Подождите, пока система отыщет ненужные файлы в системе
- Перейдите на второй раздел «Дополнительно». Щёлкните по второй клавише для очистки.Кликните по «Очистить» в разделе о восстановлении системы
- В новом небольшом окне подтвердите действие очистки системы от копий. Заодно можете удалить и ненужные системные файлы — для этого вернитесь в первую вкладку и нажмите на ОК.Кликните по «Удалить» в новом маленьком окошке с предупреждением
Удаление точек возможно провести в специальных утилитах, например, в программе CCleaner — бесплатном, удобном и простом софте от компании Piriform:
- Откройте официальный ресурс приложения по этой ссылке.
 Кликните по первой кнопке для загрузки бесплатного варианта. Запустите скачанный установщик и поставьте программу на ПК, выполняя несложные действия в окне мастера инсталляции.Загрузите на официальном сайте бесплатную версию CCleaner
Кликните по первой кнопке для загрузки бесплатного варианта. Запустите скачанный установщик и поставьте программу на ПК, выполняя несложные действия в окне мастера инсталляции.Загрузите на официальном сайте бесплатную версию CCleaner - Раскройте сам интерфейс программы и перейдите сразу на третью вкладку «Сервис». В ней выберите раздел «Восстановление системы». Подождите, пока система отыщет все точки восстановления, которые есть в данный момент у вас на ПК.В разделе «Сервис» перейдите на предпоследнюю вкладку «Восстановление системы»
- Выделите левой клавишей мышки все точки, от которых вы хотите избавиться, затем кликните по синей кнопке «Удалить» под списком.Выделите левой клавишей все точки, которые хотите удалить и запустите процесс очистки
- Щёлкните по ОК, чтобы дать знать приложению, что вы действительно хотите удалить всё. Последняя точка (самая последняя) будет специально заблокирована — её убрать вы не сможете в целях безопасности системы.Подтвердите, что хотите удалить выбранные точки
Снятие ограничения на создание точки только один раз в сутки
Если вам необходимо по тем или иным причинам создавать точки восстановления больше одного раза в день, установите своё ограничение в «Редакторе реестра»:
- Раскройте окошко «Выполнить» — зажмите сразу Win и R.
 Напишите код regedit (вручную либо скопируйте и вставьте). Разрешите запускаемому редактору вносить изменения в «операционке».Введите или вставьте команду regedit в строку «Открыть»
Напишите код regedit (вручную либо скопируйте и вставьте). Разрешите запускаемому редактору вносить изменения в «операционке».Введите или вставьте команду regedit в строку «Открыть» - На левой панели откройте сразу третью по счёту ветку.В «Редакторе реестра» запустите третью главную ветку HKLM
- Теперь запускайте следующие каталоги, вложенные друг в друга: Software — Microsoft — Windows NT — CurrentVersion — SystemRestore. В крайней открытой папке кликните правой клавишей мышки по свободному от записей полю — наведите на «Создать», а затем кликните по типу параметра DWORD.Создайте с помощью контекстного меню параметр DWORD в каталоге SystemRestore
- Назовите новую запись SystemRestorePointCrеаtionFrequency (здесь уже лучше точно скопировать). Кликните дважды по этому параметру.Дайте название параметру SystemRestorePointCrеаtionFrequency
- В маленьком окошке для смены значения введите количество минут — максимально допустимый интервал между созданием точек (больше 1440 минут — это значение стоит для системы по умолчанию).
 В диалоговом сером окошке поставьте количество минут больше 1440 (сутки)
В диалоговом сером окошке поставьте количество минут больше 1440 (сутки)
Как откатить Windows 10 до точки восстановления
Если вдруг ваш «Виндовс» стал часто давать сбои, запустите восстановление с помощью ранее созданной точки (вами или системой). Если «операционка» у вас загружается, используйте первый метод — интерфейс Windows. Если вы не можете попасть на «Рабочий стол», воспользуйтесь инструментом диагностики или консолью «Командная строка».
Через интерфейс Windows
Самый простой метод заключается в запуске мастера восстановления через сам интерфейс «операционки»:
- Запустите вкладку «Защита системы», используя подробную инструкцию из раздела о создании точки восстановления в этой статье. Кликните по первой клавише «Восстановить».Щёлкните по кнопке «Восстановить» во вкладке «Защита системы»
- На дисплее раскроется окно встроенного мастера восстановления «Виндовс». На главном экране вам нужно определиться: использовать сразу рекомендуемое восстановления (то есть самую последнюю точку) либо же выбрать из списка оставшихся, более ранних точек.
 Для примера установим галочку рядом со вторым пунктом. Кликните по «Далее».Выберите точку и кликните по «Далее»
Для примера установим галочку рядом со вторым пунктом. Кликните по «Далее».Выберите точку и кликните по «Далее» - Выберите в перечне необходимую точку, принимая во внимание дату её создания.Если вы захотели выбрать какую-то старую точку восстановления, а не последнюю, перед вами появится список
- Чтобы увидеть, какие программы и компоненты системы будут затронуты, выделите левой клавишей точку и кликните по кнопке справа для запуска поиска.Выделите точку и нажмите на «Поиск затрагиваемых программ»
- Подождите, пока процесс поиска завершится.Подождите, пока система выполнит поиск затрагиваемых программ
- Ознакомьтесь с перечнем, который нашла для вас программа восстановления и щёлкните по «Закрыть». Выберите окончательно точку и кликните по «Далее».Посмотрите, какие программы, будут затронуты при восстановлении и кликните по «Закрыть»
- Посмотрите информацию о восстановлении и кликните по «Готово».С помощью кнопки «Готово» запустите процесс восстановления до выбранной точки
- Подтвердите в окне с предупреждением, что вы действительно хотите сделать откат «операционки».
 Прочитайте предупреждение и кликните по «Да»
Прочитайте предупреждение и кликните по «Да» - После этого запустится восстановление — это займёт некоторое время. В процессе отката ПК будет перезагружен несколько раз. Подождите, пока система сама всё сделает. По окончании процедуры компьютер запустится в обычном режиме и вы сможете на нём работать.
Видео: как запустить откат системы до точки восстановления в системе Windows 10
С помощью инструментов диагностики, если не загружается «операционка»
Если даже «Виндовс» не запускается, не стоит паниковать, вы сможете сделать откат и без интерфейса ОС:
- Если у вас не загружается «операционка», при включении ПК вы можете увидеть сообщение о том, что «Виндовс» неправильно загрузилась. Щёлкните мышкой по кнопке для просмотра дополнительных вариантов восстановления.
 Кликните по «Дополнительные варианты восстановления»
Кликните по «Дополнительные варианты восстановления» - Вы попадёте в меню специальных режимов загрузки. Его же можно открыть при включённом «Рабочем столе». Для этого кликните по кнопке «Пуск» — щёлкните по значку шестерёнки для запуска окна «Параметры Виндовс». Его же можно раскрыть с помощью комбинации Win и I.Нажмите на знак шестерни в меню «Пуск», если Windows у вас запускается
- Теперь откройте плитку под названием «Обновление и безопасность».В параметрах запустите раздел «Обновление и безопасность»
- Перейдите тут же в раздел «Восстановление» и нажмите на вторую серую клавишу для запуска перезагрузки. Компьютер включится в режиме восстановления.Щёлкните по кнопке «Перезагрузить сейчас»
- В меню специальных загрузок выберите пункт «Диагностика».Кликните по «Диагностика» в меню «Выбор действия»
- Перейдите в блок с дополнительными параметрами, а затем выберите опцию «Восстановление системы». Перед вами запустится всё тот же мастер восстановления. Как поступать дальше, описано в предыдущем разделе статьи.
 Кликните по «Восстановление системы» в дополнительных параметрах
Кликните по «Восстановление системы» в дополнительных параметрах
Через «Командную строку»
Ещё один способ, который поможет дать старт восстановлению без загрузки «Виндовс», заключается в использовании «Командной строки»:
- При включении ПК нажимайте на клавишу F8 (она находится в верхней части клавиатуры) — должно появиться меню на тёмном фоне с перечнем видов загрузки «Виндовс». Вам необходимо выделить белой строкой пункт «Безопасный режим с поддержкой «Командной строки».Запустите ПК в безопасном режиме с «Командной строкой»
- Когда запустится консоль, напишите вручную код rstrui.exe — будьте предельно внимательны при вводе. Нажмите после этого на Enter, чтобы команда выполнилась.Выполните команду rstrui.exe в редакторе для запуска мастера восстановления
- Результат её выполнения — появление окна уже знакомого мастера восстановления «Виндовс». Повторите те же действия, что были описаны в разделе «В интерфейсе Windows» в этой статье.
Вы также можете выбрать вариант с простой безопасной загрузкой, чтобы система попыталась всё-таки запустится.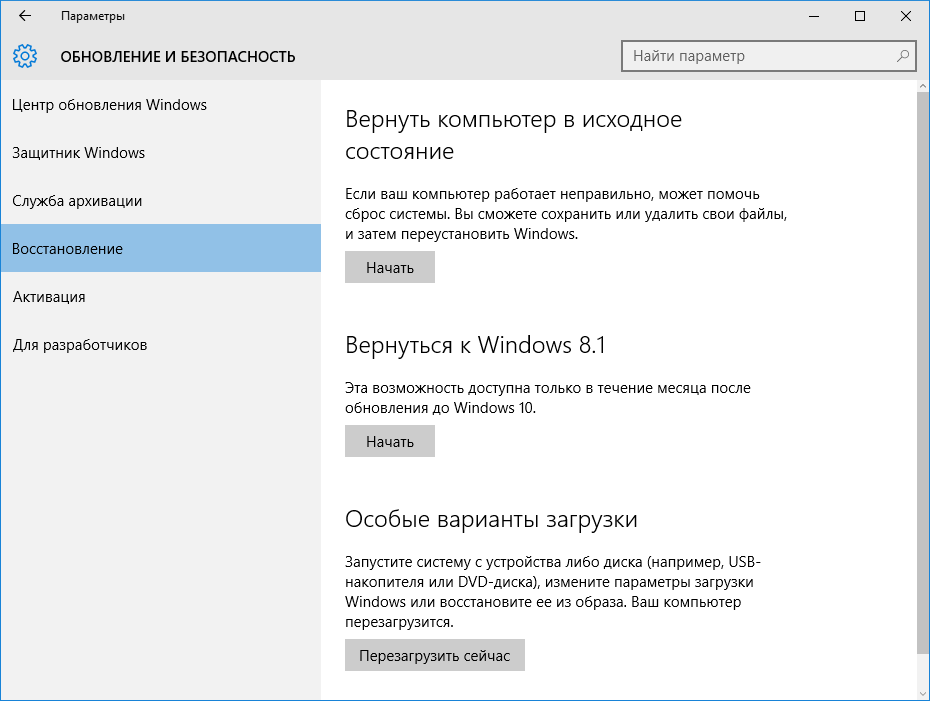 Если запустится, откройте стандартный инструмент для восстановления до точки, описанный в предыдущих разделах статьи.
Если запустится, откройте стандартный инструмент для восстановления до точки, описанный в предыдущих разделах статьи.
С созданными точками восстановления юзеры «Виндовс» получают право на ошибку: они смогут восстановить рабочее состояние системы, отменив прошлые действия, которые привели к сбоям. Новую точку сможет быстро создать даже новичок, поэтому этой процедурой не стоит никому пренебрегать. В будущем сделать откат можно как с включённым «Виндовс», так и в ситуации, когда «операционка» не загружается. В последнем случае используйте средство диагностики в меню дополнительных вариантов восстановления либо же консоль «Командная строка».
- Автор: Екатерина Васильева
- Распечатать
Оцените статью:
(4 голоса, среднее: 5 из 5)
Поделитесь с друзьями!
Как понизить или откатить Windows 11 до Windows 10
Главная Windows
Ранние выпуски операционных систем для вашего смартфона или ПК часто имеют свои недостатки и проблемы, и Windows 11 ничем не отличается. Есть варианты вернуть ваше устройство к Windows 10, если вы пока не удовлетворены работой с Windows 11. Будет проще, если вы сделаете это в течение нескольких дней после установки обновления, но вы можете сделать это и позже, если захотите. В этой статье показано, как понизить версию ПК с Windows 11 до Windows 10.
Есть варианты вернуть ваше устройство к Windows 10, если вы пока не удовлетворены работой с Windows 11. Будет проще, если вы сделаете это в течение нескольких дней после установки обновления, но вы можете сделать это и позже, если захотите. В этой статье показано, как понизить версию ПК с Windows 11 до Windows 10.
Это два способа перехода на Windows 10.
- Откат к Windows 10
- Переустановите Windows 10
В то время как первый является бесшовным, так как сохраняет данные, второй будет выполнять чистую установку Windows.
1] Откат к Windows 10
Вы можете вернуться к предыдущей установке Windows 10, если обновлялись до Windows 11 в течение последних десяти дней. Поскольку Windows поддерживает файлы вашей старой операционной системы только в течение десяти дней, эта опция доступна только в течение десяти дней. Windows удаляет их с вашего внутреннего диска через десять дней, чтобы освободить место. Вот как вы можете вернуться к Windows 10.
- Начните с открытия приложения настроек . Вы можете сделать это, нажав сочетание клавиш Win + I или выбрав то же самое в меню «Пуск» .
- Затем перейдите к Настройки > Система > Восстановление . Здесь нажмите на кнопку «Вернуться », представленную в разделе «Параметры восстановления» .
- Теперь Windows спросит вас о причине вашего решения понизить версию. Выберите тот, который вы предпочитаете, и нажмите на Далее .
- Наконец, нажмите Вернуться к предыдущей сборке на следующем экране, чтобы начать процесс.
2] Переустановите Windows 10
Если вы обнаружите, что кнопка «Назад» в настройках отключена, а срок истек, вам потребуется выполнить новую установку Windows на вашем компьютере. Вы получите совершенно новую установку Windows, и вам нужно будет переустановить все программное обеспечение и драйверы. Вы можете подойти к этому несколькими способами.
У вас есть два варианта. Либо загрузите ISO, создайте загрузочный диск и установите Windows, либо вы можете следовать методу, указанному ниже, и использовать Media Creation Tool для понижения версии вашего компьютера. Вот как это сделать.
- Начните с перехода на страницу загрузки Microsoft Windows 10 Media Creation Tool и нажмите кнопку Download tool now .
- Затем откройте загруженный инструмент и нажмите Принять , чтобы принять условия.
- Вам будет предложено два варианта: либо установить обновление на этот компьютер, либо создать установочный носитель (можно использовать для установки Windows 10 на другие компьютеры).
- Выберите Обновите этот компьютер сейчас и нажмите Далее. Теперь инструмент начнет загрузку необходимых файлов и подготовку к установке.
- Когда все будет готово, выберите Далее и Ничего из выбора того, что вы хотите оставить в меню.
- Наконец, нажмите на Кнопка установки , чтобы начать процесс установки.

Обратите внимание, что для этого вам потребуется выполнить чистую установку, что приведет к потере всех ваших файлов и данных. Обязательно сделайте резервную копию перед понижением.
Могу ли я обновиться до Windows 11 после перехода на более раннюю версию?
Да, если вы понизили или планируете перейти на Windows 10, вы можете выполнить обновление до Windows 11. Вы можете выполнить обновление, выбрав Настройки > Центр обновления Windows а затем нажмите кнопку «Обновить». Вам будет предложено, что Windows 11 доступна, и вы сможете установить ее.
Как включить кнопку «Назад» в Центре обновления Windows?
Вы можете сделать это с помощью Windows Terminal и команды DISM.
- Откройте меню питания (WIn + X) и выберите Windows Terminal (Admin)
- Введите
DISM /Online /Get-OSUninstallWindowи нажмите клавишу Enter - Если в результате значение не найдено, введите
DISM /Online /Get-OSUninstallWindow 60и нажмите клавишу Enter - Это увеличивает время отката до 60 дней.

.
Можно ли перейти с Windows 11 на Windows 10 без потери данных?
Да, но не всегда. Если вы установили Windows 11 менее десяти дней назад, вы можете использовать параметр «Возврат» в настройках восстановления, чтобы вернуться к Windows 10 без потери данных.
Если эта опция больше недоступна, даже после использования вышеуказанного решения, лучше всего сделать резервную копию, а затем переустановить Windows 10.
Я надеюсь, что за постом было легко следить, и вы смогли вернуться к Windows 10 с Windows 11.
Яш Джейн
Давний поклонник Windows, фотограф и технический энтузиаст, который любит писать о смартфонах и технологиях.
сообщить об этом объявленииПоследние сообщения
Советы по Windows
Как откатить драйвер в Windows 10
Проблемы с драйверами довольно распространены в Windows 10. Иногда новое обновление драйвера не сочетается с версией для Windows 10 вы работаете и приводит к синему экрану смерти.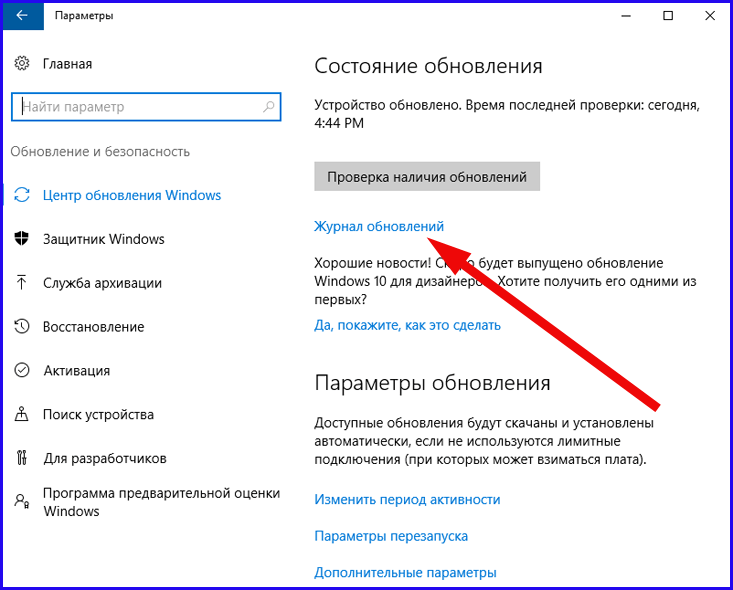 К счастью, проблему можно решить, откатив драйвер. Эта функция доступна в настройках диспетчера устройств. Используя функцию отката драйвера, вы можете отменить обновление драйвера до его предыдущей версии. Давайте посмотрим, как вы можете откатить драйвер на ПК с Windows 10.
К счастью, проблему можно решить, откатив драйвер. Эта функция доступна в настройках диспетчера устройств. Используя функцию отката драйвера, вы можете отменить обновление драйвера до его предыдущей версии. Давайте посмотрим, как вы можете откатить драйвер на ПК с Windows 10.
Откатить драйвер в Windows 10
1. Нажмите кнопки Win + R на клавиатуре, чтобы открыть команду «Выполнить».
2. В пустом поле введите devmgmt.msc и нажмите кнопку Enter.
Кроме того, вы можете щелкнуть правой кнопкой мыши кнопку меню «Пуск» на панели задач ниже и выбрать «Диспетчер устройств» из списка параметров.
3. В окне диспетчера устройств выберите драйвер, для которого вы хотите откатить обновление драйвера.
4. Щелкните правой кнопкой мыши предпочитаемый драйвер и выберите параметр «Свойства».
5. Откроется окно «Свойства». Выберите вкладку «Драйвер», и вы увидите опцию «Откатить драйвер».
6. После того, как вы нажмете «Откатить драйвер», вас спросят, почему вы выполняете откат. Вы можете либо выбрать ответ на этот вопрос из списка вариантов, либо ввести его вручную. Нажмите кнопку «Да», и все готово для отката драйвера.
Вы можете либо выбрать ответ на этот вопрос из списка вариантов, либо ввести его вручную. Нажмите кнопку «Да», и все готово для отката драйвера.
Вы можете использовать опцию отката драйвера в Windows 10, прежде чем удалять проблемный драйвер. Примечательно, что если предыдущая версия драйвера работает нормально, то нет необходимости удалять его с вашего ПК.
Что делать, если опция отката драйвера неактивна?
Еще одна вещь, которую следует отметить, это то, что есть несколько пользователей, для которых параметр «Откатить драйвер» в настройках диспетчера устройств недоступен. Это означает, что вы не сможете откатить драйвер до предыдущей версии в Windows 10.
Обычно это происходит потому, что в ОС, установленной на вашем ПК, нет предыдущей версии файлов драйвера.
Все, что вам нужно сделать, это посетить веб-сайт производителя устройства и загрузить копию версии драйвера, на которую вы хотите выполнить откат. Обязательно удалите все другие версии драйвера с вашего ПК перед установкой предыдущей версии.

 1 👉 Создание точки
1 👉 Создание точки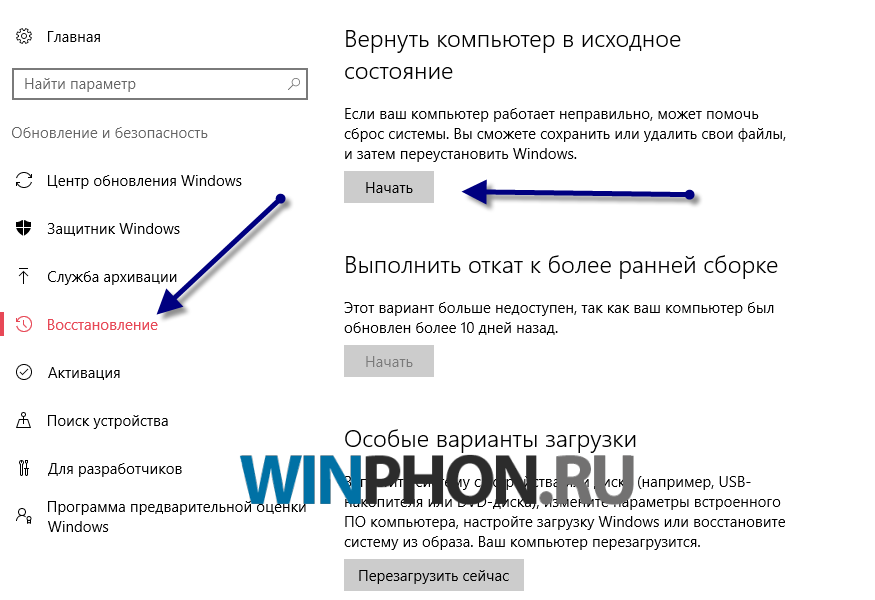
 Щёлкните по ОК.Наверняка система откажет вам в доступе к этой папке
Щёлкните по ОК.Наверняка система откажет вам в доступе к этой папке Если вы не знаете названия, кликните по «Дополнительно».Введите название своей учётной записи либо нажмите на «Дополнительно», если не помните его
Если вы не знаете названия, кликните по «Дополнительно».Введите название своей учётной записи либо нажмите на «Дополнительно», если не помните его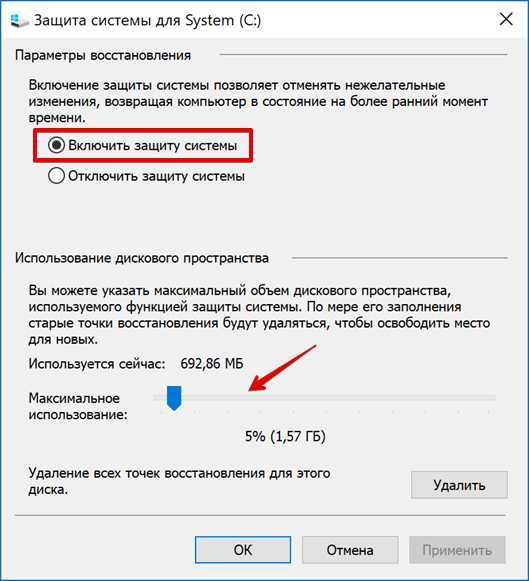 Ознакомьтесь с файлами внутри папки System Volume Information
Ознакомьтесь с файлами внутри папки System Volume Information Можете воспользоваться панелью «Поиск» либо зажать две кнопки Win и R, а уже в окошке «Выполнить» написать простой код control и кликнуть по ОК.Введите в строку «Открыть» слово control и кликните по ОК
Можете воспользоваться панелью «Поиск» либо зажать две кнопки Win и R, а уже в окошке «Выполнить» написать простой код control и кликнуть по ОК.Введите в строку «Открыть» слово control и кликните по ОК Подождите, пока система создаст новую точку восстановления
Подождите, пока система создаст новую точку восстановления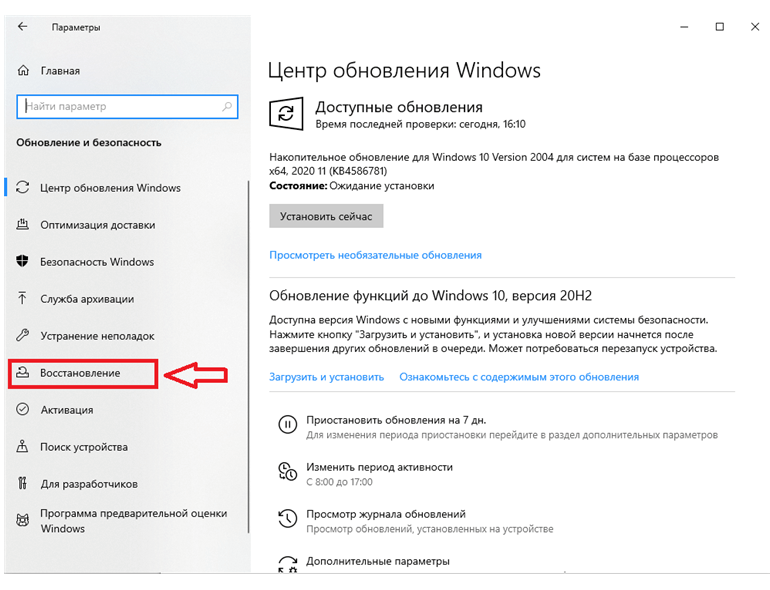 Щёлкните по кнопке «Да», чтобы разрешить Windows PowerShell вносить изменения в системе
Щёлкните по кнопке «Да», чтобы разрешить Windows PowerShell вносить изменения в системе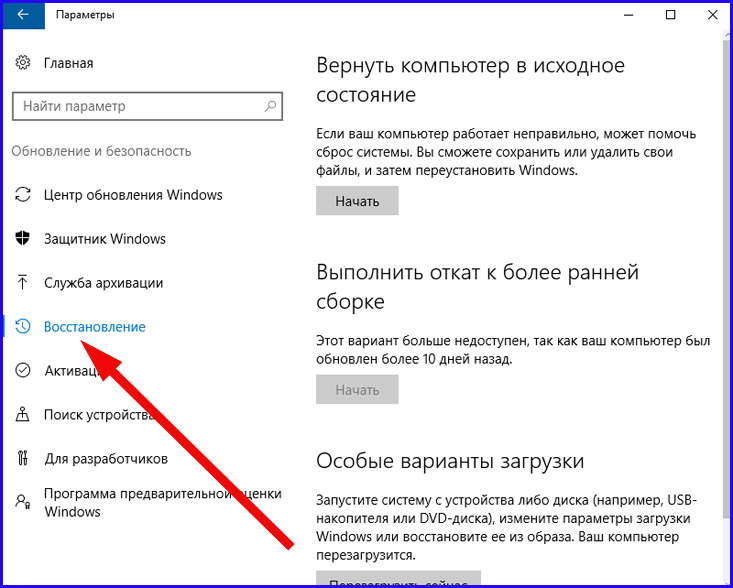
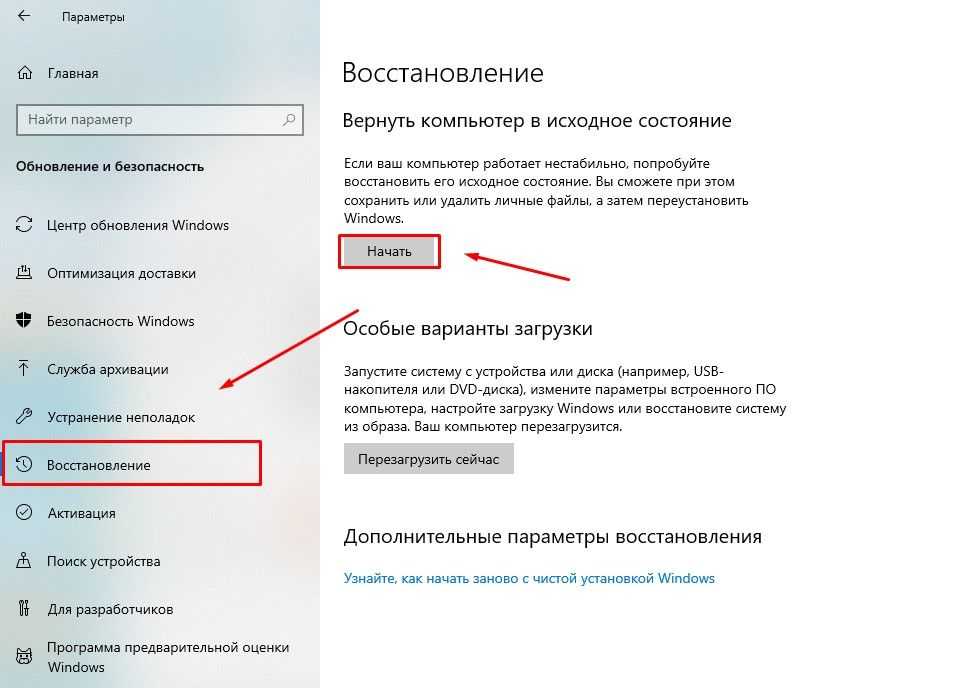 Запустите один из видов проверки.Выберите первый или третий вид сканирования и запустите проверку
Запустите один из видов проверки.Выберите первый или третий вид сканирования и запустите проверку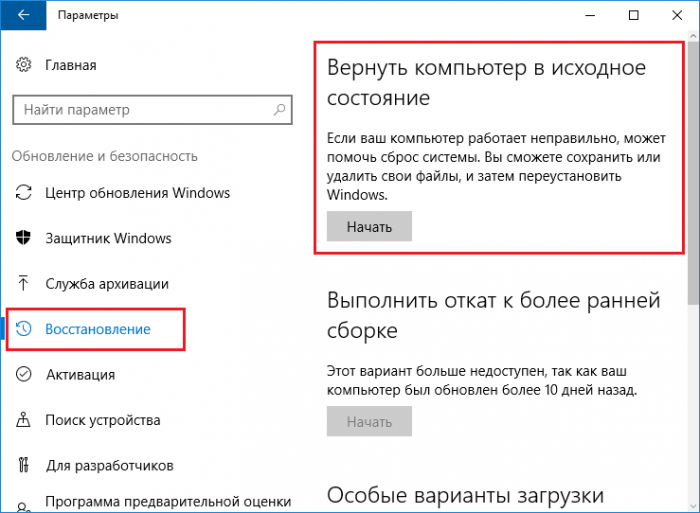 Обычно достаточно 5 – 10% от всего объёма.
Обычно достаточно 5 – 10% от всего объёма.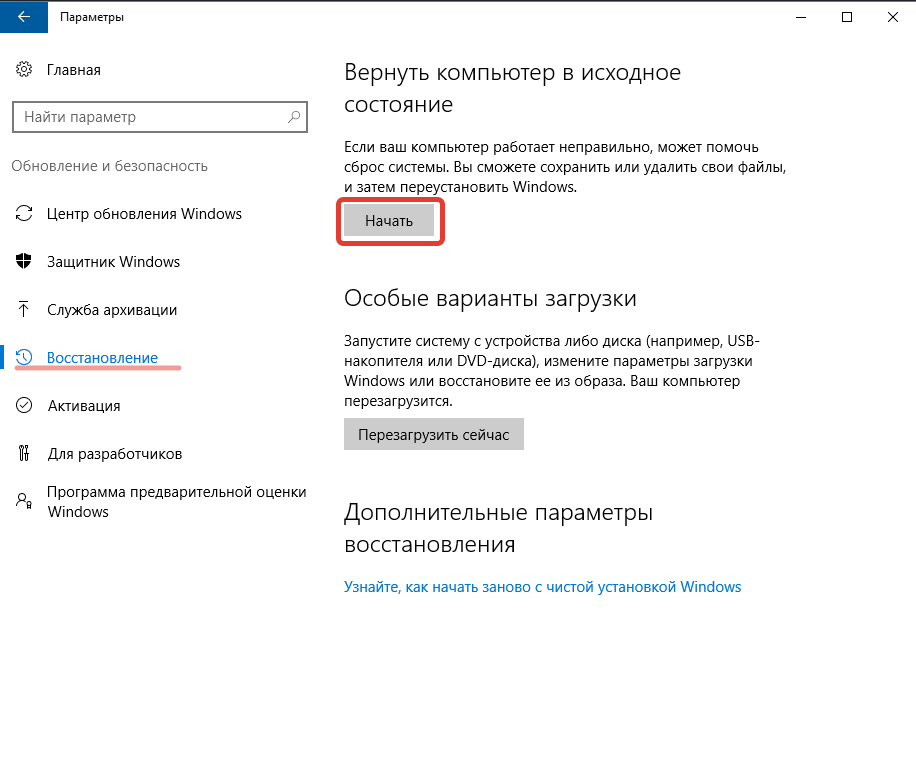 Кликните по «Свойства», чтобы открыть дополнительное диалоговое окно
Кликните по «Свойства», чтобы открыть дополнительное диалоговое окно Кликните по первой кнопке для загрузки бесплатного варианта. Запустите скачанный установщик и поставьте программу на ПК, выполняя несложные действия в окне мастера инсталляции.Загрузите на официальном сайте бесплатную версию CCleaner
Кликните по первой кнопке для загрузки бесплатного варианта. Запустите скачанный установщик и поставьте программу на ПК, выполняя несложные действия в окне мастера инсталляции.Загрузите на официальном сайте бесплатную версию CCleaner Напишите код regedit (вручную либо скопируйте и вставьте). Разрешите запускаемому редактору вносить изменения в «операционке».Введите или вставьте команду regedit в строку «Открыть»
Напишите код regedit (вручную либо скопируйте и вставьте). Разрешите запускаемому редактору вносить изменения в «операционке».Введите или вставьте команду regedit в строку «Открыть»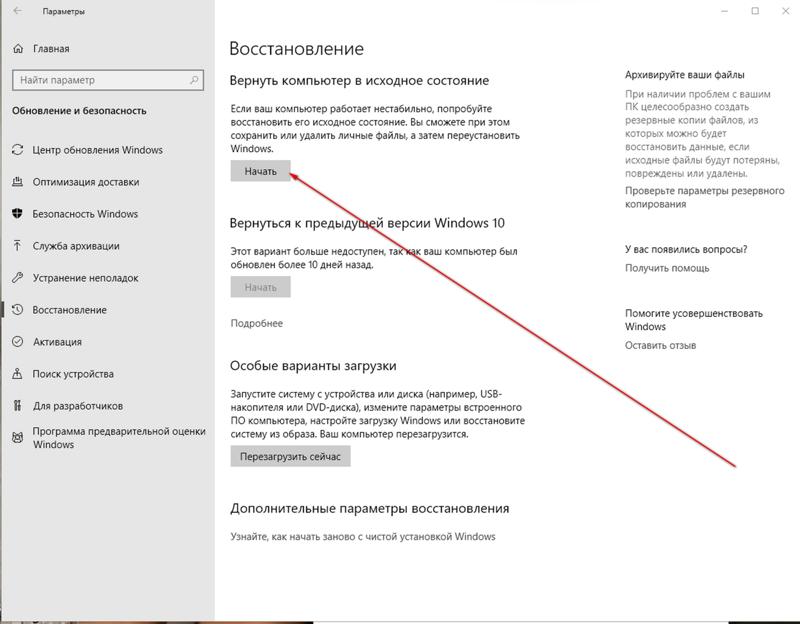 В диалоговом сером окошке поставьте количество минут больше 1440 (сутки)
В диалоговом сером окошке поставьте количество минут больше 1440 (сутки)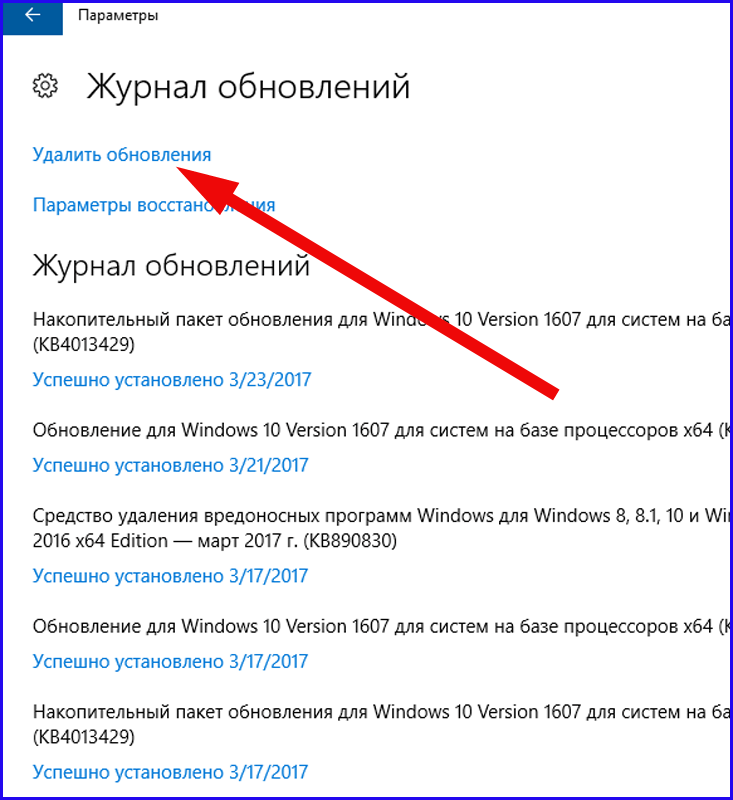 Для примера установим галочку рядом со вторым пунктом. Кликните по «Далее».Выберите точку и кликните по «Далее»
Для примера установим галочку рядом со вторым пунктом. Кликните по «Далее».Выберите точку и кликните по «Далее» Прочитайте предупреждение и кликните по «Да»
Прочитайте предупреждение и кликните по «Да»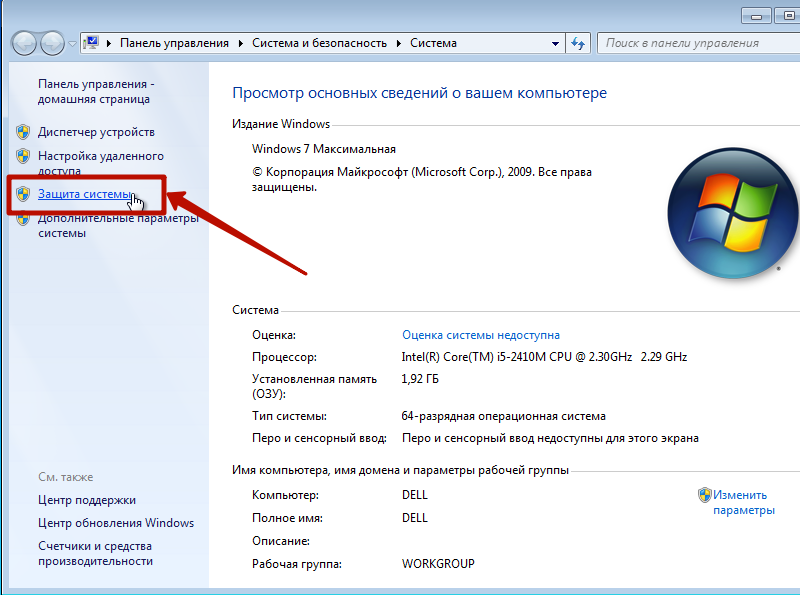 Кликните по «Дополнительные варианты восстановления»
Кликните по «Дополнительные варианты восстановления»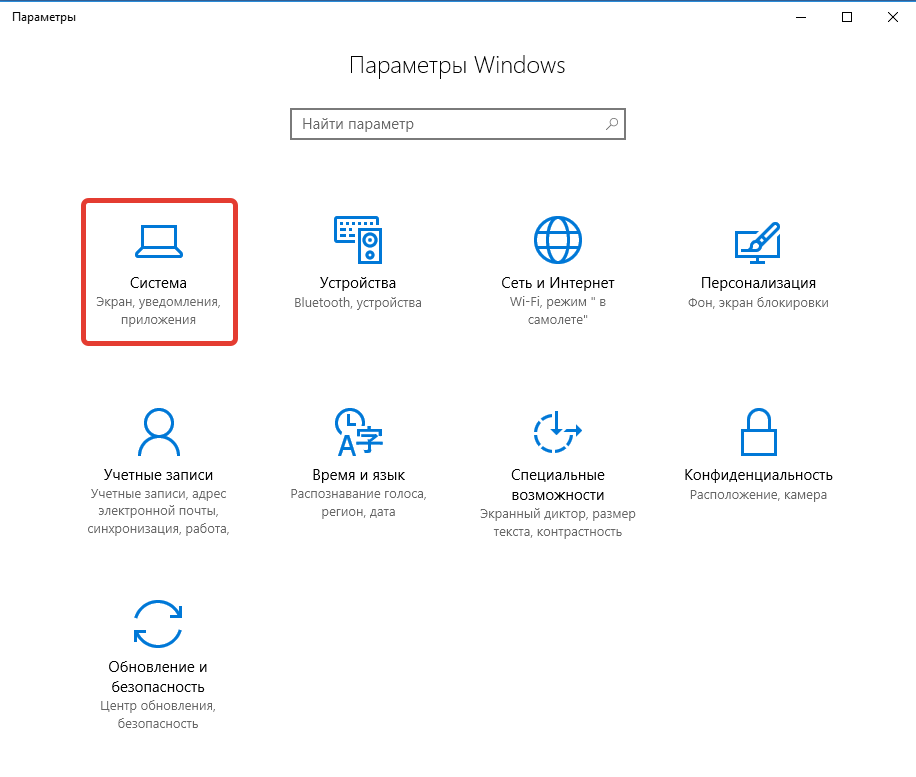 Кликните по «Восстановление системы» в дополнительных параметрах
Кликните по «Восстановление системы» в дополнительных параметрах

