Как включить wifi на пк: Как включить или выключить беспроводной Wi-Fi — Windows 7, 8, 8.1, 10 и 11
Содержание
Как включить Wi-Fi на компьютере на Windows 10
Окна
Если вы ищете способ и как включить Wi-Fi на компьютере с Windows 10, не волнуйтесь, дорогой читатель.
Вы получите полный метод с помощью следующих строк, просто продолжайте читать.
Как включить Wi-Fi на компьютере на Windows 10
Как включить Wi-Fi в ноутбуке на Windows 10
Как включить Wi-Fi на компьютере на Windows 10
Сеть Wi-Fi может работать на обычных компьютерах и компьютерах без Wi-Fi под управлением Windows XNUMX,
Путем добавления к компьютеру дополнительной части, которая добавляет к нему функцию Wi-Fi, и эта часть называется Wi-Fi USB،
Которые доступны в большинстве мест для покупки и продажи компьютерных аксессуаров.
Это отличное решение и альтернатива карте Wi-Fi или беспроводной карте, которая по-арабски называется USB Wi-Fi.
Это похоже на небольшую флешку, которая устанавливается в USB-порт компьютера, а затем получает сеть Wi-Fi от роутера.
Таким образом, это будет вместо беспроводной карты в ноутбуках.
Среди его преимуществ — то, что если вы столкнетесь с какой-либо проблемой с беспроводной картой или Wi-Fi в ноутбуках,
И вы хотите получать Интернет на своем ноутбуке через Wi-Fi, это будет использование этой маленькой штуки. Wi-Fi USB Идеальное решение.
Способ использования этого изделия очень прост и легок, все, что вам нужно сделать сразу после того, как вы его купите, это:
- установить USB Wi-Fi в порту USB компьютера, на котором вы хотите его использовать.
- Определите деталь на компьютере через флэш-диск Wi-Fi (Wi-Fi USB), и вы сразу заметите, что значок Wi-Fi появляется на панели задач внизу рядом с часами.
- После этого нажмите на него, чтобы увидеть все сети Wi-Fi рядом с вами.
- Затем выберите свою сеть Wi-Fi, к которой вы хотите подключиться, и щелкните по ней, чтобы подключиться.
Этим вы прощаетесь с соединениями и кабелями и их досадными проблемами. Если вы используете настольный компьютер, который поддерживает только кабельное соединение, то это лучший выбор для вас и по самой низкой цене.
Если вы используете настольный компьютер, который поддерживает только кабельное соединение, то это лучший выбор для вас и по самой низкой цене.
Кроме того, если у вас возникла проблема с повреждением интернет-карты или беспроводной карты, это практичное и полезное решение этой проблемы.
Как включить Wi-Fi в ноутбуке на Windows 10
Сеть Wi-Fi можно включить на ноутбуках с операционной системой Windows XNUMX, выполнив следующие действия:
- Проверьте клавиатуру ноутбука.
- Вы найдете специальную кнопку, с помощью которой можно легко включать и выключать Wi-Fi (некоторые ноутбуки имеют эту кнопку).
Если вы не обнаружите эту кнопку, не беспокойтесь, так как на ноутбуке (ноутбуке) в Windows 10 можно включить Wi-Fi, войдя в следующее меню настроек.
- Откройте стартовое меню (Меню Пуск).
- Затем выберите параметр «Настройки» (Настройки).
- Затем выберите вариант Интернет и сети (Сети и Интернет).

- Затем выберите вариант Выбрать Wi-Fi (Wi-Fi).
- Нажмите на Изменить настройки адаптера (Изменение параметров адаптера).
- Затем продолжайте щелкать правой кнопкой мыши по карте Wi-Fi, которую хотите включить.
- Затем выберите вариант активации (Включите).
Вам также может быть интересно узнать о: Объяснение остановки обновления Windows 10 и решения проблемы медленного интернет-сервиса
Мы надеемся, что эта статья окажется для вас полезной, когда вы узнаете, как включить Wi-Fi на компьютере с Windows 10, поделитесь с нами своим мнением в комментариях.
USBWIFIWi-Fi USBВАЙ-ФАЙWindows 10
Как на ноутбуке включить вай фай
Ноутбук – это мобильный (или по-другому носимый) компьютер, в котором возможность подключения к беспроводной точке доступа WI-FI является обязательной опцией, иначе весь смысл мобильности ПК теряется. Обыкновенно даже дома владельцы ноутбуков выходят в интернет с помощью Вай-Фай соединения. Но бывает, что начинающие пользователи испытывают с этим затруднения и задаются вопросом «а как на ноутбуке включить Вай-Фай?». Давайте разберемся в этом вопросе.
Но бывает, что начинающие пользователи испытывают с этим затруднения и задаются вопросом «а как на ноутбуке включить Вай-Фай?». Давайте разберемся в этом вопросе.
Когда сеть уже настроена, то при включении ноутбука коннект проходит автоматически. Это значит, что при первичном подключении пароль уже был введен (в случае если точка доступа запаролена), отметка «Подключаться автоматически» установлена, система запомнила пароль и дальнейшие подключения к данной точке будут происходить уже без его запроса. Если доступных точек Wi-Fi несколько, то подключение происходит к последней используемой (при условии, что она работает) или из списка доступных выбирается нужная для подключения. Увидеть состояние сети (вкл или выкл) можно по значку в панели уведомлений. Все прекрасно работает до той поры, пока встроенный в ноутбук адаптер Wi-Fi (обеспечивающий подключение на аппаратном уровне) включен и точка доступа не менялась. Изменение этих условий требует определенных действий для возобновления соединения и зачастую для компьютерного чайника оборачивается настоящей головной болью, с вызовом специалиста. Ниже мы рассмотрим включение Wi-Fi адаптера в ноутбуке и переподключение к другой точке доступа.
Ниже мы рассмотрим включение Wi-Fi адаптера в ноутбуке и переподключение к другой точке доступа.
Как на ноутбуке включить Wi-Fi адаптер
Существует несколько способов включить адаптер беспроводной сети. Самые простые и доступные для понимания начинающему пользователю – это включение с помощью специальной комбинации клавиш и по клику на значке сети в панели уведомлений. Итак:
Включаем адаптер комбинацией клавиш
Специальная клавиатурная комбинация – это самый быстрый способ включить Вай-Фай на ноутбуке. Каждый производитель для этой цели закладывает определенную специальную комбинацию клавиш, одной из которых обязательно является функциональная клавиша Fn, расположенная слева внизу.
Клавиши включения/отключения Wi-Fi распространенных производителей:
- Asus – Fn+F2;
- Acer – Fn+F3;
- Lenovo – Fn+F5;
- HP – Fn+F12;
- Samsung – Fn+F12 или Fn+F9;
- Dell – Fn+F12 или Fn+F2;
- MSI –Fn+F7.
Для включения или отключения адаптера необходимо зажать клавишу Fn и нажать соответствующую вашей модели вторую клавишу.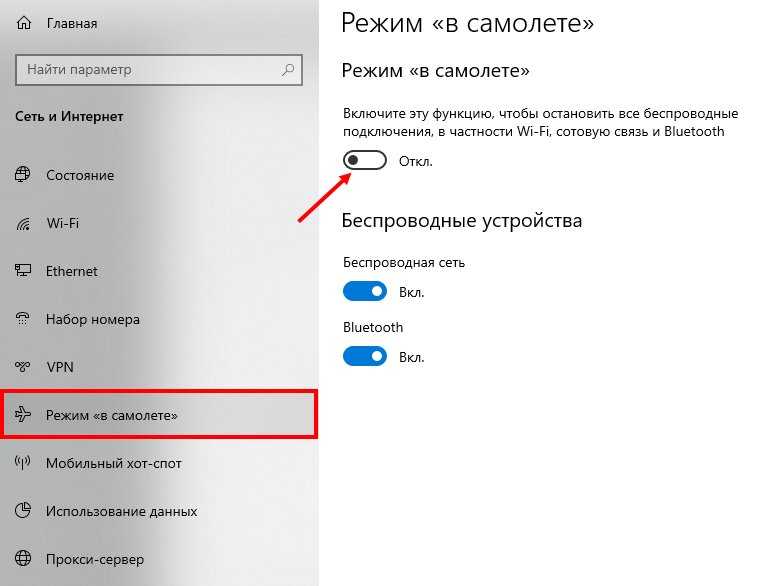 Как правило, на второй клавише нанесено стилизованное изображение сети. В некоторых моделях ноутбуков может присутствовать механический переключатель, обыкновенно располагаемый на передней грани устройства.
Как правило, на второй клавише нанесено стилизованное изображение сети. В некоторых моделях ноутбуков может присутствовать механический переключатель, обыкновенно располагаемый на передней грани устройства.
Включаем адаптер по значку в панели уведомлений
Для включения адаптера Вай-Фай данным способом необходимо щелкнуть левой кнопкой мыши по значку сети в панели уведомлений (внизу-справа). В появившемся меню кликаем Wi-Fi и ждем подключения ноутбука к беспроводной сети.
Если по какой-то причине данным способом ноутбук не удается подключить или в меню нет соответствующего значка, то вполне вероятно адаптер был деактивирован в настройках Windows. Для его включения выполните следующее:
- Кликните по значку сети в панели уведомлений правой кнопкой мыши и выберите «Центр управления сетями и общим доступом».
- В открывшемся окне центра выберите в левой панели «Изменение параметров адаптера».
- В следующем окне «Сетевые подключения» кликните правой кнопкой мыши на значке «Беспроводная сеть» и выберите в контекстном меню пункт «Включить».
 В отключенном состоянии иконки мониторов в окне сетевых подключений закрашены серым цветом, во включенном – синим.
В отключенном состоянии иконки мониторов в окне сетевых подключений закрашены серым цветом, во включенном – синим.
Состояние сети (включено или выключено) контролируем по соответствующему значку в панели уведомлений.
Подключение ноутбука к другой точке доступа Wi-Fi и ввод пароля
Часто владельцы ноутбуков сталкиваются с необходимостью подключаться к разным точкам доступа. Например, в кафе, гостиницах, вокзалах или других местах, где предоставляется беспроводной выход в интернет. В этом случае необходимо знать название сети, чтобы выбрать в списке нужную и подключить ноутбук к Вай-Фай.
Обыкновенно название и пароль сети предоставляется администрацией бесплатно или за небольшую плату. Зная эти данные пользователь без проблем может выходить в интернет. Для этого нужно щелкнуть левой кнопкой мыши по значку сети в панели уведомлений, выбрать в меню нужное название Wi-Fi и кликнуть по нему.
Если местный Вай-Фай не запаролен, то подключение происходит без запроса пароля, в противном случае в появившемся поле ввода необходимо ввести запрашиваемый ключ.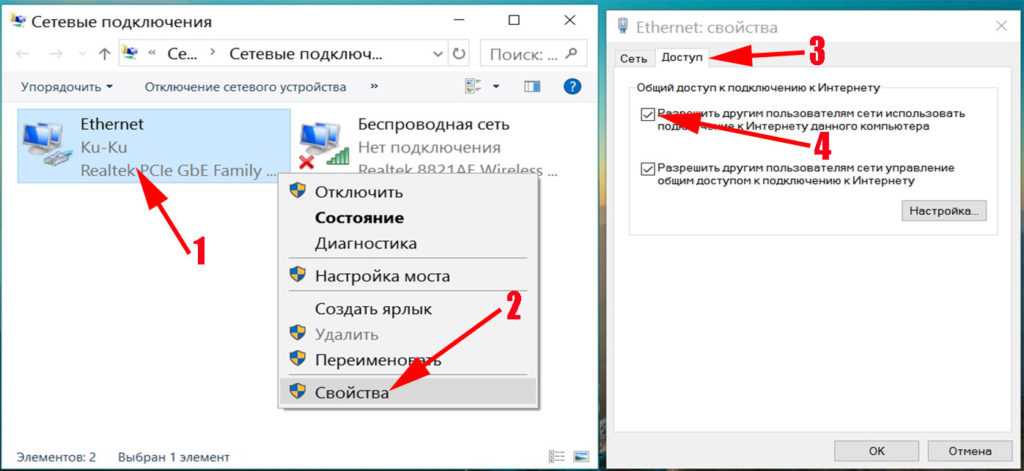
Ну вот и все, теперь вы знаете, как на ноутбуке включить Wi-Fi, выбирать и подключать нужные точки доступа для беспроводного выхода в интернет.
Поделиться.
Адаптер Wi-Fi
отключен в Windows 10? Вот как это исправить
- Мастер разделов
- Диспетчер разделов
- Адаптер WiFi отключен в Windows 10? Вот как это исправить
Ариэль | Подписаться |
Последнее обновление
Некоторые пользователи обнаруживают, что адаптер Wi-Fi отключен на их ПК с Windows 10. Если вы тоже пытаетесь в этом разобраться, то этот пост — то, что вам нужно. MiniTool предоставит вам несколько эффективных исправлений.
Почему мой WiFi отключен? Согласно опросу, WiFi считается отключенным, если ваша сетевая карта WiFi неисправна или отключена. Кроме того, причиной отключения беспроводного адаптера являются устаревший или поврежденный драйвер сетевого адаптера, неправильные настройки адаптера и служба WLAN AutoConfigg.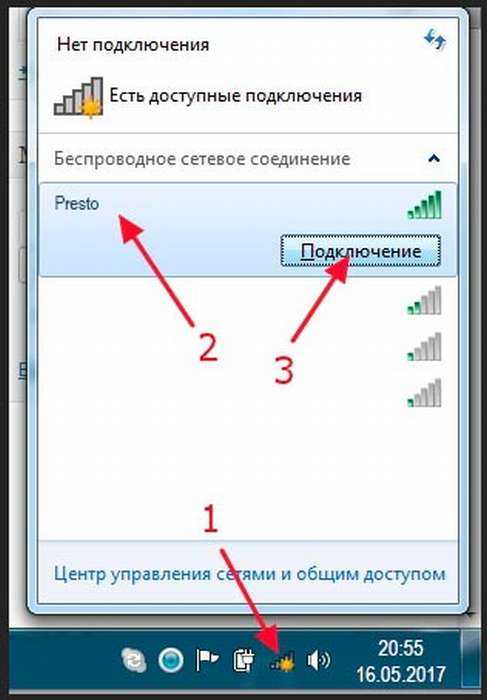
Решение 1. Убедитесь, что ваш WiFi-адаптер включен
Иногда вы можете случайно отключить беспроводной адаптер или использовать некоторые горячие клавиши, чтобы вызвать проблему. Итак, вам нужно проверить, не отключен ли WiFi-адаптер на вашем ПК. Здесь вы можете использовать Клавиши Fn + F5 или другие комбинации клавиш, чтобы увидеть, включает ли он адаптер WiFi. Если нет, то можно попробовать этот простой способ.
Шаг 1. Введите control в поле поиска и выберите приложение Панель управления из числа наиболее подходящих.
Шаг 2. Измените тип View by на Large icons , а затем перейдите к Network and Sharing Center .
Шаг 3. Нажмите Изменить настройки адаптера 9Ссылка 0025 на левой панели.
Шаг 4. Щелкните правой кнопкой мыши отключенный сетевой адаптер Wi-Fi и выберите Включить . После включения адаптер Wi-Fi будет отображаться как Enabled или Not Connected , если вы не подключались к нему.
После включения адаптер Wi-Fi будет отображаться как Enabled или Not Connected , если вы не подключались к нему.
Теперь вы можете перезагрузить компьютер и посмотреть, устранена ли проблема с отключенной сетью WiFi.
Решение 2. Настройте параметры сетевого адаптера в диспетчере устройств
Кроме того, параметры сетевого адаптера можно изменить в диспетчере устройств. Таким образом многие пользователи исправили проблему с отключенным беспроводным адаптером. Давайте попробуем.
Шаг 1. Нажмите клавиши Win + R , чтобы открыть диалоговое окно «Выполнить », а затем введите в поле devmgmt.msc и нажмите Enter .
Шаг 2. Разверните категорию Сетевые адаптеры , затем щелкните правой кнопкой мыши адаптер беспроводной сети и выберите Свойства .
Шаг 3.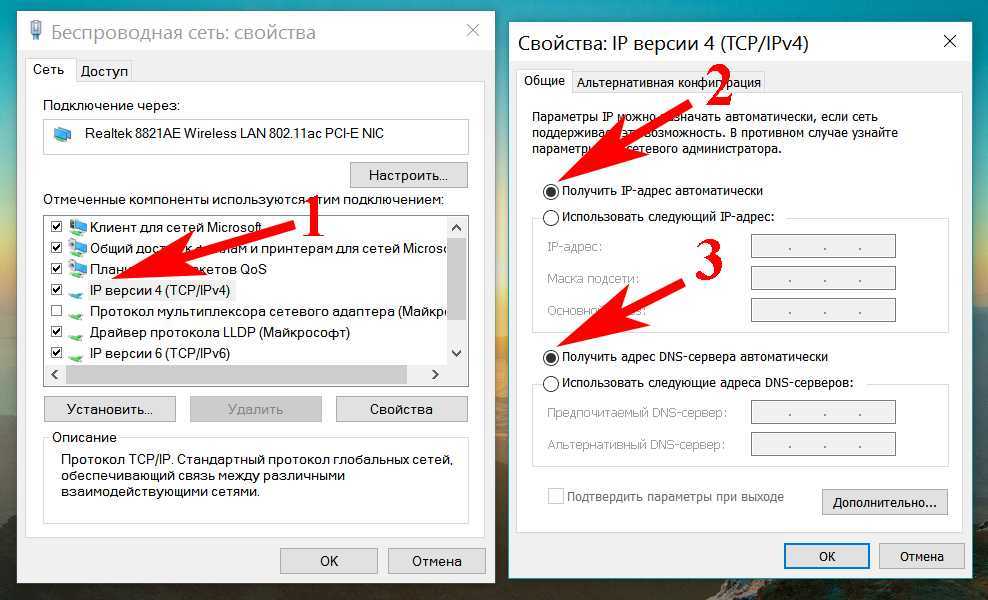 Перейдите на вкладку Driver и нажмите кнопку Enable Device в Окно свойств .
Перейдите на вкладку Driver и нажмите кнопку Enable Device в Окно свойств .
Совет. Если есть только кнопка Disable Device , нажмите ее, а затем нажмите Enable Device , чтобы повторно включить сетевой адаптер WiFi.
Теперь вы можете проверить, не говорит ли WiFi об отключении.
Решение 3. Обновите драйвер адаптера WiFi
Иногда адаптер WiFi отключается, если драйвер сетевого адаптера отсутствует, поврежден или устарел. Чтобы исключить эту ситуацию, вы можете попробовать обновить драйвер сетевого адаптера до последней версии.
Шаг 1. Снова откройте окно диспетчера устройств , выполнив шаг 1 в приведенном выше решении.
Шаг 2. Разверните раздел «Сетевые адаптеры» , щелкните правой кнопкой мыши беспроводной адаптер и выберите параметр «Обновить драйвер» .
Шаг 3. Во всплывающем окне вы можете выбрать обновление драйвера сетевого адаптера автоматически или вручную в зависимости от ваших требований. После выбора способа обновления драйвера следуйте инструкциям на экране для завершения обновления.
После этого перезагрузите систему и проверьте, устранена ли проблема «адаптер WiFi отключен».
Решение 4. Включите службу автонастройки WLAN
Как вы знаете, служба автонастройки WLAN важна для вашего компьютера, чтобы обнаруживать, настраивать и подключать сетевой адаптер Wi-Fi. Если служба отключена или не запущена, вы обнаружите, что адаптер Wi-Fi отключен.
Итак, вам следует проверить, включена ли и работает ли служба WLAN.
Шаг 1. Нажмите клавиши Win + R , чтобы открыть диалоговое окно «Выполнить », а затем введите в поле services.msc и нажмите Enter .
Шаг 2. Прокрутите правую боковую панель вниз и дважды щелкните службу WLAN AutoConfig .
Шаг 3. Измените Тип запуска на Автоматический и нажмите кнопку Пуск .
Шаг 4. Нажмите OK и Примените , чтобы сохранить изменения.
После этого перезагрузите компьютер и посмотрите, решена ли проблема с отключенной сетью WiFi.
- Твиттер
- Линкедин
- Реддит
Об авторе
Комментарии пользователей :
Как исправить, если Wi-Fi в Windows 10 не включается
Как и любая другая ОС, Windows 10 имеет отличные функции и досадные недостатки. Ни одна операционная система не идеальна (просто радуйтесь, что мы отказались от Windows Vista!).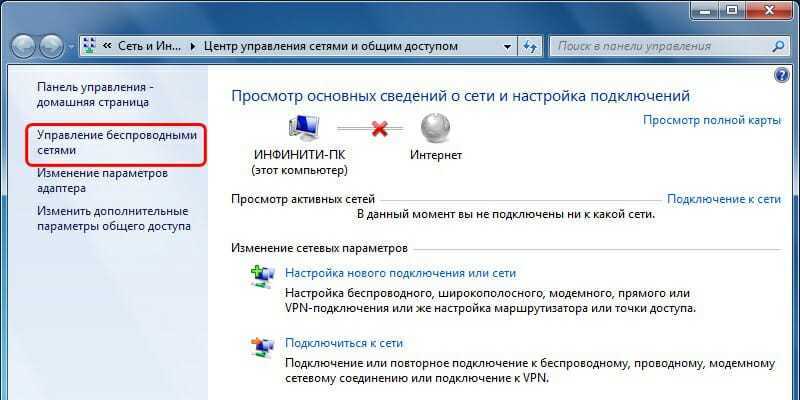
Одна проблема, о которой я слышал и даже испытал на себе, — это невозможность включить Wi-Fi. Хотя эта проблема не всегда характерна для Windows 10, похоже, она возникает часто.
Если вы еще не знакомы с Windows 10 или просто не можете понять, как ее исправить, не волнуйтесь. Эта проблема может быть вызвана несколькими причинами. Мы покажем вам несколько быстрых советов по отслеживанию и решению проблем с подключением к Интернету.
Содержание
- Сначала попробуйте простые решения
- 1. Проверьте переключатель или кнопку Wi-Fi
- 2. Перезагрузите компьютер
- 3. Проверьте свою сеть WiFi
- 4. Попробуйте подключить компьютер к другой сети WiFi
- 5. Попробуйте другой адаптер WiFi
- Другое Решения
- Проверка службы WLAN
- Свойства сетевого адаптера
- Обновление драйвера устройства
- Удаление/переустановка сетевого драйвера
- Средство устранения сетевых неполадок
- Восстановление системы
- Заключительные слова
Сначала попробуйте простые решения
Иногда, сталкиваясь с проблемами Wi-Fi, мы склонны думать, что требуется какое-то сложное решение.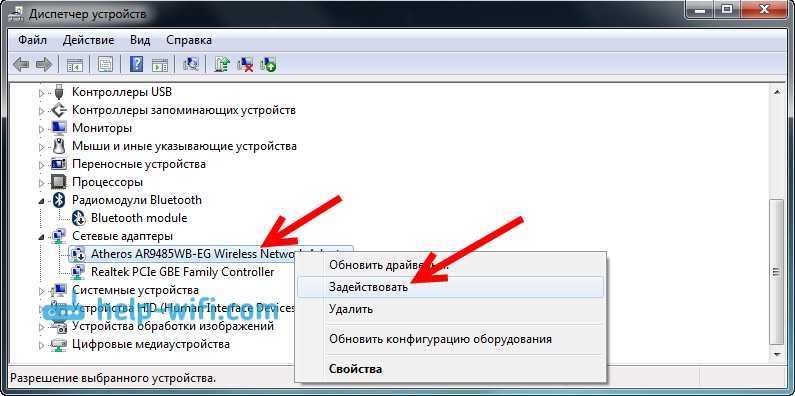 В результате мы упускаем из виду простые решения. Однако всегда лучше сначала попробовать очевидное.
В результате мы упускаем из виду простые решения. Однако всегда лучше сначала попробовать очевидное.
Таким образом, вы не будете тратить огромное количество времени на поиск ненужных сложных решений. Вот некоторые из главных вещей, на которые стоит обратить внимание, прежде чем вы слишком углубитесь в другие возможности.
1. Проверьте наличие переключателя или кнопки Wi-Fi
Проблема номер один, которую я видел, также проще всего решить (это случалось со мной много раз). Посмотрите, есть ли на вашем компьютере или ноутбуке переключатель Wi-Fi. Многие модели будут иметь внешнюю кнопку, позволяющую включать и выключать беспроводное оборудование. Он часто сбивается по ошибке или сбрасывается при перезагрузке компьютера.
Wi-Fi выключен и включен
Это также может быть функциональная клавиша на клавиатуре. Если он есть на вашем ноутбуке, на нем часто будет светиться индикатор, показывающий, включен ли Wi-Fi.
2. Перезагрузите компьютер
Хотите верьте, хотите нет, но иногда починить Wi-Fi так же просто, как перезагрузить компьютер.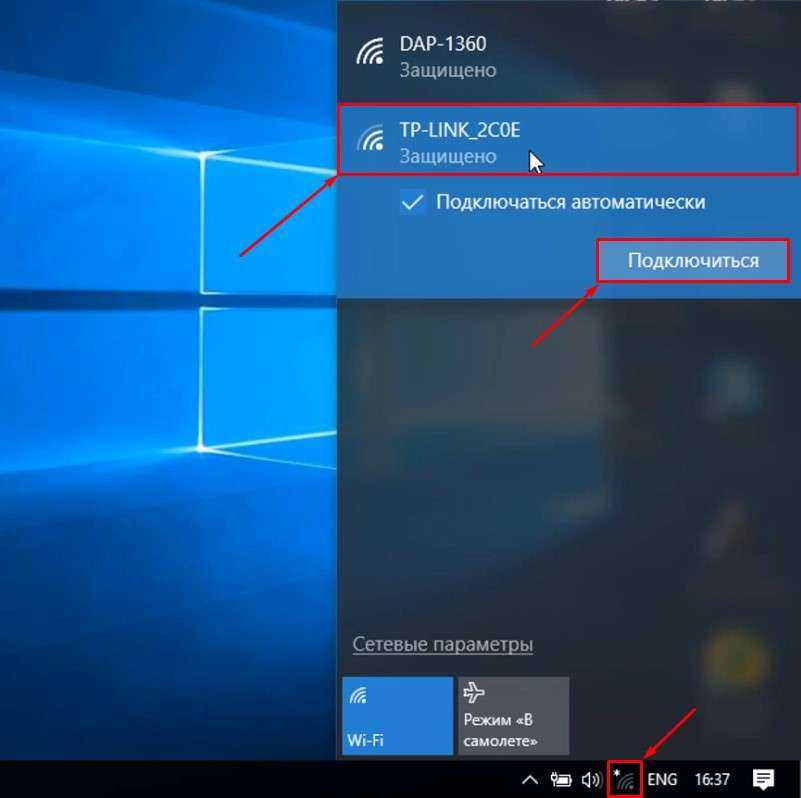 У меня есть ноутбук с беспроводным адаптером, который иногда перестает работать. Обычно он уходит в спящий режим, потом просыпается, а потом адаптер с ним не просыпается. Перезагрузка решает проблему каждый раз.
У меня есть ноутбук с беспроводным адаптером, который иногда перестает работать. Обычно он уходит в спящий режим, потом просыпается, а потом адаптер с ним не просыпается. Перезагрузка решает проблему каждый раз.
Перезагрузка может решить проблему несколькими способами. Возможно, были установлены новые драйвера. Также могут быть ситуации, когда оборудование и драйверы зависают по неизвестной причине. Чистая перезагрузка системы либо завершит установку, либо просто перезапустит драйверы и оборудование, необходимые для работы устройства.
3. Проверьте свою сеть Wi-Fi
Если коммутатора нет и перезагрузка не помогает, следующим шагом будет проверка работоспособности вашей беспроводной сети. Если возможно, используйте другой компьютер, телефон или любое устройство, способное подключаться к Интернету, чтобы проверить, работает ли ваш Wi-Fi.
Если другие устройства могут подключиться, то дело не в сети — проблема, вероятно, где-то в вашем компьютере. Если другие устройства не могут подключиться, проблема связана с вашей сетью.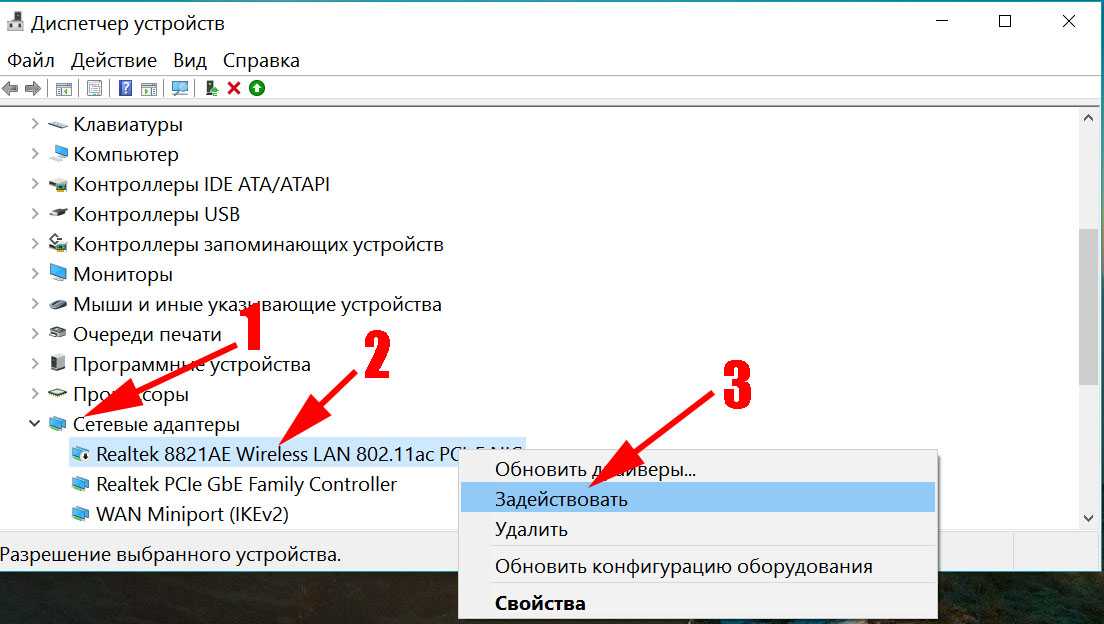
Проверьте свой маршрутизатор, чтобы убедиться, что он все еще работает. Вы также должны убедиться, что ваш интернет-сервис работает. На маршрутизаторе должен быть индикатор, указывающий, подключен он или нет.
Если ваш маршрутизатор не работает, выполните некоторые действия по устранению неполадок, чтобы определить проблему. Если ваш интернет-сервис не работает, позвоните своему интернет-провайдеру, чтобы выяснить, что происходит.
4. Попробуйте использовать компьютер в другой сети Wi-Fi
Если другие описанные выше исправления не помогли, попробуйте подключить компьютер к другой сети и проверьте, остались ли у вас проблемы. Сходите в кафе, к другу или даже в офис.
Найдите сеть с диапазонами Wi-Fi 2G и 5G, затем попробуйте оба. Возможно, ваша беспроводная карта не поддерживает диапазон в вашем доме или один из этих диапазонов не работает.
Предположим, вы можете подключить свой компьютер к другой сети. Если это так, есть вероятность, что ваша карта несовместима с вашей сетью.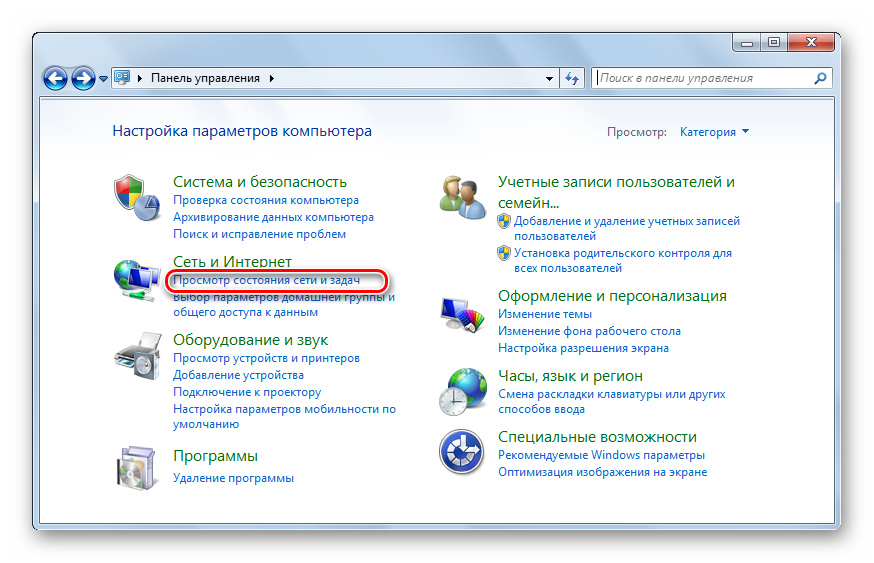 Возможно, вам придется обновить сетевой адаптер или маршрутизатор. Попробуйте следующее предложение, в котором используется USB-адаптер Wi-Fi.
Возможно, вам придется обновить сетевой адаптер или маршрутизатор. Попробуйте следующее предложение, в котором используется USB-адаптер Wi-Fi.
5. Попробуйте другой адаптер Wi-Fi
Это может показаться сложным, но на самом деле это не так. Если у вас есть запасной USB-адаптер Wi-Fi, подключите его к компьютеру и посмотрите, подключится ли он к Интернету. Если у вас нет USB-адаптера, они относительно дешевы. Вы можете получить один онлайн менее чем за 20 долларов.
Если USB-адаптер работает, значит, встроенный адаптер вышел из строя. Это довольно распространено при использовании адаптера, входящего в комплект поставки компьютера. Они, как правило, дешевы и не имеют длительного срока службы.
Другие решения
Если одно из приведенных выше решений не работает, у вас все еще есть варианты. Попробуйте изменить настройки драйвера, обновить драйверы или даже удалить драйверы, а затем переустановить их. Подробнее о том, как это сделать, ниже.
Изменение настроек и драйверов может повлиять на вашу систему, что может вызвать другие проблемы.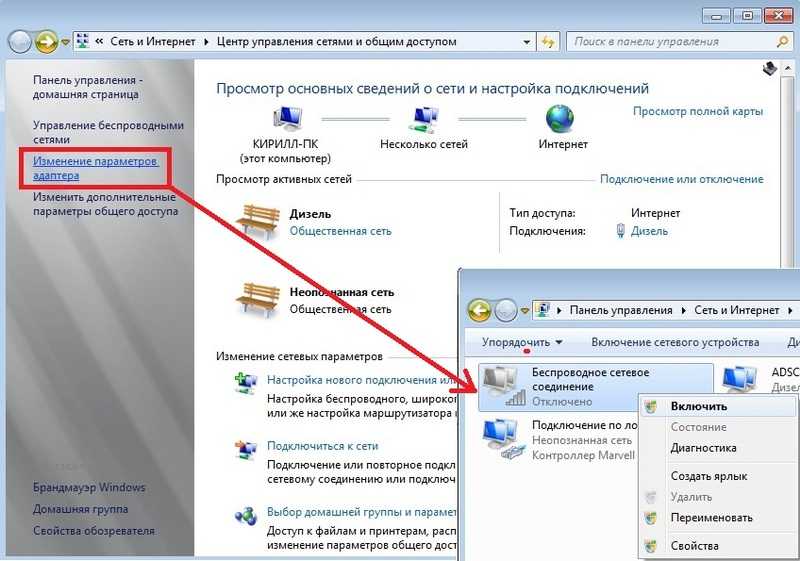 Если вас это не устраивает, отнесите свой компьютер к профессионалу, чтобы он проверил его. Если вы делаете это самостоятельно, сделайте резервную копию настроек системы, предварительно создав точку восстановления. Таким образом, если вы внесете какие-либо изменения, которые вызовут реальные проблемы, вы сможете, по крайней мере, вернуться туда, где вы были.
Если вас это не устраивает, отнесите свой компьютер к профессионалу, чтобы он проверил его. Если вы делаете это самостоятельно, сделайте резервную копию настроек системы, предварительно создав точку восстановления. Таким образом, если вы внесете какие-либо изменения, которые вызовут реальные проблемы, вы сможете, по крайней мере, вернуться туда, где вы были.
Также рекомендуется записать все существующие настройки перед их изменением. Если это не решит вашу проблему, переключитесь на исходную настройку, прежде чем пытаться использовать следующее решение.
Проверка службы WLAN
Эта процедура позволяет быстро проверить, включена ли служба WLAN. Если он не включается, это, вероятно, виновник.
1. Щелкните значок Windows в левом нижнем углу рабочего стола.
2. Введите «services.msc», чтобы открыть «services.msc» в окне поиска. Нажмите на нее, чтобы вызвать программу Services Utility.
3. Прокрутите список услуг вниз. Найдите тот, который называется «Автонастройка WLAN».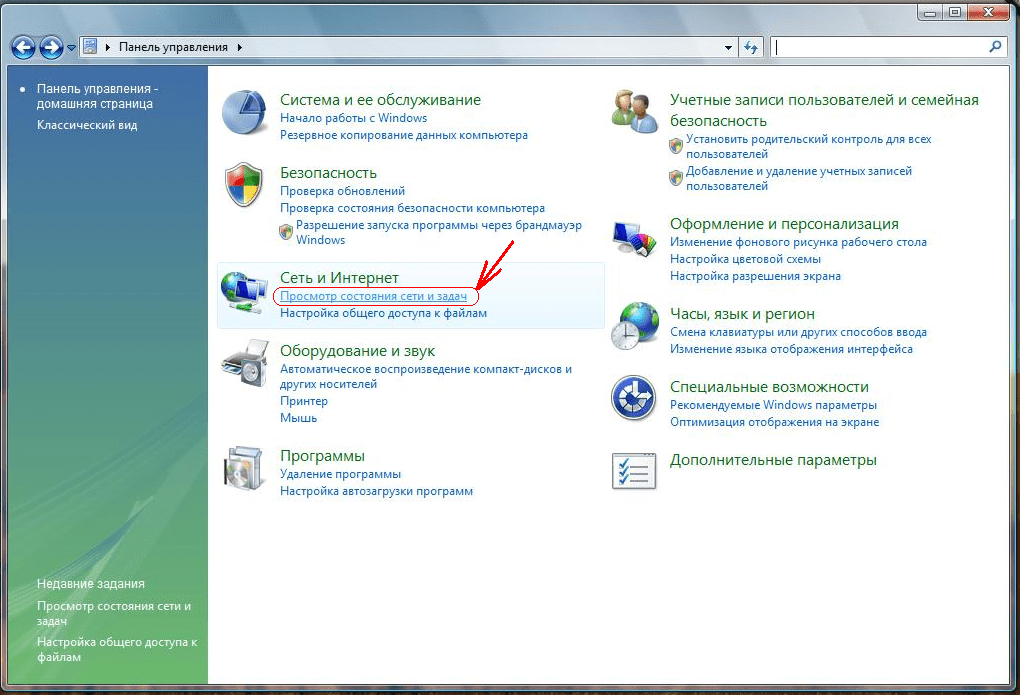 В его статусе должно быть указано «Начато».
В его статусе должно быть указано «Начато».
4. Если он не находится в состоянии «Запущено», щелкните его правой кнопкой мыши и выберите «Пуск». Если это так, щелкните его правой кнопкой мыши и нажмите «Перезагрузить».
5. Дождитесь резервного запуска службы.
6. Проверьте соединение Wi-Fi. Надеюсь, теперь он будет работать.
Свойства сетевого адаптера
Теперь давайте посмотрим на свойства вашего сетевого адаптера. Затем мы можем настроить их, чтобы увидеть, поможет ли это.
- Щелкните значок Windows в левом нижнем углу рабочего стола.
- Введите devmgmt.msc.
- Это вызовет приложение devmgmt.msc в окне поиска. Нажмите на нее, чтобы запустить диспетчер устройств.
- Разверните раздел «Сетевые адаптеры».
- Найдите свой адаптер Wi-Fi, щелкните его правой кнопкой мыши, затем щелкните свойства.
- Нажмите на вкладку «Дополнительно».
- В окне свойств выберите «Ширина канала 802.11n для полосы 2.4».
 Измените значение с «Авто» на «Только 20 МГц».
Измените значение с «Авто» на «Только 20 МГц». - Нажмите «ОК», а затем проверьте, включен ли ваш Wi-Fi.
- Если это не решит проблему, я рекомендую вернуться и снова изменить настройку на «Авто».
Обновите драйвер устройства
Возможно, ваш беспроводной адаптер нуждается в обновлении драйвера устройства. Вы можете выполнить обновление из диспетчера устройств, который вы, возможно, уже открыли в описанной выше процедуре. Если нет, просто выполните следующие действия.
- Поскольку ваш Wi-Fi не работает, вам необходимо подключить компьютер напрямую к маршрутизатору с помощью сетевого кабеля, чтобы получить доступ в Интернет. Вы также можете привязать свой компьютер к телефону. Вам потребуется подключение к Интернету, чтобы найти последнюю версию драйвера для вашего устройства.
- Щелкните значок Windows в левом нижнем углу рабочего стола.
- Введите devmgmt.msc.
- Это вызовет приложение devmgmt.msc в окне поиска.
 Нажмите на нее, чтобы запустить диспетчер устройств.
Нажмите на нее, чтобы запустить диспетчер устройств. - Разверните раздел «Сетевые адаптеры».
- Найдите драйвер устройства Wi-Fi и щелкните его правой кнопкой мыши.
- Щелкните «Обновить программное обеспечение драйвера».
- Появится окно с вопросом, хотите ли вы, чтобы Windows искала лучший драйвер для устройства, или вы хотели бы найти и установить драйвер вручную. Выберите параметр, чтобы Windows искала лучший драйвер. Если вы можете подключиться к Интернету, как описано в шаге 1, Windows выполнит поиск в Интернете, чтобы найти лучший и последний драйвер для вашего устройства.
- Как только Windows обнаружит драйвер, вам будет предложено выбрать и установить его.
- Выберите драйвер и продолжите загрузку и установку драйвера.
- После завершения отключите проводное подключение к Интернету и снова попробуйте подключиться к Wi-Fi.
Удаление/переустановка сетевого драйвера
Иногда драйверы устройств повреждаются.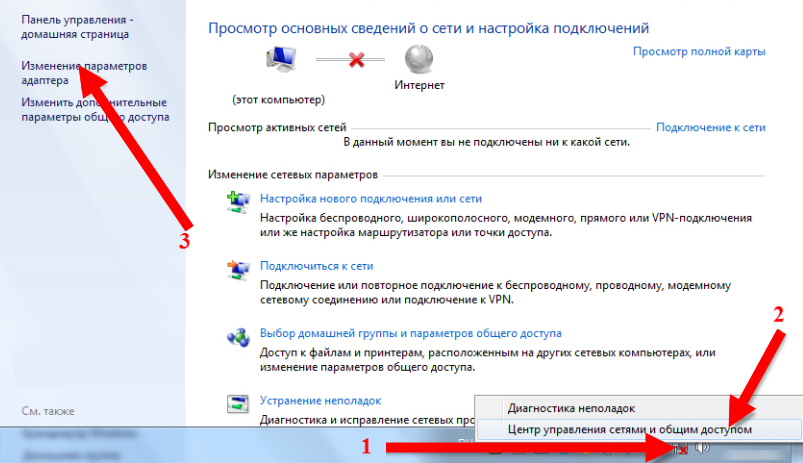 Их удаление и повторная установка иногда могут их очистить. Используйте следующие шаги, чтобы попробовать это.
Их удаление и повторная установка иногда могут их очистить. Используйте следующие шаги, чтобы попробовать это.
- Щелкните значок Windows в левом нижнем углу рабочего стола.
- Введите devmgmt.msc.
- Это вызовет приложение devmgmt.msc в окне поиска. Нажмите на нее, чтобы запустить диспетчер устройств.
- Разверните раздел «Сетевые адаптеры».
- Найдите драйвер устройства Wi-Fi и щелкните его правой кнопкой мыши.
- Нажмите «Удалить».
- Windows удалит драйвер.
- После завершения удаления перезагрузите компьютер.
- Когда ваш компьютер перезагрузится, он должен автоматически переустановить драйвер.
- После переустановки проверьте свой Wi-Fi и посмотрите, включен ли он и можете ли вы подключиться к своей сети.
- Если Windows не обнаруживает и не переустанавливает драйвер автоматически, возможно, ваш беспроводной адаптер неисправен. Следующим шагом будет его замена.
Средство устранения неполадок сети
Средство устранения неполадок сети может найти и, возможно, решить вашу проблему. Его просто запустить, но он неэффективен с точки зрения решения сетевых проблем. Это все еще стоит попробовать, если вы застряли.
Его просто запустить, но он неэффективен с точки зрения решения сетевых проблем. Это все еще стоит попробовать, если вы застряли.
- Щелкните значок Windows в левом нижнем углу рабочего стола.
- Введите «устранение неполадок».
- Должен появиться «устранение неполадок системных настроек». Нажмите на эту опцию.
- Затем в разделе подключения к Интернету нажмите «Запустить средство устранения неполадок».
- Нажмите «Сетевой адаптер». Затем «Запустите средство устранения неполадок».
- Это попытается исправить или найти любую проблему с вашим сетевым адаптером.
- Может сказать, что удалось исправить или дать предложения.
- После того, как он это исправит или вы сделаете то, что он вам скажет. Проверьте, работает ли сейчас ваш Wi-Fi.
Восстановление системы
Если ничего не помогло, последнее, что вы можете попробовать, — это восстановить системные настройки до того момента времени, когда, как вы знаете, адаптер все еще работал. Это может быть немного рискованно, так как вы можете потерять другие настройки, которые могли быть изменены за это время.
Это может быть немного рискованно, так как вы можете потерять другие настройки, которые могли быть изменены за это время.
Однако, если вы создадите точку восстановления для своих текущих настроек, вы всегда сможете вернуться туда, где вы сейчас находитесь. Это не повлияет ни на один из ваших пользовательских файлов или приложений.
Для этого вам нужно будет вспомнить, когда в последний раз работал ваш Wi-Fi адаптер.
- Еще раз щелкните значок Windows в левом нижнем углу рабочего стола.
- На этот раз введите Recovery.
- В панели поиска нажмите «Панель управления восстановлением».
- В следующем окне нажмите «Открыть восстановление системы».
- Выберите параметр «Выбрать другую точку восстановления» и нажмите кнопку «Далее».
- Откроется список точек восстановления. Установите флажок в нижней части окна с надписью «Показать больше точек восстановления».
- Это даст вам более длинный список точек восстановления на выбор.


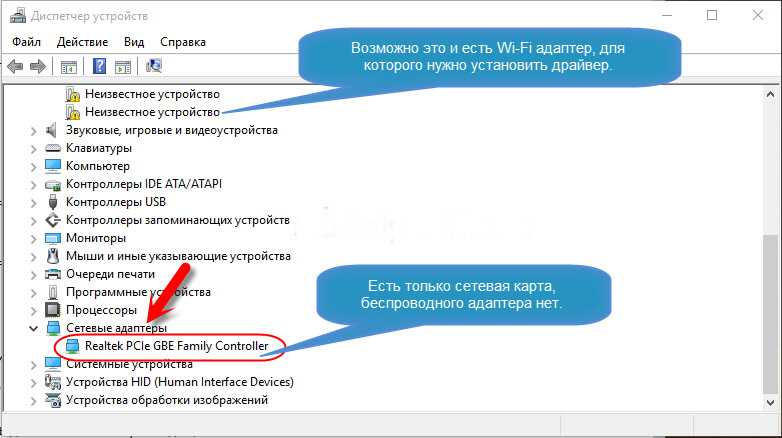
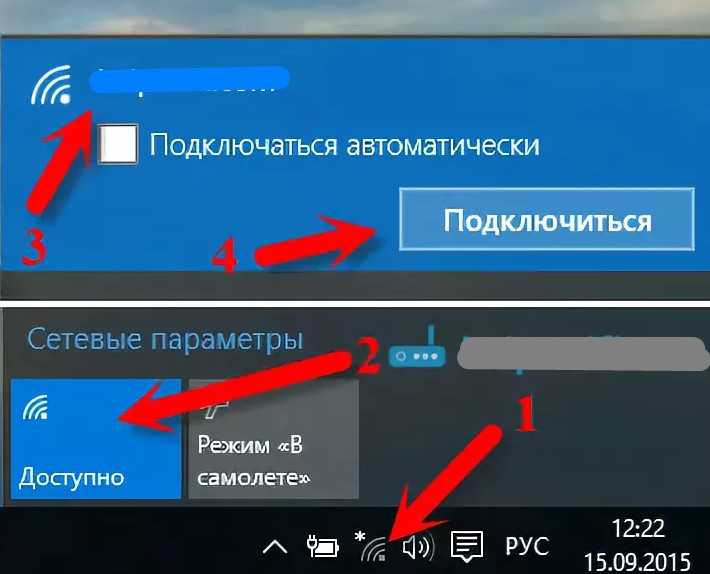 В отключенном состоянии иконки мониторов в окне сетевых подключений закрашены серым цветом, во включенном – синим.
В отключенном состоянии иконки мониторов в окне сетевых подключений закрашены серым цветом, во включенном – синим.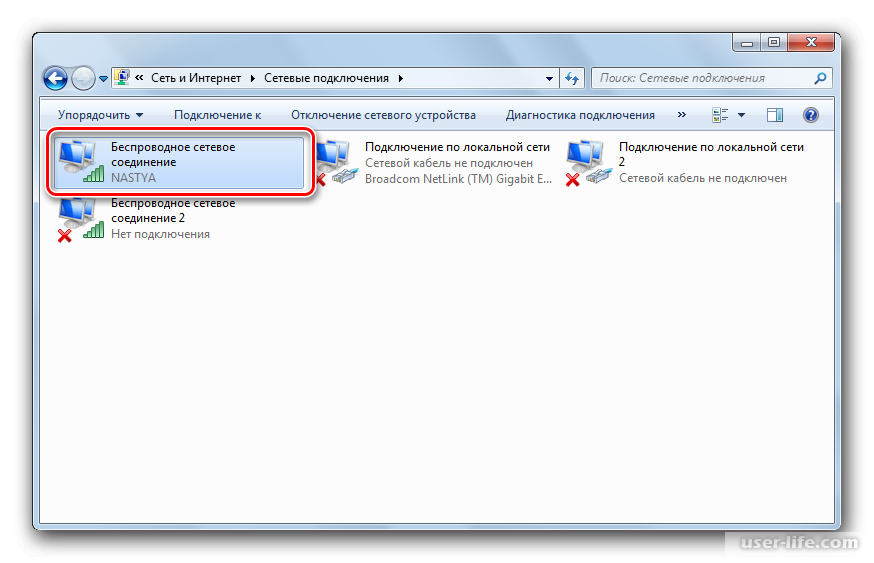 Измените значение с «Авто» на «Только 20 МГц».
Измените значение с «Авто» на «Только 20 МГц». Нажмите на нее, чтобы запустить диспетчер устройств.
Нажмите на нее, чтобы запустить диспетчер устройств.
