Ноутбук не видит мышку беспроводную: Компьютер не видит мышку: что делать,причины неисправности
Содержание
Компьютер не видит беспроводную мышь
Многие пользователи отдают предпочтение беспроводной мыши, так как провод может доставлять дискомфорт. Но бывает что и мышь без проводов может создать проблемы. Чаще всего они заключаются в том, что компьютер не может обнаружить устройство, соответственно пользоваться мышью не представляется возможным. Если у вас вдруг перестала работать беспроводная мышь, то расстраиваться не стоит, так как в основном это решается достаточно просто.
В первую очередь необходимо выяснить светится ли индикатор с нижней стороны мыши. Если не горит проверяем следующее:
1. Живые ли ещё элементы питания, то есть батарейки, и правильно ли они вставлены. Если у вас аккумулятор, то проверяем заряжен ли он.
2. Хорошо ли вставлен приёмник сигнала в USB-вход.
3. Пробуем воткнуть в другой USB-разъем.
4. Можно использовать другой ПК, чтобы удостовериться в работоспособности мыши.
Тут же, снизу мыши, на некоторых моделях бывает переключатель «ON/OFF». Удостоверьтесь что он стоит в позиции «ON».
Удостоверьтесь что он стоит в позиции «ON».
Также бывают мышки, которые умеют «спать». Тут поводить её по столу недостаточно для того, чтобы разбудить, необходимо кликнуть по одной из кнопок.
Чтобы их исправить нужно заново подключить устройство.
1. Нажимаем «Win+R» и прописываем «ncpa.cpl».
2. Попадаем в «Сетевые подключения» и находим там «Сетевое подключение Bluetooth». Если вы его не можете там обнаружить, значит модуль отключен.
3. Заходим в Пуск и выбираем пункт «Параметры».
4. Здесь выбираем вкладку «Сеть и интернет».
5. Далее нажимаем «Настройки параметров адаптера».
6. Находим адаптер Bluetooth и кликаем на него ПКМ. Выбираем «Отключить».
7. Теперь нажимаем на него же ПКМ и выбираем «Включить».
1. Нажимаем на Пуск и выбираем вариант «Параметры».
2. Переходим в «Bluetooth и другие устройства».
3. Нажимаем «Добавить устройства».
4. Выделяем нашу мышку и жмём «Далее».
1. Переходим в «Параметры», «Bluetooth и устройства» и находим «Устройства».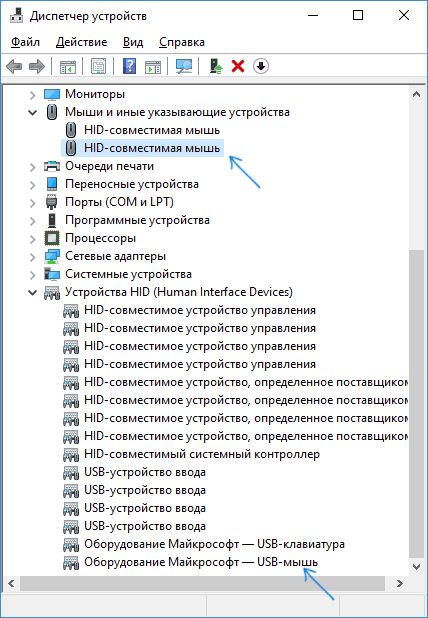
2. Заходим в «Дополнительные параметры Bluetooth».
3. Ставим отметку возле «Разрешить устройствам Bluetooth обнаруживать этот компьютер».
Так как выглядит BIOS у всех по-разному, то приведём примерный алгоритм действий.
1. Заходим в BIOS. Обычно при включении ПК необходимо нажать «Delete».
2. Нам нужна вкладка «Advanced». В зависимости от производителя материнской платы она может называться «System Configuration».
3. Далее переходим в «Onboard Device Configuration» или «Built-in Device Options»
4. Нас интересует ползунок возле «Onboard Bluetooth». Надо, чтобы там было написано «Enabled».
1. Кликаем ПКМ по меню Пуск и выбираем «Диспетчер устройств».
2. Смотрим, где в списке стоит жёлтенький предупреждающий значок. Обычно это происходит в разделе «Bluetooth» или «Мыши и другие указывающие устройства». Это значит что есть неполадки с драйверами. Удаляем устройство.
3. Далее нам необходимо зайти на официальный сайт производителя, скачать и установить новые драйвера.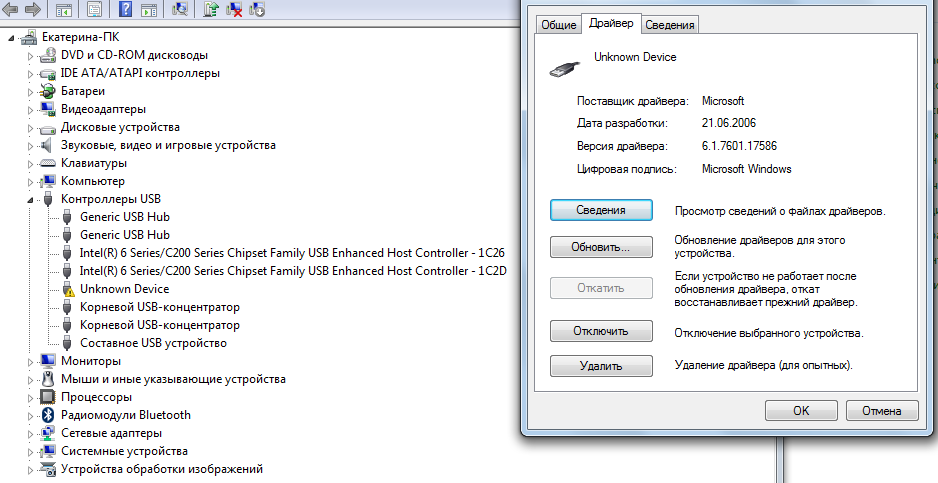
4. Когда все это сделали жёлтенькое предупреждение пропадёт, и зайдя в свойства устройства вы будете наблюдать надпись «Устройство работает нормально».
Когда проблема возникла впоследствии обновления драйвера, то необходимо его откатить. Сделать это разрешено также в свойствах устройства в разделе «Драйвер».
1. В поиске Windows пишем «Панель управления» и заходим в неё.
2. Затем переходим в строку «Оборудование и звук».
3. Следующим шагом будет нажатие ЛКМ на «Устройства и принтеры».
4. Выделяем мышь и жмём на неё ПКМ.
5. Выбираем строку «Устранение неполадок».
6. Далее действуем соответствуя подсказкам мастера.
Сказка о ноутбуке, который не любил мышей
?
| |||||||||||||||||||||||||||||||||||||||||||||||||||||||||||||||
| |||||||||||||||||||||||||||||||||||||||||||||||||||||||||||||||
| LiveJournal.com | |||||||||||||||||||||||||||||||||||||||||||||||||||||||||||||||
Почему моя беспроводная мышь не работает в Windows 10?
Замените батареи, если используется беспроводная связь, попробуйте другой USB-порт, перезагрузите мышь с помощью кнопки внизу, если она доступна.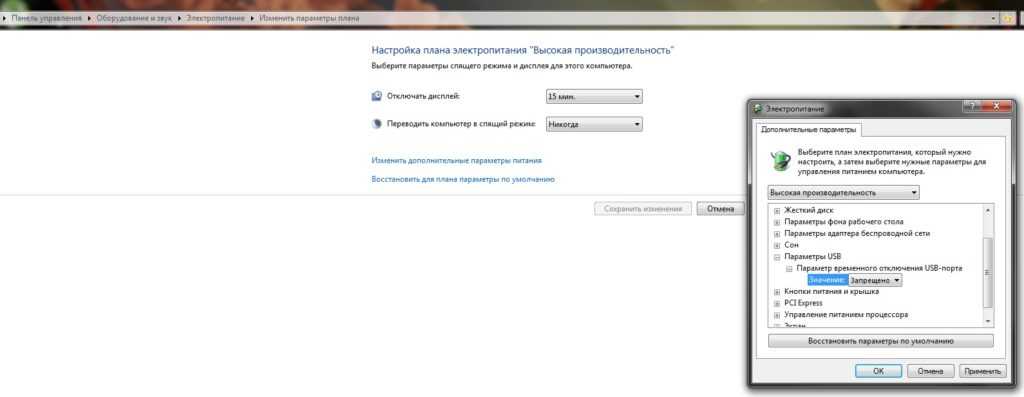 Попробуйте мышь на другом ПК, чтобы определить, является ли это причиной мыши или Windows. Попробуйте другую мышь на этом ПК, чтобы убедиться, что проблема в Windows.
Попробуйте мышь на другом ПК, чтобы определить, является ли это причиной мыши или Windows. Попробуйте другую мышь на этом ПК, чтобы убедиться, что проблема в Windows.
Índice de contenidos
Как починить беспроводную мышь, которая не отвечает?
Шаг 1. Извлеките аккумулятор из мыши, подождите секунду и снова вставьте аккумулятор. Шаг 2: Если курсор все еще не движется, введите «devmgmt. msc» в окне «Выполнить» Windows, чтобы открыть диспетчер устройств. Поскольку мышь не работает, вы можете нажать Win + R, чтобы получить доступ к окну «Выполнить».
Как заставить беспроводную мышь работать в Windows 10?
На ПК с Windows 10 выберите «Подключиться», если появится уведомление для мыши, затем дождитесь его настройки. Не видите уведомление? Откройте «Пуск» > «Настройки» > «Устройства» > «Bluetooth и другие устройства» > «Добавить Bluetooth или другое устройство» > «Bluetooth» > 9.0009 Microsoft Bluetooth Mouse > Готово.
Как заставить компьютер распознавать беспроводную мышь?
Включить Bluetooth . Нажмите и удерживайте кнопку синхронизации в нижней части мыши. Теперь мышь появится в списке устройств. Выберите мышь в этом списке, чтобы подключить ее к компьютеру.
Нажмите и удерживайте кнопку синхронизации в нижней части мыши. Теперь мышь появится в списке устройств. Выберите мышь в этом списке, чтобы подключить ее к компьютеру.
Почему моя беспроводная мышь вдруг перестала работать?
Новые батарейки — это решение многих проблем с беспроводной мышью. … Убедитесь, что он установлен, чтобы ваша мышь была готова к использованию. Если приемник подключен к сети и вы предприняли все остальные действия по устранению неполадок, попробуйте подключить приемник к другому USB-порту, если он доступен. Порты USB могут выйти из строя, что сделает их непригодными для использования.
Как разморозить беспроводную мышь?
Есть несколько способов разморозить мышь на портативных устройствах.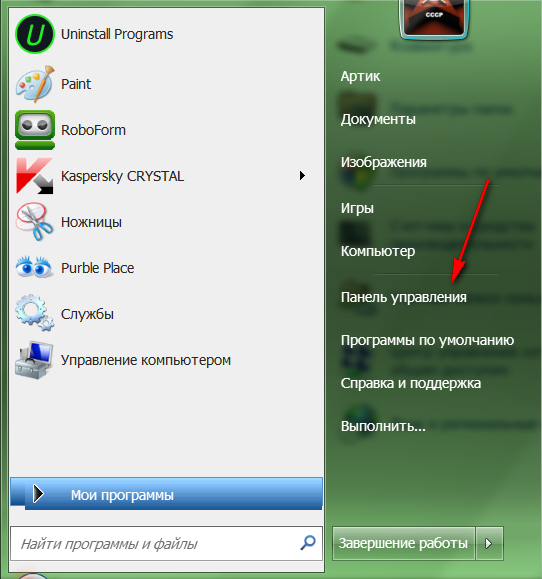 Начните с , нажав клавиши «F7», «F8» или «F9» в верхней части клавиатуры , одновременно отпуская клавишу «Fn» в нижней части ноутбука, рядом с пробелом. Если это не работает, проверьте свое оборудование (порты USB и мышь) на наличие дефектов.
Начните с , нажав клавиши «F7», «F8» или «F9» в верхней части клавиатуры , одновременно отпуская клавишу «Fn» в нижней части ноутбука, рядом с пробелом. Если это не работает, проверьте свое оборудование (порты USB и мышь) на наличие дефектов.
Как исправить неработающий датчик мыши?
Оптическая часть мыши заблокирована
Волосы или пушок могут заблокировать датчик в нижней части мыши, препятствуя правильной работе оптического датчика. Переверните мышь и убедитесь, что отверстие не забито мусором. Продувание в отверстие обычно удаляет любые волосы или пух, которые могут вызвать проблемы.
Как переустановить драйвер беспроводной мыши?
1: Переустановите драйвер беспроводной мыши
1) На клавиатуре одновременно нажмите клавишу Windows и X, , затем щелкните Диспетчер устройств . 2) Разверните Мыши и другие указывающие устройства. Щелкните правой кнопкой мыши беспроводную мышь и выберите «Обновить программное обеспечение драйвера…». 3) Щелкните Поиск драйвера на моем компьютере.
3) Щелкните Поиск драйвера на моем компьютере.
Как обновить драйвер беспроводной мыши в Windows 10?
Нажмите клавишу Windows + R, затем введите «devmgmt. msc” и нажмите Enter, чтобы открыть Диспетчер устройств. 2. Разверните узел Мыши и другие указывающие устройства, затем щелкните правой кнопкой мыши беспроводную мышь и выберите Обновить драйвер.
Почему беспроводная мышь не подключается к ноутбуку?
Убедитесь, что компьютер включен. Снимите крышку батарейного отсека в нижней части мыши, вставьте батарею и закройте крышку. Включите мышь. Подключите USB-приемник к разъему USB на вашем компьютере.
Почему моя мышь не отображается на моем ноутбуке?
Если вы используете ноутбук, попробуйте нажать комбинацию клавиш на клавиатуре ноутбука, которая может включать/выключать мышь . Обычно это клавиша Fn плюс F3, F5, F9 или F11 (это зависит от марки вашего ноутбука, и вам может понадобиться обратиться к руководству по вашему ноутбуку, чтобы узнать это).
Обычно это клавиша Fn плюс F3, F5, F9 или F11 (это зависит от марки вашего ноутбука, и вам может понадобиться обратиться к руководству по вашему ноутбуку, чтобы узнать это).
Почему моя компьютерная мышь не работает?
A: В большинстве случаев, когда мышь и/или клавиатура перестают отвечать на запросы, виновата одна из двух причин: (1) Батарейки в самой мыши и/или или клавиатуре разряжены (или разряжаются), и их необходимо заменить. быть замененным; или (2) необходимо обновить драйверы для одного или обоих устройств.
Почему моя мышь не отображается?
Таким образом, вы можете попробовать следующие комбинации, чтобы ваш исчезающий курсор снова стал видимым в Windows 10: Fn + F3/ Fn + F5/ Fn + F9/ Fn + F11 . Если использование клавиш Fn для извлечения отсутствующего курсора не работает для возврата курсора мыши, возможны ошибки драйвера мыши в Windows 10.
Если использование клавиш Fn для извлечения отсутствующего курсора не работает для возврата курсора мыши, возможны ошибки драйвера мыши в Windows 10.
[Решено] Беспроводная мышь Logitech не работает в Windows 10
Если вы обновили свой ноутбук, настольный компьютер, игровую книгу с Windows 7/8/XP/Vista до Windows 10, у вас, вероятно, возникла проблема, связанная с тем, что ваша беспроводная USB-мышь Logitech не работает должным образом и правильно в Windows 10.
В этой статье будут рассмотрены наилучшие и окончательные способы решения проблемы с беспроводной мышью Logitech, которая не работает в Windows 10. Итак, как решить проблему самым быстрым и удобным способом?
Решения:
1: Проверка устройств мыши
2: Обновление беспроводной мыши для мыши logitech В самом начале вы можете сделать следующие вещи перед целевыми методами.
1: Отсоедините кабель мыши Logitech Wireless или USB-унифицирующий приемник и снова подключите их. И проверьте, может ли он снова работать в Windows 10.
И проверьте, может ли он снова работать в Windows 10.
2: Подключите беспроводную мышь Logitech M325, M510 к другому ноутбуку или настольному компьютеру, USB-порт которого работает правильно.
3: проверьте беспроводную USB-батарею Logitech.
Если вы перепробовали все эти способы, но беспроводная мышь Logitech все еще не работает, вы можете обратиться к следующим методам. Они обновляют драйверы беспроводной USB-мыши Logitech различными способами и устраняют неполадки с драйверами беспроводной USB-мыши Logitech.
Решение 2. Обновите драйвер беспроводной мыши Logitech
Неудивительно, что беспроводная USB-мышь Logitech перестает работать после обновления до Windows 10 с Windows 7 и 8. Поэтому первое, что вам приходит в голову, — это обновить Logitech Bluetooth. Драйвер Mouse MX1000, совместимый с Windows 10.
Драйвер беспроводной мыши Logitech можно обновить тремя способами.
1. Используйте Диспетчер устройств для обновления драйвера беспроводной мыши Logitech USB вручную
Шаг 1: Откройте Диспетчер устройств .
Шаг 2: Найдите Мыши и другие указывающие устройства и дважды щелкните, чтобы развернуть их. Затем вы увидите беспроводную мышь Logitech.
Шаг 3: щелкните правой кнопкой мыши драйвер и выберите обновление драйвера.
Шаг 4: Нажмите Автоматический поиск устаревшего программного обеспечения драйвера .
Windows 10 автоматически выполнит поиск на вашем компьютере и в Интернете последней версии драйвера беспроводной мыши Logitech.
После этого вы, вероятно, увидите беспроводную мышь Logitech M310, беспроводная мышь Logitech MK 550 Combo может хорошо работать в Windows 10.
2: Обновите драйвер мыши Logitech из Центра загрузки Logitech не работает, вы можете в полной мере использовать Центр загрузки Logitech, чтобы обновить драйвер беспроводной мыши, чтобы решить проблему с драйвером.
В первую очередь введите Центр загрузки Logitech .
Введите модель беспроводной мыши Logitech, а затем шаг за шагом загрузите драйверы для беспроводной мыши Logitech M557, Logitech MX Master 25, следуя инструкциям по загрузке.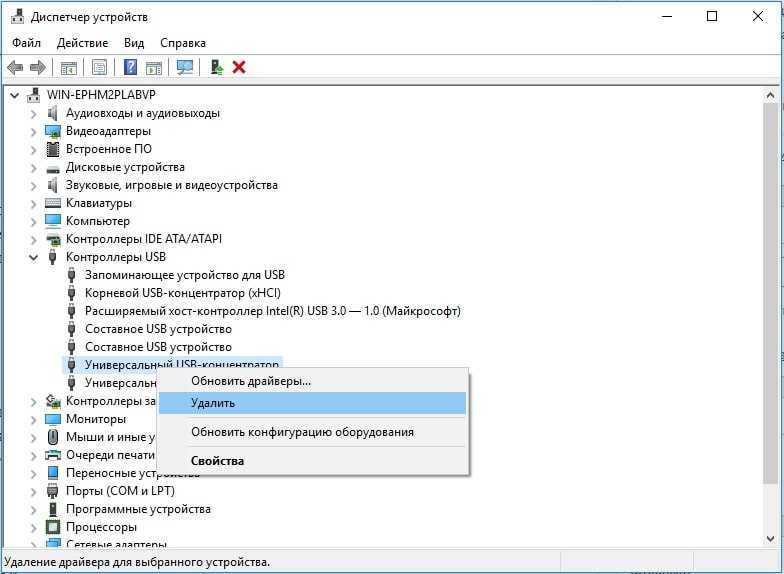
Примечание. При таком способе загрузки может потребоваться загрузить Setpoint и Logitech Unifying Receiver перед загрузкой драйверов беспроводной мыши Logitech.
3: Автоматическое обновление драйвера беспроводной мыши Logitech
Если вы хотите обновить последнюю версию драйвера беспроводной мыши для мыши Logitech Bluetooth Mouse M557, Logitech Ultrathin Touch Mouse T631, вы можете воспользоваться Driver Booster.
Driver Booster , инструмент для автоматической загрузки и обновления драйверов, может помочь пользователям получить последнюю версию графического драйвера, аудиодрайвера , драйвера USB, драйвера мыши и т. д. одним щелчком мыши. И, как лучший сканер драйверов, он может обнаружить самые устаревшие и отсутствующие драйверы для вашего компьютера.
Во-первых, загрузите , установите и запустите Driver Booster на своем компьютере.
Затем щелкните Сканировать > Обновить , чтобы автоматически загрузить и обновить драйверы беспроводной мыши Logitech.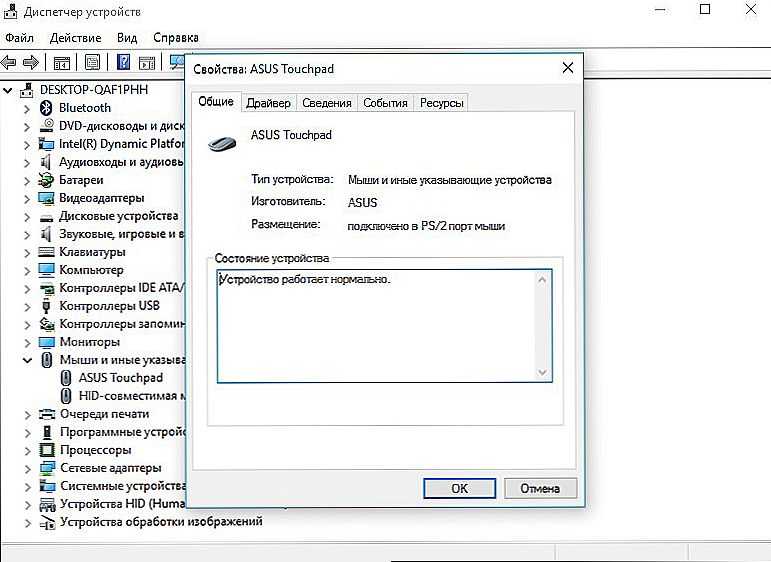
Вам просто нужно нажать два раза, и Driver Booster обновит драйверы, которые необходимо обновить, включая драйвер беспроводной USB-мыши Logitech.
Решение 3. Устранение неполадок с драйверами беспроводной мыши Logitech
Если после обновления драйвера беспроводной мыши Logitech USB-мышь Logitech по-прежнему не удается решить проблему, связанную с некорректной работой, вы все равно можете обратиться за помощью к специалисту по устранению неполадок. Это встроенный в Windows 10 инструмент для решения проблем с драйверами.
Шаг 1: Найдите Устранение неполадок в поле поиска и введите его.
Шаг 2: В окне «Устранение неполадок» вы увидите Оборудование и устройства , щелкните его, чтобы Запустить средство устранения неполадок .
Затем Windows автоматически устранит проблемы с оборудованием и устройством, включая проблему с драйвером беспроводной мыши Logitech.
Шаг 3: автоматически обнаруживает проблемы с драйверами.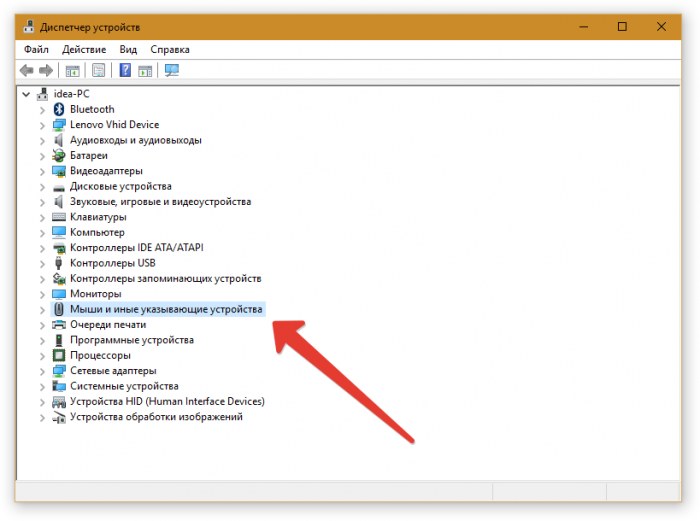

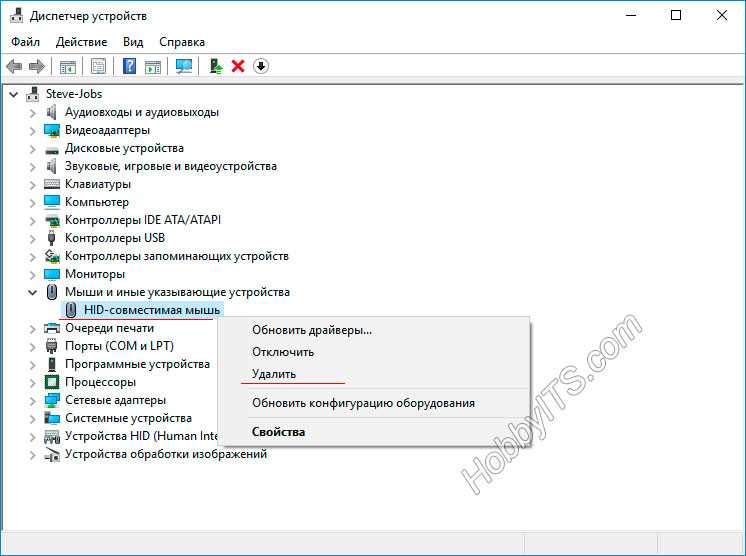 Говорит, мол ноутбук не видит ни одну подключенную в usb порт мышь. Причем, говорит, пробовал три мышки, заведомо рабочие, в других компах работают нормально. Попросил подключить в порт что-нибудь другое, подключил флешку — читается.
Говорит, мол ноутбук не видит ни одну подключенную в usb порт мышь. Причем, говорит, пробовал три мышки, заведомо рабочие, в других компах работают нормально. Попросил подключить в порт что-нибудь другое, подключил флешку — читается.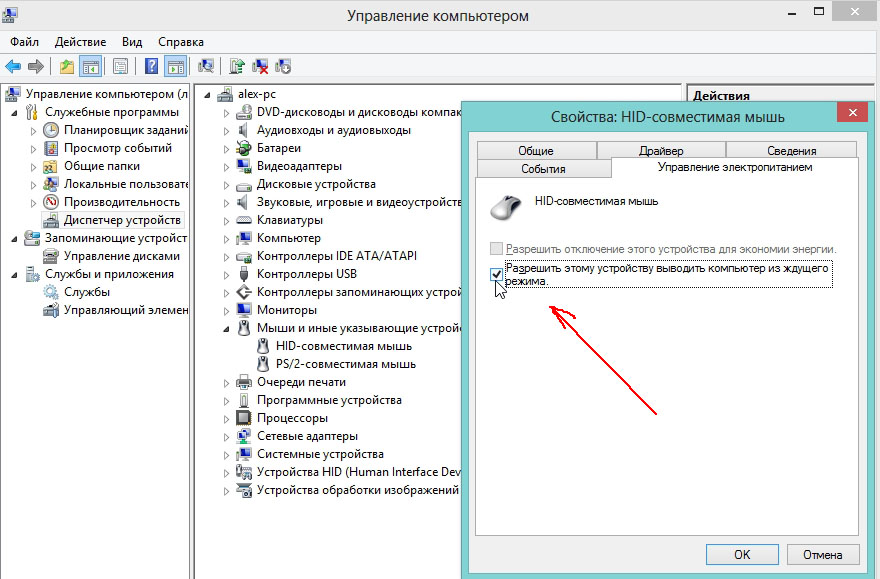 . не, не хочу. Далее вставляю беспроводную мышь, точнее адаптер от нее в USB порт. Не, говорит ноутбук, не обманешь. Это тоже мышь, хоть и
. не, не хочу. Далее вставляю беспроводную мышь, точнее адаптер от нее в USB порт. Не, говорит ноутбук, не обманешь. Это тоже мышь, хоть и 
 Подключать в один порт через разветвитель это извращение.
Подключать в один порт через разветвитель это извращение.![На клавиатура не работают кнопки: Не работает клавиша(и) на клавиатуре ноутбука, ПК [Варианты решений]](https://dilios.ru/wp-content/themes/dilios.ru/assets/front/img/thumb-medium-empty.png)