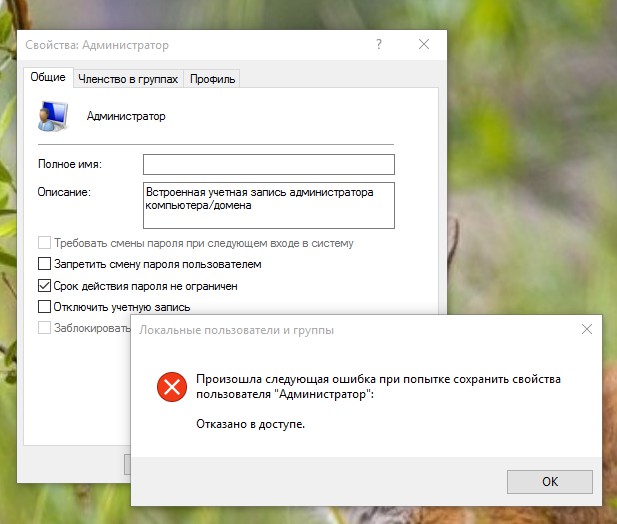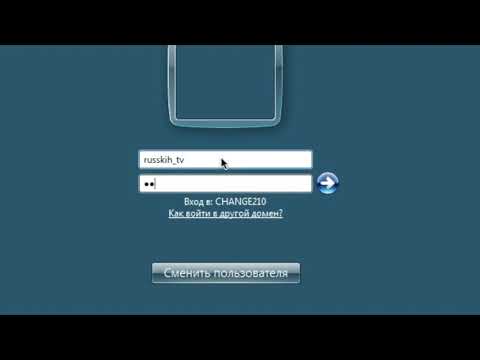Как войти под администратором в систему: Как войти в систему как администратор на компьютере с Windows 7, 8, 10
Содержание
Изменение настроек пользователей и групп на Mac
Поиск по этому руководству
Если компьютером Mac пользуется несколько человек, следует настроить учетную запись для каждого из них, чтобы пользователи могли изменять свои настройки и параметры, не влияя друг на друга. Вы можете разрешать случайным пользователям заходить в систему в качестве гостя, без доступа к файлам и настройкам других пользователей. Вы также можете создавать группы и выбирать параметры, которые будут автоматически применяться при входе. Чтобы выполнять эти действия, Вы должны быть администратором на этом Mac.
И стандартные пользователи, и пользователи с правами администратора могут присоединяться к сетевым серверам учетных записей.
Параметр | Описание | ||||||||||
|---|---|---|---|---|---|---|---|---|---|---|---|
Пользователи | Просмотрите список пользователей. Нажмите картинку пользователя, чтобы изменить ее. См. раздел Изменение картинки пользователя в окне входа. Чтобы просмотреть подробные сведения и внести изменения, нажмите кнопку информации рядом с именем пользователя. См. разделы Изменение настроек для отдельных пользователей, Изменение настроек для пользователя-гостя и Изменение настроек пользователей «Только общий доступ». | ||||||||||
Группы | Просмотрите список групп. Чтобы просмотреть подробные сведения и внести изменения, нажмите кнопку информации рядом с именем группы. См. раздел Изменение настроек для групп пользователей. | ||||||||||
Добавить учетную запись | Создайте нового пользователя или группу. Нажмите всплывающее меню «Новая учетная запись» (возможно, потребуется ввести пароль), затем выберите тип учетной записи.
См. раздел Добавление пользователя или группы. | ||||||||||
Автоматически входить как | Выберите, будет ли какой-либо из пользователь выполнять вход автоматически.
Примечание. Автоматический вход позволяет любому человеку получить доступ к компьютеру Mac путем его простой перезагрузки. Если включена функция автоматического входа, убедитесь, что она не используется для входа администратора. Если включена функция FileVault, автоматический вход невозможен. | ||||||||||
Позволить сетевым пользователям входить в систему в окне входа | Укажите, какие сетевые пользователи могут выполнять вход на Вашем Mac. (Этот параметр отображается, только если Ваш Mac подключен к серверу сетевых учетных записей.) Позволить сетевым пользователям входить в систему Вашего компьютера Mac. | ||||||||||
Сервер сетевых учетных записей | Вы можете подключиться к серверу сетевых учетных записей или управлять настройками серверов сетевых учетных записей.) Подключение компьютера Mac к серверу сетевых учетных записей. | ||||||||||
Вы также можете настроить параметры, доступные в окне входа, например подсказки для паролей, список пользователей и кнопки «Режим сна», «Перезагрузить» и «Выключить».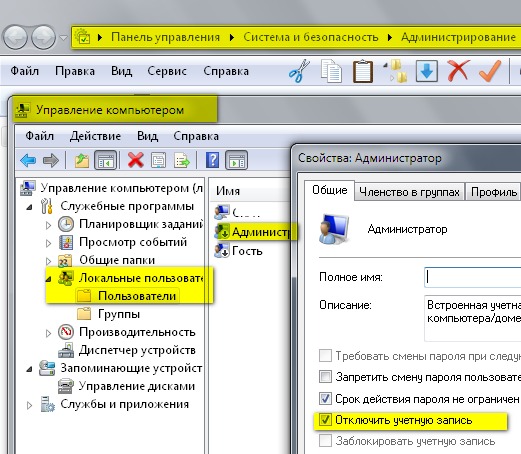 См. раздел Изменение настроек экрана блокировки.
См. раздел Изменение настроек экрана блокировки.
Открыть настройки Блокировки экрана
См. такжеАвтоматическое открытие объектов при входе в систему на MacВключение параметров Универсального доступа в окне входа в систему на MacИзменение пароля или картинки пользователя на MacБыстрое переключение между пользователями на Mac
Максимальное количество символов:
250
Не указывайте в комментарии личную информацию.
Максимальное количество символов: 250.
Благодарим вас за отзыв.
Как зайти в администратора в Windows 7 и что означает этот режим
Приветствую вас, дорогие читатели моего блога с вами Тришкин Денис.
Нередко пользователи ПК во время установки новых программ или выполнении определенных действий сталкиваются с ситуацией, когда система требует права администратора. Без них просто невозможно осуществить задуманное. Такой шаг разработчики в Microsoft решили внедрить для повышения безопасности и отказоустойчивости своего детища.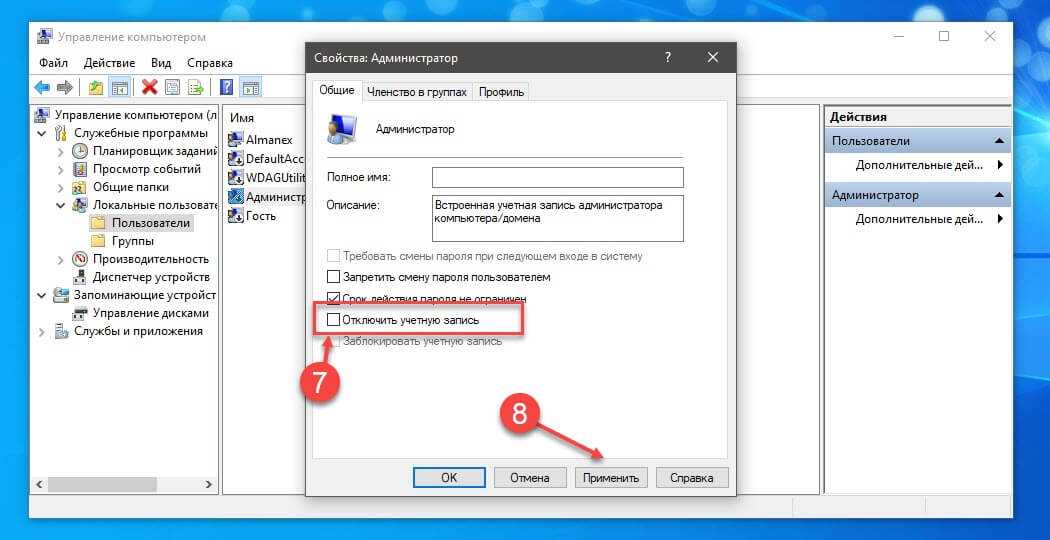 Но что же делать, если человеку нужно совершить задуманное? Далее я расскажу, как зайти в администратора в Windows 7, выполнив ряд несложных действий.
Но что же делать, если человеку нужно совершить задуманное? Далее я расскажу, как зайти в администратора в Windows 7, выполнив ряд несложных действий.
Содержание статьи
- Что означает этот режим?
- Включение
- Включение через командную строку
Что означает этот режим?( к содержанию ↑ )
Главный пользователь (он же Админ) в операционной системе от Microsoft седьмой версии имеет неограниченные права. Ему дозволено менять любые настройки, начиная от параметров сети, и заканчивая правкой реестра. Не имея должного опыта, некоторые могут по неосторожности навредить программному обеспечению. Так, например, нередко меняются важные параметры ОС, что приводит к выводу ее из строя. Или же вместо человека это делают вирусы.
Конечно же, вывести из строя операционку может клиент, не работающий от имени администратора, но для этого ему нужно будет приложить массу усилий.
В Windows, начиная с версии Vista, разработчики предусмотрели службу «Контроль учетных записей», суть которой заключается в наблюдении за ключевыми узлами программного обеспечения. В случае обнаружения каких-либо попыток изменения, на экране появляется предупредительное окно со всеми деталями.
В случае обнаружения каких-либо попыток изменения, на экране появляется предупредительное окно со всеми деталями.
Как говорилось выше, некоторые клиенты встречаются с ситуацией, когда этот режим просто необходим.
Включение( к содержанию ↑ )
Для этого необходимо выполнить несколько несложных движений:
Заходим в «Пуск».
Находим «Компьютер» и нажимаем на нем правой кнопкой.
Откроется меню, где нужно выбрать «Управление».
Появится новое окно, в левой части которого необходимо пройти путь по нескольким каталогам.
Заходим в «Управление компьютером» (локальным), и далее выбираем соответствующие «Пользователи и группы».
Далее отправляемся в «Служебные программы».
Выбираем «Локальные пользователи и группы».
В итоге нам нужны «Пользователи».

В правой части окна находим «Администратор», на которой нужно вызвать контекстное меню.
увеличить
Запуститься меню, где нас интересует пункт «Свойства».
Заходим на закладку «Общие» и снимаем галочку напротив строки «Отключить учетную запись.
увеличить
Подтверждаем свои действия.
Вот и все. Теперь можно без проблем во время загрузки операционки на моменте выбора пользователей зайти под нужным нам. Для этого необходимо перезагрузить компьютер.
Включение через командную строку( к содержанию ↑ )
Если по каким-то причинам вам не подходит первый способ, существует еще один:
Заходим в «Пуск».
Затем «Все программы» и отправляемся в «Стандартные».

Находим «Командную строку», на которой нажимаем правой кнопкой, где выбираем «Запустить от имени Администратора».
Появится новое окно с черным фоном. В нем необходимо написать: «net user Администратор /active:yes».
Подтверждаем нажатием «Enter».
В результате появится сообщение, что «Команда выполнена успешно».
Чтобы вернуть, как и было, в конце вместо «yes» необходимо указать «no».
Вот и все, теперь можно без проблем входить в Windows на правах администратора. Опять же это можно сделать, перезагрузив устройство.
Но что делать, если забыл пароль, который необходим для входа в систему под нужным клиентом? Для этого есть масса способов решения, узнать которые можно из статьи, перейдя по ссылке.
Еще раз напомню, что постоянно работать в этом режиме не желательно, так как такие действия значительно увеличивают шансы вывести ОС из строя.
Надеюсь, вам помогла вся эта информация справиться с проблемой. Подписывайтесь, и вы узнаете еще много нового о компьютерах и операционных системах!
Материалы по теме
Как войти в систему как администратор в Windows 10
СОДЕРЖИМОЕ СТРАНИЦЫ:
- Вход в качестве администратора из панели управления
- Войти как администратор из командной строки
Учетная запись администратора в Windows 10 обладает всеми привилегиями, такими как изменение параметров безопасности и конфигурации, установка и удаление приложений, а также разрешение/ограничение доступа других пользователей.
Windows 10 запрашивает настройку учетной записи администратора после успешной установки. После этого учетная запись администратора может создавать дополнительные учетные записи администратора или стандартные учетные записи. Если вы используете Windows 10 и хотите войти в систему как администратор, чтобы внести необходимые изменения, вы находитесь на правильной странице. В этой статье рассказывается, как войти в систему в качестве администратора в Windows 10.
В этой статье рассказывается, как войти в систему в качестве администратора в Windows 10.
Вход в качестве администратора из панели управления
Первый способ — войти в систему в качестве администратора из панели управления. Вот как это сделать за пять простых шагов.
Шаг 1. Откройте панель управления, введя «Панель управления» в строке поиска Windows 10.
Шаг 2. Нажмите «Учетные записи пользователей».
Шаг 3. После этого снова нажмите на опцию «Учетные записи пользователей». Здесь вы можете подтвердить, что вы уже вошли в систему как администратор. Если вы вошли в систему как администратор, она будет отображаться под именем вашей учетной записи и типом учетной записи.
Шаг 4. Вы также можете подтвердить статус других учетных записей, нажав «Управление другой учетной записью».
Шаг 5. Вы можете изменить статус своей учетной записи, если вы не являетесь администратором (если и только если у вас есть учетная запись администратора). Для этого выполните следующую операцию:
Для этого выполните следующую операцию:
- Нажмите на свой текущий профиль
- Выберите «Изменить тип учетной записи»
- Нажмите «Параметры администратора»
- Введите пароль администратора при появлении запроса
Вход в качестве администратора из командной строки
Второй вариант входа в качестве администратора — из командной строки. Выполните следующие шаги, чтобы завершить процесс.
Шаг 1. Найдите «cmd» в строке поиска, затем щелкните результат поиска правой кнопкой мыши и выберите «Запуск от имени администратора». Кроме того, разрешите этому приложению вносить изменения в вашу систему.
Шаг 2. Введите net useradmin /active:yes в интерфейсе cmd и нажмите Enter. Вы увидите сообщение «Команда выполнена успешно». Сделав это, вы успешно активировали административную учетную запись Windows 10 по умолчанию без защиты паролем. Вы также можете ввести net useradmin *, чтобы изменить пароль.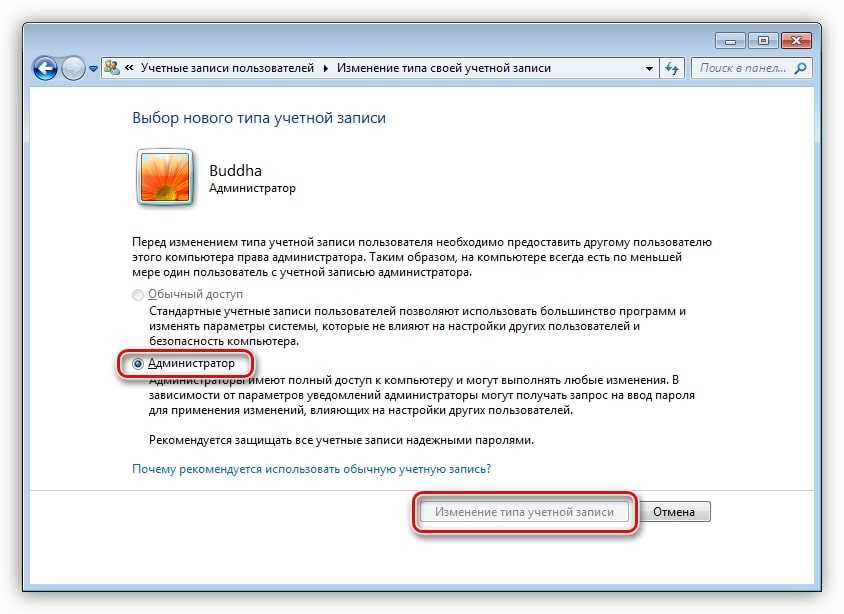
Шаг 3. Теперь выйдите из текущего сеанса. Для этого щелкните значок Windows, а затем значок изображения профиля. Здесь нажмите на кнопку «Выйти».
Шаг 4. После выхода щелкните учетную запись администратора.
Шаг 5. Введите пароль учетной записи (если вы ее настроили), чтобы войти в систему в качестве администратора.
Заключение
Windows 10 предлагает два разных способа создания учетной записи пользователя. Одна — это учетная запись Microsoft, а другая — локальная учетная запись. Кроме того, вы можете войти как «администратор» или как «обычный пользователь». Есть два простых способа войти в качестве администратора в Windows 10, которые были рассмотрены в этой статье. Теперь вы можете легко изменить «стандартного пользователя» на «администратора» за пару шагов.
Часто задаваемые вопросы
1. Можете ли вы изменить статус своей учетной записи?
Да, вы можете изменить статус своей учетной записи, если у вас есть пароль учетной записи администратора.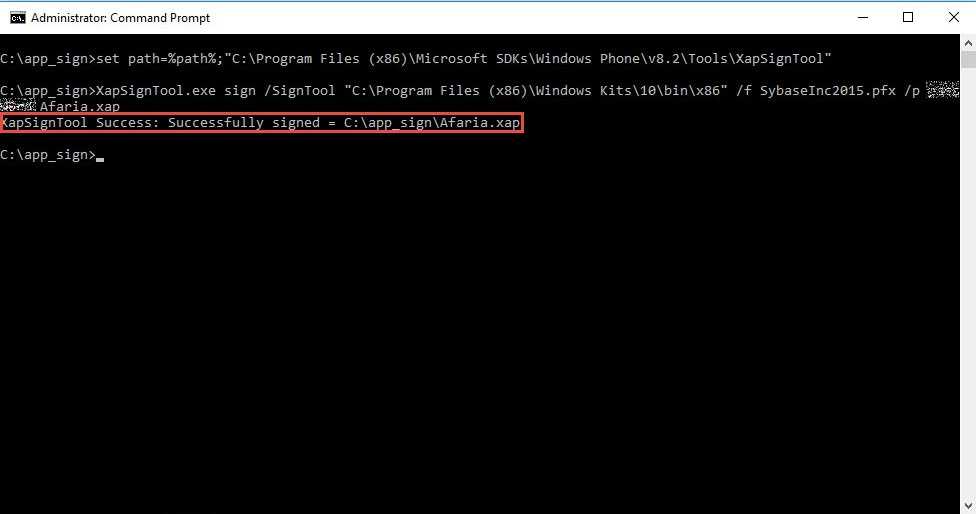
2. Сколько способов создать учетную запись пользователя в Windows 10?
Существует только два способа создания учетной записи пользователя в Windows 10; один из учетной записи Microsoft, а другой — локальная учетная запись.
3. Сколько пользователей я могу иметь в Windows 10?
Количество учетных записей, которые вы можете иметь в Windows 10, не ограничено.
Как войти в систему в качестве администратора в Windows 10
Ведение журнала с учетной записью администратора на компьютере с Windows 10 имеет много преимуществ и избавляет вас от многих головной боли, с которой вы можете столкнуться, если используете учетную запись обычного пользователя. Основное преимущество использования учетной записи администратора заключается в том, что вы не получаете никаких запросов администратора при установке или удалении функций с вашего компьютера. Вопрос, однако, как войти в систему как администратор в Windows 10 .
Существуют различные способы входа в систему в качестве администратора Windows 10, и все они выполняют одну и ту же работу — помогают вам получить доступ к компьютеру в качестве администратора. На самом деле на вашем компьютере есть секретная учетная запись администратора, которую вам просто нужно включить, и вы готовы начать использовать свою машину в качестве администратора со всеми привилегиями, которые вам нужны для работы на вашем компьютере.
- Способ 1. Включить встроенную учетную запись администратора
- Метод 2. Создание новой учетной записи администратора
- Метод 3. Измените тип учетной записи пользователя на администратора
- Дополнительный совет: если вы потеряли пароль администратора в Windows 10?
Метод 1. Сброс пароля локального администратора в Windows 10 с помощью командной строки
Когда вы устанавливаете операционную систему Windows 10 на свой компьютер, ОС создает в вашей системе учетную запись администратора по умолчанию. Эта учетная запись скрыта по умолчанию, однако вы можете отобразить ее и использовать как любую другую учетную запись на своем компьютере. Единственная разница между вашей обычной учетной записью пользователя и учетной записью администратора заключается в том, что учетная запись администратора дает вам все разрешения, необходимые для внесения изменений в вашу систему.
Эта учетная запись скрыта по умолчанию, однако вы можете отобразить ее и использовать как любую другую учетную запись на своем компьютере. Единственная разница между вашей обычной учетной записью пользователя и учетной записью администратора заключается в том, что учетная запись администратора дает вам все разрешения, необходимые для внесения изменений в вашу систему.
Чтобы войти в Windows 10 в качестве администратора, вам необходимо сначала включить скрытую учетную запись администратора, что можно сделать, выполнив несколько быстрых шагов. Следующее должно научить вас, как это сделать на компьютере с Windows 10.
1. Откройте рабочий стол на своем компьютере и щелкните правой кнопкой мыши запись с надписью This PC и выберите Manage . Это запустит утилиту управления компьютером на вашем компьютере.
2. Когда утилита откроется, нажмите Локальные пользователи и группы , за которым следует Пользователи на левой боковой панели.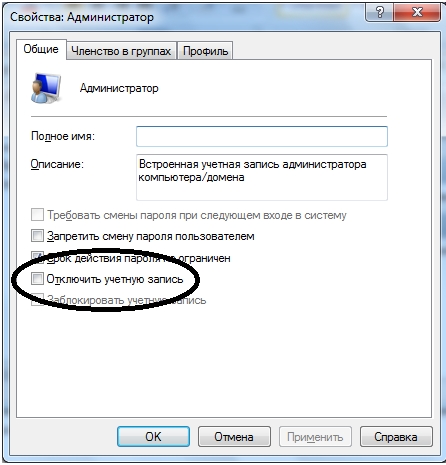 Вы найдете учетную запись с именем Administrator на правой панели. Щелкните правой кнопкой мыши учетную запись и выберите параметр Properties .
Вы найдете учетную запись с именем Administrator на правой панели. Щелкните правой кнопкой мыши учетную запись и выберите параметр Properties .
3. Когда откроется окно свойств, вы увидите параметр Учетная запись отключена . Снимите флажок, и учетная запись будет отображаться в вашей системе.
Все готово. Вы успешно активировали встроенную учетную запись администратора в своей системе. Вы увидите учетную запись при входе в систему.
Способ 2. Создание новой учетной записи администратора
Другой способ войти в систему в качестве администратора Windows 10 — создать новую учетную запись администратора в вашей системе. Создать учетную запись в Windows довольно просто, и все, что вам нужно сделать, это выбрать admin в качестве типа учетной записи, и у вас будет настроена совершенно новая учетная запись.
Чтобы настроить новую учетную запись администратора на своем компьютере, все, что вам нужно сделать, это выполнить следующие шаги, и все будет готово.
1. Запустите настройки на своем компьютере и перейдите в «Учетные записи » > «Семья и другие пользователи» . Нажмите на опцию с надписью Добавить кого-то еще на этот компьютер , чтобы создать новую учетную запись.
2. Выберите У меня нет данных для входа этого человека , затем Добавьте пользователя без учетной записи Microsoft и введите данные для входа нового пользователя.
Новая учетная запись будет создана и настроена в соответствии с введенной вами информацией. Затем вы можете выйти из своей текущей учетной записи и снова войти, используя только что созданную учетную запись на вашем компьютере.
Способ 3. Измените тип учетной записи пользователя на администратора
Если вы не хотите создавать совершенно новую учетную запись, а предпочитаете обновить свою текущую учетную запись до уровня администратора, вы можете сделать это, выполнив несколько шагов на своем компьютер.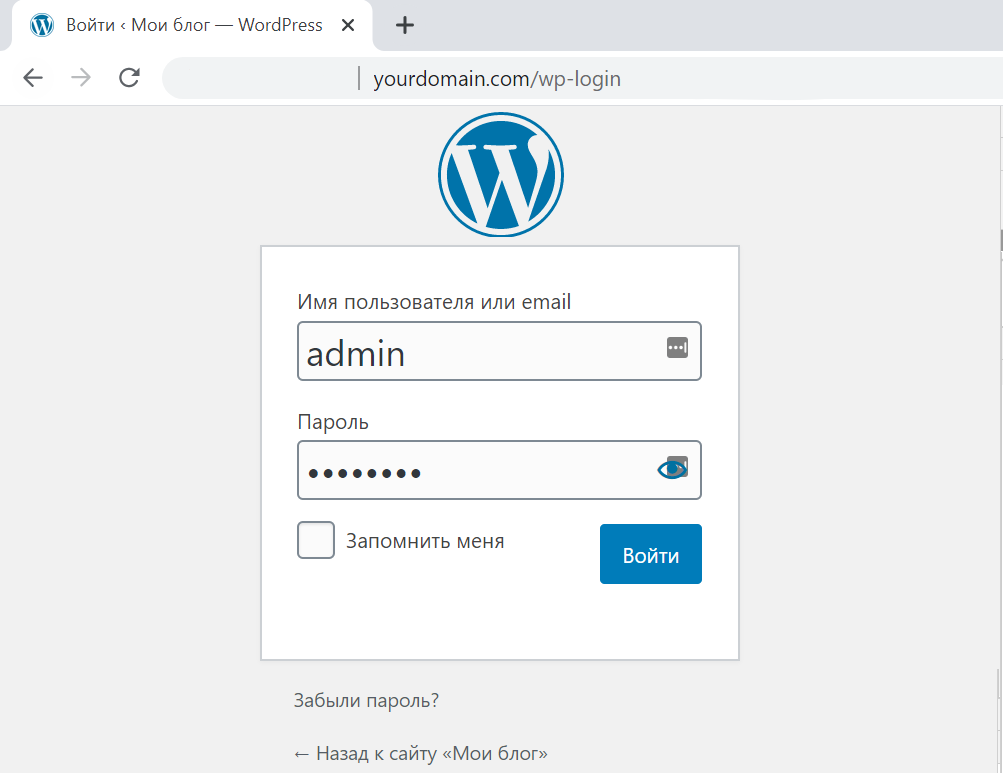
Следующее должно научить вас, как изменить вашу учетную запись пользователя на администратора:
1. Запустите утилиту панели управления на вашем компьютере и нажмите кнопку «Изменить тип учетной записи», чтобы изменить текущий тип учетной записи.
2. Когда вы увидите список учетных записей на своем экране, щелкните учетную запись, которую вы хотите изменить на администратора.
3. Нажмите Изменить тип учетной записи , а затем выберите Администратор в качестве нового типа учетной записи. Нажмите кнопку Change Account Type , чтобы сохранить изменения.
Вот и все. Теперь ваша обычная учетная запись должна быть изменена на учетную запись администратора.
Дополнительный совет: если вы потеряли пароль администратора в Windows 10?
Если вы когда-нибудь потеряете пароль администратора на своем компьютере, вы не сможете устанавливать или удалять программное обеспечение с вашего компьютера.


 Новый пользователь, которого Вы создали при первоначальной настройке Mac, является администратором. На компьютере Mac может быть несколько администраторов. Можно создавать новых администраторов или преобразовывать обычных пользователей в администраторов. Не задавайте автоматический вход для администраторов. Если Вы это сделаете, любой человек может просто перезагрузить компьютер Mac и получить доступ к нему в качестве администратора. Для обеспечения безопасности компьютера Mac не сообщайте никому имя администратора и пароль.
Новый пользователь, которого Вы создали при первоначальной настройке Mac, является администратором. На компьютере Mac может быть несколько администраторов. Можно создавать новых администраторов или преобразовывать обычных пользователей в администраторов. Не задавайте автоматический вход для администраторов. Если Вы это сделаете, любой человек может просто перезагрузить компьютер Mac и получить доступ к нему в качестве администратора. Для обеспечения безопасности компьютера Mac не сообщайте никому имя администратора и пароль.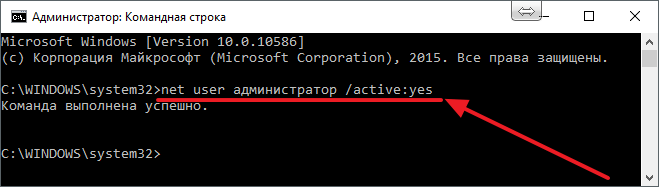 См. разделы Настройка общего доступа к файлам и Общее использование экрана другого компьютера Mac.
См. разделы Настройка общего доступа к файлам и Общее использование экрана другого компьютера Mac.