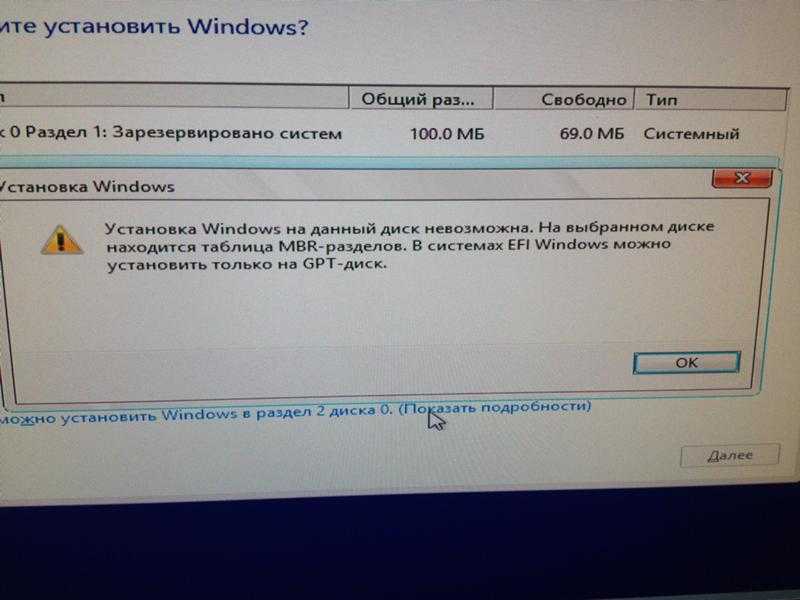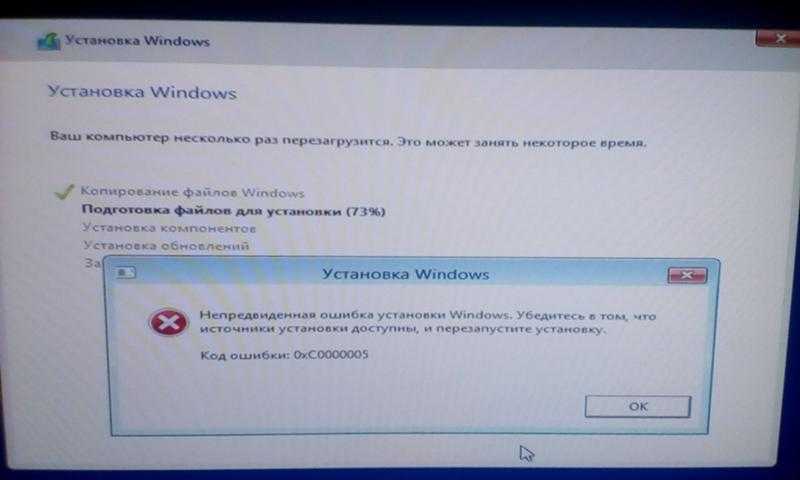Как виндовс 8 установить на флешку: Устанавливаем Windows 8 на флэшку.
Содержание
Как установить Windows 8 с флешки: интсрукция
Ввиду перманентного развития цифровых технологий старые решения постепенно выходят из обихода, а им на замену приходят новые, более эффективные. То же самое касается и носителей цифровых данных: на смену оптическим компакт дискам пришли компактные, эргономичные, более емкие и многократно перезаписываемые накопители на основе флеш-памяти. В связи с этим пользователи все больше используют флешку для инсталляции операционной системы на ноутбук и компьютер. В сегодняшней статье рассмотрим, как установить Windows 8 с флешки, а также научимся создавать загрузочные носители с дистрибутивом новой ОС.
Формирование загрузочной флешки посредством Rufus
Rufus – бесплатная утилита, разработанная для создания загрузочных USB-накопителей и записи на них ISO-образов установочных дисков с операционной системой Windows или Linux.
Сначала загружаем приложение со страницы Rufus на ноутбук и запускаем загруженный исполняемый файл.
Затем задаем следующие параметры:
- «Устройство» — выбираем флешку, куда запишем содержимое установочного образа с Виндовс 8 для инсталляции на ноутбук.

- «Схема раздела и тип системного интерфейса» — подойдет вариант как на скриншоте, даже если у вас не самый новый ноутбук.
- «Файловую систему» и «Размер кластера» указываем «NTFS» и «4096 байт» соответственно.
- «Новая метка тома» — вводим имя флешки.
- Обязательно выбираем «Быстрое форматирование» для обнуления файловой таблицы.
- Отмечаем флажком «Создать загрузочный диск», выбираем «ISO-образ», кликаем по иконке диска в дисководе и указываем путь к файлу-образу Windows 8.
- Жмем «Старт» и подтверждаем форматирование флешки.
Рекомендуется выполнять проверку накопителя на наличие плохих секторов. Это позволит избежать проблем в случае появления критической ошибки в процессе инсталляции ОС ввиду того, что один из установочных файлов может оказаться поврежденным.
Записываем дистрибутив Windows 8 на флешку при помощи WinSetupFromUSB
WinSetupFromUSB – мощная программа для формирования загрузочных USB-накопителей с дистрибутивами всех ОС от Windows, дистрибутивов Linux, WinPE и LiveCD. Также продукт позволяет создавать мультизагрузочные флешки с несколькими дистрибутивами.
Также продукт позволяет создавать мультизагрузочные флешки с несколькими дистрибутивами.
- Загружаем архив с портативной версией приложения со страницы проекта.
- Запускаем инсталлятор и распаковываем содержимое архива в удобное место.
- Запускаем версию программы для вашей Windows (x32 или x64). Информацию смотрите в свойствах каталога «Мой компьютер».
- Выбираем флешку со списка «USB disk selection…», если их подключено несколько.
- Отмечаем флажком «Auto format with FBinst», дабы отформатировать носитель.
- Ниже указываем файловую систему – желательно FAT32.
- В поле «Add to USB disk» отмечаем галочкой второй пункт, где в списке присутствует Windows 8.
- Кликаем по кнопке с тремя точками и задаем путь к образу с дистрибутивом Windows 8.
- Жмем «GO», подтверждаем форматирование устройства с последующим удалением с него всей информации и ждем, пока приложение переносит установочные файлы с образа на флешку.

Спустя несколько минут утилита оповестит о завершении процесса записи файлов. Теперь перезагружаем ноутбук и приступаем непосредственно к процессу инсталляции операционной системы.
Загрузка с USB-девайса для запуска инсталляции Windows 8
Дабы загрузить ноутбук со съемного накопителя используйте загрузочное меню его BIOS или UEFI. Оно позволит выбрать носитель, загрузчику которого будет передано управление системой после инициализации. Окно с выбором загрузочного устройства вызывается посредством нажатия на клавишу F12, F11 или F9 сразу после инициализации BIOS.
То же самое выполняется через меню параметров загрузки Windows 8. Метод доступен только пользователям, чей ноутбук работает под управлением «восьмерки» или «десятки».
Установка Windows 8 с флешки
В процессе загрузки компьютера с флешки появится следующее окно.
- Кликаем по любой клавише на клавиатуре.
- В окне с вариантами выбора языка, формата даты и раскладки клавиатуры везде выставляем «Русский» и жмем «Далее».

- Жмем «Установить» для запуска процедуры инсталляции Windows 8 на ноутбук.
- В текстовую форму вводим лицензионный ключ и кликаем «Далее».
- Принимаем условия лицензии, желательно, после ознакомления с ними.
- Останавливаемся на втором варианте: «Выборочная: только установка Windows…».
- Появится окно настройки дисков.
- Выбираем текущий системный раздел и жмем «Настройка диска.
- Форматируем раздел, нажав «Форматировать».
- Подтверждаем намерения, кликнув по кнопке «Да».
Имейте в виду: вся находящаяся на диске информация будет удалена и перезаписана в процессе копирования файлов Windows, что понизит вероятность восстановить какие-либо файлы практически до нуля.
- Выбрав отформатированный диск жмем «Далее».
- Жмем «ОК» в появившемся окне, где установщик спрашивает разрешения создать крохотный системный раздел размером 350 Мб для хранения загрузчика и некоторых критичный файлов.

- Ждем, пока система установится.
- После перезагрузки ПК вводим имя компьютера, выбираем оформление, создаем учетную запись и, выбрав «Стандартные параметры», попадаем на Рабочий стол в стиле ModernUI. La publicité: Rachat voiture Paris, Lyon, Marseille, Bordeaux, Nantes, Toulouse, Lille rachatvotrevoiture.com
Windows 8 была инсталлирована на ваш ноутбук. Теперь приступаем к инсталляции драйверов устройств и прикладного программного обеспечения.
Как установить Windows 7 вместо Windows 8
Бывают такие ситуации, когда покупаешь новенький компьютер или ноутбук, а на нем уже установлена операционная система Windows 8. Если Вы относитесь к заядлым пользователям Windows 7 и никаким образом не хотите использовать другую операционную систему, то Вы попали по адресу.
Вы, скорее всего, попытаетесь просто взять и переустановить винду с флешки или диска (кому как удобнее), но у Вас ничего не выйдет. При попытке установки Вам выдаст ошибку «Невозможно установить более старую операционную систему на Ваш компьютер». А что же делать, если так хочется поюзать удобную и простую семерку? Выход есть всегда. Прочитав эту статью, Вы научитесь, каким образом можно поменять Windows 8 на Windows 7 всего за несколько шагов.
При попытке установки Вам выдаст ошибку «Невозможно установить более старую операционную систему на Ваш компьютер». А что же делать, если так хочется поюзать удобную и простую семерку? Выход есть всегда. Прочитав эту статью, Вы научитесь, каким образом можно поменять Windows 8 на Windows 7 всего за несколько шагов.
Ну начнем. Для начала Вам необходимо выставить настройки в Bios-е. Для входа в Bios перезагрузите компьютер и в тот момент, когда на мониторе будет черный экран, быстро и много раз нажимаем клавишу «Delete». Если Вы все сделали правильно, то перед Вами откроется окно. В этом же окне заходим на вкладку «Security» и в пункте «Secure Boot» нужно отключить защиту. Дело в том, Восьмерка так по-хитрому сделана, что когда произведена установка системы на компьютер, она автоматически меняет кодировку и ставит защиту, которую мы и хотим отключить. Внизу на картинке Вы видите, что на данный момент защита включена.
Рисунок 1
Для отключения защиты входим в в данную вкладку нажатием клавиши «Enter»
Рисунок 2
Здесь выбираем пункт «Disablet»
Рисунок 3
После этого заходим во вкладку «Advansed», конфигурация системы «System configuration»
Рисунок 4
На этой вкладке выбираем опцию «Boot Mode» и переключаем с «UEFI Boot»
Рисунок 5
на «CSM Boot»
Рисунок 6
После чего сохраняемся путем нажатия клавиши «F-10», нажимаем «Yes» и перезагружаем компьютер.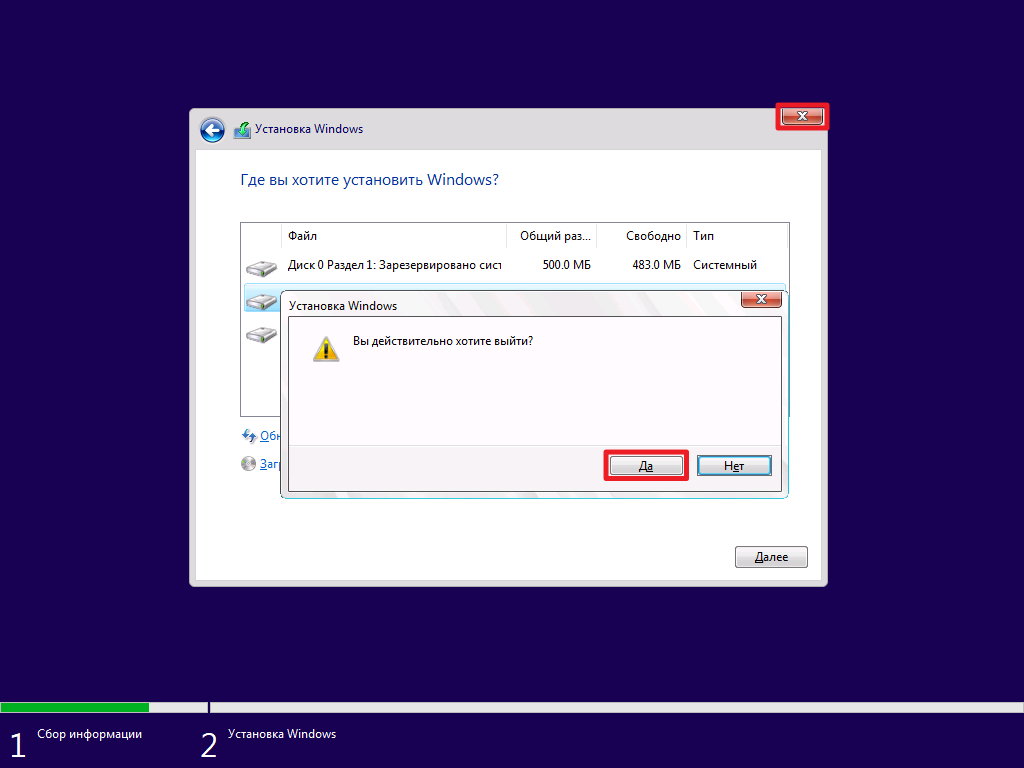 Таким образом настройка Биоса завершена, а Windows 7 благополучно может стать на Ваш компьютер. Вставляем установочный диск или загрузочную флешку в компьютер и вновь перегружаем компьютер. Вам будет предоставлено выбор, с какого устройства произвести установку.
Таким образом настройка Биоса завершена, а Windows 7 благополучно может стать на Ваш компьютер. Вставляем установочный диск или загрузочную флешку в компьютер и вновь перегружаем компьютер. Вам будет предоставлено выбор, с какого устройства произвести установку.
Рисунок 7
В нашем случае, устанавливать систему будем с диска. Здесь нажмите любую клавишу для старта загрузки с диска. Примечание: если установка производится с флешки, не забудьте в Биосе поменять приоритеты загрузки винчестера и флешки местами. Иначе установка не запустится.
Рисунок 8
После нажатия любой клавиши, Вы увидите окно установки Windows 7.
Рисунок 9
Нажимаем кнопочку «Установить»
Рисунок 10
После этого выбираем пункт «Полная установка(дополнительные параметры)». Именно здесь мы настроим диски так, как нам будет нужно: выставим кодировку и выполним разметку.
Рисунок 11
Потом нас перекидывает в окно настройки дисков. Здесь выбираем пункт «Настройка диска»
Рисунок 12
В данном меню выбираете пункт «Удалить раздел» (если их несколько, то применяете это действие к каждому из них).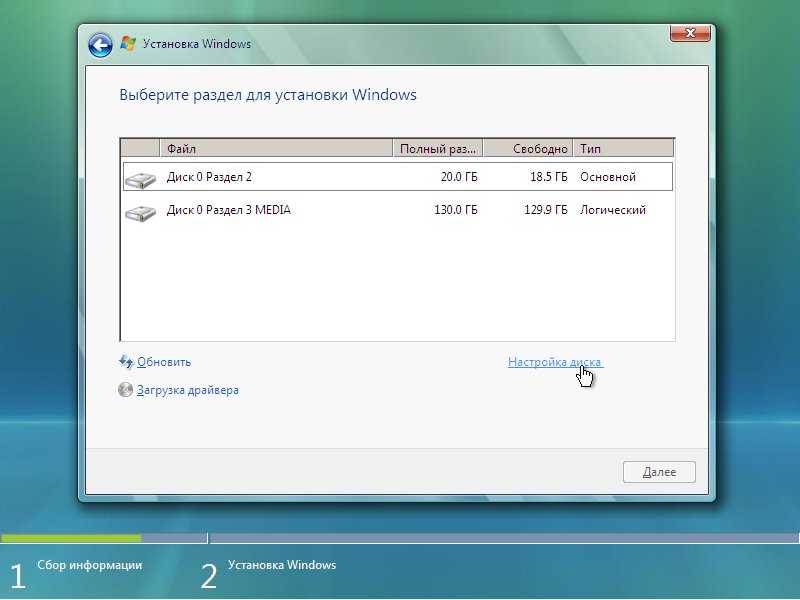 После чего у Вас будет единый неразмеченный раздел.
После чего у Вас будет единый неразмеченный раздел.
Рисунок 13
После этого нам нужно явно провести преобразования таблицы загрузки на нашем Винчестере. Сделать это можно при помощи командной строки. Выполним ряд команд: Вызываем командную строку «Shift+F10». Потом поочередно вводим следующие команды:
- diskpart
- sel dis 0 (это нуль)
- clean
- convert mbr
- exit
- exit
Рисунок 14
После выхода с консоли опять попадаем в меню управление дисками. Здесь нажимаем кнопочку «Обновить».
Рисунок 15
Пред Вами вновь появляется неразмеченная область. Здесь просто нажимаем кнопку «Далее»
Рисунок 16
После этого последует привычная Вам установка Windows 7. Если все прошло удачно, для проверки кодировки диска нужно последовать по следующему пути: «Пуск-Панель управления-Администрирование-Управление компьютером-Управление дисками «. Кликаем на неразмеченной области правой кнопкой мыши, выбираем «Свойства», и во вкладке «Тома» смотрим кодировку винчестера.
Рисунок 17
Рисунок 18
Из последнего рисунка мы видим, что кодировка таблицы винчестера именно та, что нам и нужно. Напоследок ,мы предлагаем Вам просмотреть соответствующее видео о том, как можно изменить таблицу кодировки у Вас на компьютере (на видео это сделано на примере ноутбука HP).
Подводим итоги: В данной статье мы научились устанавливать Windows 7 на компьютер, где раньше стояла операционная системы Windows 8. Основной проблемой, c которой Вы могли бы столкнуться при установке, — это правильная переразметка таблиц кодировки, но, как Вы увидели выше, это совсем нетрудно сделать, если следовать указаниям, которые мы постарались сделать для Вас доступными для понимания.
Как запустить переносную версию Windows с USB-накопителя
Автор:
Whitson Gordon
Комментарии (225)
Мы можем получать комиссию за ссылки на этой странице.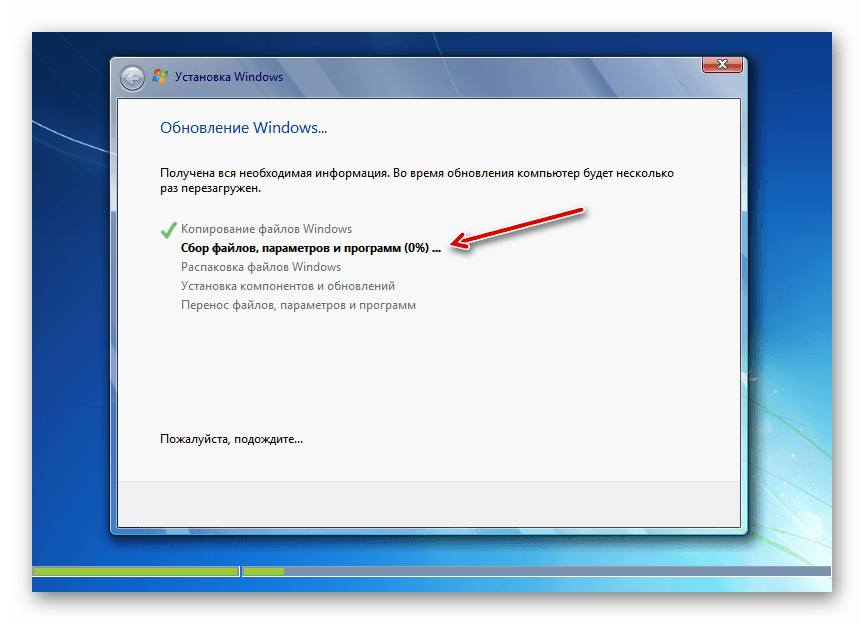
Вы когда-нибудь хотели иметь копию Windows, которую можно было бы взять с собой куда угодно и использовать на любом компьютере? Это возможно: вот как установить портативную версию Windows 8 на жесткий диск USB, который можно взять с собой куда угодно.
Корпоративная версия Windows 8 имеет функцию Windows To Go, которая позволяет установить переносную версию Windows на «сертифицированный» флэш-накопитель. К сожалению, у большинства из нас нет корпоративной версии Windows 8 или сертифицированного флэш-накопителя. Однако существует инструмент под названием WinToUSB, который, по сути, может делать то же самое, независимо от того, какая у вас версия Windows. Вот как это работает.
(Обратите внимание, что это отличается от установки Windows с на USB-накопитель, который позволяет вам установить Windows на компьютер без дисковода для компакт-дисков. Здесь мы фактически устанавливаем Windows на USB-накопитель, поэтому мы может запускать его с диска на любом компьютере, который вы хотите, и брать его с собой для устранения неполадок, удаленной работы и т. д. Если вы пользователь Mac, ознакомьтесь с этой статьей для получения дополнительной информации о том, как сделать это с OS X .)
д. Если вы пользователь Mac, ознакомьтесь с этой статьей для получения дополнительной информации о том, как сделать это с OS X .)
Что вам понадобится (и что вы получите)
Вам нужно всего несколько простых вещей, чтобы все заработало. Среди них:
- Установочный диск Windows или ISO-образ . Мы рекомендуем использовать Windows 8. Windows 8 позволит вам использовать портативную установку на любом компьютере, но Windows 7 не является такой портативной и может иметь проблемы с драйверами или активацией, если вы используете ее на других компьютерах. (Если вы должны использовать Windows 7, этот альтернативный метод может быть предпочтительнее).
- USB-накопитель . Внешний жесткий диск предпочтительнее флэш-накопителя, так как он будет работать значительно быстрее. USB 2.0 будет достаточно, но если у вас есть накопитель USB 3.0, мы рекомендуем использовать его (хотя он будет работать, только если вы устанавливаете Windows 8, а не Windows 7).

- WinToUSB . Это простая программа, которая проведет вас через процесс установки.
Как видите, есть несколько предостережений. Мы проверили это с помощью Windows 8.1 на внешнем жестком диске USB 2.0, и результаты были вполне удовлетворительными. Он работал с разумной скоростью, автоматически устанавливал необходимые драйверы и работал на нескольких компьютерах. Но ваш пробег может отличаться, если вы попытаетесь использовать Windows 7 или флешку.
Шаг первый: Установите WinToUSB
Сначала загрузите WinToUSB и установите его в своей системе, как и любую другую программу. Обратите внимание, что вам нужно быть администратором на компьютере, на котором вы устанавливаете WinToUSB.
Пока вы это делаете, найдите установочный диск Windows или ISO-образ и подготовьте его, потому что он понадобится вам на следующем шаге. Если у вас его нет, вы можете загрузить его с сайта Microsoft.
Шаг второй: Создайте портативный накопитель
Далее вам просто нужно запустить WinToUSB и следовать его (короткому) мастеру, чтобы создать переносную установку. Всего несколько шагов:
Всего несколько шагов:
1. Выберите установочный носитель
При запуске WinToUSB вам будет предложено выбрать файл ISO или диск. Нажмите кнопку обзора, чтобы найти его, выберите операционную систему, которую хотите установить, затем нажмите «Далее».
2. Выберите ваш жесткий диск
Далее вам будет предложено выбрать ваш жесткий диск и выбрать системный и загрузочный разделы. Вы можете найти больше информации об этом здесь, но с жестким диском USB вы должны просто выбрать первый раздел как системный, а второй раздел как загрузочный, как показано выше. Убедитесь, что ваш диск отформатирован как NTFS.
3. Запустите установку
Когда вы нажмете «Далее», начнется установка. Я обнаружил, что это заняло всего полчаса или около того, хотя ваш пробег может варьироваться в зависимости от скорости вашего жесткого диска.
Шаг третий: загрузка с портативного накопителя
Готово! На самом деле это очень быстрый и простой процесс, и когда он будет выполнен, вы можете запустить переносную установку на любом компьютере.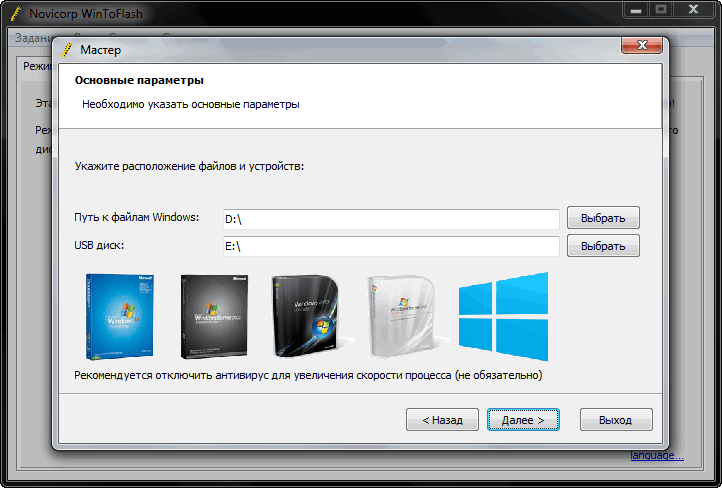 Для этого просто подключите его, перезагрузите компьютер и загрузитесь с диска так же, как с компакт-диска или флэш-накопителя (на моем компьютере это означало нажатие F11 при загрузке и выбор диска из списка).
Для этого просто подключите его, перезагрузите компьютер и загрузитесь с диска так же, как с компакт-диска или флэш-накопителя (на моем компьютере это означало нажатие F11 при загрузке и выбор диска из списка).
При первом запуске будут установлены необходимые драйверы и потребуется некоторое время для загрузки, после чего вы сможете настроить свой компьютер так же, как новый ПК с Windows 8. Возможно, вам придется вручную настроить некоторые параметры, такие как разрешение экрана, но как только вы закончите, вы можете выключить его, переместить на другой компьютер и запустить оттуда. Он может проходить этап установки драйвера на каждом новом компьютере (что означает, что загрузка займет некоторое время), но я обнаружил, что он довольно хорошо перемещается между двумя моими компьютерами. Наслаждаться!
Заглавное изображение ремиксировано с grebcha (Shutterstock).
Как выполнить чистую установку Windows 8.
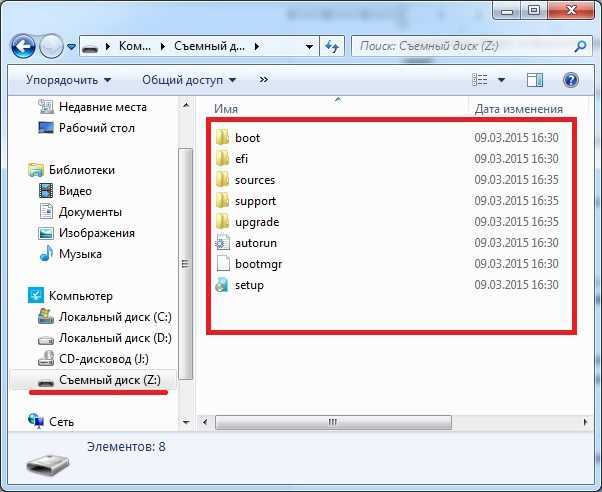 1 на свой компьютер?
1 на свой компьютер?
- Миниинструмент
- Центр новостей MiniTool
- Как выполнить чистую установку Windows 8.1 на свой компьютер?
Стелла | Подписаться |
Последнее обновление
По какой-то причине вам может потребоваться чистая установка Windows 8.1 на ваш компьютер. Однако знаете ли вы, как это сделать? Что нужно сделать перед чистой установкой Windows 8.1? В этом посте MiniTool Software покажет вам полное руководство.
Microsoft не прекратила поддержку Windows 8.1. Мы считаем, что многие пользователи все еще используют Windows 8.1 или хотят установить Windows 8.1 на свой компьютер. Или по какой-то причине хотят переустановить Windows 8.1. Ну тогда как переустановить Windows 8.1 на ПК?
Microsoft предлагает загрузить официальный образ диска Windows 8.1 (ISO) для всех пользователей. Те, кто хочет заново установить Windows 8.1 или переустановить Windows 8.1, могут загрузить ISO-файл Windows 8.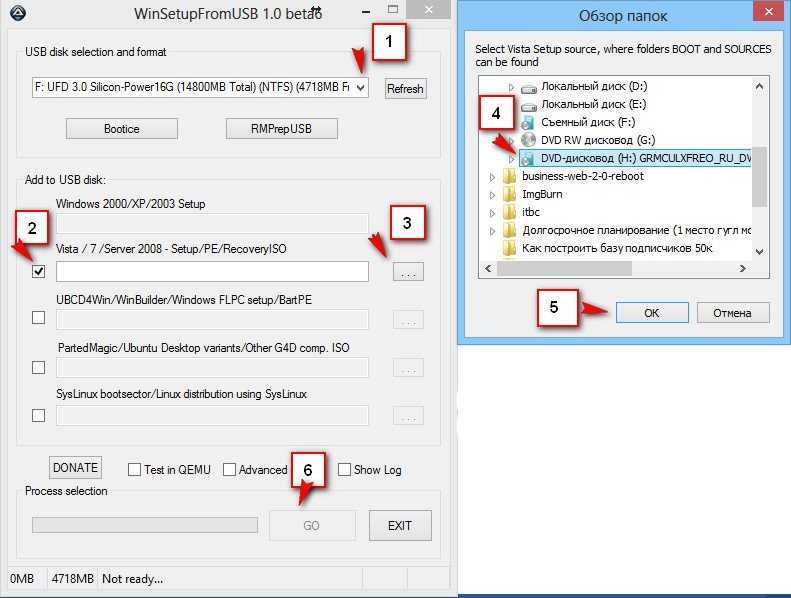 1 с сайта Microsoft, записать его на USB-накопитель, а затем установить Windows 8.1 с USB.
1 с сайта Microsoft, записать его на USB-накопитель, а затем установить Windows 8.1 с USB.
Конечно, если у вас есть установочный DVD-диск Windows 8.1, вы можете напрямую использовать его для чистой установки или переустановки Windows 8.1.
Если вам непонятны эти шаги, этот пост будет вам полезен. В этом посте мы покажем вам, как выполнить чистую установку Windows 8.1 с помощью установочного диска Windows 8.1.
- [Иллюстрированное руководство] Как выполнить чистую установку Windows 10 21h3 на ПК?
- [Иллюстрированное руководство] Как выполнить чистую установку Windows 10 21h2 на ПК?
Как выполнить чистую установку Windows 8.1 на свой компьютер?
Шаг 1. Резервное копирование данных
Для защиты данных перед чистой установкой Windows 8.1 необходимо создать резервную копию данных на ПК. Вы можете использовать MiniTool ShadowMaker, профессиональное программное обеспечение для резервного копирования данных Windows, для резервного копирования данных на внешний жесткий диск.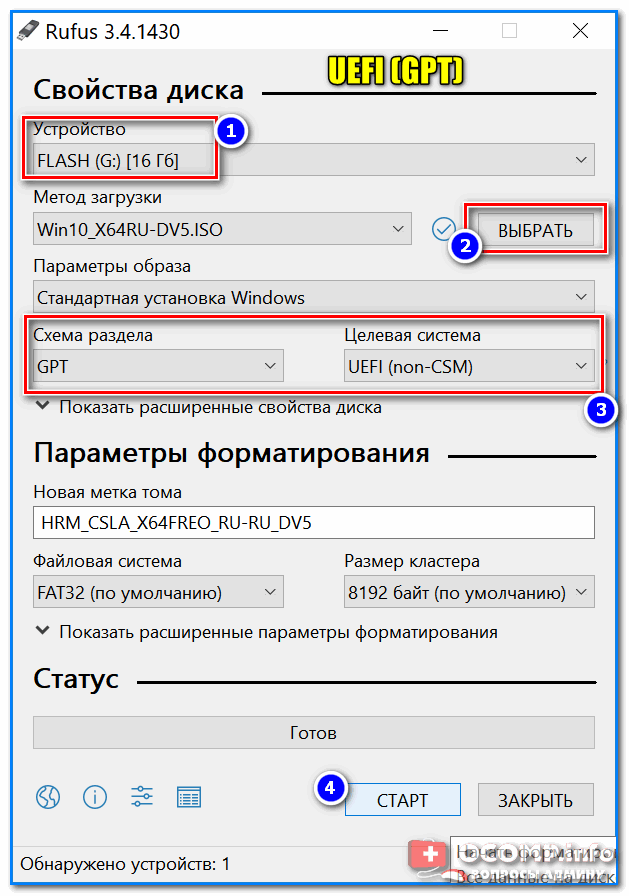 Это программное обеспечение имеет пробную версию, и вы можете использовать его бесплатно в течение 30 дней.
Это программное обеспечение имеет пробную версию, и вы можете использовать его бесплатно в течение 30 дней.
Скачать бесплатно
Шаг 2: Загрузите файл образа диска Windows 8.1
Совет: Если у вас есть установочный DVD-диск Windows 8.1, вы можете просто перейти к шагу 4, чтобы установить Windows 8.1 с DVD-диска.
1. Перейдите на страницу загрузки программного обеспечения Microsoft для Windows 8.1.
2. Прокрутите вниз до Select edition
3. Выберите выпуск Windows 8.1, который вы хотите загрузить.
4. Нажмите Подтвердить .
5. Выберите язык продукта.
6. Нажмите Подтвердить .
7. Нажмите 64-разрядная загрузка или 32-разрядная загрузка в зависимости от ситуации для загрузки ISO-файла Windows 8.1 на компьютер.
Теперь вы получаете ISO-файл Windows 8.1. Затем вам нужно создать установочный USB-накопитель Windows 8.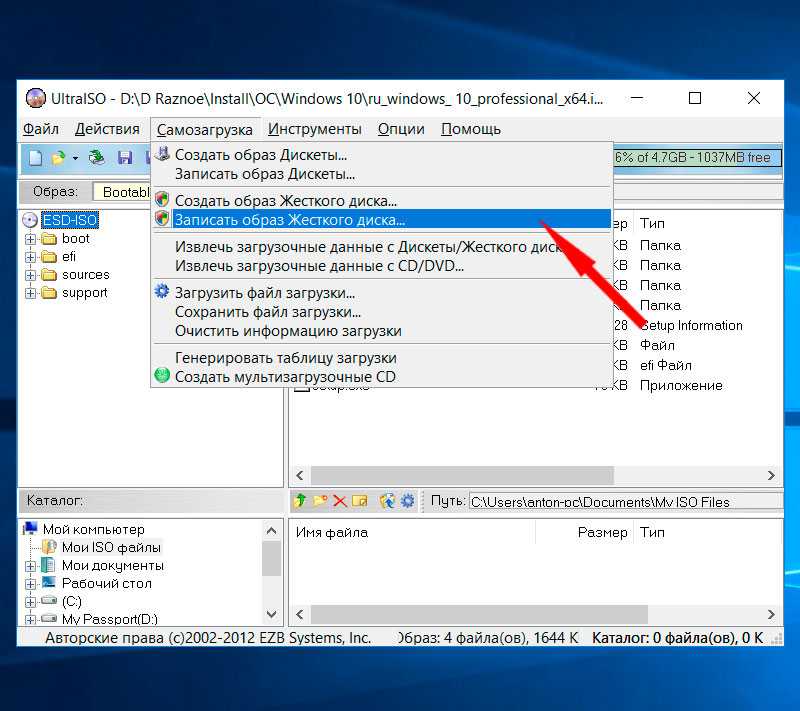 1 с помощью специального инструмента для записи файла ISO на USB-накопитель.
1 с помощью специального инструмента для записи файла ISO на USB-накопитель.
Шаг 3. Создание установочного USB-накопителя Windows 8.1
Мы рекомендуем использовать Rufus для создания загрузочного USB-накопителя для Windows 8.1. Это средство популярно и безопасно.
Шаг 4. Чистая установка Windows 8.1 с USB-накопителя
1. Подключите установочный USB-накопитель Windows 8.1 к компьютеру.
2. Загрузите компьютер в BIOS и настройте загрузку устройства с подключенного USB-накопителя. Если вы используете установочный DVD-диск Windows 8.1, вам необходимо настроить компьютер на загрузку с DVD-диска.
3. Через несколько секунд вы увидите следующий интерфейс. Затем при необходимости измените параметры и нажмите Next , чтобы продолжить.
4. Нажмите Установить сейчас .
5. Введите ключ продукта для активации Windows 8.1.
6. Нажмите Далее .
7. Отметьте Принять условия лицензии .
Отметьте Принять условия лицензии .
8. Нажмите Далее .
9. Нажмите Выборочная: установить только Windows (дополнительно) .
10. Щелкните Параметры диска (дополнительно) .
11. Выберите раздел, на который вы хотите установить Windows 8.1.
12. Нажмите Удалить .
13. Щелкните OK , чтобы подтвердить операцию.
14. Выберите пустой диск, который вы только что удалили.
15. Нажмите Далее .
16. Программа установки Windows начнет установку Windows 8.1 на ваш компьютер. Весь процесс будет длиться некоторое время. Вы должны терпеливо ждать. Во время процесса ваш компьютер может перезагрузиться несколько раз.
Совет: восстановите потерянные данные
Если вы по ошибке потеряли важные файлы на компьютере под управлением Windows, вы можете восстановить их с помощью профессионального программного обеспечения для восстановления данных, такого как MiniTool Power Data Recovery.