Подключить комп к вай фай роутеру: Как подключить компьютер к Wi-Fi роутеру без проводов
Содержание
Как правильно подключить Wi-Fi роутер к компьютеру
Содержание:
- Схема подключения
- Проверка подключения
- Устранение неполадок
- Настройка сетевой платы
- Полезные ссылки
- Видео-инструкция
Как должен быть подключен Wi-Fi (вай фай) роутер к компьютеру или ноутбуку, чтобы не возникало проблем со входом в настройки?
Некоторые модели Wi-Fi роутеров не требуют физического подключения к компьютеру с помощью кабеля. Их можно настроить через беспроводное соединение (например, мобильные роутеры МТС, Мегафон, Билайн). Иногда без кабельного подключения не обойтись.
Схема подключения
Большинство Wi-Fi роутеров необходимо подключить с помощью Ethernet кабеля к компьютеру, прежде чем приступать к настройке. Нужно также выполнить следующие условия:
- Роутер подключен к сети. Индикаторы светятся зеленым.
- Кабель с Интернетом подключен в гнездо WAN роутера.
- Wi-Fi роутер соединен с компьютером Ethernet кабелем.

Проверка подключения
Для проверки правильности подключения Wi-Fi роутера, войдите в admin-панель. Если заходит, значит все установлено правильно. Необходимо проверить два IP-адреса. Сначала http://192.168.0.1, затем http://192.168.1.1. Для TP-Link можно использовать альтернативный вариант — http://tplinklogin.net
- Откройте любой веб-браузер, например Chrome или Yandex.
- Введите в адресной строке http://192.168.0.1 или http://192.168.1.1
- После ввода настроек откроется окно авторизации (логин — admin и пароль — admin).
Если окно ввода логина и пароля admin-панели не открылось, читайте следующий раздел. Подробные параметры авторизации, необходимые для настройки можно узнать из наклейки на корпусе Wi-Fi роутера. Выглядит она примерно так:
Устранение неполадок
Возможные проблемы и решение:
Не горят индикаторы (лампочки) при включении Wi-Fi роутера в сеть.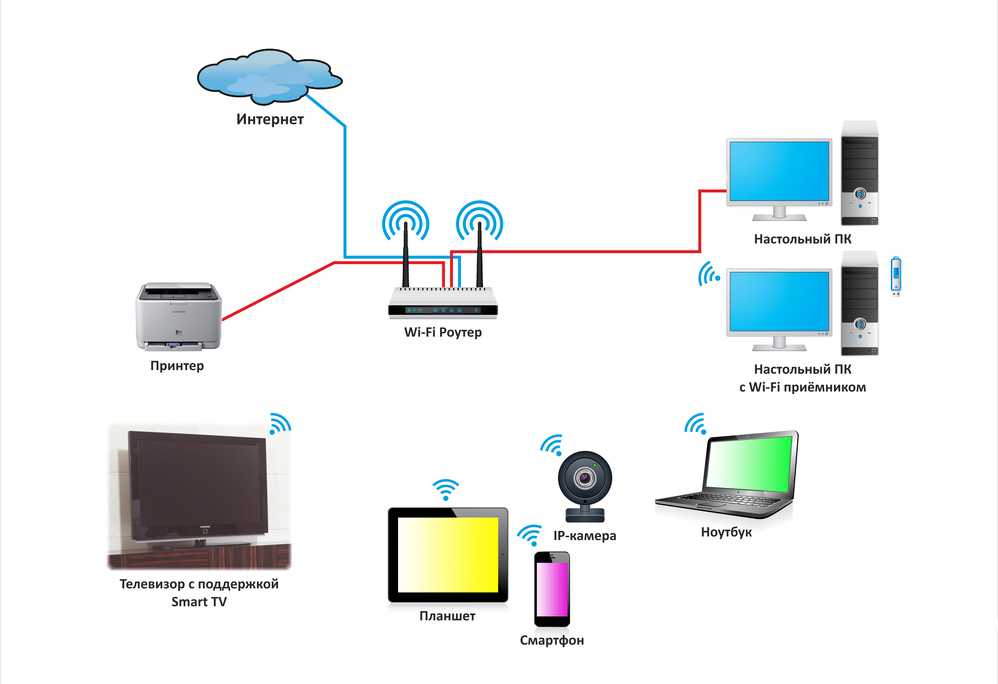
Причины: Выключена кнопка питания с тыльной стороны роутера. Произошел программный сбой (слетела прошивка). Выход из строя из-за перепада напряжения, молнии и т.д.
Решение: Проверить, нажата ли кнопка «Вкл/Выкл» на задней панели. Сбросить настройки роутера нажав скрепкой, иголкой или зубочисткой на кнопку «Reset» на задней панели. Если не помогло — замена или ремонт роутера.
Не получается зайти в настройки Wi-Fi роутера, не открывается admin-панель в браузере.
Причины: Кабель подключен не в те порты. Ethernet кабель поврежден. Неисправна или не правильно настроена сетевая плата компьютера.
Решение: Подключить кабель в другие порты и попробовать войти снова. Заменить кабель на другой. Изменить настройки сетевой платы или попробовать подключиться на другом компьютере.
Настройка сетевой платы
В некоторых случаях может потребоваться дополнительная настройка сетевой платы компьютера. Инструкция актуальна для Windows 10:
Инструкция актуальна для Windows 10:
- Откройте «Сетевые параметры» -> «Состояние» -> «Настройка параметров адаптера».
- Выберите ваше сетевое подключение. Нажмите правой кнопкой мыши и перейдите в «Свойства».
- Отметьте пункт IP версии 4 (TCP/IPv4) и нажмите кнопку свойства.
- Поочередно установите и протестируйте следующие параметры.
Полезные ссылки
В зависимости от производителя и модели устройства, способ подключения и настройки, может отличаться. Подробнее о способе подключения Wi-Fi роутера можно узнать из руководства пользователя. Изучайте информацию на сайте производителя.
Wi-Fi роутеры Zyxel:
- Центр поддержки продуктов Keenetic — https://help.keenetic.net/hc/ru
- Поддержка по телефону — https://www.zyxel.com/ru/ru/contact_us/contact-us-overview.shtml
Wi-Fi роутеры TP-Link:
- Форум TP-Link — http://forum.tp-linkru.ru/
- Часто задаваемые вопросы — http://www.
 tp-linkru.com/faqs.html
tp-linkru.com/faqs.html
Dlink:
- YouTube канал Dlink — https://www.youtube.com/user/DLinkMoscow
- Поддержка — http://www.dlink.ru/ru/configure/
Asus:
- Форум технической поддержки — http://forum.asus.ru/viewforum.php?f=4
- Служба онлайн-поддержки — https://www.asus.com/ru/support/
Видео-инструкция
В видео подробно описано подключение к компьютеру и настройка Wi-Fi роутера TP-Link.
Как подключить Wi-Fi роутер к компьютеру: пошаговая инструкция
Привет! Сегодня я покажу как подключить Wi-Fi роутер к чему угодно в вашем доме. Но в самом простом случае начнем с компьютера – так и используют нередко, да и настраивать на компьютере удобнее, чем на телефоне. Особой разницы в подключении по проводу между компьютером и ноутбуком нет – все одинаково. Давайте уже начинать.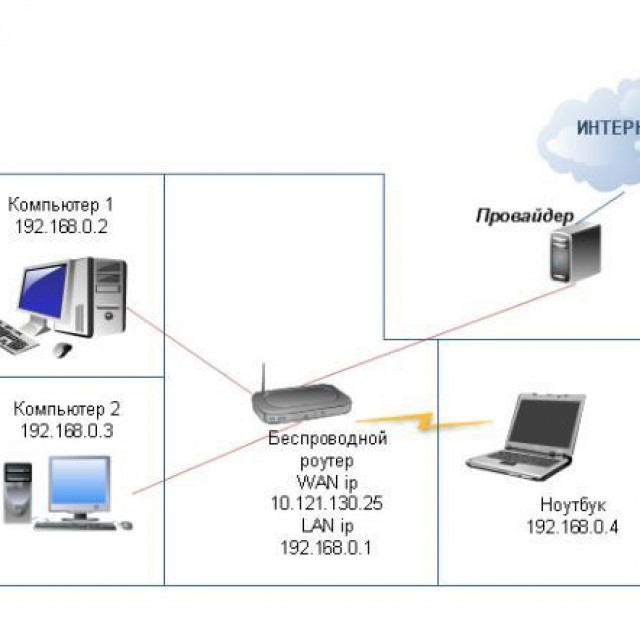
Уважаемый читатель! Есть какие-то вопросы? Не знаете, как решить свою проблему? Ниже у этой статьи есть комментарии – пишите свою историю во всех деталях, а я дам вам ответ.
Алгоритм подключения роутера любой модели одинаков – у вас не возникнет никаких вопросов. Другое дело, внутренние настройки маршрутизатора, которые меняются от модели к модели. Для деталей настройки я рекомендую поискать соответствующую статью под ваш роутер на нашем сайте. Эта же статья будет про сам процесс подключения с небольшими отсылками к дальнейшим действиям.
Содержание
- Алгоритм
- Установка
- Подключение
- Шаг 1 – питание
- Шаг 2 – провайдер
- Шаг 3 – компьютер
- Настройка – очень кратко
- Шаг 1 – вход в панель
- Шаг 2 – настройка интернета
- Шаг 3 – настройка Wi-Fi
- Шаг 4 – пароль от роутера
- Задать вопрос автору статьи
Алгоритм
Весь алгоритм взаимодействия с новым роутером я свел к следующим шагам:
- Установка – располагаем в квартире.

- Подключение – именно об этом наша статья, все сделаем самостоятельно.
- Настройка – вход в настройки, интернет, Wi-Fi, пароли.
А теперь давайте кратко пробежимся по каждому этапу с упором на процесс подключения. А для тех, кто не любит читать, есть классное видео по теме:
Установка
Итак, вы распаковали новенький роутер, самое время определить ему в доме место. К сожалению, радиус действия роутера ограничен, так что самый лучший вариант по его установке – расположить посреди квартиры:
Если у вас одна комната – проблем нет. Но если много – ставите роутер и ходите по квартире с ноутбуком или телефоном, замеряя силу сигнала, чтобы хватало везде. Выберете лучшую точку, и в дальнейшем будет меньше морок.
Другая проблема – расположить так, чтобы кабель провайдера мог достать до вашего роутера без разрушений в квартире. Обычно при прокладке интернета мастеру сразу можно сказать, куда протянуть провод – это и делают как раз для лучшего покрытия сигнала дома. Но если уже лежит, придется подстраиваться под него.
Обычно при прокладке интернета мастеру сразу можно сказать, куда протянуть провод – это и делают как раз для лучшего покрытия сигнала дома. Но если уже лежит, придется подстраиваться под него.
Дополнительно возможно понадобится на этом этапе «сборка» роутера – нередко антенны идут открученными, и надо бы их прикрутить.
Подключение
Вот и подошли к теме нашей статьи. Давайте посмотрим на заднюю панель среднестатистического роутера в мире:
Обратите внимание на 3 главных для нас места:
- LAN порты – выделены синим, но нередко бывают и желтым. Ключевое отличие – они подписаны как LAN, и обычно их несколько одного цвета. Порты служат для подключения устройств в вашей домашней локальной сети – компьютера или ноутбука.
- INTERNET или WAN порт – внешняя сеть. Сюда заходит кабель вашего провайдера. Как правило этот порт один, и его выделяют отдельным цветом (в большинстве случаев синий, рисунок подобран для контраста).
- Питание. Его ни с чем не перепутаешь, через него подключат роутер к сети питания.
 Бывает еще отдельная кнопка для включения, если она есть, тоже не забываем включить.
Бывает еще отдельная кнопка для включения, если она есть, тоже не забываем включить.
Итоговая схема подключения:
- Включаем питание
- Подключаем WAN
- Подключаем LAN
Шаг 1 – питание
Все этапы очень простые, этот не исключение. Включаем штекер в гнездо питания на роутере и подключаем сам адаптер к сети питания. На маршрутизаторе должны загореться хоть какие-то индикаторы (обычно мигают лампочки питания и вайфай).
Если ничего не горит – проверяем наличие тока. Может плохо подсоединили? Точно туда? А включен ли сетевой фильтр, если он есть? И самое интересно – может сзади есть еще и кнопка включения роутера? Не забываем включить и ее.
После этого этапа роутер должен «ожить». Приступаем к дальнейшему подключению.
Шаг 2 – провайдер
Если вам не нужен интернет на роутере – можно шаг пропустить. Но обычно он людям как раз и нужен. Помним, что для этого есть специальное гнездо – WAN или INTERNET. Подключать нужно именно туда!
Если подключите в порт LAN – интернета не будет! Но есть исключительные модели, где это допустимо.

После подключения этого провода обычно загорается еще один индикатор внешней сети.
Шаг 3 – компьютер
Теперь подключим и сам компьютер (в общем случае и ноутбук) по проводу. Берем патч-корд – тот самый сетевой кабель, который идет в комплекте с роутером (если нет – бегом в магазин). Один конец втыкаем в LAN порт роутера, другой – в сетевую карту на компьютере.
Найти будет не сложно – все порты выглядят одинаково, т.к. идут по одному стандарту – RJ-45:
Такое же обычно присутствует и на ноутбуках. После подключения на роутере должен загореться последний интересующий нас индикатор – LAN сети.
Если у вас несколько LAN портов – можно подключиться к любому из них. Разницы нет.
В результате порты должны быть забиты примерно вот так:
Ошибиться очень трудно. Должны все сделать правильно с первого раза. Все! Больше подключать здесь ничего не надо, и можно переходить к настройке.
Есть и другой способ подключиться к роутеру – через Wi-Fi. Просто выбираем в списке активных сетей нашу, вводим пароль и все. Название сети и пароль обычно тоже пишут на наклейке под дном.
Настройка – очень кратко
Почему очень кратко? Да потому что сам процесс настройки различается от роутера к роутеру. Так что если что-то непонятно – пишите в комментарии, а лучше перейдите к статье про настройку своей модели роутера у нас на сайте – там будет все в деталях и со всеми нюансами. Ниже даю универсальный алгоритм для всех моделей.
Шаг 1 – вход в панель
Сначала нужно войти в веб-конфигуратор. Лучший способ – заглянуть под роутер и на наклейке посмотреть актуальные данные для входа в панель управления, логин и пароль. Выглядит это примерно так:
Если ничего не помогает, переходим по следующим ссылкам, по одной из них должно появиться окошко ввода логина и пароля:
192.
168.0.1
192.168.1.1
Логин и пароль смотрятся на той же наклейке, но обычно они стандартные чуть ли не везде admin и admin.
Шаг 2 – настройка интернета
И тут начинаются большие расхождения. Как попали в конфигурацию, ищите мастер настройки. Он проведет вас по шагам и все настроит сам. Что здесь важно – найти договор с вашим провайдером, где идут логин и пароль от самого интернета. В процессе настройки придется их вбить здесь. В итоге роутер должен подключиться к интернету.
Шаг 3 – настройка Wi-Fi
Если пользуетесь мастером настройки – вы тоже пройдете через этот этап. Главное здесь – задать имя вашей Wi-Fi сети – сделайте это понятным для себя. И очень важно – поменяйте пароль к беспроводной сети, чтобы ни один сосед не смог подключиться.
Шаг 4 – пароль от роутера
И в конце всей настройки очень важно не забыть сменить сам пароль на роутер (ну который у всех одинаковый admin) – так мы обережем свою квартиру от иноземного вмешательства злых хакеров, и будем жить долго и счастливо.
Вот и все! Больше здесь ничего не придумаешь. Детали нужно смотреть уже конкретно под свою модель или просто задать вопрос в комментариях ниже. Обязательно ответим!
Как подключить компьютер к маршрутизатору
Если вы хотите, чтобы ваш компьютер имел доступ к Интернету в вашем доме, вам необходимо подключить его к маршрутизатору.
То же самое относится и к вашей домашней сети. Вам необходимо подключить компьютер к маршрутизатору, если вы хотите, чтобы он мог взаимодействовать с другими устройствами в вашей домашней сети.
Это можно сделать двумя способами. Вы можете подключить компьютер к маршрутизатору напрямую через проводное соединение или подключить два устройства по беспроводной сети.
Хорошая новость в том, что обе эти процедуры довольно просты. На выполнение каждого из них у вас уйдет не более нескольких минут.
Вы должны знать оба способа подключения компьютера к маршрутизатору. Бывают ситуации, когда один способ подключения к маршрутизатору дает лучшую производительность, чем другой.
При подключении к маршрутизатору с помощью проводного соединения вам нужен только кабель Ethernet. Кабель Ethernet соединяет ваш компьютер и маршрутизатор, чтобы они могли напрямую общаться друг с другом.
Все, что вам нужно сделать, это подключить кабель Ethernet к нужным портам на вашем компьютере и маршрутизаторе.
При беспроводном соединении ваш компьютер подключается к маршрутизатору через WiFi. Это позволяет им общаться без кабеля Ethernet.
Для этого типа подключения вам необходимо подключиться к беспроводному сигналу, который исходит от вашего маршрутизатора. Вы не сможете сделать это без пароля для беспроводной сети вашего роутера.
В этом посте я подробно расскажу о процедурах подключения компьютера к маршрутизатору. Я также объясню преимущества каждого типа подключения.
Зачем вам нужно подключаться к маршрутизатору
Вам может быть интересно: зачем моему компьютеру вообще нужно подключаться к маршрутизатору?
Чтобы ответить на этот вопрос, нам нужно посмотреть, что делает маршрутизатор.
Назначение маршрутизатора
Я буду держать это на высоком уровне.
Ваш маршрутизатор отвечает за направление трафика между устройствами в вашей домашней сети. Если у вас есть интернет-план (как я предполагаю, если вы читаете это), ваш маршрутизатор также управляет трафиком между вашими интернет-устройствами и Интернетом. Когда ваши устройства запрашивают информацию из Интернета, ваш маршрутизатор следит за тем, чтобы запросы доходили до нужного места.
Когда из Интернета приходит ответ с запрошенной информацией (например, веб-страницей), ваш маршрутизатор гарантирует, что устройство, запросившее информацию, получит ее.
Обычной аналогией для вашего маршрутизатора является почтовое отделение. Точно так же, как почтовое отделение следит за тем, чтобы ваши письма попадали в нужное место, ваш маршрутизатор делает то же самое с вашими интернет-запросами.
Без маршрутизатора ваши устройства вообще не смогут подключиться к Интернету.
Преимущества маршрутизатора
Хорошо, теперь мы можем вернуться к нашему вопросу.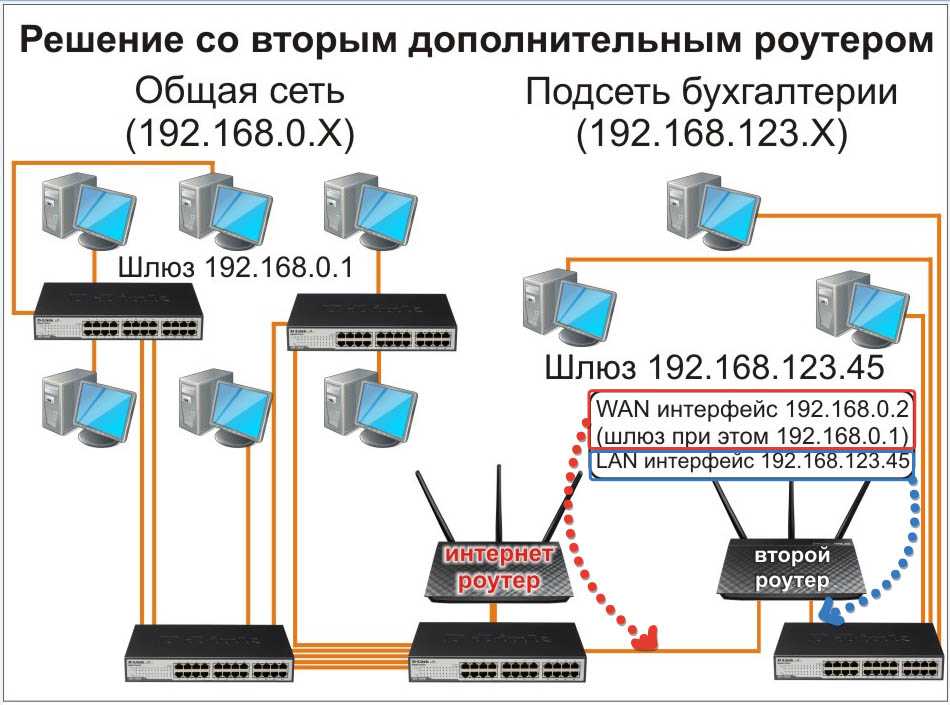
Почему ваш компьютер не может выйти в Интернет без маршрутизатора?
Хотя можно получить доступ в Интернет без маршрутизатора, подключив компьютер напрямую к модему, это небезопасно и неразумно.
Ваш маршрутизатор повышает безопасность ваших устройств в Интернете, поскольку в него встроены функции безопасности.
Кроме того, ваш маршрутизатор позволяет одновременно подключать к Интернету несколько устройств.
Как это сделать?
Ваш роутер подключен к вашему модему (или они объединены в одно устройство). Эти два устройства обеспечивают подключение к вашему интернет-провайдеру (ISP).
В свою очередь, ваш интернет-провайдер предоставляет вам интернет-соединение.
Вот схема, которая поможет вам визуализировать подключения к домашней сети:
Здесь важно то, что ваш интернет-провайдер предоставляет вам только одно подключение к Интернету в рамках вашего интернет-плана.
Если бы у вас не было маршрутизатора, вы могли бы одновременно подключать к Интернету только одно устройство, потому что у вас есть только одно доступное подключение к Интернету.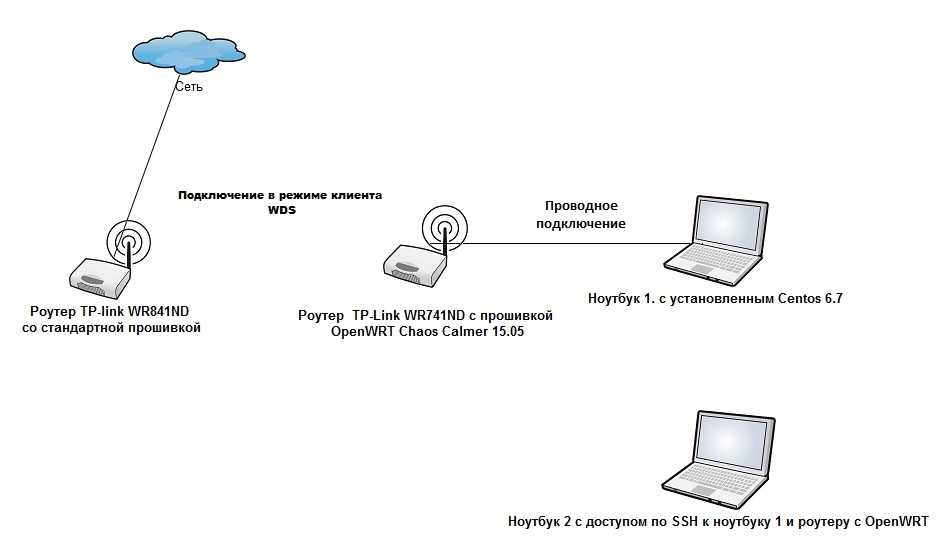
Представляете, как это больно?
Это основная причина, по которой вам необходимо подключить компьютер к маршрутизатору. Проще говоря, это потому, что ваш маршрутизатор позволяет всем вашим интернет-устройствам использовать одно интернет-соединение.
В современном обществе каждый имеет несколько устройств, одновременно подключенных к Интернету. Это нормально благодаря вашему роутеру.
Без маршрутизатора это невозможно.
Надеюсь, теперь вы хорошо понимаете, почему компьютер должен подключаться к маршрутизатору.
Используя эту справочную информацию, давайте рассмотрим процедуры подключения компьютера к маршрутизатору.
Подключение компьютера напрямую к маршрутизатору
Первый способ подключения компьютера к маршрутизатору — это прямое соединение.
Прямое подключение предполагает использование кабеля для соединения компьютера и маршрутизатора. Это позволяет двум устройствам обмениваться данными через кабель.
Преимущества прямого соединения компьютера и маршрутизатора
Соединение компьютера и маршрутизатора с помощью кабеля дает множество преимуществ.
Повышение производительности
Во-первых, это самый простой способ связи между двумя устройствами.
Использование кабеля для связи снижает задержку в их соединении. Это означает, что данные перемещаются между двумя устройствами быстрее, когда они обмениваются данными.
Другими словами, когда вы запрашиваете веб-сайт, вы получите его немного быстрее от своего маршрутизатора с кабельным соединением.
Это также очень важно в онлайн-играх. Каждая миллисекунда на счету.
Когда вы нажимаете клавишу на клавиатуре, игра будет реагировать быстрее, если ваш компьютер напрямую подключен к маршрутизатору. Более быстрая реакция дает вам преимущество перед другими игроками, у которых больше задержек в интернет-соединении.
Наконец, проводное соединение обеспечивает лучшую производительность при загрузке по сравнению с беспроводным соединением. Это важно при загрузке больших файлов в Интернет или во время видеоконференций.
Более надежное соединение
Подключение компьютера напрямую к маршрутизатору дает еще одно важное преимущество.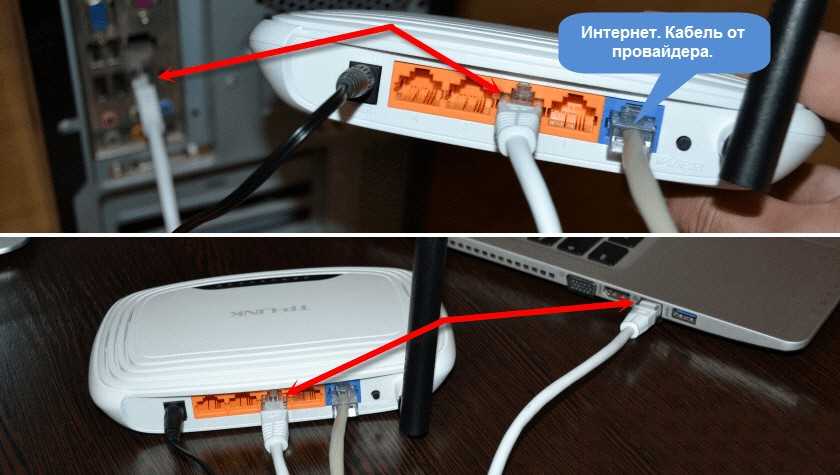
Более надежное соединение.
При использовании кабеля для соединения этих двух устройств маловероятно, что соединение между ними прервется.
С другой стороны, если вы попытаетесь подключиться к маршрутизатору по беспроводной сети, вы, скорее всего, потеряете соединение.
Я уверен, что это случилось с каждым, кто читает это.
Как в тот раз, когда вы вышли из зоны действия сигнала Wi-Fi и потеряли интернет-соединение?
Да, со мной тоже такое было.
Вам не нужно беспокоиться об этом при подключении компьютера и маршрутизатора кабелем.
Соединение между ними может быть потеряно только в том случае, если что-то не так с кабелем. Это маловероятно, поскольку кабели производятся очень надежными.
Проблемы с ними возникают очень редко.
Что вам потребуется для подключения компьютера к маршрутизатору
Единственное, что вам понадобится для подключения компьютера к маршрутизатору, — это кабель.
Эти кабели называются кабелями Ethernet.
Единственное, о чем вам нужно беспокоиться, это убедиться, что вы выбрали правильный кабель в зависимости от вашего подключения к Интернету.
К счастью, это простое упражнение, потому что есть один тип кабеля, который подойдет для всех ваших нужд. Если у вас нет кабеля Ethernet под рукой, возьмите кабель Ethernet Cat5e без заусенцев нужной вам длины. Я бы предложил кабель от семи до десяти футов, но вам может понадобиться больше, в зависимости от планировки вашего дома.
Ethernet-кабель Cat5e будет соответствовать вашим потребностям независимо от вашего интернет-плана. Кроме того, кабели Ethernet недороги, поэтому реализация проводного соединения не будет стоить вам дорого.
Как подключить компьютер к маршрутизатору с помощью кабеля Ethernet
Если у вас есть кабель Ethernet для подключения компьютера к маршрутизатору, это довольно простой процесс.
В этом примере я буду использовать свой желтый кабель Ethernet.
Подключите кабель Ethernet к маршрутизатору
Во-первых, давайте найдем, где кабель Ethernet подключается к вашему маршрутизатору.
В зависимости от типа вашего маршрутизатора у него будет определенное количество портов, к которым вы можете напрямую подключать свои устройства.
Это порты LAN. LAN означает локальную сеть, и в этом случае LAN используется для описания вашей домашней сети.
В большинстве случаев на вашем маршрутизаторе будет четыре порта LAN.
Как видите, у моего маршрутизатора четыре порта LAN с пометкой «Ethernet».
Все, что вам нужно сделать, это подключить один конец сетевого кабеля к открытому порту. Прелесть в том, что не имеет значения, какой порт вы используете или какой конец кабеля подключаете. Подойдет любой открытый порт.
Чтобы доказать свою точку зрения, я подключу кабель Ethernet к порту 4.
Подключите кабель Ethernet к компьютеру
Хорошо, мы на полпути.
Теперь нам просто нужно подключить другой конец к нашему компьютеру.
Как это выглядит?
Если вы посмотрите на свой компьютер, у вас должен быть порт, похожий на один из портов локальной сети вашего маршрутизатора.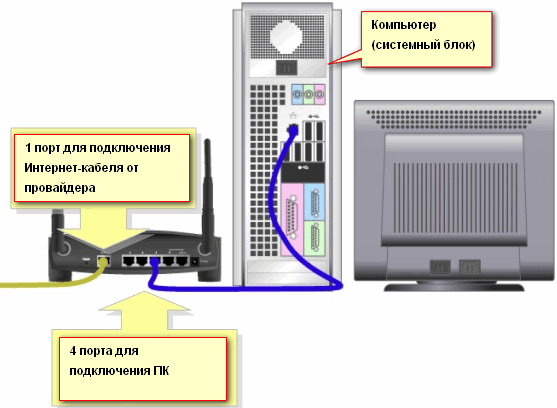
На моем ноутбуке порт LAN находится сбоку.
Как вы уже догадались, нам просто нужно подключить другой конец нашего кабеля Ethernet к этому порту.
Поздравляю. Вы соединили свой компьютер и маршрутизатор вместе.
Проводное соединение установлено, и теперь ваш компьютер и маршрутизатор могут обмениваться данными по кабелю Ethernet.
Если проводное соединение работает, в углу вашего компьютера должен быть индикатор, указывающий на наличие проводного сетевого соединения.
Пока ваш маршрутизатор подключен к Интернету, теперь вы можете использовать Интернет с более быстрым и надежным проводным соединением.
Что делать, если на моем компьютере нет порта Ethernet?
В последнее время я наблюдаю тенденцию к тому, что компьютеры не имеют порта Ethernet.
Если на вашем компьютере нет порта Ethernet, не бойтесь. Не все потеряно.
Вы по-прежнему можете подключить кабель Ethernet к компьютеру. Вам просто нужен адаптер.
Вам нужен USB-разъем с адаптером кабеля Ethernet. Это в основном займет один из портов USB на вашем компьютере и превратит его в порт Ethernet.
Напоминаем, что USB-порты на вашем компьютере будут выглядеть следующим образом:
Ваш компьютер, скорее всего, будет иметь несколько USB-портов, поэтому, надеюсь, у вас есть свободный USB-порт для использования.
При поиске адаптера USB-Ethernet в Интернете можно найти множество вариантов. Я рекомендую этот от Uni. Он оснащен всеми новейшими технологиями с точки зрения USB- и Ethernet-соединений, поэтому вам не нужно беспокоиться об ограничении вашего соединения.
Хватай один из них и готово. Просто подключите адаптер к одному из портов USB на вашем компьютере, а затем подключите сетевой кабель к адаптеру.
Нет ничего проще.
Подключение компьютера к маршрутизатору через WiFi
Хорошо, теперь мы рассмотрели подключение вашего компьютера к маршрутизатору с помощью кабеля Ethernet.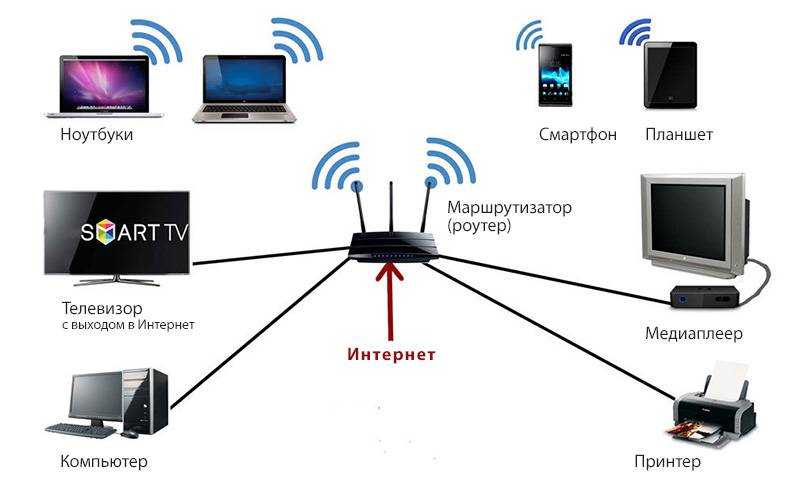
Давайте рассмотрим другой вариант: беспроводное подключение компьютера к маршрутизатору.
Беспроводное соединение позволяет подключиться к маршрутизатору и получить доступ в Интернет без кабеля Ethernet. Это происходит через Wi-Fi.
Пусть вас не смущает этот термин. WiFi — это просто технология, используемая для беспроводного подключения устройств.
Ваш маршрутизатор передает сигнал беспроводной сети на все ваши беспроводные интернет-устройства. Ваши устройства получают сигнал и могут установить соединение с маршрутизатором по этой беспроводной сети.
После создания соединения ваш маршрутизатор и устройства могут обмениваться данными, как если бы они были подключены друг к другу с помощью кабеля Ethernet. Единственная разница в том, что они отправляют данные друг другу по воздуху.
Преимущества подключения компьютера к маршрутизатору через WiFi
Чем беспроводное соединение отличается от проводного? Есть ли преимущества в беспроводной связи?
Спорим, есть.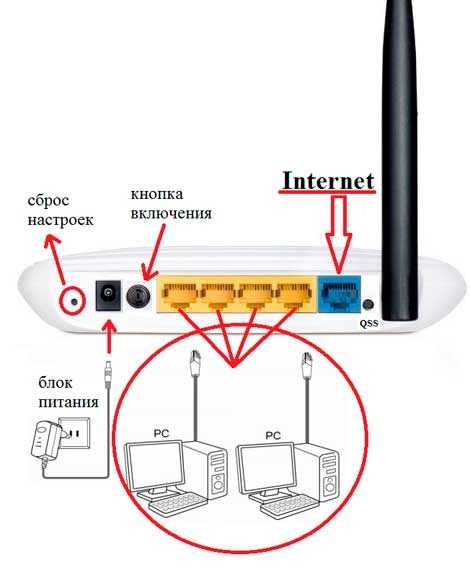
Свобода от маршрутизатора
Основное преимущество беспроводного подключения к маршрутизатору очевидно.
Вам не нужен кабель между двумя устройствами для их связи. Другими словами, беспроводное подключение к маршрутизатору может быть намного удобнее.
На самом деле, вам даже не обязательно находиться в одной комнате с вашим роутером, чтобы подключиться к нему. У вас также есть возможность перемещаться с компьютером без потери соединения.
С другой стороны, если вы попытаетесь передвигаться с помощью проводного подключения к маршрутизатору, вы будете выглядеть как рыба на конце линии. Это не самое простое занятие.
Простое подключение нескольких устройств к маршрутизатору одновременно
Беспроводные соединения также позволяют одновременно подключать к маршрутизатору несколько устройств. Как мы видели выше, большинство маршрутизаторов имеют только 4 порта Ethernet. Если у вас есть много интернет-устройств, которые вы хотите подключить к маршрутизатору с помощью проводного соединения, все может запутаться.
Даже при наличии Ethernet-коммутатора к маршрутизатору можно подключить лишь ограниченное количество устройств, прежде чем проводка станет действительно запутанной.
Меньше беспорядка
Для тех, кто заботится о внешнем виде, это еще одно преимущество беспроводного подключения к маршрутизатору. Чем меньше Ethernet-кабелей от маршрутизатора, тем чище будет выглядеть ваш дом.
Вам не нужно беспокоиться о попытках спрятать крысиное гнездо кабелей Ethernet, идущих от задней панели маршрутизатора. Для некоторых это важнее, чем для других.
Последнее, что я хочу сказать, это то, что, хотя у беспроводного соединения может быть более высокая задержка, чем у проводного соединения, это не означает, что вы не можете или не будете иметь быстрый доступ в Интернет.
Здесь речь идет о разнице в миллисекунды. Если вы не измеряете это, вы, вероятно, не сможете заметить.
Что вам потребуется для беспроводного соединения компьютера и маршрутизатора
По сравнению с проводным соединением для беспроводного соединения компьютера и маршрутизатора вам потребуется еще меньше.
Все, что вам нужно, это компьютер и маршрутизатор.
Единственная ситуация, когда вам может понадобиться другой элемент, — это если ваш компьютер не поддерживает Wi-Fi.
Это маловероятно, так как ваш компьютер должен быть очень старым, чтобы на нем не было беспроводной технологии.
Если по какой-то причине это так, вам просто нужен беспроводной адаптер. Он подключается к одному из USB-портов вашего компьютера и позволяет вашему компьютеру обмениваться данными с другими устройствами через WiFi.
Если вам нужен беспроводной адаптер, обратите внимание на этот. Он должен предоставить вам все необходимое для беспроводного подключения к маршрутизатору. Он также будет поддерживать любой интернет-план, поэтому вам не нужно беспокоиться о замедлении скорости вашего интернета.
Как подключить компьютер к маршрутизатору через WiFi
Предположим, что ваш компьютер и маршрутизатор включены и готовы к работе.
Что теперь? Как нам заставить их соединиться друг с другом?
Определите SSID, к которому вы хотите подключиться
Чтобы упростить вам задачу, оставшиеся шаги можно выполнить с вашего компьютера.
Все, что вам нужно сделать, это подключиться к беспроводной сети вашего маршрутизатора. Другим названием беспроводной сети вашего маршрутизатора является идентификатор набора услуг или SSID.
Вашим SSID будет пользовательское имя, которое вы выбрали для своей сети при настройке маршрутизатора.
Если вы не создали собственный SSID, SSID вашего маршрутизатора будет использоваться по умолчанию. Вы сможете найти информацию об SSID по умолчанию на наклейке на вашем маршрутизаторе.
Например, вот информация об SSID по умолчанию на наклейке моего роутера.
После того, как вы определили искомый SSID, вам нужно найти его в настройках сети и Интернета вашего компьютера.
Найдите нужный SSID в интернет-настройках вашего компьютера
В качестве отказа от ответственности, следующие инструкции предназначены для компьютеров с ОС Windows. Шаги будут немного отличаться для пользователей Mac.
Хорошо, давайте найдем настройки Сети и Интернета на вашем компьютере.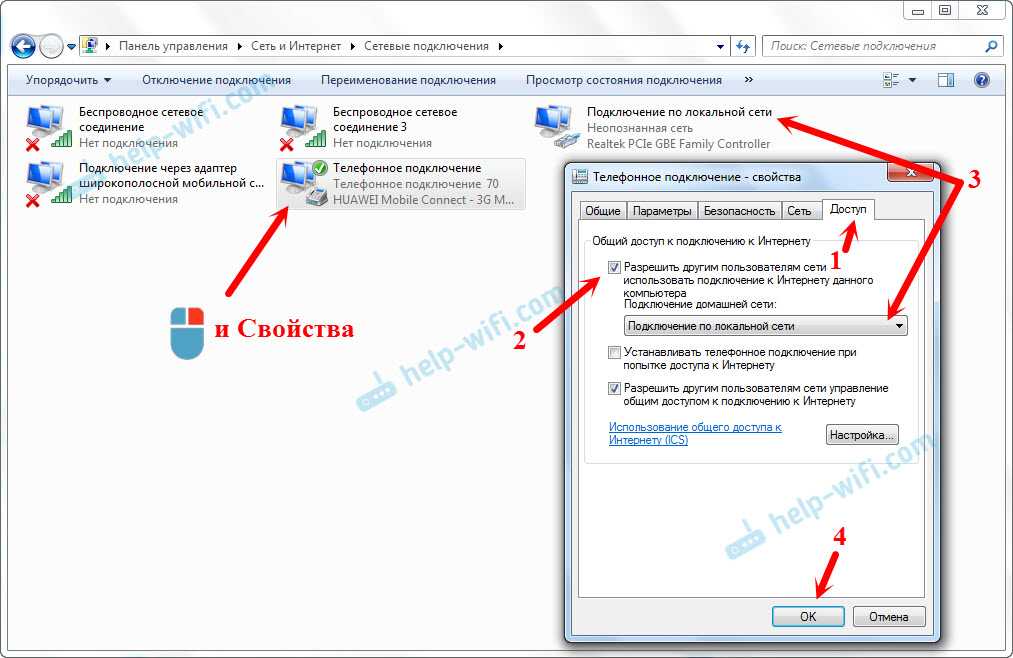
Сначала щелкните маленький значок Windows в углу компьютера. Это вызовет список опций. Выберите «Настройки».
В открывшемся окне нужно выбрать Сеть и Интернет. Это покажет вам все ваши сетевые параметры и настройки.
Откроется новое окно. Выберите «Wi-Fi» на боковой панели инструментов. Нажав на нее, вы увидите все параметры WiFi.
Последнее, что вам нужно сделать на странице настроек WiFi, это выбрать «Показать доступные сети».
При выборе «Показать доступные сети» для вашего компьютера будет показан список доступных беспроводных сетей.
Убедитесь, что в это время ваш компьютер находится рядом с маршрутизатором, чтобы его SSID отображался в списке доступных параметров.
Если вы видите SSID вашего маршрутизатора в списке доступных сетей, выберите его, и вам будет предложено ввести пароль сети.
Введите пароль для вашего SSID
Если вы настроили пользовательский SSID для своей сети, вы, вероятно, также создали для него собственный пароль.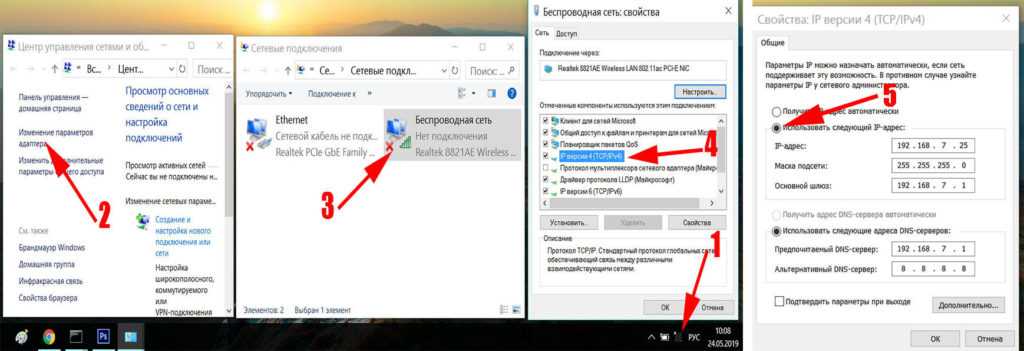 Введите здесь этот пользовательский пароль, чтобы подключиться к беспроводной сети.
Введите здесь этот пользовательский пароль, чтобы подключиться к беспроводной сети.
Если вы не создали собственный SSID и пароль для сети вашего маршрутизатора, вы можете найти пароль для SSID по умолчанию на наклейке на вашем маршрутизаторе. Он может быть указан как «Беспроводной пароль», «Беспроводной PIN-код» или «Беспроводной пароль».
Вот как это выглядит на моем маршрутизаторе.
После правильного ввода пароля SSID вы будете подключены к сети Wi-Fi вашего маршрутизатора.
Молодец! Вы успешно подключили свой компьютер к маршрутизатору через WiFi.
Вы узнаете, что у вас есть беспроводное соединение, если вы увидите маленький значок WiFi в углу вашего компьютера рядом с информацией о дате и времени.
Подведение итогов
Теперь у вас есть возможность подключить компьютер к маршрутизатору. Вы можете соединить два устройства напрямую с помощью кабеля Ethernet или подключить их по беспроводной сети.
Если у вас возникли проблемы с подключением к маршрутизатору или у вас есть какие-либо вопросы по поводу предоставленной мной информации, оставьте комментарий ниже.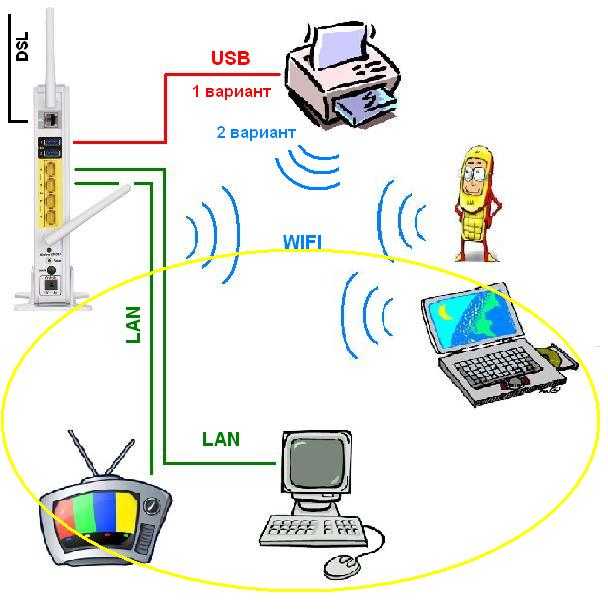 Я бы хотел помочь.
Я бы хотел помочь.
Если эта информация показалась вам интересной, ознакомьтесь с другими моими публикациями на похожие темы:
Что означают индикаторы маршрутизатора?
Можно ли использовать маршрутизатор без модема?
Могу ли я перенести свой WiFi-маршрутизатор в другой дом?
Для чего нужен порт WAN на маршрутизаторе?
Влияет ли маршрутизатор на скорость вашего Wi-Fi?
Как соединить два компьютера с помощью роутера содержать партнерские ссылки. Иногда, но не всегда, мы можем заработать $$, когда вы совершаете покупку по этим ссылкам. Без рекламы. Всегда. Узнать больше
Содержание_
- Зачем подключать два компьютера к маршрутизатору?
- Как подключить два устройства с помощью маршрутизатора
- Шаг 1. Подключение к одной беспроводной сети
- ШАГ 2 Получите личные настройки прямо
- ШАГ 3 Получите публичные и гостевые настройки прямо
- ШАГ 4 Включите общий доступ к сети
Если вы начинаете узнавать о различных сложностях беспроводной сети, вы можете задаться вопросом, как подключить роутер и коммутатор или как соединить два компьютера с помощью роутера. В конце концов, лучшие маршрутизаторы наполнены уникальными функциями, но могут ли они выступать посредником между двумя компьютерами? Продолжайте читать, чтобы узнать.
В конце концов, лучшие маршрутизаторы наполнены уникальными функциями, но могут ли они выступать посредником между двумя компьютерами? Продолжайте читать, чтобы узнать.
ОСНОВНЫЕ ВЫВОДЫ:
- Вы можете соединить два компьютера с помощью стандартного беспроводного маршрутизатора с некоторыми маневрами в меню настроек центра обмена.
- Этот процесс позволяет компьютерам отправлять файлы и папки друг другу без необходимости использования стороннего веб-сайта, настройки IP-адреса или подключения Ethernet.
- Вы также можете защитить паролем это вновь созданное сетевое соединение, чтобы только одобренные вами компьютеры могли получить доступ к этой функции.
Существует множество причин, по которым вам может понадобиться соединить два компьютера с помощью маршрутизатора или любым другим способом. Прежде всего, это соединение позволяет передавать файлы между двумя устройствами. Это можно сделать с помощью подключения по локальной сети к WiFi-роутеру.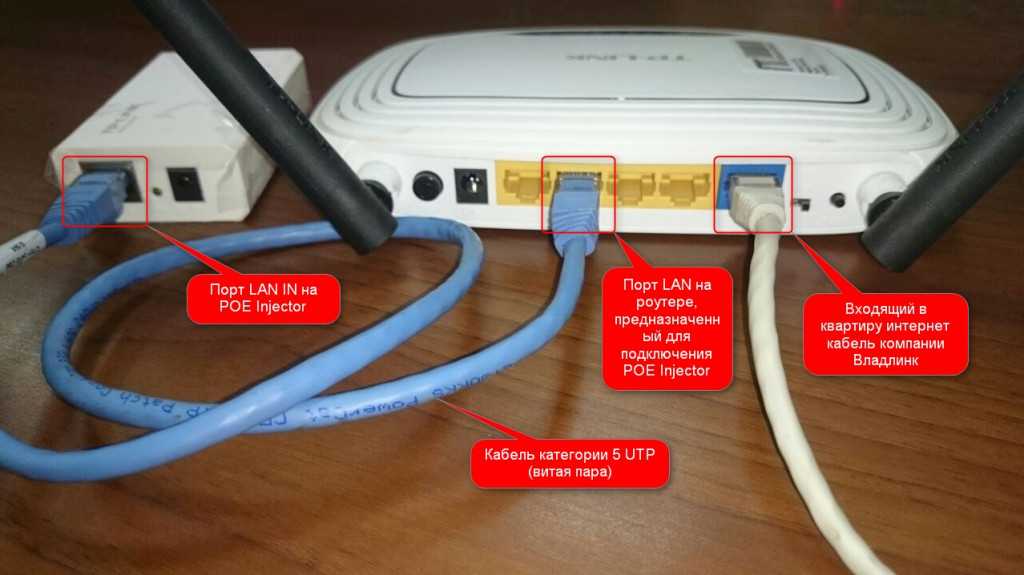 Еще один способ сделать это — научиться использовать ноутбук в качестве маршрутизатора, но еще более удобное решение — соединить два компьютера с помощью маршрутизатора.
Еще один способ сделать это — научиться использовать ноутбук в качестве маршрутизатора, но еще более удобное решение — соединить два компьютера с помощью маршрутизатора.
Внутренний совет
Этот процесс — отличный способ превратить один компьютер в общую медиатеку.
Как соединить два устройства с помощью маршрутизатора
К счастью, этот процесс относительно прост и не требует никаких дополнительных инструментов, кроме двух компьютеров, самого маршрутизатора и одного или двух кабелей. Если вы выполнили эти шаги и у вас возникли проблемы с подключением к Интернету, узнайте, почему маршрутизаторы продолжают отключаться. И, возможно, узнайте, что делать с WiFi 6, поскольку в этом новом типе также могут быть ошибки.
шаг 1 Подключитесь к той же беспроводной сети
Убедитесь, что ваш маршрутизатор получает хорошее подключение к Интернету через кабельный модем и кабель Ethernet. Затем подключите оба компьютера к одной и той же беспроводной сети, доступной с маршрутизатора.
ШАГ 2 Получите личные настройки прямо
Откройте меню «Дополнительные настройки общего доступа» и нажмите «Частные», чтобы отобразить параметры общего доступа к сети для частных сетей. Включите сетевое обнаружение и общий доступ к файлам и принтерам.
ШАГ 3 Получите общедоступные и гостевые настройки напрямую
Нажмите «Общие настройки» в меню «Дополнительные настройки общего доступа». Включите сетевое обнаружение и общий доступ к файлам и принтерам, как вы сделали выше для частной сети. Наконец, повторите этот процесс для гостевых настроек, если они доступны.
ШАГ 4 Включите общий доступ к сети
Затем нажмите «Все сети» в меню «Дополнительные параметры общего доступа». Включите общий доступ к сети, щелкнув параметр рядом с «Включить общий доступ, чтобы каждый мог читать и записывать файлы в общедоступных папках». Теперь вы можете установить, нужен ли компьютеру пароль или нет, это зависит от вас. Наконец, делитесь папками и файлами с любым компьютером, подключенным к сети.
Наконец, делитесь папками и файлами с любым компьютером, подключенным к сети.
Часто задаваемые вопросы
Как обмениваться файлами между компьютерами с помощью общего доступа?
Вы можете выполнить описанные выше шаги, чтобы включить совместное использование поблизости на двух выбранных компьютерах. Полезно ознакомиться с различными пунктами меню настроек.
Как соединить два компьютера без роутера?
Для этого можно использовать стандартное соединение Ethernet, если у вас есть кабели Ethernet. Соедините два компьютера кабелем и следуйте инструкциям в центре обмена.
Как соединить два ПК с Windows 10 с помощью кабеля локальной сети?
Если у вас нет доступа к беспроводному маршрутизатору или интернет-соединению, используйте порт Ethernet, чтобы установить соединение между двумя компьютерами. Затем следуйте подсказкам сетевых настроек в раскрывающемся меню.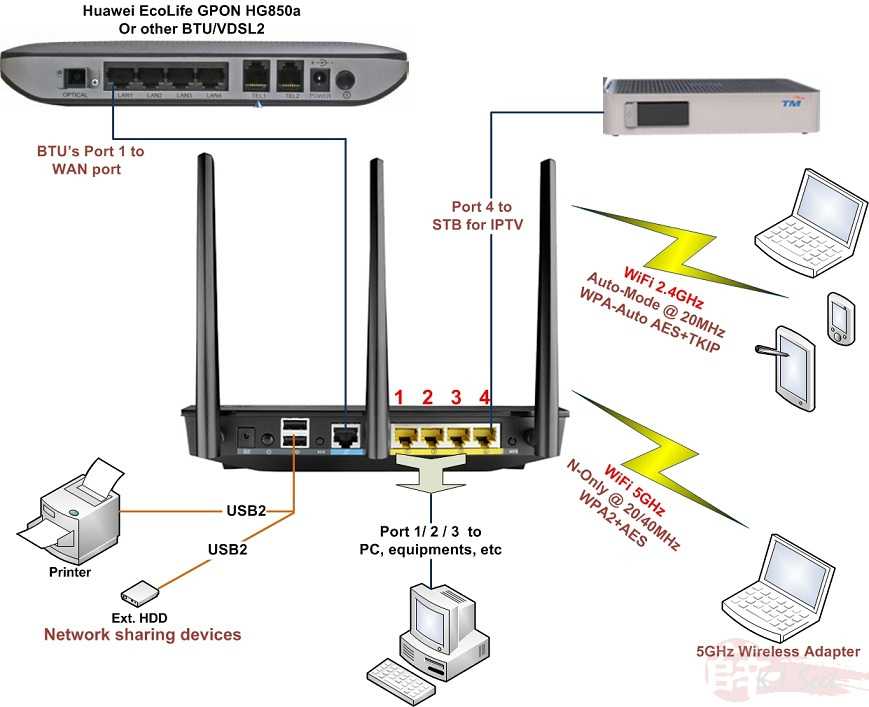
STAT: Широкополосное подключение к Интернету — это высокоскоростное подключение к Интернету. Цифровая абонентская линия (DSL) и кабель являются двумя наиболее распространенными широкополосными соединениями. (источник)
ССЫЛКИ:
- https://www.geeksforgeeks.org/ Different-ways-to-connect-one-computer-to-another-computer/
- https://support.hp.com/nz-en/document/c03314609
- https://www.labnol.org/software/connect-computers-without-router/11049/r
- https:// support.microsoft.com/en-us/windows/setting-up-a-wireless-network-in-windows-97914e31-3aa4-406d-cef6-f1629e2c3721
- https://support.apple.com/guide/mac -help/use-ethernet-to-connect-two-mac-computers-mchlp1413/mac
Лоуренс Бонк
Лоуренс Бонк — копирайтер с десятилетним опытом работы в технической сфере, его колонки публикуются в Engadget, Huffington Post. и CBS, среди прочих. У него есть кошка по имени Корица.


 tp-linkru.com/faqs.html
tp-linkru.com/faqs.html
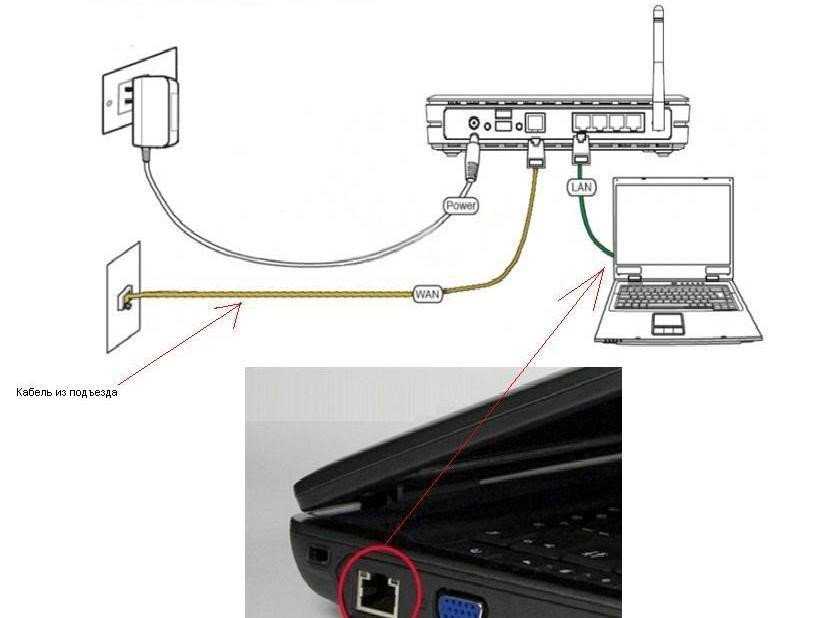 Бывает еще отдельная кнопка для включения, если она есть, тоже не забываем включить.
Бывает еще отдельная кнопка для включения, если она есть, тоже не забываем включить.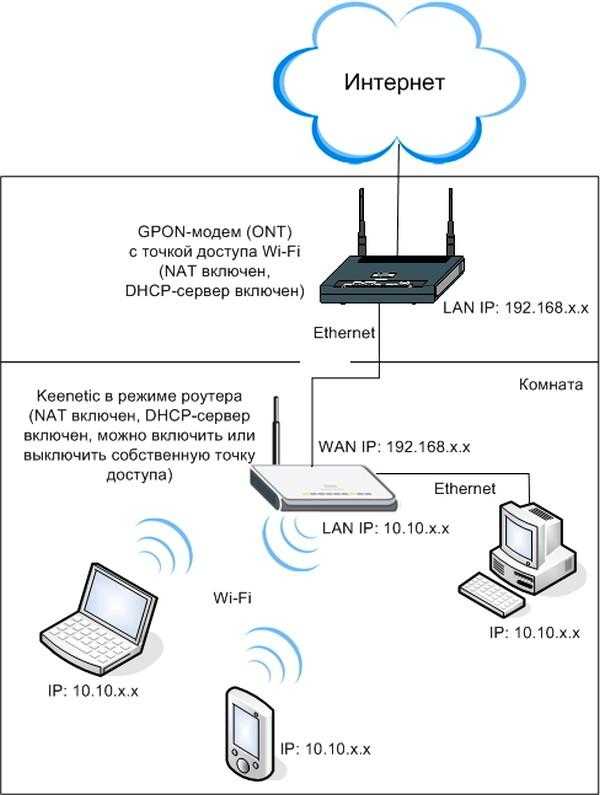
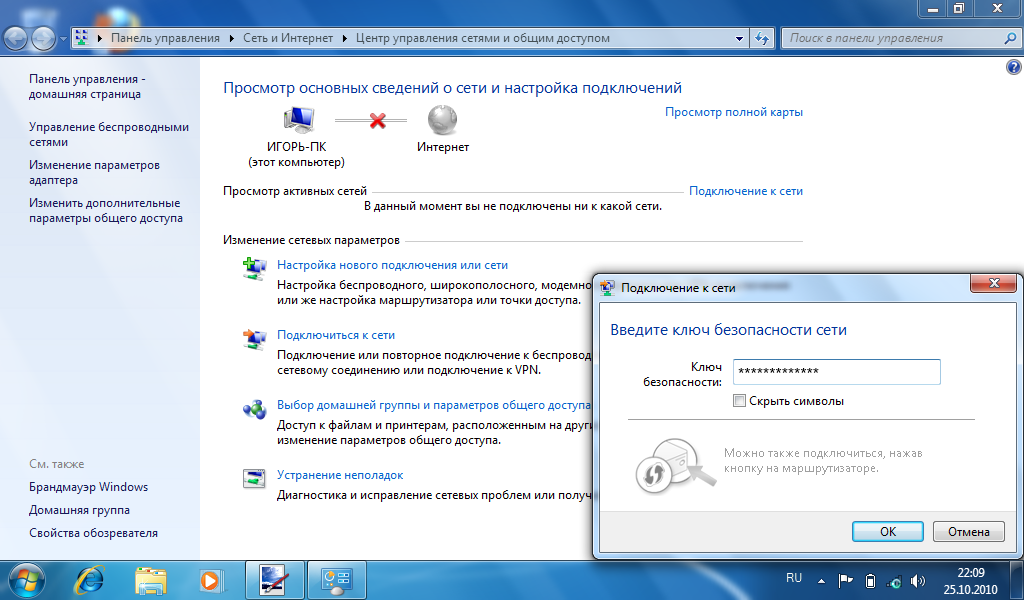 168.0.1
168.0.1