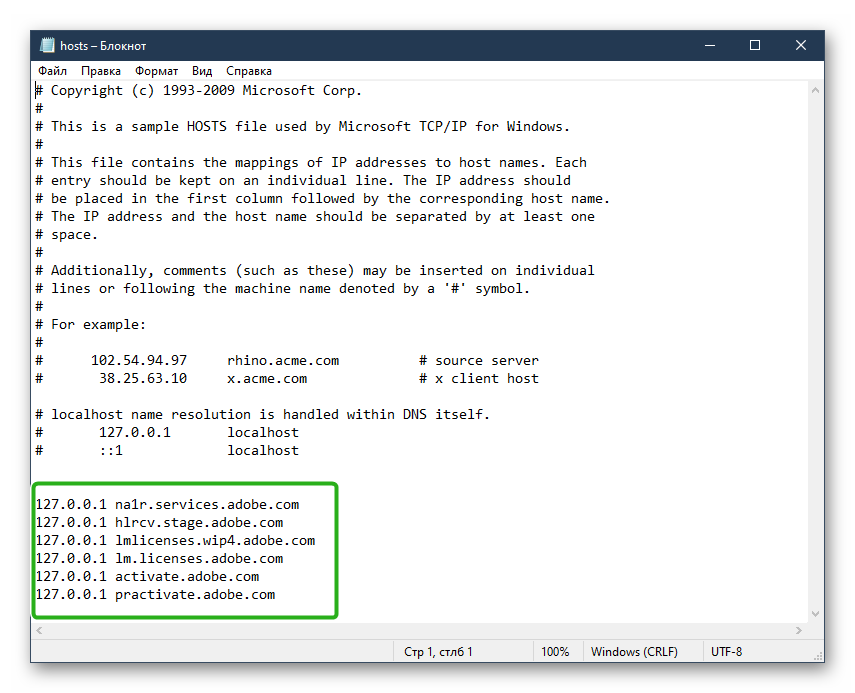Как внести изменения в хост файл: Не удается изменить файл Hosts или Lmhosts — Windows Server
Содержание
Как внести изменения в файл hosts Windows 7?
Как внести изменения в файл hosts Windows 7?
Обходной путь
- Нажмите кнопку»Начните», выберите «Все программы», «Аксессуары», щелкните правой кнопкой мыши «Блокнот» и выберите «Запуск от прав администратора». …
- Откройте файл Hosts или файл Lmhosts, внести необходимые изменения и нажмите кнопку «Сохранить» в меню «Файл«.
Как должен выглядеть файл hosts в Windows 7?
Расположение файла hosts По умолчанию файл hosts расположен здесь C:\Windows\System32\drivers\etc Файл не имеет расширения, но его можно открыть блокнотом. … Так должен выглядеть файл hosts по умолчанию.
В каком формате должен быть файл hosts?
Первая ошибка состоит в том, что файл hosts воспринимается пользователем, как документ с расширениемtxt. Это связано с частой рекомендацией изменять его через Блокнот. Однако hosts является системным файлом, который не имеет расширения, поэтому написание .
Где находится файл hosts в Windows 7?
Путь к папке, где лежит файл hosts, зависит от операционной системы, которая установлена на вашем компьютере: Windows XP, 2003, Vista, 7, 8, 10 — c:\windows\system32\drivers\etc\hosts.
Что должно быть прописано в файле hosts?
hosts—файл в Windows и других операционных системах используется для связи (сопоставления) имен хостов (узлов, серверов, доменов) с их IP-адресами (name resolution). В hosts—файле по умолчанию прописан всего один IP-адрес (127.
Как прописать IP в файл hosts?
В папке etc кликните правой кнопкой мыши на файле hosts, выберите «Открыть с помощью» и далее выберите «Блокнот»: Как правило, файл выглядит следующим образом: Введите необходимый IP и домен, например, 120 mydomain.com: Сохраните изменения.
Для чего нужен файл hosts?
Файл hosts позволяет обойти DNS сервер и при указании доменного имени в адресной строке браузера, открыть сайт с IP адресом, указанным для домена в файле hosts, а не на DNS сервере, что может помочь при отсутствии доменного имени или же тестировании сайта на другом сервере, без перенаправления домена на него.
Как добавить строки в файл hosts?
Кликаем правой клавишей по левому нижнему углу и выбираем «Командная строка (Администратор)». Откроется самый обычный блокнот Windows, но он будет запущен с правами администратора и позволит внести изменения в файл hosts.
Как внести изменения в файл hosts?
Самый простой способ редактирования файла hosts — использовать встроенный текстовый редактор «Блокнот». Самый важны момент, который нужно учесть: текстовый редактор должен запускаться от имени администратора, в противном случае вы не сможете сохранить сделанные изменения.
Как зайти в файл hosts?
1) Запустить текстовый редактор Блокнот от имени Администратора: 2) Нажать на меню Файл -> Открыть. Нажать на клавишу Enter, в появившемя окне выбрать «Блокнот» и нажать «ОК». Откроется файл hosts.
Что такое файл hosts и как его редактировать?
Файл hosts – это специальный текстовый файл системы, который отвечает за преобразование символьных имен доменов в соответствующие им IP-адреса и наоборот.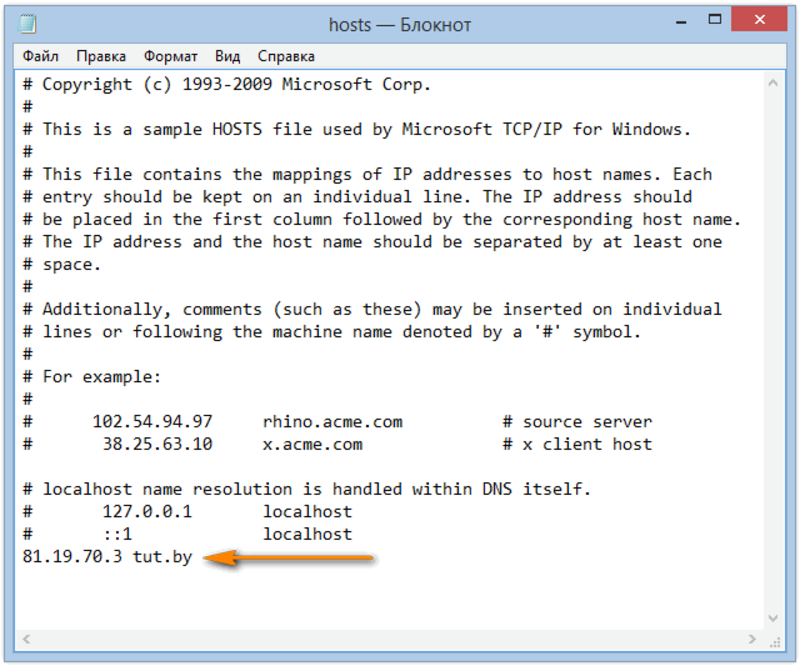 Интернет-сайт, помимо привычного адреса, имеет еще и IP-адрес. К примеру, социальная сеть «Одноклассники» имеет адрес вида www.ok.ru и IP-адрес 94.
Интернет-сайт, помимо привычного адреса, имеет еще и IP-адрес. К примеру, социальная сеть «Одноклассники» имеет адрес вида www.ok.ru и IP-адрес 94.
Где находится файл hosts в Windows 10?
Где находится файл hosts в Windows 10 Файл hosts находится в той же папке, что и раньше, а именно в C:\Windows\System32\drivers\etc (при условии, что система установлена именно в C:\Windows, а не куда-либо еще, в последнем случае ищите в соответствующей папке).
Как должен выглядеть файл хост в виндовс 10?
Вообще расположен это файл по адресу: C:\Windows\System32\drivers\etc. Для быстрого перехода вы можете нажать «Пуск» — «Выполнить», введите команду %systemroot%\system32\drivers\etc и нажмите ОК. Вот так он выглядит в стандартном режимы, не блокируя ни какие сайты.
Как открыть файл в блокноте с правами администратора?
В Windows 7
- 1 Нажмите кнопку Пуск.
- 2 В поле поиска введите слово notepad или блокнот.

- 3 Кликните правой кнопкой мыши по блокноту в результатах поиска.
- 4 Выберите Запуск от имени администратора:
- 1 Нажмите Win+W для вызова поиска.
- 2 В фильтре выберите Везде.
- 3 Введите слово блокнот.
Как заблокировать сайт через hosts Windows 10?
Откройте файл «hosts», перейдите в конец текста и нажмите клавишу «Ввод» на клавиатуре, чтобы добавить новую строку после фразы «localhost». Введите следующий адрес, затем пробел и адрес веб-сайта, который вы хотите заблокировать.
Как ограничить доступ к определенным сайтам?
Запустите Internet Explorer и откройте меню «Сервис». Выберите «Свойства обозревателя». Выберите вкладку «Конфиденциальность» и нажмите кнопку «Узлы». Введите адреса сайтов, к которым вы хотите закрыть доступ, в соответствующее поле и нажмите «Блок», а затем выберите «OK».
Как заблокировать нежелательные сайты в Google Chrome?
Для того, чтобы заблокировать определенный сайт, откройте браузер и перейдите в настройки.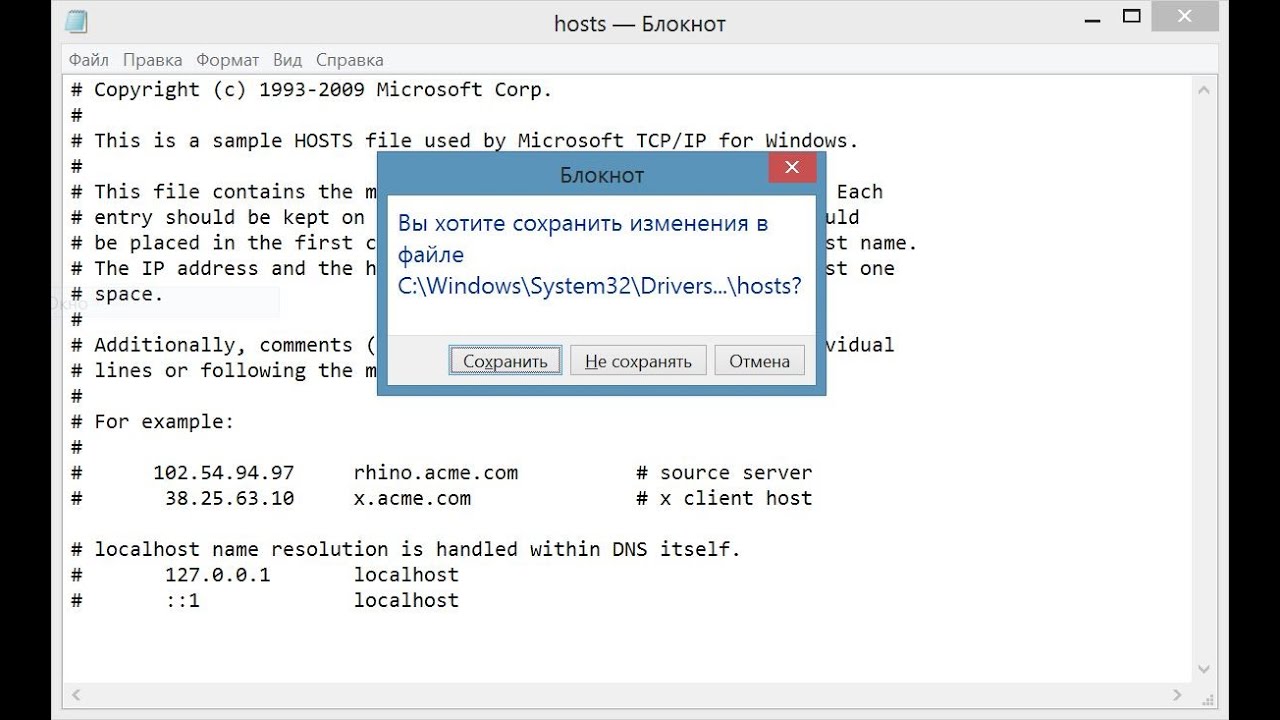 Далее вам нужно зайти в раздел «Безопасность» и найти там пункт «Блок-лист». Туда и помещаются все нежелательные сайты. При этом опция блокировки имеет некоторые дополнительные функции.
Далее вам нужно зайти в раздел «Безопасность» и найти там пункт «Блок-лист». Туда и помещаются все нежелательные сайты. При этом опция блокировки имеет некоторые дополнительные функции.
Как заблокировать сайт у себя на компьютере?
Самый простой способ блокировки сайта на компьютере заключается в редактировании файла «hosts». Найти этот файл можно по адресу «C:\WINDOWS\system32\drivers\etc\hosts». Открыть файл «hosts» можно с помощью обычного блокнота или же с помощью текстового редактора Notepad++.
Как заблокировать доступ к играм на компьютере?
Блокировка всех игр
- Откройте окно Родительского контроля Windows.
- Щелкните имя пользователя, которому нужно запретить доступ к играм.
- В разделе Родительский контроль выберите пункт Включить, использовать текущие настройки.
- Выберите Игры.
- В поле Может «имя пользователя» играть в игры? выберите значение Нет.
Как заблокировать сайт в хроме на компьютере?
Чтобы заблокировать сайт в гугл хроме на URL-странице надо нажать на блокировщик сайта в правом верхнем углу и сайт сразу же заблокируется. Чтобы просмотреть список всех заблокированных страниц или снять блок сайтов, необходимо перейти в настройки site blocker. После этого откроются настройки блокировщика сайтов.
Чтобы просмотреть список всех заблокированных страниц или снять блок сайтов, необходимо перейти в настройки site blocker. После этого откроются настройки блокировщика сайтов.
Как заблокировать сайт в гугле?
С помощью групповой политики
- Выберите «Политики Административные шаблоны Google. …
- Включите правило Блокировка доступа к списку URL. …
- Добавьте адреса страниц, доступ к которым хотите ограничить. …
- Включите правило Разрешить доступ к списку URL.
- Добавьте URL ресурсов, доступ к которым хотите разрешить.
Как изменить файл hosts в Windows 10 и редактировать его содержимое
В современной операционной системе Windows 10 файл hosts играет очень интересную роль.
С одной стороны он не важный, так как по прямому назначению Виндовс его не использует уже давным-давно.
С другой стороны файл Хостс важный, так как из-за высокого системного приоритета с помощью внесенных в него изменений можно полностью парализовать работу в Интернете, запретив, например, основные поисковики: Google, Яндекс и т.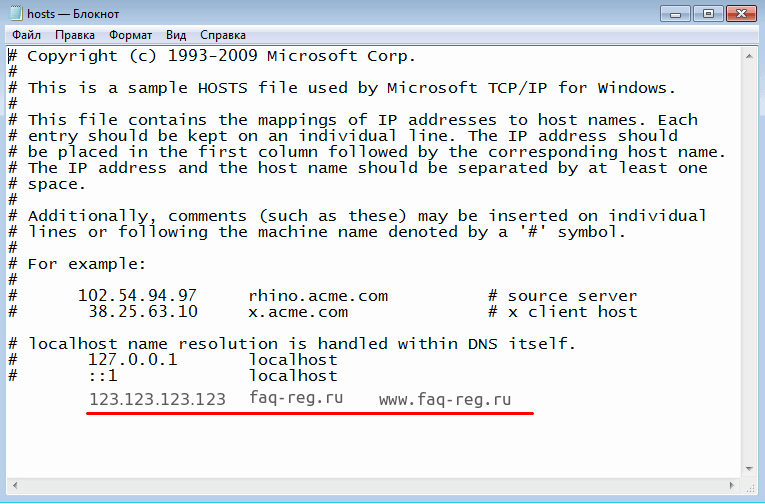 п. Этой фишкой часто пользуются разные вредоносы и вирусы для подмены адресов сайтов на свои с целью перенаправления трафика для распространения рекламы или кражи данных.
п. Этой фишкой часто пользуются разные вредоносы и вирусы для подмены адресов сайтов на свои с целью перенаправления трафика для распространения рекламы или кражи данных.
Иногда изменить Hosts-файл бывает нужно самому. Например, для запрета доступа программе к серверу обновлений или запрета ребёнку посещать социальные сети. Как это сделать в Windows 10?
Начинаем с того, что нажимаем кнопку Пуск и набираем слово «блокнот»:
Автоматический поиск выдаст ярлычок текстового редактора Блокнот. Кликаем по нему правой кнопкой мыши:
Появится меню и в нём надо выбрать строчку «Запуск от имени администратора».
Так мы запустим текстовый редактор с правами локального администратора. В нём открываем меню «Файл» и кликаем на пункт «Открыть».
С помощью открывшегося окна проводника выбираем диск, на котором установлена операционная система. Системный файл Hosts находится там в папке Windows/System32/Drivers/etc.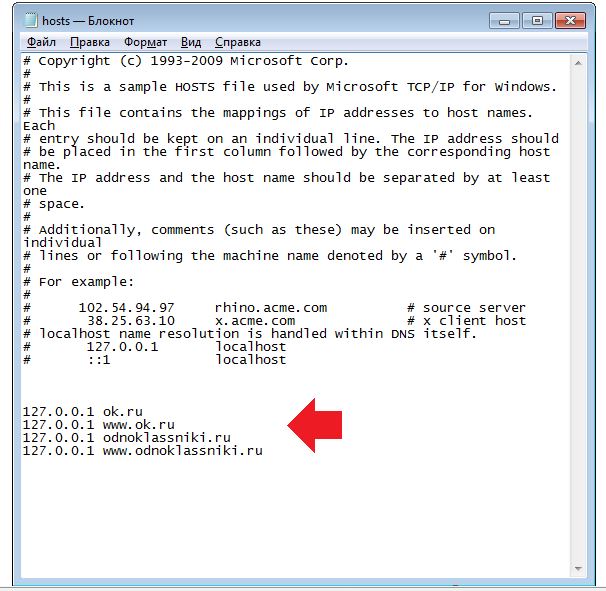
Если она будет пустая — не удивляйтесь. Блокнот по умолчанию ищет только текстовики. В правом нижнем углу окна в списке выберите вариант «Все файлы».
Теперь вы увидите содержимое папки в числе которого будет и наш искомый. Выбираем его, жмём на кнопочку «Открыть» и в окне редактора, должно отобразиться содержимое.
Вот так выглядит файл Hosts у Виндовс 10 в первозданном виде, то есть без каких-либо изменений:
Для того, чтобы изменить или отредактировать его — достаточно просто в самом низу добавьте нужны строчки.
Для примера, давайте попробуем внести изменения таким образом, чтобы запретить сайт с помощью Hosts-файла. Выглядеть запись будет так:
Здесь 127.0.0.1 это IP адрес внутреннего технического интерфейса Вашего компьютера. Таким образом при попытке зайти на запрещаемый сайт его будет отправлять вникуда.
Вот так выглядят записи для блокировки ВКонтакте, Одноклассников и Фейсбука:
После того, как хостс-файл отредактирован, снова открываем меню Файл и выбираем строчку «Сохранить».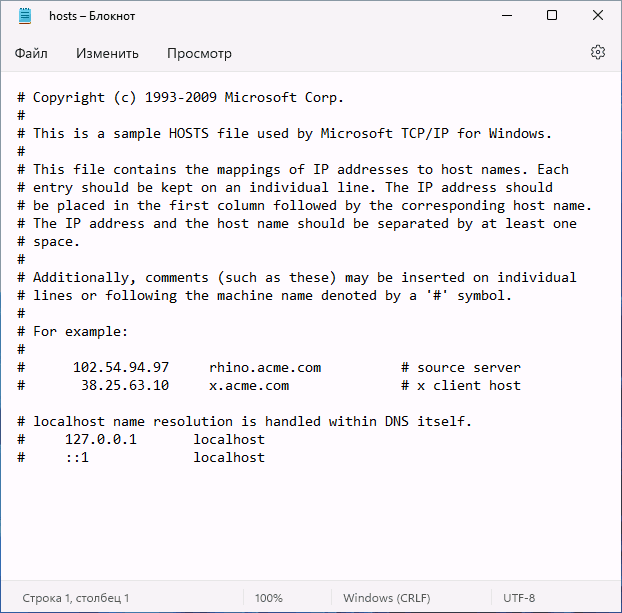
Вот и всё. Теперь можно проверять результаты Ваших изменений. Перезагружать операционную систему для этого не нужно.
Открыв в редакторе этот системный файл Вы можете увидеть там записи, которых Вы не делали.
Скорее всего тут поработал вирус или рекламный модуль, который отредактировал содержимое текстового документа так, как ему было нужно.
Почистить файл Hosts от этих записей можно вручную, просто удалив их все. А можно воспользоваться специальным фиксом от Майкрософт. Скачать его можно на официальном сайте компании или по этой ссылке.
Эта маленькая утилита очистит Хостс в автоматическом режиме просто заменив его на стандартный вариант. Этот способ лучше всего подойдёт начинающим пользователям, которые боятся редактировать системные файлы чтобы не сделать что-нибудь критичное.
Измените файл hosts в Windows, Mac или Linux
Хотите изменить файл hosts?
Это сложный процесс, но не такой сложный.
В этом кратком руководстве я покажу вам, как изменить файлы хоста в Windows, macOS или Linux.
Что делают файлы хоста?
Файл hosts сопоставляет доменные имена (имена хостов) с IP-адресами. Он представлен в текстовом формате и используется всеми операционными системами, такими как Linux, Windows и macOS. Вам не нужно вносить какие-либо изменения в настройки DNS, если вы редактируете файл хоста.
Давайте разберемся на примере:
- Сначала вы вводите serverguy.com на вкладку браузера и нажимаете Enter.
- После этого домен транслируется на соответствующий ему IP-адрес.
- ОС сначала проверяет файл хоста, связанный с serverguy.com.
- Если они не нашли записи для этого домена в файле хоста.
- После этого ОС будет обращаться к DNS-серверам с указанными доменными именами.
Используя этот механизм, вы можете изменить настройки DNS для домена только на той машине, на которой вы работаете.
Зачем нужно редактировать файл хоста?
Изменение файла хоста позволяет протестировать веб-сайт без записи DNS. Например, вы переносите свой веб-сайт или проверяете его работоспособность, прежде чем направить его на новый сервер. Его также можно использовать для блокировки запуска определенных веб-сайтов на вашем компьютере.
Например, вы переносите свой веб-сайт или проверяете его работоспособность, прежде чем направить его на новый сервер. Его также можно использовать для блокировки запуска определенных веб-сайтов на вашем компьютере.
Чтобы изменить файл вашего локального хоста, вы должны создать запись для домена, на который вы хотите, чтобы IP-адрес указывал для данного веб-сайта.
Например, добавление следующей строки в файл хоста приведет к тому, что записи www.serverguy.com и serverguy.com будут указывать на IP-адрес 1.2.3.4:
1.2.3.4 www.serverguy.com serverguy.com
Когда вы добавите информацию о домене и сохраните изменения, ваш компьютер автоматически отправит домен на указанный IP-адрес.
После переноса или тестирования быстро удалите изменения, так как может быть сложно понять, почему ваш DNS не работает должным образом на разных компьютерах.
Давайте узнаем, как изменить файл хоста в следующих операционных системах:
- Windows® 10, Windows 8,
- Windows 7 и более ранние версии
- Linux®
- MacOS® X версий с 10.
 0 по 10.1.5
0 по 10.1.5
#1
Windows 10 или Windows 8
Если вы работаете в операционной системе Windows, вы должны использовать Блокнот Microsoft от имени администратора.
- Нажмите клавишу Windows и введите Блокнот в строке поиска.
- После того, как Блокнот появится в результатах поиска, щелкните его правой кнопкой мыши.
- Выберите Запуск от имени администратора.
- Перейдите к Файл > Открыть .
- Выберите и откройте следующий файл: c:\Windows\System32\Drivers\etc\hosts
- Внесите необходимые изменения в файл.
- Нажмите «Файл», а затем нажмите «Сохранить».
#2
Windows 7 и более ранние версии
- Щелкните Пуск > Все программы > Стандартные.
- Щелкните правой кнопкой мыши Блокнот
- Выберите «Запуск от имени администратора».
- Перейдите к Файл > Открыть .
- Выберите и откройте следующий файл:
c:\Windows\System32\Drivers\etc\hosts
- Внесите необходимые изменения в файл.

- Нажмите «Файл», а затем нажмите «Сохранить».
#3
Linux
- Откройте окно терминала.
- Введите следующую команду в вашем любимом текстовом редакторе:
sudo sensible-editor /etc/hosts
- Введите пароль sudo.
- Пропустите существующие строки и внесите свои изменения внизу файла. Добавьте новые сопоставления после сопоставлений по умолчанию.
- Внесите изменения в файл.
- Нажмите Control-X и введите y .
#4
Mac OS X
- Откройте окно терминала.
- Откройте файл /etc/hosts, введя в терминале следующую команду:
sudo nano /etc/hosts
- Введите пароль sudo, когда его спросят.
- Отредактируйте файл /etc/hosts.
- Пропустите существующие строки и внесите свои изменения внизу файла. Добавьте новые сопоставления после сопоставлений по умолчанию.
- Внесите изменения в файл.

- Нажмите Control-X и введите y .
- Вы можете быстро получить результаты своих изменений, очистив кэш DNS MacOS:
dscacheutil -flushcache
Подведение итогов
Я надеюсь, что вы можете безопасно изменить свой хост-файл в Windows, macOS и Linux. Однако, если у вас возникнут какие-либо проблемы, оставьте их в поле для комментариев.
ServerGuy предлагает владельцам магазинов электронной коммерции индивидуальные и выделенные услуги хостинга для загрузки веб-сайта за 2 секунды. Вы можете связаться с нами напрямую или оставить комментарий ниже. Мы свяжемся с вами как можно скорее.
Как протестировать свой веб-сайт, изменив файл hosts — Документация для разработчиков Docs
Обновлено 12 января 2023 г.
Создано 19 апреля 2022 г.
Введение
Изменение файла hosts или /etc/hosts позволяет протестировать сайт без записи DNS.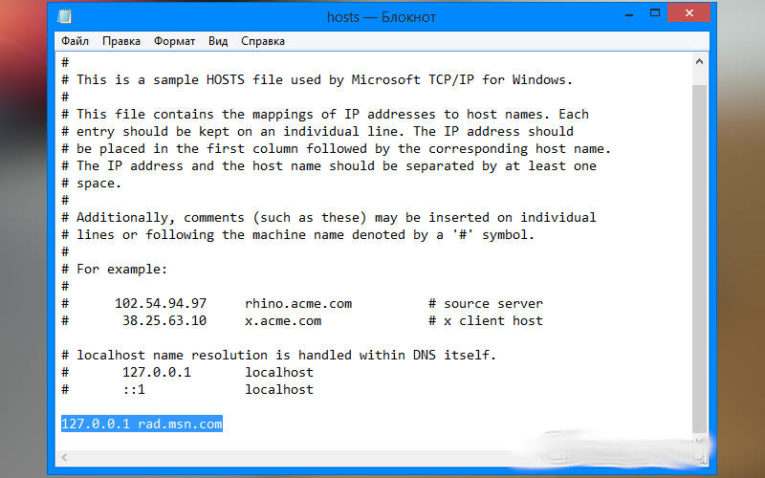
Используя этот механизм, вы можете изменить настройки DNS для домена только на той машине, на которой вы работаете.
Это чрезвычайно полезно, если вы хотите протестировать свой магазин, не меняя настройки DNS для своего домена. Вы можете использовать это, например, перед запуском, чтобы проверить, полностью ли функционален магазин, прежде чем указывать записи DNS на этот сервер.
Изменение вашего локального файла hosts заставляет ваш локальный компьютер использовать IP-адреса, указанные в файле, а не использовать поиск DNS. Чтобы изменить файл hosts, вы создаете запись для домена, который вы хотите указать на IP-адрес, на который вы хотите разрешить сайт.
Например, добавление следующей строки в файл hosts укажет записи www.domain.com и domain.com на IP-адрес 1.2.3.4 :
1.2.3.4 www.domain.com domain.com
В этой статье мы предоставим инструкции по настройке файла hosts в следующих операционных системах:
После того, как вы добавите информацию о домене и сохраните файл, ваша система немедленно преобразует доменное имя в указанный IP-адрес.
Когда вы закончите тестирование, быстро удалите записи, так как впоследствии будет сложно отладить, почему ваш DNS не работает должным образом на разных компьютерах.
Windows
Windows 10, Windows 8, Windows 7 и Windows Vista используют Контроль учетных записей пользователей (UAC), поэтому запустите Блокнот от имени администратора, используя функциональность runas .
Windows 8 и Windows 10
Нажмите клавишу Windows.
Введите
Блокнотв поле поиска.В результатах поиска щелкните правой кнопкой мыши
Блокноти выберитеЗапуск от имени администратора.В блокноте откройте следующий файл:
c:\Windows\System32\Drivers\etc\hostsВнесите изменения в файл.
Щелкните
Файл>Сохранить, чтобы сохранить изменения.
Windows 7
Щелкните
Пуск>Все программы>Аксессуары.Щелкните правой кнопкой мыши
Блокноти выберитеЗапуск от имени администратора.Нажмите
Продолжитьв Windows требуется ваше разрешениеУАКокно.Когда откроется
Блокнот, нажмитеФайл>Открыть.В поле
Имя файлавведитеC:\Windows\System32\Drivers\etc\hosts.Нажмите
Откройтеи внесите изменения в файл.Щелкните
Файл>Сохранить, чтобы сохранить изменения.
Линукс
sudo разумный редактор /etc/hosts
Введите свой пароль sudo, когда его спросят.
Пропустите текущие строки и внесите изменения в конец файла.


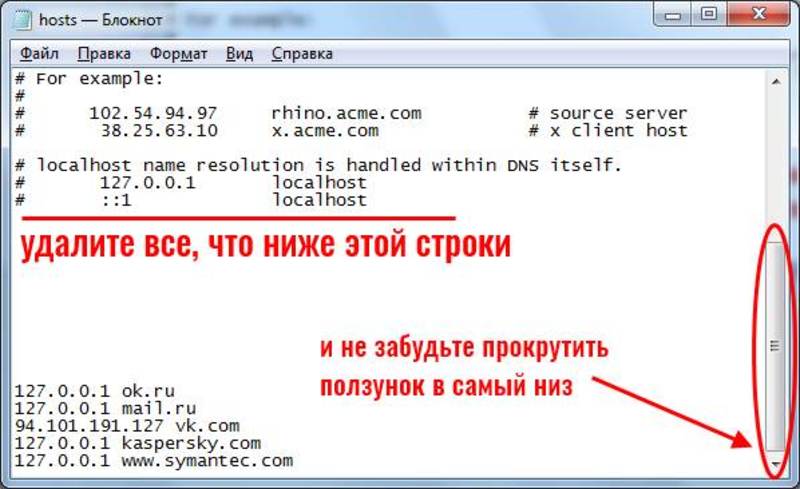
 0 по 10.1.5
0 по 10.1.5