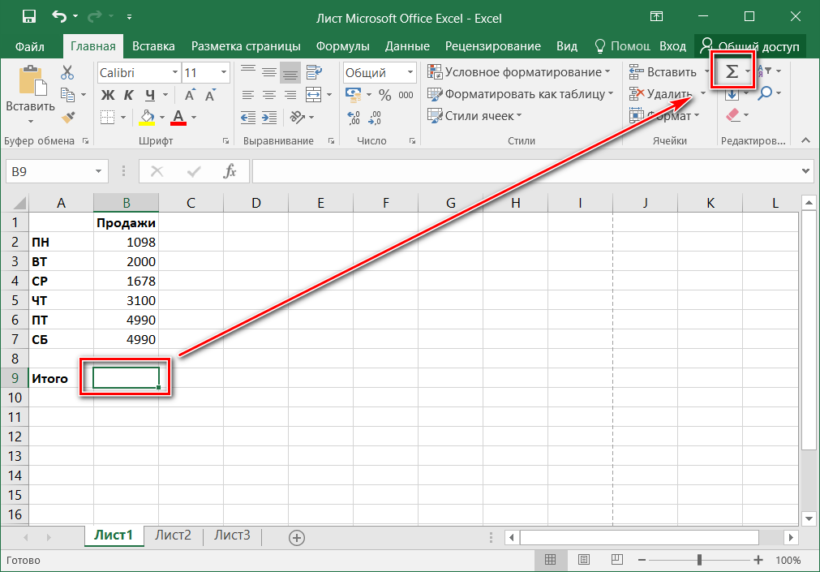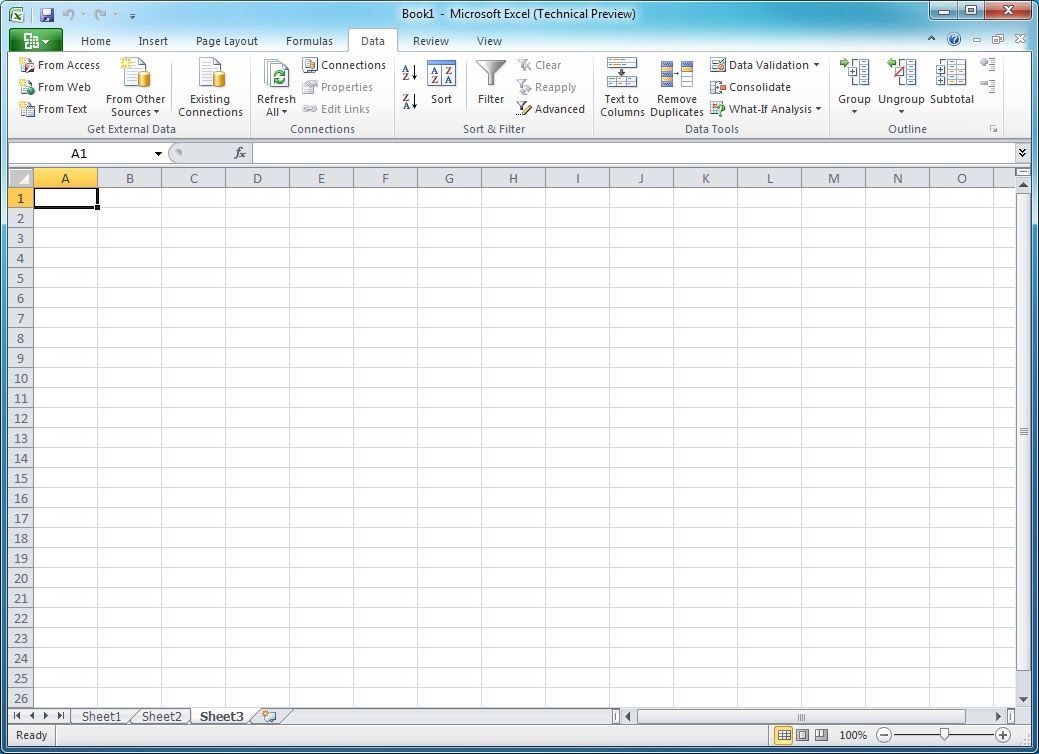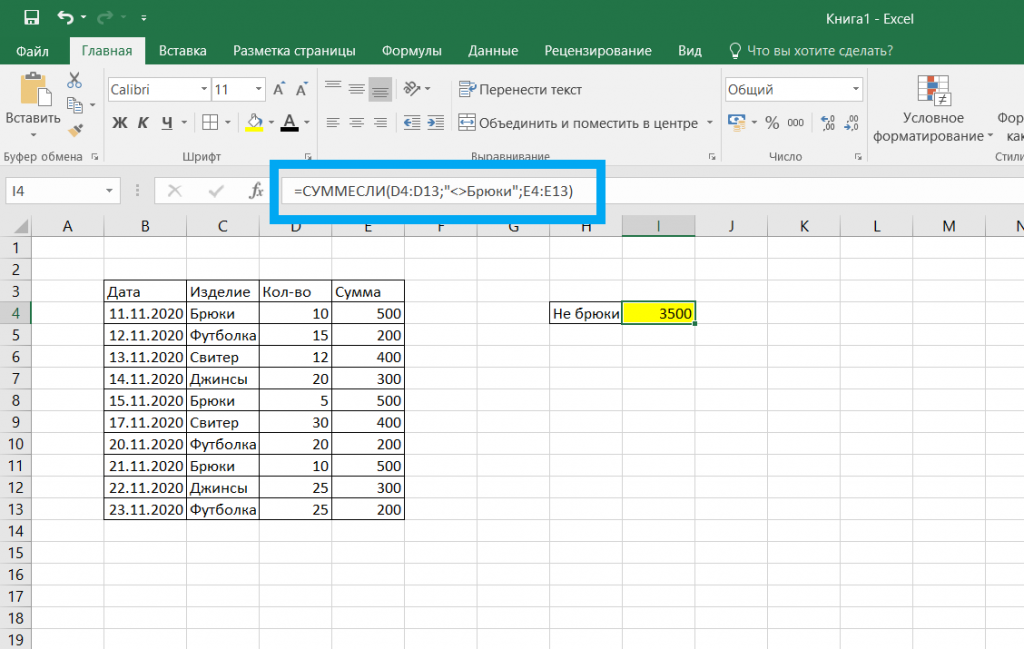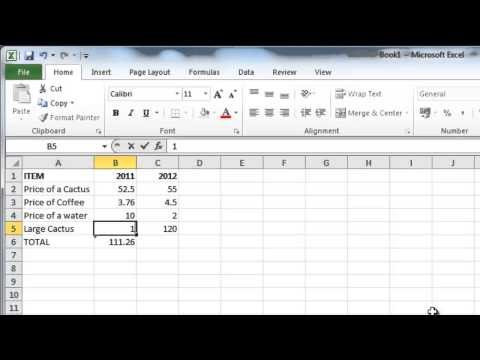Формула майкрософт эксель: Обзор формул — Служба поддержки Майкрософт
Содержание
Как сделать формулу в Microsoft Excel (Эксель)
Вычислительные инструменты в Excel – это именно то, что отличает данный продукт от обычного текстового редактора. С помощью встроенных вычислительных инструментов, Microsoft Office Excel может решить сложную практическую задачу. Но, для того, чтобы получить желаемый результат быстро, необходимо освоить основы этой программы – формулы.
| Для чего нужны формулы в Excel ↓ | Как создать формулу ↓ | |
Что такое формула?
Формула в Excel – это тот самый вычислительный инструмент, без которого нельзя обойтись, ведь именно правильно написанное математическое выражение производит необходимые вам расчеты, вычисления и анализирует данные.
Проще говоря, именно с их помощью вы можете рассчитать значение заданной ячейки.
Они могут быть встроенными. Такие встроенные инструменты называются функциями. Их в программе более сотни, но, достаточно освоить всего несколько основных, чтобы понять принцип работы с ними.
Их в программе более сотни, но, достаточно освоить всего несколько основных, чтобы понять принцип работы с ними.
Первые шаги
Формулы в Excel работают с привычными со школьной скамьи математическими операторами: плюс, минус, умножение, деление. Есть также возвышение в степень и корень, но, для примера будет достаточно первых четырех.
Для примера, мы имеем две колонки случайных чисел. Итак:
1) Выделите ячейку, значение которой хотите рассчитать.
2) Ввод формулы всегда начинается со знака «=» – он указывает программе, что вводится не просто текст. Вы можете вводить ее прямо в поле, либо в верхнюю строку.
Например, мы вручную ввели формулу в Е11.
Значение ячейки рассчитано с помощью формулы, указанной в строке.
3) Она будет работать без изменений, даже если вы измените данные в одной из единиц, участвующих в вычислении.
Из примера видно, что значение А3 было изменено, поэтому и Е11 тоже изменилась. Происходит это, логично, благодаря формуле, которую мы задали для Е11.
Происходит это, логично, благодаря формуле, которую мы задали для Е11.
Именно этим удобны формулы – они автоматически меняют значения других задействованных в вычислениях ячеек, если в одной из них меняется ранее введенные данные. На таком простом примере это может показаться пустяком, но только не в случае десятков или сотен вычислений.
Имея заданные значения, вы можете написать любую необходимую вам формулу, а программа все мгновенно рассчитает.
Копирование
Для того чтобы не повторять одно и то же действие для каждого вычисления индивидуально, можно заставить программу применить введенные вами параметры на конкретный диапазон данных.
1) Суммируем значения конкретных ячеек. В моем примере это А1 и В1.
2) Получаем результат (С1).
3) Наводим курсор на нижний правый угол ячейки и ждем появления черного крестика («плюсика»).
4) Протаскиваем крестик вниз, выделяя необходимое нам поле. Заданные параметры применяются автоматически.
Заданные параметры применяются автоматически.
Функции
Приведенный выше способ все же не слишком удобен, если речь идет о более крупных таблицах, большом количестве данных или о сложных расчетах. На помощь приходят встроенные формулы – функции.
На примере нашей таблицы, мы попробуем суммировать введенные данные определенных ячеек с помощью функции Сумма.
Найти необходимую функцию можно несколькими способами:
• найти в категориях библиотеки в верхнем меню;
• при помощи команды «вставить функцию»;
• ручной ввод.
Команда «Вставить функцию» – это наиболее часто используемый способ, но это вовсе не значит, что другие неприемлемы по каким-либо причинам. Все зависит от того, что конкретно вам покажется удобнее.
На нашем примере будет использоваться команда «Вставить функцию»:
1) При нажатии команды, всплывает диалоговое окно. В строке «Категория» необходимо указать категорию, к которой относится необходимая вам функция.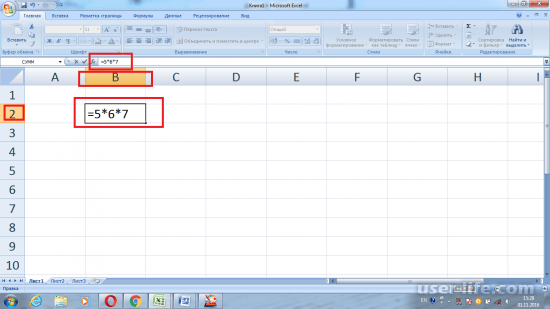 Если вы не знаете категорию, укажите «Полный алфавитный перечень», чтобы отобразился полный список существующих в программе вариантов. Найти необходимый не составит никакого труда – в этом случае, они указаны в алфавитном порядке.
Если вы не знаете категорию, укажите «Полный алфавитный перечень», чтобы отобразился полный список существующих в программе вариантов. Найти необходимый не составит никакого труда – в этом случае, они указаны в алфавитном порядке.
2) После указания параметра поиска, отображается список. Ищите необходимую и нажмите «ОК».
3) Появляется новое диалоговое окно. В строке «Число 1» указан диапазон суммирования. Значение, которое получится в результате этого действия, также указано в диалоговом окне. Для того чтобы сумма отобразилась в ячейке, просто нажмите «ОК».
Если вы хотите изменить диапазон суммирования, вы можете просто выделить необходимые ячейки, не закрывая окно. Оно сузится, а значения поменяются автоматически. Формула также указана в верхней строке.
Остальные два способа вызова отличаются от этого незначительно.
Обратите внимание на то, что суммирование – это одна из наиболее часто используемых функций в Excel. Поэтому разработчики позаботились о том, чтобы пользователю было проще – они сделали ее горячей кнопкой в меню «Главная» и в меню «Формулы».
Поэтому разработчики позаботились о том, чтобы пользователю было проще – они сделали ее горячей кнопкой в меню «Главная» и в меню «Формулы».
Другой популярной функцией в Excel является СРЗНАЧ. Нетрудно догадаться, она необходима для расчета среднего значения выбранных вами ячеек.
На этом примере, воспользуемся быстрой кнопкой в меню «Главная».
1) Выделяем ячейку, значение которой рассчитываем с помощью СРЗНАЧ. У меня это В11.
2) Нажимаем стрелку выпадающего меню «Автосумма» и выбираем функцию «Среднее».
3) В контуре «крутящихся муравьев» автоматически выделен весь диапазон колонки. Меняем его, для разнообразия. Теперь высчитывается среднее значение всего пяти ячеек.
4) Нажимаем «Enter» для отображения результата.
Представленные выше методы работы – лишь простые примеры.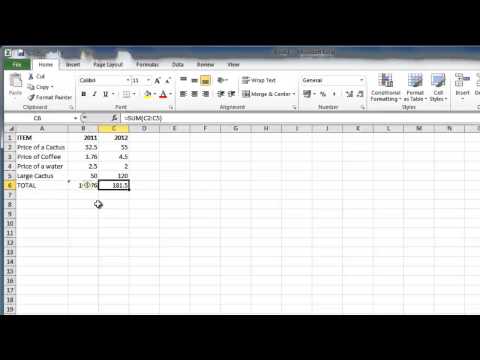 Но, освоив их, вы сумеете в дальнейшем применить их для более сложных расчетов.
Но, освоив их, вы сумеете в дальнейшем применить их для более сложных расчетов.
|
Титул
Оглавление
Введение Вопросы
Практические
Список
|
Книга в
Листы служат
Имена
При
Создание
|
|
Чтобы
|
Нажмите
|
|
Ввести
|
ENTER
|
|
|
ESC
|
|
Повторить
|
F4
|
|
Начать
|
ALT+ENTER
|
|
Удалить
|
BACKSPACE
|
|
Удалить
|
DELETE
|
|
Удалить
|
CTRL+DELETE
|
|
Переместить
|
Клавиши
|
|
Переместить
|
HOME
|
|
Перейти
|
SHIFT+F2
|
|
Создать
|
CTRL+SHIFT+F3
|
|
Заполнить
|
CTRL+В
|
|
Заполнить
|
CTRL+К
|
|
Заполнить
|
CTRL+ENTER
|
|
Ввести
|
ENTER
|
|
Ввести
|
SHIFT+ENTER
|
|
Ввести
|
TAB
|
|
Ввести
|
SHIFT+TAB
|
Ввод
чисел, текста,
даты или
времени
суток:
1. Укажите
Укажите
ячейку, в
которую
необходимо
ввести
данные.
2. Наберите
данные и
нажмите
клавишу Enter или
клавишу
табуляции.
При вводе
даты
используйте
точку или
дефис в
качестве
разделителя,
например 09.05.99
или Янв-99.
Для
отображения
времени
суток в 12-часовом
формате
введите
букву a или
p, отделенную
пробелом от
значения
времени,
например 9:00 p. В
противном
случае время
будет
интерпретировано
на основе 24-часового
формата.
Ввод
формулы:
1. Укажите
ячейку, в
которую
необходимо
ввести
формулу.
2. Введите = (знак
равенства).
Если
нажать
кнопку Изменить
формулу или Вставка
функции,
автоматически
вставляется
знак
равенства.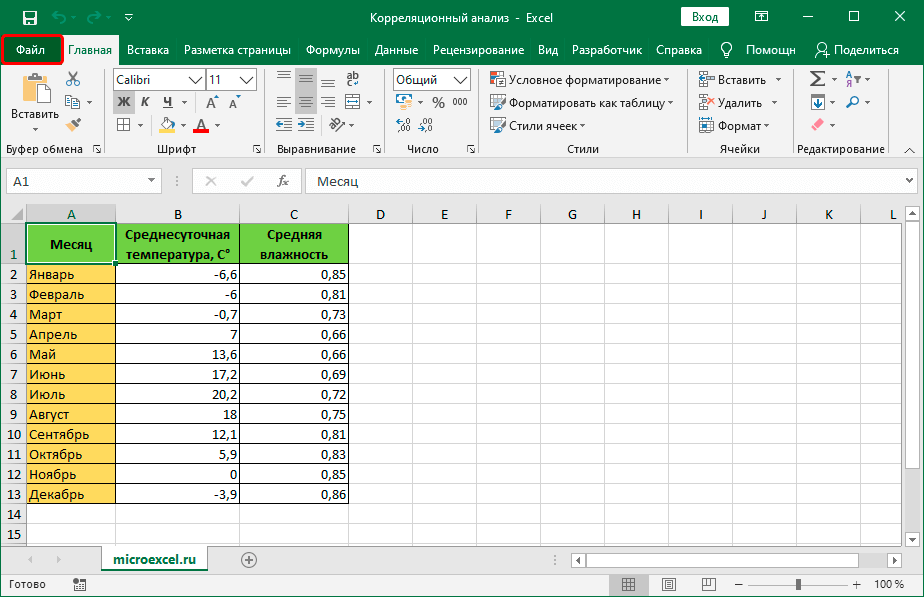
3. Введите
формулу.
Схема
формулы:
4. Нажмите
клавишу Enter.
Одну и ту
же формулу
можно ввести
сразу в
несколько
ячеек. Для
этого
необходимо
выделить
ячейки,
ввести
формулу, а
затем нажать
клавиши CTRL+ENTER.
Ячейка это
пересечение
столбца и
строки.
Поэтому
адрес ячейки
это адрес
столбца +
номер строки.
Например: A1, G5 и т.д.
Адрес
может быть:
абсолютным
неизменяемым
при
протаскивании;
относительным
изменяемым
при
протаскивании.
АДРЕС:
абсолютный,
в строке
формулы
выглядит «$C$2»;
относительный
«С2»;
относительный
столбец и
абсолютная
строка
«C$2»;
с
указанием
листа
Лист1!С2К3″ (применяется
при ссылках
на ячейки
других
листов,
например в
диаграммах,
сводных
таблицах).
Автозаполнение,
основанное
на смежных
ячейках
С
помощью
перетаскивания
маркера
заполнения* ячейки
можно
копировать
ее данные в
другие
ячейки той же
строки или
того же
столбца. Если
ячейка
содержит
число, дату
или период
времени,
который
может
являться
частью ряда,
то при
копировании
происходит
приращение
ее значения.
Например,
если ячейка
имеет
значение «Январь»,
то
существует
возможность
быстрого
заполнения
других ячеек
строки или
столбца
значениями «Февраль»,
«Март» и т.д.
Могут
создаваться
пользовательские
списки
автозаполнения
для часто
используемых
значений,
например:
перечень
показателей
деятельности
библиотеки,
ФИО и
должности
сотрудников,
перечень
подразделений
и т. д.
д.
Копирование
данных
внутри
строки или
столбца
1. Выделите
ячейки,
содержащие
данные,
которые
необходимо
скопировать.
2. Перетащите
маркер
заполнения
через
заполняемые
ячейки.
Все
существовавшие
ранее
значения или
формулы в
заполняемых
ячейках
будут
замещены.
Заполнение
рядов чисел,
дат и других
элементов
1. Укажите
первую
ячейку
заполняемого
диапазона и
введите
начальное
значение.
Чтобы
задать
приращение,
отличное от 1,
укажите
вторую
ячейку ряда и введите
соответствующее
ей значение.
Величина
приращения
будет задана
разностью,
находящейся
в этих
значениях.
2. Выделите
ячейку или
ячейки,
содержащие
начальные
значения.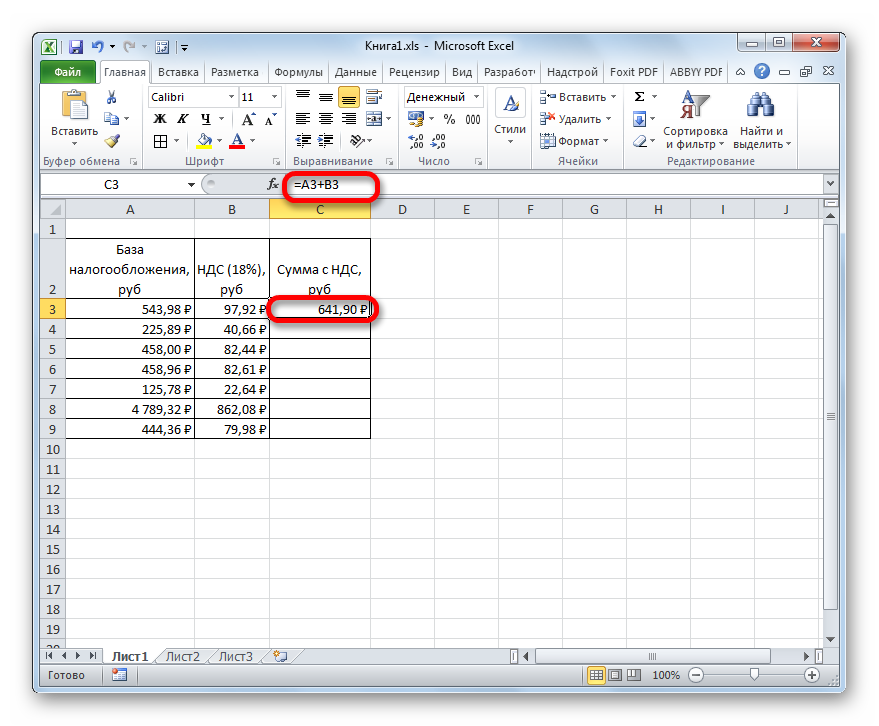
3. Перетащите
маркер
заполнения
через
заполняемые
ячейки.
Для
заполнения в
возрастающем
порядке
перетащите
маркер вниз
или вправо.
Для
заполнения в
убывающем
порядке
перетащите
маркер вверх
или влево.
Маркер
заполнения
выделенная
точка
правого
нижнего
угла ячейки
на
пересечении
вертикальной
и
горизонтальной
границ.
Виден
только, если
ячейка
активна (выделена).
Продолжим
Назад
Использование основных формул и функции в Microsoft Excel
Просмотр
Chevron Right
Business
Право
.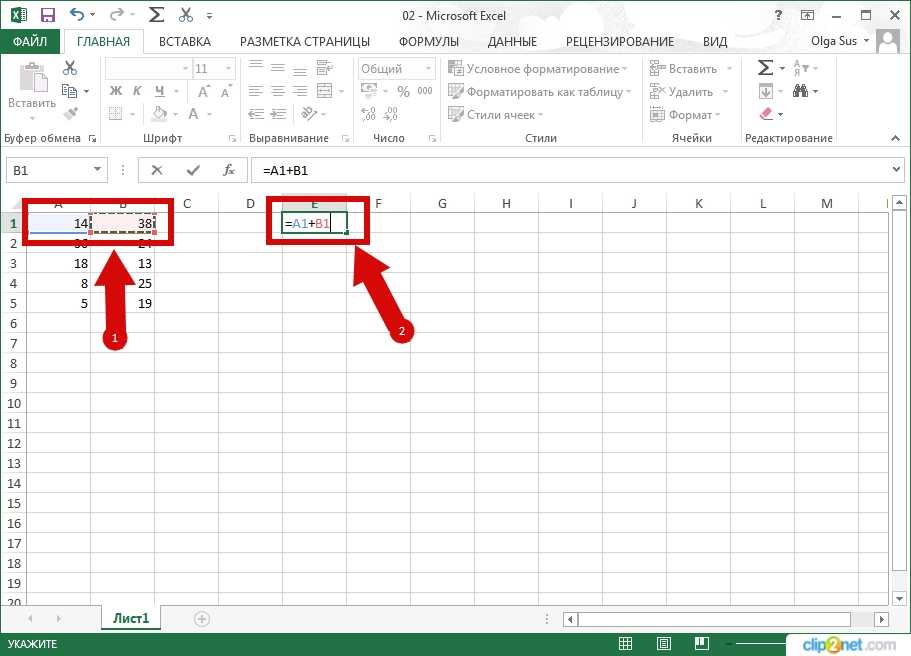 enrolled
enrolled
В этом проекте с бесплатными руководствами вы:
Создайте учетную запись в Microsoft Office 365 и загрузите файл для открытия в Excel
Напишите формулы для выполнения простых вычислений, таких как сложение, вычитание, умножение и деление
Используйте функции СУММ и СУММЕСЛИ для анализа данных о продажах выбранной компании, а также для расчета средних значений и процентов
Продемонстрируйте этот практический опыт в интервью
2 часа
Подходит для начинающих
Загрузка не требуется
Видео с разделенным экраном
Английский
Только рабочий стол
Вы начали использовать электронные таблицы, такие как Excel, и хотите научиться писать формулы и выполнять функции простой анализ данных? В этом проекте вы узнаете об общем формате написания формул и функций в Excel для выполнения анализа данных о продажах из примера компании. В этом анализе вы рассчитаете общую сумму прибыли, узнаете, как использовать функции для анализа популярности проданных товаров, а также узнаете, как рассчитать средние значения и проценты ежемесячной прибыли.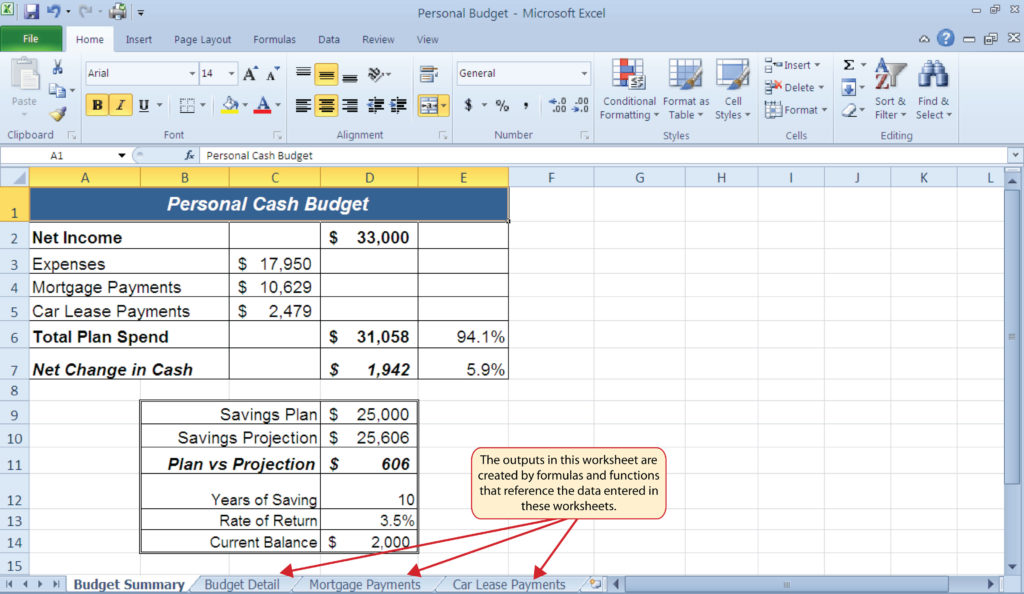 На протяжении всего проекта вы будете работать с некоторыми примерами, которые покажут вам, как применять формулы и функции, которые вы изучили.
На протяжении всего проекта вы будете работать с некоторыми примерами, которые покажут вам, как применять формулы и функции, которые вы изучили.
Требования
Основные знания в области электронных таблиц
Навыки. Вы разработаете
Анализ данных
Числа (таблица)
Расчеты в таблице
.
Загрузите документ с помощью бесплатной онлайн-версии Microsoft Office 365.
Напишите функции в Excel для выполнения простых вычислений, таких как сложение, вычитание, умножение и деление.
Используйте функцию СУММ и формулу умножения в Excel для анализа данных о продажах компании
Используйте функцию СУММЕСЛИ в Excel для анализа популярности товаров, проданных на основе данных о продажах компании
Используйте формулы для расчета средних значений и процентов в Excel для выполнения анализа ежемесячной прибыли на основе данных о продажах компании
Ваше рабочее пространство представляет собой облачный рабочий стол прямо в вашем браузере, загрузка не требуется.
Преподаватель на разделенном экране показывает вам пошаговые инструкции. Группа
136 022 Учеников
24 Курсы
Обзоры
4.7
Заполненные звезды Starfiled Starfiled Starfiled Starhalf, заполненная Starhalf
105.0116
5 stars
78.61%
4 stars
15.95%
3 stars
2.96%
2 stars
0.98%
1 star
1.48%
ЛУЧШИЕ ОТЗЫВЫ ОТ ИСПОЛЬЗОВАНИЯ ОСНОВНЫХ ФОРМУЛ И ФУНКЦИЙ В MICROSOFT EXCEL
Заполнено, заполнено звездами, заполнено звездами, заполнено звездами, заполнено звездами, звездами, заполненными звездами.
by SM
7 июля 2022 г. Я поражен тем, как технологии позволяют учащимся изучать сложные темы.
Спасибо,
Сара
Filled StarFilled StarFilled StarFilled StarFilled Star
by KK
1 января 2023
Очень хороший курс для начинающих, пытающихся научиться пользоваться Excel.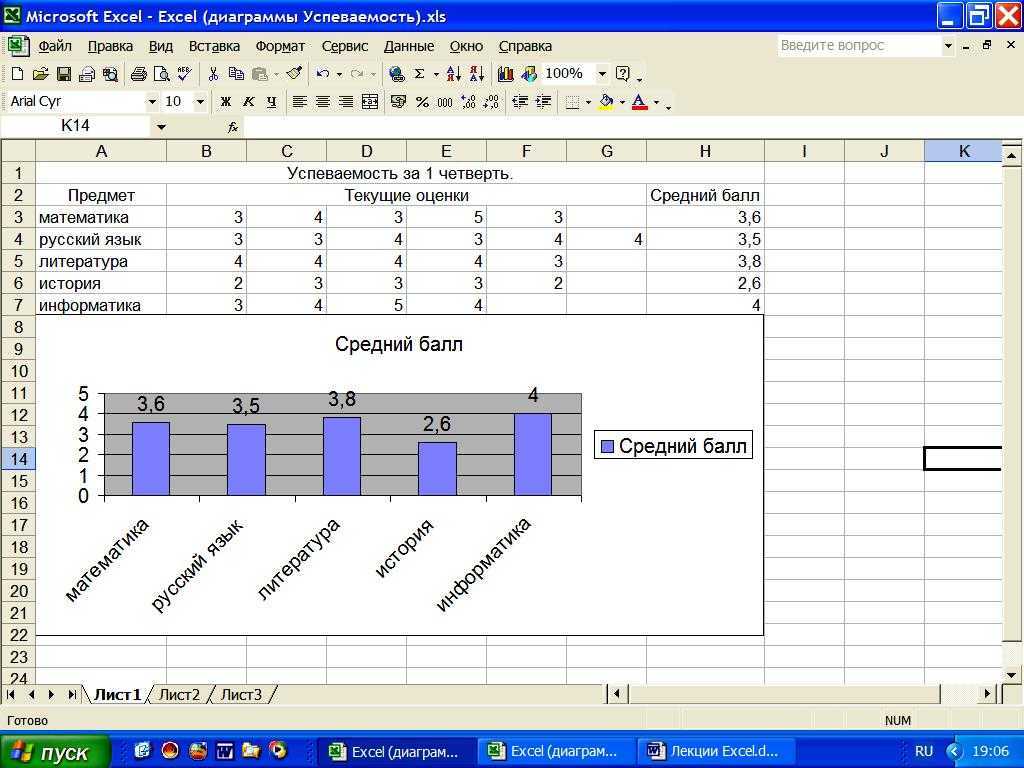 Рекомендовать.
Рекомендовать.
Заполненная звездаЗаполненная звездаЗаполненная звездаЗаполненная звездаЗаполненная звезда
by JO
5 января 2023 г.
это было действительно впечатляюще. Это помогло мне пройти тесты на собеседовании в Excel и найти работу. Я рекомендую это всем, кому действительно нужны промежуточные знания в Excel.
Заполненная звездаЗаполненная звездаЗаполненная звездаЗаполненная звездаЗаполненная звезда
от TG
21 мая 2022 г.
Этот управляемый проект был замечательным. Проект был очень полезен для понимания всех основных формул и функций, используемых в Microsoft Excel для расчетов и анализа.
Просмотреть все отзывы
Поскольку ваша рабочая область содержит облачный рабочий стол размером с ноутбук или настольный компьютер, управляемые проекты недоступны на вашем мобильном устройстве.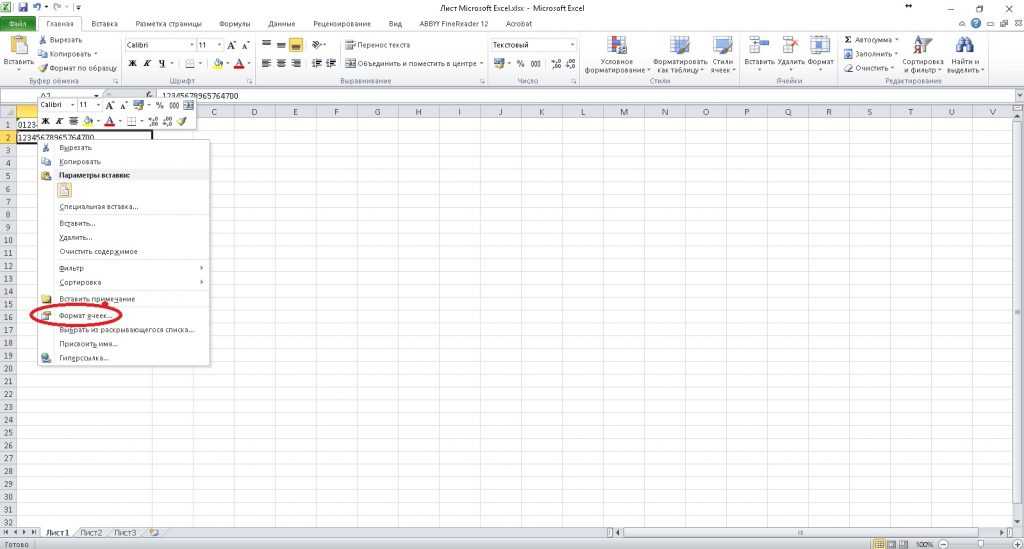
Вы можете загрузить и сохранить любой из созданных вами файлов из управляемого проекта. Для этого вы можете использовать функцию «Файловый браузер» во время доступа к своему облачному рабочему столу.
В верхней части страницы вы можете нажать на уровень опыта для этого управляемого проекта, чтобы просмотреть все необходимые знания. Для каждого уровня управляемого проекта ваш инструктор проведет вас шаг за шагом.
Да, все, что вам нужно для завершения управляемого проекта, будет доступно на облачном рабочем столе, доступном в вашем браузере.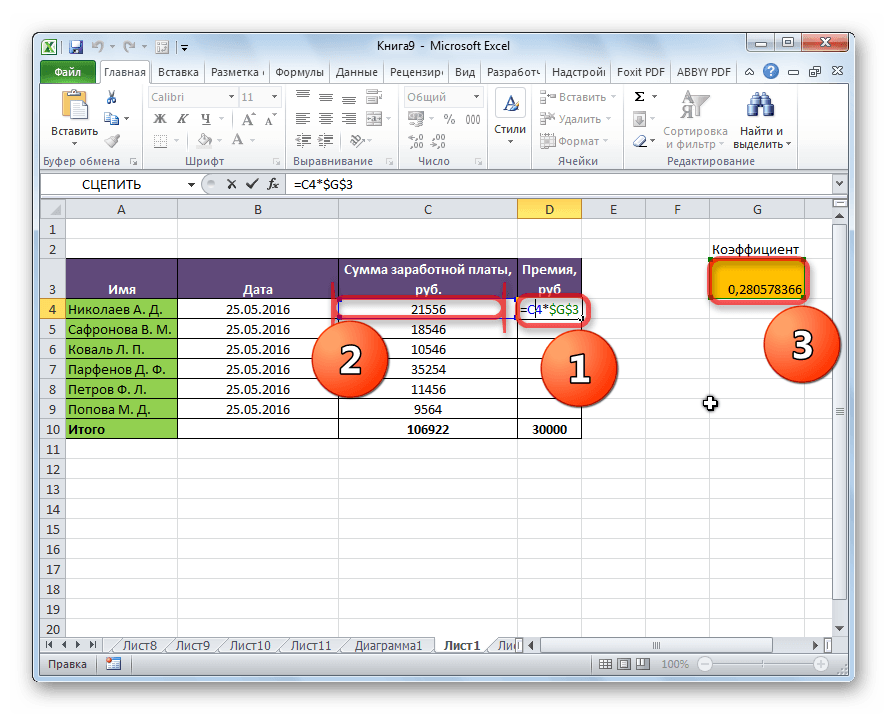
Вы будете учиться, выполняя задачи в среде с разделенным экраном прямо в браузере. В левой части экрана вы выполните задачу в своем рабочем пространстве. В правой части экрана вы увидите, как инструктор шаг за шагом проведет вас по проекту.
Еще вопросы? Посетите Справочный центр для учащихся.
Microsoft делает формулы Excel еще проще
Перейти к основному содержанию
The VergeЛоготип Verge.
Домашняя страница The Verge
The VergeЛоготип Verge.
- Microsoft/
- Tech/
- Apps
/
Компания добавляет несколько удобных функций автоматизации в свое веб-программное обеспечение для работы с электронными таблицами.
Митчелл Кларк
|
Поделитесь этой историей
Это только вопрос времени, когда Excel сможет взять на себя мою работу. Alex Castro / The Verge
Alex Castro / The Verge
Microsoft объявила, что делает автозаполнение Excel еще умнее, по крайней мере, в веб-версии, которая поставляется с Microsoft 365 (ранее известной как Office 365). На прошлой неделе он объявил о предложениях формул и формулах на примерах, которые могут помочь автоматизировать некоторые вещи, которые вам приходилось делать вручную.
Предложения формул — это почти то, что они говорят на жестяной банке: если вы введете знак равенства в ячейку, Excel для Интернета попытается разумно предложить, какой тип формулы вы должны использовать, учитывая окружающие данные. Например, если у вас есть полные квартальные данные о продажах и столбец в конце с надписью «итого», Excel может предложить суммировать диапазон ячеек. Согласно сообщению в блоге Microsoft, эта функция в настоящее время работает только на английском языке и предлагает формулы суммы, среднего, количества, счета, минимума и максимума. Конечно, это не новаторская функция — в Google Sheets уже давно есть что-то подобное, а AutoSum в Excel уже давно является быстрым способом применения формул к данным — но в некоторых случаях использования это может быть хорошей экономией времени.
Кроме того, есть функция «Формула на примере», которая похожа на функцию «Быстрое заполнение», которая может автоматически обнаруживать шаблоны в данных и заполнять оставшуюся часть столбца. Эту функцию немного сложно объяснить кратко, но это видео от Microsoft дает вам представление о том, о чем идет речь; обнаружение шаблона, когда вы прочесываете информацию из ячеек, а затем автоматически создаете формулу, которая избавит вас от необходимости печатать.
Я пытался протестировать предложения формул и формулы на примерах в Интернете, но не смог заставить их появиться. В сообщении в блоге говорится, что функции сейчас внедряются, поэтому, возможно, они просто не попали в мою учетную запись. На всякий случай я также проверил настольное приложение Excel для Windows и Mac, и у них также не было функций автозаполнения.
Сообщение в блоге Microsoft также включает несколько объявлений о других функциях, хотя я признаю, что я недостаточно опытный пользователь, чтобы действительно понять их — я оставлю это киберспортивным конкурентам, таким как поле недавно завершившегося Microsoft Excel World.