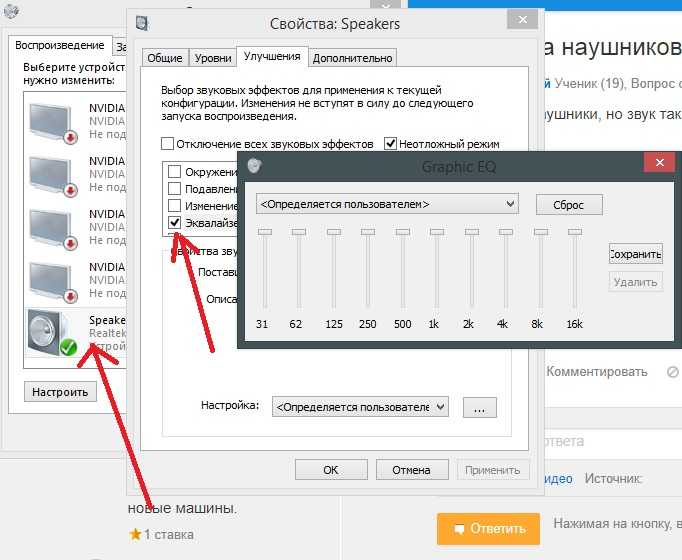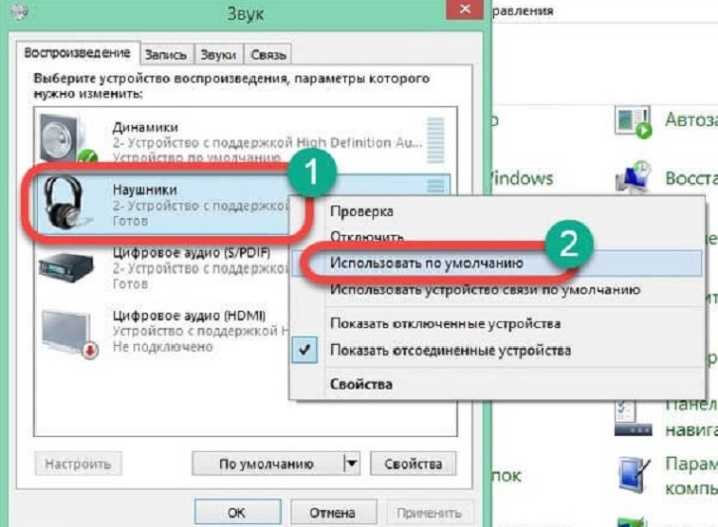Как включить звук в наушниках в windows 7: Как настроить микрофон и наушники на компьютере c windows 7
Содержание
Как включить наушники на компьютере Windows 7
С появлением аудиосистемы компьютера немедленно началась адаптация звуковых периферийных устройств, ранее использовавшихся в проигрывателях, магнитофонах – колонок, наушников, микрофонов и прочей техники для качественного воспроизведения звука. На начальном этапе развития технологий сами аудио-адаптеры представляли собой примитивные внешние цифро-аналоговые преобразователи, зачастую конструктивно совмещенные с аппаратами, генерирующими звук.
Впоследствии аудиокарты были вмонтированы непосредственно в системный блок компьютера (сегодня — ноутбука) или подключались к материнской плате с помощью стандартного разъема. Внешним интерфейсом таких адаптеров стали металлические планки с 3.5-миллиметровыми гнездами, какие мы обычно видим на задней стенке системного блока компьютера. Пользователям не знающим, как включить наушники на компьютере под управлением ОС Windows 7 будет полезна предлагаемая нами информация.
Подключение и настройка наушников – это единая, сравнительно простая процедура.
Для того чтобы прослушивать качественный звук, все такие настройки должны быть выполнены очень грамотно. Зачастую именно неправильными настройками объясняется плохое качество звука в Windows.
Содержание
- Что делать, если нет сигнала в микрофоне?
- Практическая регулировка
- Беспроводной вариант
Если вы подсоединили наушники к ноутбуку или компьютеру, включили на воспроизведение контент со звуком, а звука нет, то необходимо проверить правильность подключения. Отсутствие звука не значит, что устройство не работает. Вполне возможно оно подключено к неверному разъему. Под наушники отводится гнездо черного или зеленого цвета, а под микрофон – красного. Попробуйте подключить наушники к нужному разъему и перезагрузить компьютер – все должно получиться.
Если устройство не работает и после этого, то существует некоторая вероятность того, что оно неисправно. Настройка их в таком случае бесполезна. Однако прежде чем нести наушники в мастерскую или бежать покупать новые, имеет смысл проделать все диагностические процедуры и применить все настройки, описанные ниже по тексту.
Некоторые виды устройств, например, электродинамические наушники студийного типа, — подключаются через промежуточный усилитель сигнала с корректором. Это тоже нужно иметь в виду. Проверьте ваше устройство на принадлежность к данному классу – вдруг вы являетесь обладателем студийного оборудования и даже не подозреваете об этом.
Практическая регулировка
Чтобы правильно подключить и настроить наушники в Windows нужно выполнить следующую последовательность операций:
- Подключить устройство к компьютеру, как это было описано выше.
- Перейти в меню «Пуск» -> «Панель управления».
- Включить режим отображения крупных значков.
- Выбрать группу задач «Звук» и в открывшемся окне перейти на вкладку «Воспроизведение»:
Рядом с надписью с именем устройства должен быть рисунок с зеленой галочкой, как на картинке выше.
Беспроводной вариант
Беспроводные наушники в Windows могут потребовать установки драйвера. Если Windows их не видит и устройство не работает — обязательно загляните в «Диспетчер устройств».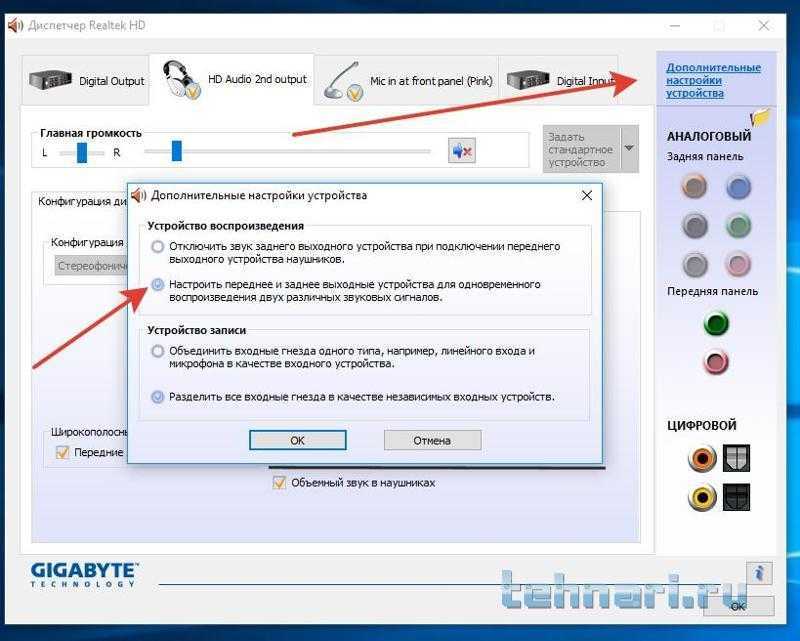 Нужны ли аппаратуре драйвера или нет, можно узнать в прилагаемой к ней инструкции. Фирменная техника продается вместе с дисками, содержащими все необходимое программное обеспечение. После установки драйверов последовательность наших действий будет выглядеть так:
Нужны ли аппаратуре драйвера или нет, можно узнать в прилагаемой к ней инструкции. Фирменная техника продается вместе с дисками, содержащими все необходимое программное обеспечение. После установки драйверов последовательность наших действий будет выглядеть так:
- Подсоединяем устройство к USB-порту.
- В трее Windows должен появиться значок вновь обнаруженного беспроводного оборудования. Это означает, что устройство правильно подключилось к компьютеру и работает.
- Щелкаем по иконке в трее правой кнопкой мыши – это приводит к появлению контекстного меню, содержащего пункт «Добавить устройство». Выбираем этот пункт.
- После этого нажимаем на наушниках кнопку включения и удерживаем ее в течение нескольких секунд нажатой. Тем временем будет произведен поиск беспроводной гарнитуры.
- Как только гарнитура будет обнаружена Windows, вам будет выдано окно для ввода пароля. Чтобы окончательно подключить оборудование к блютус-порту, введите пароль, указанный в инструкции.

Все, теперь Windows видит наши «ушки» и они нормально работают. Остается только проверить качество воспроизведения и, если нужно, произвести тонкую настройку. Настройка в Windows беспроводных «ушей» производится в том же самом окне «Воспроизведение».
Устранение проблем с микрофоном — Служба поддержки Майкрософт
Microsoft accessories Windows 10 Windows 8.1 Windows 7 Windows 11 Еще…Меньше
Если у вас возникают проблемы с функциями микрофона, следующие сведения помогут вам определить и устранить эти проблемы.
Убедитесь, что у приложений есть доступ к микрофону
Если после обновления Windows 11 ваш микрофон не обнаружен, может потребоваться предоставить приложениям разрешение на его использование.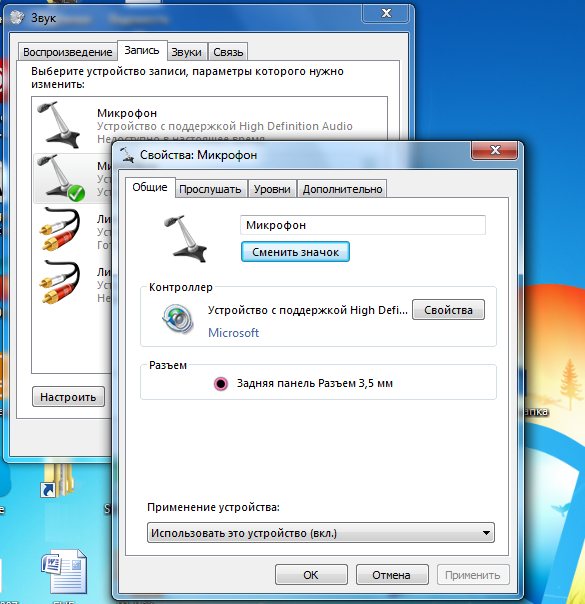 Для этого выполните следующие действия.
Для этого выполните следующие действия.
-
Выберите Пуск> Параметры> конфиденциальности & безопасности> Микрофон и убедитесь, что включен доступ к микрофону.
-
Убедитесь, что включено приложение «Доступ к микрофону», а затем выберите приложения, к которым у них есть доступ. Классические приложения не отображаются в этом списке.
Если вы хотите предоставить доступ к классическим приложениям, убедитесь, что включено приложение «Позволить классическим приложениям получать доступ к микрофону».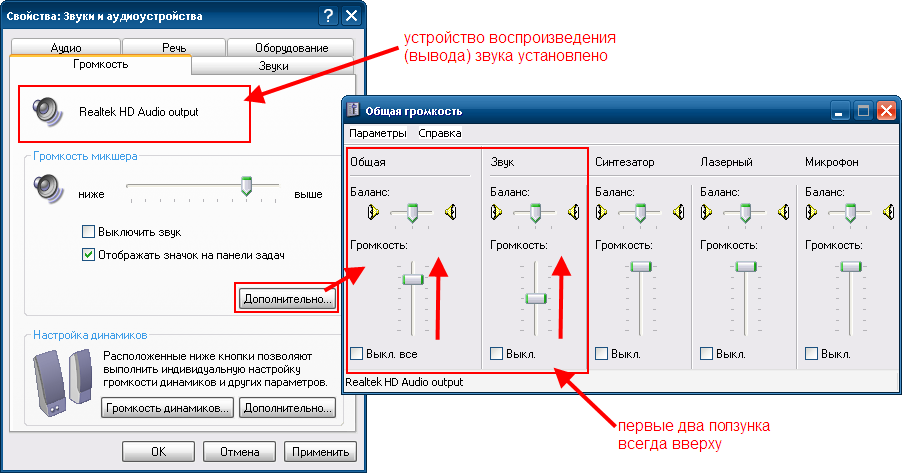 Отключить доступ к микрофону для отдельных приложений нельзя.
Отключить доступ к микрофону для отдельных приложений нельзя.
Другие пользователи не слышат меня
Попробуйте выполнить следующие действия.
-
Если ваша гарнитура оснащена кнопкой выключения звука, убедитесь, что она не нажата.
-
Убедитесь, что микрофон или гарнитура правильно подключены к компьютеру.
-
Убедитесь, что в качестве системного устройства для записи звука по умолчанию используется микрофон или гарнитура.
 Вот как это сделать в Windows 11:
Вот как это сделать в Windows 11:-
Выберите Начните > Параметры > Системный > Звук.
-
В input(Вход) перейдитек выбору устройства для выступления или записи , а затем выберите нужное устройство.
-
Чтобы проверить микрофон, говорите в нем. В областиГромкость убедитесь, что синяя Windows вас слышит.
-
Громкость микрофона слишком низкая или вообще не работает
Попробуйте выполнить следующие действия.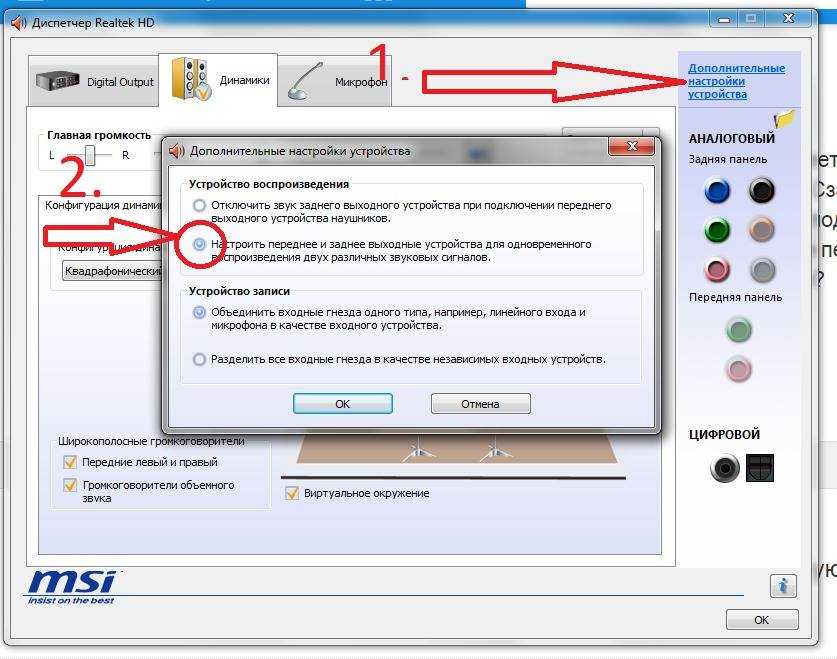
-
Убедитесь, что микрофон или гарнитура правильно подключены к компьютеру.
-
Убедитесь, что микрофон правильно размещен.
-
Увеличьте громкость микрофона Вот как это сделать в Windows 11:
-
Выберите Начните > Параметры > Системный > Звук.
org/ListItem»>На вкладеВход выберите микрофон, чтобы увидеть его свойства.
-
-
При громкостиввода убедитесь, что синяя греза корректируется при проговоре микрофона.
-
Если это не так, перейдите к проверкам микрофона и Начать тестирование. Это поможет вам устранить неполадки с микрофоном.
Если у вас возникают проблемы с функциями микрофона, следующие сведения помогут вам определить и устранить эти проблемы.
Убедитесь, что у приложений есть доступ к микрофону
Если после обновления Windows 10 микрофон вашего устройства не обнаружен, может потребоваться предоставить разрешение приложениям на его использование.
-
Чтобы разрешить приложению доступ к микрофону, нажмите Пуск и выберите Параметры > Конфиденциальность > Микрофон . Выберите Изменить, затем включите Разрешить приложениям доступ к микрофону.
-
После того как вы разрешите доступ к микрофону, вы можете выбрать, какие приложения Microsoft Store могут получать доступ к этим функциям, в статье Выберите, какие приложения Microsoft Storeмогут получать доступ к микрофону , и предоплатите доступ к классическим приложениям, не входя в Microsoft-Store, задав для переключателя разрешить классическим приложениям доступ к микрофону значение В сети .
Другие пользователи не слышат меня
Попробуйте выполнить следующие действия.
-
Если ваша гарнитура оснащена кнопкой выключения звука, убедитесь, что она не нажата.
-
Убедитесь, что микрофон или гарнитура правильно подключены к компьютеру.
-
Убедитесь, что в качестве системного устройства для записи звука по умолчанию используется микрофон или гарнитура. Вот как это можно сделать в Windows 10.
-
Выберите Начните , а затем Параметры > Системный > Звук .

-
Убедитесь, что в области Вход в поле Выбор устройства входа выбран микрофон.
-
Чтобы проверить микрофон, проговорите его и проверьте микрофон, чтобы убедиться, Windows вас слышно.
-
Громкость микрофона слишком низкая или вообще не работает
Попробуйте выполнить следующие действия.
-
Убедитесь, что микрофон или гарнитура правильно подключены к компьютеру.

-
Убедитесь, что микрофон правильно размещен.
-
Увеличьте громкость микрофона Вот как это можно сделать в Windows 10.
-
Выберите Начните , а затем Параметры > Системный > Звук .
-
Убедитесь, что в области Ввод в поле Выбор устройства ввода выбран микрофон, затем выберите Свойства устройства.

-
На вкладкеУровни окна свойств микрофона нужным образом настройте ползунки Микрофон и Усиление микрофона, затем выберите ОК.
-
Проговорите микрофон во время проверки в области Проверка микрофона, чтобы убедиться, что параметры работают. Если линия перемещается слева направо, ваш микрофон работает. Если вы не видите никаких изменений, микрофон не забирает звук.
-
Другие пользователи не слышат меня во время звонков Skype
Убедитесь, что в качестве устройства для записи звука в Skype по умолчанию используется микрофон или гарнитура.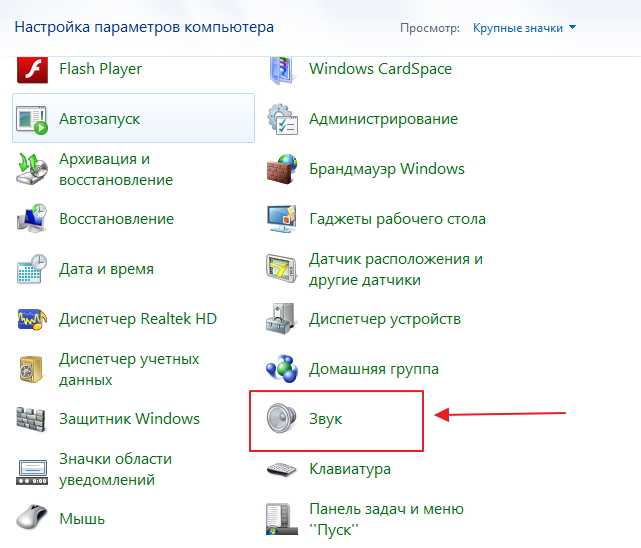 Для этого выполните следующие действия.
Для этого выполните следующие действия.
-
Если Skype не открыт, выберите Начните , Skype, чтобы открыть его.
-
В правом верхнем углу списка контактов в Skype выберите Еще , а затем Параметры .
-
В области & видеов областиМикрофон убедитесь, что выбран микрофон или гарнитура.
-
В области Динамикивыберите динамик или гарнитуру.

windows 7 — подключение наушников не отключает звук динамиков
спросил
Изменено
4 года, 10 месяцев назад
Просмотрено
139 тысяч раз
Мои динамики работают, даже когда я подключаю наушники к передним разъемам. Итак, я слышу звуки в обоих наушниках 9динамики 0011 и . Это очень раздражает.
Как я могу это исправить? Что может вызвать эту проблему?
Я использую Realtek HD Audio Manager 6.0.1.6392 в Windows 7. Моя материнская плата — Sapphire Tech PI-AM3RS785G.
- windows-7
- аудио
3
Я снова и снова ищу ответ и продолжаю получать информацию о кнопках и параметрах, которых нет на моем компьютере, или о шагах, которые просто отсутствовали. Вот что я нашел.
Вот что я нашел.
Нажмите Старт.
Нажмите Панель управления справа.
(Если вы выбрали Панель управления > Все элементы панели управления; нажмите на Панель управления в адресной строке вверху)
Нажмите «Оборудование и звук»
Нажмите «Звук»
Это должно открыть диалоговое окно с надписью «Звук с 4 вкладки с надписью «Воспроизведение», «Запись», «Звук» и «Связь».
Находясь на вкладке Воспроизведение; Подключайте и отключайте гарнитуру и ищите динамики, состояние которых переходит из состояния «Не подключено» в состояние «Готово». Нажмите на динамики, как только выясните, какой из них.
Нажмите «Установить по умолчанию» внизу
Нажмите «Применить»
Это должно установить ваши наушники по умолчанию, когда они подключены, и вернуться к другим динамикам, когда они не подключены.
1
Откройте диспетчер аудио, справа вверху есть «Дополнительные настройки устройства».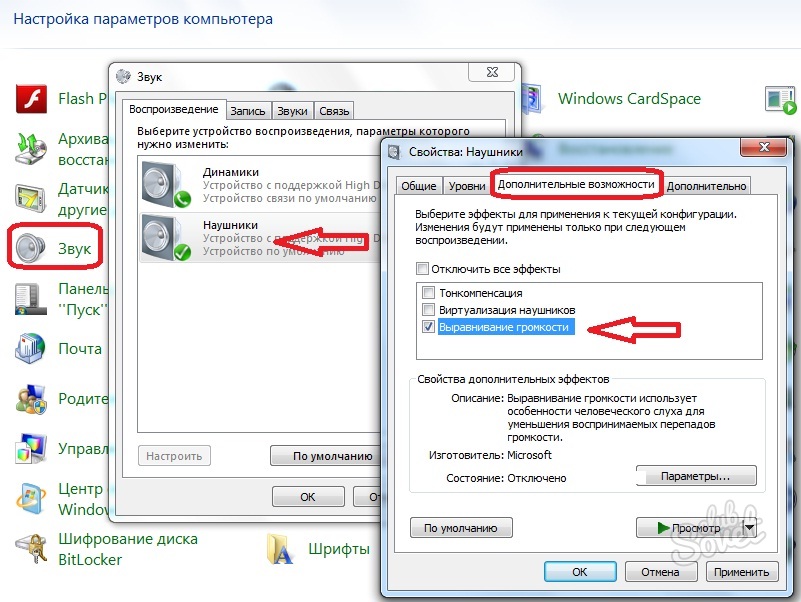 Нажмите на нее и проверьте, выбрано ли «Отключение звука устройства вывода чтения при подключении передних наушников».
Нажмите на нее и проверьте, выбрано ли «Отключение звука устройства вывода чтения при подключении передних наушников».
Затем нажмите «Настройки коннектора», в моей версии (6.0.1.6194) это желтая кнопка в дополнительных настройках устройства, и убедитесь, что «Отключить обнаружение разъема на передней панели» установлен флажок , а не .
Если это по-прежнему не работает, проверьте, есть ли у вас разъем для наушников на динамиках, и используйте его вместо этого, это должно отключить звук динамиков.
3
Попробуйте это, я нашел это на каком-то другом форуме, и это сработало для меня,
Проверьте с настройками громкости.
- Щелкните правой кнопкой мыши значок динамика на панели задач и выберите параметры регулировки громкости.
- поставить галочку на «Все устройства, воспроизводящие звук».
- Убедитесь, что у вас снят флажок «Устройство связи по умолчанию».
- поставьте галочку на динамиках и наушниках.

1
У меня это тоже есть на ноутбуке.
Щелкните правой кнопкой мыши символ динамика, выберите устройства воспроизведения и выберите наушники (может быть только там, если наушники вставлены) и щелкните по стандартному использованию.
Точная формулировка может отличаться, так как у меня установлена только немецкая версия Windows 7.
3
Несколько раз подключайте и отключайте разъем 3,5 мм как от микрофона, так и от наушников … у меня это сработало после того, как я подключил / отключил 8 раз.
0
windows 7 — по какой-то причине автоматически отключаются динамики
Задать вопрос
спросил
Изменено
7 лет, 8 месяцев назад
Просмотрено
21к раз
У меня есть эта странная проблема, которая, я не уверен, специфична для меня, но больше связана с ноутбуком Windows 7 или Lenovo, поэтому любая помощь будет ощутимой.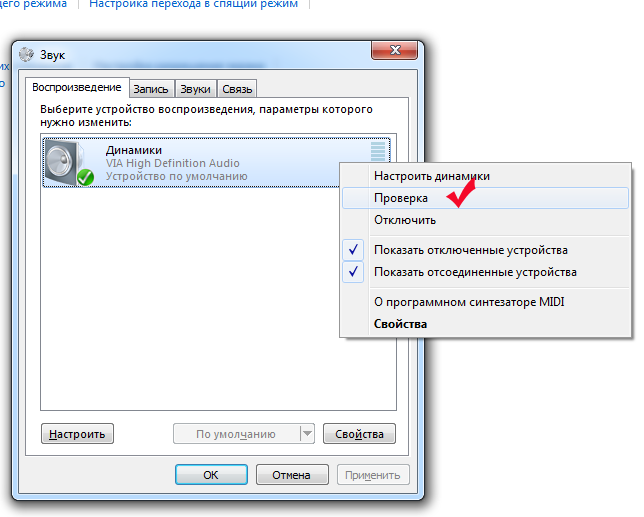
проблема в следующем:
Всякий раз, когда я использую скайп, MSN или любую другую программу, которая создает шум, динамики автоматически отключаются, и мне нужно нажать кнопку отключения/включения звука, чтобы снова включить звук.
Кто-нибудь знает, что я могу сделать, чтобы отключить Windows 7 от этого?
Спасибо.
- windows-7
- драйверы
- динамики
- отключение звука
0
Проверить параметры регулировки громкости при активированных коммуникационных приложениях:
- Щелкните правой кнопкой мыши значок тома на панели задач (по часам)
- Выберите Устройства воспроизведения
- Перейдите на вкладку Связь (я подозреваю, что в данный момент у вас выбрана опция
Отключение звука - Переключиться на соответствующую опцию (
Уменьшить громкостьилиНичего не делать)
Знайте только встроенный, ЕСЛИ кто-то говорит, громкость уменьшится.



 Вот как это сделать в Windows 11:
Вот как это сделать в Windows 11: