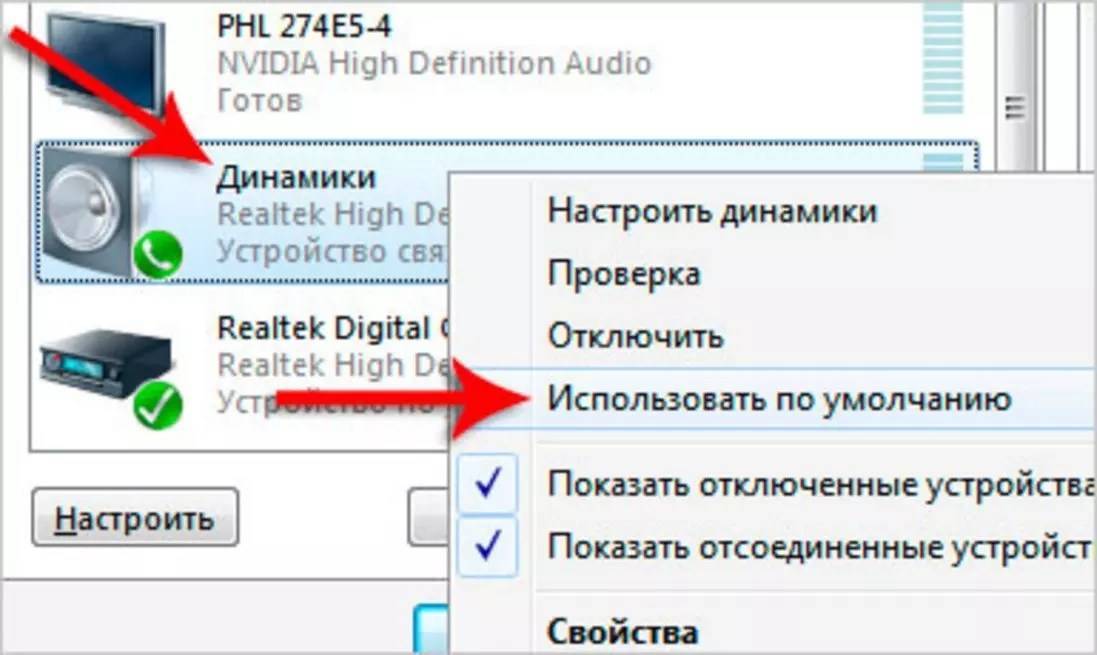Как включить звук на пк: Как включить пространственный звук в Windows 10
Содержание
Как включить звук на компьютере? Вроде все работает, а звука нет
Проблема со звуком – одна из самых распространённых на ПК. Он внезапно пропадает, работает с треском, слишком слабый, отсутствует как таковой при воспроизведении отдельных фильмов или внезапно исчезает в игре. Столкнувшийся с подобной дисфункцией пользователь часто пребывает в недоумении, не зная, где искать корень возникшей проблемы. Ниже разберём, каким образом включить звук на вашем компьютере, если вроде все работает, но на самом деле звука нет.
Содержание
- Причины проблем со звуком на компьютере
- Некорректные настройки аудио на ПК, если звучания нет
- Проблемы с аудио драйвером и аппаратные неполадки
- Устройства воспроизведения звука на компьютере
- Настройки звучания на ПК, если вроде все работает
- Проверка аудиоустройство по умолчанию, если звука нет
- Включение и настройка аудиодрайвера на ПК
- Установка самого свежего аудиодрайвера, чтобы включить звук на ПК
- Настройки БИОС на компьютере, если вроде все работает, но нет звучания
- Видео-инструкция
Причины проблем со звуком на компьютере
Звуковые проблемы довольно разнообразны, имеют как аппаратную, так и программную природу, и встречаются на каждой из версий операционных систем. При этом с каждой новой версией ОС они продолжают стабильно появляться, огорчая пользователей самых продвинутых и дорогих компьютеров.
При этом с каждой новой версией ОС они продолжают стабильно появляться, огорчая пользователей самых продвинутых и дорогих компьютеров.
Если вы видите, что при запуске какого-либо трека в аудиоплеере эквалайзер работает, но звук при этом не проигрывается, тогда причиной проблемы могут являться устройства воспроизведения. Могут быть повреждён шнур и штекер колонок, колонки могут быть не подключены к электросети, вышли из строя динамики. Далее расскажем о включении звука на ПК.
А также банальная ошибка пользователя, подключившего колонки (наушники) не в тот разъём (вместо зеленого разъёма колонок – в красный разъём микрофона).
Некорректные настройки аудио на ПК, если звучания нет
Под эту причину подпадает множество факторов.
- Это и минимальный уровень звука, выставленный пользователем на ПК.
- Установленное по умолчанию неправильное устройство для вывода звука (или вовсе отключенное).
- А ещё некорректная частота дискредитации и разрядность звука, выбранные пользователем.

- Неверные настройки БИОСА, в котором звучание отключено.
Проблемы с аудио драйвером и аппаратные неполадки
Обычно под данным фактором понимается неверный (или устаревший) аудиодрайвер, работающий нефункционально.
Иногда, если вроде все работает, а звука нет, речь идёт о неработающей звуковой карте (последняя обычно встроена в материнскую плату) или каких-либо проблем в работе материнской платы ПК.
Разобрав основные причины проблемы, давайте рассмотрим, каким образом на компьютере включить звук и устранить возникшую проблему.
Устройства воспроизведения звука на компьютере
Прежде чем углубиться в разбор настроек вашего ПК, взгляните на колонки вашего компьютера. Нет ли в них чего-либо, что могло бы вызвать отсутствие звука на вашем ПК при стабильной работе системы? Ведь вроде все работает, но звука все равно нет.
Убедитесь, что:
- Кабель со штекером подключён к разъёму для аудиоколонок ПК (обычно это светлозелёный разъём) на задней панели стационарного компьютера;
- Если ваши колонки требуют подключения к сети, убедитесь, что шнур подключен к розетке, и на колонках горит индикатор питания;
- Убедитесь, что аудиоразъём не покрыт пылью или грязью.
 Загляните в него и убедитесь, что внутри отсутствуют препятствия для подключения штекера. Если имеется грязь – аккуратно удалите их тампоном или мягкой щёткой. Последнюю вставьте в разъём и немного покрутите для удаления пыли и ворсинок;
Загляните в него и убедитесь, что внутри отсутствуют препятствия для подключения штекера. Если имеется грязь – аккуратно удалите их тампоном или мягкой щёткой. Последнюю вставьте в разъём и немного покрутите для удаления пыли и ворсинок; - Попробуйте вместо привычного устройства воспроизведения подключить другое и проверить, есть ли звучание на вашем компьютере. Например, вместо колонок подключите имеющиеся у вас наушники. Если звук есть, это говорит, что с первоначальным устройством что-то не так. Если его нет – это проблема ПК, и для их исправления читайте статью далее.
Настройки звучания на ПК, если вроде все работает
Следующей распространённой причиной проблемы, почему нет звука на ПК и при этом всё работает, является некорректные настройки аудио. В частности, рекомендуем воспользоваться следующими советами.
Выполните следующее:
- На панели задач наведите курсор мышки на иконку динамика, и щёлкнете правой клавишей;
- В отобразившемся меню выберите опцию «Устранение проблем со звуком»;
- Следуйте подсказкам ПК для устранения проблемы.

Убедитесь, что в системе установлен должный уровень громкости:
- На панели задач наведите курсор мышки на иконку динамика, и щёлкнете правой клавишей мыши;
- В появившемся меню выберите пункт «Открыть микшер громкости»;
- Убедитесь, что ни один из ползунков не находится в крайнем нижнем положении. Поднимите их на максимум, или на уровень 50-80 для комфортного звучания.
Установите ползунки громкости в верхние значения
Проверка аудиоустройство по умолчанию, если звука нет
На панели задач наведите курсор мыши на иконку динамика, и щёлкнете правой клавишей мыши:
- В раскрывшемся меню выберите пункт «Звуки»;
- Далее в открывшемся меню перейдите в раздел «Воспроизведение»;
- В окне устройств воспроизведения убедитесь, что зелёная галочка установлена на устройстве воспроизведения;
- Если ваше аудиоустройство не установлено как аудиоустройство по умолчанию, кликните на нём, а затем внизу выберите «По умолчанию»;
- Попробуйте запустить какой-либо аудиофайл и проверить, есть ли звук на компьютере.

Если ваших динамиков вообще нет в перечне, нажмите правой кнопкой мышки по пустому месту, и выберите «Показать отключенные устройства». Если динамики показались, наведите на них курсор, щёлкните правой клавишей мышки, и выберите «Включить».
Измените аудиоформат звука, если вроде все работает нормально, но звучания все равно нет:
- На панели задач наведите курсор мыши на иконку динамика, и щёлкнете правой клавишей мыши;
- В открывшемся меню выберите пункт «Звуки»;
- Далее в запустившимся меню перейдите в раздел «Воспроизведение»;
- Наведите курсор на ваше устройство воспроизведения, кликните правой клавишей мышки, и выберите «Свойства»;
- В открывшемся окне свойств перейдите на вкладку «Дополнительно»;
- Установите параметр «Формат по умолчанию» на другой, а затем нажмите на кнопку «Проверка» рядом. Найдите тот вариант, при котором звучание присутствует.
Выберите оптимальный аудиоформат для вашего ПК
Убедитесь, что служба Windows Audio включена на компьютере:
- Нажмите на сочетание клавиш Win+R;
- Введите в открывшемся окошке
services.; msc
msc - В перечне служб отыщите Windows Audio и дважды кликните на ней;
- Убедитесь, что её тип запуска установлен на «Автоматически», и она работает.
Включение и настройка аудиодрайвера на ПК
Если ваш аудиодрайвер был повреждён или попросту устарел, у вас также могут наблюдаться проблемы со звуком, если вроде все нормально работает. Вы можете переустановить драйвер для устранения проблемы.
Выполните следующее:
- Нажмите на Win+R;
- Введите в окне «Выполнить» команду
devmgmt.mscи нажмите на Энтер; - В открывшемся окне «Диспетчера задач» найдите пункт «Звуковые, игровые и видеоустройства» и кликнув на него, разверните его;
- Наведите курсор на вашу аудиокарту, щёлкните правой клавишей мышки, выберите «Удалить устройство». Если появится окно подтверждения, установите в нём галочку в опции удаления драйвера для устройства;
- Перезагрузите ваш ПК. Виндовс автоматически поищет и установит актуальный драйвер для вашего аудиоустройства.
 Проблема, когда звук не слышен, и при этом всё работает, может быть решена.
Проблема, когда звук не слышен, и при этом всё работает, может быть решена.
Установка самого свежего аудиодрайвера, чтобы включить звук на ПК
Если удаление драйвера не решает вашу проблему, вы можете попробовать обновить ваш аудиодрайвер до самой свежей версии.
Обновить драйверы можно двумя способами: с помощью ручной установки и в автоматическом режиме.
В случае ручного обновления выполните следующее, чтобы включить звук на вашем ПК:
- Нажмите на Win+R;
- Введите в окне «Выполнить» команду devmgmt.msc и нажмите на Энтер;
- В открывшемся окне «Диспетчера задач» найдите пункт «Звуковые, игровые и видеоустройства» и, кликнув на него, разверните его;
- Наведите курсор на вашу аудиокарту, щёлкните правой клавишей мыши, выберите «Свойства»;
- Перейдите во вкладку «Сведения»;
- В панели «Свойство» выберите параметр «ИД оборудования»;
- Из представленных значений скопируйте самое длинное. Наведите на него курсор, щёлкнув правой клавишей мышки, и выбрав «Копировать»;
В открывшемся меню выберите «Копировать» - Перейдите в поисковик, и вставьте в его строку ранее скопированное через нажатие на правую клавишу мышки и выбор команды «Вставить»;
- Первая же найденная поисковиком ссылка будет ссылка на свежий драйвер для вашей аудиокарты.
 Перейдите на данный сайт, скачайте и установите драйвера на ваш ПК. Это может помочь исправить проблему, когда звука нет, но ПК работает нормально.
Перейдите на данный сайт, скачайте и установите драйвера на ваш ПК. Это может помочь исправить проблему, когда звука нет, но ПК работает нормально.
В качестве же автоматического обновления рекомендуем воспользоваться специализированными инструментами уровня «DriverPack Solution», «DriverEasy» и другими. Эти программы в полуавтоматическом режиме определяет необходимость установки свежих драйверов и устанавливают их.
Настройки БИОС на компьютере, если вроде все работает, но нет звучания
В редких случаях несовместимость устройств, обновление ПО или переустановка Виндовс могут привести к тому, что звук на вашем ПК перестанет работать, и вам может понадобиться настройка БИОС.
Перезагрузите ПК, и войдите в меню настройки BIOS с помощью нажатия на клавишу Delete, F2 или другой аналог при запуске.
Вначале убедитесь, что звуковая карта в БИОСе включена. Для этого выберите в БИОСе вкладку «ADVANCED» (в ряде вариантов БИОСа), находим там параметр «HDMI Audio» и проверяем его значение (должно быть «Включено»). При необходимости установите данное значение, нажмите F10 для сохранения произведённых вами изменений, и перезагрузите ПК.
При необходимости установите данное значение, нажмите F10 для сохранения произведённых вами изменений, и перезагрузите ПК.
Если это не помогло, проверьте, какую версию БИОСа или UEFI вы используете, и сравните её с модерной версией на сайте производителя вашего ПК. Если недавно вышла новая версия, тогда стоит подумать над обновлением вашего БИОСа. Не забудьте прочитать инструкцию и действуйте максимально осторожно, так как некорректное обновление БИОС может нарушить работу вашего ПК.
Это полезно знать: что делать, если звук отстает от видео.
Видео-инструкция
Выше мы рассмотрели, каким образом включить звук на вашем компьютере в ситуации, когда система вроде нормально работает, а звука при этом нет. Выполните весь комплекс перечисленных нами решений, это поможет восстановить нормальный функционал воспроизведения звучания на вашем компьютере. Если же ничего не помогает — обратитесь в сервисный центр. Вполне возможно, что звуковая карта или материнка вашего ПК повреждены на физическом уровне, и система нуждается в ремонте.
Опубликовано
в рубрике
«Ремонт ПК»
Как включить звук на компьютере
Содержание
- Включаем звук на ПК
- Колонки
- Наушники
- Беспроводные устройства
- Системные настройки
- Драйвера, службы и вирусы
- Нет звука в браузере
- Заключение
- Вопросы и ответы
Звук – это составляющая, без которой невозможно представить работу или проведение досуга в компании с компьютером. Современные ПК способны не только воспроизводить музыку и голос, но и записывать, и обрабатывать звуковые файлы. Подключение и настройка аудиоустройств – дело несложное, но неопытные пользователи могут испытывать некоторые затруднения. В этой статье поговорим о звуке – как правильно подключить и настроить колонки и наушники, а также решить возможные проблемы.
Проблемы со звуком в первую очередь возникают из-за невнимательности пользователя при подключении различных аудиоустройств к компьютеру. Следующее, на что стоит обратить внимание — это системные настройки звука, а затем уже выяснить, не являются ли виновниками устаревшие или поврежденные драйвера, служба, отвечающая за звук, или вирусные программы. Начнем с проверки правильности подсоединения колонок и наушников.
Колонки
Акустические системы делятся на стерео, квадро и динамики с объемным звуком. Нетрудно догадаться, что аудиокарта должна быть оборудована необходимыми портами, иначе некоторые колонки могут просто не работать.
Читайте также: Как выбрать колонки для компьютера
Стерео
Здесь все просто. Стерео-колонки обладают всего одним разъемом 3.5 jack и подключаются к линейному выходу. В зависимости от производителя гнезда бывают разных цветов, поэтому перед использованием необходимо почитать инструкцию к карте, но обычно это зеленый разъем.
Квадро
Такие конфигурации также собираются несложно. Передние динамики подключаются, как и в предыдущем случае, к линейному выходу, а задние (тыловые) к гнезду «Rear». В том случае, если требуется подсоединить такую систему к карте с 5.1 или 7.1, можно выбрать черный или серый разъем.
Объемный звук
С такими системами работать немного сложнее. Здесь необходимо знать, к каким выходам подключать динамики разного назначения.
- Зеленый – линейный выход для передних колонок;
- Черный – для задних;
- Желтый – для центральных и сабвуфера;
- Серый – для боковых в конфигурации 7.1.
Как уже было сказано выше, цвета могут различаться, поэтому читайте инструкции перед подключением.
Наушники
Наушники делятся на обычные и комбинированные – гарнитуры. Также они различаются по типу, характеристикам и способу подключения и должны быть подсоединены к линейному выходу 3.5 jack или к USB-порту.
Читайте также: Как выбрать наушники для компьютера
Комбинированные устройства, дополнительно оборудованные микрофоном, могут иметь два штекера.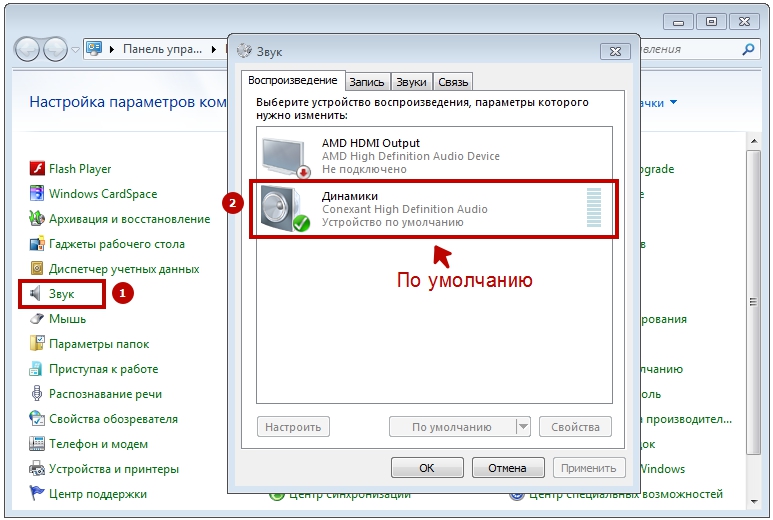 Один (розовый) подключается к микрофонному входу, а второй (зеленый) – к линейному выходу.
Один (розовый) подключается к микрофонному входу, а второй (зеленый) – к линейному выходу.
Беспроводные устройства
Говоря о таких устройствах, мы имеем в виду колонки и наушники, взаимодействующие с ПК посредством технологии Bluetooth. Для их подключения требуется наличие соответствующего приемника, который в ноутбуках присутствует по умолчанию, а вот для компьютера, в подавляющем большинстве случаев, придется приобрести отдельно специальный адаптер.
Подробнее: Подключаем беспроводные колонки, беспроводные наушники
Далее поговорим проблемах, вызванных сбоями в работе программного обеспечения или операционной системы.
Системные настройки
Если после правильного подключения аудиоустройств звука все еще нет, то, возможно, проблема кроется в некорректных системных настройках. Проверить параметры можно с помощью соответствующего системного средства. Здесь регулируются уровни громкости и записи, а также другие параметры.
Подробнее: Как настроить звук на компьютере
Драйвера, службы и вирусы
В том случае, если все настройки выполнены корректно, но компьютер остается немым, в этом могут быть виноваты драйвера или сбой в службе Windows Audio. Для исправления ситуации необходимо попытаться обновить драйвера, а также перезапустить соответствующий сервис. Также стоит задуматься и о возможной вирусной атаке, которая могла повредить некоторые системные компоненты, отвечающие за звук. Здесь поможет сканирование и лечение ОС с помощью специальных утилит.
Для исправления ситуации необходимо попытаться обновить драйвера, а также перезапустить соответствующий сервис. Также стоит задуматься и о возможной вирусной атаке, которая могла повредить некоторые системные компоненты, отвечающие за звук. Здесь поможет сканирование и лечение ОС с помощью специальных утилит.
Подробнее:
Не работает звук на компьютере с Windows XP, Windows 7, Windows 10
Не работают наушники на компьютере
Нет звука в браузере
Одна из распространенных проблем — отсутствие звука только в браузере при просмотре видео или прослушивании музыки. Для ее решения стоит обратить внимание на некоторые системные настройки, а также на установленные плагины.
Подробнее:
Нет звука в Opera, Firefox
Решение проблемы с пропавшим звуком в браузере
Заключение
Тема звука на компьютере довольно обширна, и осветить все нюансы в рамках одной статьи невозможно. Начинающему пользователю достаточно знать, какие бывают устройства и к каким разъемам они подключаются, а также как решить некоторые проблемы, возникающие при работе с аудиосистемой. В данной статье мы постарались максимально понятно осветить эти вопросы и надеемся, что информация была для вас полезной.
В данной статье мы постарались максимально понятно осветить эти вопросы и надеемся, что информация была для вас полезной.
Как включить системный звук в Windows 10
Простой метод с понятными инструкциями
by Иван Енич
Иван Енич
Эксперт по поиску и устранению неисправностей
Увлеченный всеми элементами, связанными с Windows, и в сочетании с его врожденной любознательностью, Иван глубоко погрузился в понимание этой операционной системы, специализируясь на драйверах и… читать далее
Обновлено
Рассмотрено
Влад Туричану
Влад Туричану
Главный редактор
Увлеченный технологиями, Windows и всем, что имеет кнопку питания, он тратил большую часть своего времени на развитие новых навыков и изучение мира технологий. Скоро… читать дальше
Раскрытие партнерской информации
- Пользователи находят системные звуки полезными, когда находятся вдали от своих компьютеров.

- В этом руководстве мы покажем вам, как легко включить системный звук на ПК с Windows 10.
- Как вы увидите ниже, это включает в себя включение воспроизведения запуска Windows из диалогового окна «Звук».
XУСТАНОВИТЬ, НАЖИМАЯ НА ФАЙЛ ДЛЯ ЗАГРУЗКИ
Fortect — это инструмент, который не просто очищает ваш компьютер, но имеет репозиторий с несколькими миллионами системных файлов Windows, хранящихся в их исходной версии. Когда на вашем ПК возникает проблема, Fortect исправит ее за вас, заменив поврежденные файлы свежими версиями. Чтобы устранить текущую проблему с ПК, выполните следующие действия:
- Загрузите Fortect и установите его на свой компьютер.
- Запустите процесс сканирования инструмента , чтобы найти поврежденные файлы, которые являются источником вашей проблемы.
- Щелкните правой кнопкой мыши Start Repair , чтобы инструмент мог запустить алгоритм исправления.

- В этом месяце Fortect скачали 0 читателей.
Системное звуковое приложение Windows 10 может быть очень полезным, когда вы находитесь рядом с ПК, но не видите монитор.
В этом случае вам понадобится определенный звук, чтобы сказать вам, когда компьютер запускается, или если у вас есть какие-либо новые всплывающие окна, например, относительно некоторых обновлений.
У вас есть возможность включить или отключить эти системные звуки в Windows 10. Многие пользователи обнаружили, что звуки очень полезны, когда они не за компьютером или во время игр.
Эта звуковая функция будет уведомлять их о любых изменениях, которые делает операционная система, без необходимости закрывать фильм или выходить из игры.
Ты тоже это имеешь в виду? На такой случай мы подготовили для вас руководство.
Как включить звук в Windows 10?
1. Обновите драйвер звуковой карты
- Прежде всего, нажмите кнопку Windows плюс кнопку R на клавиатуре (Windows + R).

- Введите devmgmt.msc, чтобы запустить диспетчер устройств.
- В контроллерах Звук, видео и игры щелкните (щелкните левой кнопкой мыши) драйвер, который у вас есть.
- Нажмите Свойства .
- Нажмите на вкладку с надписью Обновить .
- Отсюда вам нужно будет проверить, можете ли вы обновить карту, если вы можете сделать это, следуя инструкциям на экране, посмотрите позже, работает ли система в Windows 10.
- Перезагрузите компьютер.
Какой бы ни была причина, в Windows 10 есть несколько вариантов обновления драйвера устройства вручную. Первое, что вы должны сделать в этом случае, это обновить драйвер звуковой карты.
Для немедленных результатов вы можете установить стороннее приложение Outbyte Driver Updater и обновить драйвер звуковой карты одним щелчком мыши.
Кроме того, после установки этот легкий инструмент просканирует ваш компьютер на наличие устаревших драйверов устройств, которые могут доставить вам массу неприятностей.
Outbyte Driver Updater
Одним нажатием кнопки Outbyte Driver Updater заставит ваш компьютер использовать последнюю версию драйвера звуковой карты.
Узнать цену Посетите веб-сайт
2. Включите звук в Windows 10
Вы можете легко включить системный звук, настроив параметры звука на своем устройстве. Оттуда вы можете включать и выключать звук одним щелчком мыши.
1. Щелкните правой кнопкой мыши свободное место на рабочем столе. Откроется меню.
2. Выберите параметр Персонализировать .
3. В окне Персонализация нажмите Звуки . Эта опция находится в нижней части окна.
4. В диалоговом окне « Звук» перейдите к «Воспроизвести запуск Windows ».
5. Установите этот флажок, чтобы включить звук на вашем устройстве.
6. Нажмите Применить в нижней части окна.
7. Перезагрузите ПК и проверьте, работает ли звук.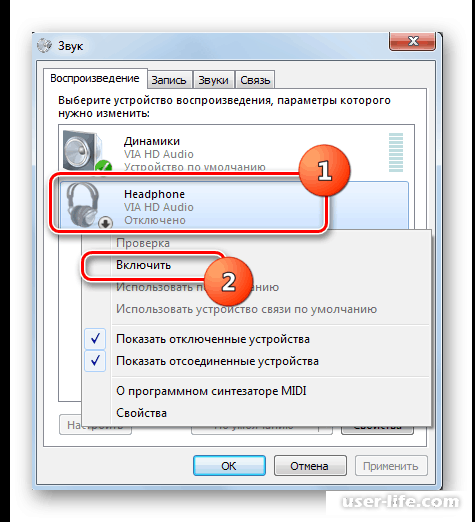
Вы также можете получить доступ к меню «Звук» намного быстрее следующим образом: перейдите к Пуск > введите панель управления > нажмите Enter, чтобы запустить панель управления > перейдите к Оборудование и звук > выберите Изменить системные звуки .
Это все, вы можете увидеть несколько простых шагов выше, которые помогут вам с системными звуками в Windows 10.
После завершения процедуры не стесняйтесь добавить в закладки наш Центр технических руководств.
Кроме того, поскольку вы, похоже, интересуетесь этой темой, ознакомьтесь с лучшим программным обеспечением для усиления звука басов.
Если у вас есть идеи о том, как включить звук в Windows 10, просто поделитесь своими мыслями в комментариях ниже.
Была ли эта страница полезной?
Есть 2 комментария
Делиться
Копировать ссылку
Новостная рассылка
Программное обеспечение сделок
Пятничный обзор
Я согласен с Политикой конфиденциальности в отношении моих персональных данных
4 способа открыть настройки звука на ПК с Windows
Когда вы сталкиваетесь с проблемами со звуком или хотите повысить уровень звука вашего ПК, пришло время получить доступ к настройкам звука Windows и внести некоторые изменения..png) Однако знаете ли вы, что есть множество способов и приемов, которые вы можете использовать, чтобы быстро добраться туда, куда вам нужно?
Однако знаете ли вы, что есть множество способов и приемов, которые вы можете использовать, чтобы быстро добраться туда, куда вам нужно?
В этой статье мы покажем вам четыре простых способа доступа к настройкам звука на вашем ПК с Windows.
1. Как открыть основные настройки звука системы
Если вы хотите получить доступ к основным функциям звука на вашем компьютере, вы можете найти их все в основных настройках звука ПК. Это включает в себя настройку улучшений звука, изменение звуков приложений, выбор устройства вывода или ввода и многое другое.
В этих настройках также есть различные кнопки устранения неполадок, которые помогут вам легко решить проблемы с динамиком и микрофоном. Таким образом, их полезно иметь под рукой, когда вы сталкиваетесь с критическими проблемами со звуком на вашем устройстве.
Если вы хотите открыть основные системные настройки звука, это можно сделать несколькими способами:
Используйте панель поиска Windows
Панель поиска Windows — это удобный инструмент, который можно использовать для поиска различных программ.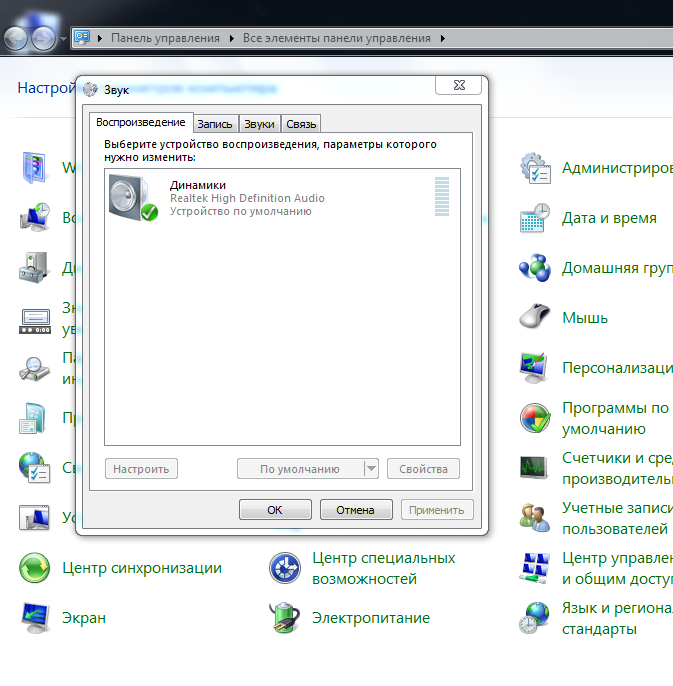 и системные настройки. Чтобы открыть основные настройки звука системы с помощью этого инструмента, введите настройки звука в строке поиска Windows и выберите Best match . Если вы отключили панель поиска, вы все равно можете получить к ней доступ, нажав кнопку Пуск и введите то, что вы хотите найти.
и системные настройки. Чтобы открыть основные настройки звука системы с помощью этого инструмента, введите настройки звука в строке поиска Windows и выберите Best match . Если вы отключили панель поиска, вы все равно можете получить к ней доступ, нажав кнопку Пуск и введите то, что вы хотите найти.
Кроме того, вы можете открыть главное окно настроек звука с помощью меню «Пуск», сочетания клавиш или значка звука на панели задач. .
2. Откройте окно панели управления звуком
Окно панели управления звуком весьма полезно для настройки параметров воспроизведения, записи, звука и связи. Эти настройки могут пригодиться, если вы хотите починить неисправные компьютерные динамики, настроить такие параметры, как распознавание речи, или выбрать различные параметры воспроизведения.
Теперь давайте рассмотрим различные способы открытия окна панели управления звуком:
Использование диалогового окна «Выполнить команду» или командной строки
Как и панель поиска Windows, диалоговое окно «Выполнить команду» может оказаться очень полезным в различных ситуациях. Например, это очень полезно, когда вы хотите быстро открыть определенные программы или системные настройки.
Вот как открыть окно панели управления звуком с помощью диалогового окна «Выполнить команду»:
- Нажмите Win + R , чтобы открыть диалоговое окно «Выполнить команду».
- Введите control mmsys.cpl звучит и нажмите Введите .
Вы также можете открыть окно панели управления звуком с помощью командной строки. Вот как:
- Откройте диалоговое окно команды «Выполнить» , как и в предыдущих шагах.
- Введите CMD и нажмите Ctrl + Shift + Enter , чтобы открыть командную строку с повышенными привилегиями.

- Введите следующую команду и нажмите Введите :
управление звуками mmsys.cpl
Использование панели управления
Панель управления — еще один удобный инструмент Windows, который можно использовать для различных целей. Чтобы открыть настройки звука через панель управления, вам нужно сделать следующее:
- Введите Панель управления в строке поиска Windows и выберите Лучшее совпадение .
- Щелкните раскрывающееся меню View by и выберите Large icons .
- Выберите Звук в пунктах меню панели управления.
Кроме того, вы можете открыть окно панели управления звуком через меню «Пуск» или значок звука на панели задач. Вот как это можно сделать:
- Чтобы использовать меню «Пуск», перейдите к Меню «Пуск» Windows > Параметры ПК > Система > Звук > Панель управления звуком .

- Чтобы использовать значок звука, щелкните правой кнопкой мыши значок звука на панели задач и выберите Звуки .
3. Быстрое открытие вкладок панели управления звуком
Окно панели управления звуком весьма полезно для настройки различных параметров системы. Однако знаете ли вы, что вы можете создать пользовательскую команду, которая сразу же откроет определенную вкладку? Затем вы можете создать ярлык командной строки на рабочем столе с предварительно загруженными этими командами, чтобы вы могли запускать их двойным щелчком на рабочем столе.
Откройте вкладку «Воспроизведение»
Чтобы напрямую открыть вкладку «Воспроизведение», откройте диалоговое окно «Выполнить команду», введите следующую команду и нажмите . Введите :
Откройте вкладку "Запись"
Нужно без проблем сразу перейти на вкладку "Запись"? Откройте диалоговое окно «Выполнить команду», введите следующую команду и нажмите Введите :
rundll32.exe Shell32.dll,Control_RunDLL Mmsys.cpl,1
Откройте вкладку «Звук»
Чтобы сразу перейти на вкладку «Звуки», откройте диалоговое окно «Выполнить команду», введите следующую команду и нажмите .
Откройте вкладку «Связь»
Наконец, чтобы сразу перейти на вкладку «Связь», откройте диалоговое окно «Выполнить», введите следующую команду и нажмите . Введите :
rundll32.exe Shell32.dll, Control_RunDLL Mmsys.cpl, ,34. Быстро откройте настройки пространственного звука, микшер громкости и средство устранения неполадок. До сих пор мы исследовали, как значок звука на панели задач может помочь вам легко получить доступ к некоторым из них. Но есть еще несколько настроек звука, к которым вы можете получить доступ с помощью значка звука.
Например, вы можете открыть микшер громкости, настроить пространственные звуки и быстро запустить средство устранения неполадок со звуком с помощью значка звука. Давайте посмотрим, как вы можете все это сделать:
- Чтобы открыть микшер громкости, щелкните правой кнопкой мыши значок звука и выберите Открыть микшер громкости .


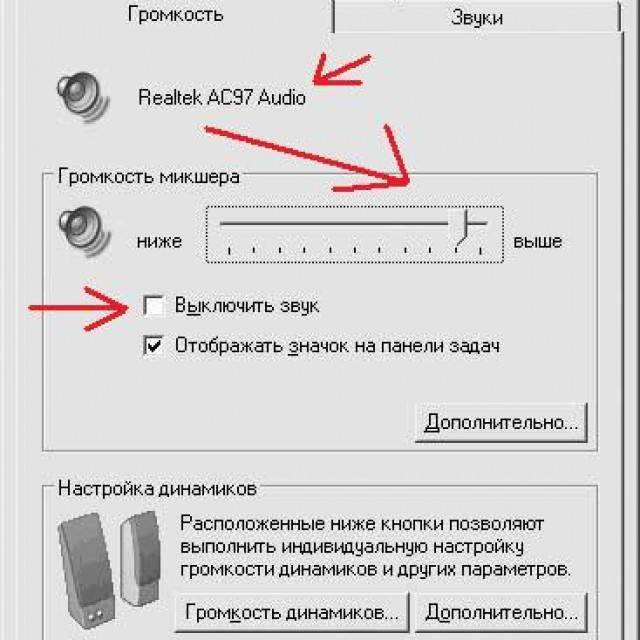
 Загляните в него и убедитесь, что внутри отсутствуют препятствия для подключения штекера. Если имеется грязь – аккуратно удалите их тампоном или мягкой щёткой. Последнюю вставьте в разъём и немного покрутите для удаления пыли и ворсинок;
Загляните в него и убедитесь, что внутри отсутствуют препятствия для подключения штекера. Если имеется грязь – аккуратно удалите их тампоном или мягкой щёткой. Последнюю вставьте в разъём и немного покрутите для удаления пыли и ворсинок;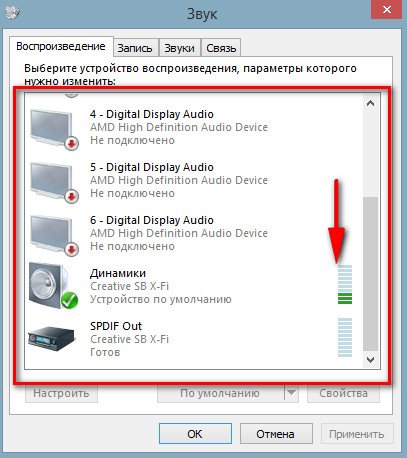
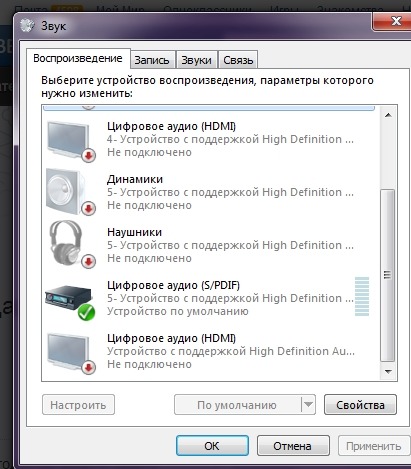
 msc
msc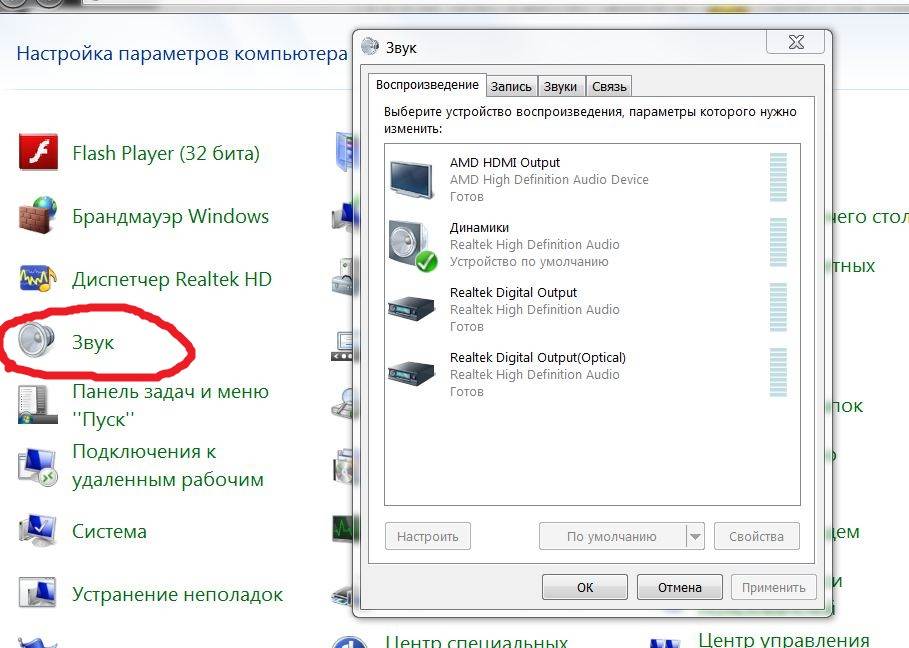 Проблема, когда звук не слышен, и при этом всё работает, может быть решена.
Проблема, когда звук не слышен, и при этом всё работает, может быть решена. Перейдите на данный сайт, скачайте и установите драйвера на ваш ПК. Это может помочь исправить проблему, когда звука нет, но ПК работает нормально.
Перейдите на данный сайт, скачайте и установите драйвера на ваш ПК. Это может помочь исправить проблему, когда звука нет, но ПК работает нормально.
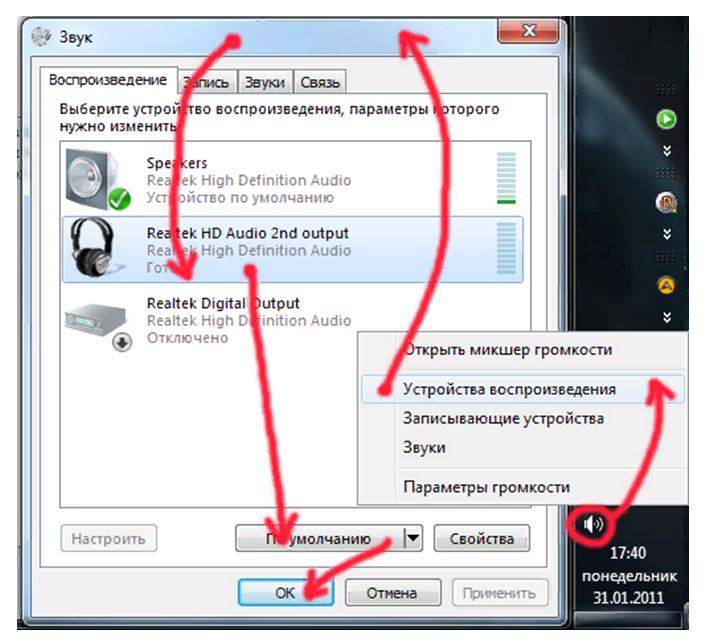
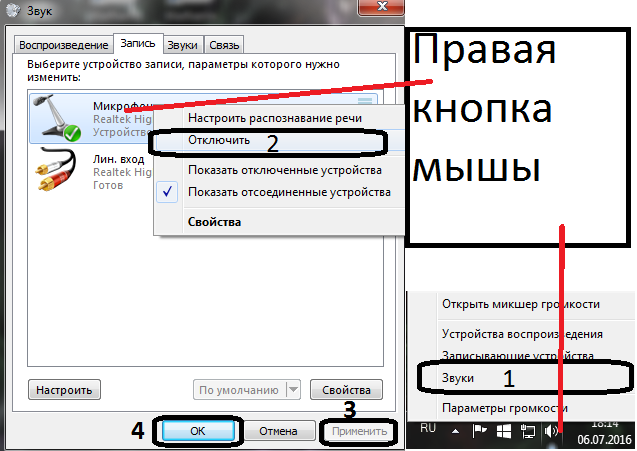


 exe Shell32.dll,Control_RunDLL Mmsys.cpl,1
exe Shell32.dll,Control_RunDLL Mmsys.cpl,1