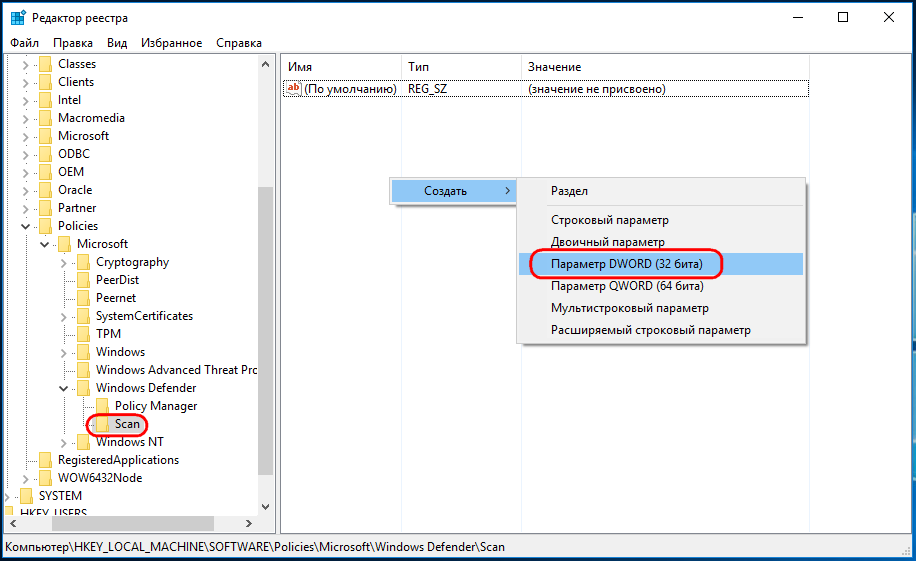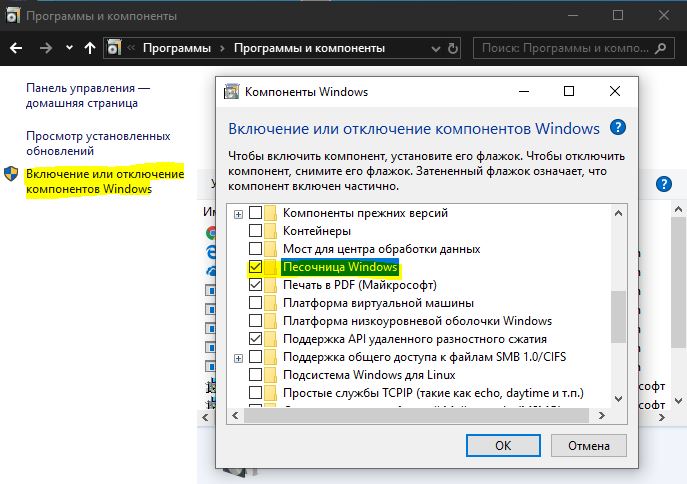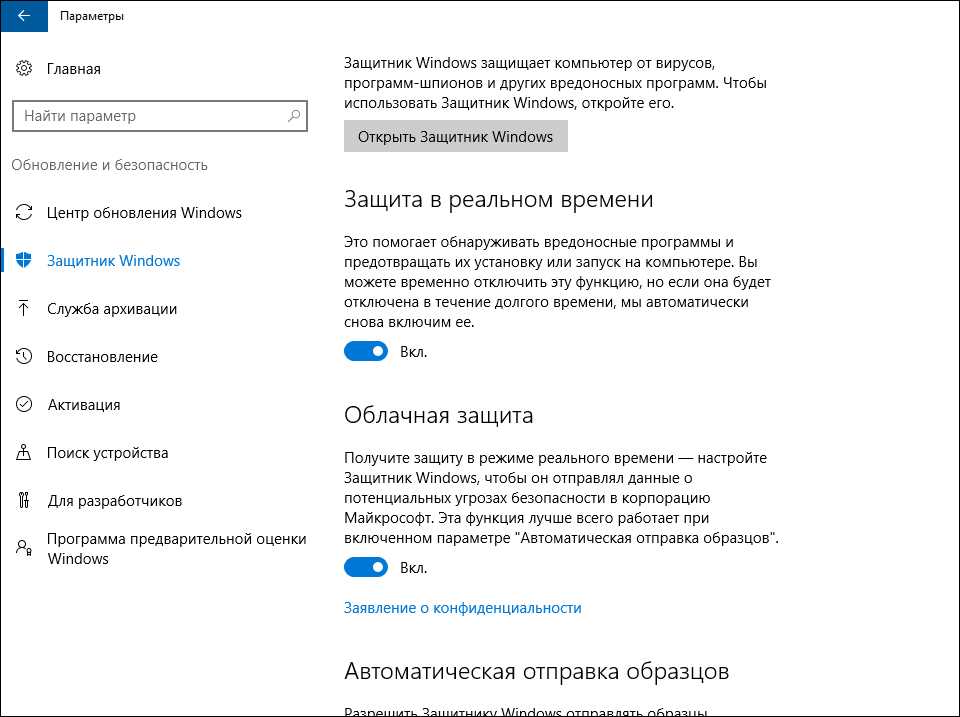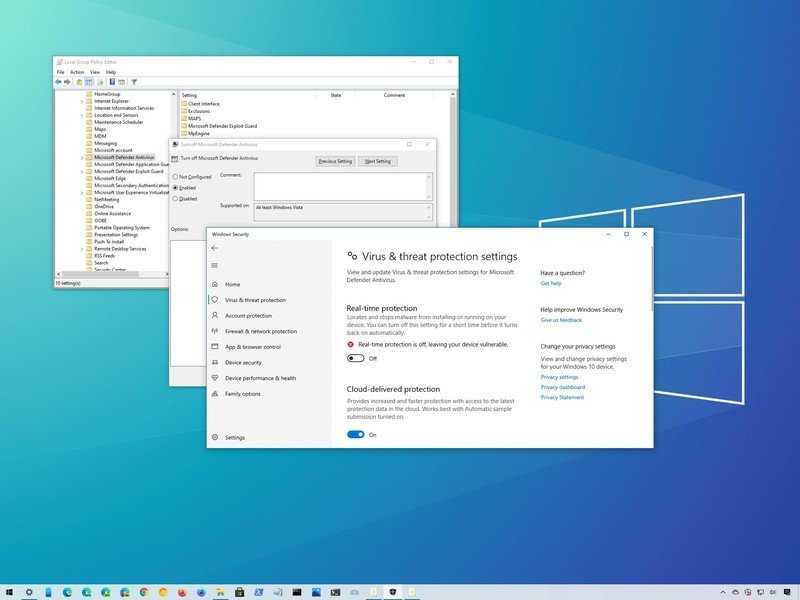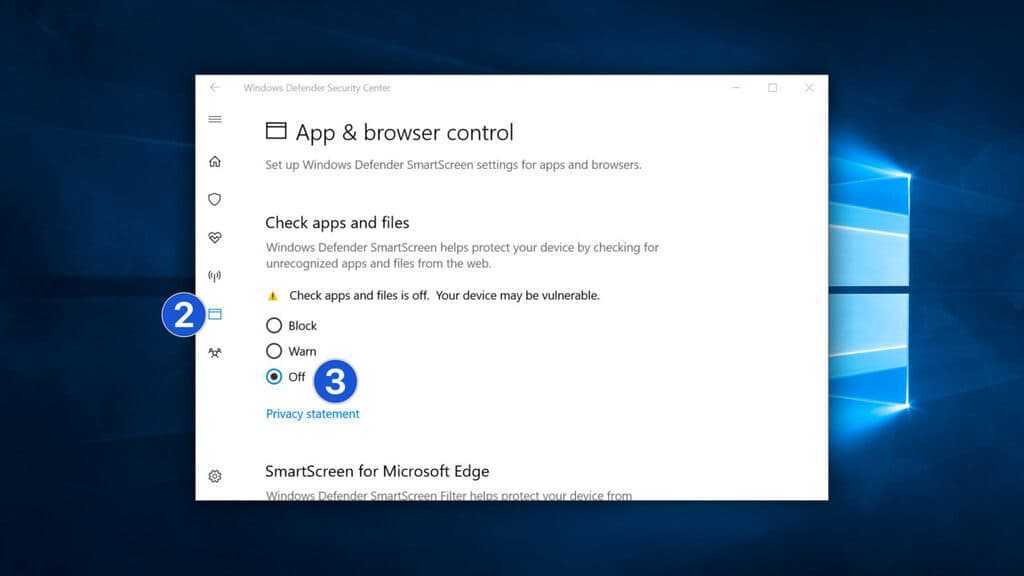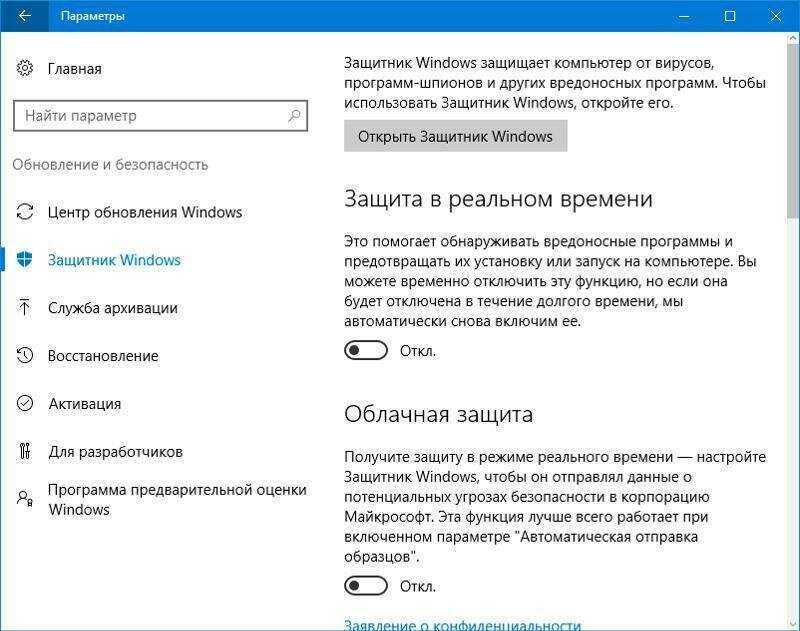Как включить виндовс дефендер в виндовс 10: Включить Защитник Windows брандмауэра | Microsoft Learn
Содержание
Включение и настройка Microsoft Defender антивирусной защиты
Twitter
LinkedIn
Facebook
Адрес электронной почты
-
Статья -
- Чтение занимает 5 мин
-
Область применения:
- Microsoft Defender для конечной точки (план 1)
- Microsoft Defender для конечной точки (план 2)
- Антивирусная программа в Microsoft Defender
Платформы
- Windows
Всегда включенная защита состоит из защиты в режиме реального времени, мониторинга поведения и эвристики для выявления вредоносных программ на основе известных подозрительных и вредоносных действий.
К таким действиям относятся события, такие как процессы, внося необычные изменения в существующие файлы, изменение или создание автоматических разделов реестра запуска и расположений запуска (также называемых точками расширяемости автозапуска или ASEP), а также другие изменения в файловой системе или структуре файлов.
Включение и настройка always-on-защиты в групповая политика
Локальный редактор групповая политика можно использовать для включения и Microsoft Defender параметров защиты Microsoft Defender антивирусной программы.
Чтобы включить и настроить защиту alwayson, выполните следующее.
Откройте локальный групповая политика редакторе, как показано ниже.
В поле Windows 10 или Windows 11 панели задач введите gpedit.
В разделе «Наилучшее совпадение» выберите «Изменить групповую политику«, чтобы запустить редактор групповая политика local.

В левой области редактора локальных групповая политика разверните дерево до>> административных шаблонов конфигурации компьютеровwindows Microsoft Defender>антивирусной программы.
Настройте параметр политики Microsoft Defender антивирусной программы.
В области сведений Microsoft Defender антивирусной программы справа дважды щелкните «Разрешить запуск службы защиты от вредоносных программ с обычным приоритетом» и установите для нее значение «Включено».
После этого нажмите кнопку ОК.
Настройте параметры Microsoft Defender защиты антивирусной программы в режиме реального времени следующим образом:
В области Microsoft Defender антивирусной программы дважды щелкните «Защита в реальном времени». Или в дереве Microsoft Defender антивирусной программы на левой панели выберите «Защита в режиме реального времени».

В области сведений о защите в режиме реального времени справа дважды щелкните параметр политики, как указано в параметрах политики защиты в режиме реального времени ( далее в этой статье).
Настройте соответствующий параметр и нажмите кнопку «ОК».
Повторите предыдущие шаги для каждого параметра в таблице.
Настройте параметр политики Microsoft Defender проверки антивирусной программы следующим образом:
В дереве Microsoft Defender антивирусной программы на левой панели выберите «Сканирование«.
В области сведений о сканировании справа дважды щелкните «Включить эвристические параметры» и установите для него значение «Включено».
Нажмите кнопку ОК.
Закройте локальный групповая политика редакторе.

Параметры политики защиты в режиме реального времени
| Setting | Значение по умолчанию |
|---|---|
| Включение мониторинга поведения Антивирусная программа будет отслеживать файловые процессы, изменения файлов и реестра и другие события на конечных точках на предмет подозрительных и известных вредоносных действий. | Включен |
| Сканирование всех скачанных файлов и вложений Скачанный файл и вложения проверяются автоматически. Эта проверка работает в дополнение к фильтру smartScreen Защитник Windows, который проверяет файлы до и во время скачивания. | Включен |
| Мониторинг активности файлов и программ на компьютере Антивирусная программа Microsoft Defender записывает любые изменения файлов (например, перемещения, копии или изменения) и общие действия программы (программы, которые открываются или выполняются и приводят к запуску других программ). | Включен |
| Включение уведомлений о записи необработанных томов Сведения о записях необработанных томов будут анализироваться с помощью мониторинга поведения. | Включен |
| Включение проверки процессов при включенной защите в режиме реального времени Вы можете независимо включить антивирусную Microsoft Defender для проверки запущенных процессов на наличие подозрительных изменений или поведения. Это полезно, если вы временно отключите защиту в режиме реального времени и хотите автоматически сканировать процессы, запущенные во время отключения. | Включен |
| Определение максимального размера скачанных файлов и вложений для проверки Размер можно определить в килобайтах. | Включен |
| Настройка переопределения локального параметра для включения мониторинга поведения Настройте локальное переопределение для конфигурации мониторинга поведения. Этот параметр можно задать только групповая политика. Если этот параметр включен, параметр локального предпочтения будет принимать приоритет над групповая политика. Если этот параметр отключен или не настроен, групповая политика будет приоритетом над локальным параметром предпочтения. | Включен |
| Настройка переопределения локальных параметров для сканирования всех скачанных файлов и вложений Настройте локальное переопределение для настройки сканирования всех скачанных файлов и вложений. Этот параметр можно задать только групповая политика. Если этот параметр включен, параметр локального предпочтения будет принимать приоритет над групповая политика. Если этот параметр отключен или не настроен, групповая политика будет приоритетом над локальным параметром предпочтения. | Включен |
| Настройка переопределения локальных параметров для мониторинга действий с файлами и программами на компьютере Настройте локальное переопределение для настройки мониторинга действий файлов и программ на компьютере. Этот параметр можно задать только групповая политика. Если этот параметр включен, параметр локального предпочтения будет принимать приоритет над групповая политика. Если этот параметр отключен или не настроен, групповая политика будет приоритетом над локальным параметром предпочтения. | Включен |
| Настройка переопределения локального параметра для включения защиты в режиме реального времени Настройте локальное переопределение для конфигурации, чтобы включить защиту в режиме реального времени. Этот параметр можно задать только групповая политика. Если этот параметр включен, параметр локального предпочтения будет принимать приоритет над групповая политика. Если этот параметр отключен или не настроен, групповая политика будет приоритетом над локальным параметром предпочтения. | Включен |
| Настройка переопределения локального параметра для мониторинга входящих и исходящих действий с файлами Настройте локальное переопределение для конфигурации мониторинга для входящих и исходящих действий с файлами. Этот параметр можно задать только групповая политика. Если этот параметр включен, параметр локального предпочтения будет принимать приоритет над групповая политика. Если этот параметр отключен или не настроен, групповая политика будет приоритетом над локальным параметром предпочтения. | Включен |
| Настройка мониторинга для входящих и исходящих действий с файлами и программами Укажите, следует ли выполнять мониторинг во входящем, исходящем, обоих направлениях или в обоих направлениях. Это действие относится к установкам Windows Server, где определены определенные серверы или роли сервера, которые видят большие объемы изменений файлов только в одном направлении и вы хотите повысить производительность сети. Полностью обновленные конечные точки (и серверы) в сети не будут влиять на производительность независимо от количества или направления изменений файлов. | Включено (в обоих направлениях) |
Отключение защиты в режиме реального времени в групповая политика
Предупреждение
Отключение защиты в режиме реального времени значительно снижает защиту конечных точек и не рекомендуется.
Основная возможность защиты в режиме реального времени включена по умолчанию, но ее можно отключить с помощью локального редактора групповая политика.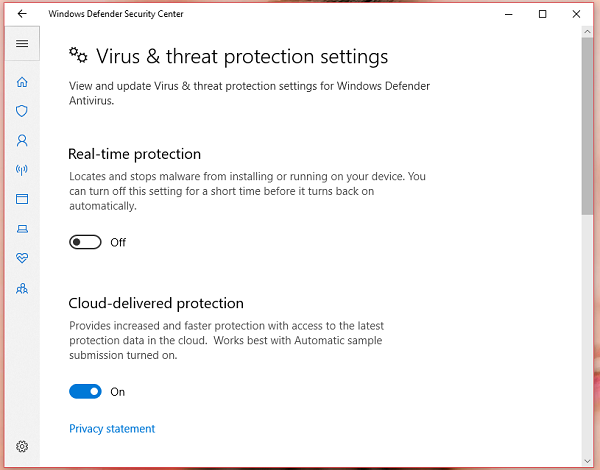
Отключение защиты в режиме реального времени в групповой политике
Откройте локальный групповая политика редакторе.
- В поле Windows 10 или Windows 11 панели задач введите gpedit.
- В разделе «Наилучшее совпадение» выберите «Изменить групповую политику«, чтобы запустить редактор групповая политика local.
В левой области редактора локальных>> групповая политика разверните дерево до административных шаблонов конфигурации компьютеровwindows>Microsoft Defender Антивирусная> защита в режимереального времени.
В области сведений о защите в режиме реального времени справа дважды щелкните » Отключить защиту в режиме реального времени».
В окне «Отключение защиты в режиме реального времени» задайте для параметра значение «Включено».

нажмите OK.
Закройте локальный групповая политика редакторе.
Совет
Если вам нужны сведения об антивирусной программе для других платформ, см.:
- Установка параметров Microsoft Defender для конечной точки в macOS
- Microsoft Defender для конечной точки на Mac
- Параметры антивирусной политики macOS для антивирусной программы Microsoft Defender для Intune
- Установите параметры Microsoft Defender для конечной точки в Linux.
- Microsoft Defender для конечной точки в Linux
- Настройка функций Defender для конечной точки на Android
- Настройка защитника Майкрософт для конечной точки на функциях iOS
См. также
- Настройка поведенческой, эвристической защиты и защиты в режиме реального времени
- Антивирусная программа в Microsoft Defender (Windows 10)
Как включить/отключить защитник windows (XP/7/8/10)
Главная > Windows инструкции > Активация/деактивация защитника windows
Автор: Амиль | Дата публикации: 15.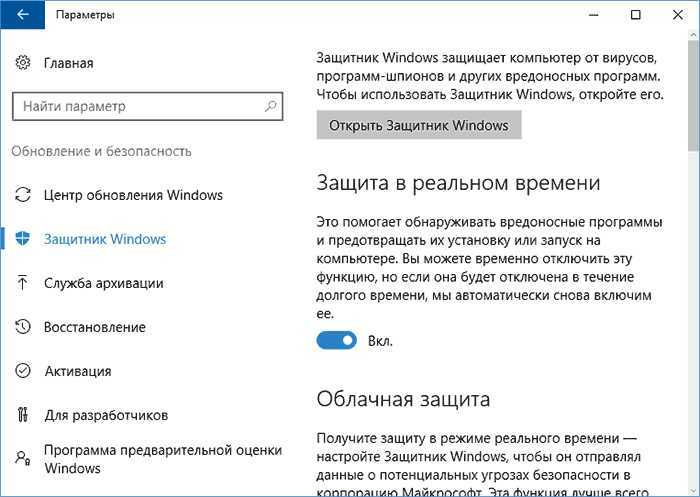 03.2015 | В разделе: Windows инструкции
03.2015 | В разделе: Windows инструкции
Защитник Windows представляет собой комплекс модулей от Microsoft, разработанный для отслеживания подозрительных изменений и устранения потенциально опасных компонентов. В программе доступны различные настройки и возможность ее отключения за ненадобностью. Данный способ идентичен на всех версиях Windows.
Антивирус для windows 10
Основные сведения о защитнике Windows
Защитник берет на себя функции антивируса в случае его отсутствия. На практике рассматриваемое приложение гарантирует защиту только от т.н. «троянов». Для борьбы с прочими вредоносными продуктами надо инсталлировать сторонние антивирусы. Об этом разработчик защитника дополнительно уведомляет владельца.
Арсенал продукта довольно богат. Защитник позволяет делать следующее:
• следить за автозапуском;
• контролировать настройки безопасности;
• следить за приложениями, активирующимися вместе с IE;
• контролировать настройки браузера;
• регулировать работу разного рода файлов и дополнений, стартующих с браузером;
• следить за функционированием драйверов и служб;
• регулировать действия устанавливаемых и уже инсталлированных программ;
• следить за файлами и дополнениями для регистрации и запуска различных программных продуктов;
• контролировать порядок обновления модулей ОС.
Перечень функций может меняться в зависимости от версии защитника и непосредственно Windows.
Включение защитника
Для включения продукта и проверки правильности его работы зайдите в Пуск.
На скриншоте показано окно рассматриваемого продукта. Во всех актуальных версиях ОС меню имеет практически такой же вид.
Если защитник не включается, активируйте его самостоятельно. Найдите через поисковую строку в «Пуске» программу «Службы» и зайдите в нее.
Откройте службу защитника. Перейдите на вкладку Тип запуска, выберите в выпадающем списке автоматически (отложенный запуск) и включите защитник, кликнув на «Запустить».
Защитник будет активирован.
Отключение защитника
При необходимости защитник можно выключить прямо из его настроек.
В панели управления включите «Маленькие значки», а затем найдите пункт «Защитник Windows».
Откройте пункт «Программы».
Нажмите на гиперссылку «Параметры». Далее следует открыть группу настроек «Администратор» в списке слева.
Деактивируйте «Использовать эту программу». Защитник будет выключен.
Для Windows 10:
Первый способ:
1. Запускаем редактор локальной групповой политикик (в поиске введите gpedit.msc). Читайте: Как ускорить работу компьютера
2. Открываем ветку: Редактор локальной групповой политики -> Политика «Локальный компьютер» -> Конфигурация компьютера -> Административные шаблоны -> Компоненты Windows -> Windows Defender или (Endpoint Protection) -> Защита в режиме реального времени и в правом окне выбираем Выключить защиту в реальном времени
Второй способ:
1. Заходим в параметры (настройки)
2. Нажимаем на вкладку «Обновление и безопасность», а далее все как на картинке.
Внимание! Не рекомендуется отключать стандартный защитник при отсутствии дополнительной проверенной антивирусной программы.
Другие инструкции:
Загрузочная флешка
для windows 10
Как скачать видео с YouTube
Подключение смартфона к телевизору
Защита устройства в Windows Security
Безопасность Windows 10 Больше…Меньше
Безопасность Windows предоставляет встроенные параметры безопасности, помогающие защитить ваше устройство от атак вредоносного программного обеспечения.
Чтобы получить доступ к функциям, описанным ниже, нажмите кнопку Windows Пуск , введите безопасность Windows , выберите его из результатов, а затем выберите Безопасность устройства .
Примечания: Что вы на самом деле видите на Страница безопасности устройства может отличаться в зависимости от того, что поддерживает ваше оборудование.
Дополнительные сведения о безопасности Windows см. в статье Защита с помощью системы безопасности Windows.
Дополнительные сведения о брандмауэре Microsoft Defender см. в разделе Включение и отключение брандмауэра Microsoft Defender.
Справку по паролю см. в разделе Изменение или сброс пароля Windows.
Изоляция жил
Изоляция ядра
обеспечивает дополнительную защиту от вредоносных программ и других атак, изолируя компьютерные процессы от вашей операционной системы и устройства. Выберите Сведения об изоляции ядра , чтобы включить, отключить и изменить параметры функций изоляции ядра.
Целостность памяти
Целостность памяти — это функция изоляции ядра. Включив параметр Целостность памяти , вы можете предотвратить доступ вредоносного кода к процессам с высоким уровнем безопасности в случае атаки.
Дополнительные сведения об изоляции ядра и целостности памяти см. в разделе Изоляция ядра.
Защитный процессор
Ваш процессор безопасности обеспечивает дополнительное шифрование для вашего устройства.
Детали процессора безопасности
Здесь вы найдете информацию о производителе процессора безопасности и номерах версий, а также о статусе процессора безопасности. Выберите Сведения об процессоре безопасности для получения дополнительной информации и параметров.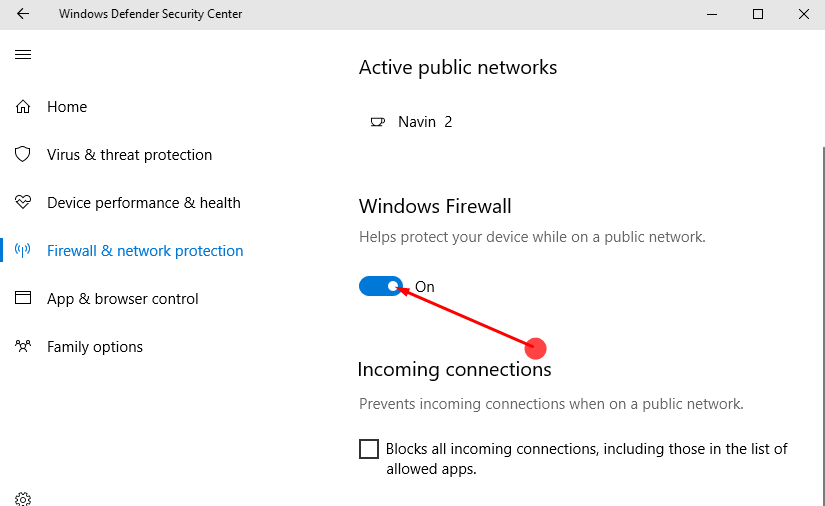
Примечание: Если вы не видите запись обработчика безопасности на этом экране, вероятно, на вашем устройстве нет оборудования TPM (Trusted Platform Module), необходимого для этой функции, или что он не включен в UEFI (Unified Extensible Firmware). Интерфейс). Обратитесь к производителю устройства, чтобы узнать, поддерживает ли ваше устройство TPM, и, если да, выполните действия по его включению.
Если ваш процессор безопасности не работает должным образом, вы можете выбрать ссылку Устранение неполадок процессора безопасности , чтобы просмотреть любые сообщения об ошибках и дополнительные параметры. Дополнительные сведения см. в разделе Устранение неполадок процессора безопасности.
Безопасная загрузка
Безопасная загрузка предотвращает загрузку сложного и опасного типа вредоносных программ — руткита — при запуске устройства. Руткиты используют те же разрешения, что и операционная система, и запускаются перед ней, а значит, могут полностью себя скрывать. Руткиты часто являются частью целого набора вредоносных программ, которые могут обходить локальные входы в систему, записывать пароли и нажатия клавиш, передавать личные файлы и захватывать криптографические данные.
Руткиты часто являются частью целого набора вредоносных программ, которые могут обходить локальные входы в систему, записывать пароли и нажатия клавиш, передавать личные файлы и захватывать криптографические данные.
Возможно, вам придется отключить безопасную загрузку, чтобы запустить некоторые видеокарты ПК, оборудование или операционные системы, такие как Linux или более ранние версии Windows. Дополнительные сведения см. в разделе Как отключить и снова включить безопасную загрузку.
Возможности аппаратной безопасности
В нижней части экрана «Безопасность устройства» появляется одно из следующих сообщений, указывающее на возможности безопасности вашего устройства.
Ваше устройство соответствует требованиям стандартной аппаратной безопасности
Это означает, что ваше устройство поддерживает целостность памяти и изоляцию ядра, а также имеет:
Ваше устройство соответствует требованиям повышенной аппаратной безопасности
Это означает, что помимо выполнения всех требований стандартной аппаратной безопасности, на вашем устройстве также включена целостность памяти.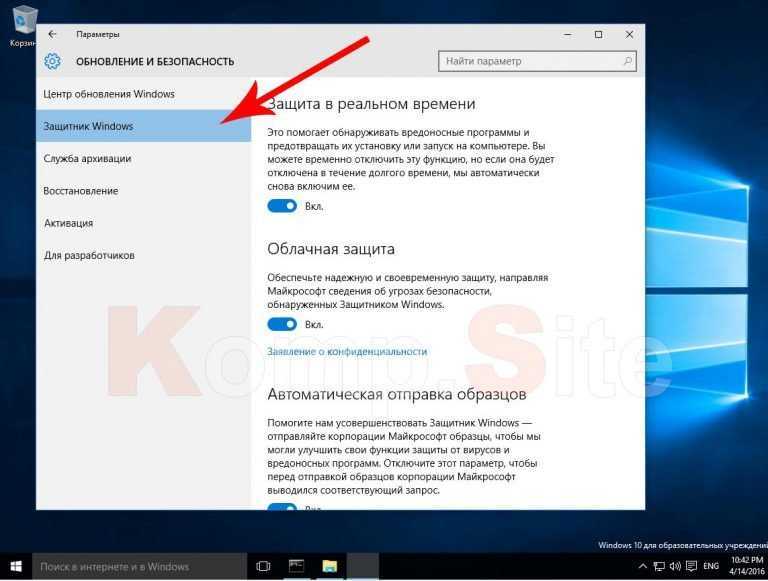
На вашем устройстве включены все функции Secured-core PC
Примечание. До Windows 20h3 это сообщение говорило: «Ваше устройство превышает требования для повышенной аппаратной безопасности».
Это означает, что помимо соответствия всем требованиям повышенной аппаратной безопасности на вашем устройстве также включена защита в режиме управления системой (SMM).
Стандартная аппаратная защита не поддерживается
Это означает, что ваше устройство не соответствует хотя бы одному из требований стандартной аппаратной безопасности.
Повышение безопасности оборудования
Если возможности безопасности вашего устройства не соответствуют вашим ожиданиям, вам может потребоваться включить определенные аппаратные функции (например, безопасную загрузку, если она поддерживается) или изменить настройки в BIOS вашей системы.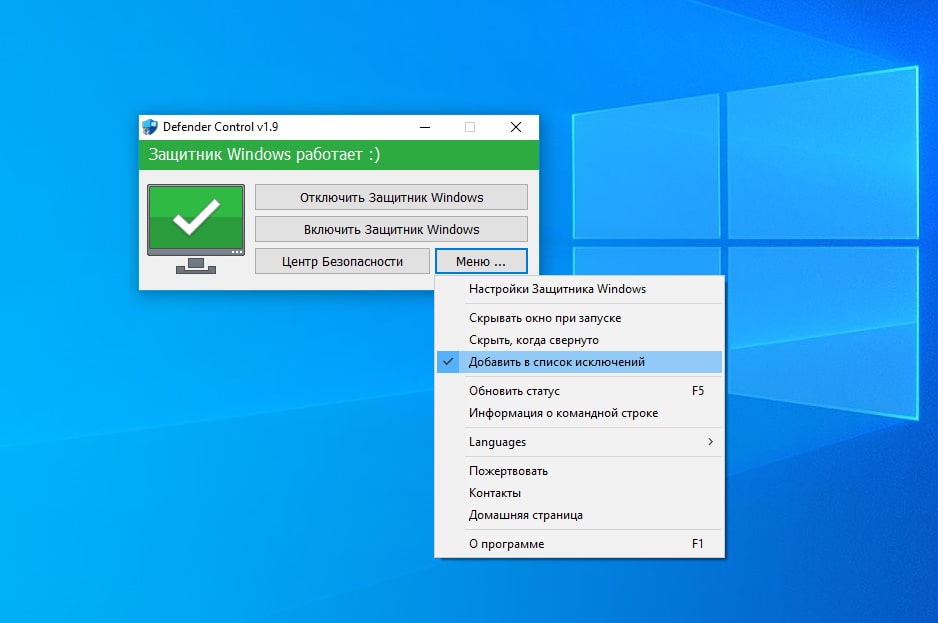 Свяжитесь с производителем вашего оборудования, чтобы узнать, какие функции поддерживаются вашим оборудованием и как их активировать.
Свяжитесь с производителем вашего оборудования, чтобы узнать, какие функции поддерживаются вашим оборудованием и как их активировать.
Узнать больше
Справка по безопасности Microsoft и обучение
Управление приложениями и браузерами в Windows Security
Безопасность Больше…Меньше
Примечание. В предыдущих версиях Windows 10 служба безопасности Windows называлась Центром безопасности Защитника Windows.
Управление приложениями и браузерами в системе безопасности Windows предоставляет параметры для SmartScreen Microsoft Defender, который помогает защитить ваше устройство от потенциально опасных приложений, файлов, веб-сайтов и загрузок.
Настройки на странице управления приложениями и браузером позволяют:
- org/ListItem»>
Настройте предупреждения для нераспознанных приложений, файлов, вредоносных сайтов, загрузок и веб-контента.
Полностью отключить блокировку и предупреждения.
Блокировать нераспознанные приложения, файлы, вредоносные сайты, загрузки и веб-контент.
Внимание! Отключение параметров блокировки и предупреждения может сделать ваше устройство уязвимым для угроз.
Защита на основе репутации
Защита на основе репутации использует знания Microsoft о различных сайтах, службах и издателях, а также об угрозах, которые мы видели в действии, чтобы защитить вас от вредоносных или потенциально нежелательных приложений, файлов или веб-сайтов.
Узнайте больше о защите на основе репутации
Изолированный просмотр
Application Guard в Microsoft Defender для Edge может помочь защитить вас от ненадежных и потенциально опасных сайтов, открывая их в виртуальном контейнере, изолированном от ваших важных файлов и папок.
Узнайте больше об изолированном просмотре с помощью Application Guard
Защита от эксплойтов
Защита от эксплойтов уже запущена и защищает ваше устройство, и для него настроены параметры защиты, наиболее подходящие для большинства людей. Однако вы всегда можете настроить параметры для своего устройства и программ, которые вы запускаете. Если вы управляете устройствами и программами в организации, вы можете использовать функцию экспорта для совместного использования настроенных параметров защиты от эксплойтов на всех устройствах в вашей организации.